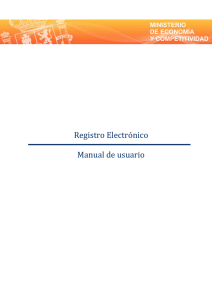Manual de utilización
Anuncio

Geometría Dinámica del Triángulo MANUAL DE UTILIZACIÓN Para iniciar la aplicación basta abrir la página llamada index.html (que se encuentra en la carpeta geometria_dinamica_del_triangulo) con el navegador: y pulsar el botón ENTRAR que nos lleva a la página denominada contenido, que tiene este aspecto: a la izquierda, muestra el directorio con los temas que se van a tratar y permanece siempre visible. A la derecha aparece la introducción de la -1- Geometría Dinámica del Triángulo aplicación. Para acceder a un tema concreto se deberá pulsar el botón correspondiente. Cada tema se estructura siguiendo el esquema que se explica mediante el ejemplo siguiente: Titulo del tema : Mediatrices-Circuncentro Texto de introducción: Mediatriz de un segmento es ... Texto que puede contener notas históricas, definiciones, consideraciones diversas,... El botón PARA AMPLIAR. Pulsando en él se puede acceder a direcciones http:// relacionadas con el tema en concepto de ampliación. Se abren en una nueva ventana. En algunos temas en vez del botón PARA AMPLIAR aparece: El botón PARA RECORDAR (aparece en el tema de ángulos del triángulo). Pulsando en él se puede acceder a direcciones http:// para recordar conocimientos previos necesarios relacionadas con el tema. Título de la actividad (que da nombre a la escena): Dibujo de mediatrices y circuncentro. Cada una de ellas lleva asociada una ESCENA Descartes, un OBSERVA y APRENDE y un PROYECTO DE TRABAJO: -2- Geometría Dinámica del Triángulo La ESCENA DESCARTES: En su interior aparece el punto de control gráfico A. Se puede mover arrastrándolo con el ratón cuando aparece en pantalla y generar así, de forma dinámica, otro triángulo. Con el ratón o con el dedo en dispositivos táctiles se puede desplazar las figuras o realizar un Zoom: aumenta/disminuye la escala, O.x: mueve a derecha/izquierda, O.y: mueve abajo/arriba. En la parte inferior tenemos el botón INICIO que al activarlo nos reestablece las condiciones iniciales de la escena. Aparecen o pueden aparecer también, en la parte inferior, otros controles numéricos que sirve para que el usuario modifique los parámetros que intervienen en la escena, a su derecha está un campo de texto con el valor actual del parámetro que puede modificarse escribiendo el valor deseado y pulsando intro. En el ejemplo aparecen arcoº y tiempo(ms). El primero nos permite modificar la amplitud, medida en grados sexagesimales, de los arcos auxiliares del dibujo y el segundo regula, en milisegundos, el tiempo transcurrido entre un paso y el siguiente de la animación. Cuanto mayor es el valor de tiempo(ms) menor es la velocidad de representación. El valor mínimo que puede tomar es 20. En la zona inferior también aparecerá siempre el botón ANIMAR que -3- Geometría Dinámica del Triángulo permite al usuario arrancar la animación, ordenar una pausa y continuar la animación. La etiqueta del botón alterna entre animar y pausa. . OBSERVA Y APRENDE: este apartado contiene la secuencia de instrucciones correspondientes a la fase de aprendizaje en la que el usuario/alumno interactúa con el ordenador. Es necesario, en dicha fase, prestar mucha atención para entender los procedimientos y conceptos que se enseñan repitiendo la animación cuantas veces sea necesario. PROYECTO DE TRABAJO: aquí aparecen los pasos que se han de seguir para llevarlo a cabo. El primer paso presenta dos alternativas. Una describe, en términos geométricos, los dibujos previos necesarios para la actividad y propone su realización. La otra alternativa da la posibilidad de sacar por impresora la plantilla prediseñada nombre que el alumno o el profesor puede obtener pulsando más abajo en nombre.pdf (requiere Acrobat Reader 5.0 o superior) o nombre.zip (requiere Corel Draw 10 y puede ser modificada por el profesor que lo maneje), siendo nombre la denominación de la plantilla correspondiente. Los restantes pasos se refieren al proyecto de trabajo propiamente dicho y contienen indicaciones, preguntas guiadas, conclusiones... -4-