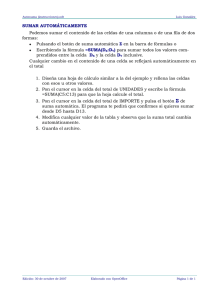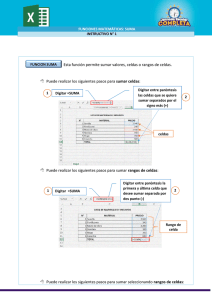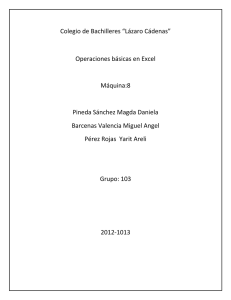La hoja de cálculo nos permite no solo realizar cálculos sino
Anuncio
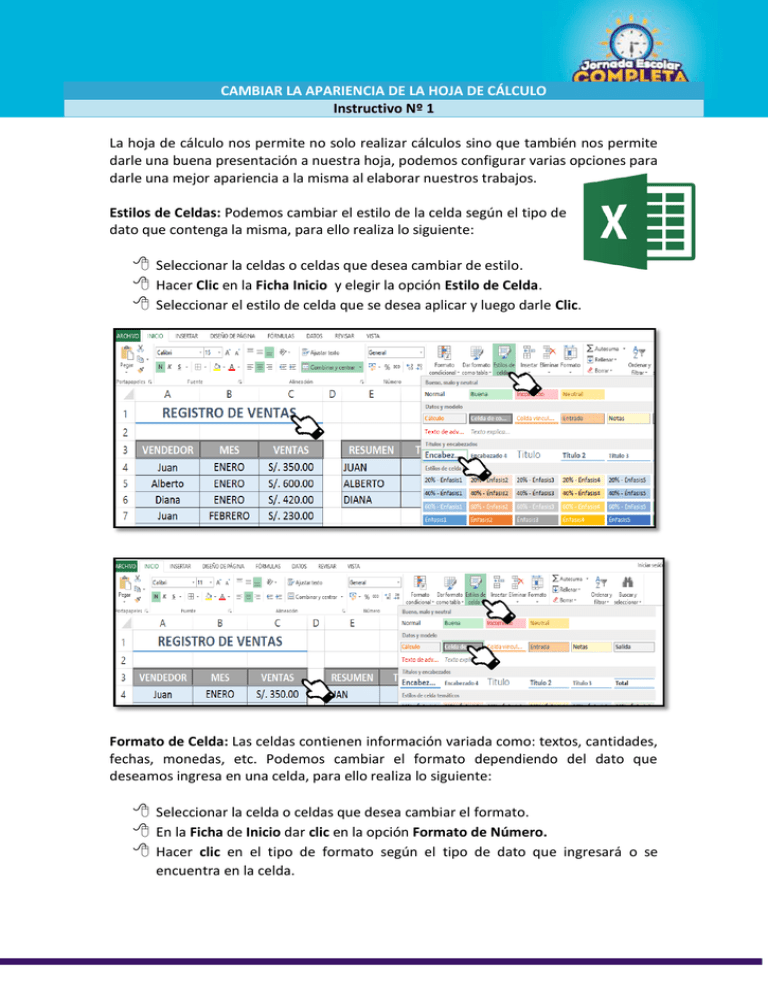
CAMBIAR LA APARIENCIA DE LA HOJA DE CÁLCULO Instructivo Nº 1 La hoja de cálculo nos permite no solo realizar cálculos sino que también nos permite darle una buena presentación a nuestra hoja, podemos configurar varias opciones para darle una mejor apariencia a la misma al elaborar nuestros trabajos. Estilos de Celdas: Podemos cambiar el estilo de la celda según el tipo de dato que contenga la misma, para ello realiza lo siguiente: Seleccionar la celdas o celdas que desea cambiar de estilo. Hacer Clic en la Ficha Inicio y elegir la opción Estilo de Celda. Seleccionar el estilo de celda que se desea aplicar y luego darle Clic. Formato de Celda: Las celdas contienen información variada como: textos, cantidades, fechas, monedas, etc. Podemos cambiar el formato dependiendo del dato que deseamos ingresa en una celda, para ello realiza lo siguiente: Seleccionar la celda o celdas que desea cambiar el formato. En la Ficha de Inicio dar clic en la opción Formato de Número. Hacer clic en el tipo de formato según el tipo de dato que ingresará o se encuentra en la celda. Orientación de Texto: Para cambiar la orientación de un dato contenido en una celda o celdas, realizar lo siguiente: Seleccionar la celda o celdas a las que se desea cambiar la orientación del texto. FUNCIÓN SUMAR.SI Instructivo Nº 2 Hacer clic en opción Orientación de la Ficha Inicio. Hacer clic en el tipo de orientación que se desea aplicar. La función SUMAR.SI sirve para sumar los valores en un intervalo que cumple los criterios especificados. Por ejemplo, supongamos que, en una columna que contiene números, desea sumar solo los valores que son mayores que 20. Puede usar la siguiente fórmula: =SUMAR.SI(B2:B10,">20") SINTAXIS: La sintaxis de la función SUMAR.SI tiene los argumentos siguientes: SUMAR.SI(rango, criterio, [rango_suma]) Nombre del Argumento Rango Criterio Rango de Suma Descripción Es el conjunto de datos que se desea evaluar. Es el criterio en forma de número, expresión, referencia de celda o texto que determina las celdas que va a sumar. Por ejemplo, los criterios pueden expresarse como 32, ">20", B5, "32", "manzanas", etc. Son las celdas reales que se sumarán, si es que desea sumar celdas a las ya especificadas en el argumento rango. Si omite el argumento rango_suma, Excel suma las celdas especificadas en el argumento rango (las mismas celdas a las que se aplica el criterio). Por Ejemplo: 1. En la siguiente tabla de datos: “REGISTRO DE VENTAS”, se desea hacer un resumen de la misma para determinar la cantidad de ventas que acumuló cada trabajador en los primeros tres meses. ¿Cuál sería la fórmula para determinar cuánto dinero acumuló Juan en los primeros tres meses de venta? La fórmula sería la siguiente: Rango : A4:A12 Criterio: Juan Ahora hazlo tú…. Rango suma: C4:C12 ¿Cuál sería la fórmula para determinar cuánto dinero acumuló Alberto en los primeros tres meses de venta? Rango : _____________________ Criterio : _____________________ Rango de suma : _____________________ La fórmula sería : __________________________________ ¿Cuál sería la fórmula para determinar cuánto dinero acumuló Diana en los primeros tres meses de venta? Rango : _____________________ Criterio : _____________________ Rango de suma : _____________________ La fórmula sería : __________________________________ Tarea