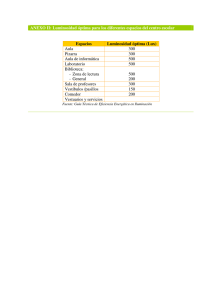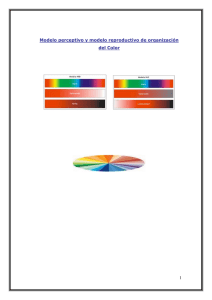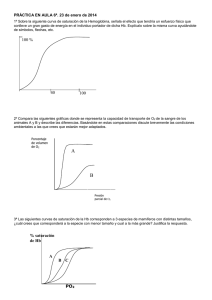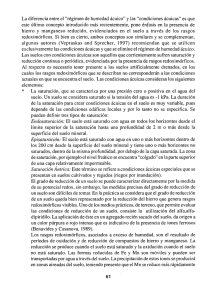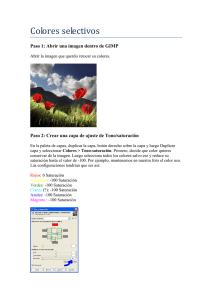gemesquaretm - Gemología MLLOPIS
Anuncio
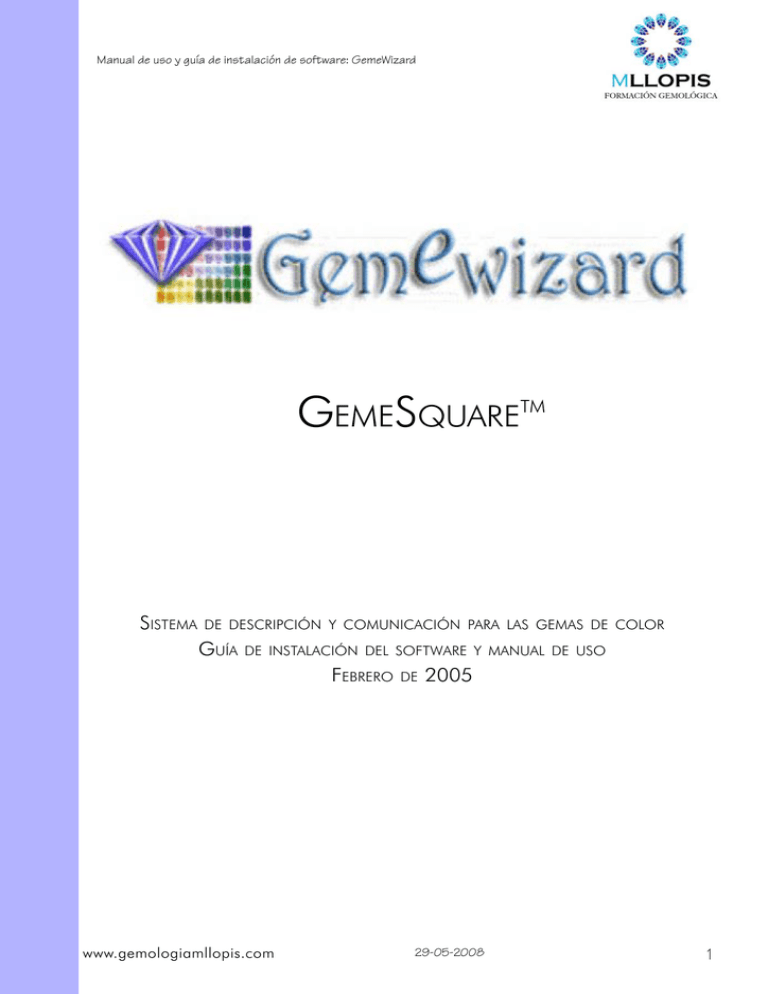
Manual de uso y guía de instalación de software: GemeWizard GEMESQUARETM SISTEMA DE DESCRIPCIÓN Y COMUNICACIÓN PARA LAS GEMAS DE COLOR GUÍA DE INSTALACIÓN DEL SOFTWARE Y MANUAL DE USO FEBRERO www.gemologiamllopis.com DE 2005 29-05-2008 1 Manual de uso y guía de instalación de software: GemeWizard LISTA DE CONTENIDOS INDICE Declaración de responsabilidades ------------------------------------------ 4 Requerimientos del Sistema GemeSquare ---------------------------------- 4 GemeSquare software ------------------------------------------------------- 5 Sobre el GemeSquare ------------------------------------------------------- 7 El sistema de descripción del color de la GIA ----------------------------- 8 Diseño de pantalla de GemeSquare -------------------------------------- 11 Usar el GemeSquare: Un proceso de cinco pasos ---------------------- 14 Usar el GemeSquare: Elegir imagen ------------------------------------- 16 Usar el GemeSquare: Usar el Gememail -------------------------------- 17 Usar el Indicador de Color: Código de Color --------------------------- 18 LISTA DE FIGURAS Figura 1: Lista principal de tonalidades, Sistema de descripción de colores GIA ----------------------------------- 8 Figura 2: Lista principal de luminosidades, Sistema de descripción de luminosidad GIA ----------------------------- 9 Figura 3: Lista principal de saturaciones, Sistema de descripción de saturaciones GIA ---------------------------- 10 Figura 3: Tabla de Tallas --------------------------------------------------- 11 Figura 4: Lista de estilos de talla ------------------------------------------ 11 Figura 5: Ventana de Tonalidad ------------------------------------------- 11 Figura 6: Tabla de Luminosidad ------------------------------------------- 12 Figura 7: Tabla de Saturación --------------------------------------------- 12 Figura 8: Ventana de Selección -------------------------------------------- 12 Figura 9: Función de ayuda ------------------------------------------------ 13 Figura 10: Función de salida ---------------------------------------------- 13 Figura 11: Selección de forma -------------------------------------------- 14 Figura 12: Selección de la tonalidad de la gema ------------------------14 Figura 13: Imagen de la tonalidad dentro de la Tabla Primaria Saturació/Luminosidad---------------------------------------------------- 14 Figura 14: Moverse por la Tabla primaria de Saturacion/Luminosidad - 15 www.gemologiamllopis.com 29-05-2008 2 Manual de uso y guía de instalación de software: GemeWizard Figura 15: Moverse por las Tablas de Secundarias ----------------------- 15 Figura 16: Despliegue de imágenes ----------------------------------------16 Figura 17: Aparición de la ventana escogida ----------------------------- 16 Figura 18: Aparición de Gememail ---------------------------------------- 17 Figura 19: Gememail email ------------------------------------------------ 17 Figura 20: Indicador de color ---------------------------------------------- 18 Figura 21: La luminosidad relevante/ Tabla de saturaciones ------------ 18 www.gemologiamllopis.com 29-05-2008 3 Manual de uso y guía de instalación de software: GemeWizard DECLARACIÓN DE RESPONSABILIDADES Copyright 2001-2004 Gemewizard, Inc. Todos los derechos reservados. La información de este documento ha sido recopilada con cuidado, pero Gemewizard no garantiza de su precisión o exactitud. El software aquí descrito debe ser cambiado o revisado de vez en cuando. Esta información no constituye una obligación o representación de Gemewizard y puede ser modificada sin noticias previas. El software descrito en este documento esta bajo licencia y puede ser utilizado y/o copiado solamente de acuerdo con los términos de esa licencia y de la Licencia del Usuario. Ninguna parte de este manual puede ser reproducida o transmitida de ninguna forma (electrónica, copiada, grabada…) sin el consentimiento escrito de GemeWizard. Todas las compañías nombradas o con referencia en este documento son marcas registradas por sus respectivos dueños. P or favor favor,, mandar cualquier correspondencia o pregunta a: eb http://www.gemewizard.com help@gemewizard.com o visita la página W Web REQUERIMIENTOS DEL SISTEMA GEMESQUARE Optimización del hardware: Para configurar tu hardware para una óptima resolución del GemeSquare sigue los siguientes pasos - Inutilizar cualquier software explorador de Internet que esté instalado. - Inutilizar cualquier monitor rescatador de energía configurado. Para hacer esto tienes que abrir el despliegue de la ventana de propiedades y pinchar tabla de salvamento de pantalla. - Ajustar el ángulo de tu monitor LCD de pantalla plana a 90º www.gemologiamllopis.com 29-05-2008 4 Manual de uso y guía de instalación de software: GemeWizard GEMESQUARE SOFTWARE El programa de montaje te ayudará a instalar el GemeSquare en tu ordenador. PARA INSTALAR Y MONTAR EL GEMESQUARE EN TU ORDENADOR: 1. Cierre todos los programas que tenga abiertos antes de empezar. 2. Instale o verifique las propiedades de Windows: - Resolución de la pantalla 1024x768 píxeles. - Calidad del color 16 bit (Mediano o 65.535 colores) como mínimo. - Si no está familiarizado con como configurar estos parámetros pregunte a su ayudante informático. - Si tiene un ordenador antiguo tendrá que revisar la tarjeta de vídeo. 3. Inserte el CD GemeSquare. 4. El proceso de instalación comenzará inmediatamente, si no es así siga las direcciones: - Selecciona Run del menú de Windows - Selecciona D: D:\ setup.exe esta. Nota: D: representa el CD-ROM de tu ordenador. Si aparece otra letra sustitúyela por 5. Escriba la clave de instalación que ha recibido junto con el disco. La clave de acceso se verifica mediante la Web, así que durante la instalación tiene que estar conectado a Internet. 6. Por favor tómese un tiempo para mirar las consentimiento de Licencia, y si está de acuerdo haz clic en el recuadro. 7. Siga las instrucciones en la pantalla de InstallWizard. Presione Next para seguir el siguiente paso. Para retroceder a un paso anterior presione Back. Presione Install para empezar la instalación 8. Cunado la instalación halla terminado, presione la opción adecuada si quiere o no reiniciar su ordenador inmediatamente. Presione Finalizar 9. La instalación hace que un icono de GemeSquare salga en la pantalla. Para empezar el GemeSquare haga doble clic en ese icono. También puede iniciarlo desde el menú Inicio – Programas – GemeWizard – GemeSquare Para parar la instalación en cualquier momento haz clic en Cancel www.gemologiamllopis.com 29-05-2008 5 Manual de uso y guía de instalación de software: GemeWizard PARA ELIMINAR EL GEMESQUARE EN TU ORDENADOR Opción 1. 1. Seleccione "Incluir o eliminar programas del panel de control". 2. Localize el GemeSquare de la lista y pinche en él con el botón derecho. 3. Pinche en Eliminar Eliminar.. Opción 2. 1. Seleccione todos los programas del panel de Inicio. 2. Seleccione GemeSquare de la lista. 3. Seleccione Desinstalar GemeSquare. www.gemologiamllopis.com 29-05-2008 6 Manual de uso y guía de instalación de software: GemeWizard SOBRE GEMESQUARE El GemeSquare es una herramienta digital de la industria estandarizada GIA, un sistema de descripción del color. Ha sido diseñado para que sea utilizado por toda la industria gemológica, estudiantes de gemología, joyeros, vendedores de gemas, etc. El GemeSquare fue cedido por Menahem Sevdermish de Gemewizard Inc., el inventor del Gemewizard, ha realizado cantidad de aplicaciones software para el mundo de las gemas y el diamante de la mano de GIA. Para crear el GemeSquare se han fotografiado, con alta resolución, unas 10.000 piedras de color. Se han creado digitalmente las 15 tallas diferentes gracias al programa USpatent-pending creando una increíble base de datos de 150.000 imágenes. Las reglas de color se hicieron de acuerdo con su posición en el espectro visible. Todo esto facilita la búsqueda numérica de cualquier color y forma. El GemeSquare ayuda al usuario a la identificación y comunicación del color. Se puede utilizar como una nomenclatura estándar de comunicación de las características del color. Esto se hace gracias a una paleta maestra con los colores más comunes del espectro visible, los 31 colores o tanalidades GIA. De cada uno de estos colores se puede escoger la luminosidad y la saturación, creando un total de 1146 colores. El GemeSquare representa un paso gigante en la definición y comunicación del color, representa una solución digital para la industria gemóloga. Se puede utilizar como un producto autónomo o integrado en el sistema software, en comercios, laboratorios, y el area educacional. P or favor dirigir cualquier correspondencia a: Gemewizard, Inc. 50 Bezalel Street Suite 300 52521 Israel www.gemologiamllopis.com 29-05-2008 7 Manual de uso y guía de instalación de software: GemeWizard EL SISTEMA DE DESCRIPCIÓN DE COLOR DE GIA Debido a que la percepción del color es tan subjetiva y variada la GIA ha creado un sistema que juzga el color de las gemas desde unos valores predefinidos. Para describir un color con este sistema hay que responder a tres preguntas: ¿Cual es el color de la gema? TTonalidad onalidad ¿Cual es la luz u oscuridad de la gema? Luminosidad ¿Como de fuerte es el color? Saturación T ONALIDAD Es la primera impresión básica de un color. Se describe como rojo, naranja… o como la combinación de dos colores. El GemeSquare utiliza 31 nombres que contienen colores simples y compuestos. En estos últimos, el color predominante va en mayúsculas. Por ejemplo, el color morado rojizo, donde predomina el morado, se denomina rP ( del inglés redish Purple). Todos tienen un número que les relaciona. 1 R rojo 2 oR rojo anaranjado 3 RO/OR rojo-naranja o naranja-rojo 4 rO naranja rojizo 5 O naranja 6 yO naranja amarillento OY/YO naranja-amarillo o amarillo-naranja 7 oY amarillo anaranjado 8 Y amarillo 9 gY amarillo verdoso 10 YG/GY amarillo-verde o verde-amarillo 11 styG verde fuertemente amarillento 12 yG verde amarillento 13 slyG verde ligeramente amarillento 14 G verde 15 vslbG verde ligeramente azulado 16 bG verde azulado www.gemologiamllopis.com 29-05-2008 8 Manual de uso y guía de instalación de software: GemeWizard 17 vstbG verde fuertemente azulado 18 GB/BG vedre-azul azul-verde 19 vstgB azul fuertemente azulado 20 gB azul verdoso 21 vslgB azul ligeramente azulado 22 B azul 23 vB azul 24 bV violeta azulado 25 V violeta 26 bP morado azulado 27 P morado 28 rP morado rojizo 29 RP/PR rojo-morado o morado-rojo 30 stpR rojo fuertemente amoratado 31 pR rojo amoratado (púrpura) 32 slpR rojo ligeramente amoratado Excepciones: Pk rosa, Br marrón L UMINOSIDAD Es la degradación de la oscuridad o de la luz de un color. La GIA divide la luminosidad en 11 niveles, desde el incoloro o blanco con número 1, hasta el negro con número 11. En la práctica sólo se utilizan los niveles desde el 2 hasta el 8, ya que el resto son prácticamente imposibles de detectar por el ojo humano. Las tres categorías claves son 3 claro, 5 medio y 7 oscuro. 2 muy claro vl 3 claro l 4 claro medio ml 5 medio m 6 oscuro medio md 7 oscuro d 8 muy oscuro vd www.gemologiamllopis.com 29-05-2008 9 Manual de uso y guía de instalación de software: GemeWizard S ATURA CIÓN TURACIÓN Es la intensidad de un color. Se expresa con una escala de 6 niveles. Si el color tiene alguna tonalidad marrón o gris la saturación es menor de 3, si el marrón o el gris se ve claramente la saturación es 1 o 2. Si el color no tiene ningún atisbo de marrón o gris la saturación es 4 o mayor de 4, tendrán un color vivo y bonito. Casi todas las piedras de color tiene una luminosidad de 4 a 6 y una saturación de 4 a 6. 1 grisáceo gr / marrón br 2 ligeramente gris slgr / ligeramente marrón slbr 3 muy ligeramente gris vslgr / muy ligeramente marrón vslbr 4 moderadamente fuerte mst 5 fuerte st 6 intenso v Esto hace que todos los colores de GemeSquare tengan tres dígitos que representan el tono, la luminosidad y la saturación. Por ejemplo: R (1) 5 4 Tono Luminosidad Saturación www.gemologiamllopis.com 29-05-2008 10 Manual de uso y guía de instalación de software: GemeWizard DISEÑO DE PANTALLA DE GEMESQUARE El diseño de pantalla del GemeSquare esta provista de siete elementos Elemento de Tabla de tallas pantalla 1: Es un gráfico desplegable con las 15 tallas para gemas más populares del mercado. Sus nombres aparecen cuando se pone encima el cursor. Para seleccionar una talla pinche en ella. Figura 3: Regla de Tallas El tipo de tallas de la pantalla con sus relaciones númericas son las siguientes: 1 Oval 2 Esmeralda 3 Redonda 4 Trllion 5 Cuadrada 6 Pera 7 Corazón 8 Princesa 9 Radiant 10 Marquís 11 Baguette 12 Cabujón oval 13 Cabujón redondo 14 Cabujón pera 15 Cabujón marquís www.gemologiamllopis.com 29-05-2008 11 Manual de uso y guía de instalación de software: GemeWizard Elemento de pantalla V entana de TTonalidades onalidades 2: Es un desplegable con las 31 tonalidades de color. Sus nombres y abreviaturas aparecen al pasar por encima el ratón. Para seleccionar un tono, solamente hay que pinchar en el, la regla de saturación varia automáticamente. La lista de los colores se puede ver en las páginas 8 y 9. Figura 5: Ventana de Tonalidad Elemento de pantalla 3: TTabla abla de Luminosidad Representa la tonalidad elegida en los siete niveles de luminosidad restantes. Mirar la lista de luminosidades de la página 9. Figura 6: Tabla de Luminosidad Elemento de pantalla 4 4: Tabla de Saturación Representa el color elegido en seis saturaciones diferentes. Ver lista de saturación en la página 10. Figura 7: Tabla de Saturación www.gemologiamllopis.com 29-05-2008 12 Manual de uso y guía de instalación de software: GemeWizard Elemento de pantalla V entana de selección 5: Permite comparar distintas imágenes de una gema con los diferentes clores creados por el programa. Se pueden desplegar hasta 3 colores, con sus nombres y códigos. Para más información consulta el GemeSquare: Buscador de Imágenes (pag. 16) Figura 8: Ventana de Selección Elemento de F unción de ayuda pantalla 6: Para acceder a esta extensa base de datos simplemente hay que pinchar en "Help". Figura 9: Función de ayuda Elemento de F unción de salida pantalla 7: Para salir del programa en cualquier momento hay que pinchar en el recuadro superior “Exit”, aparecerá una ventana preguntándole si desea salir. Figura 10: Función de salida www.gemologiamllopis.com 29-05-2008 13 Manual de uso y guía de instalación de software: GemeWizard USAR EL GEMESQUARE: UN PROCESO DE CINCO PASOS Paso 1: Seleccionar una talla Primero hay que elegir una forma de la Tabla de Tallas. Hay 15 disponibles representando las tallas más populares. Una vez haya seleccionado todas las “gemas” que aparecen en pantalla cambiaran de forma. Figura 11: Selección de talla P aso 2: Seleccionar tonalidad de la gema la A continuación seleccione un color de la Ventana de Tonalidades, el que más se asemeje a la gema que está comparando. Dese cuenta que su elección aparece en la ventana de selección, en la parte izquierda de la pantalla. Puede comparar hasta tres tonos con sus nombres y abreviaciones. Figura 12: Selección de la tonalidad de la gema P aso 3: Vista de las TTablas ablas P rimarias LLuminosidad/Saturación uminosidad/Saturación Entonces haga doble clic en el color que haya elegido de la Ventana de Tonalidades. Se abrirá un cuadro con la relación Saturación/ Luminosidad del color que has elegido. Al situar el cursor sobre cualquier figura se desplegara su código y nombre de color. Si pincha en algún tono se añadirá automáticamente a la Ventana de Selección con su nombre y abreviación. www.gemologiamllopis.com Figura 13: Imagen de l color elegido dentro de la Tabla Primaria Luminosidad/Saturación 29-05-2008 14 Manual de uso y guía de instalación de software: GemeWizard Paso 4: Moverte por las TTablas ablas P rimarias LLuminosidad/Saturación uminosidad/Saturación Para verificar o redefinir la primera selección de color que se hizo en un principio de puede navegar por toda la biblioteca de tablas primarias utilizando las flechas de pantalla. Son 31 tablas, una para cada color de la Ventana de Tonalidades. Cuando quiera puede pinchar en un color y sumarlo a la Ventana de Selección. Figura 14: Moverse por las Tablas primarias de Saturacion/Luminosidad P aso 5: Vista de las TTablas ablas Secundarias Luminosidad/ Saturación Una vez elegido el tono puede redefinirlo con las Tablas Secundarias de Luminosidad/Saturación que relacionan el tono elegido todas con todas las saturaciones, luminosidades y tonalidades que están alrededor de él. Para hacer esto tiene que hacer doble clic en el color elegido de la Tabla Primaria. Puede moverse libremente por estas tablas hasta que halle el color que más se asemeje a su gema. Figura 15: Moverse por las Tablas Secundaria Puede navegar libremente por todo la página usando los textos que hay en el pie de la pantalla. www.gemologiamllopis.com 29-05-2008 15 Manual de uso y guía de instalación de software: GemeWizard USAR EL GEMESQUARE: BUSCADOR DE IMÁGENES El GemeSquare encuentra el color exacto de una gema ya existente utilizando una imagen digital de… Buscador de imágenes paso 1: Localizar la imagen Para localizar la imagen de archivo en su ordenador o unidad externa, como una cámara digital, hay que utilizar el botón Browse de la esquina superior izquierda de la pantalla. Una vez que haya seleccionado la imagen aparecerá encima de la Ventana de Selección. Figura 16: Despliegue de imágenes Buscador de imágenes paso 2: Encontrar el color y la forma deseados. Siga los pasos anteriores explicados en la parte “Usar el GemeSquare: Un proceso de cinco pasos” En cualquier punto de la elección puede desplegar una nueva ventana para comparar mejor el color de la gema real y el ficticio simplemente con pinchar en el color que crea que se asemeja más a la imagen. www.gemologiamllopis.com Figura 17: Aparición de la ventana escogida 29-05-2008 16 Manual de uso y guía de instalación de software: GemeWizard USAR EL GEMESQUARE: USAR EL GEMEMAIL. Una vez que se ha hecho la selección con el GemeSquare puedes mandar un Gememail a algún cliente, proveedor, colega… P aso 1: Mandar un mail Presione el botón Send Email que hay debajo de la imagen seleccionada. La ventana del Gememail se abrirá. Debe rellenar los datos que pide. Figura 18: Aparición de Gememail P aso 2: Mandar un mail Presione el botón Send y el remitente recibirá el mail. Figura 19: Gememail email www.gemologiamllopis.com 29-05-2008 17 Manual de uso y guía de instalación de software: GemeWizard USAR EL INDICADOR DE COLOR: CÓDIGO DE COLOR Puede describir y comunicar un color usando el cuadro del Indicador de Color. Estas tres listas permiten otorgar valores de tonalidad, saturación y luminosidad al color de las gemas. El Código de Color se puede compartir con cualquier usuario de GemeWizard simplemente mandando un mail con el código que describe exactamente el color de las gemas como por ejemplo rP (28) 6/5, de esta manera el receptor del mail queda totalmente enterado del color descrito. P aso 1: Indicador de Color Utilizando la lista del cuadro de color, meta los datos del código del color seleccionado (tonalidad, luminosidad y saturación) Figura 20: Indicador de Colores P aso 2: Indicador del color Pinche en “View color” (ver color). El color descrito aparecerá en la Tabla Primario de Saturación/Luminosidad. Figura 21: La tabla relevante de Luminosidad/Saturaciones www.gemologiamllopis.com 29-05-2008 18