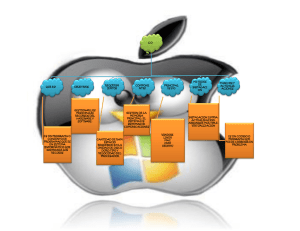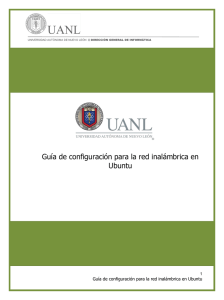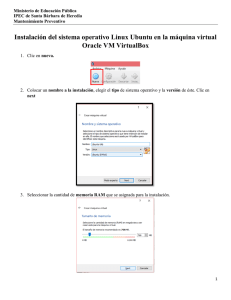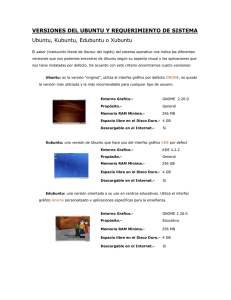Primeros pasos con Ubuntu 13.10
Anuncio

Copyright © – por el equipo de Ubuntu Manual. Algunos derechos reservados. c b a Este trabajo está licenciado bajo la licencia Creative Commons Aribution– Share Alike .. Para ver una copia de esta licencia, véase el Apéndice A, visite http://creativecommons.org/licenses/by-sa/./, o mande una carta a Creative Commons, Second Street, Suite , San Francisco, California, , USA. Primeros pasos con Ubuntu . puede ser descargado gratis desde http://ubuntu-manual.org/ o comprado en http://ubuntu-manual.org/ buy/gswu/es. Se puede solicitar una copia impresa de este libro por el precio de la impresión y envío. Se permite e incluso se alienta a distribuir copias de este libro a colegas, amigos, familia y cualquiera que pudiera estar interesado. http://ubuntu-manual.org Número de revisión: Fecha de revisión: -- :: - Índice general Prólogo Bienvenido/a Filosofía Ubuntu Una breve historia de Ubuntu ¿Es Ubuntu adecuado para usted? Detalles de contacto Acerca del equipo Convenciones usadas en este manual Instalación Obtener Ubuntu Probar Ubuntu Instalar Ubuntu: primeros pasos Finalizar la instalación El escritorio de Ubuntu Entender el escritorio de Ubuntu Unity El lanzador El tablero Áreas de trabajo Gestión de ventanas Explorar archivos en su equipo Gestor de archivos «Archivos» Buscar archivos y carpetas en su equipo Personalizar el escritorio Accesibilidad Opciones de sesión Conseguir ayuda Trabajar con Ubuntu Todas las aplicaciones que necesita Cómo conectarse a Internet Navegar por la web Leer y crear correos electrónicos Usar mensajería instantánea Ver y editar fotos Ver vídeos y películas Escuchar sonido y música Grabar s y s Trabajar con documentos, hojas de cálculo y presentaciones Ubuntu One Hardware Usar sus dispositivos Identificación del hardware Pantallas Conectar y usar su impresora Sonido Usar una cámara web . Escanear texto e imágenes Teclado y ratón Otros dispositivos Gestión de soware Gestión de soware en Ubuntu Uso del Centro de soware de Ubuntu Gestionar soware adicional Instalación manual de soware Actualizaciones y mejoras Temas avanzados Ubuntu para usuarios avanzados Introducción al terminal Estructura del sistema de archivos de Ubuntu Seguridad en Ubuntu Por qué Ubuntu es seguro Conceptos básicos de seguridad Usuarios y grupos Actualizaciones del sistema Cortafuegos Cifrado Ejecutar programas de Windows en Ubuntu Resolución de problemas Resolver problemas Guía de solución de problemas Cómo conseguir más ayuda Aprender más ¿é puedo hacer con Ubuntu? Soware libre y de código abierto Familias de distribuciones Elegir entre Ubuntu y sus derivados Encontrar ayuda y asistencia adicionales La comunidad de Ubuntu Colaborar A Licencia Creative Commons Aribution–ShareAlike . Legal Code Creative Commons Notice Glosario Créditos Índice alfabético Prólogo Bienvenido/a Le damos la bienvenida a Primeros pasos con Ubuntu, una guía introductoria escrita para ayudar a los usuarios nuevos a empezar con Ubuntu. Nuestro objetivo es cubrir los conceptos básicos de Ubuntu (como la instalación y el uso del escritorio) así como la gestión del hardware y el soware, trabajar con la línea de órdenes y la seguridad. Hemos diseñado esta guía para que sea fácil de seguir, con instrucciones paso a paso y muchas capturas de pantalla, permitiéndole descubrir el potencial de su nuevo sistema Ubuntu. Canonical libera nuevas versiones de Ubuntu cada seis meses. Cada cuarta versión es una versión denominada de soporte a largo plazo (, del inglés «Long Term Support»). A cada versión liberada de Ubuntu se le asigna un número consistente en el año y mes de la emisión, y un nombre en clave consistente en un adjetivo y un animal (en inglés). Los nombres en clave siguen un orden alfanumérico consecutivo, permitiendo de una forma sencilla conocer qué versión es la más moderna. Ubuntu . (de nombre en clave «Saucy Salamander», cola anillada ansioso) se considera una versión normal y será soportada por Canonical con parches y actualizaciones durante nueve meses. La versión más reciente es la . («Precise Pangolin», pangolín preciso) y tendrá soporte durante cinco años (hasta abril de ). Cuando se libere una nueva versión de Ubuntu se incorporarán las actualizaciones y cambios en esta guía y se dejará disponible una nueva versión en http://www.ubuntu-manual.org (en inglés). Primeros pasos con Ubuntu . no pretende ser un manual de instrucciones completo. Es más una guía rápida que le permitirá realizar las tareas necesarias con su equipo de una forma sencilla, sin preocuparse por los detalles técnicos. Ubuntu . incorpora muchas características nuevas y mejoradas, como nuevos iconos (algunos de ellos dinámicos), más opciones para ajustar la apariencia, menús integrados localmente o los ámbitos inteligentes, por citar algunas. Con la ayuda de esta guía, no debería llevarle mucho tiempo a un nuevo usuario acostumbrarse al entorno de escritorio Unity. Unity incluye el lanzador, el tablero, el , los indicadores y un sistema de notificación (). Todas esas características se explican en esta guía. Para información más detallada sobre cualquier aspecto del escritorio de Ubuntu, visite la «Guía de Ubuntu Desktop», que se puede obtener de cualquiera de las siguientes maneras: ‣ en el tablero, escriba ayuda. ‣ en el área de indicadores, haga clic en Indicador de sesión ‣ Ayuda de Ubuntu. ‣ vaya a https://help.ubuntu.com, Ubuntu . ‣ Ayuda Ubuntu Desktop. Existen muchos y excelentes recursos disponibles en Internet. Por ejemplo, en https://help.ubuntu.com encontrará documentación sobre la instalación y uso de Ubuntu. En los foros de Ubuntu (http://ubuntuforums. org) y Ask Ubuntu (http://askubuntu.com) encontrará respuesta a muchas preguntas relacionadas con Ubuntu. Si algo no está cubierto en este manual, es probable que encuentre Puede encontrar más información sobre la documentación en línea de Ubuntu y del sistema en el Capítulo 8: Aprender más. . la información que está buscando en uno de esos lugares. Nosotros nos esforzaremos al máximo para incluir enlaces a una ayuda más detallada siempre que sea posible. Filosofía Ubuntu El término «Ubuntu» es un concepto africano tradicional que se originó de las lenguas bantú del sur de África. Se puede describir como una manera de conectar con los demás, viviendo en una comunidad global donde sus acciones afectan toda la humanidad. Ubuntu es más que solo un sistema operativo: es una comunidad de personas que se unen voluntariamente para colaborar en un proyecto internacional de soware con el objetivo de entregar la mejor experiencia de usuario posible. La gente a veces se pregunta cómo se pronuncia Ubuntu. Las us se pronuncian como en español. La promesa de Ubuntu ‣ Ubuntu siempre será gratuito, junto con sus versiones empresariales y actualizaciones de seguridad periódicas. ‣ Ubuntu viene con soporte comercial completo por Canonical y cientos de compañías de todo el mundo. ‣ Ubuntu proporciona las mejores traducciones y características de accesibilidad que la comunidad del soware libre puede ofrecer. ‣ Las aplicaciones principales de Ubuntu son todas libres y de código abierto. eremos que pueda usar soware libre y de código abierto, mejorarlo y compartirlo. Una breve historia de Ubuntu Ubuntu fue concebido en por Mark Shuleworth, un exitoso emprendedor sudafricano, y su compañía Canonical. Shuleworth reconoció la potencia de Linux y del código abierto, pero se dio cuenta de las debilidades que impedían que su uso se generalizase. Shuleworth estableció claras intenciones de abordar estas debilidades y crear un sistema que fuera fácil de usar, completamente libre (consulte el Capítulo : Aprender más para conocer la definición completa de «libre»), y que pudiera competir con otros sistemas operativos populares. Tomando Debian como sistema base, Shuleworth inició el desarrollo de Ubuntu. Utilizando sus propios fondos al principio, se prensaron s de instalación y se enviaron por todo el mundo, sin costo para los destinatarios. Ubuntu se expandió rápidamente, creciendo su comunidad de igual manera, y pronto se convirtió Ubuntu en la distribución Linux disponible más popular. Con más gente que nunca trabajando en el proyecto, sus características fundamentales y el soporte de hardware continúa mejorando, habiendo obtenido Ubuntu la atención de grandes organizaciones de todo el mundo. Aunque las grandes organizaciones suelen encontrar útil pagar por servicios de soporte, Shuleworth ha prometido que el sistema operativo de escritorio Ubuntu será siempre gratuito. Se estima que Ubuntu está instalado en el % de los equipos del mundo. Esto equivale a decenas de millones de usuarios en todo el mundo, y sigue creciendo cada año. Como el registro no es obligatorio, el porcentaje de usuarios de Ubuntu debe ser tomado como una estimación. Para conocer más sobre Canonical, visite http://www.canonical.com. Debian es un sistema operativo Linux en el cual se basa Ubuntu. Para más información visite http://www.debian.org/. Para información acerca de Ubuntu Server Edition, y cómo puede usarlo en su empresa, visite http://www.ubuntu.com/business/ server/overview. ¿Qué es Linux? Ubuntu está construido sobre la base de Linux, que es miembro de la familia Unix. Unix es uno de los más viejos tipos de sistemas operativos y, junto con Linux, ha proporcionado la fiabilidad y la seguridad en aplicaciones profesionales desde hace casi medio siglo. Muchos servidores de todo el mundo que almacenan los datos de los sitios web populares (como YouTube y Google) corren sobre alguna variante de Linux o Unix. El popular sistema Android para teléfonos inteligentes es una variante de Linux; los modernos equipos integrados en los coches normalmente corren sobre Linux. Incluso Mac se basa en Unix. El «kernel» de Linux se describe mejor como el núcleo, o casi el cerebro, del sistema operativo Ubuntu. El «kernel» de Linux es el controlador del sistema operativo; es el responsable de asignar la memoria y el tiempo del procesador. También se puede definir como el programa que gestiona todas y cada una de las aplicaciones del equipo. Mientras los modernos Entorno de escritorios gráficos han reemplazado generalmente a las antiguas interfaces de línea de órdenes, estas pueden ser todavía una manera rápida y eficiente de ejecutar muchas tareas. Para más información consulte Capítulo : Temas avanzados y Capítulo : El escritorio de Ubuntu para conocer más acerca de GNOME y otros entornos de escritorio. Linux fue diseñado desde la base con la seguridad y la compatibilidad del hardware en mente, y es actualmente uno de los sistemas operativos basados en Unix más populares. Uno de los beneficios de Linux es que es increíblemente flexible y puede ser configurado para funcionar en casi cualquier dispositivo, desde los más pequeños micro-ordenadores y teléfonos móviles hasta los más grandes superordenadores. Unix estaba completamente basado en línea de órdenes hasta que las interfaces gráficas de usuario (s) surgieron en (en comparación, Apple sacó su Mac diez años más tarde y Microso publicó Windows . en ). Las primeras s eran difíciles de configurar, toscas y usadas generalmente solo por programadores experimentados. Sin embargo, en la pasada década, las interfaces gráficas de usuario han mejorado en usabilidad, fiabilidad y apariencia. Ubuntu es solo uno de las muchas distribuciones de Linux. ¿Es Ubuntu adecuado para usted? Los usuarios nuevos de Ubuntu pueden encontrar que se necesita algún tiempo para sentirse cómodos cuando se prueba un nuevo sistema operativo. Sin duda notará muchas similitudes tanto con Microso Windows como con Mac , pero también algunas diferencias. Los usuarios procedentes de Mac tienen más probabilidades de reconocer las semejanzas debido al hecho de que tanto Mac como Ubuntu se originaron a partir de Unix. El entorno Unity, el predeterminado en Ubuntu, es un concepto completamente nuevo, que necesita cierta exploración para llegar a acostumbrarse a él. Véase el Capítulo : El escritorio de Ubuntu para obtener más información sobre el entorno Unity. Antes de decidir si Ubuntu es o no adecuado para usted, le recomendamos que se dé un tiempo para acostumbrarse a la forma de hacer las cosas en Ubuntu. Debería esperar encontrar que algunas cosas son diferentes a lo que está acostumbrado. También sugerimos que tenga en cuenta lo siguiente: Ubuntu se basa en la comunidad. Es decir, Ubuntu está desarrollado, es- Para saber más acerca de las distribuciones de Linux, vaya al Capítulo 8: Aprender más. . crito, y mantenido por la comunidad. Debido a esto, es probable que no tenga disponible soporte en su tienda local de informática. Afortunadamente, la comunidad Ubuntu está aquí para ayudar. Hay muchos artículos, guías y manuales disponibles, así como usuarios en diversos foros de Internet y salas de conversación («Internet Relay Chat», ) que están dispuestos a ayudar a los principiantes. Adicionalmente, cerca del final de esta guía, se incluye un capítulo de solución de problemas: Capítulo : Resolución de problemas. Muchas aplicaciones diseñadas para Microso Windows o para Mac no funcionarán en Ubuntu. Para la inmensa mayoría de las tareas informáticas diarias, encontrará una alternativa adecuada en Ubuntu. No obstante, muchas aplicaciones profesionales (como Adobe Creative Suite) no han sido desarrolladas para funcionar en Ubuntu. Si depende de soware comercial que no es compatible con Ubuntu, pero aún así, todavía quiere probar Ubuntu, podría considerar el arranque dual. Por otra parte, algunas aplicaciones desarrolladas para Windows funcionarán en Ubuntu mediante un programa llamado Wine. Para más información sobre Wine, vea a Capítulo : Temas avanzados. Muchos juegos comerciales no correrán en Ubuntu. Si es un jugador habitual, entonces es posible que Ubuntu no sea para usted. Los desarrolladores de juegos usualmente los diseñan para un gran mercado. Debido a que el mercado de Ubuntu no es tan importante como el de Microso Windows o Mac de Apple, existen menos desarrolladores de juegos que dediquen recursos a hacer que sus juegos sean compatibles con Linux. Si solo juega de ocasionalmente, existen muchos juegos de alta calidad que se pueden instalar fácilmente mediante el Centro de soware de Ubuntu. También hay muchos juegos disponibles en http://store.steampowered.com/browse/linux/. Detalles de contacto Muchas personas han contribuido con su tiempo a este proyecto. Si observa algún error, o piensa que hemos olvidado algo, no dude en contactar con nosotros. Hacemos todo lo posible para asegurarnos de que este manual esté actualizado y sea informativo y profesional. Nuestros datos de contacto son los siguientes: ‣ ‣ ‣ ‣ Página web: http://www.ubuntu-manual.org/ Comentarios del lector: feedback@ubuntu-manual.org : #ubuntu-manual en irc.freenode.net Informes de errores: https://bugs.launchpad.net/ubuntu-manual/ +filebug ‣ Lista de correo: ubuntu-manual@lists.launchpad.net Acerca del equipo Nuestro proyecto es un esfuerzo voluntario de código abierto para crear y mantener documentación de calidad para Ubuntu y sus derivados. ¿Quiere ayudar? Estamos siempre buscando gente con talento para trabajar con nosotros, y debido a la magnitud del proyecto tenemos la suerte de poder satisfacer un amplio conjunto de habilidades: ‣ Autores y editores Para saber más acerca del arranque dual (instalar Ubuntu junto a otro sistema operativo), véase el Capítulo 1: Instalación. Consulte Capítulo 5: Gestión de software para saber más sobre el Centro de software de Ubuntu. ‣ ‣ ‣ ‣ ‣ ‣ ‣ ‣ Programadores (Python o TEX) Diseñadores de interfaces de usuario Diseñadores de iconos y títulos de página Organizadores de eventos e ideas Examinadores Diseñadores y desarrolladores web Traductores y capturadores de pantalla Informes y clasificación de errores Para encontrar cómo empezar a ayudar, visite http://ubuntu-manual. org/getinvolved. Convenciones usadas en este manual Las siguientes convenciones de tipografía se usan en este manual: ‣ Los nombres de los botones, los elementos de los menú y otros elementos de la aparecen en negrita. ‣ Las secuencias de los menús a veces aparecen como Arivo ‣ Guardar como…, lo que significa: «elija el menú Arivo, luego elija la orden Guardar como…». ‣ Se usa un tipo de letra de anchura fija para el texto que escribe en el equipo, el que el equipo devuelve (como en el terminal), y para los atajos de teclado. 1 Instalación Obtener Ubuntu Antes de que pueda iniciarse con Ubuntu, necesitará obtener una copia de la imagen de instalación de Ubuntu para o . A continuación se describen algunas opciones para hacerlo. Muchas compañías (como Dell y System76) venden equipos con Ubuntu preinstalado. Si ya tiene Ubuntu instalado en su equipo, puede pasar al Capítulo 2: El escritorio de Ubuntu. Requerimientos mínimos del sistema Si no está seguro de si funcionará en su equipo, el Live DVD es una muy buena manera de probarlo antes. A continuación se muestra una lista de las especificaciones de hardware que su equipo debería cumplir como requisitos mínimos. ‣ ‣ ‣ ‣ ‣ ‣ Procesador x a GHz (Pentium o superior) de memoria () de espacio en disco (se recomiendan por lo menos) Tarjeta de vídeo capaz de admitir una resolución de × Soporte de audio Una conexión a Internet (altamente recomendada, pero no necesaria) Descargar Ubuntu La forma más común y sencilla de obtener Ubuntu es descargar la imagen del de Ubuntu directamente desde http://www.ubuntu.com/ download. Elija cómo usará Ubuntu: ‣ Descargándolo e instalándolo. ‣ Probándolo desde un o un dispositivo Descargar e instalar o probar desde un DVD o un dispositivo USB Para descargar e instalar, o probar desde un o dispositivo , seleccione si necesita la versión de bits o bits (se recomienda la de bits para la mayoría de usuarios), y luego presione «Iniciar descarga». 32 bits frente a 64 bits Ubuntu y sus derivados están disponibles en dos versiones: bits y bits. Esta diferencia se refiere a la forma en que los equipos procesan la información. Los equipos que soportan soware de bits son capaces de procesar más información que los que ejecutan soware de bits; sin embargo, los sistemas de bits requieren más memoria para poder hacerlo. De todas formas, estos equipos tienen mejor rendimiento ejecutando soware de bits. ‣ Si su equipo tiene un procesador de bit, instale la versión de bit. ‣ Si su equipo es antiguo, un netbook o no sabe el tipo de procesador que utiliza, instale la versión de bits. Si su equipo tiene un procesador de bits, seleccione la opción « bits» antes de pulsar sobre «Iniciar descarga». 32 bits y 64 bits son tipos de arquitecturas de procesadores. La mayoría de los equipos nuevos tienen un procesador que soporta 64 bits. . Descargar Ubuntu como un torrent Cuando se lanza una nueva versión de Ubuntu, los servidores de descarga se pueden quedar «atascados» por el gran número de personas que intentan descargar o actualizar Ubuntu al mismo tiempo. Si está familiarizado con el uso de torrents, puede descargar el archivo torrent pulsando sobre «Alternative downloads» (descargas alternativas), y luego en «BitTorrent download» (descarga BitTorrent). Descargando mediante torrent puede mejorar su velocidad de descarga, y también ayudará a difundir Ubuntu a otros usuarios alrededor del mundo. Los torrents son una forma de compartir archivos e información en Internet a través del intercambio de archivos punto a punto (peer-to-peer). Un archivo con la extensión .torrent se pone a disposición de los usuarios, abriéndose entonces mediante aplicaciones compatibles tales como uTorrent, Deluge, o Transmission. Estos programas realizan descargas de partes del archivo de otras personas en todo el mundo. Grabar la imagen de DVD Una vez que la descarga esté completa, encontrará un archivo llamado ubuntu-.-desktop-i.iso o similar (i aquí el nombre del archivo se refiere a la versión de bits. Si ha descargado la versión de bits, el archivo contendrá amd). Este archivo es una imagen del , una instantánea del contenido de un , que necesitará grabar en un . La versión de Ubuntu de 64 bits se conoce como la versión «AMD64», que funcionará en Intel, AMD y otros procesadores compatibles de 64 bits. Crear un dispositivo USB arrancable Si su es capaz de arrancar desde una memoria , puede que prefiera emplear una en lugar de grabar un . Baje hasta «emar un o crear una unidad », seleccione o unidad , escoja el sistema operativo que esté usando para crear la unidad , y pulse sobre Muéstreme cómo. Si selecciona la opción «Unidad de », su instalación se ejecutará desde la memoria . En este caso, las referencias al Live , se referirán a la memoria . Probar Ubuntu El de Ubuntu y la memoria no funcionan solo como medios de instalación, sino que también le permiten probar Ubuntu sin que su equipo se vea afectado por los cambios que realice, al correr todo el sistema operativo desde el o la memoria . El equipo lee la información del a una velocidad mucho menor que cuando la lee desde el disco duro. Ejecutar Ubuntu desde el Live también consume una gran parte de la memoria del equipo, la cual normalmente estaría disponible para las aplicaciones cuando Ubuntu corre desde el disco duro. La experiencia con el Live / será, por lo tanto, algo más lenta que cuando Ubuntu está realmente instalado en su equipo. Ejecutar Ubuntu desde el / es una excelente forma de probar las aplicaciones por defecto, navegar por Internet, y obtener una impresión general de este sistema operativo. También es útil para probar que el hardware de su equipo funciona correctamente en Ubuntu y que no existen problemas importantes de compatibilidad. Para probar Ubuntu usando el Live /, inserte el de Ubuntu en el lector de , o conecte la memoria y reinicie el equipo. Después de que el equipo encuentre el Live /, y tras una rápida pantalla de carga, se le presentará la pantalla de «Bienvenida». Seleccione el idioma de la lista de la izquierda, y pulse luego el botón etiquetado como Probar Ubuntu. Ubuntu arrancará entonces, corriendo directamente desde el Live /. Una vez que Ubuntu esté en marcha, verá el escritorio predeterminado. Más adelante, en el Capítulo : El escritorio de Ubuntu, se explicará cómo usar Ubuntu, pero por ahora pruebe libremente todo lo que desee. Abra En algunos casos, el equipo no reconocerá al arracnar que el DVD o la unidad de USB de Ubuntu está presente y, por lo tanto, en su lugar iniciará el sistema operativo existente. Para ejecutar Ubuntu desde el Live DVD o la unidad de USB, es necesario que el equipo busque antes la información en el Live DVD o USB. El cambio de la prioridad de los dispositivos de arranque habitualmente se realiza desde la BIOS, lo que está fuera del alcance de esta guía. Si necesita asistencia para cambiar la prioridad de los dispositivos de arranque, consulte la documentación del fabricante del equipo para obtener más información. Figura 1.1: La pantalla de «Bienvenida» le permite elegir el idioma. algunas aplicaciones, cambie las configuraciones y explore lo que considere. Ninguno de los cambios que realice se guardarán al salir, así que no necesita preocuparse por romper algo accidentalmente. Cuando haya terminado de explorar, reinicie el equipo pulsando el botón de «Encendido» situado en la esquina superior derecha de su pantalla (un círculo con una línea vertical atravesando su parte superior) y luego seleccione Reiniciar. Siga las indicaciones que aparecen en pantalla, incluyendo la de retirar el Live y pulsar la tecla Intro cuando se le indique, y entonces el equipo se reiniciará. Siempre que el Live ya no se encuentre en el lector de s, su equipo volverá a su estado original ¡como si nada hubiera pasado! Como alternativa, también puede hacer doble clic en el icono «Instalar Ubuntu 13.10» que es visible en el escritorio cuando usa el Live DVD. Esto iniciará el instalador de Ubuntu. Instalar Ubuntu: primeros pasos Se necesitan al menos de espacio libre en su disco duro para instalar Ubuntu, aunque se recomiendan o más. Esto asegurará que tendrá suficiente espacio para instalar aplicaciones adicionales más adelante, así como para almacenar sus propios documentos, música, y fotos. Para comenzar, coloque el de Ubuntu en su unidad de y reinicie su equipo. Su equipo debería cargar Ubuntu desde el . Cuando haya arrancado por primera vez desde el mismo, se le mostrará una pantalla preguntándole si desea probar Ubuntu primero o instalarlo. Seleccione el idioma en el que desea ver el instalador y luego pulse el botón Instalar Ubuntu. Esto arrancará el proceso de instalación. Si tiene una conexión a Internet, el instalador le preguntará si desea «Descargar actualizaciones durante la instalación». Le recomendamos que lo haga. La segunda opción, «Instalar soware de terceros», incluye la instalación del codec Fluendo , y del soware necesario para algunas tarjetas de red inalámbrica. Si no está conectado a Internet, el programa de instalación le ayudará a configurar una conexión inalámbrica. La pantalla «Preparando la instalación de Ubuntu» también le permitirá saber si posee suficiente espacio en el disco duro y si su equipo está conectado a la red eléctrica (en caso de que esté instalando Ubuntu en un portátil alimentado por batería). Una vez haya seleccionado sus preferencias, pulse sobre el botón Continuar. Pulsando sobre el enlace subrayado «release notes» (notas de la versión) se abrirá una página web que contiene información importante relacionada con la versión actual de Ubuntu. Conexión a Internet Si no está conectado a Internet, el instalador le pedirá que elija una red inalámbrica (si está disponible). . Seleccione Conectar a esta red, y después seleccione su red de la lista. Le recomendamos que se conecte durante la instalación, aunque las actualizaciones y el software de terceros se pueden añadir una vez completada la instalación. . Figura 1.2: Preparándose para instalar. . Si la lista no aparece inmediatamente, espere hasta que un triángulo/flecha aparezca junto al adaptador de red, y luego haga clic en la flecha para ver las redes disponibles. . En el campo de la Contraseña, introduzca la clave o de la red (si fuera necesario). . Pulse Conectar para continuar. Figura 1.3: Configurar la conexión inalámbrica. Asignar espacio en disco El instalador de Ubuntu automáticamente detectará cualquier sistema operativo instalado en su máquina, y le presentará opciones de instalación adecuadas para su sistema. Las opciones listadas abajo dependen de su sistema específico y pueden no estar todas disponibles: ‣ ‣ ‣ ‣ Instalar junto a otros sistemas operativos Actualizar Ubuntu … a . Eliminar … e instalar Ubuntu Más opciones Instalar junto a otros sistemas operativos. Para muchas configuraciones complicadas de arranque dual, necesitará definir las particiones de forma manual. Si está instalando en una máquina sin sistema operativo, la primera opción no estará disponible. La opción de actualización está disponible únicamente si está actualizando desde una versión anterior de Ubuntu. Figura 1.4: Seleccione dónde le gustaría instalar Ubuntu. Actualizar Ubuntu … a 13.10 Esta opción mantendrá todos sus documentos, música, imágenes y demás archivos personales. El soware instalado será conservado cuando sea posible (podría ocurrir que no todo su soware actualmente instalado sea soportado en la nueva versión). Las configuraciones a nivel del sistema serán borradas. Borrar disco e instalar Ubuntu Use esta opción si quiere borrar todo su disco. Esto eliminará cualquier sistema operativo que esté instalado en dicho disco, como Microso Windows e instalará Ubuntu en su lugar. Esta opción también es útil si tiene un disco duro vacío, ya que Ubuntu creará automáticamente las particiones necesarias. Al formatear una partición se destruirán todos los datos que pudiera contener. Asegúrese de hacer una copia de seguridad de todos los datos que quiera mantener antes de realizar el formateo. Hay más información disponible e instrucciones detalladas sobre el particionado en https://help.ubuntu.com/community/HowtoPartition (en inglés). Después de que haya elegido el tipo de instalación, pulse Continuar o Instalar ahora. Confirmar las elecciones de particionado e iniciar la instalación Si selecciona Otras opciones, configure las particiones según sus necesidades. Una vez esté satisfecho con la manera en que se van a preparar, pulse sobre el botón Instalar ahora en la parte inferior derecha y siga adelante. Para reducir el tiempo necesario para la instalación, Ubuntu continuará con el proceso de instalación en segundo plano mientras usted configura detalles importantes del usuario, como su nombre de usuario, contraseña, configuración del teclado y la zona horaria predeterminada. ¿Dónde se encuentra? La siguiente pantalla le mostrará un mapamundi. Usando su ratón, haga clic sobre su ubicación geográfica en el mapa para indicarle a Ubuntu dónde se encuentra. Alternativamente, puede escribir su ubicación en el campo bajo el mapa. Esto le permitirá a Ubuntu configurar el reloj del sistema y otras funciones que dependen de su ubicación. Pulse sobre el botón Adelante cuando esté listo para continuar. . Figura 1.5: Indique a Ubuntu su ubicación. Distribución del teclado Figura 1.6: Verifique que la distribución del teclado es la correcta. Luego, necesitará indicarle a Ubuntu qué distribución de teclado está utilizando. En la mayoría de los casos, encontrará que la opción sugerida es satisfactoria. Si no está seguro sobre qué distribución del teclado escoger, puede hacer clic en el botón Detectar distribución del teclado para que Ubuntu determine la opción correcta al solicitarle que pulse una serie de teclas. También puede seleccionar la distribución del teclado manualmente de la lista de opciones. Si lo desea, introduzca algún texto en la caja de texto situada en la parte inferior de la ventana para asegurarse de que está satisfecho con su elección, y luego haga clic en el botón Continuar. ¿Quién es? Ubuntu necesita conocer cierta información sobre usted de forma que pueda configurar la cuenta de usuario principal en el equipo. Cuando se configura, su nombre aparecerá en la pantalla de inicio de sesión, así como el menú de usuario, el cual veremos en el Capítulo : El escritorio de Ubuntu. En esta pantalla necesitará decirle a Ubuntu: ‣ su nombre ‣ cómo quiere llamar a su equipo ‣ su nombre de usuario ‣ su contraseña ‣ cómo quiere iniciar sesión en Ubuntu Figura 1.7: Configuración de su cuenta de usuario. Introduzca su nombre en Su nombre. El siguiente campo de texto es el nombre que usa su equipo, para terminales y redes. Puede cambiarlo por el nombre que prefiera o mantener el predeterminado. Lo siguiente es su nombre de usuario, el nombre que se emplea para el menú de usuario, su carpeta personal y para otras funciones. Verá que esto se rellena automáticamente con su nombre de pila. Para la mayoría de la gente lo más fácil es mantenerlo así. De todas formas, puede cambiarlo si lo desea. Después, escoja una contraseña e introdúzcala en los dos campos de contraseña. Cuando ambas coincidan, a la derecha se mostrará una valoración de la fortaleza que le indicará si su contraseña es «demasiado corta», «regular», «buena» o «fuerte». Podrá continuar con el proceso de instalación sin importar la fortaleza de la contraseña, pero por razones de seguridad lo ideal es escoger una fuerte. La mejor manera de lograrlo es con una contraseña de al menos seis caracteres, que mezcle letras, números, símbolos y mayúsculas y minúsculas. Evite contraseñas obvias que incluyan su fecha de nacimiento, el nombre de su esposa o el de su mascota. Una cuenta para iniciar sesión en todo Ubuntu Durante la instalación tiene la oportunidad de iniciar sesión en su cuenta existente de Ubuntu One o crear una nueva. Rellene toda la información necesaria tal como su dirección de correo electrónico y contraseña, y pulse Continuar. Si no desea usar Ubuntu One o si quiere crear una cuenta nueva más tarde, pulse Iniciar sesión luego. Opciones de inicio de sesión Finalmente, en la parte inferior de esta pantalla tiene dos opciones relativas a cómo desea iniciar sesión en Ubuntu. También puede indica a Ubuntu que cifre su carpeta personal. ‣ Iniciar sesión automáticamente ‣ Solicitar mi contraseña para iniciar sesión – Cifrar mi carpeta personal . Figura 1.8: Iniciar sesión en su cuenta de Ubuntu One. Iniciar sesión automáticamente Ubuntu iniciará la sesión automáticamente en su cuenta principal al arrancar su equipo, por lo que será necesario que introduzca su nombre de usuario y contraseña. Esto hace que el inicio de sesión sea más rápido y cómodo, pero si la privacidad o seguridad son importantes para usted, esta opción no es recomendable. Cualquier persona que tengo acceso físico a su equipo podrá encenderlo y acceder a sus archivos. Solicitar mi contraseña para iniciar sesión Esta opción está seleccionada por defecto, ya que evitará que personas no autorizadas accedan a su equipo sin conocer la contraseña creada antes. Esta es una buena opción para aquellos que, por ejemplo, comparten su equipo con otros miembros de la familia. Una vez que el proceso de instalación se haya completado, puede crearse una cuenta de inicio para cada miembro de la familia. Cada persona tendrá sus propio nombre de inicio y contraseña, configuraciones de cuenta, marcadores de Internet y espacio de almacenamiento personal. Cifrar mi carpeta personal Esta opción le proporciona una capa añadida de seguridad. Su carpeta personal es donde almacena sus archivos. Al seleccionar esta opción Ubuntu automáticamente activa el cifrado de su carpeta personal, lo que significa que los archivos y carpetas deben ser descifrados empleando su contraseña antes de que sean accesibles. Por lo tanto, si alguien obtuviera acceso físico a su disco duro (por ejemplo, si su equipo fuera robado y el disco extraído), no serían capaces de ver sus archivos sin conocer su contraseña. Si elige esta opción tenga cuidado de no activar posteriormente el inicio de sesión automático. Esto causaría complicaciones con su carpeta personal cifrada y podría dejarle bloqueados archivos importantes. Finalizar la instalación Ubuntu ahora finalizará la instalación en su disco duro. Según avance la instalación una presentación le irá dando una introducción a algunas de las aplicaciones incluidas por defecto en Ubuntu. Estas aplicaciones son cubiertas con más detalle en el Capítulo : Trabajar con Ubuntu. La presentación también destacará las opciones de soporte de Ubuntu: Figura 1.9: Opciones de soporte de la comunidad de Ubuntu. Dónde obtener ayuda para Ubuntu. Después de aproximadamente veinte minutos, la instalación se habrá completado y podrá hacer clic en Reiniciar ahora para reiniciar su ordenador y arrancar Ubuntu. Se expulsará el , por lo que deberá retirarlo de la bandeja de y presionar Intro para continuar. Figura 1.10: Ahora está listo para reiniciar su equipo. Espere mientras su equipo se reinicia, y verá la ventana de inicio de sesión (a menos que haya seleccionado inicio automático). Pantalla de inicio de sesión Una vez que se ha completado la instalación y el equipo se ha reiniciado, será recibido por la pantalla de inicio de sesión de Ubuntu. Esta pantalla de inicio le mostrará su nombre de usuario, teniendo que introducir la contraseña para poder seguir adelante. Haga clic sobre su nombre e introduzca su contraseña. Una vez lo haga, puede hacer clic sobre la flecha o pulsar Intro para acceder al escritorio de Ubuntu. La pantalla de inicio de sesión de Ubuntu soporta múltiples usuarios, con fondos de pantalla personalizados para cada uno de ellos. De hecho, Ubuntu usará automáticamente su fondo de escritorio para usarlo en la pantalla de inicio de sesión. La pantalla de inicio de sesión le permite actualizar el idioma de su teclado, el volumen de sonido y activar/desactivar la configuración de accesibilidad antes de acceder a su escritorio. También muestra la fecha y hora y el nivel de batería en los portátiles. Igualmente puede apagar o reiniciar su sistema desde esta pantalla. . Figura 1.11: Pantalla de inicio de sesión. 2 El escritorio de Ubuntu Entender el escritorio de Ubuntu Inicialmente puede que note muchas similitudes entre Ubuntu y otros sistemas operativos tales como Microso Windows o Mac . Esto se debe a que todos ellos se basan en el concepto de interfaz gráfica de usuario o (, por sus siglas en inglés) o, lo que es lo mismo, se usa el ratón para navegar por el escritorio, abrir aplicaciones, mover archivos y realizar muchas otras tareas. En resumen, todo es visual. Este capítulo está diseñado para ayudarle a familiarizarse con varias aplicaciones y menús de Ubuntu, de forma que adquiera confianza en el uso de la de Ubuntu. Figura 2.1: El escritorio predeterminado de Ubuntu 13.10. Unity Todos los sistemas operativos basados en utilizan un entorno de escritorio. Los entornos de escritorio abarcan muchas cosas, incluyendo, pero no únicamente: ‣ La apariencia de su sistema ‣ La forma en que el escritorio está dispuesto ‣ Cómo navegar por el escritorio En las distribuciones de Linux (como Ubuntu) existen varios entornos de escritorio disponibles. Ubuntu usa Unity como entorno de escritorio predeterminado. Después de instalar e iniciar sesión en Ubuntu verá el escritorio Unity. Esta vista inicial se compone del fondo de escritorio y de dos barras, una situada horizontalmente en la parte superior del escritorio llamada barra de menús, y la otra, orientada verticalmente en el lado izquierdo de la pantalla, denominada lanzador. Para leer más acerca de otras variantes de Ubuntu, véase el Capítulo 8: Aprender más. . El fondo de escritorio Bajo la barra de menús en la parte superior de la pantalla hay una imagen que cubre completamente el escritorio. Este es el fondo por defecto del escritorio, que pertenece al tema predeterminado de Ubuntu ., conocido como Ambiance. Para saber más sobre cómo personalizar su escritorio (incluyendo cómo cambiar el fondo), consulte la sección Personalizar el escritorio más adelante. La barra de menús La barra de menús incluye funciones usadas habitualmente en Ubuntu. El grupo de iconos situados en el extremo derecho de la barra de menú se llama área de indicadores, o área de notificaciones. Cada instalación de Ubuntu puede variar ligeramente en cuanto a los tipos y números de iconos en función de ciertos factores, incluyendo el tipo de hardware y los periféricos integrados disponibles en el sistema en el que está instalado Ubuntu. Algunos programas añaden un icono al área de indicadores durante la instalación (por ejemplo, Ubuntu One). Los indicadores más comunes son: Indicador del teclado ( ) le permite seleccionar una distribución de teclas, si se elige mas de una de ellas. El menú del indicador del teclado contiene los siguientes elementos: Mapa de caracteres, Distribución del teclado y Configuración de entrada de texto Indicador de red ( ) gestiona las conexiones de red, permitiéndole conectarse fácil y rápidamente a una red cableada o inalámbrica. Indicador Ubuntu One ( ) le permite realizar copias de seguridad en línea y compartir archivos con sus amigos, familia y compañeros de trabajo. Indicador de mensajería ( ) incorpora sus aplicaciones sociales. Desde aquí puede acceder, entre otros, a su mensajería instantánea y a los clientes de correo electrónico. Indicador de sonido ( ) le proporciona una forma fácil de ajustar el volumen de sonido así como de acceder al reproductor de música y configuración de sonido. Reloj muestra la hora actual y le proporciona un enlace a su calendario y a la configuración de fecha y hora. Indicador de sesión ( ) es un enlace a la configuración del sistema, a la ayuda de Ubuntu y a las opciones de sesión (como el bloqueo del equipo, las sesiones de usuario o de invitado, el cierre de sesión, el reinicio del equipo o el apagado completo del mismo). Cada aplicación tiene un sistema de menús donde se pueden ejecutar las diferentes acciones de una aplicación (como Arivo, Editar, Ver, etc.); el sistema de menús de una aplicación se llama, apropiadamente, menú de aplicación. En Unity, el menú de aplicación no está en la barra de título de la aplicación como es el caso habitual en otros entornos s. En lugar de eso, está situado en la zona izquierda de la barra del menú. Para mostrar el menú de una aplicación, basta con que mueva el ratón a la barra de menú del escritorio (en la parte superior de la pantalla). Mientras el ratón esté posicionado ahí, los menús de la aplicación activa se mostrarán sobre la barra de menú del escritorio, permitiéndole acceder a las opciones del menú de la aplicación. Cuando haga clic sobre el escritorio, la barra de menú del escritorio reaparecerá. Esta característica de Unity de mostrar el menú de la aplicación solo cuando se necesita es especialmente útil para usuarios de netbooks y portátiles ya que proporciona mayor espacio libre en el área de trabajo. Apple usa un mecanismo similar en en el que Para más información acerca de: ‣ el indicador de mensajería consulte Usar mensajería instantánea en la página 63; ‣ el indicador de red consulte Cómo conectarse a Internet en la página 41; ‣ el indicador de sesión consulte Opciones de sesión en la página 35. Figura 2.2: Los indicadores de la barra de menús. Tenga en cuenta que algunas aplicaciones antiguas pueden todavía mostrar su menú en la ventana de la aplicación. todos los menús de aplicación aparecen en la barra superior de la pantalla. Difiere, no obstante, en que los menús de Ubuntu aparecen sólo cuando el ratón está sobre la barra de menús del escritorio. El lanzador La barra vertical de iconos en la parte izquierda de la pantalla es llamada el lanzador. El lanzador proporciona un fácil acceso a las aplicaciones, dispositivos montados y a la papelera. Todas las aplicaciones en ejecución en su sistema colocarán un icono en este lanzador mientras se encuentren corriendo. Para cambiar el tamaño de los iconos del lanzador, vaya a Indicador de sesión ‣ Configuración del sistema ‣ Apariencia, pestaña Aspecto. El primer icono en la parte superior del lanzador es el tablero, un componente de Unity. El tablero se explorará en una sección posterior de este capitulo. Por defecto aparecen otras aplicaciones en el lanzador, incluyendo el administrador de archivos Archivos, LibreOffice, Firefox, cualquier dispositivo montado y la Papelera, que contiene las carpetas y archivos eliminados, en la parte inferior del lanzador. Si se mantiene pulsada la tecla Súper, también denominada tecla Windows (tecla Win), que está situada entre la tecla Ctr y la tecla Alt izquierdas, Ubuntu superpondrá un número en las diez primeras aplicaciones del lanzador y además mostrará una pantalla completa de atajos útiles. Puede lanzar una aplicación con el número n sobreimpreso tecleando Súper+n. Si abre más aplicaciones de las que se pueden mostrar en el lanzador, este «apilará» los iconos de aplicación en su parte inferior. Basta con que mueva el ratón sobre esa zona para que los iconos del lanzador se «deslicen» y los iconos apilados se desplieguen para permitir su acceso. Figura 2.3: El lanzador de Ubuntu a la izquierda con un ejemplo de aplicaciones. Ejecutar aplicaciones Para ejecutar una aplicación desde el lanzador (o mostrar una aplicación que ya está en ejecución), basta con que haga clic sobre el icono de la aplicación. Las aplicaciones que se encuentran en ejecución tendrán uno o más triángulos en la parte izquierda del icono, indicando el número de ventanas abiertas que pertenecen a cada aplicación. Las aplicaciones en ejecución también mostrarán su icono en el lanzador iluminado. La aplicación en primer plano (es decir, la aplicación que está sobre todas las demás ventanas de aplicación abiertas) se indica mediante un único triángulo blanco en la derecha de su icono. También puede ejecutar una aplicación mediante el tablero, elemento que será explorado en la sección El tablero, más adelante. Algunos dicen de las aplicaciones en primer plano que tienen el foco. Añadir y eliminar aplicaciones del lanzador Hay dos maneras de añadir una aplicación al lanzador: ‣ Abra el tablero, busque la aplicación que desea añadir al lanzador y arrastre su icono sobre el lanzador. ‣ Ejecute la aplicación que desea añadir al lanzador, haga clic derecho sobre el icono de la misma en el lanzador y seleccione Mantener en el lanzador. Para eliminar una aplicación del lanzador, haga clic derecho sobre el icono de la aplicación y seleccione No mantener en el lanzador. Figura 2.4: Los triángulos a ambos lados del icono de Firefox indican que esta aplicación está en primer plano y que solo existe en este momento una ventana asociada con Firefox. . El tablero El tablero le ayuda a encontrar rápidamente aplicaciones y archivos en su equipo. Si ha usado Windows en el pasado, encontrará que el tablero es similar al menú de inicio de Windows o a la pantalla de inicio de Windows . Los usuarios de Mac encontrarán el tablero similar al «Launchpad» de la barra fondeable. Si ha usado versiones anteriores de Ubuntu o alguna distribución de Linux, el tablero reemplaza a los menús de . El tablero le permite buscar información, tanto en su equipo (aplicaciones instaladas, archivos recientes, marcadores, etc.) como en remoto (Twier, Google Docs, etc.). Para más información sobre el tablero y sus lentes, consulte https://wiki.ubuntu.com/Unity Figura 2.5: El tablero Para explorar el tablero, haga clic sobre el icono superior del lanzador, el que contiene el logotipo de Ubuntu. Tras pulsar el icono del tablero, en el escritorio se sobrepondrá una ventana traslúcida con una barra de búsqueda en la parte superior, así como un grupo de las aplicaciones, archivos y descargas accedidas recientemente. Ubuntu también incluye resultados de servicios web populares. La barra de búsqueda proporciona resultados dinámicos según vaya escribiendo los términos de su búsqueda. Lentes La búsqueda se lleva a cabo empleado una o más lentes, también conocidas como ámbitos; cada lente es responsable de proporcionar una categoría de resultados de búsqueda para el tablero. Las siete lentes instaladas de forma predeterminada en la parte inferior son enlaces a la lente de Inicio ( ), lente de Aplicaciones ( ), lente de Música ( ), lente de Fotos ( ), lente de Vídeos ( ) y lente de Mensajes de redes sociales ( ). Las lentes actúan como categorías de búsqueda especializadas del tablero. Desde el punto de vista del usuario, las lentes son simplemente iconos. Para un purista de Ubuntu, las imágenes que aparecen en la parte inferior del tablero son lentes; para el resto, son iconos. Existen muchos sitios en Internet dedicados a la creación y emisión de lentes para el escritorio Unity de Ubuntu. Algunos de esos sitios incluso le enseñan cómo crear sus propias lentes para maximizar la eficiencia en el uso del interfaz Unity de Ubuntu. Buscar archivos y aplicaciones con el tablero El tablero es una herramienta extremadamente potente que le permite buscar aplicaciones y archivos por todo su equipo. Buscar archivos/carpetas El tablero le puede ayudar a encontrar nombres de archivos o carpetas. Simplemente teclee una parte del nombre de archivo o carpeta. A medida que vaya escribiendo, los resultados aparecerán en el tablero. La lente de Archivos y carpetas puede ayudarle también a buscar archivos o carpetas, mostrándole los elementos accedidos más recientemente así como las últimas descargas. Puede usar el botón Filtrar resultados, situado en la esquina superior derecha del tablero para refinar los resultados por hora de modificación del archivo o carpeta, tipo de archivo (.odt, .pdf, .doc, .tex, etc.) o tamaño. Buscar aplicaciones La instalación estándar de Ubuntu viene con muchas aplicaciones. Los usuarios pueden también descargar miles de aplicaciones más desde el Centro de soware de Ubuntu. Según vaya recopilando una colección de impresionantes aplicaciones, puede resultar difícil recordar el nombre de una aplicación en particular. La lente de aplicaciones del tablero le puede ayudar en esta búsqueda. Esta lente clasifica automáticamente en categorías las aplicaciones instaladas en «Usadas recientemente», «Instaladas» y «Más sugerencias».También puede introducir el nombre de la aplicación, o una parte de él, en la barra del tablero y aparecerán las aplicaciones cuyos nombres cumplan su criterio de búsqueda. Incluso si no recuerda el nombre de la aplicación en absoluto, escriba una palabra clave que esté relacionada con la aplicación y el tablero la encontrará en la mayoría de los casos. Por ejemplo, introduzca música y el tablero le devolverá el reproductor de música predeterminado, y cualquier otro reproductor de música que haya usado. Resultados de búsqueda externos Además de buscar aplicaciones y archivos localmente en su equipo el tablero también buscará en varias ubicaciones en línea (por ejemplo, Amazon.com). Los resultados pertinentes para sus criterios de búsqueda se muestran en el tablero. Si está preocupado porque los términos locales de sus búsquedas se envíen a Internet puede desactivar esta característica en la sección Privacidad de la Configuración del sistema. Los resultados de las búsquedas en línea dentro del tablero se activan de forma predeterminada durante la instalación. Si no desea resultados de búsquedas externas, vaya a Configuración del sistema ‣ Privacidad ‣ Resultados de la búsqueda y deje apagado el interruptor «Incluir resultados de búsquedas en línea». Como una medida adicional de privacidad puede también impedir que cualquier actividad de búsqueda sea grabada. El Centro de software de Ubuntu y la gestión de aplicaciones serán tratados en detalle en el Capítulo 5: Gestión de software. Si es nuevo en el mundo de Ubuntu asegúrese de leer el Capítulo 3: Trabajar con Ubuntu. Le ayudará a elegir las aplicaciones que se adaptan a sus necesidades. . Figura 2.6: Puede ver los resultados por defecto cuando pulsa la lente de aplicaciones. Áreas de trabajo Las áreas de trabajo también se conocen como escritorios virtuales. Estas vistas separadas de su escritorio le permite agrupar las aplicaciones y, al hacerlo, reducir el desorden y mejorar la navegación en el escritorio. Por ejemplo, en un área de trabajo puede abrir todas las aplicaciones multimedia; en otra las aplicaciones ofimáticas, y su navegador de Internet en una tercera área de trabajo. Ubuntu, de forma predeterminada, tiene cuatro áreas de trabajo. La características de las áreas de trabajo no está activa de forma predeterminada en Ubuntu .. Para activar las áreas de trabajo pulse en Indicador de sistema ‣ Configuración del sistema ‣ Apariencia y luego en la pestaña Comportamiento y finalmente active la casilla Activar las áreas de trabajo. Cuando esta casilla está activada notará que se añade un icono más, que aparenta ser un panel de ventanas, en la parte inferior del lanzador, Es el selector de áreas de trabajo. Cambiar entre áreas de trabajo Si ha activado la característica del selector de áreas de trabajo como se ha descrito arriba, puede cambiar entre áreas de trabajo pulsando sobre el icono del selector de áreas de trabajo situado en el lanzador. Esta utilidad le permite alternar entre las áreas de trabajo (contengan o no aplicaciones abiertas), y elegir la que desea usar. Gestión de ventanas Cuando se abra un programa en Ubuntu (como un navegador web o un editor de textos, véase el Capítulo : Trabajar con Ubuntu para más información sobre cómo usar las aplicaciones) aparecerá una ventana en el escritorio. Las ventanas que se muestran en Ubuntu son muy similares a las de Windows o Mac . Dicho de forma sencilla, una ventana es la caja que aparece en la pantalla cuando inicia un programa. En Ubuntu, la parte superior de la ventana (la barra de título) tendrá el nombre de la Figura 2.7: El selector de áreas de trabajo en el lanzador. aplicación a la izquierda (la mayoría de las veces, el título será el nombre de la aplicación). Las ventanas también tienen tres botones en la esquina superior izquierda. De izquierda a derecha, estos botones representan cerrar ventana, minimizar ventana y maximizar ventana. Otras opciones de la gestión de ventanas están disponibles haciendo clic derecho en cualquier punto de la barra de título. Cerrar, maximizar, restaurar y minimizar ventanas Para cerrar una ventana, pulse el botón de cierre ( ) en la esquina superior izquierda de la ventana, el primer botón empezando desde la izquierda. El botón inmediatamente a la derecha del botón de cierre es el botón minimizar ( ), que retira la ventana de la pantalla visible y la coloca en el lanzador. Este botón no cierra la aplicación, solo la oculta de la vista. Cuando una aplicación se minimiza, la parte izquierda de su icono en el lanzador mostrará un triángulo indicando que la aplicación está aún en marcha. Pulsando el icono de la aplicación que está minimizada se restaurará la ventana a su posición original. Finalmente, el botón del extremo derecho es el botón maximizar ( ), que hace que la ventana de la aplicación ocupe completamente la pantalla. Pulsando en el botón maximizar de nuevo la ventana volverá a su tamaño original. Si se maximiza una ventana, sus botones de la parte superior izquierda y el menú se ocultan automáticamente de la vista. Para hacerlos aparecer, simplemente mueva el ratón a la barra de menús. Mover y cambiar el tamaño de las ventanas Para mover una ventana por el área de trabajo, sitúe el cursor del ratón sobre la barra de título de la ventana, y luego pulse y arrastre la ventana mientras mantiene pulsado el botón izquierdo de ratón. También puede mover una ventana manteniendo pulsada la tecla Alt y haciendo clic y manteniendo pulsado el botón izquierdo del ratón sobre cualquier zona de la ventana, y arrastrándola entonces a una nueva ubicación. Para cambiar el tamaño de una ventana, sitúe el cursor en un borde o esquina de la misma, de forma que el cursor se transforme en una flecha de dos cabezas, más grande (conocido como icono de cambio de tamaño). Puede entonces pulsar y arrastrar para cambiar el tamaño de la ventana. Cambiar entre las ventanas abiertas En Ubuntu, existen muchas formas de cambiar entre las ventanas abiertas. . Si la ventana es visible en la pantalla, puede hacer clic en cualquier parte de la misma para que se coloque sobre todas las demás ventanas. . Usar la combinación de teclas Alt+Tab para seleccionar la ventana con la que quiere trabajar. Mantenga apretada la tecla Alt, y pulse repetidamente la tecla Tab hasta que la ventana que está buscando aparezca resaltada en la ventana emergente. Suelte entonces la tecla Alt y la aplicación que estaba resaltada se moverá al primer plano del escritorio. . Pulsar sobre el icono correspondiente en el lanzador moviendo el ratón a la zona izquierda de la pantalla y haciendo clic con el botón derecho en el icono de la aplicación. Si la aplicación tiene varias ventanas abiertas, haga doble clic en el icono para seleccionar la ventana deseada. Figura 2.8: Esta es la barra superior de una ventana, la cual se denomina barra de título. Los botones para cerrar, minimizar y maximizar están en la esquina superior izquierda de la ventana. . . Pulsar Ctrl+Súper+D para ocultar todas las ventanas y mostrar el escritorio. Pulsándolas de nuevo hará que se restauren todas las ventanas. Mover una ventana a un espacio de trabajo diferente Para mover una ventana a un área de trabajo diferente, asegúrese de que no esté maximizada. Si lo está pulse en el botón de la derecha del grupo que está en la parte izquierda de la barra de título para restaurarla a su tamaño original. Después haga clic derecho en la barra de título de la ventana y seleccione: ‣ Mover al área de trabajo de la izquierda, para mover la ventana al área de trabajo de la izquierda ‣ Mover al área de trabajo de la derea, para mover la ventana al área de trabajo de la derecha ‣ Mover al área de trabajo de abajo, para mover la ventana al área de trabajo inferior ‣ Mover a otra área de trabajo, y luego seleccione el área de trabajo al que desea mover la ventana. Las opciones disponibles cuando se mueven ventanas a distintas áreas de trabajo dependen del área de trabajo en el que se encuentre la ventana a mover. Si la ventana está en el área de trabajo inferior derecha no se mostrará la opción Mover al área de trabajo de abajo, porque de los cuatro cuadrantes no existe ninguno por debajo del inferior derecha. Ventana siempre encima o en el área de trabajo visible En ocasiones puede desear forzar a que una ventana se encuentre siempre en primer plano, de forma que esté visible mientras trabaja con otras aplicaciones. Por ejemplo, puede querer navegar por la web y, al mismo tiempo, ver y responder cualquier mensaje instantáneo. Para mantener una ventana por encima, haga clic derecho en el título de la ventana y seleccione Siempre encima. Esta ventana se mantendrá por encima de todas las ventanas abiertas en el área de trabajo actual. Si quiere tener la ventana encima independientemente del área de trabajo, haga clic derecho sobre el título de la ventana y seleccione Siempre en el área de trabajo visible. Esta ventana estará ahora por encima de todas las demás en todas las áreas de trabajo. Explorar archivos en su equipo Hay dos maneras de localizar archivos en su equipo: buscándolos o accediendo directamente desde su carpeta. Puede buscar un archivo mediante el tablero o usando el administrador de archivos Archivos. También puede usar el tablero o el gestor de archivos Archivos para acceder a carpetas usadas frecuentemente (como Documentos, Música, Descargas), así como los archivos accedidos más recientemente. Su carpeta personal La carpeta personal se usa para almacenar los archivos personales. Su carpeta personal coincide con su nombre de usuario y se crea en el momento de creación de la cuenta. Cuando abra la carpeta personal verá dentro una colección de otras carpetas, incluyendo Escritorio (que contiene todos ficheros que están visibles en su escritorio), Documentos, Descargas, Música, Imágenes, Público, Plantillas y Vídeos. Estas carpetas también se crean automáticamente durante el proceso de instalación. Puede añadir más archivos y carpetas en cualquier momento que le haga falta. Gestor de archivos «Archivos» Así como Windows tiene Windows Explorer y Mac tiene Finder para navegar por los archivos y carpetas, Ubuntu . usa Archivos como administrador de archivos predeterminado. La ventana del gestor de archivos Archivos Cuando seleccione el atajo Arivos en el lanzador, pulse sobre una carpeta en el tablero o haga doble clic sobre una carpeta del escritorio se abrirá la ventana del administrador de archivos Archivos. La ventana predeterminada contiene las siguientes características: barra de menús La barra de menús está situada en la parte superior de la pantalla. El menú Archivos le permite modificar la disposición del navegador, mostrar, navegar y eliminar marcadores, abrir un documento de ayuda, abrir una nueva ventana, conectarse a un servidor o salir. Elija Introducir lugar para abrir el campo de texto de ubicaciones en el que puede introducir cualquier ubicación directamente. barra de título La barra de título muestra el nombre de la carpeta actualmente seleccionada. También contiene los botones Cerrar, Minimizar, y Maximizar. barra de herramientas En la parte derecha de la barra de herramientas se disponen cinco botones: Buscar (representado por una lupa), Ver elementos como lista, Ver elementos como rejilla de iconos, Opciones de visualización y Opciones de la ubicación (representado por una rueda dentada). Pulsando en el icono Buscar se abre un campo para que pueda buscar un archivo o carpeta por su nombre. Pulsando en los botones Opciones de la ubicación o Opciones de la vista abre un menú con varias opciones. En la parte izquierda de la barra de herramientas verá una representación de la navegación actual. Es similar a la función de historial de la mayoría de los navegadores; guarda el registro de dónde ha estado y le permite retroceder si es necesario. Puede hacer clic sobre cualquiera de las ubicaciones para recuperarla mediante al explorador de archivos. Los botones Ir al lugar anterior visitado y Ir al siguiente lugar visitado le permiten moverse por las ubicaciones visitadas anteriormente. panel izquierdo El panel izquierdo del explorador de archivos, con el título Lugares, contiene atajos a las carpetas usadas habitualmente. También crear un marcador de una carpeta mediante la barra de herramientas seleccionando Opciones de la ubicación (rueda dentada) ‣ Añadir este lugar a marcadores. Una vez que ha creado el marcador de la carpeta aparecerá en el panel izquierdo. Independientemente de la carpeta que esté abierta, el panel izquierdo siempre contiene las mismas carpetas. panel derecho El panel más grande muestra los archivos y carpetas dentro de la carpeta en la actualmente explorando. Para explorar una carpeta en Archivos, haga doble clic sobre su icono; puede encontrarse en el panel derecho, en el izquierdo o en la barra de herramientas. Las carpetas también se denominan directorios. . Figura 2.9: Gestor de archivos Archivos mostrando su carpeta personal. Abrir archivos Un archivo, en su forma más simple, son datos. Los datos pueden representar un documento de texto, la información de una base de datos u otro medios como música o vídeos. Para abrir un archivo puede hacer doble clic sobre su icono. Ubuntu intentará determinar qué aplicación es la más conveniente para abrir el archivo seleccionado. En algunos casos puede que desee abrir el archivo usando alguna otra aplicación distinta de la seleccionada por Ubuntu. Para emplear una aplicación haga clic derecho sobre el icono y seleccione una opción de las disponibles en Abrir con otra aplicación. Crear carpetas nuevas Para crear una nueva carpeta dentro del administrador de archivos Archivos, haga clic derecho en una región vacía del panel derecho y seleccione Nueva carpeta en el menú emergente (esta acción funciona también en el escritorio). Sustituya el título predeterminado de «Carpeta sin título» por la etiqueta que desee (por ejemplo, «Finanzas personales»). También puede crear una nueva carpeta pulsando Ctrl+Mayús+N. Archivos y carpetas ocultos Si quiere ocultar ciertas carpetas o archivos, añada un punto (.) al comienzo del nombre (por ejemplo, «.Finanzas personales». En algunos casos es imposible ocultar los archivos o carpetas sin poner el punto como prefijo. Puede ver fácilmente los archivos ocultos pulsando Opciones de la vista ‣ Mostrar arivos ocultos o pulsando Ctrl+H. Ocultar los archivos cuyo nombre comienza por un punto (.) no es una medida de seguridad, sino que es simplemente una forma de ayudarle a organizar sus archivos. Copiar y mover archivos y carpetas Puede cortar, copiar y pegar archivos o carpetas en el administrador de archivos Archivos haciendo clic derecho sobre el elemento y seleccionando el botón correspondiente en el menú emergente. También puede usar los atajos de teclado Ctrl+X, Ctrl+C y Ctrl+V para cortar, copiar y pegar archivos y carpetas, respectivamente. Se pueden seleccionar varios archivos haciendo clic en una zona vacía (por ejemplo, fuera de cualquier archivo o carpeta), manteniendo el botón del ratón pulsado, y arrastrando el cursor por encima de los archivos o carpetas deseados. Esta acción de «hacer clic y arrastrar» es útil para seleccionar elementos que están agrupados juntos. Para seleccionar varios archivos o carpetas que no están dispuestos unos junto a otros, mantenga pulsada la tecla Ctrl mientras va haciendo clic sobre cada elemento individual. Una vez que haya seleccionado los archivos y carpetas deseados, haga clic derecho sobre cualquiera de los elementos seleccionados para ejecutar la acción, igual que haría con un único elemento. Cuando haya «copiado» uno o más elementos, navegue hasta la ubicación deseada, luego haga clic derecho sobre una zona vacía de la ventana y seleccione Pegar para copiarlos a la nueva ubicación. Mientras que la orden copiar se puede usar para duplicar archivos o carpetas en una nueva ubicación, la orden cortar se puede usar para moverlos a otro sitio. O lo que es lo mismo, se creará una copia en la nueva ubicación, y el original de eliminará de su ubicación actual. Tenga en cuenta que cuando «corte» o «copie» un archivo o una carpeta, no pasará nada hasta que la «pegue» en algún lado. «Pegar» solo afectará a los elementos más recientemente cortados o copiados. Para mover un archivo o una carpeta, seleccione el elemento a mover, luego haga clic sobre Editar ‣ Pegar. Si hace clic sobre un archivo o carpeta, lo arrastra, mantiene la tecla Alt y la suelta en la carpeta de destino, aparecerá un menú preguntándole si desea copiar, mover o enlazar el elemento. Igual que con la orden de copiar anterior, también puede realizar esta acción usando el menú contextual (clic derecho), y funcionará para varios archivos y carpetas a la vez. Un modo alternativo para mover un archivo o carpeta es hacer clic sobre el mismo y arrastrarlo a una nueva ubicación. Usar múltiples pestañas y múltiples ventanas de Archivos Abrir varias ventanas del administrador de archivos Archivos puede resultar útil para arrastrar archivos y carpetas entre distintas ubicaciones. También puede emplear varias pestañas para explorar distintas ubicaciones de forma simultánea. Para abrir una segunda ventana mientras explora una carpeta en Archivos, seleccione Arivo ‣ Ventana nueva o pulse Ctrl+N. Esto abrirá una nueva ventana, permitiéndole arrastrar archivos o carpetas entre dos ubicaciones. Para abrir una nueva pestaña, haga clic en Opciones de la ubicación (rueda dentada) ‣ Pestaña nueva o pulse Ctrl+T. Aparecerá una nueva fila sobre el espacio usado para explorar los archivos, que contiene dos pestañas, ambas mostrarán el directorio que estaba explorando originalmente. Puede pulsar sobre esas pestañas para cambiar entre ellas, y arrastrar archivos o carpetas entre las pestañas, igual que haría entre ventanas. Cuando arrastre elementos entre ventanas o pestañas de Archivos aparecerá un pequeño símbolo sobre el cursor del ratón, para hacerle saber la acción que se va a efectuar cuando suelte el botón del ratón. Un signo más (+) indica que está a punto de copiar el elemento, mientras que una flecha pequeña significa que el elemento será movido. La acción por defecto dependerá de las carpetas que esté usando. Buscar archivos y carpetas en su equipo Puede buscar archivos y carpetas usando el tablero o el gestor de archivos Archivos. Busque archivos o carpetas rápidamente pulsando Ctrl+F en Archivos y luego teclee lo que desea encontrar. . Búsquedas usando el tablero En el tablero simplemente escriba los términos a buscar en la barra de búsqueda, en la parte superior del tablero. Alternativamente, puede usar las lentes Aplicaciones o Arivos y carpetas; aquí puede usar un filtro para reducir su búsqueda. Abra el menú desplegable de la parte derecha de la barra de búsquedas. Si ha seleccionado Aplicaciones podrá filtrar por tipo de aplicación. Si ha elegido Arivos y carpetas puede filtrar por varias opciones, incluyendo Última modificación, Tipo (por ejemplo «documentos») o Tamaño. Es suficiente que escriba unas pocas letras del archivo o carpeta que está buscando. Buscar usando el gestor de archivos Archivos En el gestor de archivos Archivos, haga clic en el botón que representa una lupa, o pulse Ctrl+F. Esto abrirá el campo de búsqueda donde puede teclear el nombre del archivo o carpeta que desea encontrar. Personalizar el escritorio Figura 2.10: Aquí puede cambiar la mayor parte de la configuración del sistema. Una de las ventajas del entorno de ventanas Unity es la capacidad de cambiar la apariencia del escritorio. ¿No le gusta el tema predeterminado de Ubuntu? ¿Tiene una foto del chihuahua del sobrino del tío de la tía del primo que le encantaría tener como fondo de escritorio? Todo esto y más es posible mediante la personalización del escritorio en Unity. La mayoría de los cambios se pueden hacer accediendo por el indicador de sesión y luego seleccionando Configuración del sistema. El tablero, la apariencia del escritorio, los temas, fondos de pantalla, accesibilidad y otros parámetros de configuración están disponibles aquí. Para más información véase Opciones de sesión. Apariencia La pestaña Aspecto Mediante la pestaña Apariencia puede cambiar el fondo del escritorio, el tipo de fuente y el tema de las ventanas para modificar aún más el aspecto de su escritorio. Para empezar, abra la aplicación Apariencia, ya sea haciendo clic derecho en el fondo del escritorio y seleccionando la Figura 2.11: Puede cambiar el tema en la pestaña Aspecto de la ventana «Apariencia». opción Cambiar el fondo del escritorio, o seleccionando del Indicador de sesión ‣ Configuración del sistema ‣ Apariencia. Seleccione la pestaña Apariencia Tema La ventana «Apariencia» mostrará el fondo del escritorio y el tema actualmente seleccionados. Los temas controlan la apariencia de las ventanas, botones, barras de desplazamiento, paneles, iconos y otras partes del escritorio. El tema Ambiance es el usado por defecto, pero existen otros temas entre los que escoger. Simplemente pulse una vez sobre cualquiera de los temas listados y pruébelo. El tema cambiará la apariencia de su escritorio de forma inmediata. Fondo de escritorio Para cambiar el Fondo del escritorio, elija entre Fondos de escritorio, Carpeta de imágenes o Colores y degradados. Cuando se selecciona Fondos de escritorio, verá la selección predeterminada de fondos de Ubuntu. Para cambiar el fondo simplemente haga clic sobre la imagen que quiera usar. Sin embargo, no está limitado a esta selección. Para usar una de sus propias imágenes, pulse el botón + y navegue hasta la imagen que quiera usar. Haga entonces doble clic sobre la misma y el cambio tendrá efecto inmediato. Esta imagen se añadirá en ese momento a la lista de fondos disponibles. Seleccionando Carpeta de imágenes se abre su carpeta de imágenes de la que puede elegir una como fondo de escritorio. El botón Colores y degradados le permite establecer el fondo de escritorio con un color sólido o un degradado de color. Pulse en el botón Color sólido, y luego en Escoja un color para seleccionar un color sólido. Los botones Degradado vertical y Degradado horizontal le ofrecen dos botones Escoja un color. Seleccione simplemente los dos colores que desee y compruebe si ha obtenido los resultados esperados. Tamaño de los iconos del lanzador En la parte inferior de la pestaña Aspecto puede encontrar un deslizador para cambiar el tamaño de los iconos del lanzador. Puede elegir d un rango de valores entre y pixels. La pestaña Comportamiento Mediante la pestaña Comportamiento se pueden ajustar varias opciones para cambiar el comportamiento del escritorio. . Ocultar automáticamente el lanzador Cambie el estado del interruptor Ocultar automáticamente el lanzador para mantener el lanzador visible o bien hacerlo aparecer cuando mueva el puntero a una zona activa concreta. Cuando se activa esta opción puede elegir la ubicación para hacerlo aparecer, el lado izquierdo o la esquina superior izquierda, y la sensibilidad para mostrarlo. Activar las áreas de trabajo De forma predeterminada, las áreas de trabajo no están activas. Puede activarlas marcando esta opción. Añadir el icono «mostrar el escritorio» al lanzador Active esta opción si quiere mostrar el icono del escritorio en el lanzador. Accesibilidad Ubuntu dispone de herramientas integradas para hacer el uso del equipo más fácil para las personas con ciertas limitaciones físicas. Puede encontrar estas herramientas abriendo el tablero y buscando «acceso universal» o seleccionando Indicador de sesión ‣ Configuración del sistema ‣ Acceso universal. Use la pestaña Visión para gestionar el tamaño del texto, el contraste de la interfaz de usuario, activar la herramienta para aumentar la pantalla, e incluso un lector de la pantalla. Seleccionar temas con alto contraste y fuentes de pantalla con tamaños mayores puede ayudar a las personas con problemas de visión. Puede activar «Alertas visuales» a través de la pestaña Audición, si tiene discapacidad auditiva. También puede ajustar la configuración del teclado y del ratón para que se adapte a sus necesidades, mediante las pestañas Escritura y Apuntar y pulsar, respectivamente. Figura 2.12: Acceso universal le permite activar características adicionales para facilitar el uso del equipo. Lector de pantalla Orca Orca es una útil herramienta para las personas con discapacidad visual. Orca viene preinstalado en Ubuntu. Para ejecutar Orca, pulse en el tablero, teclee Orca y haga clic sobre los resultados que se muestren. Orca es la parte del «lector de pantalla» del acceso universal, y se puede lanzar una vez que se haya activado el «lector de pantalla». El sintetizador de voz de Orca se activará y le ayudará a través de las distintas opciones, como tipo de voz, idioma de la voz, Braille, y aumento de la pantalla. Una vez que haya terminado de configurar sus preferencias, necesitará cerrar la sesión de su equipo (Orca se ofrecerá a hacerlo por usted). Cuando vuelva a iniciar la sesión, la configuración de Orca que haya seleccionado se ejecutará automáticamente cada vez que use su equipo. Opciones de sesión Cuando haya terminado de trabajar con su equipo, puede elegir entre cerrar sesión, suspender, reiniciar o apagar, mediante el Indicador de sesión en el extremo derecho del panel superior. Cerrar sesión Al cerrar la sesión dejara el equipo corriendo, pero volverá a la pantalla de inicio de sesión. Esto es útil para cambiar entre sesiones de usuario, como cuando una persona distinta desea iniciar sesión en su cuenta, o si se le ha informado que «cierre sesión y vuelva a iniciarla». También puede cerrar la sesión pulsando las teclas Ctrl+Alt+Supr. Antes de cerrar sesión, compruebe siempre que ha guardado su trabajo en todas las aplicaciones abiertas. Suspensión Para ahorrar energía, puede dejar su equipo en modo suspendido, lo cual guardará la aplicaciones actualmente abiertas en la memoria interna, apagará todos los dispositivos, y le permitirá retornar a dicho estado más rápidamente. Mientras se encuentra estado de suspensión el equipo usará el mínimo de energía; esto es necesario ya que la sesión es guardada en la memoria interna, y sin alimentación a esa memoria los datos se perderían. Para poner su equipo en modo suspendido, seleccione Suspender en el «indicador de sesión». Reiniciar Para reiniciar el equipo seleccione Apagar en el «Indicador de sesión» y pulse sobre el icono de Reiniciar. Apagar Para apagar completamente el equipo, seleccione Apagar del «indicador de sesión» y pulse sobre el icono de Apagar. Otras opciones En el «indicador de sesiones» seleccione Bloquear/Cambiar de cuenta para bloquear la pantalla del usuario actual o cambiar de cuenta de usuario. Puede bloquear su pantalla rápidamente usando el atajo de teclado Ctrl+Alt+L. Se recomienda bloquear la pantalla si va a alejarse del equipo por cualquier periodo de tiempo. Conseguir ayuda Ayuda general Igual que en otros sistemas operativos, Ubuntu dispone de una ayuda integrada denominada Guía del escritorio de Ubuntu.Para acceder a la misma, pulse en el tablero y escriba Ayuda. De forma alternativa, puede pulsar F1 estando en el escritorio o seleccionar Ayuda de Ubuntu del menú Ayuda en la barra del menú. Muchas aplicaciones tienen su propia . Figura 2.13: El sistema de ayuda integrado proporciona ayuda para Ubuntu agrupada en temas. sección de ayuda, a la que se puede acceder haciendo clic sobre el menú Ayuda dentro de la ventana de la aplicación. Ayuda en línea Si no encuentra respuesta a su pregunta en este manual o en la Guía de escritorio de Ubuntu, puede contactar con la comunidad de Ubuntu a través de los foros de Ubuntu (http://ubuntuforums.org). Muchos usuarios de Ubuntu abren una cuenta en los foros para recibir ayuda y, a su vez, proporcionar soporte a otros usuarios según van ganando más experiencia. Otra fuente de recursos útil es la Wiki de Ubuntu (https://wiki.ubuntu.com/community, en ingles), un sitio web mantenido por la comunidad de Ubuntu. En https://help.ubuntu.com puede encontrar la documentación oficial de Ubuntu (en inglés). En esta página web puede elegir entre distintas versiones de Ubuntu. Ayuda del visor frontal (HUD) El (acrónimo de «head-up display», visor frontal) es una utilidad amigable para el uso del teclado, que le ayudará a encontrar órdenes, funciones y preferencias profundamente ocultas en la estructura de menús apilados de una aplicación. Active el pulsando la tecla Alt izquierda. Si desea conocer cómo cargar Rythmbox, el reproductor de música predeterminado en Ubuntu, simplemente escriba rythmbox en el y aparecerán las opciones asociadas con esta aplicación en la lista de resultados coincidentes. Puede pulsar la tecla Intro para activar la orden. El también funciona con algunas Figura 2.14: El HUD (acrónimo inglés de «heads-up display», visor frontal) muestra información de ayuda específica de la aplicación en base a su entrada general. aplicaciones de Windows corriendo sobre WINE. El resulta práctico en aplicaciones con menús complejos como LibreOffice y Gimp. 3 Trabajar con Ubuntu Todas las aplicaciones que necesita Si está migrando desde Windows o Mac, quizá se pregunte si los programas que usaba entonces estarán disponibles para Ubuntu. Algunos de los programas que ya ha usado tienen versiones nativas para Linux. Para aquellos que no la tienen, existen aplicaciones gratuitas y de código abierto que cubrirán sus necesidades. Esta sección le recomendará algunas alternativas que funcionan bien en Ubuntu. La mayoría de las aplicaciones que se listan en esta sección están disponibles a través del Centro de soware. Aquellas marcadas con un asterisco (*) se pueden descargar directamente de sus sitios web oficiales. Suites ofimáticas ‣ Windows: Microso Office, LibreOffice ‣ Mac : iWork, Microso Office, LibreOffice ‣ Linux: LibreOffice, KOffice, Office, Kexi (aplicación de base de datos) En Ubuntu puede elegir entre muchas suites ofimáticas. La más popular es LibreOffice (anteriormente OpenOffice). En la suite se incluyen: ‣ ‣ ‣ ‣ ‣ ‣ Writer: procesador de texto Calc: hoja de cálculo Impress: gestor de presentaciones Draw: programa de dibujo Base: base de datos Math: editor de ecuaciones La suite LibreOffice está instalada de manera predeterminada. Note que Base no está instalado de manera predeterminada, pero puede instalarlo mediante el Centro de soware de Ubuntu. Aplicaciones de correo ‣ Windows: Microso Outlook, Mozilla underbird ‣ Mac : Mail.app, Microso Outlook, Mozilla underbird ‣ Linux: Mozilla underbird, Evolution, KMail Como sucede con las suites ofimáticas, hay varias opciones para aplicaciones de correo electrónico. Una de ellas es Mozilla underbird, que también está disponible para Windows. underbird es la aplicación de correo electrónico predeterminada en Ubuntu. Otra opción es Evolution, que al igual que Microso Outlook, también proporciona un calendario. Navegadores web ‣ Windows: Microso Internet Explorer, Mozilla Firefox, Opera, Chromium, Google Chrome ‣ Mac : Safari, Mozilla Firefox, Opera, Chromium, Google Chrome ‣ Linux: Mozilla Firefox, Opera*, Chromium, Google Chrome*, Epiphany . Se pueden instalar los navegadores web más populares directamente a través del Centro de soware de Ubuntu. Opera puede descargarse desde http://www.opera.com/browser/download/. Google Chrome puede descargarse desde https://www.google.com/chrome/. Lectores de PDF ‣ Windows: Adobe Acrobat Reader, Foxit ‣ Mac : Adobe Acrobat Reader ‣ Linux: Evince, Adobe Acrobat Reader, Okular Evince es un lector minimalista y amigable, y es el lector de predeterminado. Si Evince no cubre sus necesidades, Adobe Acrobat Reader también está disponible para Ubuntu. Reproductores multimedia ‣ Windows: Windows Media Player, ‣ Mac : icktime, ‣ Linux: Totem, , MPlayer, Kaffeine Para multimedia, los usuarios de Ubuntu tienen una amplia variedad de opciones de reproductores de alta calidad. VLC es el favorito perenne entre los videófilos. El clásico y amigable Totem es el reproductor multimedia por defecto en Ubuntu. Reproductores de música y gestores de podcasts ‣ Windows: Windows Media Player, iTunes, Winamp ‣ Mac : iTunes ‣ Linux: Rhythmbox, Banshee, Amarok, Audacity, Miro Existen varias opciones para escuchar música con Ubuntu: Rhythmbox (instalado por defecto) y Amarok entre muchas otras. Estas aplicaciones le permiten escuchar música y sus podcasts favoritos. Amarok es similar a Winamp. También está Miro para aquellos que ven vídeo podcasts de programas de televisión por Internet. CD/DVD Burning ‣ Windows: Nero Burning , InfraRecorder ‣ Mac : Burn, Toast Titanium ‣ Linux: Brasero, Kb, Gnome-baker Existen varias aplicaciones populares para grabar discos, como Gnomebaker, Brasero (aplicación de grabación predeterminada en Ubuntu), el grabador de , y Kb. Estos grabadores son herramientas potentes, que ofrecen una interfaz amigable, muchas funciones. ¡Todos ellos son de código abierto y gratuitos! Gestión de fotografías ‣ Windows: Microso Office Picture Manager, Picasa ‣ Mac : Aperture, Picasa ‣ Linux: Shotwell, gumb, Gwenview, F-Spot Puede ver y administrar sus fotos favoritas con Shotwell, el administrador de fotografías por defecto de Ubuntu, o con gumb, Gwenview y F-Spot. Firefox and Google Chrome are also able to view PDF files. Editores gráficos ‣ Windows: Adobe Photoshop, ‣ Mac : Adobe Photoshop, ‣ Linux: , Inkscape es un editor de imágenes muy potente. Con él puede crear sus propios gráficos, retocar sus fotografías, o modificar sus imágenes. GIMP, es una potente alternativa a Photoshop, que cubre las necesidades de usuarios novatos, fotógrafos profesionales y diseñadores. no viene instalado por defecto, pero puede ser instalado mediante el Centro de soware. Mensajería instantánea ‣ Windows: Windows Live Messenger, , Yahoo! Messenger, Google Talk ‣ Mac : Windows Live Messenger, , Yahoo! Messenger, Adium, iChat ‣ Linux: Empathy, Pidgin, Kopete, aMSN Ninguno de los clientes de mensajería instantánea () de las otras plataformas tiene versión para Linux. Sin embargo, puede usar Pidgin, Empathy o Kopete para comunicarse por la mayoría de protocolos, incluyendo: , , Google Talk (Jabber/), Facebook, Yahoo! e . Esto significa que solo necesitará un único cliente para comunicarse con todos sus amigos. La desventaja es que algunos de estos clientes tienen soporte de vídeo limitado. Si usa exclusivamente, quizá le merezca la pena probar aMSN. Aplicaciones VoIP ‣ Windows: Skype, Google Video Chat ‣ Mac : Skype, Google Video Chat ‣ Linux: Ekiga, Skype, Google Video Chat Las tecnologías VoIP permiten le hablar con la gente a través de Internet. La aplicación VoIP más popular es Skype, que está disponible para Linux. La alternativa de código abierto Ekiga soporta comunicación por voz usando el protocolo . Tenga en cuenta, sin embargo, que Ekiga no es compatible con Skype. Clientes BitTorrent ‣ Windows: µTorrent, Vuze ‣ Mac : Transmission, Vuze ‣ Linux: Transmission, Deluge, KTorrent, Flush, Vuze, BitStorm Lite Existen unos cuantos clientes de BitTorrent para Ubuntu: Transmission, el cliente predeterminado de Ubuntu, es simple y ligero, Deluge, Vuze y KTorrent brindan muchas funciones y pueden satisfacer a los usuarios más exigentes. Cómo conectarse a Internet Esta sección del manual le ayudará a revisar su conexión a Internet y a configurarla cuando sea necesario. Ubuntu puede conectarse a Internet . usando una conexión cableada, inalámbrica o telefónica («dialup»). Ubuntu también soporta métodos de conexión más avanzados, los cuales serán explicados al final de la sección. En una conexión por cable el equipo accede a Internet empleando un cable Ethernet, el cual normalmente se conecta a una toma en la pared o a un dispositivo de red, como un «switch» o un enrutador. Una conexión inalámbrica se da cuando su equipo se conecta a Internet usando una red de radio, conocida normalmente como Wi-Fi. La mayoría de los enrutadores actuales permiten el acceso inalámbrico, así como casi todos los portátiles y netbooks. Debido a esto, el Wi-Fi es el tipo de conexión más normal para este tipo de dispositivos. La posibilidad de conexión sin cables hace que los portátiles y netbooks sean más fáciles de transportar cuando cambie de habitación de la casa y cuando viaje. En una conexión de acceso telefónico el equipo usa un módem para conectarse a Internet mediante una línea telefónica. Administrador de redes (NetworkManager) Para conectarse a Internet usando Ubuntu, necesita usar la herramienta Administrador de redes («NetworkManager»). El Administrador de redes le permite activar y desactivar las conexiones de red, gestionar las cableadas e inalámbricas, y crear otros tipos de conexiones de red, como telefónicas, móviles de banda ancha y s. (a) (b) (c) Figura 3.1: Los estados de conexión de red: (a) desconectado, (b) cableada y (c) inalámbrica. Figura 3.2: Aquí puede ver que la conexión activa actual es «Conexión cableada 1». Puede acceder al Administrador de redes usando su icono en el panel superior. La apariencia de este icono puede variar en función del estado de su conexión actual. Al pulsar sobre este icono se mostrará la lista de conexiones de red disponibles. La conexión actual (si existe alguna) mostrará la palabra «Desconectar» bajo ella. Puede hacer clic sobre «Desconectar» para desconectarse manualmente de esa red. Este menú también le permite ver los detalles técnicos de su conexión actual o editar todos los ajustes de la misma. En la imagen a la derecha, verá una marca de verificación junto a «Activar red». Desmarque «Activar red» para desactivar todas las conexiones de red. Marque «Activar red» para activar las conexiones de red nuevamente. Esto puede ser muy útil cuando usted está obligado a apagar todas las comunicaciones inalámbricas, como por ejemplo, en un avión. Establecer una conexión cableada Si en este punto ya está en línea, indicado por el icono del Administrador de redes en el panel superior que muestra una conexión, es que ha logrado conectarse con éxito durante el proceso de instalación de Ubuntu. Puede, simplemente, abrir un navegador y comprobar si tiene acceso a Internet. Si es así, no necesita hacer nada el resto de esta sección. Si no es así continue leyendo. Si tiene un cable Ethernet que viene de un enchufe de la pared o de un dispositivo de red, como un «switch» o un enrutador, deseará establecer una conexión cableada en Ubuntu. Para conectarse a Internet con una conexión cableada, necesita conocer si su red soporta (del inglés «Dynamic Host Configuration Protocol», protocolo de configuración dinámica de equipo). es una mecanismo para que su equipo se configure automáticamente para acceder a su red o conexión de Internet. Normalmente el se configura automáticamente en su enrutador. Esta es, generalmente, la manera más rápida y sencilla de establecer una conexión a Internet. Si no está seguro de si su enrutador está configurado para usar , puede que quiera ponerse en contacto con el servicio de atención al cliente de su (proveedor de acceso a Internet, «Internet Service Provider» en inglés) para que comprueben la línea. Si su enrutador no está configurado para usar , ellos serán capaces de indicarle qué parámetros de configuración necesita para poder conectarse. Conexiones automáticas con DHCP Figura 3.3: Esta ventana muestra su dirección IP y otra información de la conexión. Si su red soporta es posible que ya tenga la configuración necesaria para conectarse. Para comprobarlo, haga clic sobre el icono del Administrador de redes. Debería existir un encabezado de «Red cableada» en el menú. Si aparece «Conexión cableada » justo debajo, entonces el equipo está conectado y probablemente emplee una configuración . Si aparece «desconectada» en gris, bajo la sección de red cableada, mire más abajo si aparece en la lista una opción etiquetada como «Conexión cableada ». Si es así, haga clic sobre la misma para intentar establecer una conexión cableada. Configuración manual con dirección estática Si su red no soporta entonces necesitará conocer cierta información más antes de que pueda conectarse. Si no conoce alguno de estos datos, llame a su proveedor de acceso a Internet (, del inglés «Internet Service Provider»). ‣ Una dirección —Es una dirección única usada para identificar su equipo en la red. Una dirección se compone siempre de cuatro grupos de Una dirección IP (protocolo de Internet, «Internet Protocol» en inglés) es un número único que se asigna a su equipo, de forma que el enrutador pueda identificarlo en la red. Piense en ella como en un número de teléfono de su equipo. Disponer de un número único le permite al enrutador hablar con su equipo y, por lo tanto, enviar y recibir datos. Si todavía no está en línea después de seguir estos pasos, es posible que necesite establecer su conexión a la red de forma manual, usando una dirección IP estática. Para comprobar si está en línea, haga clic sobre el icono del administrador de redes en el panel superior y seleccione la opción de información de la conexión. Debería ver una ventana con los detalles de su conexión. Si su dirección IP es 0.0.0.0 o comienza por 169.254, significa que su equipo no ha recibido la información de la conexión mediante DHCP. Si muestra cualquier otra dirección (por ejemplo, 192.168.219.133), es probable que la conexión DHCP con el enrutador haya tenido éxito. Para comprobar su conexión a Internet, puede abrir un navegador web Firefox e intentar cargar una página web. Puede encontrar más información sobre el uso de Firefox más adelante en este mismo capítulo. . números separados por puntos, por ejemplo, .... Cuando se conecte usando , esta dirección cambiará de forma periódica (de ahí el nombre de «dinámica»). Sin embargo, si ha configurado una dirección estática, su dirección IP no cambiará nunca. ‣ Una máscara de red—Le indica al equipo el tamaño de la red a la que está conectada. Usa el mismo formato que la dirección , pero normalmente se parece a algo como .... ‣ Una pasarela («gateway»)—Es la dirección del dispositivo que busca su equipo para acceder a Internet. Normalmente será la dirección del enrutador («router»). ‣ server—Es la dirección del servidor («Domain Name System», sistema de nombres de dominio). El es lo que usan los equipos para traducir nombres de dominio en direcciones . Por ejemplo, http://www.ubuntu.com se traduce a .... Esta es la dirección del sitio web de Ubuntu en Internet. El se emplea para que no tenga que recordar direcciones s. Los nombres de dominio (como ubuntu.com) son mucho más fáciles de recordar. Necesitará, al menos, la dirección de un servidor , pero puede introducir hasta tres direcciones, por si algún servidor no está disponible. Si no conoce las direcciones de los servidores de su proveedor de acceso a Internet (o ), Google tiene servidores accesibles gratuitamente para cualquiera en cualquier lugar del mundo. Las direcciones de estos servidores son: primario—...; secundario—.... Para configurar manualmente una conexión cableada, haga clic sobre el icono del Administrador de redes y seleccione Editar las conexiones…. Asegúrese de que está en la pestaña «Cableada», dentro de la ventana «Conexiones de red». La lista ya podría contener alguna entrada, como «Conexión cableada » o un nombre similar. Si existe alguna conexión, selecciónela y pulse el botón Editar…. Si no se muestra ninguna conexión, pulse el botón Añadir. Si está añadiendo una conexión necesitará darla un nombre. Esto servirá para distinguir esta conexión de otras conexiones que es añadan en el futuro. En el campo «Nombre de la conexión» introduzca un nombre tal como «Casa por cable». Figura 3.4: En esta ventana puede editar manualmente una conexión. Para configurar la conexión: . Asegúrese de que la opción Conectar automáticamente bajo el nombre de la conexión está seleccionada. . Cambie a la pestaña Preferencias v . Cambie el Método a «Manual.» . Pulse en el botón Añadir cerca de la lista vacía de direcciones. . Introduzca su dirección en el campo bajo la cabecera Dirección. . Haga clic a la derecha de la dirección , directamente bajo la cabecera Máscara de red e introduzca la máscara de red. Si no está seguro, «...» es el más habitual. . Haga clic a la derecha de la máscara de red, directamente bajo la cabecera Puerta de enlace e introduzca la dirección de su puerta de enlace. . En el campo de texto inferior Servidores introduzca la dirección de su servidor o servidores . Si introduce más de uno, sepárelos con comas, por ejemplo, «..., ...». . Pulse el botón Guardar para guardar los cambios. Una dirección es una dirección hardware para la tarjeta de red de su equipo. En ocasiones es importante introducir esta información cuando se está usando una conexión por módem de cable. Si conoce la dirección de su tarjeta de red, puede introducirla en el campo de texto apropiado en la pestaña Cableada de la ventana de edición. Para encontrar la dirección MAC de todos los dispositivos de red instalados, abra una ventana de terminal, y en la línea de órdenes, teclee ifconfig. Esto mostrará gran cantidad de información sobre cada uno de los dispositivos de red instalados en el equipo. Los dispositivos cableados estarán etiquetados como LAN, LAN, etc. Los dispositivos inalámbricos aparecerán como WLAN, WLAN, etc. Cuando vuelva a la pantalla del Conexiones de red, debería aparecer en la lista la nueva conexión que acaba de añadir. Pulse Cerrar para volver al escritorio. Si configuró la conexión correctamente el icono del Administrador de redes debería haber cambiado para mostrar una conexión cableada activa. Para probar si la conexión se ha establecido correctamente basta con que abra un navegador web. Si puede acceder a Internet, ¡es que está conectado! Inalámbrica Si su equipo está equipado con una tarjeta inalámbrica (Wi-Fi) y tiene una red inalámbrica cerca, debería poder configurar una conexión inalámbrica en Ubuntu. Conectar por primera vez a una red inalámbrica Si su equipo tiene una tarjeta de red inalámbrica, podrá conectarse a una red de este tipo. La mayoría de los portátiles y netbooks disponen de una integrada. Ubuntu usualmente detecta todas las redes inalámbricas al alcance de su equipo. Para ver la lista de redes inalámbricas, haga clic en el icono del Administrador de redes. Bajo el título «Redes inalámbricas» podrá ver la lista de las redes inalámbricas disponibles. Para cada red se muestra su nombre y el nivel de la señal a su izquierda, indicando la potencia relativa de la señal. El nivel de la señal es un conjunto de barras similares las que muestran la potencia de señal de un teléfono celular. Dicho de forma simple, cuantas más barras muestre, más fuerte es la señal. Para mejorar la velocidad y estabilidad de la conexión inalámbrica intente acercarse al enrutador («router») o punto de acceso inalámbrico. Las redes inalámbricas pueden ser accesibles para cualquiera o estar protegidas por una contraseña. Se mostrará un pequeño candado en la barra de señal de las redes inalámbricas que estando dentro de alcance estén protegidas por contraseña. El usuario deberá conocer la contraseña correcta si desea conectarse a una de esas redes inalámbricas seguras. . Para conectarse a una red inalámbrica, seleccione la red de la lista haciendo clic en su nombre. Este será el nombre utilizado durante la instalación del enrutador inalámbrico o del punto de acceso. La mayoría de los proveedores de acceso de Internet o s («Internet Service Providers», en inglés) entregan el enrutador preconfigurado, y con una pegatina en la que se especifica el nombre de la red inalámbrica y su clave. La mayoría de redes inalámbricas públicas son fácilmente identificables por el nombre asignado a la red, por ejemplo «Starbucks-wifi». Si la red no está protegida (o lo que es lo mismo, el icono del nivel de señal no muestra un candado), la conexión se debería establecer en pocos segundos, sin solicitar una contraseña. El icono del Administrador de redes en el panel superior mostrará una animación mientras Ubuntu esté intentando conectarse a la red. Si la conexión tiene éxito, el icono cambiará para representar el nivel de señal. Además aparecerá un mensaje de notificación en la pantalla informando que se estableció la conexión correctamente. Si la red está protegida por contraseña, Ubuntu mostrará una ventana llamada «Se requiere autenticación para la red inalámbrica» al intentar conectarse. Esto significa que hace falta una contraseña válida para establecer la conexión. Así es como debería verse la pantalla: Figura 3.5: Introduzca la contraseña de la red inalámbrica. Si conoce la contraseña, introdúzcala en el campo Contraseña y pulse el botón Conectar. A medida que escriba la contraseña, se irá ocultando para evitar que otras personas puedan leerla. Para comprobar los caracteres que ha introducido para la contraseña, puede ver lo tecleado activando la casilla Mostrar la contraseña. Entonces, puede volver a ocultar la contraseña volviendo a pulsar sobre la misma casilla. Una vez que ha introducido la contraseña, pulse el botón Conectar. El icono del Administrador de redes en el panel superior realizará una animación indicando que Ubuntu está intentando conectarse a la red. Si la conexión tiene éxito, el icono cambiará y mostrará el nivel de señal. Además aparecerá un mensaje de notificación en la pantalla informando que se estableció la conexión. Si ha introducido mal su contraseña, o si no coincide con la contraseña correcta (por ejemplo, si se ha cambiado recientemente y la ha olvidado), el administrador de redes efectuará otro intento de conexión a la red, y la ventana «Se requiere autenticación para la red inalámbrica» aparecerá de nuevo, de forma que pueda volver a teclear la contraseña. Puede pulsar el botón Cancelar para abortar la conexión. Si no conoce la contraseña correcta, puede que tenga que llamar al servicio de atención al cliente de su o ponerse en contacto con el administrador de la red. Una vez que haya conseguido establecer la conexión inalámbrica, Ubuntu guardará su configuración (incluyendo la contraseña) para facilitar las conexiones futuras a esta red. También es posible que en este momento se le pregunte que seleccione un anillo de claves. El anillo de claves almacena las contraseñas en un único lugar, de forma que pueda acceder a todas ellas en el futuro, recordando solamente la contraseña del anillo. Conectar a una red inalámbrica guardada Ubuntu intentará conectarse automáticamente a una red inalámbrica que se encuentre dentro de alcance, si tiene guardada su configuración. Esto funciona tanto para las redes inalámbricas abiertas como para las seguras. Si tiene muchas redes inalámbricas dentro de alcance guardadas en su equipo, Ubuntu puede decidir conectarse a una de ellas mientras que usted desea hacerlo a otra diferente. Para solucionarlo, haga clic en el icono del Administrador de redes. Aparecerá una lista con las redes inalámbricas junto con su nivel de señal. Simplemente haga clic en la red a la que desee, y Ubuntu se desconectará de la red actual e intentará conectarse a la que ha elegido. Si es una red segura y Ubuntu tiene la configuración guardada, se conectará automáticamente. Si la configuración no ha sido guardada, es incorrecta o ha cambiado, se le preguntará de nuevo por la contraseña de la red. Si es una red abierta (no requiere contraseña), todo esto se hará de forma automática y se establecerá la conexión. Conectar a una red inalámbrica oculta En algunos entornos, podría necesitar conectarse a una red inalámbrica oculta. Estas redes ocultas no publican su nombre, y por lo tanto, sus nombres no aparecerán en la lista de redes inalámbricas disponibles incluso si estuvieran en alcance. Para conectarse a una red inalámbrica oculta, necesitará obtener su nombre y detalles de seguridad del administrador de red o del . Para conectarse a una red inalámbrica oculta: . Haga clic en el Administrador de redes del panel superior. . Seleccione la opción Conectar a una red inalámbrica oculta. Ubuntu abrirá la ventana «Conectar a una red inalámbrica oculta». . En el campo de texto Nombre de red, introduzca el nombre de la red, el cual se conoce también como (Identificador de conjunto de servicios o «Service Set Identifier» en inglés). Debe introducir el nombre exactamente como se le ha proporcionado. Por ejemplo, si el nombre es «Ubuntu-Wireless» e introduce «ubuntu-wireless» no funcionará la conexión ya que en el nombre correcto la «U» y la «W» están en mayúsculas. . En el campo Seguridad inalámbrica, seleccione una de las opciones. Si la red es abierta (no segura), deje este campo a «Ninguna». Si no sabe la configuración correcta para este campo, no podrá conectarse a la red oculta. . Pulse el botón Conectar. Si la red es segura, se le pedirá la contraseña. Si ha introducido todos los parámetros correctamente, debería conectarse entonces a la red, y recibir un mensaje de notificación en la pantalla informando que la conexión ha tenido éxito. Como en el caso de las redes inalámbricas visibles, la configuración de las redes ocultas se guarda una vez se establece la conexión, y la red aparecerá entonces en la lista de conexiones guardadas. Activando y desactivando su tarjeta de red inalámbrica Por defecto, el acceso inalámbrico está activado si tiene una tarjeta de red inalámbrica instalada en su equipo. En algunos entornos (como en los aviones), puede necesitar desactivar temporalmente su tarjeta de red inalámbrica. . Para desactivar la tarjeta inalámbrica, haga clic en el icono del Administrador de redes y desactive la opción Activar inalámbrico. Su radio inalámbrica se apagará, y el equipo dejará de buscar redes inalámbricas Para volver a activar la tarjeta inalámbrica, simplemente seleccione la opción Activar inalámbrico. Ubuntu comenzará entonces a buscar redes inalámbricas de forma automática. Si está dentro del alcance de una red ya guardada, se conectará automáticamente. Muchos portátiles modernos disponen de un interruptor o botón integrado en el chasis que proporciona una forma rápida de activar/desactivar la tarjeta de red inalámbrica. Cambiar una red inalámbrica existente De vez en cuando puede querer cambiar los parámetros de una red inalámbrica almacenada, por ejemplo, cuando cambia la contraseña de la red. Para editar una conexión de red inalámbrica: . Haga clic en el icono del Administrador de redes y seleccione Editar las conexiones… . Se abrirá una ventana «Conexiones de red». Pulse sobre la pestaña Inalámbrica. . De forma predeterminada, las redes guardadas se ordenan cronológicamente con las conectadas más recientemente en la parte superior. Localice la red que desea editar, haga clic sobre ella, y pulse el botón Editar…. . Ubuntu abrirá ahora una ventana denominada «Editando ⟨nombre de conexión⟩», donde ⟨nombre de conexión⟩ es el nombre de la conexión que está modificando. Esta ventana mostrará varias pestañas. . Sobre las pestañas, hay un campo llamado Nombre de la conexión donde puede cambiar el nombre de la conexión para darle uno más reconocible. . Si la opción Conectar automáticamente no está seleccionada Ubuntu detectará la red inalámbrica, pero no intentará la conexión hasta que se seleccione manualmente en el menú del Administrador de redes. Active o desactive esta opción a conveniencia. . En la pestaña Inalámbrica, es posible que tenga que editar el campo . El es el nombre de red de la conexión inalámbrica. Si este campo no se establece correctamente Ubuntu no será capaz de conectarse a la red inalámbrica en cuestión. . Bajo el está el campo Modo. El modo «Infraestructura» significa que se conectara a un enrutador inalámbrico o a un punto de acceso. El modo «ad-hoc» es para conexiones equipo-a-equipo (en las que un equipo comparte la conexión del otro) y a generalmente solo se usa en casos avanzados. . En la pestaña Seguridad inalámbrica, puede cambiar el campo Seguridad. Si selecciona «Ninguna» quiere decir que está usando una red abierta (no segura) que no necesita de contraseña. Cualquier otra selección en esta pestaña puede necesitar de información adicional: Clave / bits es una configuración de seguridad antigua pero todavía en uso en algunos dispositivos no demasiado modernos. Si su red usa este método de seguridad, tendrá que introducir una clave en el campo Clave que aparecerá cuando se seleccione este modo. Frase de paso de bits es la misma configuración de seguridad que el caso anterior. Sin embargo, en lugar de tener una clave, el administrador de su red le debería haber proporcionado una frase de paso para conectarse a la red. y personal es el modo de seguridad más habitual para redes inalámbricas. Una vez que seleccione este modo tendrá que introducir una contraseña en el campo Contraseña. Si su administrador de red le obliga a usar , dinámica o y enterprise necesitará su ayuda para configurar estos modos. . En la pestaña Ajustes de v puede cambiar el campo Método de «Automático (DHCP)» a «Manual» o cualquiera de los otros métodos. Para establecer una configuración manual (también denominada «dirección estática») consulte la sección anterior del manual de configuración para conexiones de red cableadas. . Cuando haya terminado de realizar cambios a la conexión, pulse Aplicar para guardar dichos cambios y cerrar la ventana. Puede pulsar Cancelar en cualquier momento para cerrar la ventana sin realizar ninguna modificación. . Finalmente, pulse Cerrar en la ventana «Conexiones de Red» para volver al escritorio. Después de pulsar Aplicar, cualquier cambio que se hubiera hecho a la conexión de red tendrá efecto inmediato. Otros métodos de conexión Hay otras formas para estar conectado con Ubuntu: ‣ Con el Administrador de redes puede configurar conexiones de banda ancha móvil para conectarse a Internet a través de una conexión de datos de un móvil. ‣ Puede conectarse a redes (del inglés «Digital Subscriber Line», línea de subscriptor digital), un método de conexión a Internet a través de la línea telefónica mediante un módem. ‣ También es posible para el Administrador de redes establecer una red privada virtual (, del inglés «Virtual Private Network»). Este tipo de conexiones se usa la mayoría de las veces para crear un canal seguro a una red de trabajo. Las instrucciones para establecer conexiones usando banda ancha móvil, o están fuera del alcance de esta guía. Navegar por la web Una vez que se haya conectado a Internet, debería ser capaz de navegar por la web. Mozilla Firefox es la aplicación predeterminada para hacerlo en Ubuntu. Iniciar Firefox Hay varias formas de iniciar Firefox. De forma predeterminada Ubuntu incluye el icono de Firefox en el lanzador (la barra vertical descendente en la parte izquierda de la pantalla). Seleccione este icono para abrir Firefox. También puede abrir el tablero (el icono superior del lanzador) y buscar firefox usando la barra de búsqueda. Si su teclado tiene un botón «» puede usarlo para iniciar Firefox. . Figura 3.6: La página de inicio predeterminada de Ubuntu para el navegador Firefox. Navegar por páginas web Ver su página inicial Cuando arranque Firefox verá su página de inicio. Por defecto es la página de inicio de Ubuntu. Para ir rápidamente a su página de inicio, pulse Alt+Inicio en su teclado o pulse el icono de inicio en Firefox. Navegar por otra página Para navegar a una página web, necesita introducir su dirección de Internet (también conocida como en la barra de direcciones. Las s normalmente comienzan por «http://» seguidas por uno o más nombres que identifican la dirección. Un ejemplo es «http://www.ubuntu.com/» (normalmente puede omitir la parte «http://». Firefox la añadirá por usted). Para navegar: . Haga doble clic en la barra de direcciones, o pulse Ctrl+L, para seleccionar la que ya se encuentra ahí. . Introduzca la de la página que quiera visitar. La que teclee sustituirá cualquier texto que ya se encuentre en la barra de direcciones. . Pulse Intro. Si no conoce la que necesita, escriba un término en la barra de búsqueda, a la derecha de la barra de direcciones. El motor de búsqueda preferido, por defecto Google, devolverá una lista de sitios webs de los que elegir (también puede introducir su consulta directamente en la barra de direcciones). Seleccionar un enlace La mayoría de las páginas contienen enlaces que puede seleccionar. Se conocen como «hipervínculos». Un hipervínculo puede permitirle saltar a URL viene del inglés «uniform resource locator», localizador de recursos uniforme, que le indica al equipo cómo encontrar algo en Internet, por ejemplo un documento, una página web o una dirección de correo electrónico. WWW viene de «World Wide Web», que son las páginas web mediante las cuales la mayoría de las personas interactúan con Internet. Figura 3.7: Puede introducir la dirección web o buscarla en Internet escribiéndola en la barra de direcciones. otra página, descargar un documento, cambiar el contenido de la página y más cosas. Para seleccionar un enlace: . Mueva el puntero del ratón hasta que cambie a una mano apuntando. Esto ocurre cuando el puntero se encuentra sobre un enlace. La mayoría de los enlaces son textos subrayados, pero los botones y las imágenes de una página web pueden también ser enlaces. . Pulse sobre el enlace una vez. Cuando Firefox localice la página del enlace aparecerán mensajes de estado en la parte inferior de la ventana. Volver sobre sus pasos Si quiere visitar una página que ya ha visto antes hay varias formas de hacerlo. Para retroceder y avanzar puede usar Alt+Izda y Alt+Dcha respectivamente. ‣ Para retroceder o avanzar una página, pulse el botón Atrás o el Adelante situados en el lado izquierdo de la barra de direcciones. ‣ Para avanzar o retroceder más de una página, haga clic y mantenga presionado el botón respectivo. Verá una lista de páginas que ha visitado recientemente. Para volver a una página, selecciónela en la lista. ‣ Para ver una lista de todas las s que ha introducido en la barra de direcciones, pulse la flecha hacia abajo en el extremo derecho de la barra de direcciones. Seleccione una página de la lista. ‣ Para seleccionar las páginas que ha visitado durante la sesión actual, abra la carpeta Historial del menú y elegir de la lista en la sección inferior del menú. ‣ Para elegir las páginas que ha visitado en los últimos meses, abra el Historial ‣ Mostrar todo el historial (o Ctrl+Mayús+H). Firefox abre una ventana «catálogo» que muestra una lista de carpetas, la primera de las cuales es el «historial» . Seleccione una subcarpeta adecuada, o escriba un término de búsqueda en la barra de búsqueda (arriba a la derecha), para encontrar las páginas que ha visitado antes. Haga doble clic en un resultado para abrir la página. Detener y recargar Si una página se carga muy lentamente o ya no desea verla, pulse Esc para cancelarla. Para volver a cargar la página actual si pudiera haber cambiado desde que la cargó, pulse el botón Recargar o Ctrl+R. Abrir nuevas ventanas En ocasiones puede querer tener abiertas más de una ventana del navegador. Esto puede ayudarle a organizar mejor su sesión de navegación, o a separar páginas web que está viendo por diferentes razones. Hay cuatro maneras de crear una nueva ventana: ‣ Seleccionar, en la barra superior, Arivo ‣ Nueva ventana. ‣ Presionar Ctrl+N. ‣ Hacer clic derecho sobre el icono de Firefox en el lanzador, y seleccione Abrir una ventana nueva. ‣ Hacer clic sobre el icono de Firefox en el lanzador, empleado el botón central del ratón. Una vez que se ha abierto una nueva ventana, puede usarla exactamente de la misma forma que la primera ventana, incluyendo la navegación y apertura de pestañas. Puede abrir varias ventanas. El botón Recargar se encuentra en el extremo derecho de la barra de direcciones. . Abrir un enlace en una nueva ventana A veces, puede desear pulsar en un enlace para navegar a otra página web, sin cerrar la página original. Para hacerlo, puede abrir el enlace en su propia ventana independiente. Hay dos formas de abrir un enlace en la ventana: ‣ Pulsar con el botón derecho sobre un enlace y seleccione Abrir enlace en una ventana nueva. ‣ Mantener pulsada la tecla Mayús mientras hace clic sobre un enlace. Navegar usando pestañas Una alternativa a abrir nuevas ventanas es usar en su lugar la navegación en pestañas. La navegación mediante pestañas le permite abrir varias páginas web dentro de la misma ventana de Firefox, cada una independiente de las demás. Esto libera espacio del escritorio, ya que no tiene que abrir una ventana separada para cada página. Puede abrir, cerrar y recargar páginas web en un solo lugar, sin tener que cambiarse a otra ventana. Puede cambiar rápidamente entre distintas pestañas usando el atajo de teclado Ctrl+Tab. Una pestaña nueva es independiente del resto de pestañas, de la misma manera que las nuevas ventanas son independientes de las otras ventanas. Puede incluso hacer combinaciones, por ejemplo, una ventana puede contener pestañas para sus correos electrónicos, mientras que otra ventana, pestañas para su trabajo. Abrir una nueva pestaña en blanco Hay tres formas de crear una nueva pestaña en blanco: ‣ Pulsar el botón Abrir una pestaña nueva (un signo más en verde), en la parte derecha de la última pestaña. ‣ Usar la opción Arivo ‣ Nueva Pestaña de la barra superior. ‣ Pulsar Ctrl+T. Cuando se crea una nueva pestaña, contiene una página en blanco con el foco en la barra de direcciones. Teclee una dirección web () u otro término de búsqueda para abrir un sitio web en una pestaña nueva. Abrir un enlace en una pestaña En ocasiones puede desear hacer clic sobre un enlace para navegar a otra página web, pero no quiere que se cierre la página original. Para hacerlo, puede abrir el enlace en su propia pestaña. Existen varias formas de abrir un enlace en su propia pestaña. ‣ Hacer clic derecho sobre un enlace y seleccionar Abrir enlace en una nueva pestaña. ‣ Mantener la tecla Ctrl pulsada mientras hace clic sobre el enlace. ‣ Hacer clic sobre enlace utilizando el botón central del ratón o los botones izquierdo y derecho simultáneamente. ‣ Arrastrar en enlace a un espacio vacío en la barra de pestañas o sobre el botón Abrir una pestaña nueva. ‣ Mantener las teclas Ctrl+Shift pulsadas mientras hace clic sobre el enlace. Cerrar una pestaña Una vez que haya terminado de ver una página web en una pestaña, tiene varias maneras de cerrarla: ‣ Pulsar en el botón Cerrar en la parte derecha de la pestaña. Una pestaña siempre se abre «en segundo plano», en otras palabras, el foco permanece en la pestaña original. El último método (Ctrl+Shift) es una excepción; la nueva pestaña coge el foto inmediatamente. ‣ Pulsar en la pestaña con el botón central o con la rueda del ratón. ‣ Pulsar Ctrl+W. ‣ Hacer clic derecho sobre la pestaña y seleccionar Cerrar pestaña. Restaurar una pestaña cerrada A veces, puede cerrar la pestaña equivocada por accidente, o quiere recuperar una pestaña que acaba de cerrar. Puede traer de vuelta una pestaña de las dos siguientes maneras: ‣ Pulsando Ctrl+Mayús+T para reabrir las pestañas más recientemente cerradas. ‣ Seleccionando Historial ‣ Pestañas cerradas recientemente, y luego el nombre de la pestaña a recuperar. Cambiar el orden de las pestañas Mueva una pestaña a una posición diferente en la barra de pestañas arrastrándola mediante el ratón. Mientras está arrastrando la pestaña, Firefox muestra un pequeño indicador para mostrar la nueva posición de la pestaña. Mover una pestaña entre dos ventanas Puede mover una pestaña a una nueva ventana de Firefox o, si ya hay una abierta, a una ventana diferente Firefox. Arrastre una pestaña fuera de la barra de pestañas, y se abrirá en una ventana nueva. En cambio, arrástrela de una barra de pestañas a otra barra de pestañas de otra ventana de Firefox abierta, y se moverá allí. Buscar Puede buscar en la web desde dentro de Firefox sin tener que visitar la página de inicio del buscador. Por defecto Firefox buscará en la web usando el motor de búsqueda de Google. Buscar en la web Para buscar en la web con Firefox, escriba unas pocas palabras en la barra de búsqueda de Firefox. Por ejemplo, si quiere encontrar información sobre Ubuntu: . Mueva el cursor a Barra de búsqueda usando el ratón o pulse Ctrl+K. . Escriba la frase Ubuntu. El texto que escriba reemplazará el texto actual de la barra de búsqueda. . Pulse sobre la lupa o Intro para buscar. Los resultados de la búsqueda de «Ubuntu» en Google aparecerán en la ventana de Firefox. Seleccionado motores de búsqueda Si no desea utilizar Google como su motor de búsqueda en la barra de búsqueda, puede cambiar el motor de búsqueda que utiliza Firefox. Para cambiar el motor de búsqueda preferido, pulse sobre el logotipo de búsqueda (a la izquierda de su barra de búsqueda, Google por defecto) y elija la máquina de búsqueda que prefiera. Algunas máquinas de búsqueda, como Bing, Google y Yahoo, buscan en toda la web; otras, como Amazon y Wikipedia, lo hacen solo en sitios específicos. Figura 3.8: Estos son los otros motores de búsqueda que puede usar, por defecto, desde la barra de búsqueda de Firefox. . Buscar en la web por palabras seleccionadas en una página web En ocasiones puede querer buscar una frase que aparece en una página web. Puede copiar y pegar la frase en la barra de búsqueda, pero hay una manera más rápida de hacerlo. . Seleccione la palabra o frase en la página web usando el botón izquierdo del ratón. . Pulse con el botón derecho sobre el texto resaltado y seleccione Buscar [palabras seleccionadas] en [Motor de búsqueda]. Firefox pasa el texto resaltado al motor de búsqueda y abre una nueva pestaña con los resultados. Buscar en una página Tal vez desee buscar un texto concreto dentro de la página web que está viendo. Para buscar un texto dentro de la página actual en Firefox: . Seleccione Editar ‣ Buscar o pulse Ctrl+F para abrir la barra de búsqueda en la parte inferior de Firefox. . Introduzca su consulta en el campo Encontrar en la barra de búsqueda. La búsqueda comienza automáticamente tan pronto como escriba algo en ese campo. . Una vez que un texto coincide en la página web, usted puede: ‣ Pulsar Siguiente para encontrar el texto en la página por debajo de la posición actual del cursor. ‣ Pulsar Anterior para encontrar el texto en la página por encima de la posición actual del cursor. ‣ Pulsar Resaltar todo para marcar todas las apariciones del texto en la página actual. ‣ Seleccionar la opción Coincidencia de mayúsculas/minúsculas para limitar la búsqueda al texto que tenga la misma distribución de mayúsculas y minúsculas que sus términos de búsqueda. Para buscar rápidamente la misma palabra o frase de nuevo, pulse F3. Puede evitar abrir la barra de búsqueda completamente. . Active la opción de accesibilidad con Editar ‣ Preferencias ‣ Avanzado ‣ General ‣ Accesibilidad ‣ Buscar texto mientras se escribe ‣ Cerrar. . Ahora, suponiendo que el cursor no está dentro de un campo de texto, cuando empiece a teclear se comenzará a buscar el texto. Ver páginas web a pantalla completa Para mostrar más contenido web en la pantalla, puede usar modo de pantalla completa. El modo de pantalla completa oculta todo excepto la página principal. Para activar el modo de pantalla completa, seleccione Ver ‣ Pantalla completa o pulse F11. Mientras se encuentre en modo de pantalla completa, mueva el ratón a la parte superior de la pantalla para mostrar la y las barras de búsqueda. Presione F11 para volver al modo normal. Figura 3.9: Puede buscar dentro de páginas web usando la barra de herramientas de búsqueda. Copiando y guardando páginas Con Firefox, puede copiar parte de una página para poder pegarla en otro lugar, o guardar la página o parte de la misma como un archivo en su equipo. Copiar parte de una página Para copiar texto, enlaces o imágenes de una página: . Seleccione el texto y las imágenes con el ratón. . Pulse con el botón derecho sobre el texto resaltado y seleccione Copiar o pulse Ctrl+C. Para copiar solo una imagen no es necesario seleccionarla. Simplemente haga clic derecho sobre la imagen y seleccione Copiar. Puede pegar los resultados en otra aplicación, como LibreOffice. Copiar un enlace Para copiar un enlace de texto o imagen () de una página: . Sitúe el cursor sobre el texto, enlace o imagen. El cursor del ratón cambia entonces a una mano apuntando. . Haga clic derecho sobre el enlace o imagen para abrir un menú emergente. . Seleccione Copiar la ruta del enlace. Puede pegar el enlace en otra aplicación o en la barra de direcciones de Firefox. Guardar todo o parte de una página Guardar una página entera en Firefox: . Seleccione Arivo ‣ Guardar como… en la barra superior, o pulse Ctrl+S. Firefox abre la ventana «Guardar como». . Elija una ubicación para la página a guardar. . Escriba un nombre de archivo para la página. . Pulse Guardar. Guardar una imagen de una página: . Sitúe el puntero del ratón sobre la imagen. . Pulse con el botón derecho sobre la imagen y seleccione Guardar imagen como…. Firefox abre la ventana «Guardar imagen». . Elija una ubicación para la imagen a guardar. . Introduzca un nombre de archivo para la imagen. . Pulse Guardar. Cambiar su página de inicio Firefox muestra la página de inicio cuando se abre. Por defecto, esta es la página de inicio de Ubuntu. Puede cambiar la página de inicio predeterminada por una nueva, o incluso por varias. Para cambiar su página de inicio: . Vaya a la página que le gustaría convertir en su nueva página de inicio. Si quiere que Firefox abra más de una pestaña cuando se inicie, abra una nueva pestaña y navegue a la página adicional, tantas veces como desee. La página de inicio también se puede establecer introduciendo las direcciones a abrir en el campo Página de inicio, con barras verticales («|») separando las páginas que desea abrir en pestañas separadas. . Figura 3.10: Cambie la configuración de Firefox en esta ventana. . Seleccione Editar ‣ Preferencias ‣ General ‣ Inicio ‣ Usar página actual ‣ Cerrar. Configuración de descargas En Editar ‣ Preferencias ‣ General ‣ Descargas, puede ocultar o mostrar la ventana de descargas, indicarle a Firefox dónde colocar los archivos descargados, y si preguntar o no qué hacer en cada ocasión. Marcadores Al navegar por la web es posible que desee volver a determinadas páginas web de nuevo sin tener que recordar las s. Para hacerlo, cree marcadores para esas páginas. Estos marcadores se guardan en el navegador web, y los puede utilizar para volver a abrir esas páginas web. Marcar una página Después de navegar hasta una página web puede guardar su ubicación creando un marcador. Hay dos maneras de hacerlo: ‣ Seleccionando en la barra superior Marcadores ‣ Añadir esta página a marcadores, o pulsando Ctrl+D. Se abrirá una ventana para permitirle dar un nombre descriptivo al marcador y una posición (dentro de los marcadores del navegador) en la que guardarlo. Pulse Terminar para guardar el marcador. ‣ Pulsando sobre la estrella en la parte derecha de la barra de direcciones. Al hacerlo la estrella se volverá amarilla. Esto guarda la página en la carpeta Marcadores sin ordenar. Navegar a una página marcada Para ir hasta una página marcada, abra el menú Marcadores de la barra superior, y elija su marcador. Firefox abre el marcador en la pestaña actual. Puede mostrar los marcadores, incluyendo los marcadores sin ordenar, en un panel lateral en la parte izquierda de la ventana del navegador. Seleccione Ver ‣ Panel lateral ‣ Marcadores, o pulse Ctrl+B. Repítalo, o pulse el botón de cerrar en la parte superior, para ocultar el panel lateral. La ventana de descargas muestra el progreso de la descarga de archivos que hay actualmente, y una lista de los archivos descargados en el pasado. Se puede utilizar para abrir o volver a descargar los archivos. Eliminar o editar un marcador Para borrar o editar un marcador, realice una de las siguientes opciones: ‣ Si ya está viendo la página, la estrella en la barra de direcciones estará de color amarillo. Púlsela. Firefox abre una pequeña ventana emergente, donde puede elegir entre Eliminar marcador o editarlo. ‣ Seleccione Marcadores ‣ Mostrar todos los marcadores o pulse Mayús+Ctrl+O. En la ventana que se abre, puede explorar los marcadores. Seleccione el que desea modificar. Para borrarlo, haga clic derecho sobre el mismo y elija Eliminar o pulse Supr en el teclado. Para editarlo, cambie los detalles que se muestran en la parte inferior de la ventana. Historial Siempre que navega por la web Firefox guarda el historial de sus visitas. Esto le permitirá regresar a la página web que se haya visitado recientemente sin necesidad de recordar o añadir un marcador de la de la página. Para ver el historial más reciente, abra el menú Historial desde la barra superior. El menú muestra varias de las páginas web que se han visitado recientemente. Elija una de las páginas para volver a ella. Para ver el historial completo, tiene dos opciones: ‣ Seleccionar Ver ‣ Panel lateral ‣ Historial o pulsar Ctrl+H para ver el historial en el panel lateral; esto reemplazará al panel lateral de marcadores, si estuviera abierto. Repítalo, o pulse el botón de cerrar en la parte superior, para ocultar el panel lateral. ‣ Seleccionar Historial ‣ Mostrar todo el historial o pulsar Mayús+Ctrl+H para ver el historial en una ventana emergente. Su historial de navegación se divide en «hoy», «ayer», «últimos días», «este mes», los cinco meses previos por nombre y, por último, «más de meses». Si el historial para una categoría no existe, esta categoría no aparecerá en la lista. Seleccione una de las categorías de fechas en el panel lateral para expandirla y hacer visibles las páginas que visitó durante ese periodo. Cuando encuentre la página que busca, selecciónela para mostrarla de nuevo. También puede buscar una página por su título o . Introduzca unas pocas letras de una o más palabras o, de forma opcional, la en el campo Buscar en la parte superior del panel lateral con el historial. El panel muestra entonces una lista de las páginas web que cumplen con las palabras a buscar. Seleccione la página que desea. Incluso puede hacer todo esto en la barra de direcciones, evitándole tener que abrir el panel del historial o la ventana emergente. Borrar datos privados Firefox almacena todos sus datos solo en su equipo. Sin embargo, si comparte el equipo, es posible que a veces desee borrar todos los datos privados. Seleccione Historial ‣ Limpiar el historial reciente o pulse Mayús+Ctrl+Supr. Elija el Rango temporal a limpiar; bajo Detalles, qué elementos limpiar; y pulse Limpiar ahora. . Evitar que Firefox registre información privada Puede iniciar una sesión de «navegación privada», durante la que Firefox no registrará nada de forma permanente. Esto se mantiene hasta que desactive la navegación privada o reinicie Firefox. Seleccione Arivo ‣ Nueva ventana privada o pulse Mayús+Ctrl+P. Mientras permanezca en este modo, Firefox no registrará su navegación, descargas, formularios o historial de búsqueda, o «cookies», ni cacheará archivos. Sin embargo, si crea marcadores de cualquier cosa o descarga archivos, permanecerán tras la sesión. Repita Herramientas ‣ Iniciar navegación privada o Mayús+Ctrl+P o reinicie Firefox, para terminar la sesión de navegación privada. Usar un navegador diferente Figura 3.11: Las aplicaciones predeterminadas, donde puede cambiar el navegador preferido. Si decide instalar un navegador diferente en el equipo, puede desear usarlo como el navegador predeterminado, de forma que sea el que se use cuando pulse sobre enlaces en los correos electrónicos, mensajes instantáneos, y otros sitios. Canonical soporta Firefox y Chromium (la versión de código abierto de Chrome de Google), pero hay otros que puede instalar. Para cambiar el navegador web preferido, abra el indicador de sesión en el extremo derecho del panel superior, ahí abra Configuración del sistema ‣ Detalles ‣ Aplicaciones predeterminadas. Elija su navegador web preferido de la lista desplegable Web. Leer y crear correos electrónicos Introducción a Thunderbird underbird es un cliente de correo electrónico desarrollado por Mozilla, que es fácil de instalar y usar. Es gratuito, rápido y está repleto de funciones útiles. Incluso si es principiante con Ubuntu y underbird, lo tendrá funcionando enseguida, comprobando su correo electrónico, y manteniéndose en contacto con sus amigos y familia. Configurar Thunderbird En la esquina superior derecha del escritorio de Ubuntu verá un icono de un sobre en el área de notificaciones. Es el menú de mensajería. Desde aquí puede lanzar underbird haciendo clic sobre Configurar correo. De forma alternativa, puede hacer clic en el botón de Ubuntu, en la esquina superior izquierda de la pantalla, en el primer botón del lanzador, para mostrar el tablero, y escribir thunderbird en la barra de búsqueda. Cuando se abra underbird, será saludado por una ventana emergente preguntándole si quiere configurar una cuenta de correo electrónico. Figura 3.12: Configurar Thunderbird Antes de que configure una cuenta de correo electrónico en underbird, la primera pantalla en aparecer será un mensaje de presentación de Mozilla invitándole a configurar una cuenta de correo mediante un proveedor de servicios locales de su zona. Para los propósitos de estas instrucciones, asumiremos que ya tiene una dirección de correo electrónico así que puede pulsar el botón de la parte inferior derecha de la pantalla que dice Omitir y usar mi cuenta de correo existente En la siguiente pantalla de título Configuración de la cuenta de correo, introduzca su nombre en la primera casilla de texto, su dirección de correo electrónico en la segunda (por ejemplo, nombreusuario@dominio.com) y la contraseña de su correo electrónico en la tercera. Una vez los haya completado, pulse el botón Continuar. underbird configurará automáticamente la cuenta de correo electrónico por usted. Cuando underbird finalice la detección de su configuración de correo electrónico, pulse Crear cuenta y underbird se encargará del resto. También puede establecer underbird como su lector de noticias y marcando las casillas correspondientes en la ventana emergente que aparece después de que haya pulsado el botón para crear la cuenta. Si no quiere ver este mensaje cada vez que inicia underbird, simplemente desmarque Comprobar siempre al iniciar underbird. Ya está listo para comenzar a usar underbird. Sobre el espacio de trabajo de Thunderbird Ahora que ya tiene su cuenta de correo electrónico configurada, es momento de que conozca el área de trabajo de underbird. underbirdestá diseñada para ser muy amigable y de navegación sencilla. Cuando abra la aplicación, verá el área de trabajo principal con sus carpetas de correos (la ventana de todas las carpetas) a la izquierda. A la derecha de la pantalla verá dos ventanas. La ventana superior derecha muestra una lista de los correos que ha recibido, y la ventana inferior derecha muestra el mensaje actual que está visualizando. El tamaño de estas ventanas se puede modificar fácilmente para adaptarlo a su entorno de visualización. Para cambiar el tamaño de las ventanas, simplemente haga clic y mantenga pulsado el botón sobre la barra que divide las dos ventanas y arrástrela hasta la posición deseada. La ventana Todas las carpetas es donde puede ver sus carpetas de correo. Esta ventana también puede incluir: Bandeja de entrada Dónde se almacena y accede su dirección de correo electrónico Si Thunderbird no logra crear la cuenta, tendrá que configurarla manualmente, usando los parámetros que se le enviaron a la dirección de correo electrónico proporcionada por su ISP. Si todavía no consigue configurar su cuenta puede obtener ayuda de los miembros de la comunidad en http://ubuntuforums.org. . Carpeta de dirección de correo Verá una carpeta de este tipo por cada una de las cuentas de correo que haya configurado. Borradores Lugar en el que se almacenan los borradores de sus mensajes. Enviados Lugar en el que se almacenan los correos que ha enviado. Correo no deseado Es el lugar en el que se almacenan los mensajes sospechosos, de manera que pueda revisarlos y asegurarse de que no pierde ningún correo importante. Papelera Aquí es donde se almacenan los mensajes borrados de forma que se puedan revisar y asegurarse que no se ha borrado accidentalmente ningún correo importante (también es una de las carpetas locales). Importante Es el lugar en el que se almacenan los correos marcados como importantes. Favoritos Aquí es donde se guardan los correos que se han marcado con una estrella. Personal Aquí es donde se almacenan los correos que ha marcado como personales. Recibos Puede mover a esta carpeta los recibos importantes. Viajes Puede usar esta carpeta para almacenar mensajes relativos a viajes, como horarios y reservas de vuelos. Trabajo Se pueden guardar mensajes de correo de trabajo en esta carpeta para mantenerlos separados del correo electrónico personal. Bandeja de salida Dónde se almacenan los correos electrónicos que están en proceso de envío (también es una de las carpetas locales). En la parte superior del área de trabajo de underbird, encontrará al menos cuatro botones de control: recibir, redactar, direcciones y etiqueta. Se usan para obtener el correo, escribir un mensaje, acceder a su libreta de direcciones y etiquetar los mensajes. En la parte superior derecha de la ventana todas las carpetas, verá un conjunto de botones de filtrado: No leídos, Estrella, Contactos, Etiquetas y Adjuntos. Puede usar esos botones para filtrar sus mensajes de correo de forma que únicamente muestre los mensajes no leídos, sus favoritos (con estrella), los mensajes de personas en su libreta de direcciones, los mensajes que ha etiquetado, y los mensajes que contienen adjuntos. Si está acostumbrado a un escritorio más tradicional y ha maximizado underbird a pantalla completa, se preguntará donde están los menús. Siguen estando ahí, y si desea acceder a ellos, mueva el ratón a la parte superior de la pantalla y verá los familiares menús: Arivo, Editar, Ver, Ir, Mensaje, Herramientas, y Ayuda. En la parte superior de la ventana que muestra su correo, podrá ver seis botones de acción: Responder, Responder a todos, Reenviar, Arivar, Basura, y Eliminar. Encontrará estos botones muy útiles para responder a un mensaje, reenviar a otra persona, archivar su correo (copia de seguridad), marcar como correo basura, y borrar sus mensajes de forma rápida. A la izquierda de estos botones de acción rápida, encontrará información sobre el mensaje que está viendo incluyendo el nombre del remitente, el asunto, la dirección de respuesta y el destinatario del correo. Utilizando la libreta de direcciones En la parte superior del área de trabajo verá el botón Direcciones. Pulse ese botón para acceder a su libreta de direcciones, que se abrirá en una nueva ventana, desde la que podrá organizar fácilmente sus contactos. En la parte superior de la ventana de la libreta de direcciones encontrará cinco botones: Nuevo contacto, Nueva lista, Propiedades, Redactar y Eliminar. Funcionan de la siguiente manera: Contacto nuevo Este botón le permite añadir un contacto nuevo y tanto detalle como quiera guardar, incluyendo el nombre, apodo, dirección, correo electrónico, correo electrónico adicional, nombre en pantalla, número de trabajo, número de casa, fax, buscapersonas y número de móvil/celular. Nueva lista Este botón le permite añadir listas a sus contactos, tales como familia, amigos, conocidos, etc. Propiedades Este botón le permite renombrar su libreta de direcciones. El nombre predeterminado es libreta de direcciones personal, pero puede cambiarlo al que más le convenga. Escribir Este botón le permite enviar rápidamente un correo a un contacto seleccionado, sin que necesite retroceder al área de trabajo principal de underbird. Simplemente seleccione un contacto de su lista y pulse el botón escribir para enviarle un correo. Eliminar Este botón le permite eliminar de forma rápida un contacto de su libreta de direcciones. Solo tiene que seleccionar el contacto que desea eliminar y pulsar eliminar para borrarlo de su libreta de direcciones. Comprobando y leyendo mensajes underbird comprobará automáticamente su cuenta de correo electrónico cada diez minutos en busca de nuevos mensajes, pero si lo necesita puede forzar la comprobación manualmente en cualquier momento. Haga clic en el botón Recibir en la esquina superior izquierda de la zona de trabajo. underbird comprobará entonces su cuenta de correo electrónico por nuevos mensajes y los descargará. Según se van descargando verá aparecer los nuevos correos electrónicos en la ventana de mensajes en la parte derecha del área de trabajo. Cuando pulse sobre uno de los correos se mostrará en la ventana bajo la lista de correos. Si quiere ver sus correos a una ventana completa, haga doble clic sobre el correo deseado y underbird le mostrará el mensaje en una ventana completa, con su propia pestaña. En la parte superior de un correo electrónico abierto verá cierta información sobre el mismo y cinco botones de acción rápida: Responder, Reenviar, Arivar, No deseado y Eliminar, como se ha indicado anteriormente. Si el correo incluye contenido remoto verá un mensaje en el que se le pregunta si desea mostrar el correo electrónico o no. Puede que de vez en cuando desee clasificar sus correos electrónicos; esto se puede realizar de forma sencilla con underbird. Cuando tenga seleccionado un correo electrónico y quiera etiquetarlo, simplemente pulse el botón Etiqueta y se le mostrará una lista desplegable. En esta lista encontrará opciones para Eliminar todas la etiquetas o Administrar etiquetas…, o marcar el correo como Importante, de Trabajo, Personal, Por hacer o para Más tarde. También puede crear una nueva etiqueta más adecuada a sus necesidades personales. Redacción de mensajes Para escribir un nuevo mensaje, pulse en el botón Redactar en la parte superior izquierda del área de trabajo. Esto hará que se muestre una nueva ventana en la que puede redactar su correo electrónico. En el campo Para: escriba la dirección de correo electrónico del destinatario, el contacto al que pretende enviar este correo. Si hubiera más de un contacto al que desea escribir, separe los distintos destinatarios con comas. Si el contacto al que se dirige está en su libreta de direcciones puede El contenido remoto representa partes de un correo electrónico que pueden estar hospedadas en cualquier lugar. El contenido remoto podría consistir en vídeo o audio, pero la mayoría de las veces se trata de gráficos o contenido HTML. Por motivos de seguridad, Thunderbird le preguntará si desea ver este contenido remoto. . referirse a él por su nombre. Comience escribiendo el nombre del contacto; underbird le mostrará la lista de contactos de correo bajo su texto. Una vez que encuentre el contacto que le interesa, pulse en su dirección de correo electrónico o use la tecla de flecha hacia abajo y pulse la tecla Entrar para seleccionar la dirección. Si desea poner en copia (Cc, con copia) a varios contactos, pulse el campo Para: y seleccione Cc:. Los contactos que se incluyan en las líneas Para: y Cc: recibirán el mensaje y podrán ver el resto de contactos a los que se les ha enviado el mismo. Si desea mandar un mensaje a algunos contactos, pero sin descubrir a quienes ha sido enviado el correo, puede emplear la copia oculta, o Bcc («blind carbon-copy» en ingles, con copia oculta, Cco). Todos los contactos incluidos en el campo Bcc: recibirán el mensaje, pero ninguno de los destinatarios podrán ver los nombres o direcciones de correo de los contactos incluidos en la línea Bcc:. En lugar de escribir la dirección de correo o los nombres de los contactos a los que se dirige en el mensaje, puede seleccionarlos directamente la libreta de direcciones. Comience a escribir unas pocas letras del nombre o del apellido del contacto en el campo Para: para filtrar la lista de contactos. Una vez que haya identificado al contacto al que quiere dirigirse, pulse su nombre en la lista. Si ha añadido un contacto por error, borre su dirección de correo e introduzca la dirección correcta. Puede incluir un asunto para el correo en el campo Asunto. Siempre es conveniente que los mensajes indiquen un asunto para facilitar al destinatario la identificación del contenido general del correo con un simple vistazo a su lista de mensajes. Introduzca el contenido del mensaje en el campo de texto grande que hay bajo el asunto. No hay un límite práctico sobre la cantidad de texto que puede incluir en el mensaje. Por defecto, underbird detectará automáticamente el formato adecuado para su correo, pero puede cambiarlo haciendo clic en Opciones, llevando el ratón sobre Formato y seleccionando en la lista la opción que desee. Puede elegir entre Autodetectar, Solo texto sin formato, Solo texto enriquecido (HTML) y Texto simple y texto enriquecido (HTML). Cuando haya terminado de redactar su correo electrónico, pulse en el botón Enviar de la barra de herramientas de la ventana. Su mensaje se colocará en la bandeja de salida y será en enviado al destinatario deseado. Si no incluye un asunto en el correo, Thunderbird le avisará de su omisión. Adjuntando archivos En ocasiones puede desear enviar archivos a sus contactos. Para hacerlo, necesitará adjuntarlos a su mensaje de correo. Para adjuntar un archivo a un correo que está redactando, pulse en el botón Adjuntar. Cuando se abra una nueva ventana, seleccione el archivo que quiere enviar y pulse abrir. El archivo que ha seleccionado se adjuntará a su correo cuando lo envíe. Respondiendo a mensajes Además de escribir nuevos mensajes, tal vez desee responder a los que recibe. Hay tres tipos de respuestas a los correos electrónicos: Responder o Responder al remitente envía su respuesta solo al remitente del mensaje que está respondiendo. Responder a todos envía su respuesta al remitente del mensaje así como a cualquier dirección que se encuentre en las líneas Para: o CC:. Reenviar le permite enviar el mensaje, con los comentarios adicionales que pueda añadir, a otros contactos. Puede adjuntar bastantes tipos diferentes de archivos a los correos, ¡pero tenga cuidado en cuanto al tamaño de los adjuntos! ¡Si son demasiado grandes, algunos sistemas de correo rechazarán el mensaje, y el destinatario no lo recibirá nunca! Para usar cualquiera de estos métodos, pulse en el mensaje al que quiere responder y luego en los botones de la barra de herramienta, Responder, Responder a todos o Reenviar. underbird abrirá una nueva ventana de repuesta, que debería ser muy parecida a la de redacción de un nuevo mensaje, pero que tendrá los campos Para:, Cc:, Asunto: y el contenido del mensaje, rellenados a partir del mensaje que va a responder. Modifique los campos Para:, Cc:, Bcc:, y Asunto: o el cuerpo principal del mensaje como crea conveniente. Cuando su respuesta esté lista, pulse el botón Enviar en la barra de herramientas. Verá que su mensaje se deposita en la bandeja de salida y se envía. Usar mensajería instantánea La mensajería instantánea le permite comunicarse con otras personas en tiempo real. Ubuntu incluye la aplicación Empathy, que le permite usar las funciones de mensajería instantánea para mantenerse en contacto con sus conocidos. Empathy le permite conectarse a multitud de redes de mensajería instantánea. Puede conectarse a: Facebook, Google Talk, Windows Live, Salut, Jabber, Yahoo! y . Para iniciar Empathy, abra el menú de mensajería (el icono con forma de sobre en la barra del menú), y luego seleccione Charla. Tenga en cuenta que solo lo encontrará ahí después de que haya ejecutado Empathy por primera vez (véase más abajo). Figura 3.13: Este es el icono que Empathy muestra en el lanzador. Figura 3.14: Acceso a Empathy desde el menú de mensajería de la barra de menú. Ejecutar Empathy por primera vez Para ejecutar Empathy por primera vez debe arrancarlo desde el tablero (vea El tablero). Debería ver una pantalla similar a la de la imagen .. En este punto, Empathy no conoce ninguna de sus cuentas de mensajería instantánea. Añadir cuentas Debe disponer de cuentas de chat que sean compatibles con Empathy. Si no dispone ya de una cuenta de este tipo, deberá crear una antes de continuar. Puede añadir cuentas para que se usen con Empathy pulsando el botón Configuración de cuentas, como se muestra en la figura . o puede usar la barra de menú para acceder a Empathy ‣ Cuentas. Debería ver un diálogo similar al de la figura .. Este es el gestor de Cuentas en línea. Haga clic en Añadir cuenta… en la parte izquierda de la ventana si no está ya seleccionado. En la parte superior de la ventana, donde pone Mostrar todas las cuentas integradas con:, seleccione Empathy del menú desplegable. Ahora haga clic en el nombre del servicio de chat en el que tenga la cuenta. Como se muestra en la figura ., hemos seleccionado Tenga en cuenta que cuando añada o elimine cuentas usando el gestor de Cuentas en línea estará añadiendo o eliminando esas cuentas de todas las aplicaciones que se integran con este gestor, no solo de Empathy. . Figura 3.15: Debería ver una ventana como esta la primera vez que abra Empathy Figura 3.16: Añada sus cuentas de chat para usarlas con Empathy mediante el gestor de Cuentas en línea. una cuenta Google. Ahora debe introducir sus credenciales de acceso y autorizar a Ubuntu a que acceda a su cuenta. Figura 3.17: Debe introducir las credenciales de la cuenta y autorizar a Empathy a usarla. Cuando haya autorizado a Ubuntu a acceder a su cuenta, se le mostrará todas las aplicaciones que se integran con la misma, incluyendo Empathy. Todas las aplicaciones disponen de un botón ON/OFF para controlar su integración con la cuenta. Asegurase de que el botón ON/OFF está en posición ON para Empathy. También existe un botón Opciones para editar los detalles empleados por Empathy. Los detalles mostrados son específicos de cada aplicación. Después de añadir sus cuentas ya puede usar Empathy para charlar con todos sus amigos, directamente desde el escritorio de Ubuntu. Comunicarse con sus contactos Texto Para comunicarse con un contacto, selecciónelo en la ventana principal de Empathy y haga doble clic en el nombre. Se abrirá una nueva ventana en la que se puede introducir mensajes para enviar o ver el registro de los mensajes previamente intercambiados. Figura 3.18: Charlar con sus amigos en Empathy. Para enviar un mensaje al contacto, escríbalo en el campo de texto bajo el historial de conversación. Cuando lo haya completado pulse la tecla Intro para enviárselo al contacto. Cuando una persona con la que esta charlando está escribiendo un mensaje para usted, aparecerá un pequeño icono de un teclado junto a su nombre en la ventana de la conversación. Si está charlando con más de una persona se mostrarán todas las conversaciones en pestañas dentro de la ventana de Empathy o en ventanas independientes, dependiendo de la opción que haya elegido en el menú Empathy ‣ Preferencias. Llamadas de voz y vídeo Puede usar Empathy para charlas con sus amigos usando audio y vídeo también. Para iniciar una llamada de voz o de vídeo, haga clic derecho sobre el nombre del contacto y seleccione Llamada de voz o Llamada de vídeo, como se muestra en la figura .. Esto hará que se notifique a la otra persona de que está intentando llamarla, y se le preguntará si quiere responder a la llamada. Si la persona a la que llama acepta su petición de llamada, se conectará y podrá empezar a hablar. Si la persona a la que llama no puede verle u oírle, puede que su cámara web o su micrófono no estén correctamente configurados; consulte las secciones Sonido y Usar una cámara web, respectivamente. Puede terminar la llamada pulsando en el botón del teléfono rojo en la ventana de conversación. Enviando y recibiendo archivos Enviando un archivo Cuando se encuentra en una conversación con un contacto y quiera enviarle un archivo, haga clic derecho sobre él en la lista de contactos, Figura 3.19: Haciendo clic derecho sobre un contacto se le muestran muchas maneras de comunicarse. . como aparece en la figura ., y seleccione Enviar arivo. Empathy abrirá la ventana «Seleccionar archivo». Localice el archivo que quiere enviar, y pulse el botón Enviar. Se mostrará la ventana de «Transferencia de archivos», mostrando el archivo y el progreso del envío. Cuando se complete el envío, puede cerrar la ventana «Transferencia de archivos». Cambiar su estado Puede usar su estado para mostrar a sus contactos lo ocupado que está o lo que está haciendo. Sus contactos ven su estado junto a su nombre cuando charlan con usted. Puede usar los estados estándar, que son: ‣ ‣ ‣ ‣ ‣ Disponible Ocupado Ausente Invisible Desconectado Dos de estos estados tienen funcionalidad adicional. El estado Invisible le permite ver cuales de sus contactos están en línea, pero no les deja a ellos ver que usted lo está. El estado Desconectado cierra su sesión completamente; no será capaz de ver qué contactos están en línea, ni ellos le podrán ver ni charlar con usted. Se puede cambiar el estado de dos formas. El primer método es en la ventana principal de Empathy, desde la lista desplegable de la parte superior. La propia lista desplegable le permite establecer un estado personalizado eligiendo «Mensaje personalizado…», junto al icono que se corresponde con su estado. Introduzca lo que quiere que diga su estado, y pulse en la marca de verificación verde. El segundo método es haciendo clic en el icono de mensajería en la barra de menú, como se muestra en la figura .. Desde este menú verá las mismas opciones que le presenta Empathy, pero accesibles sin tener que abrir la ventana de la aplicación. Compartir escritorio La compartición del escritorio es una interesante característica de Ubuntu. Puede usarse para multitud de propósitos, como resolución de problemas, encuentros en línea, o solo para mostrar a su amigo su reluciente escritorio. Es muy sencillo hacer funcionar la compartición remota del escritorio entre dos máquinas con Ubuntu. Para compartir su pantalla, primero deberá configurar Compartición de escritorio. Abra la aplicación Compartición de escritorio desde en tablero (véase El tablero). Luego seleccione Permitir a otros usuarios ver mi escritorio; es posible que desee desmarcar la casilla Permitir a otros usuarios controlar su escritorio. Después de que haya configurado Compartición de escritorio, abra Empathy. Para comenzar a compartir su escritorio, haga clic derecho sobre el contacto con el que desea compartirlo y seleccione Compartir mi escritorio. Tenga en cuenta que el otro usuario podrá, evidentemente, ver la información que se muestra en su escritorio. Asegúrese de tenerlo en presente si tiene documentos o archivos de naturaleza privada abiertos en su escritorio. Cambiar configuraciones de la cuenta Si necesita añadir más cuentas después del primer inicio de Empathy, use la opción Empathy en la barra de menú, y luego seleccione Cuentas. Empathy le mostrará entonces la ventana del gestor de Cuentas en línea Editar una cuenta Es posible que necesite editar los detalles de una cuenta. Seleccione la cuenta que desea cambiar en la parte izquierda de la ventana Cuentas en línea y luego pulse en el botón Opciones para Empathy. El gestor de Cuentas en línea debería mostrar la información actual de la cuenta. Una vez que haya realizado los cambios, pulse Guardar. Eliminar una cuenta de Empathy Para hacer que una cuenta deje de mostrarse en Empathy, seleccione la cuenta en la parte izquierda de la ventana de gestión de Cuentas en línea. Luego pulse en el botón ON/OFF para Empathy y déjelo en OFF. Editar contactos Añadir un contacto Para añadir un contacto use la opción Empathy ‣ Contactos ‣ Añadir contactos… de la barra de menú. Empathy abrirá entonces la ventana «Contacto nuevo». En la lista desplegable Cuentas, elija la cuenta a la que quiere añadir contactos. Cuando añada un contacto debe indicar el servicio que se corresponde con el que usa su contacto. Después de elegir la cuenta a la que añadir el contacto, introduzca su de usuario, su nombre de usuario, su nombre pantalla o dirección de correo electrónico en el campo de texto Identificador. Después, en el campo de texto Apodo, introduzca el nombre con el que quiere que aparezca en su lista de contactos. Pulse Añadir para agregar el contacto a su lista. Eliminar un contacto Haga clic derecho en el contacto que desea eliminar y seleccione itar. Esto abrirá la ventana «itar el contacto». Pulse en el botón Eliminar para confirmar que quiere eliminar este contacto, o pulse Cancelar para mantenerlo. Ver y editar fotos El Gestor de fotos Shotwell es la aplicación de fotografía predeterminada en Ubuntu. Esta aplicación le permite ver, etiquetar, editar y compartir sus fotos. Para iniciar el Gestor de fotos Shotwell, pulse sobre el tablero cerca de la esquina superior izquierda de la pantalla y luego seleccione el icono de Gestor de fotos Shotwell etiquetado como Ver fotos. Si no ve el Gestor de fotos Shotwell, simplemente escriba Shotwell en la barra de búsqueda en la parte superior del tablero; la aplicación Gestor de fotos Shotwell aparecerá inmediatamente. . Figura 3.20: Gestione su colección de fotos, mejórelas manteniendo los originales y comparta sus recuerdos en línea usando el Gestor de fotos Shotwell. Importar fotos Cuando lance el Gestor de fotos Shotwell por primera vez se le presentará la ventana «¡Bienvenido!» que le proporcionará instrucciones sobre cómo importar fotos. Pulse el botón Aceptar. Puede ahora importar fotos arrastrándolas dentro de la ventana del Gestor de fotos Shotwell o conectando su cámara o dispositivo de almacenamiento externo a su equipo. De una cámara digital Conecte la cámara al equipo usando el cable de datos y enciéndala. Si se detecta correctamente la cámara, verá una nueva ventana que le pedirá confirmación para arrancar una aplicación. Seleccione Gestor de fotos Shotwell en el menú desplegable y luego pulse Aceptar. La cámara se añadirá a lista del panel lateral del Gestor de fotos Shotwell. Seleccione la cámara en dicho panel y se le mostrará una previsualización del contenido de la misma. Seleccione las fotos una a una manteniendo pulsada la tecla Ctrl y haciendo clic sobre cada foto que quiera importar, y luego pulse sobre Importar seleccionadas de la barra inferior de la ventana. O puede elegir importar todas las fotos, pulsando Importar todas. Desde su equipo Puede importar fotos en el Gestor de fotos Shotwell arrastrándolas desde su explorador de archivos a la ventana del Gestor de fotos Shotwell. Otra forma de hacerlo es usando el menú Arivo ‣ Importar desde carpeta, y luego seleccionado la carpeta que contiene las fotos que desea importar. Desde un disco duro externo, un disco flash o un / Importar las fotos de un dispositivo de almacenamiento externo es parecido a hacerlo desde el mismo equipo. Su dispositivo externo puede aparecer bajo la etiqueta Cámaras en el panel lateral de Gestor de fotos Shotwell. Siga las instrucciones para importar desde una cámara o del equipo. Elegir dónde guarda el Gestor de fotos Shotwell las fotos La ubicación predeterminada para la biblioteca del Gestor de fotos Shotwell es su carpeta Imágenes. Cuando importe imágenes en la ventana «Importar», se le dará la opción de copiar los archivos a su biblioteca, o de mantenerlos en su ubicación. Si tiene las fotos almacenadas en su equipo, la opción de Importar en el lugar es adecuada. Esto evitará que las fotos se dupliquen. Si está importando las fotos de una fuente externa, como de un disco duro portable, un disco flash o un /, debería seleccionar Copiar fotos, de manera que las fotos se copien a su equipo. De otra forma las fotos no aparecerán cuando retire la fuente externa. Ver fotos Elija Biblioteca o cualquiera de las colecciones en el panel lateral para que se muestren las fotos de su selección. Use el deslizador de la barra inferior para ajustar el tamaño de las miniaturas. Para ver una imagen a pantalla completa, haga doble clic sobre una de las miniaturas. En la vista a pantalla completa, puede navegar por la colección usando las flechas de atrás y adelante, hacer zoom en la imagen usando el deslizador, mover la imagen haciendo clic y arrastrando, y salir de la vista a pantalla completa haciendo doble clic sobre la imagen. Para ver la colección a pantalla completa, pulse F11 o vaya a Ver ‣ Pantalla completa. Puede navegar por la colección usando la barra de herramientas que aparece al llevar el cursor del ratón a la parte inferior de la pantalla. Para ver una presentación de diapositivas de la colección, pulse F5 o vaya a Ver ‣ Diapositivas. Pulse la tecla Esc para salir de las vistas de pantalla completa o de diapositivas. Organizando las fotos El Gestor de fotos Shotwell hace más fácil buscar fotos del mismo tipo mediante el uso de etiquetas. Puede aplicar tantas etiquetas a una foto como desee. Para aplicar etiquetas a las fotos, primero selecciónelas. Luego haga clic derecho sobre las fotos y seleccione Añadir etiquetas. Introduzca las etiquetas que quiera dentro del campo de texto, separadas por comas. Si añade etiquetas nuevas, estas aparecerán en el panel lateral a la derecha justo bajo el título Etiquetas. Editar imágenes Puede que desee editar algunas de las fotos que a importado al Gestor de fotos Shotwell. Por ejemplo, puede que quiera eliminar algo del borde, ajustar el color, reducir el efecto de ojos rojos o enderezar la imagen. Para editar una foto, haga doble clic sobre la misma y luego pulse alguno de los siguientes botones: Rotar Pulse Rotar para girar la imagen º en sentido horario. Puede pulsar el botón más de una vez y girará la imagen en pasos de º en sentido horario. Recortar Pulse Recortar para cambiar el encuadre de la foto. La imagen se oscurecerá y se mostrará una selección. Ajuste la selección a la zona que . desee recortar arrastrando de las esquinas o de los lados. Si quiere elegir una relación de aspecto determinada, use el menú desplegable para elegir una de las relaciones predefinidas, o introduzca su propia relación personalizada. Dispone de un botón basculante para cambiar la selección de formato apaisado a retrato y viceversa. Una vez que esté conforme con la selección, pulse Aceptar para aplicar el recorte o Cancelar para descartarlo. Reducción de ojos rojos Si ha tomado una foto y debido al flash los ojos de la persona retratada sufren del efecto de ojos rojos, puede corregirlos con el Gestor de fotos Shotwell. Pulse el botón Ojos rojos. Aparecerá un círculo. Arrastre este círculo sobre uno de los ojos del sujeto y use el deslizador para ajustar el tamaño del círculo. Cuando el círculo esté sobre el ojo, haga clic en Aplicar para corregir el ojo rojo. Necesitará repetirlo para cada ojo de forma individual. Tenga cuidado cuando ajuste el tamaño del círculo. Un círculo demasiado grande, que cubra la piel, causará un error en la coloración cuando se aplique la reducción de ojos rojos. Ajuste Al pulsar el botón Ajuste aparecerá una ventana que le permitirá editar unas cuantas cosas: Niveles Similar al contraste Exposición Cómo de brillante es la imagen Saturación Cómo de colorida es la imagen Tinte El color general Temperatura Si la imagen es caliente (más amarillenta) o fría (más azulada) Sombras Cómo de oscuras son las sombras Para cambiar estos valores, arrastre los deslizadores hasta que esté satisfecho con la imagen. Pulse Aceptar para aplicar los cambios, Restablecer para deshacer los cambios y comenzar de nuevo o Cancelar para descartar los cambios. Ajuste automático con Mejorar Pulse Mejorar para dejar que el Gestor de fotos Shotwell ajuste automáticamente el color, niveles, exposición, contraste y temperatura para obtener una imagen más agradable. Volviendo una foto editada a su estado original Cuando edita una foto en el Gestor de fotos Shotwell, se mantiene el original sin modificaciones. Puede deshacer todos los cambios y volver a la versión original haciendo clic derecho sobre la foto y seleccionando Volver al original. Esta opción solo está disponible para las fotos que hayan sido editadas. Compartir sus fotos Puede compartir en la web fácilmente sus fotos usando la función de publicación del Gestor de fotos Shotwell. Seleccione la foto a compartir, vaya al menú superior y pulse Arivo ‣ Publicar. Aparecerá una nueva ventana preguntando dónde desea publicar las fotos. Elija entre Facebook, Flickr o Picasa Web Albums de la lista desplegable en la parte superior derecha. Algunos servicios pueden requerir que se autorice al Gestor de fotos Shotwell antes de permitirle a la aplicación publicar las fotos. Siga las instrucciones de la ventana, seleccione las opciones deseadas y pulse Publicar para subir sus imágenes a la web. Más información Solo se han mostrado una pequeña parte de las funciones de Gestor de fotos Shotwell. Para obtener más ayuda, seleccione Ayuda ‣ Índice. Esto cargará el manual en línea, donde puede obtener instrucciones más detalladas de cómo usar el Gestor de fotos Shotwell de forma efectiva. Ver vídeos y películas Para ver vídeos o s en Ubuntu puede usar la aplicación Vídeos. Para iniciar Vídeos, pulse sobre el tablero, luego busque «Vídeos» y selecciónelo. Esto abrirá la ventana de «Vídeos». Figura 3.21: Vídeos (Totem) reproduce música y vídeos. Códecs Para visualizar s puede que sea necesario instalar en Ubuntu un codificador-decodificador (también conocido como «códec»), que es el soware que permite al equipo comprender el contenido del , y mostrar el vídeo. Aviso legal: las leyes de patentes y de derechos de copia varían dependiendo del país en el que se encuentre. Obtenga consultoría legal si no está seguro de si una patente en particular o ciertas restricciones se aplican a los formatos de medios que pretende usar en su país. Así, para que pueda reproducir todos los vídeos y s necesitará instalar «códecs». Para hacerlo, abra el Centro de soware de Ubuntu, bien a través del tablero, bien a través del lanzador. Cuando se abra la ventana del «Centro de soware de Ubuntu», use la casilla de búsqueda de la parte superior derecha para buscar lo siguiente: ‣ ubuntu-restricted-extras ‣ libdvdread . ‣ libdvdnav Haga doble clic sobre cada elemento de arriba y pulse el botón Instalar. Debería aparecer una ventana de «Autenticación». En caso de que así sea, introduzca su contraseña y pulse Autenticar para comenzar la instalación. Reproducir vídeos de un archivo Seleccione el menú Película, y luego Abrir…. Esto abrirá la ventana «Seleccionar películas o listas de reproducción». Busque el archivo o archivos que quiere reproducir y pulse el botón Añadir. El vídeo o vídeos comenzarán a reproducirse. Reproducir un DVD Cuando se introduce un en el equipo, Ubuntu presenta el diálogo «Ha introducido un Vídeo . Elija la aplicación deseada para iniciarlo». Asegúrese de elegir Reproductor de Películas de la lista desplegable y pulse Aceptar. El «Reproductor de Películas» se abrirá y comenzará la reproducción. Si la ventana «Reproductor de películas» ya está abierta, seleccione el menú Película ‣ Reproducir disco… y la película comenzará. Escuchar sonido y música Ubuntu incluye el reproductor de música Rhythmbox para que pueda escuchar su música, transmisiones de radio por Internet, y gestionar listas de reproducción y podcasts. Rhythmbox también le puede ayudar a encontrar y comprar música, además de gestionar sus suscripciones a sus fuentes favoritas. Figura 3.22: Reproductor de música Rhythmbox Ejecutar Rhythmbox Hay varias maneras de iniciar Rhythmbox. ‣ Abriendo el tablero, escribiendo Rhythmbox o Música y pulsando sobre el icono del reproductor de música Rhythmbox. ‣ Ubuntu incluye un menú indicador en la barra superior para las aplicaciones y dispositivos que tengan relación con el sonido. Este indicador tiene forma de altavoz. Después de que abra Rhythmbox por primera vez, se colocará un enlace para iniciar Rhythmbox y los controles básicos de reproducción y volumen. Si cierra Rhythmbox pulsando Alt+F4 o el botón rojo de cierre ( ), desaparecerá de la vista, pero continuará ejecutándose en segundo plano. Puede, todavía, controlar la música o volverlo a abrir desde el indicador de sonido. Para cerrar Rhythmbox completamente, pulse Ctrl+Q o elija Música ‣ Salir en la barra del menú. Reproducir música Para reproducir música, debe importarla antes a su biblioteca. Elija Música ‣ Añadir música…, o pulse Ctrl+O en el teclado para importar una carpeta que contenga archivos de audio. Puede usar la lista desplegable para seleccionar la carpeta en la que se encuentra la música o pulsar la opción Otra, para buscar una carpeta alternativa. La barra de herramientas de Rhythmbox contiene la mayoría de los controles que usará para navegar y reproducir música. Si quiere reproducir una canción, haga doble clic sobre su pista; o haga un solo clic y pulse el botón Reproducir en la barra de herramientas, seleccione Control ‣ Reproducir en la barra del menú o pulse Ctrl+Espacio. Cuando se esté reproduciendo una canción, el botón Reproducir se convertirá en el botón Pausa. Use este botón, Control ‣ Reproducir o Ctrl+Espacio para alternar entre reproducir y detener la pista. Los botones Siguiente y Anterior están junto al botón Reproducir/Pausa. Pulse estos botones para reproducir las canciones siguiente o anterior de la biblioteca o de la lista de reproducción. Rhythmbox también tiene opciones para activar el modo de repetición (Repetir, Control ‣ Repetir o Ctrl+R) y el modo aleatorio (Aleatorio, Control ‣ Aleatorio o Ctrl+U). Reproducir CDs de audio Para reproducir CDs, introdúzcalo en el lector de CDs. Automáticamente aparecerá dentro de Rhythmbox en el panel lateral bajo su Fonoteca. Puede pulsar el (con el nombre de audio, o con el nombre del álbum) y hacer doble clic sobre una de sus pistas para reproducir las pistas del . Importar CDs de sonido (extracción) Comience insertado un . Rhythmbox lo detectará automáticamente y lo añadirá al menú lateral. Si tiene una conexión de Internet activa, Rhythmbox intentará encontrar los detalles del álbum mediante la web. Haga clic sobre el . Desmarque todas las pistas que no quiera que se importen. Pulse el botón Extraer, situado en la esquina superior izquierda de Rhythmbox. Rhythmbox comenzará la importación del . Al finalizar cada pista, la añadirá a su fonoteca. Escuchar flujos de sonido Rhythmbox está preconfigurado para permitirle recibir las transmisiones de audio de diversas fuentes. Estas incluyen estaciones de emisión por Internet (Radio en el panel lateral), Last.fm y Libre.fm. Para escuchar una estación de radio de Internet, pulse en el icono Radio del panel lateral para obtener la lista de estaciones preconfiguradas. Puede filtrarlas por género Las estaciones de transmisión de audio son «estaciones de radio» que transmiten a través de Internet. Algunas son estaciones de radio reales que también transmiten por Internet, y otras lo hacen exclusivamente por Internet. . en el panel central. Para añadir una nueva estación de radio, pulse Añadir e introduzca la de la estación. Conectar reproductores de audio digital Rhythmbox puede conectar con un gran número de reproductores multimedia digitales populares. Los reproductores conectados aparecerán en la lista de dispositivos. Las funciones variarán dependiendo del reproductor (y a menudo de su popularidad), pero las tareas habituales como la transferencia de canciones y las listas de reproducción deberían estar soportadas. Si su dispositivo no aparece en la lista de dispositivos, intente buscarlo pulsando en Música ‣ Comprobar si hay nuevos dispositivos. Puede explorar una lista seleccionada de estaciones de radio en http://en.wikipedia.org/ wiki/List_of_Internet_stations o puede usar su navegador web para buscar «estaciones de radio en Internet». Figura 3.23: Rhythmbox conectado a un dispositivo Android Escuchar música compartida Si está en la misma red que otros usuarios de Rhythmbox (o de la mayoría de otros reproductores de música), puede compartir su música y escuchar la que compartan el resto de usuarios. Para hacerlo, haga clic en Música ‣ Conectar con una compartición DAAP…. Luego introduzca la dirección IP y el número de puerto, y pulse Aceptar. Pulsar en una biblioteca compartida le permitirá explorar y reproducir canciones de otros equipos. Gestionar podcast Rhythmbox puede gestionar todos sus podcasts favoritos. Seleccione Podcasts en el panel lateral para ver todos los podcasts añadidos. La barra de herramientas mostrará opciones adicionales para Explorar, Mostrar todas, Añadir y Actualizar. Seleccione Añadir en la barra de herramientas e introduzca la de los podcasts para guardarlos en Rhythmbox. Los podcasts se descargarán automáticamente a intervalos regulares pero también puede actualizar manualmente las fuentes. Seleccione un episodio y pulse Reproducir. También puede eliminar episodios. Modo fiesta Rhythmbox incluye una opción de «modo fiesta». Para entrar en el modo fiesta pulse F11 en el teclado, o use la barra de menú global (Ver ‣ Modo fiesta); para salir del modo fiesta pulse F11 de nuevo. Rhythmbox también dispone de una barra de navegación que está activa de forma DAAP viene del inglés «Digital Audio Access Protocol» (protocolo de acceso a audio digital), y es un método diseñado por Apple para permitir que las aplicaciones puedan compartir los medios por la red. predeterminada (es el área en la mitad superior derecha de la ventana del programa). Le da la opción de buscar en su música por artista o por álbum. Preferencias de Rhythmbox La configuración predeterminada de Rhythmbox puede no ajustarse exactamente a lo que quiere. Seleccione Editar ‣ Preferencias para modificar la configuración de la aplicación. La herramienta de preferencias se divide en cuatro áreas principales: general, reproducción, música y podcasts. General incluye cómo quiere que Rhythmbox muestre la información del artista y de la pista. Puede ajustar las columnas visibles de su biblioteca y cómo se muestran los iconos de la barra de herramientas. Reproducción sus opciones le permite activar el fundido entre pistas y su duración. Música incluye dónde le gustaría situar sus archivos de música y la estructura de la biblioteca para las nuevas que se añadan a Rhythmbox. También puede establecer el formato de audio preferido. Podcasts indica dónde se almacenan los podcasts en su equipo, además de permitirle cambiar la frecuencia con que se actualiza la información de los podcasts. Complementos Rhythmbox soporta un amplio conjunto de complementos, que añaden funcionalidad a Rhythmbox. Muchos de los complementos proporcionan reproducción de audio básica, y puede marcar unas cuantas casillas más, por ejemplo, para acceder al almacén Magnatune. Para ver o cambiar los complementos activos, use la barra de menú global (Editar ‣ Complementos). Gestione su música Rhythmbox soporta la creación de listas de reproducción. Las listas de reproducción pueden ser listas estáticas de canciones a reproducir en orden, o listas inteligentes basadas en criterios de filtros. Las listas de reproducción contienen referencias a canciones en su biblioteca. No contiene las canciones en sí, sino solo referencias a las mismas. Por lo tanto, si elimina una canción de una lista de reproducción (clic dereo sobre la canción ‣ Eliminar de la lista de reproducción), la canción permanecerá en su biblioteca y en su disco duro. Para crear una lista de reproducción, seleccione Música ‣ Lista de reproducción ‣ Lista de reproducción nueva…, pulse Ctrl+N, o haga clic derecho en la zona área vacía en la parte inferior del panel lateral y seleccione Lista de reproducción nueva. Aparecerá en el panel lateral como «Lista de reproducción nueva». Haga clic derecho sobre ella y seleccione Renombrar para darle un nuevo nombre a su elección. Arrastre canciones de su biblioteca a la nueva lista en el panel lateral o haga clic derecho sobre las canciones, elija Añadir a la lista de reproducción y seleccione la lista de reproducción. Las listas de reproducción inteligentes se crean de una forma similar. Elija Música ‣ Lista de reproducción ‣ Lista de reproducción automática nueva… o haga clic derecho en la zona área vacía en la parte inferior del panel lateral y seleccione Lista de reproducción automática nueva. Defina los criterios del filtro. Puede añadir varias reglas de filtrado y asignarle . un nombre. Guárdela. Puede modificar cualquier lista de reproducción inteligente (incluyendo las predefinidas) haciendo clic derecho en el nombre y eligiendo Editar. Rhythmbox permite valorar las canciones. Clic dereo sobre una canción de la biblioteca ‣ Propiedades ‣ Detalles y haga clic sobre el número de estrellas. Para eliminar una puntuación, seleccione cero estrellas. También se puede cambiar otras informaciones de la canción como el título, el artista y el álbum (clic dereo sobre una canción de la biblioteca ‣ Propiedades ‣ Básico). Para eliminar una canción, clic dereo ‣ Eliminar. Para borrar una canción del disco duro completamente, clic dereo ‣ Mover a la papelera. Si alguna vez desea mover una canción, resalte la canción (o grupo de canciones) en su biblioteca y arrástrela a una carpeta o al escritorio. Esto hará una copia de los archivos de audio en la nueva ubicación. Códecs de audio Los distintos archivos de audio (, , , , etc.) necesitan herramientas independientes para decodificarlos y reproducir su contenido. Estas herramientas son los denominados códecs. Rhythmbox intenta detectar cualquier códecs que falte en su sistema, de forma que pueda reproducir todos los tipos de archivos de audio. Si falta un códec, automáticamente intentará buscarlo en línea y guiarle en el proceso de instalación. Soporte de Rhythmbox Rhythmbox es usado por muchos usuarios de todo el mundo. Hay gran cantidad de información y ayuda en muchos idiomas. ‣ Ayuda ‣ Índice o F1 para la ayuda principal. ‣ Ayuda ‣ Obtener ayuda en línea para realizar preguntas e informar de errores. ‣ El sitio web de Rhythmbox en http://www.rhythmbox.org/. ‣ La categoría multimedia y vídeo en los foros de Ubuntu en http:// ubuntuforums.org/forumdisplay.php?f= Grabar CDs y DVDs Para crear un o un abra el tablero y busque Grabador de disUna vez que encuentre Brasero haga doble clic sobre el mismo. Esto abrirá la aplicación Brasero. Las opciones de grabación que aparecen en Brasero se explican a continuación. cos Brasero. Figura 3.24: Brasero graba DVDs y CDs de música, vídeo y datos. Primeros pasos Antes de que pueda usar Brasero necesite Crear un nuevo proyecto. Están disponibles estos tres tipos de proyectos: Proyecto de sonido, Proyecto de datos y Proyecto de vídeo. Hay también dos proyectos de utilidades disponibles: Copiar un disco y Grabar una imagen. Haga su selección en función de sus necesidades. Las siguientes opciones son aplicables para todos los proyectos excepto Copiar un disco y Grabar una imagen. Añadir archivos a un proyecto Para añadir archivos a la lista, pulse el botón +. Este botón abre la ventana de «Seleccionar archivos». Navegue entonces hasta el archivo que quiere añadir, pulse sobre él, y luego pulse sobre el botón Añadir. Repita este proceso para cada archivo hasta que haya añadido todos que quiera grabar. Eliminar archivos Si quiere eliminar un archivo del proyecto, pulse sobre el mismo en la lista y luego sobre el botón -. Para eliminar todos los archivos de la lista pulse el botón con forma de Escoba. Guardar un proyecto Para guardar un proyecto no finalizado, seleccione Proyecto ‣ Guardar. Se abrirá la ventana «Guardar el proyecto actual». Elija dónde quiere grabar el proyecto. En el campo de texto Nombre: escriba un nombre para el proyecto. Pulse el botón Guardar y se grabará su proyecto incompleto. Cuando guarda un proyecto, solo esta guardando los parámetros del mismo; todavía no ha grabado nada en el disco. Grabar el disco Cuando pulse el botón Grabar… verá la ventana «Propiedades de …». Se puede especificar la velocidad de grabación en la lista desplegable Velocidad de grabación. Lo mejor es seleccionar la velocidad mayor. Para grabar un proyecto directamente al disco, seleccione la opción Grabar la imagen directamente sin guardarla en disco. Cuando se seleccione esta opción no se guardarán los archivos en el disco. Todos los datos se guardan en el o en blanco. Tenga en cuenta que Brasero solo graba información en CDs y DVDs estándar; Brasero actualmente no soporta la grabación de DVDs Blu-Ray. La opción Simular antes de grabar es útil si ha encontrado problemas en la grabación de discos. Seleccionar esta opción le permite simular el proceso de grabación, sin escribir realmente los datos en el disco, un desperdicio si su equipo no está grabando los datos correctamente. Si la simulación tiene éxito, Brasero grabará el disco tras una pausa de diez segundos. Durante esos diez segundos, tiene la opción de cancelar la grabación. Borrar un disco Algunos CDs y DVDs incluyen una marca . indica simplemente que el disco es regrabable («Re-Writable», en inglés), lo que quiere decir que los datos del disco se pueden borrar completamente y se pueden grabar nueva informacion. Para borrar un disco, abra el menú Herramientas En este momento, Brasero no soporta Blu-Ray. . y luego seleccione Borrar…. Se abrirá la ventana «Borrado de disco». En la lista desplegable Seleccione un disco elija el disco que quiere borrar. Puede activar la opción Borrado rápido para acortar el tiempo empleado en el borrado. Sin embargo, esta opción no eliminará completamente los archivos. Si el disco contiene datos confidenciales no es recomendable activar la opción Borrado rápido. Una vez que se borre el disco (en blanco) verá el mensaje El disco ha sido borrado correctamente. Pulse el botón Cerrar para terminar. Proyecto de audio Si quiere grabar su propia música, es posible que quiera pasarla a un para que sus amigos y familia puedan escucharla. Puede empezar un proyecto de sonido pulsando Proyecto ‣ Proyecto nuevo ‣ Proyecto de sonido nuevo. Cuando graba un de música, es importante recordar que los s de música comerciales habitualmente tienen un silencio de dos segundos entre canciones. Para asegurarse de que su música tiene el mismo silencio entre canciones, haga clic sobre el archivo y luego pulse el botón Pausa. Puede cortar los archivos en pares pulsando el botón Cuilla. Esto abre la ventana «Partir pista». La lista desplegable Método le da cuatro opciones para cortar la pista de diferentes formas. Una vez que haya cortado la pista, pulse Aceptar. En la ventana desplegable de la parte inferior de la ventana principal de «Brasero», asegúrese de que ha seleccionado el tipo de disco en el que quiere grabar los archivos. Luego pulse el botón Grabar…. Proyecto de datos Si quiere hacer una copia de seguridad de sus documentos o fotos, lo mejor sería crear un proyecto de datos. Puede empezar un proyecto de datos haciendo clic en Proyecto ‣ Proyecto nuevo ‣ Proyecto de datos nuevo. Si quiere añadir una carpeta pulse sobre la imagen Carpeta y luego introducir el nombre de la carpeta. En la ventana desplegable de la parte inferior de la ventana principal de «Brasero», asegúrese de que ha seleccionado el tipo de disco en el que quiere grabar los archivos. Luego pulse el botón Grabar…. Proyecto de vídeo Si quiere hacer un de sus vídeos familiares, lo mejor sería crear un proyecto de vídeo. Puede empezar un proyecto de datos haciendo clic en Proyecto ‣ Proyecto nuevo ‣ Proyecto de vídeo nuevo. En la ventana desplegable de la parte inferior de la ventana principal de «Brasero», asegúrese de que ha seleccionado el tipo de disco en el que quiere grabar los archivos. Luego pulse el botón Grabar…. Copia de disco Puede copiar un disco pulsando Proyecto ‣ Proyecto nuevo ‣ Copiar disco. Esto abrirá la ventana «Copiar CD y DVD» Si tiene dos unidades de / puede copiar un disco de uno al otro, suponiendo que el disco origen está en una unidad y el disco de destino (con un disco en blanco) en la otra. Si solo tiene una unidad necesitará hacer una imagen y luego grabarla en un disco. En la lista desplegable Seleccione un disco para copiar elija el disco a copiar. En la lista desplegable Seleccione un disco en el que grabar elija o un archivo de imagen o el disco en el que quiere copiarlo. Archivo de imagen También puede hacer un archivo de imagen de sus datos. Una imagen es una representación en un único archivo del contenido del disco. El archivo normalmente tiene extensiones .iso o .img. Una imagen es algo parecido a un conjunto de archivos comprimidos. Cambie dónde guardar el archivo de imagen pulsando Propiedades. Al hacerlo se mostrará la ventana «Ubicación para el archivo de imagen». Puede editar el nombre del archivo en el campo de texto Nombre:. La ubicación predeterminada es su carpeta personal, pero puede cambiarla pulsando el botón + situado junto a Buscar otras carpetas. Una vez que haya elegido dónde quiere guardar la imagen, pulse el botón Cerrar. De vuelta en la ventana «Copiar y » pulse Crear imagen. Brasero abrirá la ventana «Creando imagen» y mostrará el progreso de la tarea. Cuando se complete el proceso, pulse el Cerrar. Grabar imagen Para grabar una imagen, seleccione Proyecto ‣ Proyecto nuevo ‣ Grabar una imagen…. Brasero abrirá la ventana «Opciones de grabación de imagen». Haga clic sobre la lista desplegable Seleccionar una imagen para grabar y se mostrará la ventana «Seleccionar la imagen de disco». Navegue hasta la imagen que quiere grabar, haga clic sobre ella y luego pulse Abrir. En el menú desplegable Seleccione un disco en el que grabar, selecciónelo y haga clic en Crear imagen. Trabajar con documentos, hojas de cálculo y presentaciones LibreOffice es la suite ofimática predeterminada cuando trabaja con documentos de texto, hojas de cálculo y presentaciones de diapositivas. Trabajar con documentos Si necesita trabajar con documentos, puede usar el procesador de texto de LibreOffice. Writer dispone de todas las funciones que necesita de un completo y moderno procesador de textos y de una herramienta de publicación incluyendo un creador de PDFs integrado. Puede concentrarse en su redacción, que Writer se encargará de que tenga buen aspecto. Para iniciar el procesador de texto, abra el tablero y busque LibreOffice Writer. Luego seleccione LibreOffice Writer en los resultados de la búsqueda. Trabajar con hojas de cálculo Si necesita trabajar con hojas de cálculo, puede usar la hoja de cálculo de LibreOffice (Calc). Calc es el programa de hoja de cálculo que siempre ha necesitado. Los nuevos usuarios la encuentran intuitiva y fácil de aprender. Los explotadores de datos profesionales y usuarios avanzados apreciarán la gran cantidad de funciones avanzadas disponibles. Para iniciar la aplicación de hoja de cálculo, abra el tablero y busque LibreOffice Calc. Luego seleccione LibreOffice Calc en los resultados de la búsqueda. El procesador de textos de LibreOffice también se conoce como LibreOffice Writer; la hoja de cálculo, como Calc; y el creador de presentaciones, como Impress. . Trabajar con presentaciones Si necesita trabajar con transparencias para una presentación, puede usar la aplicación de presentaciones de LibreOffice. Impress es una herramienta realmente sobresaliente para la creación de presentaciones multimedia efectivas. Sus presentaciones se pueden mejorar con elementos gráficos en D y D, efectos especiales y estilos de transiciones, animaciones y herramientas de dibujo de alto impacto. Para iniciar la aplicación de presentaciones abra el tablero y busque LibreOffice Impress. Luego seleccione LibreOffice Impress en los resultados de la búsqueda. Cómo conseguir más ayuda Todas estas aplicaciones vienen con un completo conjunto de pantallas de ayuda. Si está buscando ayuda con estas aplicaciones, pulse la tecla F1 una vez haya iniciado la aplicación. Ubuntu One ¿Qué es Ubuntu One? Ubuntu One es un servicio para el almacenamiento de archivos en línea, en su nube personal de Ubuntu One. La nube personal de Ubuntu One es un espacio de almacenamiento en línea; se puede acceder desde cualquier navegador web o usando una aplicación de Ubuntu One (disponible para Ubuntu, Windows, iPhone y Android). Puesto que Ubuntu One almacena sus archivos en red es perfecto como medio para hacer una copia de sus archivos para evitar la pérdida de datos. También puede usar Ubuntu One para compartir archivos con otra gente. Esto hace a Ubuntu One una gran herramienta para los amigos, familia y para la colaboración en equipos. Ubuntu One también proporciona servicios para hacer una copia de seguridad de sus contactos y transmitir música a dispositivos móviles. El servicio Ubuntu One es proporcionado por Canonical. ¿Cómo de seguro es Ubuntu One? Antes de que use Ubuntu One debería tener en cuenta los siguientes puntos: ‣ La subida, descarga y sincronización de su información con Ubuntu One se realiza sobre una conexión cifrada, lo que evita que nadie pueda espiar su información durante la transferencia. ‣ Los archivos no se archivan cifrados por Canonical. Es importante tenerlo en cuenta cuando decida qué subir a Ubuntu One. Puede usar otros medios para cifrar sus datos, como un archivo zip cifrado. ‣ La información subida a Ubuntu One puede, potencialmente, ser accedida por Canonical. Igual que con otros servicios en línea y sitios web, está confiando implícitamente que respetarán su privacidad, así que si siente que no puede confiar a ellos cierta información, no la suba a Ubuntu One. ‣ Si viola los términos y condiciones de Ubuntu One y almacena material ilegal, Canonical puede ser obligado a entregar la información a organismos encargados del cumplimiento de la ley sin su consentimiento. ‣ Su información en línea puede ser accedida por cualquiera que conozca (o pueda adivinar) el nombre de su cuenta y su contraseña. Por esta razón debería una contraseña fuerte y mantenerla segura. Primeros pasos con Ubuntu One Para usar Ubuntu One necesitará crear una cuenta gratuita de Ubuntu One usando una dirección de correo electrónico. Esta cuenta gratuita le da acceso a de almacenamiento en línea y al servicio de sincronización de contactos; esta capacidad es suficiente para almacenar unos . archivos de música o . fotografías (dependiendo de la calidad). Para aumentar la capacidad de almacenamiento de datos o disfrutar del servicio de transmisión de música se necesita una suscripción de pago. Existen dos formas de crear una cuenta de Ubuntu One. Puede registrarse usando Panel de control de Ubuntu One (preinstalado en Ubuntu) o puede registrarse en el sitio web de Ubuntu One https://one.ubuntu.com pulsando sobre el enlace Registrarse. Figura 3.25: Este icono del lanzador abre el Panel de control de Ubuntu One. Creando una cuenta de Ubuntu One usando el Panel de control de Ubuntu One En el lanzador, pulse en el icono Ubuntu One, como se muestra en la imagen .. Esto debería abrir el cuadro de diálogo que se ve en la figura .. Figura 3.26: La página de bienvenida del panel de control de Ubuntu One. Pulse el botón No tengo una cuenta aún, registrarme. Figura 3.27: Rellene todos los campos con su información para registrar una cuenta de Ubuntu One. Rellene los detalles solicitados como se muestra en la figura .. Ase- Si no tiene una cuenta de correo electrónico, puede obtener una gratuita en gmail.com. . gúrese de usar una dirección de correo electrónico válida a la que solo usted tiene acceso. Verá también un «captcha» como parte del proceso de registro. El «captcha» actúa como comprobación de que es realmente una persona la que está rellenando el formulario y no una máquina (ya que un equipo no será capaz de leer el texto del «captcha»). Debería revisar los términos del servicio y la política de privacidad antes de firmar. Cuando esté de acuerdo, pulse en Configurar cuenta. Figura 3.28: Introduzca el código de verificación en el campo. En unos minutos recibirá un correo con el código de verificación. Introduzca ese código de verificación en la casilla como se muestra en la figura . y pulse Siguiente. Si todo va bien, verá una ventana que dice, «Ahora ha iniciado sesión en Ubuntu One.». Pulse el botón «Finish» (terminar) para cerrar la ventana. También recibirá otro correo electrónico dándole la bienvenida a Ubuntu One. Ahora que ya ha iniciado sesión en Ubuntu One, puede configurar su equipo Ubuntu para la sincronización de archivos con Ubuntu One. Configurar su equipo Ubuntu para la sincronización de archivos La aplicación de escritorio de Ubuntu One sincroniza su nube personal de Ubuntu One con los archivos en su sistema de archivos local. El término «sync» es una abreviatura del inglés «synchronize» (sincronizar), y significa que el contenido de su sistema de archivos local de Ubuntu One y su nube personal de Ubuntu One se mantendrán igualados. Tras iniciar sesión en la aplicación de escritorio de Ubuntu One debería aparecer el siguiente diálogo (figura .), permitiéndole seleccionar qué archivos sincronizar con su nube personal de Ubuntu One. Si ya ha usado una cuenta de Ubuntu One, puede tener más carpetas en esta vista (figura .). Puede elegir qué carpetas de la nube de Ubuntu One le gustaría sincronizar con su sistema de archivos local. Si es la primera vez que usa Ubuntu One, simplemente pulse el botón Siguiente. También puede cambiar los parámetros de configuración de la sincronización de Ubuntu One en este momento pulsando el botón «Che Settings» (comprobar configuración); puede cambiar parámetros tales como la velocidad de subida o de descarga máximas, o si se deben permitir notificaciones. En este diálogo (figura .), puede elegir qué carpetas de su sistema de archivos local le gustaría sincronizar con el almacenamiento en la nube Figura 3.29: Este diálogo de configuración le deja seleccionar qué carpetas ya existentes de Ubuntu One quiere que se sincronicen con su equipo. Figura 3.30: Este diálogo de configuración le permite seleccionar qué carpetas de su sistema de archivos local le gustaría sincronizar con el almacenamiento en la nube de Ubuntu One. de Ubuntu One. La carpeta Ubuntu One se sincroniza de forma predeterminada, pero puede seleccionar más carpetas que quiera sincronizar, sus imágenes, por ejemplo. Una vez que haya terminado de seleccionar carpetas, pulse el botón Terminar para completar el proceso de configuración. ¡Ya está listo para comenzar a usar Ubuntu One! Usando Ubuntu One con Archivos, el gestor de archivos Ubuntu One se integra con Archivos, el programa que usa para ver su sistema de archivos. Puede añadir, sincronizar y compartir archivos directamente desde Archivos. Añadir y modificar archivos Puede añadir archivos a su carpeta Ubuntu One (o a cualquier otra carpeta que haya seleccionado para sincronizar) de la forma que lo haría normalmente, y Ubuntu One los sincronizará automáticamente con su nube personal. Por ejemplo, si añade sus fotos de las vacaciones, verá una pantalla similar a la figura .. Figura 3.31: Cuando añada archivos a una carpeta sincronizada con Ubuntu One, se sincronizarán automáticamente con su nube personal. . Después de mover los archivos a la carpeta sincronizada con Ubuntu One, debería recibir una notificación informándole de que la sincronización ha comenzado. Cuando concluya la sincronización, aparecerá otra notificación informando de que la sincronización se ha completado. Siempre que añada o modifique archivos que están en carpetas sincronizadas con Ubuntu One, se sincronizarán automáticamente con su nube personal. Una vez finalizada la sincronización, puede ver los archivos mediante la interfaz de usuario web de Ubuntu One y también se sincronizarán con otros equipos o dispositivos móviles en los que utilice Ubuntu One. Gestionar las carpetas a sincronizar Para ver los archivos que su sistema está sincronizando actualmente con Ubuntu One, abra el Panel de control de Ubuntu One pulsando en el icono de Ubuntu One en el lanzador, como se muestra en la figura .; debería aparecer un diálogo similar al de la figura .. Figura 3.32: El panel de control de Ubuntu One muestra qué carpetas de su sistema de archivos están sincronizadas con su nube personal de Ubuntu One. En el Panel de control de Ubuntu One puede ver cuáles de sus carpetas se sincronizan con su nube personal de Ubuntu One. También puede añadir archivos desde aquí, pulsando el botón Añadir una carpeta de este equipo. Usando Ubuntu One con la interfaz de usuario web Ubuntu One Puede acceder a sus archivos desde cualquier equipo usando la IU web de Ubuntu One en https://one.ubuntu.com (en ingles). Una IU web (interfaz de usuario web) es un sitio web que puede visitar y en el que hacer las mismas cosas que haría en su equipo. Los correos electrónicos, por ejemplo, se acceden habitualmente a través de una IU web. La primera vez que llegue a la página web, necesitará identificarse pulsando el botón «Log in or Sign up» (iniciar sesión o registrarse) en la esquina superior derecha de la página. En la siguiente página, rellene su dirección de correo electrónico y su contraseña de Ubuntu One, y luego pulse el botón Continuar. Una vez que haya iniciado sesión, debería llegar al «Dashboard» (tablero de mandos). El «Dashboard» le muestra un resumen de su uso de datos y le mantiene informado de las nuevas funciones de Ubuntu One. Para ver los archivos, pulse sobre el enlace Arivos en la barra de navegación en parte parte superior de la pagina. Descargar y subir archivos Para acceder a sus archivos desde la web de Ubuntu One, puede simplemente descargarlos desde su nube personal. Para descargar un archivo, pulse sobre «More» (más) situado a la derecha del archivo, como aparece en el navegador, luego pulse en «Download file» (descargar archivo) como se muestra en la figura .. Al pulsar el botón «Download file» comenzará la descarga del archivo mediante su navegador. Si quiere hacer cambios al archivo o quiere añadir un nuevo archivo a su nube personal, simplemente pulse el botón «Upload file» (subir archivo) en la zona superior de la página. Esto subirá el archivo a la carpeta actual y sobrescribirá cualquier versión antigua del mismo. Una vez que haya subido el archivo, estará disponible en su nube personal, y se sincronizará con el sistema de archivos local de su máquina Ubuntu. Figura 3.33: El botón «More» (más) de un archivo en la IU web le da muchas opciones. Hacer públicos los archivos Puede hacer público un archivo en la web pulsando sobre «More» (más) y eligiendo el botón «Publish file» (publicar archivo), lo que también se muestra en la figura .. Después de pulsar el botón «Publish file», la web generará una pública; puede compartir esta con quién desee. Al dirigir un navegador a la pública del archivo, comenzará la descarga del mismo o a mostrarlo, dependiendo del tipo de archivo del que se trate. Puede volver a convertir un archivo en privado en cualquier momento pulsando el botón «Stop publishing» (detener publicación) situado a la izquierda de la pública. Después de que pulse el botón «Stop publishing» el campo de la pública desaparecerá, y la dejará de funcionar. Si alguien intenta usar la URL pública de un archivo que se ha convertido en privado recibirá un mensaje de error y el fichero ni se descargará ni se mostrará. El panel de control de Ubuntu One lista todos sus archivos públicos en un único lugar bajo la pestaña «Share links» (compartir enlaces). Esta es una forma cómoda de mantener control sobre los archivos que está publicando, y permitirle fácilmente copiar sus enlaces pulsando el botón «Copy link» (copiar enlace) situado junto a cada archivo público. . Compartir archivos Ubuntu One le permite compartir archivos con otros usuarios de Ubuntu One, posibilitando la colaboración en archivos con facilidad. Cuando un usuario hace un cambio en un archivo compartido se propaga automáticamente a las nubes personales de los otros usuarios y a sus sistemas de archivos locales, de forma que todos los usuarios tiene, automáticamente, la versión más reciente del archivo. Figura 3.34: Compartir carpetas con otros usuarios hace sencillo colaborar en archivos. Para compartir archivos en Ubuntu One, es necesario compartir la carpeta completa. Antes de que comience a compartir archivos, debería asegurarse de que únicamente están en esa carpeta los archivos que quiere compartir. Entonces, para compartir la carpeta, navegue en la web de Ubuntu One, y haga clic sobre el botón «More» (más) a la izquierda del nombre de la carpeta. En el menú «More», pulse sobre «Share folder» (compartir carpeta). Debería aparecer un cuadro de diálogo parece al que se muestra en la figura .. Complete los campos del cuadro de diálogo, y pulse el botón «Share this folder» cuando haya terminado. Una vez que comparta la carpeta, el usuario con el que intenta hacerlo debería recibir un correo electrónico informándole de que usted quiere compartir la carpeta. Él deberá aceptar la solicitud de compartición. Si la dirección de correo que ha proporcionado no tiene una cuenta de Ubuntu One, deberá primero registrarse y crear una, antes de que pueda acceder a la carpeta compartida. Para dejar de compartir una carpeta, navegue hasta ella, pulse el botón «More» (más), y luego en «Stop sharing» (dejar de compartir). Si otro usuario comparte una carpeta con usted, recibirá un correo electrónico informándole, y con un enlace para aceptar la solicitud para compartir. Las carpetas que otros usuarios comparten con usted, aparecerán en la carpeta «Shared With Me» (compartido conmigo) dentro de su carpeta de Ubuntu One folder (~/Ubuntu One/Shared With Me/). Para detener la sincronización de archivos que han compartido con usted, navegue hasta la carpeta en la web de Ubuntu One, pulse en el botón «More» (más), y luego el botón «Delete this share» (eliminar compartido). Excediendo del límite de almacenamiento de Ubuntu One Si supera el límite de almacenamiento de su cuenta de Ubuntu One, es el límite gratuito, Ubuntu One dejará de sincronizar sus archivos con su nube personal de Ubuntu One. Solucionar un límite de almacenamiento excedido Puede hacer varias cosas para solucionar un límite de almacenamiento excedido. Entre ellas están: ‣ Eliminar los archivos que ya no necesita. ‣ Mover todos los archivos que no necesite que estén sincronizados a otra ubicación que no esté sincronizada con Ubuntu One. ‣ Comprar espacio de almacenamiento adicional. Puede hacerlo en bloques de . Comprar espacio de almacenamiento adicional Puede comprar espacio de almacenamiento adicional pulsando el botón Conseguir más almacenamiento en el Panel de control de Ubuntu One o en https://one.ubuntu.com/services/. El almacenamiento adicional está disponible en bloques de . Visite https://one.ubuntu.com/services/ para consultar el precio de bloques de almacenamiento adicional. Figura 3.35: Puede comprar espacio de almacenamiento adicional en la web de Ubuntu One. Tenga en cuenta que los precios mostrados aquí eran correctos en el momento en que se publicó este manual. . Figura 3.36: Ubuntu One acepta tarjetas de crédito y PayPal para la compra de espacio de almacenamiento adicional. Obtener las aplicaciones móviles de Ubuntu One Ubuntu One dispone de aplicaciones móviles para para dispositivos Android e iPhone. Estas aplicaciones le permiten acceder a los archivos de su nube personal estando en movimiento. Puede obtener más información sobre las aplicaciones Android e iPhone en https://one.ubuntu. com/downloads/android/ y https://one.ubuntu.com/downloads/iphone/, respectivamente. Obtener Ubuntu One para Windows o Mac Ubuntu One también tiene también aplicaciones independientes con las que puede sincronizar los archivos de su nube personal de Ubuntu One con el sistema de archivos de Windows o Mac . Puede encontrar más información en https://one.ubuntu.com/downloads/windows/ y en https://one.ubuntu.com/downloads/mac/, respectivamente. Servicio de transmisión de música de Ubuntu One Además de la sincronización de archivos, Ubuntu One ofrece servicios de transmisión de música. Este servicio no se explica en este libro, pero puede encontrar más información en https://one.ubuntu.com/services/ music/ (en inglés). El servicio de transmisión de música requiere una subscripción de pago. Visite https://one.ubuntu.com/services/ (en inglés) para conocer el precio del servicio y algunas atractivas ofertas. Figura 3.37: Este es el icono de las aplicaciones de Ubuntu One para Android e iPhone. 4 Hardware Usar sus dispositivos Ubuntu soporta un amplio abanico de hardware, y el soporte de hardware nuevo mejora con cada versión publicada. Identificación del hardware Existen varias maneras de identificar su hardware en Ubuntu. La más sencilla sería instalar una aplicación desde el Centro de soware de Ubuntu, llamada Sysinfo. Primero, abra el «Centro de soware de Ubuntu», y después use el campo de búsqueda en la esquina superior derecha para buscar sysinfo. Seleccione la aplicación, y pulse en Instalar. Introduzca su contraseña cuando se le pida, para instalar la aplicación. Para ejecutar la aplicación, busque Sysinfo en la barra de búsqueda del tablero. Pulse sobre el programa una vez cuando lo haya encontrado. El programa Sysinfo abrirá una ventana mostrando la información sobre el hardware de su sistema. Pantallas Controladores de hardware Un controlador es una porción de soware que le indica a su equipo cómo comunicarse con un elemento de hardware. Cada componente del equipo requiere de un controlador para funcionar, tanto si es una impresora, un , un disco duro o una tarjeta gráfica. La mayoría de las tarjetas gráficas están fabricadas por tres compañías bien conocidas: Intel, / y Corp. Puede encontrar el fabricante de la tarjeta de vídeo mirando en el manual del equipo, buscando las especificaciones de su modelo de equipo en Internet o usando la orden lspci en un terminal. El Centro de soware de Ubuntu aloja un buen número de aplicaciones que le puedan dar información detallada de su sistema. SysInfo es uno de esos programas que puede usar para encontrar información relevante de los dispositivos del sistema. Ubuntu incluye, tal como viene, soporte para tarjetas gráficas fabricadas por las citadas compañías y muchas otras. Esto significa que no tiene que preocuparse de buscar e instalar los controladores, ya que Ubuntu se ocupa de todo. En línea con la filosofía de Ubuntu, los controladores que se usan, de forma predeterminada, para los dispositivos gráficos son de código abierto. Esto significa que los controladores se pueden modificar por los desarrolladores de Ubuntu y que se pueden arreglar los problemas que se encuentren. Sin embargo, en algunos casos los controladores propietarios (controladores restringidos) suministrados por el fabricante pueden proporcionar un mejor rendimiento o funciones que no están presentes en el controlador de código abierto. En otros casos, su dispositivo en particular puede que no esté todavía soportado por ningún controlador de código abierto. En esos escenarios, posiblemente desee instalar los controladores restringidos suministrados por el fabricante. Por razones tanto filosóficas como prácticas, Ubuntu no instala los controladores restringidos de forma predeterminada, pero permite al usuario La tarjeta gráfica es el componente del ordenador que genera la salida a la pantalla. Tanto si está viendo vídeos en YouTube, DVDs, o simplemente disfrutando de suaves transiciones cuando maximiza o minimiza las ventanas, es la tarjeta gráfica la que está haciendo el trabajo duro entre bastidores. . realizar una elección con conocimiento. Recuerde que los controladores restringidos, a diferencia de los de código abierto, no están mantenidos por Ubuntu. Los problemas causados por estos controladores solo serán solucionados cuando el fabricante decida afrontarlos. Para ver si existen controladores restringidos disponibles para su sistema, vaya a Configuración del sistema, luego abra Soware y actualizaciones y vaya a la pestaña Controladores adicionales. Si existe un controlador suministrado por la compañía para su dispositivo particular, se mostrará aquí. Basta con que pulse el botón Activar para activar el controlador. Este proceso necesita de una conexión a Internet activa y le preguntará por su contraseña. Una vez que la instalación se complete puede reiniciar su equipo para finalizar la activación del controlador. Los desarrolladores de Ubuntu prefieren los controladores de código abierto porque permite que cualquier problema sea identificado y corregido por cualquier integrante de la comunidad con el conocimiento necesario. El desarrollo de Ubuntu es extremadamente rápido y es probable que su dispositivo sea soportado por controladores de código abierto. Puede usar el Ubuntu Live para comprobar la compatibilidad de Ubuntu con su dispositivo antes de instalarlo, visitar los foros de Ubuntu en línea o preguntar en http://www.askubuntu.com (en inglés) por su dispositivo en particular.| Otro recurso útil es la documentación oficial en línea (http://help.ubuntu.com), que contiene información detallada sobre varios controladores gráficos y problemas conocidos. Esa misma documentación puede encontrarse buscando Help en la barra de búsqueda del tablero, o presionando F1 en su teclado. Configurar su resolución de pantalla Una de las actividades relacionadas con la pantalla más habituales es establecer la resolución adecuada para su monitor de escritorio o su portátil. Ubuntu identifica correctamente la resolución nativa de la pantalla por sí mismo, y la establece por usted. Sin embargo, debido a la gran variedad de dispositivos disponibles, a veces Ubuntu no puede identificar la resolución. Para establecer o comprar la resolución de su pantalla, vaya a Configuración del sistema ‣ Monitores. La ventana «Monitores» detecta automáticamente el tipo de pantalla y le muestra su nombre y tamaño. La resolución de la pantalla y la tasa de refresco se establecen automáticamente a los valores recomendados por Ubuntu. Si los parámetros recomendados no son de su gusto, puede cambiarlos en la lista desplegable Resolución, poniendo el valor que desee. Añadir una pantalla adicional En ocasiones puede que desee añadir una pantalla adicional a su escritorio o un monitor externo a su portátil. Hacerlo es bastante simple. Tanto si es un monitor adicional, un televisor o un proyector, Ubuntu puede gestionarlo. Ubuntu soporta la adición de varias pantallas de forma predeterminada, lo que resulta ser tan sencillo como conectarlos y que funcionen. Ubuntu reconoce la mayoría de los monitores, televisores y proyectores por defecto. A veces puede ocurrir que la pantalla adicional no se detecte al conectarla al equipo. Para solucionarlo, vaya a Configuración del sistema ‣ Monitores y pulse el botón Detectar monitores. Esto hará que se detecten los monitores conectados al equipo. A este menú también se puede acceder desde el menú Apagar del panel superior. También puede buscar Monitores en la barra de búsqueda del tablero. Ahora, existen dos modos que puede activar para sus pantallas. Una opción consiste en extender el escritorio a lo largo de dos o más monito- Las pantallas están formadas por miles de pequeños píxeles. Cada píxel muestra un color diferente, y cuando se combinan todos juntos se muestra la imagen que ve. La resolución nativa de la pantalla es una medida de la cantidad real de píxeles de su monitor. res. Esto resulta especialmente útil si está trabajando en varios proyectos y necesita poder echar un vistazo a todos ellos al mismo tiempo. Puede configurar la pantalla para que se disponga en cualquier lado de tu pantalla principal, o sea, a su derecha, a su izquierda o encima (esto es particularmente conveniente si está trabajando en una pantalla grande, como un monitor o una televisión conectada a su portátil de o pulgadas); simplemente mueva la pantalla en la configuración de los Monitores al lado que le resulte conveniente. La segunda opción es hacer un espejo del escritorio en cada uno de los monitores. Esto es útil si está usando un portátil para hacer una presentación en una pantalla más grande o en un proyector. Para activar esta opción marque la casilla junto a Espejar monitores y pulse Aplicar para guardar la configuración. Se le mostrará una notificación emergente preguntándole si desea mantener la configuración actual o volver a la anterior. Haga clic para mantener la configuración actual. A partir de Ubuntu ., también puede elegir si quiere que el lanzador de Unity se muestre en ambas pantallas o únicamente en la primaria. Ubuntu . introdujo un mejor soporte multi-monitor para resoluciones altas. Conectar y usar su impresora Ubuntu soporta la mayoría de las nuevas impresoras. Puede añadir, eliminar y cambiar las propiedades de las impresoras navegando por Configuración del sistema ‣ Impresión. También puede buscar «impresión» desde la barra de búsqueda del tablero. Al abrir Impresión se mostrará la ventana «Impresión-localhost». Cuando quiera añadir una impresora, necesitará asegurarse de que está encendida y conectada a su equipo mediante un cable o conectada a su red. Añadir una impresora local Si tiene una impresora conectada a su equipo con un cable se denomina impresora local. Puede añadir una impresora pulsando el botón Añadir impresora. En el panel izquierdo de la ventana «Nueva impresora» aparecerán todas las impresoras que pueden instalarse. Seleccione la que desee y pulse Adelante. Ahora puede indicar el nombre de la impresora, la descripción y la ubicación. Cada uno de estos campos le deberían recordar la impresora de la que se trata, de forma que pueda elegir la adecuada a la hora de imprimir. Finalmente, pulse Aplicar. Añadir una impresora a la red Asegúrese de que la impresora está conectada a la red, bien mediante un cable Ethernet, o mediante una conexión inalámbrica y está encendida. Puede añadir una impresora pulsando el botón Añadir impresora. Se abrirá la ventana «Impresora nueva». Pulse sobre el signo «+» junto a Impresora de red. Si la impresora es detectada automáticamente, aparecerá debajo de Impresora de red. Pulse en el nombre y después en Adelante. En los campos de texto puede asignar un nombre a la impresora, una descripción y su ubicación. Estos datos deben permitir identificarla fácilmente a la hora de imprimir. Por último, pulse Aplicar. Si su impresora puede imprimir automáticamente a doble cara, probablemente dispondrá de un duplexor. Consulte las instrucciones de su impresora si no está seguro. Si tiene un duplexor, asegúrese de marcar la casilla Duplexor instalado y luego pulse el botón Siguiente. . También puede añadir una impresora en red introduciendo la dirección de la misma. Seleccione «Buscar impresora de red», escriba su dirección en la casilla etiquetada como Equipo: y pulse el botón Buscar. Ubuntu buscará la impresora y la añadirá. La mayoría de las impresoras son detectadas por Ubuntu de forma automática. Si esto no ocurre se le pedirá que introduzca el fabricante y número de modelo de la impresora. Cambiar las opciones de la impresora Las opciones de la impresora le permite cambiar la calidad de impresión, el tamaño y el tipo de papel. Se pueden cambiar haciendo clic derecho sobre una impresora y eligiendo Propiedades. Se mostrará la ventana «Propiedades de la impresora»; en el panel izquierdo seleccione Opciones de la impresora. Puede cambiar los ajustes mediante las listas desplegables. A continuación se incluye la descripción de algunos de ellos. Tamaño del papel Este es el tamaño del papel que puede poner en la bandeja de la impresora. Fuente del papel Esta es la bandeja de donde viene el papel. Modelo de color Es muy útil si quiere imprimir en escala de grises para ahorrar tinta, o imprimir en color, o en escala de grises invertida. Tipo medio Dependiendo de la impresora puede cambiar entre: ‣ ‣ ‣ ‣ ‣ Papel plano Automático Papel fotográfico Film transparente Discos o Calidad de impresión Esto permite controlar cuánta tinta se emplea al imprimir, desde Borrador que es el mínimo, hasta Fotografías de alta resolución que es el máximo. Sonido Ubuntu normalmente detecta el hardware de audio automáticamente durante la instalación. El audio en Ubuntu lo proporciona un servidor de sonido llamado PulseAudio. Las preferencias de audio son fácilmente configurables con la ayuda de una muy simple que viene preinstalada con Ubuntu. La impresora predeterminada es aquella que es seleccionada automáticamente cuando se imprime un archivo. Para establecer una impresora como predeterminada, haga clic derecho sobre la impresora deseada y luego haga clic sobre Establecer como predeterminada. Indicador de volumen y preferencias de sonido Un icono de volumen, ubicado en el panel superior, proporciona un acceso rápido a un número de funciones relacionadas con el audio. Cuando haga clic sobre este icono se le presentarán cuatro opciones: una opción para silenciar, en la parte superior; un control deslizante que se puede mover horizontalmente para subir/bajar el volumen; un acceso rápido al reproductor de música predeterminado, Rhythmbox; y una última opción para acceder a la configuración de sonido. Al seleccionar Configuración de sonido… se abre una nueva ventana, que incluye opciones para cambiar la configuración hardware para la entrada y salida de altavoces, micrófonos y auriculares. También proporciona opciones para establecer el nivel de volumen para cada aplicación. Otra forma de acceder a la configuración de sonido es a través de la configuración del sistema. Se conoce como Sonido. Salida La pestaña Salida contendrá una lista con todas las tarjetas de sonido que estén disponibles en su sistema. Normalmente solo hay una; sin embargo, si tiene una tarjeta gráfica que soporte audio , también aparecerá en la lista. La pestaña Salida se usa para configurar la salida de audio. Puede subir/bajar y silenciar/activar el volumen de salida, así como seleccionar el dispositivo de salida predeterminado. Si tiene más de un dispositivo de salida, aparecerá en la lista de la sección «Reproducir sonido a través de». Se seleccionará el hardware de salida predeterminado, que se detecta automáticamente por Ubuntu durante la instalación. Esta sección también le permite cambiar el balance del sonido entre los altavoces izquierdo y derecho de su equipo de escritorio o portátil. Entrada La segunda pestaña es para la configuración de la entrada de audio. Podrá usar esta sección cuando tenga un micrófono integrado en su sistema, o si ha conectado uno externo. También puede añadir unos auriculares Bluetooth al grupo de dispositivos de entrada que pueden servir como micrófono. Puede aumentar o disminuir y silenciar o activar el volumen de entrada desde esta pestaña. Si hay más de un dispositivo de entrada, lo verá en la lista de título Grabar sonido de. Si ejecuta aplicaciones de voz IP como Skype, encontrará el deslizador del micrófono justo bajo el deslizador del volumen en el panel superior del menú de sonido durante una llamada de voz o vídeo. Efectos de sonido La tercera pestaña es Efectos de sonido. Puede activar, desactivar o cambiar el tema de sonido existente desde esta sección. También puede cambiar las alertas sonoras para distintos eventos. Aplicaciones La pestaña Aplicaciones sirve para cambiar el volumen de las aplicaciones en ejecución. Esto resulta práctico si tiene varias aplicaciones de audio ejecutándose, por ejemplo, Rhythmbox, el reproductor de películas Totem y la reproducción de un vídeo basado en web, al mismo tiempo. En esta situación, podrá subir o bajar y silenciar o activar el volumen para cada una de las aplicaciones desde esta pestaña. Se usa un micrófono para realizar llamadas de audio y vídeo mediante aplicaciones como Skype o Empathy. También se puede emplear para la grabación de audio. Si cambia el dispositivo de salida de audio, se mantendrá como predeterminado. Tenga cuenta que, por defecto, en la instalación de Ubuntu, la entrada de sonido se silencia. Tendrá que activarla manualmente para que su micrófono pueda grabar sonido o usarse en llamadas de audio o vídeo. Por defecto, el volumen en Ubuntu se establece al máximo durante la instalación. Puede añadir nuevos temas de sonido instalándolos desde el centro de software (por ejemplo, el tema de sonido de GNOME de Ubuntu Studio). Obtendrá los temas de sonido instalados desde el menú desplegable. El equipo de diseño de Ubuntu ha realizado unos pocos cambios en el icono del volumen después de Ubuntu 11.10. Más funcionalidades El icono puede controlar varios aspectos del sistema, el volumen de aplicación y reproductores de música como Rhythmbox, Banshee, Clementine y Spotify. Al icono indicador de volumen se le puede denominar ahora menú de sonido, dada la variedad de funciones del mismo. Los con- Puede iniciar y controlar el reproductor de música predeterminado, Rhythmbox, simplemente con hacer clic en el menú de sonido y seleccionando Rhythmbox de la lista. Pulsando el botón Reproducir también inicia el reproductor. . troles del reproductor incluyen reproducir/pausa, pista anterior y pista siguiente. También puede cambiar entre varias listas de reproducción mediante la opción Seleccionar lista de reproducción. Si la canción que está reproduciéndose en este momento dispone de carátula, se mostrará junto al nombre de la pista actual, el nombre del artista y el nombre del álbum. En otro caso solo verá los detalles de la canción: el nombre de la pista, el nombre del artista, y el nombre del álbum al que pertenece la pista actual. Usar una cámara web A menudo los portátiles y netbooks disponen de cámaras web integradas. También algunos equipos de escritorio, como los iMacs de Apple, integran cámaras web en los monitores. Si compra una cámara web porque su equipo no incluye una, lo más probable es que emplee una conexión . Para usar una cámara web , conéctela a un puerto libre de su equipo. Ubuntu detecta casi todas las cámaras web modernas de forma automática. Puede configurar las cámaras web para aplicaciones individuales como Skype y Empathy del menú de configuración de la aplicación. Para las cámaras web que no funcionen directamente con Ubuntu, visite https://wiki.ubuntu.com/Webcam para obtener ayuda. Escanear texto e imágenes Escanear un documento es muy sencillo en Ubuntu. Se realiza mediante la aplicación Simple Scan. La mayoría de las veces, Ubuntu detectará automáticamente su escáner y podrá usarlo directamente. Para escanear un documento siga los siguientes pasos: . . . . Coloque lo que quiera escanear en el escáner. Haga clic para abrir el tablero e introduzca scan. Pulse en Simple Scan. Haga clic para elegir entre Texto o Foto desde Documento ‣ Escanear ‣ Texto. . Pulse Escanear. . Haga clic en el icono de la hoja de papel para añadir otra página. . Pulse Guardar para guardar. Puede guardar los documentos escaneados y las imágenes en . También los puede guardar en formato para poder abrirlos con Acrobat Reader. Para hacerlo, añada la extensión .pdf al final del nombre del archivo. Solucionar problemas de su escáner Si no se detecta su escáner, Ubuntu puede mostrarle un mensaje de «No hay ningún escáner disponible» cuando intente escanear. Debe existir una razón para que Ubuntu no encuentre su escáner. ‣ Simplemente desenchufe el escáner y vuelva a conectarlo. Si es un escáner moderno, es muy probable que funcione. ‣ El controlador de su escáner no se está cargando automáticamente. Reinicie su sistema. ¡Podría ayudar! ‣ Su escáner no está soportado en Ubuntu. La mayoría de los tipos de escáner no soportados son antiguos escáneres de puerto paralelo o impresoras/escáner/fax All-in-One de Lexmark. Hay varias aplicaciones que resultan útiles si dispone de una cámara web. Cheese puede capturar imágenes con su cámara web, y el reproductor multimedia VLC puede capturar vídeo. Puede instalarlas desde el Centro de software de Ubuntu. ‣ Listado del proyecto de escáneres soportados. El proyecto («Scanner Access Now Easy», acceso fácil al escáner) proporciona la mayoría de los motores para el soware de escaneo en Ubuntu. ‣ Compruebe https://wiki.ubuntu.com/HardwareSupportComponentsScanners para encontrar que escáneres funcionan con Ubuntu. Teclado y ratón El teclado y el ratón son hoy en día dispositivos de entrada esenciales para un gran número de usuarios. Existen numerosos fabricantes y modelos de teclados y ratones, incluyendo muchos teclados con soporte para diferentes idiomas. En esta sección revisaremos los diferentes parámetros del teclado y el ratón. Esto será de gran utilidad para usuarios internacionales. Teclado El teclado es posiblemente uno de los principales medios de interactuar con el su equipo. Desafortunadamente no todos los teclados comparten el mismo diseño: pueden diferir por país, por idioma o por apariencia. En Ubuntu ., el idioma establecido de manera predeterminada aparece ahora como un menú situado cerca del icono del administrador de redes. Al pulsar sobre este menú de la miniaplicación se le mostrará el idioma definido para el teclado, y también le permite acceder a tres opciones: el mapa de caracteres, la distribución del teclado y la configuración de entrada de texto. Ratón y touchpad El ratón es otro dispositivo de entrada que va mano a mano con el teclado. Ubuntu soporta todo tipo de ratones que se pueden conectar en caliente, incluyendo «touchpads» (paneles táctiles) y «trackballs». Si tiene pensado usar un ratón con su portátil, basta con que lo conecte para que Ubuntu lo reconozca automáticamente. Existe un menú de configuración en Configuración del sistema ‣ Ratón y toupad donde puede cambiar los parámetros del ratón tales como la velocidad del doble clic, la velocidad del puntero, el umbral de arrastrar y soltar y clics para zurdos o diestros. Si usa el touchpad de su portátil o netbook también puede aumentar su sensibilidad. También puede activar el desplazamiento horizontal por el borde y el desplazamiento mediante dos dedos del touchpad. Soporte de multitoque y gestos Introducido en Ubuntu ., el soporte para el multitoque y los gestos ha ido consiguiendo cada vez más atención por parte de los desarrolladores de Canonical. Ubuntu ahora incluye soporte para gestos multitoque. Esto significa que cualquiera con un dispositivo o interfaz que soporte los toques puede emplear las funciones multitoque. Una vez disparado, el cambio de tamaño y desplazamiento de las ventanas en dispositivos multitoque se puede realizar empleando un toque con tres dedos en la ventana de la aplicación. Ubuntu . mejora las características incorporadas en Ubuntu . para el desplazamiento con dos dedos similar a los portátiles y equipos de sobremesa con Mac . Esta función se puede activar en Configuración del sistema ‣ Ratón y toupad ‣ Toupad. Seleccione «Desplazamiento Figura 4.1: El menú de la miniaplicación del teclado. . con dos dedos» en la opción de Desplazamiento. También puede buscar en la barra de búsqueda para activar esta opción. Tenga en cuenta que al activar el desplazamiento con dos dedos se desactivará el desplazamiento por el borde. Ratón y touchpad Otros dispositivos USB Los puertos USB están disponibles de forma estándar en casi todos los equipos disponibles actualmente. Se usan para conectar una gran cantidad de dispositivos a su equipo. Esto puede incluir discos duros portables, discos flash, lectores externos de s//Blu-ray, impresoras, escáneres y teléfonos móviles. Cuando se conectan, los discos flash y los discos duros portables se detectan automáticamente, el administrador de archivos se abrirá y mostrará el contenido del disco. Puede, entonces, usar los discos para copiar datos desde y hacia su equipo. Todas las tarjetas de cámaras de foto, vídeo y teléfonos móviles recientes se detectan automáticamente por Ubuntu. Estas tarjetas tienen diferentes tipos de datos, así que aparecerá una ventana con un menú desplegable para elegir entre importar vídeo, audio o abrir el administrador de archivos. Puede elegir la opción que desee en este menú. Firewire Firewire es un tipo de conexión disponible el algunos equipos que le permite transferir datos entre dispositivos. Este puerto se usa generalmente para cámaras de vídeo y cámaras digitales. Si quiere importar vídeos desde su cámara de vídeo, puede hacerlo conectándola al puerto Firewire. Necesitará instalar la aplicación llamada Kino, que está disponible en el Centro de soware de Ubuntu. Firewire se conoce de forma oficial como IEEE 1394. También se conoce como Sony i.LINK y Texas Instruments Lynx. Para conocer más acerca de Kino, visite http://www.kinodv.org/. Bluetooth Bluetooth es una tecnología inalámbrica ampliamente usada por diferentes tipos de dispositivos para conectarse entre sí. Es habitual ver un ratón o un teclado que soporte Bluetooth. También puede encontrar dispositivos , teléfonos móviles, auriculares, reproductores de música y muchos otros dispositivos que puede conectar a su equipo de escritorio o portátil, y permitirle transferir datos, escuchar música, o disfrutar de juegos, por ejemplo. Si su equipo soporta Bluetooth debería ver un icono de Bluetooth en el panel superior, normalmente a la izquierda del icono de volumen. Si pulsa en el icono de Bluetooth se abrirá un menú desplegable con opciones como encender/apagar el Bluetooth, para activar/desactivar la visibilidad del dispositivo, configurar el acceso a un dispositivo Bluetooth y también acceder a la configuración de Bluetooth. También se puede acceder a la configuración de Bluetooth a por Configuración del sistema ‣ Bluetooth. Si quiere conectar (emparejar) un nuevo dispositivo, por ejemplo para enviar fotos o vídeos desde su teléfono móvil a su equipo, pulse sobre el icono Bluetooth en el panel superior y seleccione Configurar un dispositivo nuevo…. Ubuntu abrirá ahora una ventana para la configuración del nuevo dispositivo. Cuando pulse Siguiente, Ubuntu le mostrará cuántos dispositivos Bluetooth se encuentran en la proximidad de su equipo. La lista de dis- Figura 4.2: El menú de la miniaplicación de Bluetooth. positivos disponibles podría llevar un minuto, más o menos, en aparecer en la pantalla según el sistema busca esos dispositivos. Cada dispositivo se mostrará tan pronto como sea localizado por Ubuntu. Una vez que el dispositivo al que se quiere conectar aparezca en la lista, pulse sobre él. Luego, elija un pulsando Opciones del PIN…. Existen tres es disponibles, pero también puede crear un personalizado. Necesitará introducir este en el dispositivo que está emparejando con Ubuntu. Una vez que se ha emparejado el dispositivo, Ubuntu abrirá la ventana «Configuración completada». En Ubuntu, su equipo permanece oculto por defecto, por razones de seguridad. Esto significa que su sistema Ubuntu puede buscar otros dispositivos Bluetooth, pero los demás no podrán encontrar su equipo Ubuntu cuando realicen una búsqueda desde sus equipos. Si quiere permitir que otros dispositivos encuentren su equipo, deberá permitirlo explícitamente. Para hacerlo, active «Visibilidad» de nombredesuequipo en Configuración del sistema ‣ Bluetooth. También puede pulsar en el icono de Bluetooth y seleccionar Visible para permitir que su equipo sea localizable. También puede darle un nombre atractivo a su sistema Ubuntu con Bluetooth cambiando el texto bajo Nombre amigable. Otra función disponible en el menú del icono de Bluetooth es «Enviar archivos al dispositivo…». Use esta opción para enviar un archivo a un teléfono móvil que no esté emparejado con el equipo. Cuando empareje (pair ) dos dispositivos Bluetooth, está permitiendo que cada dispositivo confíe en el otro. Después de emparejar dos dispositivos, se conectarán automáticamente entre sí en el futuro, sin necesidad de introducir un PIN. Los dispositivos Android deben estar emparejados siempre, incluso para transferir archivos. 5 Gestión de software Gestión de software en Ubuntu Al instalar soware en Ubuntu se extiende las funciones y usabilidad de este sistema operativo. Este capítulo describe cómo Ubuntu gestiona la instalación de soware y cómo mantiene este soware actualizado. Sistema de gestión de paquetes Ubuntu y algunas otras variantes de Linux usan un conjunto de herramientas de soware denominadas sistema de gestión de paquetes, o gestor de paquetes. Un gestor de paquetes es una colección de herramientas que hacen que la instalación, borrado, actualización y configuración de soware sea sencilla. Los sistemas de gestión de paquetes tienen una base de datos de soware llamada repositorio donde los elementos individuales de soware se disponen en colecciones llamadas paquetes. Estos paquetes, además del propio soware, contienen información importante sobre el soware, como su nombre, descripción, versión, nombre del proveedor, y una lista de dependencias de las que el soware se basa para una correcta instalación. La mayoría de los sistemas operativos obligan al usuario a comprar soware comercial (en línea o a través de una tienda física), o a buscar en Internet una alternativa gratuita (si existe alguna disponible). Además se debe comprobar la integridad del archivo de instalación adecuado, descargarlo y localizarlo en el equipo, seguido de un proceso de instalación por parte del usuario, que deberá responder a una serie de preguntas y opciones. Un sistema de gestión de paquetes elimina la interacción del usuario para estos pasos y automatiza la mayor parte, o incluso todo, el proceso de instalación. Ubuntu integra un sistema de gestión de paquetes denominado Advanced Packaging Tool (Herramienta de empaquetado avanzada) o . Como se ha explicado en el Capítulo : Trabajar con Ubuntu, Ubuntu le ofrece un gran abanico de aplicaciones para el trabajo diario. Ubuntu viene con un conjunto de aplicaciones básicas para las tareas habituales, como navegar por Internet, comprobar el correo electrónico, escuchar música y organizar sus fotografías y vídeos. A veces puede necesitar un nivel adicional de especialización. Por ejemplo, puede querer retocar las fotografías, ejecutar aplicaciones para su negocio o disfrutar de juegos nuevos. Para cada uno de esos casos puede buscar una aplicación, instalarla y usarla, normalmente sin que le cueste nada. De forma predeterminada, Ubuntu proporciona un punto centralizado con dos maneras diferentes de explorar los repositorios para buscar, instalar y eliminar soware. ‣ Centro de soware de Ubuntu ‣ Aplicación de línea de órdenes apt-get El Centro de soware de Ubuntu hace que la búsqueda, instalación y borrado de aplicaciones resulte cómodo y simple; es el sistema de gestión de aplicación usado tanto por usuarios principiantes de Ubuntu, como por los expertos. Le recomendamos encarecidamente el Centro de soware de Ubuntu para buscar, instalar y eliminar aplicaciones, aunque puede todavía usar aplicación apt-get en la línea de órdenes, o instalar y usar la Figura 5.1: Icono del centro de software . aplicación avanzada Gestor de paquetes Synaptic. Puesto que el soware en Ubuntu se distribuye en forma de paquetes, su instalación, cuando se usa el Centro de soware de Ubuntu, se convierte en un proceso de un solo paso, que necesita de un único clic. Uso del Centro de software de Ubuntu Hay varias formas de instalar soware en un sistema operativo. En Ubuntu, la manera más rápida y fácil, de encontrar e instalar nuevas aplicaciones es mediante el Centro de soware de Ubuntu Para iniciar la aplicación haga clic en el tablero y busque Centro de soware de Ubuntu. Figura 5.2: Puede instalar y eliminar aplicaciones de su equipo usando el centro de software. El Centro de soware de Ubuntu se puede usar para instalar aplicaciones disponibles en los repositorios oficiales de Ubuntu. La ventana del Centro de soware tiene cinco secciones: una lista de categorías a la izquierda; un cartel en la parte superior; un panel con «lo más reciente» bajo el panel superior; después un panel con elementos «recomendados para usted» y finalmente un panel con «los mejores valorados». Al pulsar en una categoría se le mostrará una lista de aplicaciones relacionadas. Por ejemplo, la categoría Internet contiene el navegador web Firefox. Las áreas destacadas remarcan «lo mas reciente» y «los mejores valorados» del soware. Cada área muestra distintos iconos de aplicación. Simplemente haga clic sobre uno de los iconos para obtener más información sobre la aplicación e instalarla. Para ver todo el soware contenido en un área, pulse el botón Más en la esquina superior derecha de cada panel. Las tres secciones de la parte superior representan la vista actual del catálogo del Centro de soware. Pulse el botón Todo el soware para ver todo el soware instalable, pulse en Instalado para ver la lista de aplicaciones que ya están instaladas en su equipo y pulse Historial para ver las instalaciones y desinstalaciones previas, organizadas por fecha. Encontrar su aplicación La Centro de soware de Ubuntu muestra diferentes orígenes en la sección «Todo el soware». Al pulsar en la flecha que hay junto al botón «Todo el soware» se mostrará una lista de secciones individuales. Seleccionando «Proporcionado por Ubuntu» se mostrarán las aplicaciones libres oficiales; «Para comprar» mostrará el soware disponible para comprar; y «Socios de Canonical», las aplicaciones de socios de Canonical, como Adobe. Si está buscando una aplicación, puede que ya conozca un nombre concreto (por ejemplo, reproductor multimedia ), o simplemente tener en mente una categoría general (por ejemplo, la categoría «Sonido y vídeo» incluye varias aplicaciones diferentes como conversores de vídeo, editores de audio, y reproductores de música). Para ayudarle a encontrar la aplicación adecuada, puede explorar el catálogo del Centro de soware de Ubuntu haciendo clic sobre la categoría que representa el tipo de soware que busca. Cuando seleccione una categoría, se le mostrará una lista de aplicaciones. Algunas categorías tiene subcategorías, por ejemplo, la categoría «juegos» tiene subcategorías para «simulación» y «juegos de cartas». Para moverse por las categorías puede usar los botones atrás y adelante de la parte de arriba de la ventana. Cuando esté viendo una categoría de soware, encontrará en la esquina superior derecha de la ventana una caja de búsqueda. Esta caja se puede usar encontrar nombres o palabras concretas dentro de esta categoría. Figura 5.3: Buscar una aplicación en el centro de software de Ubuntu. Instalar software Una vez que haya encontrado una aplicación que quiera probar, instalarla solo supone un simple clic. Para instalar soware: . Pulse el botón Instalar a la derecha del paquete seleccionado para instalarlo. Si desea leer más sobre el paquete de soware antes de instalarlo, pulse sobre Más información. Esto le llevará a una breve descripción de la aplicación, así como a una captura de pantalla y un enlace web cuando esté disponible. Los posibles complementos o añadidos se incluirán bajo la descripción de la aplicación. Puede pulsar el botón Instalar desde esta pantalla también. Debe disponer de privilegios de administrador, y necesitará estar conectado a Internet para poder instalar soware mediante el Centro de soware de Ubuntu. . Para saber más sobre cómo establecer una conexión a Internet, véase Cómo conectarse a Internet. . Después de pulsar instalar, introduzca su contraseña en la ventana de autenticación que aparece. Es la misma contraseña que usa para iniciar sesión con su cuenta. Se le pide que la introduzca siempre que instale o elimine soware, para evitar que alguien sin permisos de administrador realice cambios no autorizados en su equipo. Si ha recibido un mensaje de intento de autenticación infructuoso después de escribir la contraseña, compruebe que lo ha hecho correctamente tecleándola de nuevo. Figura 5.4: Aquí, pulsando sobre «Instalar» descargará e instalará el paquete «Stellarium». . Espere hasta que el paquete termine la instalación. Durante la instalación (o eliminación) de programas, verá un icono animado de unas flechas rotando en el botón Historial en la parte superior de la pantalla. El icono animado está etiquetado como En proceso. Si lo prefiere, puede retroceder a la ventana principal y elegir más paquetes de soware a instalar, siguiendo los pasos anteriores. En cualquier momento, el botón En proceso le llevará a un resumen de todas las operaciones que están en curso. También puede pulsar el icono X para cancelar cualquier operación. Una vez que el Centro de soware haya concluido la instalación de una aplicación, está lista para ser usada. Puede iniciar la aplicación recién instalada yendo al tablero y escribiendo su nombre en la barra de búsqueda. Eliminar software La eliminación de las aplicaciones se hace de forma similar a su instalación. Localice primero la aplicación instalada en el Centro de soware de Ubuntu. Puede pulsar el botón Instalado para que se muestre únicamente el soware que está instalado, agrupado por diferentes categorías. Descienda hasta la aplicación que quiere eliminar. Si pulsa sobre la flecha que está junto al botón Instalado, verá una lista de todos los proveedores de soware, lo que le puede ayudar a restringir su búsqueda. También puede introducir palabras clave en el campo de búsqueda para localizar rápidamente el soware instalado, o buscar por fecha en la pestaña Historial (véase más sobre el historial más adelante). Figura 5.5: Aquí, pulsando en «Desinstalar» se eliminará el paquete «SuperTux 2». Para eliminar soware: . Pulse el botón Desinstalar en la parte derecha de la aplicación seleccionada. . Introduzca su contraseña en la ventana de autenticación. Igual que para instalar aplicaciones, para eliminarlas también se necesita que introduzca la contraseña para ayudarle a proteger su equipo contra cambios no autorizados. El paquete será entonces puesto en la cola para su eliminación y aparecerá bajo la sección de «en proceso» en la parte superior. Al eliminar paquetes también se actualizarán en consecuencia los menús. Historial de software El Centro de soware de Ubuntu guarda registro de la gestión del soware realizada en la sección historial. Esto resulta útil si quiere reinstalar una aplicación que ha eliminado anteriormente y no recuerda el nombre de la misma. Existen cuatro botones en la sección del historial: todos los cambios, instalaciones, actualizaciones, y eliminaciones. Al pulsar sobre la fecha junto a un día, se mostrará una lista de paquetes individuales, junto con lo que se hizo con ellos y en qué momento. Recomendaciones de software El Centro de Soware de Ubuntu le recomienda soware en base al que ya tiene instalado en su sistema. Cuando active las recomendaciones, se enviará periódicamente a los servidores de Canonical una lista del soware instalado en local. Las recomendaciones aparecerán en el mismo panel. Si quiere desactivar las recomendaciones vaya a Ver ‣ Desactivar recomendaciones. Figura 5.6: Puede activar las recomendaciones de software usando el botón Activar recomendaciones. . Figura 5.7: La sección «Otras personas también instalaron» muestra otras aplicaciones instaladas por usuarios que también habían instalado la aplicación que está a punto de instalar. Gestionar software adicional Aunque la Centro de soware de Ubuntu proporciona una gran biblioteca de aplicaciones de entre las que elegir, solo se muestran los paquetes disponibles dentro de los repositorios oficiales de Ubuntu. En ocasiones, puede estar interesado en una aplicación en particular, que no está disponible en estos repositorios. Es importante conocer algunos métodos alternativos para acceder e instalar soware en Ubuntu, como la descarga de un archivo de instalación de forma manual desde Internet, o la inclusión de repositorios adicionales. Primero exploraremos cómo gestionar los repositorios a través de la aplicación Soware y actualizaciones. Orígenes del software El Centro de soware de Ubuntu lista solo aquellas aplicaciones que están disponibles en sus repositorios activados. Se pueden añadir o eliminar repositorios a través de la aplicación Soware y actualizaciones. Puede abrir Soware y actualizaciones desde el Centro de soware de Ubuntu. Simplemente vaya a Editar ‣ Orígenes de soware o abra el (tecla Alt) y busque «orígenes». Figura 5.8: El programa Software y actualizaciones le permite añadir, eliminar y gestionar repositorios de paquetes. Gestionar los repositorios oficiales Cuando abra Soware y actualizaciones, se le mostrará la pestaña Soware de Ubuntu en la que las primeras cuatro opciones están activas por defecto. Soware libre y de código abierto mantenido por Canonical (main) Este repositorio contiene todos los paquetes de soware libre y de código abierto mantenidos por Canonical. Soware libre y abierto mantenido por la comunidad (universe) Este repositorio contiene todo los paquetes de soware libre y de código abierto mantenidos por la comunidad de Ubuntu. Controladores privativos para dispositivos (restricted) Este repositorio contiene controladores privativo, que pueden ser necesarios para aprovechar al máximo las capacidades de algunos de sus dispositivos o hardware. Figura 5.9: Los controladores se pueden instalar o eliminar mediante la aplicación Controladores adicionales. Soware restringido por copyright o cuestiones legales (multiverse) Este repositorio contiene el soware que es posible que sea de uso protegido en algunos estados o países, por copyright o leyes de licencia. Al usar este repositorio asume la responsabilidad por cualquier paquete que instale. Código fuente Este repositorio contiene el código fuente empleado para construir los paquetes de soware de algunos repositorios. Compilar aplicaciones a partir del código fuente es un proceso avanzado para la creación de paquetes, y generalmente solo interesa a desarrolladores. La opción Código fuente no se debiera seleccionar a menos que tenga experiencia con la compilación de aplicaciones desde el código fuente. Seleccionar el mejor servidor de software Para distribuir aplicaciones y soware, Ubuntu concede permiso a muchos servidores de todo el mundo para actuar como espejos, albergando una copia exacta de todos los archivos contenidos en los repositorios oficiales. Cuando seleccione un servidor, tal vez desee considerar lo siguiente: Distancia al servidor. Esto afectará a la velocidad que puede conseguir con el servidor de archivos, cuando más cerca esté el servidor de su ubicación, potencialmente más rápida será la conexión. Proveedor de acceso a Internet. Algunos proveedores de acceso a Internet ofrecen descargas de bajo coste o incluso descargas ilimitadas gratuitas desde sus propios servidores. Calidad del servidor. Algunos servidores solo ofrecen descargas a una velocidad tope, limitando la tasa a la que puede instalar y actualizar las aplicaciones del equipo. Ubuntu automáticamente elegirá un servidor apropiado durante la instalación. Se recomienda que no se modifique esa configuración a menos que cambie drásticamente de ubicación física, o tenga la sensación de que debería conseguir una velocidad mayor por su conexión a Internet. La guía a continuación le ayudará a elegir el servidor óptimo. Ubuntu provee una herramienta para seleccionar el servidor que da al equipo la conexión más rápida. . Pulse en la casilla desplegable junto a «Descargar desde:» en la ventana de Soware y actualizaciones. . Seleccione «Otros…» de la lista. . En la ventana «Seleccionar un servidor de descarga» pulse el botón Seleccionar el mejor servidor en la parte superior derecha. El equipo . Figura 5.10: Puede usar la selección automática o elegir un servidor manualmente. intentará entonces una conexión con todos los servidores disponibles, y luego se quedará con el que le ofrece la mayor velocidad. Si está satisfecho con la selección automática, pulse Seleccionar servidor para volver a la ventana de Soware y actualizaciones. Si no está satisfecho con la selección automática, o prefiere no usarla, el servidor más rápido es normalmente el que está más próximo geográficamente. En ese caso sencillamente elija «Otros» y luego busque la ubicación más próxima a usted. Cuando esté satisfecho con la selección, pulse Seleccionar servidor para volver a la ventana de Soware y actualizaciones. Si no tiene una conexión a Internet operativa, se pueden instalar las actualizaciones y programas desde el propio disco de instalación, insertándolo en el lector y marcando la casilla bajo «Instalable desde /». Una vez que la casilla del lector / con el disco esté marcada se comportará como un repositorio en línea, y el soware del disco será instalable desde el Centro de soware de Ubuntu. Añadir más repositorios de software Ubuntu facilita añadir repositorios de terceros a su lista de orígenes de soware. Los repositorios que más comúnmente se añaden a Ubuntu se denominan s. Un es archivo de paquete personal («Personal Package Archive»), y son repositorios en línea usados para alojar las versiones más recientes de paquetes de soware, proyectos digitales y otras aplicaciones. Los s le permiten instalar paquetes de soware que no están disponibles en los repositorios oficiales, así como notificarle automáticamente cuando haya actualizaciones disponibles para esos paquetes. Si conoce la dirección web de un sitio Launchpad de , es relativamente sencillo añadirlo a la lista de orígenes de soware. Para hacerlo, necesitará usar la pestaña Otro soware de la ventana «Soware y actualizaciones». En el sitio Launchpad de un , verá una cabecera a la izquierda llamada «Adding this PPA to your system» (añadir este PPA a su sistema). Debajo verá un párrafo corto conteniendo una única parecida a ppa:prueba-ppa/ejemplo. Resalte esta seleccionándola con el ratón, y luego haga clic derecho y seleccione Copiar. Vuelva a la ventana «Soware y actualizaciones» y, en la pestaña Otro soware, pulse Añadir… en la parte inferior. Aparecerá una nueva ventana, y en la que verá las siguientes palabras: «Línea de APT:» seguida de un campo de texto. Haga clic derecho sobre una zona vacía de ese campo de texto y seleccione Pegar. Debería ver cómo aparece la que ha copiado antes del sitio de Launchpad. Pulse Añadir origen para volver a la ventana «Soware y actualizaciones». Verá que se ha añadido Figura 5.11: Este es un ejemplo de la página de Launchpad para el PPA de Ubuntu Tweak. Ubuntu Tweak es una aplicación que no está disponible en los repositorios oficiales de Ubuntu. Sin embargo, al añadir este PPA a su lista de orígenes del software, será fácil instalarla y actualizarla directamente desde el Centro de Software. una nueva entrada a la lista de orígenes de esta ventana, con una casilla de validación marcada, indicando que está activa. Cuando pulse Cerrar aparecerá un mensaje informándole que «La información disponible está desactualizada.» Esto se debe a que acaba de añadir un nuevo repositorio a Ubuntu y es necesario conectarse al mismo para descargar la lista de los paquetes que proporciona. Pulse Recargar y espere mientras Ubuntu actualiza la información de todos sus repositorios (incluyendo el nuevo). Cuando termine la ventana se cerrará automáticamente. Enhorabuena, acaba de añadir un a su lista de orígenes de soware. Ahora puede abrir el Centro de Soware de Ubuntu e instalar aplicaciones de este , de la misma manera que ha instalado anteriormente aplicaciones de los repositorios oficiales de Ubuntu. Instalación manual de software Aunque Ubuntu tiene gran cantidad de soware disponible, es posible que desee instalar manualmente un paquete de soware que no esté disponible en los repositorios. Si no existe un para ese soware, deberá instalarlo manualmente. Antes de decidirse a hacerlo, asegúrese de que confía en el paquete y en su mantenedor. Los paquetes en Ubuntu tienen la extensión .deb. Haciendo doble clic sobre un paquete se abrirá la página de resumen en el Centro de Soware de Ubuntu, que le dará más información sobre el paquete. El resumen ofrece información técnica sobre el paquete, un enlace al sitio web (si está disponible), y la opción de instalarlo. Pulsando Instalar instalará el paquete como cualquier otra instalación desde el Centro de soware de Ubuntu. Actualizaciones y mejoras Ubuntu también le permite decidir cómo gestionar las actualizaciones de paquetes a través de la pestaña Actualizaciones en la ventana Soware y actualizaciones. Actualizaciones de Ubuntu En esta sección, puede indicar los tipos de actualizaciones que le gustaría instalar en el sistema. El tipo de actualización generalmente depende . Figura 5.12: Instalar archivos .deb manualmente usando el centro de software. de sus preferencias entre la estabilidad del sistema, frente a tener acceso a los desarrollos más recientes. Figura 5.13: Puede actualizar el software instalado usando la aplicación Actualización de software de Ubuntu. Actualizaciones importantes de seguridad (saucy-security) Estas actualizaciones son altamente recomendables para asegurarse de que el sistema se mantiene tan seguro como sea posible. Están activas de forma predeterminada. Actualizaciones recomendadas (saucy-updates) Estas actualizaciones no son tan importantes para mantener el sistema seguro. Sin embargo, las actualizaciones incluidas en esta sección mantendrán su soware actualizado y con las últimas correcciones de errores o actualizaciones menores que han sido verificadas y aprobadas. Esta opción también está activada de forma predeterminada. Actualizaciones aún no publicadas (saucy-proposed) Esta opción es para aquellos que prefieren estar al día con las ultimísimas versiones de las aplicaciones, a riesgo de instalar una actualización que tiene errores no resueltos o conflictos. Tenga en cuenta que es posible que se encuentre con problemas con estas aplicaciones actualizadas, por lo que esta opción no está activada por defecto. Actualizaciones no soportadas (saucy-backports) Son actualizaciones que no han sido completamente probadas y revisadas por Canonical. Pueden producirse a veces errores al emplear estas actualizaciones, por lo que esta opción tampoco está activada por defecto. Actualizaciones automáticas La sección central de la ventana permite personalizar la gestión de actualizaciones. Pueden configurarse aspectos como la frecuencia de comprobación de paquetes nuevos, la instalación de actualizaciones importantes sin solicitar permiso, solo su descarga o solo mostrar una notificación. Actualizar distribución En la parte inferior de la pestaña Actualizaciones de la ventana Soware y actualizaciones verá una lista desplegable etiquetada como Notificarme una nueva versión de Ubuntu. Esta opción le permite indicarle a Ubuntu cómo desea gestionar las actualizaciones de emisiones. Esta lista desplegable contiene las siguientes opciones de notificación: Nunca Elija esta opción si no quiere que se le notifique nunca sobre nuevas versiones de Ubuntu. Para cualquier versión nueva Seleccione esta opción si siempre quiere tener la última versión de Ubuntu, independientemente de si es una versión con soporte a largo plazo o no. Es la recomendada para usuarios domésticos normales. Para versiones de soporte a largo plazo Elija esta opción si necesita una versión que sea más estable y que tenga soporte durante un periodo más largo. Si usa Ubuntu por trabajo, puede considerar seleccionar esta opción. Canonical libera una nueva emisión del sistema operativo Ubuntu cada seis meses. La mayoría de las versiones son versiones normales. Sin embargo, cada cuatro emisiones normales, o meses, Canonical libera una emisión con soporte a largo plazo (, del inglés «long-term support»). Las versiones con soporte a largo plazo se intenta que sean las versiones más estables disponibles, y el soporte se mantiene por un periodo más largo de tiempo. Ubuntu . es una emisión normal. Ubuntu . será una emisión LTS. 6 Temas avanzados Ubuntu para usuarios avanzados Hasta este punto, le hemos proporcionado instrucciones detalladas sobre cómo obtener el máximo de las funciones básicas de Ubuntu. En este capítulo, describiremos algunas funciones más avanzadas de Ubuntu, como el terminal, una potente utilidad que le puede ayudar a realizar sus tareas sin la necesidad de una interfaz gráfica de usuario (). También explicaremos algunas medidas de seguridad avanzadas que puede implementar para hacer su equipo todavía más seguro. Este capítulo ha sido escrito pensando en los usuarios avanzados. Si es principiante con Ubuntu, no piense que necesita dominar estos temas para obtener el máximo de su nuevo soware (puede saltar sin problemas al próximo capítulo sin ningún impacto negativo en su experiencia con Ubuntu). Sin embargo, si quiere ampliar su conocimiento de Ubuntu, le animamos a que siga leyendo. Introducción al terminal A lo largo de este manual nos hemos centrado principalmente en la interfaz de usuario del escritorio gráfico. Para comprender completamente la potencia de Ubuntu, necesitará aprender a usar el terminal. ¿Qué es un terminal? La mayoría de los sistemas operativos, incluyendo Ubuntu, tienen dos tipos de interfaces de usuario. El primero es una interfaz gráfica de usuario (). Es el escritorio, ventanas, menús, y barras de herramientas en las que hace clic para realizar las tareas. El segundo tipo, mucho más antiguo, es la interfaz de línea de órdenes (). El terminal es la interfaz de línea de órdenes de Ubuntu. Es un método de controlar algunos aspectos de Ubuntu usando solo órdenes que introduce con el teclado. ¿Por qué debería usar el terminal? Puede realizar la mayoría de las actividades del día a día sin necesitar abrir nunca el terminal. Sin embargo, el terminal es una herramienta potente e inestimable que se puede usar para realizar multitud de tareas que no se pueden realizar con un . Por ejemplo: ‣ Diagnosticar problemas que pueden aparecer al usar Ubuntu requiere muchas veces recurrir al terminal. ‣ En ocasiones la interfaz de línea de órdenes es una forma más rápida de realizar una tarea. Por ejemplo, a veces es más fácil realizar operaciones en muchos archivos de manera simultánea usando el terminal. ‣ El aprendizaje de la interfaz de línea de órdenes es el primer paso para adquirir posteriormente conocimientos avanzados de diagnóstico de problemas, administración de sistemas y desarrollo de soware. Si está interesado en ser desarrollador o un usuario avanzado de Ubuntu, el conocimiento de la línea de órdenes es esencial. . Abrir el Terminal Puede abrir el terminal haciendo clic en el tablero y buscando entonces la palabra «term». Verá una aplicación con el nombre de terminal. Haga clic en esta aplicación para abrir un terminal. Como alternativa, puede abrir el terminal pulsando las teclas Ctrl+Alt+T de forma simultánea. El terminal le da acceso a lo que se denomina un intérprete de órdenes («shell»). Cuando escribe una orden en el terminal el intérprete de órdenes procesa la orden, ejecutando la acción deseada. Diferentes intérpretes de órdenes aceptan órdenes ligeramente diferentes. El más popular es «bash», que es el intérprete de órdenes predeterminado de Ubuntu. Cuando se abre la ventana del terminal, estará prácticamente vacía con la excepción de algo de texto en la parte superior izquierda, seguido de un bloque parpadeante, conocido como cursor. Ese texto representa la línea de órdenes, y muestra, de forma predeterminada, su nombre de usuario y el nombre de su equipo, seguido del directorio actual. La tilde ~ significa que el directorio actual es su carpeta personal. Finalmente el bloque parpadeante se denomina cursor, y marca el punto en el que se introducirá el texto que teclee. Para probar una orden del terminal, teclee pwd y pulse Intro. El terminal debería mostrar /home/su-nombre-de-usuario. Este texto se denomina «salida». Acaba de usar la orden pwd («print working directory», imprimir directorio de trabajo), que envía a la salida (o sea, muestra en la pantalla del terminal) el directorio actual. Figura 6.1: El terminal predeterminado le permite ejecutar cientos de órdenes útiles. Todas las órdenes del terminal siguen el mismo patrón: escribir una orden, posiblemente seguida de algunos parámetros, y pulse Intro para ejecutar la acción especificada. Los parámetros (también llamados opciones) son cadenas de texto adicionales, normalmente añadidas al final de una orden, y que cambian la forma en que la propia orden se interpreta. Normalmente toman la forma de -h o --help, por ejemplo. De hecho, --help se puede añadir a la mayoría de las órdenes para mostrar una breve descripción de la misma, así como una lista del resto de posibles parámetros que se pueden usar con esa orden. Frecuentemente se mostrará algún tipo de salida confirmando que la acción se completó con éxito, aunque esto depende de la orden ejecutada. Por ejemplo, al usar la orden cd para cambiar el directorio actual (véase más arriba) se cambiará el indicador de la línea de órdenes, pero no se mostrará ninguna salida. El resto de este capítulo cubre algunos usos muy comunes del terminal. A lo largo de la segunda parte de este manual, seguiremos refiriéndonos a la línea de órdenes, particularmente cuando se expliquen los pasos a dar para la resolución de problemas así como una gestión más avanzada del equipo. Estructura del sistema de archivos de Ubuntu Ubuntu usa el sistema de archivos de Linux, que está basado en una serie de carpetas en el directorio raíz. Estas carpetas contienen importantes archivos del sistema que no se pueden modificar a menos que esté empleando el usuario «root» (administrador) o la orden sudo. Esta restricción por razones de seguridad: los virus informáticos no serán capaces de cambiar los archivos del núcleo del sistema, y los usuarios ordinarios no deberían poder dañar accidentalmente ninguna parte vital del sistema. Figura 6.2: Algunos de los directorios más importantes del sistema de archivos raíz Comenzamos nuestro análisis de la estructura del sistema de archivos de Ubuntu por la parte superior, también conocida como directorio raíz, denotado por /. El directorio raíz contiene todos los demás directorios y archivos de su sistema. Bajo el directorio raíz están los siguientes directorios esenciales: /bin y /sbin Muchas aplicaciones esenciales del sistema (equivalente a C:\Windows). Archivos de configuración globales al sistema. Cada usuario tendrá un subdirectorio para almacenar sus archivos personales (por ejemplo, /home/su-nombre-de-usuario, equivalente a C:\Usuarios o C:\Documents and Settings) en Microso Windows. /lib Archivos de bibliotecas, similares a archivos .dll en Windows. /media Directorio en el que se montarán los medios extraíbles (s y unidades ). /root Contiene los archivos del usuario «root» (administrador, no confundirlo con el directorio raíz). /usr Pronunciado «user» (usuario), contiene la mayoría de los archivos de programa (no se debe confundir con el directorio personal de cada usuario), equivalente a C:\Archivos de Programa en Microso Windows. /var/log Contiene los archivos de registros escritos por las aplicaciones. /etc /home Cada carpeta tiene una ruta. La ruta es el nombre completo de la carpeta, y describe la manera de navegar a la carpeta desde cualquier lugar del sistema. Por ejemplo, el directorio /home/su-nombre-de-usuario/Escritorio contiene todos los archivos que están en su escritorio de Ubuntu. Se puede trocear en las siguientes partes clave: ‣ /—indica que la ruta empieza en la carpeta raíz . ‣ home/—desde el directorio raíz, la ruta va al directorio home (directorios personales) ‣ su-nombre-de-usuario/—desde el directorio home, la ruta va al directorio su-nombre-de-usuario ‣ Escritorio—desde el directorio su-nombre-de-usuario, la ruta termina en el directorio Escritorio Cada directorio de Ubuntu tiene una ruta completa que comienza por / (el directorio raíz) y termina en el propio nombre del directorio. Los directorios y archivos que comienzan por un punto permanecen ocultos. Normalmente solo son visibles mediante una orden especial o seleccionando una opción específica. En el administrador de archivos Archivos puede mostrar los archivos y directorios ocultos usando el botón Opciones de la vista situado en la parte superior derecha de la ventana, o pulsando Ctrl+H. Si está usando el terminal, debe escribir ls -a y pulsar Intro para ver los archivos y directorios ocultos. Existen muchos directorios ocultos en su carpeta personal, que se usan para almacenar las preferencias de programas. Por ejemplo, /home/su-nombre-deusuario/.thunderbird almacena la configuración usada por la aplicación de correo underbird. Montar y desmontar dispositivos extraíbles Cada vez que agrega un soporte de almacenamiento en el equipo (un disco duro interno o externo, una unidad flash , un ) tiene que ser montado antes de que sea accesible. Montar un dispositivo significa asociar un nombre de directorio con el dispositivo, lo que le proporciona una ruta navegable para acceder a los archivos del dispositivo. Cuando un dispositivo, como una unidad flash o un reproductor multimedia, se monta en Ubuntu, se crea automáticamente una carpeta para él en el directorio media, y se le da los permisos apropiados para que sea capaz de leer y escribir en el dispositivo. La mayoría de los administradores de archivos añadirán automáticamente atajos a los dispositivos montados en el panel lateral de su carpeta personal o como un atajo directo en el escritorio, de forma que el dispositivo sea fácilmente accesible. No debería tener que navegar hasta el directorio media en Ubuntu, a menos que elija hacerlo desde la línea de órdenes. Cuando haya terminado de usar un dispositivo, puede desmontarlo. Desmontar un dispositivo lo desasocia de su directorio, permitiéndole expulsarlo. Si desconecta o retira un dispositivo de almacenamiento antes de desmontarlo, puede perder datos. Seguridad en Ubuntu Ahora que sabe algo más sobre el empleo de la línea de órdenes, puede usarla para hacer su equipo más seguro. Las siguientes secciones explicarán varios conceptos de seguridad, junto con procedimientos para hacer que su Ubuntu corra sin problemas, y se mantenga seguro y protegido. Por qué Ubuntu es seguro Ubuntu es seguro por defecto por un número de razones: ‣ Ubuntu distingue limpiamente entre usuarios normales y usuarios administradores. ‣ El soware para Ubuntu se guarda en línea en un repositorio seguro, el cual no contiene soware falso o malicioso. ‣ Soware de código abierto como Ubuntu permite que los fallos de seguridad sean fácilmente detectados. ‣ Los parches de seguridad para soware de código abierto como Ubuntu son liberados frecuente y rápidamente. ‣ La mayoría de los virus diseñados principalmente para sistemas basados en Windows no afectan a sistemas Ubuntu. Solo porque Ubuntu implemente una seguridad robusta por defecto, no quiere decir que el usuario pueda despreocuparse completamente. Se debe tener cuidado cuando se descarguen archivos, se abran correos electrónicos y se navegue por Internet. Usar un buen programa antivirus es una garantía. Conceptos básicos de seguridad Las siguientes secciones explican conceptos básicos de seguridad, como los permisos de los archivos, contraseñas y cuentas de usuarios. Comprender estos conceptos le ayudará a hacer más seguro su equipo. Permisos En Ubuntu, los archivos y carpetas se pueden configurar de forma que solo usuarios específicos puedan verlos, modificarlos o ejecutarlos. Por ejemplo, podría interesarle compartir un archivo importante con otros usuarios, pero no quiere que esos usuarios puedan modificarlo. Ubuntu controla el acceso a los archivos del equipo mediante un sistema de «permisos». Los permisos son parámetros configuradores para controlar exactamente cómo acceder y usar los archivos de su equipo. Para aprender más acerca de la modificación de permisos, visite https:// help.ubuntu.com/community/FilePermissions. Contraseñas Debería emplear una contraseña fuerte para aumentar la seguridad del equipo. La contraseña no debería contener nombres, ni palabras o frases comunes. Por defecto, la longitud mínima de una contraseña en Ubuntu es de cuatro caracteres. Sin embargo, es recomendable usar una contraseña con una longitud superior al mínimo requerido. Una contraseña con, por lo menos, ocho caracteres que incluya letras tanto mayúsculas como minúsculas, números y símbolos, se considera fuerte. Bloqueando la pantalla Cuando deje su equipo desatendido, posiblemente desee bloquear la pantalla. Al hacerlo evita que otro usuario puede usar su equipo hasta que se introduzca su contraseña. Para bloquear la pantalla: ‣ Pulse en el icono del menú de sesión en la esquina superior derecha del panel, después seleccione Bloquear pantalla, o ‣ pulse Ctrl+Alt+L para bloquear la pantalla. Este atajo de teclado se puede cambiar en Indicador de sesión ‣ Configuración del sistema… ‣ Teclado ‣ Atajos y seleccionando Sistema en la lista de la columna de la izquierda, y haciendo clic sobre Bloquear la pantalla en la columna de la derecha. . Usuarios y grupos Cuentas de usuario Cuando se instala Ubuntu, se configura automáticamente para ser usado por una sola persona. Si más de una persona va a usar el equipo, cada una de ellas debería tener su propia cuenta de usuario. De esta forma, cada usuario tendrá su configuración, documentos y otros archivos independientes. Si es necesario, también puede proteger los archivos de la vista o modificación por usuarios que no tengan permisos de administrador. Como la mayoría de sistemas operativos, Ubuntu le permite crear cuentas de usuario separadas para cada persona. Ubuntu también soporta grupos de usuarios, lo que le permite administrar los permisos para varios usuarios al mismo tiempo. Todos los usuarios de Ubuntu son miembros de al menos un grupo. Como mínimo absoluto, el usuario del equipo tiene permisos del grupo con el mismo nombre que el usuario. Un usuario también puede ser miembro de más grupos. Puede configurar algunos archivos y carpetas para que sean accesibles solo por un usuario y un grupo. Por defecto, los archivos de un usuario solo son accesibles para él mismo, los archivos del sistema, solo para el usuario «root» (administrador). Figura 6.3: Añadir, eliminar y cambiar cuentas de usuario. Gestionar usuarios Si la cuenta que está usando es una cuenta de administrador, puede gestionar los usuarios y grupos usando la aplicación de administración Usuarios y grupos. Para encontrar esta aplicación, haga clic en el Indicador de sesión ‣ Configuración del sistema… ‣ Cuentas de usuario. Pulse entonces el botón Desbloquear e introduzca la contraseña para desbloquear la configuración de los usuarios. Después, seleccione en la lista el usuario que desea modificar. Finalmente haga clic sobre el elemento que quiere cambiar. Añadir un usuario Pulse el botón + baja la lista de las cuentas actuales de usuarios. Aparecerá una ventana con tres campos. El campo Tipo de cuenta contiene una lista de los posibles tipos de cuentas de usuario. Elija con cuidado el tipo de cuenta a usar a cada usuario. Un Administrador tiene acceso total a todas las área de Ubuntu, mientras que la cuenta de tipo Estándar es más limitada. El campo Nombre completo contiene el nombre a mostrar del usuario. El campo Nombre de usuario es para el nombre de usuario real. Según vaya introduciendo el nombre completo del usuario, el campo Nombre de usuario se irá rellenando automáticamente con una versión en minúsculas y sin espacios del nombre completo. Si prefiere usar un nombre de usuario distinto para este usuario, seleccione el nombre de usuario existente y escriba el nombre que desee. Una vez que estén rellenos todos los campos, pulse Añadir. Se mostrará una ventana de diálogo con los detalles de la cuenta de usuario. Las nuevas cuentas están desactivadas por defecto. Para activar una cuenta, haga clic en el campo Cuenta desactivada junto a la etiqueta Contraseña. Se abrirá una nueva ventana para permitirle establecer la contraseña para el nuevo usuario. En la parte superior de la nueva ventana existe un menú desplegable junto a la etiqueta Acción. Por defecto se seleccionará automáticamente la opción «Establecer una contraseña ahora». Puede elegir también «Iniciar sesión sin contraseña», pero sin embargo, esta opción no es recomendable porque la cuenta estará disponible para cualquiera. La opción final, «Activar esta cuenta» está disponible solo cuando se haya establecido una contraseña. Usar esta opción le permite al administrador activar o desactivar una cuenta sin perder la contraseña. Ubuntu proporciona un método para crear contraseñas seguras pulsando la imagen de la rueda dentada que se encuentra dentro del campo Contraseña nueva. Se introducirá en este campo una secuencia aleatoria de números, letras y símbolos. También puede introducir una contraseña de su elección simplemente escribiéndola en el campo Contraseña nueva. Luego, vuelva a introducir esa misma contraseña en la casilla junto a Confirmar contraseña. Ubuntu hace cumplir las políticas de las contraseñas en esta pantalla, así que preste atención a la información de estado situada entre los campos Contraseña nueva y Confirmar contraseña de la contraseña que está estableciendo. Si hay problemas con la contraseña, Ubuntu le indicará cuál es el problema, y le impedirá introducir la misma contraseña en el campo Confirmar contraseña hasta que la nueva cumpla los requisitos impuestos. Modificar un usuario Pulse sobre el nombre del usuario en la lista de usuarios y luego pulse en la entrada de texto junto a las siguientes opciones: ‣ ‣ ‣ ‣ Tipo de cuenta Idioma Contraseña Inicio de sesión automático Puede también cambiar el nombre de usuario haciendo clic sobre el mismo en la parte superior y escribiendo un nuevo nombre. Eliminar un usuario Seleccione un usuario de la lista y pulse -. Ubuntu desactivará la cuenta del usuario, y podrá elegir si quiere eliminar la carpeta personal del usuario o dejarla en su lugar. Si se elimina el usuario pero se mantienen sus archivos, el único usuario que podrá acceder a los mismos será el «root» (administrador, también conocido como superusuario) o cualquier usuario perteneciente al grupo de los archivos. Gestionar grupos La gestión de grupos se lleva a cabo mediante la línea de órdenes (terminal) o usando aplicaciones de terceros (esta última opción está fuera del alcance de este manual). Encontrará más información en la sección titulada «Usando la línea de órdenes» más adelante. . Añadir un grupo Para añadir un grupo teclee sudo addgroup nombrey pulse Intro, sustituyendo nombre-del-grupo por el nombre del grupo que desea añadir. Por ejemplo, sudo addgroup ubuntuusers añadirá el grupo ubuntuusers a la lista de grupos. del-grupo Modificar un usuario Para modificar los usuarios que pertenecen a un grupo, teclee sudo adduser nombre-de-usuario nombre-de-grupo, para añadir un usuario, o sudo deluser nombre-de-usuario nombre-de-grupo, para eliminar un usuario, y pulse Intro, sustituyendo nombre-de-usuario y nombre-de-grupo por el nombre de usuario y de grupo en los que está trabajando. Eliminando un grupo Para borrar un grupo teclee sudo delgroup nombre-del-grupo y pulse Intro, sustituyendo nombre-del-grupo por el nombre del grupo que quiere borrar. Aplicar grupos a archivos y carpetas Para cambiar el grupo asociado a un archivo o carpeta, abra el administrador de archivos Archivos y navegue hasta el archivo o carpeta apropiado. Luego, bien seleccione la carpeta y pulse el botón opciones de la ubicación (representado por una rueda dentada) en la parte superior derecha de la ventana y elija Propiedades de la barra del menú, o haga clic derecho sobre el archivo o carpeta y seleccione Propiedades, o haga clic derecho en el archivo o carpeta y seleccione Propiedades. En el cuadro de diálogo de las propiedades, pulse sobre la pestaña Permisos y seleccione el grupo deseado de la lista desplegable Grupo. Luego cierre la ventana. Usar la línea de órdenes También puede modificar la configuración del usuario y grupo mediante la línea de órdenes. Se recomienda usar el método gráfico anterior a menos que tenga una buena razón para emplear la línea de órdenes. Para más información sobre cómo usar la línea de órdenes para modificar usuarios y grupos, consulte la guía del servidor Ubuntu («Ubuntu Server Guide») en https://help.ubuntu.com/./serverguide/C/usermanagement.html (en inglés). Actualizaciones del sistema La buena seguridad se da cuando el sistema está actualizado. Ubuntu proporciona soware y actualizaciones de seguridad libres y gratuitas. Debería aplicar estas actualizaciones de forma regular. Véase Actualizaciones y mejoras para saber cómo actualizar su equipo Ubuntu con las últimas actualizaciones y parches de seguridad. Confiar en orígenes de terceros Normalmente, añadirá aplicaciones al equipo mediante el Centro de soware de Ubuntu, el cual descarga el soware de los repositorios de Ubuntu como se describió en el Capítulo : Gestión de soware. Sin embargo, ocasionalmente es necesario añadir soware de otros orígenes. Por ejemplo, puede necesitar hacerlo cuando una aplicación no esté disponible en los repositorios de Ubuntu o cuando necesite una versión más reciente de una disponible en los repositorios. Existen repositorios adicionales disponibles en sitios tales como http://getdeb.net y s de Launchpad, los cuales se puede añadir como se describió en Orígenes del soware. Puede descargar paquetes para algunas aplicaciones desde los sitios de los proyectos respectivos en Internet. Como alternativa, puede compilar aplicaciones a partir de su código fuente. Usar únicamente orígenes reconocidos como los sitios de un proyecto, , o diversos repositorios de la comunidad (como http://getdeb.net) es más seguro que descargar aplicaciones desde un origen arbitrario (y quizá de menor confianza). Cuando use orígenes de terceros, considere su integridad, y esté seguro de que conoce exactamente lo que está instalando en su equipo. Cortafuegos Un cortafuegos es una aplicación que protege su equipo contra el posible acceso no autorizado de extraños, ya sea desde Internet o de una red local. El cortafuegos bloquea las conexiones de orígenes desconocidos, evitando la entrada de agentes potencialmente inseguros. Uncomplicated Firewall () es el programa de configuración de cortafuegos estándar en Ubuntu. Se ejecuta desde la línea de órdenes, pero un programa llamado Gufw le permite usarlo mediante una interfaz gráfica de usuario . Consulte el Capítulo : Gestión de soware para aprender más sobre la instalación del paquete Gufw. Una vez que se haya instalado Gufw, inícielo haciendo clic en Tablero ‣ Aplicaciones ‣ Configuración del cortafuegos. Para activar el cortafuegos, seleccione la opción Activado. De forma predeterminada, todas las conexiones entrantes son rechazadas. Esta configuración debería ser apropiada para la mayoría de los usuarios. Si hace uso de soware de servidores en su sistema Ubuntu (como un servidor web, o un servidor ), necesitará abrir los puertos que dichos servicios utilizan. Si no necesita ejecutar ninguna aplicación o servicios de servidor, probablemente no necesite abrir ningún otro puerto adicional. Para abrir un puerto pulse en el botón Añadir. Para la mayoría de casos, la pestaña Preconfigurado es suficiente. Seleccione el botón Permitir de la primera casilla y luego seleccione el programa o servicio requerido. La pestaña simple se usa para permitir el acceso a un único puerto, y la pestaña Avanzado para permitir el acceso a un rango de puertos. Cifrado Es posible que quiera proteger sus datos personales sensibles, por ejemplo los registros financieros, cifrándolos. Cifrar un archivo o una carpeta es, básicamente, «bloquear» dicho archivo o carpeta mediante la codificación con un algoritmo que lo mantenga ilegible, hasta que sea decodificado apropiadamente con una contraseña. El cifrado de los datos personales asegura que nadie podrá abrir su carpeta personal o leer sus datos privados sin su autorización mediante el uso de una clave privada. Ubuntu incluye varias herramientas para cifrar archivos y carpetas. En este capítulo se explicarán dos de ellas. Para más información sobre el uso del cifrado, tanto para archivos simples o para correos electrónicos, consulte los documentos de ayuda de la comunidad de Ubuntu en https:// help.ubuntu.com/community (en inglés). . Carpeta personal Cuando instale Ubuntu, es posible cifrar la carpeta personal. Véase el Capítulo : Instalación para más sobre el cifrado de la carpeta personal. Carpeta privada Si no ha elegido cifrar la carpeta personal del usuario completamente, es posible cifrar una sola carpeta, Privado, en la carpeta personal del usuario. Para hacerlo siga los siguientes pasos: . Instale el paquete soware ecryptfs-utils desde el Centro de Soware de Ubuntu (para más información sobre el Centro de soware de Ubuntu, revise Uso del Centro de soware de Ubuntu.) . Use el terminal para ejecutar ecryptfs-setup-private para establecer su carpeta privada. . Introduzca la contraseña de la cuenta cuando se le pregunte. . Elija una frase de paso o genere una. . Guarde ambas palabras de fase en una ubicación segura. Son necesarias si alguna vez necesita recuperar sus datos de forma manual. . Cierre la sesión y vuelva a montar la carpeta cifrada. Después de haber configurado la carpeta Privado, todos los archivos y carpetas dentro de la misma serán automáticamente cifrados. Si necesita recuperar sus archivos cifrados manualmente, véase https:// help.ubuntu.com/community/EncryptedPrivateDirectory. Ejecutar programas de Windows en Ubuntu Como muchos usuarios de Windows saben, algunos programas que puede usar en un sistema Windows no funcionan en Ubuntu. Por ejemplo, LibreOffice funciona tanto en sistemas Windows como Ubuntu, pero Microso Office solo funciona en Windows. Dado que muchos usuarios de Windows que usan Ubuntu quieren poder usar todos sus programas de Windows, muchos programadores han trabajado juntos para crear Wine. Wine es un acrónimo en ingles de «Wine Is Not an Emulator» (Wine no es un emulador). Esta sección describirá qué es Wine, y cómo usarlo en su instalación de Ubuntu. Para información más reciente sobre Wine, visite su página web oficial en http://www.winehq.org. ¿Qué es Wine? Wine es una aplicación en segundo plano que permite a los usuarios de Linux y Mac instalar y ejecutar programas Windows en sus sistemas. Aunque no todos los programas de Windows son compatibles con Wine, muchos parecen serlo totalmente cuando corren sobre Linux o Mac OS. Por ejemplo, Microso Office puede no ser compatible sin instalar componentes adicionales (como Microso.NET Framework .). La versión estable actual de Wine es la ., y la versión de desarrollo más reciente es la ... Instalar Wine Para instalar Wine versión ., siga los siguientes pasos: Si tiene una versión anterior de Wine instalada, desinstálela antes de continuar usando la orden sudo apt-get remove --purge wine1.* winetricks && sudo apt-get autoremove. . Abra el terminal y escriba: sudo apt-add-repository ppa:ubuntuwine/ppa, Esto instalará el oficial de Wine. . Después de que el terminal haya completado la instalación del de Wine, escriba: sudo apt-get update. Esto actualizará la lista del . . Cuando el terminal finalice el refresco de la lista del , escriba: sudo apt-get install -y wine1.6 winetricks. Esto instalará Wine . y Winetricks. Winetricks es un centro de soware para Wine, y es, en la mayoría de los casos, opcional. Figura 6.4: El Terminal muestra la instalación del PPA de Wine. Mientras Wine y Winetricks se instalan, deberá aceptar los términos del Acuerdo de Licencia para el Usuario Final de Microso para que se instalen los tipos de letra de Microso y otros archivos nativos. Figura 6.5: El diálogo del acuerdo de licencia de usuario final de las fuentes del núcleo de MIcrosoft abierto en el terminal. Cuando vaya a aceptar el acuerdo de licencia de las fuentes del núcleo de Microso, el botón Aceptar no estará activo. Para activarlo y aceptar el ALUE MIcroso pulse la tecla Tab y después la tecla Intro. El acuerdo de licencia de usuario final de MIcroso se mostrará después de que haya aceptado el ALUF de las fuentes del núcleo de Microso. De forma predeterminada, está resaltado el botón No. Para resaltar el botón Sí y aceptar el ALUF de Microso, pulse la tecla Tab y después la tecla Intro. Nota: se recomienda reiniciar el sistema tras la instalación de Wine y Winetricks, aunque no siempre es necesario. Instalar Wine (alternativa) Para realizar una instalación de Wine . alternativa, que no requiere usar el terminal, siga los siguientes pasos: . Figura 6.6: El diálogo del acuerdo de licencia de usuario final de las fuentes del núcleo de MIcrosoft abierto en el terminal. Si tiene una versión anterior de Wine instalada, desinstálela antes de continuar abriendo el Centro de soware de Ubuntu, y seleccionando en el menú «instalado» la versión de Wine que tenga instalada (por ejemplo, Wine. o Wine.). . Abra el Centro de soware de Ubuntu y vaya al menú de la aplicación. . Seleccione Editar ‣ Orígenes de soware…. . Cuando aparezca una ventana emergente, introduzca su contraseña para asegurarse de que todos y cada uno de los cambios tienen su aprobación. Después, pulse Aceptar. . Debería aparecer otra ventana después de que pulse Aceptar, asumiendo que ha escrito la contraseña correctamente. En la parte superior de la ventana existirá una fila de pestañas. Pulse en la segunda de ellas, Otro soware. Pulse en este menú. . En la parte inferior de la ventana, pulse el botón Añadir…. . En la siguiente ventana, escriba: ppa:ubuntu-wine/ppa. Luego pulse el botón Añadir origen. . Busque e instale Wine . y Winetricks como lo haría con cualquier otra aplicación en el centro de soware. Durante la instalación de Wine y Winetricks es posible que el Centro de soware se congele. Mientras está congelado el Centro de soware existe una nueva ventana que se ha abierto por debajo del Centro de soware, y que esté esperando a que acepte el acuerdo de licencia de usuario final de Microso y el acuerdo de licencia de las fuentes del núcleo de Microso y de los archivos nativos que se pueden instalar. En esa ventana, que tiene como título «Debconf en su-equipo» (sustituya su-equipo por el nombre de su equipo), se mostrará el ALUF de las fuentes del núcleo de Microso. Para aceptar este ALUF de las fuentes del núcleo de Microso marque la casilla ¿Acepta los terminos de la licencia ALUF? y pulse el botón Siguiente. Se recomienda reiniciar el sistema tras la instalación de Wine y Winetricks, aunque no siempre es necesario. Configurar Wine Wine ./.. incluye muchas características que cambiarán el aspecto de las aplicaciones Windows que está intentado ejecutar. Por ejemplo, puede cambiar el tema de la interfaz de Windows, y la versión de Windows que le gustaría emplear (desde Windows . hasta Windows ). Para cambiar esta configuración, abra el tablero y busque Configurar Wine. Luego abra la aplicación. Figura 6.7: El diálogo del ALUF de las fuentes del núcleo abierto en el Centro de software. Figura 6.8: Configuración de Wine abierta en la pestaña Aplicaciones. Pestaña «Aplicaciones» En la pestaña Aplicaciones puede cambiar la forma en que Wine ejecuta las aplicaciones. Algunos programas de Windows trabaja solo sobre versiones concretas de Windows. Esta característica le permite cambiar la versión de Windows que Wine ejecutará para una aplicación concreta o para ejecutar todas ellas sobre la misma versión. Pestaña «Librerías» En la pestaña Librerías puede cambiar los archivos del núcleo de Windows, para adaptarlos a sus necesidades. Muchos programas de Windows instalan archivos (o bibliotecas de enlace dinámico, «Dynamic LInk Libraries»). Estos archivos contienen toda la información necesaria para que una aplicación se ejecute en un sistema Windows. Muchos archivos son necesarios para que un sistema Windows puede correr, y difieren entre las distintas versiones de Windows. Mediante esta función puede editar o reemplazar archivos existentes. Esto le permite cambiar los archivos del sistema Windows, para que se ajusten a sus necesidades. Estos archivos no se deben modificar. Son archivos del núcleo requeridos por Wine para ejecutarse correctamente. Edite estos archivos solo si tiene que hacerlo. Pestaña «Gráficos» En la pestaña Gráficos puede cambiar el aspecto de ejecución de Wine. Puede hacer que Wine emule un escritorio virtual (esta característica abre una nueva ventana que contendrá todas las aplicaciones de Windows que se encuentren en ejecución mientras está opción está activa), el aspecto de las aplicaciones y en qué resolución se ejecutará la aplicación. . Pestaña «Integración de escritorio» En la pestaña Integración de escritorio puede cambiar la forma en que los botones y otros elementos se muestran en una aplicación. Cada versión de Windows ha creado su propio estilo visual único para sus aplicaciones. Con esta función puede instalar y cambar el tema a aplicar. En esta pestaña también puede cambiar ciertas carpetas importantes. Por ejemplo, cuando usa Ubuntu, su carpeta de imágenes está situada en /home/usuario/Imágenes, pero en Windows la carpeta de imágenes está en C:\Documents and Settings\Usuario\Mis documentos\Mis imágenes\ o C:\Users\Usuario\Mis imágenes\. Esta función le permite decirle a Wine dónde se encuentran sus carpetas, para una referencia rápida. Pestaña «Unidades» En la pestaña Unidades puede gestionar las unidades conectadas a las que podrá acceder Wine. A diferencia de Ubuntu, Windows aplica una letra de unidad a cada unidad. Esta letra identifica la unidad. Por ejemplo, en todos los sistemas Windows, la unidad C: es la unidad principal. Contiene todos los archivos necesarios para que el sistema operativo funcione. La unidad C: es equivalente a root (sistema de archivos o /) en Ubuntu. Esta función le permite cambiar las letras de unidad para cualquiera de ellas, o asignar una nueva letra de unidad a una carpeta concreta de su sistema de archivos o a una unidad de CDs. Pestaña «Audio» En la pestaña Audio puede cambiar la configuración de sonido. Esta característica le permite cambiar la fuente de sonido que Wine usará para las aplicaciones Windows (altavoces, micrófonos, etc.). Pestaña «Acerca de» En la pestaña Acerca de puede ver la versión de Wine que tiene actualmente instalada, incluyendo la nota de WIne para todos los usuarios. Esta característica también le permite añadir un nombre y una compañía a la información de Windows. Las aplicaciones usan esta información para identificarle por el nombre. Microsoft .NET Framework y Wine Microso ha creado muchos programas que son necesarios para ejecutar las aplicaciones comúnmente empleadas, siendo .NET Framework el más habitual. El .NET Framework se necesita para ejecutar la mayoría de las aplicaciones recientes creadas por Microso, así como por otras compañías. Wine no es totalmente compatible con todas las versiones de .NET, pero lo es con la mayoría de ellas. Esta es una lista de las versiones de .NET y su compatibilidad con Wine: ‣ ‣ ‣ ‣ ‣ ‣ ‣ ‣ .NET Framework . .NET Framework . .NET Framework .* .NET Framework .* .NET Framework . .NET Framework . .NET Framework .* .NET Framework ..** Para que algunos de los Frameworks de .NET más recientes funcionen correctamente, debe tener instalado Wine ... Para instalar Wine .., abra el terminal y escriba sudo apt-get install -y wine1.7. Para más información de compatibilidad sobre la instalación y ejecución de MIcroso .NET Framekwork usando Wine, visite: http://appdb. winehq.org/objectManager.php?sClass=application&iId=. * Esta infraestructura tiene algunos problemas conocidos al ejecutarse con Wine y, en la mayoría de los casos, es instalable y estable para su uso con diversas aplicaciones. ** No se han realizado comprobaciones para esta infraestructura usando una versión actual de Wine en Ubuntu y, por lo tanto, se desconoce su nivel de compatibilidad. Úsela bajo su propio riesgo. 7 Resolución de problemas Resolver problemas De vez en cuando, las cosas pueden no funcionar como debieran. Afortunadamente, los problemas que se encuentran al trabajar con Ubuntu normalmente son fáciles de solucionar. Este capítulo se ha pensado como una guía para resolver los problemas básicos que los usuarios pueden encontrar al usar Ubuntu. Si necesita más ayuda que la disponible en este capítulo, eche un vistazo a otras opciones de soporte que se explican en Encontrar ayuda y asistencia adicionales, más adelante en este mismo libro. Guía de solución de problemas La clave para una resolución efectiva de los problemas es trabajar despacio, completar todos los pasos de la solución, y documentar los cambios que realiza a la herramienta o aplicación que esté usando. De esta forma, será capaz de desandar sus pasos o proporcionar a los compañeros información sobre sus intentos previos. Esto último es particularmente útil en aquellos casos en los que tenga que acudir a la comunidad de Ubuntu por ayuda. Ubuntu falla al arrancar después de instalar Windows Ocasionalmente puede instalar Ubuntu y luego decidir instalar Microso Windows como segundo sistema operativo, corriendo junto a Ubuntu. Esto está soportado en Ubuntu, pero también podría encontrarse que después de instalar Windows no sea capaz de arrancar Ubuntu de nuevo. Nada más encender su equipo, un cargador de arranque («bootloader») es responsable de iniciar el arranque de un sistema operativo, como Ubuntu o Windows. Cuando instaló Ubuntu, también se instaló automáticamente un cargador de arranque avanzado llamado , que le permite elegir entre varios sistemas operativos del equipo, como Ubuntu, Windows, Solaris o Mac . Si se instala Windows después de haberlo hecho con Ubuntu, la instalación de Windows va a reemplazar por su propio cargador de arranque. Como resultado de eso se pierde la capacidad de elegir qué sistema operativo usar. Puede restaurar , y así recuperar la posibilidad de elegir su sistema operativo, usando el mismo que empleó para instalar Ubuntu. Primero, introduzca su de Ubuntu en el equipo y luego reinícielo, asegurándose de indicarle al equipo que arranque del y no del disco duro (véase el Capítulo : Instalación). Después, elija el idioma (por ejemplo, español), y selección Probar Ubuntu. Una vez que Ubuntu se inicie, pulse en el icono superior del lanzador (el icono del tablero). Luego, busque terminal usando el campo de búsqueda. Seleccione entonces el icono «Terminal» que aparecerá en los resultados de la búsqueda (o pulse Ctrl+Alt+T). Se debería abrir una ventana con una línea que muestra un cursor parpadeando. Introduzca lo siguiente, y pulse Intro: $ sudo fdisk -l Disk /dev/hda: 120.0 GB, 120034123776 bytes 255 heads, 63 sectors/track, 14593 cylinders Units = cylinders of 16065 * 512 = 8225280 bytes Un cargador de arranque es el software inicial que carga el sistema operativo cuando enciende el equipo. . Device Boot Start End 1 1224 1225 2440 /dev/sda3 2441 14593 /dev/sda4 14532 14593 /dev/sda1 /dev/sda2 * Blocks 64228+ 9767520 97618972+ 498015 Id System 83 Linux a5 Windows 5 82 Extended Linux swap Las entradas de la tabla de partición no están en orden del disco Esta salida muestra que su sistema (Linux, en el que se basa Ubuntu) está instalado en el dispositivo /dev/sda1, pero, como indica el asterisco de la columna «Boot», que su equipo está arrancando desde /dev/sda2 (donde está instalado Windows). Se debe corregir eso indicándole al equipo que, en su lugar, arranque desde el dispositivo Linux. Para hacerlo, cree un lugar en el que conectar su instalación de Ubuntu existente con su sesión temporal para resolución de problemas: $ sudo mkdir /mnt/root Después, enlace su instalación de Ubuntu y esta carpeta nueva: $ sudo mount /dev/sda1 /mnt/root Si ha hecho esto correctamente, después debería ver lo siguiente: $ ls /mnt/root bin dev home lib mnt root srv usr boot etc initrd lib64 opt sbin sys var cdrom initrd.img media proc selinux tmp vmlinuz Ahora, puede reinstalar : $ sudo grub-install --root-directory=/mnt/root /dev/sda Installation finished. No error reported. Este es el contenido del mapa de dispositivo /boot/grub/device.map. Compruebe si es correcto o no. Si cuaqluiera de las líneas son incorrectas, corríjalas y vuelva a ejecutar el script grub-install. (hd0) /dev/sda Después deseará desmontar el disco duro. Al hacerlo se asegurará de que el disco no se corrompe cuando reinicie: $ sudo umount /mnt/root Finalmente, retire el disco de Ubuntu de su lector de , reinicie el equipo, y vuelva a disfrutar de su sistema operativo Ubuntu de nuevo. Esta guía podría no funcionar para todos los usuarios de Ubuntu, debido a diferencias en las diversas configuraciones de los sistemas. Aún así, este es el método recomendado y con más éxito para recuperar el cargador de arranque . Si ha seguido esta guía y no ha conseguido restaurar en el equipo, intente con otros métodos de resolución de problemas en https://help.ubuntu.com/community/ RecoveringUbuntuAfterInstallingWindows (en inglés). He olvidado mi contraseña Si ha olvidado su contraseña de Ubuntu, necesitará reiniciarla usando el modo de recuperación («recovery mode»). Para iniciar el modo de recuperación, apague el equipo y vuelva a encenderlo. Según arranca el equipo pulse la tecla Mayús. Seleccione la opción «recovery mode» usando las teclas de cursores (flechas) en el teclado. El modo de recuperación debería encontrarse en la lista bajo el encabezado «Advance Options» (opciones avanzadas). Espere a que Ubuntu se inicie, lo que puede llevar unos minutos. Una vez lo haya hecho, no verá la ventana normal de inicio de sesión. En su lugar, se le mostrará el menú de recuperación. Seleccione root usando los cursores y pulse Intro. En este momento se encontrará en el cursor del terminal: El dispositivo (/dev/sda1, /dev/sda2, etc.) que estamos buscando se identifica por la palabra «Linux» en la columna «System». Modifique las instrucciones de abajo si fuera necesario, reemplazando /dev/sda1 con el nombre del dispositivo Linux. Figura 7.1: Esta es la pantalla de grub en la que puede elegir el modo de recuperación. root@ubuntu:~# Para reiniciar su contraseña, introduzca: # passwd nombre-de-usuario Sustituya «nombre-de-usuario» en la línea anterior por su nombre de usuario, tras lo cual Ubuntu le pedirá una nueva contraseña. Introduzca la contraseña deseada, pulse la tecla Intro, y luego vuelva a teclear la contraseña, pulsando Intro de nuevo cuando lo haya hecho (Ubuntu le pide dos veces la contraseña para asegurarse de que no comete un error al escribirla). Una vez que haya reiniciado su contraseña, vuelva al entorno del sistema normal introduciendo: # init 2 Acceda normalmente y continúe disfrutando de Ubuntu. Borré accidentalmente algunos archivos que necesito Si eliminó un archivo por accidente, tal vez quiera recuperarlo desde la Papelera de Ubuntu. Esta es una carpeta especial donde Ubuntu almacena archivos borrados antes de eliminarlos permanentemente del equipo. Para acceder a la carpeta de la Papelera haga clic en el icono de la papelera en la parte inferior del lanzador de Unity. Si desea recuperar elementos borrados de la Papelera: . Abra la Papelera . Haga clic sobre cada uno de los elementos que quiere recuperar para seleccionarlo. Mantenga pulsada la tecla Ctrl para seleccionar varios elementos. . Pulse el botón Restaurar los elementos seleccionados para mover los elementos borrados de nuevo a su posición original. ¿Cómo limpio Ubuntu? El sistema de paquetes de soware de Ubuntu acumula paquetes no usados y archivos temporales por las actualizaciones regulares y el uso. Estos archivos temporales, también denominados cachés, contienen archivos de todos los paquetes instalados. Con el paso del tiempo, esta caché puede crear hasta llegar a tener un tamaño considerable. Limpiar esta caché le permite recuperar espacio del disco duro del equipo para almacenar documentos, música, fotografías u otros archivos. Para limpiar la caché puede usar, o bien la opción clean, o bien la opción autoclean del programa de línea de órdenes apt-get. Para ejecutar clean, abra un Terminal y escriba: $ sudo apt-get clean La orden clean eliminará todos los elementos de la caché, mientras que la orden autoclean solo eliminará los elementos de la caché que ya no pueden ser descargados (estos elementos normalmente no son necesarios). . Los paquetes con el tiempo también dejar de usarse. Si un paquete se instaló para permitir la ejecución de otro programa, y ese programa fue eliminado posteriormente, no necesita mantener el paquete. Puede eliminarlo con apt-get autoremove. Abra un terminal e introduzca: $ sudo apt-get autoremove No puedo reproducir ciertos archivos de audio o vídeo Muchos de los formatos empleados para distribuir contenido multimedia son privativos, lo que quiere decir que no son libres para su uso, modificación, o distribución con un sistema operativo libre y de código abierto, como Ubuntu. Por lo tanto, Ubuntu no incluye la capacidad de usar esos formatos de forma predeterminada; sin embargo, los usuarios pueden fácilmente configurar Ubuntu para usar dichos formatos privativos. Para más información sobre las diferencias entre soware libre y de código abierto y soware privativo, véase el Capítulo : Aprender más. Si se encuentra en la necesidad de usar un formato privativo, puede instalar los archivos necesarios para usarlo desde el Centro de soware de Ubuntu. Asegúrese de que tiene los repositorios «universe» y «multiverse» activados antes de continuar. Véase la sección Orígenes del soware para saber cómo activar estos repositorios. Cuando esté listo para continuar, instale el soware necesario de la siguiente forma: . Abra el Centro de soware de Ubuntu buscándolo en el tablero (el botón superior del lanzador). . Busque ubuntu-restricted-extras escribiendo «Extras restringidos de Ubuntu» en el campo de búsqueda de la parte derecha de la ventana principal del Centro de soware de Ubuntu. Cuando el Centro de soware encuentre la aplicación apropiada, pulse sobre la flecha que se encuentra junto a su nombre. . Pulse Instalar, y espere mientras Ubuntu instala el soware. Un programa que puede reproducir muchos de estos formatos es el reproductor multimedia . Se puede instalar desde el Centro de soware de Ubuntu. Una vez que Ubuntu haya instalado correctamente esta aplicación, sus contenidos multimedia deberían reproducirse adecuadamente. ¿Cómo puedo cambiar la resolución de mi pantalla? La imagen en cada monitor se compone de millones de pequeños puntos coloreados llamados píxeles. Cambiar el número de píxeles que se muestran en su monitor se denomina «cambiar la resolución». Aumentando la resolución hará que las imágenes se muestren más nítidas, pero también tenderá a hacerlas más pequeñas. Lo contrario ocurre cuando la resolución de la pantalla se reduce. La mayoría de monitores tienen una «resolución nativa», que es una resolución que más se acerca al número de píxeles del monitor. Su visualización normalmente será más nítida cuando su sistema operativo emplee una resolución que coincida con la resolución nativa del monitor. La utilidad de configuración de Ubuntu Monitores le permite cambiar la resolución. Ábrala haciendo clic en Indicador de sesión ‣ Pantallas…. La resolución se puede cambiar usando la lista desplegable dentro del programa. Eligiendo las opciones que se encuentran más arriba en la lista (por ejemplo, aquellas con números mayores) aumentarán la resolución. Puede experimentar con distintas resoluciones pulsando el botón Aplicar en la parte inferior de la ventana, hasta que encuentre una con la Figura 7.2: Puede cambiar la configuración de sus monitores. que esté cómodo. Normalmente la resolución más alta será la resolución nativa. Al seleccionar una resolución y pulsar aplicar se cambiará temporalmente la resolución de la pantalla al valor seleccionado y se mostrará un cuadro de diálogo durante segundos. Dicho cuadro de diálogo le permite volver a la resolución anterior o mantener la nueva configuración. Si no acepta la nueva resolución o pasan los segundos, el cuadro de diálogo desaparecerá y la resolución de la pantalla volverá a la configuración original. Figura 7.3: Puede volver atrás a su configuración anterior si lo necesita. Esta característica se implementó para evitar que alguien se pueda quedar bloqueado en el equipo por cambiar a una resolución que distorsiona el monitor, haciéndolo inutilizable. Cuando haya terminado de establecer la resolución de la pantalla, pulse Cerrar. Ubuntu no funciona correctamente en mi Apple Macbook o Macbook Pro Cuando se instala en equipos notebook de Apple, como el MacBook o MacBook Pro, Ubuntu no siempre es capaz de activar todos los componentes, incluyendo la cámara iSight y el adaptador inalámbrico Airport. Afortunadamente la comunidad de Ubuntu ofrece documentación sobre cómo solucionar estos y otros problemas. Si tiene dificultad al instalar o usar Ubuntu en su portátil Apple, siga las instrucciones disponibles en https://help.ubuntu.com/community/MacBook. Puede seleccionar la guía apropiada tras identificar el número de modelo del equipo. Ubuntu no funciona correctamente en mi Asus EeePc Cuando se instala en equipos netbook de Asus, como el EeePC, Ubuntu no siempre es capaz de activar todos los componentes, incluyendo las teclas aceleradoras y el adaptador inalámbrico de Internet. La comunidad de Ubuntu ofrece documentación sobre cómo activar esos componentes y solucionar otros problemas. Si tiene dificultad al instalar o usar Ubuntu en su Asus EeePC, siga las instrucciones presentes en https://help.ubuntu.com/community/EeePC (en inglés). Esta página de do- . cumentación contiene información relativa específicamente a los netbooks EeePC. Para activar muchas de las características y teclas de función, una solución rápida es añadir «acpi_osi=Linux» a la configuración de grub. Desde el terminal escriba: $ gksudo gedit /etc/default/grub y con mucho cuidado cambie la línea GRUB_CMDLINE_LINUX_DEFAULT="quiet splash" a GRUB_CMDLINE_LINUX_DEFAULT="quiet splash acpi_osi=Linux" Guarde y cierre el archivo. Luego escriba en el terminal: $ sudo update-grub Después de que la orden termine, y haya reiniciado el equipo, será capaz de usar las teclas Fn normalmente. Mi hardware no funciona correctamente Ubuntu tiene en ocasiones dificultades para correr en ciertos equipos, generalmente cuando los fabricantes de hardware usan componentes propietarios o no estándar. La comunidad de Ubuntu ofrece documentación para ayudar en la resolución de muchos problemas comunes en esta situación, incluyendo problemas con las tarjetas de red inalámbricas, escáneres, ratón e impresoras. Puede la guía completa de resolución de problemas hardware en la wiki de soporte de Ubuntu, accesible en https://wiki.ubuntu.com/HardwareSupport (en inglés). Si sus problemas con el hardware persisten, lea Cómo conseguir más ayuda para más opciones o información sobre cómo obtener soporte o ayuda de un usuario de Ubuntu. Cómo conseguir más ayuda Esta guía no cubre todos los posibles flujos, tareas o problemas en Ubuntu. Si necesita asistencia más allá de la información disponible en este manual, puede encontrar varias opciones de soporte en línea. Se pueden encontrar más detalles acerca de muchas opciones de soporte disponibles en Encontrar ayuda y asistencia adicionales, más adelante en este mismo libro. 8 Aprender más ¿Qué puedo hacer con Ubuntu? En este punto ya debería ser capaz de usar Ubuntu para la mayoría de las actividades diarias, como navegar en la web, enviar correos electrónicos y crear documentos. Ahora podría estar interesado en aprender más sobre otras versiones de Ubuntu que puede integrarse en su estilo de vida digital. En este capítulo, le presentaremos otras versiones de Ubuntu especializadas en ciertas tareas. También le proporcionaremos recursos para responder a cualquier pregunta que le pudiera quedar, y explicarle cómo se puede involucrar en la comunidad mundial de usuarios de Ubuntu. Pero antes, le explicaremos las tecnologías que convierten a Ubuntu en una potente colección de soware y en sistema operativo progresivo. Software libre y de código abierto Ubuntu es soware de código abierto (OSS, por sus siglas en inglés). Este tipo de soware difiere del privativo, que es aquel cuyo código fuente no está disponible para su modificación o distribución libre por parte de cualquiera que no sea el titular de los derechos. Microso Windows y Adobe Photoshop son ejemplos de soware privativo. A diferencia de las aplicaciones de soware privativo, el soware incluido con Ubuntu está licenciado específicamente para promover el compartir y la colaboración. Las reglas legales que rigen la producción y distribución de Ubuntu aseguran que cualquiera pueda obtenerlo, ejecutarlo y compartirlo para cualquier propósito que desee. Los usuarios pueden modificar el soware abierto como Ubuntu para adaptarlo a sus necesidades individuales, para compartirlo, mejorarlo o traducirlo a otros idiomas, siempre que liberen el código fuente de esas modificaciones de forma que otros puedan hacer lo mismo. De hecho, los términos de los acuerdos de licencias de código abierto realmente convierten en ilegal no hacerlo. Este concepto ayuda a explicar por qué se dice de Ubuntu que es soware abierto. Para más información sobre los estándares de licencias de soware de Ubuntu, véase http://www.ubuntu.com/project/about-ubuntu/licensing (en inglés). Como el soware de código abierto se desarrolla por una gran comunidad de programadores distribuidos por todo el mundo, se beneficia de ciclos de desarrollo ágiles y liberaciones rápidas de seguridad cuando se descubren errores en el soware. En otras palabras, el soware de código abierto se actualiza, mejora y se hace más seguro cada día ya que programadores de todo el mundo continúan trabajando en él. Además de estas ventajas técnicas, el soware de código abierto también implica beneficios económicos. A pesar de que los usuarios deben aceptar los términos de un acuerdo de licencia de código abierto cuando instalan y usan Ubuntu, no tiene que pagar nada para obtener esta licencia. Y aunque no todo el soware de código abierto es gratuito, una inmensa mayoría sí lo es. Para obtener más información acerca del soware de código abierto, consulte la definición de código abierto de la organización Open Source Initiative, disponible en http://www.opensource.org/docs/definition.php (en inglés). . Familias de distribuciones Ubuntu es uno de varios populares sistemas operativos basados en Linux. Los sistemas operativos basados en Linux, denominadas «distribucións» Linux, pueden tener una apariencia distinta a Ubuntu en un primer vistazo, pero comparten similitudes a causa de sus raíces comunes. Las distribuciones Linux se pueden dividir en dos grandes familias: la familia Debian, y la familia Red Hat. Cada familia toma el nombre de una distribución en la cual se basan otras distribuciones posteriores. Por ejemplo, «Debian» se refiere tanto al nombre de una distribución Linux como también a la familia de distribuciones derivadas de la misma. Ubuntu es parte de esta familia. Cuando se describen las relaciones entre varios proyectos de código abierto, los desarrolladores de soware a menudo usan la metáfora de afluentes convergiendo a un flujo común de agua. Por esta razón, puede escuchar en ocasiones que Ubuntu está ubicado «corriente abajo» de Debian, porque las alteraciones al flujo de Debian fluyen a las nuevas versiones de Ubuntu. Además, las mejoras de Ubuntu gotean «corriente arriba», retornando a Debian y a los miembros de su familia, que se benefician del trabajo de la comunidad de Ubuntu. Otras distribuciones de la familia Debian incluyen Linux Mint, Xandros y CrunchBand Linux. Distribuciones de la familia Red Hat incluyen a Fedora y Mandriva. La diferencia más significativa entre las distribuciones basadas en Debian y las basadas en Red Hat es el sistema que usan cada una de ellas para la instalación y actualización del soware. Estos sistemas se denominan sistemas de gestión de paquetes. Los sistemas de gestión de paquetes son mecanismos mediante los cuales los usuarios pueden instalar, eliminar y organizar el soware instalado en los equipos con un sistema operativo de código abierto, como Ubuntu. Los paquetes de soware de Debian son archivos , mientras que los de Red Hat son archivos . Los dos sistemas son generalmente incompatibles. Para más información sobre la gestión de paquetes, consulte el Capítulo : Gestión de soware. También encontrará distribuciones de Linux especializadas en ciertas tareas. A continuación, describiremos estas versiones de Ubuntu y los usos para los que se han desarrollado cada una de ellas. Elegir entre Ubuntu y sus derivados Lo mismo que Ubuntu se basa en Debian, varias otras distribuciones están basadas a su vez en Ubuntu. Cada una tiene variaciones en lo referente al soware incluido como parte de la distribución. Algunas se desarrollan para un uso general, mientras que otras están diseñadas para efectuar un conjunto de tareas más reducido. Interfaces alternativas Ubuntu . cuenta con una interfaz gráfica de usuario () basado en el escritorio de código abierto . Versiones anteriores de Ubuntu usan el escritorio . Como se ha explicado en el Capítulo : El escritorio de Ubuntu, una «interfaz de usuario» es una colección de elementos soware, iconos, colores, ventanas, temas y menús, que determinan cómo se puede interactuar con un equipo. Algunas personas prefieren usar alternativas a , de forma que se han creado distribuciones de Ubuntu que cuentan con diferentes interfaces de usuario. Estas incluyen: ‣ Kubuntu, que usa el entorno gráfico ‣ Lubuntu, que usa el entorno gráfico ‣ Xubuntu, que usa el entorno gráfico Además, cada una de estas distribuciones puede contener aplicaciones predeterminadas diferentes de las que se incluyen en Ubuntu. Por ejemplo, el reproductor de música predeterminado de Ubuntu es Rhythmbox. En Lubuntu es Aqualung, y en Kubuntu es Amarok. Asegúrese de investigar estas diferencias si está pensando en instalar una distribución de Ubuntu que cuente con un entorno de escritorio alternativo. Para más información acerca de estas y otras distribuciones derivadas, véase http://www.ubuntu.com/project/derivatives (en inglés). Distribuciones de tareas específicas Se han creado otras distribuciones de Ubuntu para llevar a cabo tareas específicas o ejecutarse en entornos y configuraciones especializados. Ubuntu Server Edition La Edición para servidores de Ubuntu («Ubuntu Server Edition») es un sistema operativo optimizado para la ejecución de tareas multiusuario. Tales tareas incluyen la compartición de archivos y el hospedaje de un sitio web o de correo electrónico. Si está pensando en usar un equipo para realizar este tipo de tareas, es posible que le interese usar esta distribución de servidor especializada, junto con un hardware de servidor. Aunque es posible ejecutar un entorno de tipo servidor usando únicamente la versión de escritorio de Ubuntu, no es recomendable puesto que la Edición para servidores está optimizada para entornos multiusuario. Este manual no explica el proceso de ejecutar un servidor web seguro o realizar otras tareas con la Edición para servidores de Ubuntu. Para más detalles sobre el uso de la Edición para servidores de Ubuntu, consulte el manual en http://www.ubuntu.com/business/server/overview (en inglés). Edubuntu Edubuntu es un derivado de Ubuntu personalizado para su uso en colegios y otras instituciones educativas. Edubuntu contiene soware similar al ofrecido por Ubuntu, pero también cuenta con aplicaciones adicionales, como un editor de texto colaborativo y juegos educativos. Para información adicional acerca de Edubuntu, visite http://www. edubuntu.org/ (en inglés). Ubuntu Studio El derivado de Ubuntu denominado Ubuntu Studio se ha diseñado específicamente para gente que usa el equipo para crear y editar proyectos multimedia. Ubuntu Studio cuenta con aplicaciones para ayudar a los usuarios a manipular imágenes, componer música, y editar vídeo. Aunque los usuarios pueden instalar esas aplicaciones en equipos corriendo la versión de escritorio de Ubuntu, Ubuntu Studio hace que estén disponibles inmediatamente tras la instalación. Si desea aprender más acerca de Ubuntu Studio (u obtener una copia), visite http://ubuntustudio.org/ (en inglés). Mythbuntu Mythbuntu permite a los usuarios convertir sus equipos en sistemas de entretenimiento, ayudándoles a organizar y reproducir varios tipos de . contenido multimedia, como por ejemplo películas, programas de televisión y podcasts de vídeo por Internet. Además, los usuarios que dispongan de un sintonizador de en su equipo podrán utilizar Mythbuntu para grabar vídeo en directo y programas de televisión. Para aprender más de Mythbuntu, visite http://www.mythbuntu.org/ (en inglés). Encontrar ayuda y asistencia adicionales Esta guía posiblemente no contenga todo lo que necesitará saber sobre Ubuntu. Le animamos a que saque provecho de la gran comunidad de Ubuntu cuando busque más información, resolución de problemas técnicos o preguntas sobre su equipo. Es importante notar que Internet está repleta de recursos de terceros así como de personas que publican información en blogs y foros. Aunque estos recursos pueden parecer en ocasiones como estupendos, algunos podrían llevar a confusión o estar desactualizados. Siempre es mejor verificar la información de terceras partes antes de aceptar sus consejos. Cuando sea posible, básese en la documentación oficial de Ubuntu cuando busque asistencia con Ubuntu. Se detallarán ahora unos pocos recursos disponibles para aprender más sobre Ubuntu y otras distribuciones de Linux. Chat en vivo Si está familiarizado con los chats (, «Internet Relay Chat»), puede usar clientes de chat como XChat o Pidgin para unirse al canal #ubuntu en irc.freenode.net. En este canal, cientos de usuarios voluntarios pueden responder a sus preguntas y ofrecerle asistencia en tiempo real. Para aprender más sobre el uso de para buscar ayuda con Ubuntu, visite https://help.ubuntu.com/community/InternetRelayChat (en inglés). Equipos LoCo La comunidad de Ubuntu incluye decenas de grupos locales denominados «equipos LoCo» repartidos por todo el mundo y que ofrecen asistencia y ayuda, responden a las preguntas que se les plantean y fomentan el uso de Ubuntu en sus comunidades celebrando eventos de manera regular. Si desea averiguar cuál es el equipo LoCo y ponerse en contacto con él, visite http://loco.ubuntu.com/. Libros y revistas Se han escrito muchos libros acerca de Ubuntu, y hay revistas que publican novedades e información relacionada a Ubuntu. Usted puede encontrar esos recursos en su librería local o puesto de periódicos. Además, varias de esas publicaciones también están disponibles como descargas digitales que podrá comprar en el Centro de soware de Ubuntu. Para encontrarlas, abra el Centro de soware y haga clic sobre «Libros y revistas» en el panel izquierdo. Documentación oficial de Ubuntu El equipo de documentación de Ubuntu mantiene una serie de páginas wiki oficiales diseñadas para asistir a los usuarios noveles y avanzados que deseen aprender más sobre Ubuntu. La comunidad de Ubuntu respalda esos documentos, que sirven como un primer punto de partida fiable para usuarios que buscan ayuda en línea. Puede acceder a estos recursos en http://help.ubuntu.com (en inglés). Para obtener la Guía del escritorio de Ubuntu incorporada, presione F1 en su escritorio, o escriba help en el tablero. Los foros de Ubuntu El Foro de Ubuntu es el foro oficial de la comunidad Ubuntu. Millones de usuarios lo usan a diario para buscar ayuda y dar apoyo a otros. Puede crear una cuenta en el Foro de Ubuntu en solo unos minutos. Para crear una cuenta y aprender más sobre los miembros de la comunidad Ubuntu, visite http://ubuntuforums.org. Launchpad Answers Launchpad, un repositorio y centro de desarrollo de código abierto, proporciona un servicio de preguntas y respuestas que permite a cualquiera realizar preguntas sobre temas relacionados con Ubuntu. Puede crear una cuenta de Launchpad en segundos, y realizar una pregunta visitando https://answers.launchpad.net/ubuntu/ubuntu. Ask Ubuntu Ask Ubuntu es un sitio web gratuito y dirigido por la comunidad, destinado a usuarios y desarrolladores de Ubuntu. Como los Foros de Ubuntu, permite a los usuarios publicar preguntas para que otros miembros de la comunidad Ubuntu las respondan. Pero además, Ask Ubuntu permite a los visitantes «votar» en las respuestas proporcionadas por los usuarios, de modo que la respuesta más útil o completa se destaque en el sitio. Ask Ubuntu es parte de la red de sitios web de Stack Exchange, y es uno de los mejores recursos de soporte para Ubuntu. Visite http://www.askubuntu.com para comenzar. Motores de búsqueda Debido a que Ubuntu es un sistema operativo de código abierto popular, muchos usuarios han escrito sobre él en Internet. Por lo tanto, usar los motores de búsqueda para encontrar respuestas a las preguntas sobre Ubuntu es, a menudo, una forma efectiva de obtener ayuda. Cuando use los motores de búsqueda para ello asegúrese de que sus consultas sean tan específicas como resulte posible. En otras palabras, una búsqueda de «interfaz Unity» devolverá resultados que son menos útiles que los que devolvería «cómo usar interfaz Ubuntu Unity» o «cómo personalizar interfaz Ubuntu Unity». Soporte de la comunidad Si ha agotado todos estos recursos y aun no encuentra respuesta a sus preguntas, visite Community Support en http://www.ubuntu.com/ support/community (en inglés). La comunidad de Ubuntu Ubuntu es el producto insignia creado por una comunidad global de usuarios que quiere ayudar a que otros adopten, utilicen, entiendan e incluso modifiquen o mejoren Ubuntu. En el momento en que elige instalar y ejecutar Ubuntu, ya es parte de esta comunidad. A la vez que va . aprendiendo más acerca de Ubuntu, quizá desee colaborar con otros respondiendo dudas o compartiendo consejos y trucos. En esta sección se abordarán algunos proyectos comunitarios que pueden conectarle con otros usuarios de Ubuntu. Revista Full Circle La revista Full Circle es «la revista independiente para la comunidad de Ubuntu Linux». Publicada cada mes, la revista Full Circle contiene análisis de nuevo soware (incluyendo juegos) para Ubuntu, tutoriales paso a paso de proyectos que podrá realizar con Ubuntu, editoriales discutiendo temas importantes de la comunidad de Ubuntu, y trucos para Ubuntu de otros usuarios. La revista Full Circle se publica en muchos formatos distintos y siempre es gratuita. Puede descargar los números actuales y pasados de la revista Full Circle de http://fullcirclemagazine.org/ (en inglés). El podcast de Ubuntu UK Producido por los miembros del equipo LoCo de Ubuntu del Reino Unido, esta emisión bisemanal de audio en línea (o «podcast») cuenta con un animado debate sobre Ubuntu, y frecuentemente incluye entrevistas con miembros de la comunidad de Ubuntu que trabajan para mejorarlo. Los episodios están disponibles en http://podcast.ubuntu-uk.org/. OMG! Ubuntu! OMG! Ubuntu! es un weblog que pretende informar a la comunidad de Ubuntu sobre noticias, eventos, anuncios y actualizaciones de Ubuntu, de forma periódica. También le permite a los usuarios de Ubuntu discutir formas con las que promocionar o compartir Ubuntu. Puede leer este blog o suscribirse a él en http://www.omgubuntu.co.uk/. Colaborar Contribuir a Ubuntu Como se mencionó anteriormente en este capítulo, Ubuntu es un sistema operativo mantenido por la comunidad. Puede ayudar a hacer Ubuntu mejor de varias maneras. La comunidad consiste de miles de personas y equipos. Si le gustaría colaborar con Ubuntu, visite https://wiki.ubuntu.com/ContributeToUbuntu (en inglés). Usted también puede tomar parte en la comunidad de Ubuntu colaborando en este manual. Podría decidir escribir nuevo contenido para el mismo, editar sus capítulos de forma que sean más sencillos de entender y usar para los nuevos usuarios de Ubuntu o traducir este manual a su propio idioma. ¡O quizá crear capturas de pantalla sea su pasión! Independientemente de sus talentos y habilidades, si tiene pasión por contribuir a la comunidad de Ubuntu de forma significativa, ¡el proyecto del manual de Ubuntu le invita a que se una!. Para involucrarse en el proyecto del manual de Ubuntu, visite http://ubuntu-manual.org/getinvolved (en inglés). A Licencia Primeros pasos con Ubuntu . se encuentra bajo la licencia Creative Commons Atribución-Compartir Igual .. Usted es libre de: compartir copiar, distribuir y transmitir el trabajo para combinar para adaptar el trabajo Bajo las siguientes condiciones: Atribución Debe reconocer los créditos de la obra de la manera especificada por el autor o el licenciador (pero no de una manera que sugiera que tiene su apoyo o apoyan el uso que hace de su obra). Compartir bajo la misma Si altera, transforma, o crea a partir de este trabajo, debe distribuir el trabajo resultante únicamente bajo la misma licencia o similar a esta. Debido a variaciones en el código legal a lo largo de distintas jurisdicciones en las que se podría distribuir este manual, no es posible incluir una licencia totalmente traducida en este momento. Puede, sin embargo, leer la licencia, completa y traducida, en línea en http://creativecommons. org/licenses/by-sa/./legalcode. Creative Commons Attribution–ShareAlike 3.0 Legal Code ( ) (“” “”). / . . , . , . . Definitions (a) “Adaptation” means a work based upon the Work, or upon the Work and other pre-existing works, such as a translation, adaptation, derivative work, arrangement of music or other alterations of a literary or artistic work, or phonogram or performance and includes cinematographic adaptations or any other form in which the Work may be recast, transformed, or adapted including in any form recognizably derived from the original, except that a work that constitutes a Collection will not be considered an Adaptation for the purpose of this License. For the avoidance of doubt, where the Work is a musical work, performance or phonogram, the synchronization of the Work in timed-relation with a moving image (“synching”) will be considered an Adaptation for the purpose of this License. (b) “Collection” means a collection of literary or artistic works, such as encyclopedias and anthologies, or performances, phonograms or broadcasts, or other works or subject maer other than works . (c) (d) (e) () (g) (h) (i) listed in Section () below, which, by reason of the selection and arrangement of their contents, constitute intellectual creations, in which the Work is included in its entirety in unmodified form along with one or more other contributions, each constituting separate and independent works in themselves, which together are assembled into a collective whole. A work that constitutes a Collection will not be considered an Adaptation (as defined below) for the purposes of this License. “Creative Commons Compatible License” means a license that is listed at http://creativecommons.org/compatiblelicenses that has been approved by Creative Commons as being essentially equivalent to this License, including, at a minimum, because that license: (i) contains terms that have the same purpose, meaning and effect as the License Elements of this License; and, (ii) explicitly permits the relicensing of adaptations of works made available under that license under this License or a Creative Commons jurisdiction license with the same License Elements as this License. “Distribute” means to make available to the public the original and copies of the Work or Adaptation, as appropriate, through sale or other transfer of ownership. “License Elements” means the following high-level license aributes as selected by Licensor and indicated in the title of this License: Aribution, ShareAlike. “Licensor” means the individual, individuals, entity or entities that offer(s) the Work under the terms of this License. “Original Author” means, in the case of a literary or artistic work, the individual, individuals, entity or entities who created the Work or if no individual or entity can be identified, the publisher; and in addition (i) in the case of a performance the actors, singers, musicians, dancers, and other persons who act, sing, deliver, declaim, play in, interpret or otherwise perform literary or artistic works or expressions of folklore; (ii) in the case of a phonogram the producer being the person or legal entity who first fixes the sounds of a performance or other sounds; and, (iii) in the case of broadcasts, the organization that transmits the broadcast. “Work” means the literary and/or artistic work offered under the terms of this License including without limitation any production in the literary, scientific and artistic domain, whatever may be the mode or form of its expression including digital form, such as a book, pamphlet and other writing; a lecture, address, sermon or other work of the same nature; a dramatic or dramatico-musical work; a choreographic work or entertainment in dumb show; a musical composition with or without words; a cinematographic work to which are assimilated works expressed by a process analogous to cinematography; a work of drawing, painting, architecture, sculpture, engraving or lithography; a photographic work to which are assimilated works expressed by a process analogous to photography; a work of applied art; an illustration, map, plan, sketch or three-dimensional work relative to geography, topography, architecture or science; a performance; a broadcast; a phonogram; a compilation of data to the extent it is protected as a copyrightable work; or a work performed by a variety or circus performer to the extent it is not otherwise considered a literary or artistic work. “You” means an individual or entity exercising rights under this License who has not previously violated the terms of this License with respect to the Work, or who has received express permission from the Licensor to exercise rights under this License despite a previous violation. (j) “Publicly Perform” means to perform public recitations of the Work and to communicate to the public those public recitations, by any means or process, including by wire or wireless means or public digital performances; to make available to the public Works in such a way that members of the public may access these Works from a place and at a place individually chosen by them; to perform the Work to the public by any means or process and the communication to the public of the performances of the Work, including by public digital performance; to broadcast and rebroadcast the Work by any means including signs, sounds or images. (k) “Reproduce” means to make copies of the Work by any means including without limitation by sound or visual recordings and the right of fixation and reproducing fixations of the Work, including storage of a protected performance or phonogram in digital form or other electronic medium. . Fair Dealing Rights. Nothing in this License is intended to reduce, limit, or restrict any uses free from copyright or rights arising from limitations or exceptions that are provided for in connection with the copyright protection under copyright law or other applicable laws. . License Grant. Subject to the terms and conditions of this License, Licensor hereby grants You a worldwide, royalty-free, non-exclusive, perpetual (for the duration of the applicable copyright) license to exercise the rights in the Work as stated below: (a) to Reproduce the Work, to incorporate the Work into one or more Collections, and to Reproduce the Work as incorporated in the Collections; (b) to create and Reproduce Adaptations provided that any such Adaptation, including any translation in any medium, takes reasonable steps to clearly label, demarcate or otherwise identify that changes were made to the original Work. For example, a translation could be marked “e original work was translated from English to Spanish,” or a modification could indicate “e original work has been modified.”; (c) to Distribute and Publicly Perform the Work including as incorporated in Collections; and, (d) to Distribute and Publicly Perform Adaptations. (e) For the avoidance of doubt: i. Non-waivable Compulsory License Schemes. In those jurisdictions in which the right to collect royalties through any statutory or compulsory licensing scheme cannot be waived, the Licensor reserves the exclusive right to collect such royalties for any exercise by You of the rights granted under this License; ii. Waivable Compulsory License Schemes. In those jurisdictions in which the right to collect royalties through any statutory or compulsory licensing scheme can be waived, the Licensor waives the exclusive right to collect such royalties for any exercise by You of the rights granted under this License; and, iii. Voluntary License Schemes. e Licensor waives the right to collect royalties, whether individually or, in the event that the Licensor is a member of a collecting society that administers voluntary licensing schemes, via that society, from any exercise by You of the rights granted under this License. e above rights may be exercised in all media and formats whether . now known or hereaer devised. e above rights include the right to make such modifications as are technically necessary to exercise the rights in other media and formats. Subject to Section (), all rights not expressly granted by Licensor are hereby reserved. . Restrictions. e license granted in Section above is expressly made subject to and limited by the following restrictions: (a) You may Distribute or Publicly Perform the Work only under the terms of this License. You must include a copy of, or the Uniform Resource Identifier (URI) for, this License with every copy of the Work You Distribute or Publicly Perform. You may not offer or impose any terms on the Work that restrict the terms of this License or the ability of the recipient of the Work to exercise the rights granted to that recipient under the terms of the License. You may not sublicense the Work. You must keep intact all notices that refer to this License and to the disclaimer of warranties with every copy of the Work You Distribute or Publicly Perform. When You Distribute or Publicly Perform the Work, You may not impose any effective technological measures on the Work that restrict the ability of a recipient of the Work from You to exercise the rights granted to that recipient under the terms of the License. is Section (a) applies to the Work as incorporated in a Collection, but this does not require the Collection apart from the Work itself to be made subject to the terms of this License. If You create a Collection, upon notice from any Licensor You must, to the extent practicable, remove from the Collection any credit as required by Section (c), as requested. If You create an Adaptation, upon notice from any Licensor You must, to the extent practicable, remove from the Adaptation any credit as required by Section (c), as requested. (b) You may Distribute or Publicly Perform an Adaptation only under the terms of: (i) this License; (ii) a later version of this License with the same License Elements as this License; (iii) a Creative Commons jurisdiction license (either this or a later license version) that contains the same License Elements as this License (e.g., AributionShareAlike . US)); (iv) a Creative Commons Compatible License. If you license the Adaptation under one of the licenses mentioned in (iv), you must comply with the terms of that license. If you license the Adaptation under the terms of any of the licenses mentioned in (i), (ii) or (iii) (the “Applicable License”), you must comply with the terms of the Applicable License generally and the following provisions: (I) You must include a copy of, or the URI for, the Applicable License with every copy of each Adaptation You Distribute or Publicly Perform; (II) You may not offer or impose any terms on the Adaptation that restrict the terms of the Applicable License or the ability of the recipient of the Adaptation to exercise the rights granted to that recipient under the terms of the Applicable License; (III) You must keep intact all notices that refer to the Applicable License and to the disclaimer of warranties with every copy of the Work as included in the Adaptation You Distribute or Publicly Perform; (IV) when You Distribute or Publicly Perform the Adaptation, You may not impose any effective technological measures on the Adaptation that restrict the ability of a recipient of the Adaptation from You to exercise the rights granted to that recipient under the terms of the Applicable License. is Section (b) applies to the Adaptation as incorporated in a Collection, but this does not require the Collection apart from the Adaptation itself to be made subject to the terms of the Applicable License. (c) If You Distribute, or Publicly Perform the Work or any Adaptations or Collections, You must, unless a request has been made pursuant to Section (a), keep intact all copyright notices for the Work and provide, reasonable to the medium or means You are utilizing: (i) the name of the Original Author (or pseudonym, if applicable) if supplied, and/or if the Original Author and/or Licensor designate another party or parties (e.g., a sponsor institute, publishing entity, journal) for aribution (“Aribution Parties”) in Licensor’s copyright notice, terms of service or by other reasonable means, the name of such party or parties; (ii) the title of the Work if supplied; (iii) to the extent reasonably practicable, the URI, if any, that Licensor specifies to be associated with the Work, unless such URI does not refer to the copyright notice or licensing information for the Work; and (iv) , consistent with Ssection (b), in the case of an Adaptation, a credit identifying the use of the Work in the Adaptation (e.g., “French translation of the Work by Original Author,” or “Screenplay based on original Work by Original Author”). e credit required by this Section (c) may be implemented in any reasonable manner; provided, however, that in the case of a Adaptation or Collection, at a minimum such credit will appear, if a credit for all contributing authors of the Adaptation or Collection appears, then as part of these credits and in a manner at least as prominent as the credits for the other contributing authors. For the avoidance of doubt, You may only use the credit required by this Section for the purpose of aribution in the manner set out above and, by exercising Your rights under this License, You may not implicitly or explicitly assert or imply any connection with, sponsorship or endorsement by the Original Author, Licensor and/or Aribution Parties, as appropriate, of You or Your use of the Work, without the separate, express prior wrien permission of the Original Author, Licensor and/or Aribution Parties. (d) Except as otherwise agreed in writing by the Licensor or as may be otherwise permied by applicable law, if You Reproduce, Distribute or Publicly Perform the Work either by itself or as part of any Adaptations or Collections, You must not distort, mutilate, modify or take other derogatory action in relation to the Work which would be prejudicial to the Original Author’s honor or reputation. Licensor agrees that in those jurisdictions (e.g. Japan), in which any exercise of the right granted in Section (b) of this License (the right to make Adaptations) would be deemed to be a distortion, mutilation, modification or other derogatory action prejudicial to the Original Author’s honor and reputation, the Licensor will waive or not assert, as appropriate, this Section, to the fullest extent permied by the applicable national law, to enable You to reasonably exercise Your right under Section (b) of this License (right to make Adaptations) but not otherwise. . Representations, Warranties and Disclaimer , , , , , , , , , , , . , , , . , . . Limitation on Liability. , , , , , . . Termination (a) is License and the rights granted hereunder will terminate automatically upon any breach by You of the terms of this License. Individuals or entities who have received Adaptations or Collections from You under this License, however, will not have their licenses terminated provided such individuals or entities remain in full compliance with those licenses. Sections , , , , , and will survive any termination of this License. (b) Subject to the above terms and conditions, the license granted here is perpetual (for the duration of the applicable copyright in the Work). Notwithstanding the above, Licensor reserves the right to release the Work under different license terms or to stop distributing the Work at any time; provided, however that any such election will not serve to withdraw this License (or any other license that has been, or is required to be, granted under the terms of this License), and this License will continue in full force and effect unless terminated as stated above. . Miscellaneous (a) Each time You Distribute or Publicly Perform the Work or a Collection, the Licensor offers to the recipient a license to the Work on the same terms and conditions as the license granted to You under this License. (b) Each time You Distribute or Publicly Perform an Adaptation, Licensor offers to the recipient a license to the original Work on the same terms and conditions as the license granted to You under this License. (c) If any provision of this License is invalid or unenforceable under applicable law, it shall not affect the validity or enforceability of the remainder of the terms of this License, and without further action by the parties to this agreement, such provision shall be reformed to the minimum extent necessary to make such provision valid and enforceable. (d) No term or provision of this License shall be deemed waived and no breach consented to unless such waiver or consent shall be in writing and signed by the party to be charged with such waiver or consent. (e) is License constitutes the entire agreement between the parties with respect to the Work licensed here. ere are no understandings, agreements or representations with respect to the Work not specified here. Licensor shall not be bound by any additional provisions that may appear in any communication from You. is License may not be modified without the mutual wrien agreement of the Licensor and You. () e rights granted under, and the subject maer referenced, in this License were draed utilizing the terminology of the Berne Conven- tion for the Protection of Literary and Artistic Works (as amended on September , ), the Rome Convention of , the WIPO Copyright Treaty of , the WIPO Performances and Phonograms Treaty of and the Universal Copyright Convention (as revised on July , ). ese rights and subject maer take effect in the relevant jurisdiction in which the License terms are sought to be enforced according to the corresponding provisions of the implementation of those treaty provisions in the applicable national law. If the standard suite of rights granted under applicable copyright law includes additional rights not granted under this License, such additional rights are deemed to be included in the License; this License is not intended to restrict the license of any rights under applicable law. Creative Commons Notice Creative Commons is not a party to this License, and makes no warranty whatsoever in connection with the Work. Creative Commons will not be liable to You or any party on any legal theory for any damages whatsoever, including without limitation any general, special, incidental or consequential damages arising in connection to this license. Notwithstanding the foregoing two () sentences, if Creative Commons has expressly identified itself as the Licensor hereunder, it shall have all rights and obligations of Licensor. Except for the limited purpose of indicating to the public that the Work is licensed under the CCPL, Creative Commons does not authorize the use by either party of the trademark “Creative Commons” or any related trademark or logo of Creative Commons without the prior wrien consent of Creative Commons. Any permied use will be in compliance with Creative Commons’ then-current trademark usage guidelines, as may be published on its website or otherwise made available upon request from time to time. For the avoidance of doubt, this trademark restriction does not form part of the License. Creative Commons may be contacted at http://creativecommons.org/. Glosario arranque dual Arranque dual es el proceso que permite elegir uno de entre dos sistemas operativos diferentes instalados en un equipo desde el menú de arranque. Una vez seleccionado, su equipo arrancará en el sistema operativo que haya elegido en el menú de arranque. Arranque dual se usa con frecuencia de forma genérica, y puede referirse a la elección entre más de dos sistemas operativos. Canonical Canonical, el apoyo financiero de Ubuntu, proporciona soporte para el núcleo del sistema Ubuntu. Tiene más de trabajadores en todo el mundo, los cuales se aseguran que la base del sistema operativo sea estable, así como de comprobar todos los trabajos enviados por colaboradores voluntarios. Para saber más acerca de Canonical, puede visitar http://www.canonical.com. Centro de soware El centro de soware es el lugar donde puede gestionar fácilmente la instalación y eliminación de soware, así como el soware instalado desde un archivo de paquete personal. cifrado El cifrado es una medida de seguridad que impide a terceros el acceso al contenido de sus archivos o discos duros. Los archivos se deben descifrar mediante una contraseña. conexión de acceso telefónico En una conexión de acceso telefónico su equipo usa un módem para conectarse a un a través de su línea telefónica. conexión inalámbrica Una conexión de red que usa una señal inalámbrica para comunicarse con un enrutador, punto de acceso o equipo. conexión por cable En una conexión por cable el equipo está físicamente conectado a un enrutador o a un puerto Ethernet mediante un cable de red. Este es el método más común de conexión a Internet o a una red local para los equipos de escritorio. significa Protocolo de configuración dinámica de host, lo usa un servidor para asignar a un equipo una dirección de red automáticamente. distribución Una distribución es una colección de soware que ya está recopilada y configurada, lista para su instalación. Ubuntu es un ejemplo de distribución. enrutador Un enrutador («router», en inglés) es un equipo especialmente diseñado que, haciendo uso de su soware y hardware, encamina información desde Internet hacia una red. También se le denomina pasarela o puerta de enlace. Entorno de escritorio Término genérico para describir la interfaz que permita a los humanos interactuar con los equipos. Existen muchos entornos de escritorio, tales como , , y , por nombrar unos pocos. (que originalmente venía de Network Object Model Enviroment, «Entorno de modelo de objetos de red GNU») es un popular entorno de escritorio y que en el pasado era el entorno de escritorio predeterminado en Ubuntu. La (acrónimo de Interfaz Gráfica de Usuario) es un tipo de in- . terfaz de usuario que le permite interaccionar con su equipo usando gráficos e imágenes en lugar de solo texto. o Interfaz de línea de órdenes es otro nombre para el terminal. intérprete de órdenes El terminal le brinda acceso a un intérprete («shell»), que a través de órdenes puede ordenarle al sistema operativo efectuar una determinada tarea. significa Proveedor de servicios de Internet, del inglés «Internet Service Provider», un es una empresa que le provee de una conexión a Internet. línea de órdenes La línea de órdenes muestra información útil acerca de su equipo. Se puede personalizar para que se muestre en distintos colores, así como mostrar la hora, la fecha y la carpeta actual y prácticamente cualquier otra cosa que desee. Live DVD Un «Live DVD» (DVD vivo o DVD autónomo) le permite probar un sistema operativo antes de instalarlo definitivamente, lo que resulta útil para comprobar su hardware, diagnosticar problemas y recuperar su sistema. maximizar Cuando maximiza una aplicación en Ubuntu rellenará todo el escritorio, excluyendo los paneles. miniaplicación Un pequeño programa que corre en un panel. Las miniaplicaciones proporcionan funciones útiles, tales como lanzar un programa, ver la hora o acceder al menú principal de la aplicación. minimizar Cuando minimiza una aplicación abierta, la ventana no seguirá mostrándose. Si pulsa en el botón del panel de una aplicación minimizada, se restaurará a su estado normal y le permitirá interactuar con ella. panel Un panel es una barra que se ubica en el borde de la pantalla. Contiene miniaplicaciones que ofrecen funciones útiles como ejecutar programas, ver la hora o acceder al menú principal. paquete Los paquetes contienen soware en un formato listo para instalar. La mayoría de las veces podrá utilizar el Centro de soware en lugar de instalar paquetes manualmente. Los paquetes tienen extensión .deb en Ubuntu. parámetro Los parámetros son opciones especiales que puede usar con otras órdenes en la terminal para hacer que la orden se comporte de manera diferente, esto hace que muchas órdenes sean aún más útiles. Un repositorio personal de paquetes (, del inglés «Personal Package Archive») es un repositorio personalizado de soware que normalmente contiene, o bien programas que no están disponibles en los repositorios de Ubuntu, o bien versiones más recientes de los paquetes que están disponibles en los repositorios primarios. privativo Soware diseñado por compañías que no liberan su código fuente bajo una licencia de código abierto. También se conoce como soware propietario. puerto Ethernet Un puerto Ethernet es el puerto al que se conecta un cable Ethernet cuando usa una conexión por cable. salida La salida de una orden es cualquier texto que se muestre en la siguiente línea tras teclear una orden y presionar Intro. Por ejemplo, si teclea pwd en una terminal y presiona Intro, el nombre del directorio que se muestra en la siguiente línea es la salida. servidor Un servidor es un equipo que usa un sistema operativo especiali- zado y provee servicios a otros equipos que se conectan a él y le hacen peticiones. terminal El terminal es la interfaz de Ubuntu basada en texto. Es un método para controlar el sistema operativo usando solo órdenes introducidas mediante el teclado, en contraposición al uso de una como Unity. USB «Universal Serial Bus» (bus serie universal) es una especificación de interfaz estándar para conectar dispositivos periféricos de hardware a los equipos. Los dispositivos USB van desde discos duros externos a escáneres e impresoras. Créditos Este manual no habría sido posible sin el esfuerzo y colaboración de las siguientes personas: Líderes del equipo Kevin Godby—TEXnico principal Jim Conne—Coordinador de autores Hannie Dumoleyn—Coordinador de editores y mantenedor de traducciones Carsten Gerlach—Capturas de pantalla Autores Mario Burgos Jim Conne omas Corwin Sayantan Das Hannie Dumoleyn Patrick Dickey Mehmet Kani Kevin Godby Mehmet Kani Andrew Montag David Pires Editores Jim Conne Hannie Dumoleyn Sylvie Gallet Capturas de pantalla Sylvie Gallet Carsten Gerlach Diseñadores orsten Wilms Desarrolladores Adnane Belmadiaf Kevin Godby Editores de traducción Fran Diéguez (gallego) Hannie Dumoleyn (holandés) Sylvie Gallet (francés) Aleksey Kabanov (ruso) Xuacu Saturio (asturiano) Daniel Schury (alemán) Susah Sebut (malayo) Jose Luis Tirado (español) Chris Woollard (inglés británico) John Xygonakis (griego) Andrej Znidarsic (esloveno) Traductores - Contribuciones en Launchpad Adolfo Jayme Barrientos Alejandro Pérez Billy Robshaw Byron Rosero Carsten Gerlach Dave Gómez DiegoJ Emilio Hidalgo Simon Erick Acevedo Federico Lazcano Felipe Contreras Francisco Ramirez Gabriel Pepe Gus Hollman Enciso Ignacio Pinto Ing. Forigua JaD! | Ferrer Javier Herranz JohnConnorFX Jonay . Jorge Luis Granda Jorge Q Jose Gutierrez Jose Luis Tirado Juan Bautista Jimenez Laura Merino LinuxNerdo Marcelo Fortino Marcelo Poli Monkey Moritatux Nacho Perea Nokrosis Nora Natalia Lerena ORGANIZAENAC Paco Molinero gar RJQ Reckon - J. Devesa Ricardo Pérez López Víctor Fernández Walter Beckerleg Walter Méndez arztriper jacoscej jorgetb nat Colaboradores antiguos Bryan Behrenshausen (Autor) Senthil Velan Bhooplan (Autor) John Cave (Autor) Che Dean (Autor) Rick Fosburgh (Editor jefe) Herat Gandhi Amrish (Autor) Benjamin Humphrey (Fundador del proyecto) Will Kromer (Autor) Paddy Landau (Autor/Editor) Simon Lewis (Autor) Ryan Macnish (Autor) Mez Pahlan (Autor) Vibhav Pant (Editor) Brian Peredo (Autor) Joel Picke (Autor) Tony Pursell (Autor/Editor) Kev irk (Autor) Kartik Sulakhe (Autor) Tom Swartz (Autor) David Wales (Autor) Chris Woollard (Editor) Índice alfabético bits frente a bits, Bluetooth, , accesibilidad, lector de pantalla, actualizaciones acerca de, , actualizaciones de versión, automáticas, Administrador de redes (NetworkManager), almacenamiento en la nube, véase Ubuntu One apagar, aplicación de presentación, aplicaciones añadir y eliminar, buscar, ejecutar, hoja de cálculo, véase LibreOffice presentación, véase LibreOffice procesador de texto, véase LibreOffice Apple, véase MacBook archivos abrir archivos, explorar, recuperar, sincronización, véase Ubuntu One ventana, Archivos, múltiples pestañas, múltiples ventanas, archivos y carpetas buscar, , copiar, crear, mostrar ocultos, mover, áreas de trabajo, arranque, véase boot solucionar problemas, arranque dual, , audio, véase sound and music audio, reproducción, véase Rhythmbox ayuda Ask Ubuntu, ayuda general, chat en vivo, documentación, en línea, foros, Launchpad Answers, revista Full Circle, visor frontal (), cámara web, cámara, importando fotografías, Canonical, carpeta personal, s y s borrar, códecs, copiar, extraer, grabar, – reproducir, , Centro de soware, Centro de soware de Ubuntu, cerrando sesión, cifrado, véase security códecs audio, vídeo, contraseña, véase security controladores, , correo electrónico, véase underbird cortafuegos instalar, usar, bloquear la pantalla, Debian, , véase también Linux desmontar dispositivos, disco, véase s y s distribuciones derivadas, distribuciones Linux, s y s, véase s and s Edubuntu, EeePC solucionar problemas, efectos de sonido, El lanzador, Empathy, – añadir cuentas, chatear, compartir escritorio, configuración, escáner, solucionar problemas, escritorio barra de menús, compartir, fondo, personalización, apariencia, fondo, tema, estructura del sistema de archivos, , Firefox, – FireWire, véase fotos, véase también Shotwell editar, importar, ver, gestos, grupos, véase también users añadir, archivos y carpetas, eliminar, gestionar, modificar, hardware solucionar problemas, hoja de cálculo, , impresora, , añadir mediante red, añadir mediante , Interfaces alternativas, , Internet conectarse a, – inalámbrica, navegar, – kernel, Lanzador ejecutar aplicaciones, LibreOffice, , línea de órdenes, véase terminal Linux, Live , véase Ubuntu Live Mac , véase MacBook MacBook solucionar problemas, mensajería instantánea, véase Empathy monitor, véase display añadir secundario, , cambiar resolución, solucionar problemas, montar dispositivos, multitoque, música, véase Rhythmbox Mythbuntu, opciones de inicio de sesión, , . pantalla, véase display podcasts, presentación, véase LibreOffice procesador de texto, Promesa de Ubuntu, Radio de Internet, raton, reiniciar, Reproductor de películas, requisitos del sistema, Rhythmbox, – de Internet, podcasts, reproducir música, seguridad actualizaciones del sistema, bloquear la pantalla, cifrado, , contraseñas, introducción, , permisos, reiniciar contraseñas, Shotwell, – Shuleworth, Mark, soware añadir repositorio, , correo electrónico, eliminar, , encontrar aplicaciones, , gestionar, historial de instalación, hoja de cálculo, instalación manual, instalar, , lector , lectores de podcast, navegador web, presentación, procesador de texto, recomendaciones, repositorios, reproductores de música, reproductores de películas, reproductores de vídeo, reproductores multimedia, servidores, , suites ofimáticas, soware libre y de código abierto, sonido entrada, grabar, salida, solucionar problemas, volumen, suspender el equipo, Tablero, teclado, terminal acerca de, usar, underbird, – configuración, torrent imagen de Ubuntu, touchpad, Ubuntu definición de, descarga, disco arrancable, filosofía de, historia de, instalar, – Ubuntu Live , , Ubuntu One, – Ubuntu Server Edition, Ubuntu Studio, Unity, Unix, , usuarios, véase también groups añadir, creación durante la instalación, – eliminar, gestionar, modificar, ventanas, cambiar de, cerrar, forzar siempre encima, minimizar, mover, moverse entre, redimensionar, restaurar, vídeo solucionar problemas, vídeos codecs, reproducir, volumen, véase sound Wi-Fi, Este libro se formateó con XƎLATEX. El diseño del libro está basado en el documento Tue-LATEX disponible en http:// code.google.com/p/tufte-latex/. La tipografía del texto es Linux Libertine, diseñado por Philipp H. Poll. Es una tipografía abierta disponible en http://linuxlibertine.sf.net/. Las leyendas y notas al margen están compuestos tipográficamente con Ubuntu, un tipo de letra encargado por Canonical y diseñado por Dalton Maag. Está disponible para su descarga gratuita en http://font.ubuntu.com/. El texto de terminal y combinaciones de teclas están compuestos con DejaVu Sans Mono (disponible en http://dejavu-fonts.org/), desarrollado originalmente por Bitstream, Inc. como Bitstream Vera. La cubierta y los pictogramas de la página del título contienen formas cogidas del conjunto de iconos Humanity, disponible en https://launchpad.net/humanity. La página del título y la cubierta se diseñaron con Inkscape, disponible en http:// inkscape.org/.