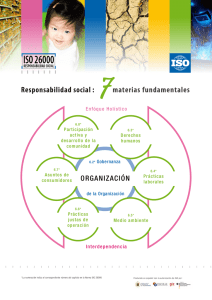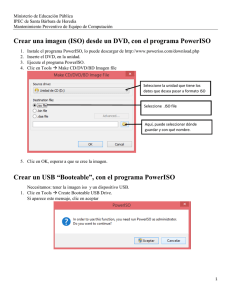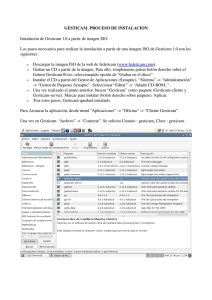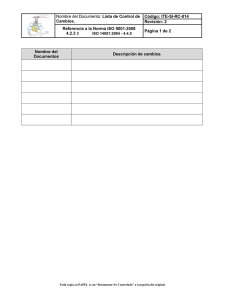Burning ISO images to disc
Anuncio

Fedora 19 Burning ISO images to disc How to download ISO images and create CD and DVD media Fedora Documentation Project Copyright © 2013 Fedora Project Contributors. The text of and illustrations in this document are licensed by Red Hat under a Creative Commons Attribution–Share Alike 3.0 Unported license ("CC-BY-SA"). An explanation of CC-BY-SA is available at http://creativecommons.org/licenses/by-sa/3.0/. The original authors of this document, and Red Hat, designate the Fedora Project as the "Attribution Party" for purposes of CC-BY-SA. In accordance with CC-BY-SA, if you distribute this document or an adaptation of it, you must provide the URL for the original version. Red Hat, as the licensor of this document, waives the right to enforce, and agrees not to assert, Section 4d of CC-BY-SA to the fullest extent permitted by applicable law. Red Hat, Red Hat Enterprise Linux, the Shadowman logo, JBoss, MetaMatrix, Fedora, the Infinity Logo, and RHCE are trademarks of Red Hat, Inc., registered in the United States and other countries. For guidelines on the permitted uses of the Fedora trademarks, refer to https:// fedoraproject.org/wiki/Legal:Trademark_guidelines. Linux® is the registered trademark of Linus Torvalds in the United States and other countries. Java® is a registered trademark of Oracle and/or its affiliates. XFS® is a trademark of Silicon Graphics International Corp. or its subsidiaries in the United States and/or other countries. MySQL® is a registered trademark of MySQL AB in the United States, the European Union and other countries. All other trademarks are the property of their respective owners. Resumen How to download ISO images and create CD and DVD media 1. Introducción ............................................................................................................................ 2 2. Descargando .......................................................................................................................... 2 2.1. Descargando una imagen ISO ...................................................................................... 2 1 Burning ISO images to disc 2.2. Eligiendo los Archivos ISO ........................................................................................... 3 3. Validación de los Archivos ....................................................................................................... 4 3.1. Obteniendo los archivos CHECKSUM ........................................................................... 5 3.2. La validación en el Entorno Gráfico de Windows ............................................................ 5 3.3. Validación en la ventana de comandos de Windows ....................................................... 5 3.4. Validación en Mac OS X .............................................................................................. 6 3.5. Validación en Linux ...................................................................................................... 6 4. Grabando ............................................................................................................................... 7 4.1. Grabando discos en sistemas operativos Windows. ....................................................... 7 4.2. Grabando discos en Mac OS X .................................................................................... 9 4.3. Grabando discos en Linux ............................................................................................ 9 5. Preparando la unidad USB como fuente de instalación ........................................................... 10 5.1. Creando un medio USB de Fedora en sistemas operativos Windows ............................. 11 5.2. Creando un medio USB de Fedora en UNIX, Linux o sistemas operativos similares ......... 11 6. Siguientes pasos ................................................................................................................... 18 7. ¡Necesitamos sus comentarios! ............................................................................................. 18 A. Historial de revisiones 18 1. Introducción El Proyecto Fedora distribuye Fedora en la forma de archivos de imagen ISO que se puede descargar desde Internet. Puede transferir o grabar estos archivos de imagen ISO en un CD o DVD virgen y luego usar este disco para instalar Fedora en una computadora. Este documento le muestra cómo descargar estos archivos imagen y grabarlos en un disco usando unas pocas herramientas comunes. Este documento asume que no tiene experiencia con Linux. Software de terceros El Proyecto Fedora solamente da soporte a software que es parte de la distribución Fedora Otro software mencionado en este artículo es sólo para guiar al usuario en la dirección correcta. El Proyecto Fedora no es responsable ni endosa esos paquetes, y su uso se describe aquí meramente como una conveniencia para el lector. No se pretende dar una guía comprensiva de cómo quemar ISOs bajo cualquier sistema operativo. 2. Descargando 2.1. Descargando una imagen ISO Hay disponibles vairas opciones de ISOs de Fedora disponibles en http://fedoraproject.org/get-fedora, incluyendo "ediciones" (versiones especiales destinadas a audiencias específicas) y versiones para distintos tipos de procesador. También hay disponibles varios métodos de descargas, que incluyen la descarga directa desde un espejo oficial de Fedora, y torrents. Los torrents descargan datos desde varios pares, pero se necesita un software especial (por ejemplo transmission o Ktorrent). Los archivos ISO son grandes, por lo que puede tomar algún tiempo para descrgarlos, especialmente cuando se usa un modem telefónico. Si tiene una conexión lenta a Internet, considere el uso de un administrador de descarga. Los administradores de descargas normalmente le permiten pausar y reiniciar la descarga en el momento conveniente y continuar una descarga interrumpida previamente. 2 Eligiendo los Archivos ISO Ejemplo 1. Reanudando una descarga con wget La utilidad linux wget puede reanudar una descarga interrumpida. Un comando como el siguiente descargará una imagen de Fedora, y puede ser ejecutado nuevamente para continuar descargando si es necesario. wget --continue http://download.fedoraproject.org/pub/fedora/linux/releases/19/Fedora/ x86_64/Fedora-19-x86_64-netinst.iso 2.2. Eligiendo los Archivos ISO Fedora es distribuido en un simple archivo ISO dimensionado para DVD, las ediciones en archivos de imagen ISO menor a 1GB, o una imagen netinstall. Visite la guía de Imágenes vivas de Fedora en http://docs.fedoraproject.org para aprender mas sobre las ediciones. Tabla 1. Comparando tipos de imagen Tipos de imagen Características Imagen DVD Dimensionada para DVD de 3.5 GB y medios USB de 4 GB o más. Ofrece las opciones mas flexibles de instalación. Adecuado para instalaciones personalizadas, uso fuera de linea, y sistemas con poca memoria. Imagen netinstall Dimensionada para CD y medios USB de 512 MB o más. Ofrece opciones flexibles de instalación, descarga los últimos paquetes durante la instalación. Adecuado para instalaciones personalizadas, despliegues por red, y conexiones de ancho de banda medido. Imagenes de Ediciones Dimensionadas para medios USB o discos opticos de 1 GB o más. Varias imágenes de ediciones ofrecen un vista previa viva del entorno de escritorio que representan. Estas solo instalan las características disponibles en la edición, pero pueden ser agregadas mas luego de la instalación. Adecuada para demostraciones o para instalar un entorno de escritorio específico. 3 Burning ISO images to disc Limitaciones del tamaño de archivo un sistema de archivos es un método que su equipo usa para organizar los archivos y datos en sus dispositivos de almacenamiento. Sistemas de archivos viejos, notablemente FAT32, no pueden manejar archivos como imágenes de DVD. Si realiza la descarga en uno de estos distemas, deberá elegir una imagen pequeña. La extracción de los archivos que necesita desde un servidor depende de su sistema y la versión de Fedora que este descargando. El nombre del archivo siempre contiene Fedora, la versión del lanzamiento, la arquitectura destino de la imagen, y el tipo de imagen. Ejemplo 2. Nombres de archivos Imagen viva por defecto Fedora-Live-Desktop-x86_64-19-1.iso Edición KDE 32-bit Fedora-Live-Desktop-i686-19-1.iso Imagen netinstall 64-bit Fedora-19-x86_64-netinst.iso La arquitectura de procesador llamada i386 para PCs de 32-bit, incluyendo las familias de procesadores Pentium y Athlon. La arquitectura llamada x86_64 para PCs de 64-bit, incluyendo familia de procesadores Athlon 64. La arquitectura llamada ppc para equipos PowerPC, incluyendo la mayoría de los Apple's Macintosh ofrecidos antes de que empezaran a utilizar chip Intel chips en los MacBook. Si esta en duda sobre su sistema, lo mas probable es que requiera la versión x86_64. Por ejemplo, si se quiere descargar Fedora 19 para una computadora Pentium 4, el arhivo correcto es Fedora-19-i386-DVD.iso. Podría llegar a necesitar también el archivo CHECKSUM para verificar que los archivos que haya descargado estén completos y en correcto estado. 3. Validación de los Archivos Los errores pueden ocurrir durante la descarga, incluso si el gestor de descargar no reporte ninguno. Por esto es muy importante verificar que los archivos no estén corruptos en ninguna manera. Este es el propósito del archivo CHECKSUM. Este contiene una linea para cada archivo ISO disponible que contiene el código de verificación, llamado hash, calculado desde el archivo ISO original. 4 Obteniendo los archivos CHECKSUM BitTorrent verificación automática de errores BitTorrent realiza este chequeo de error automáticamente durante la descarga. Si su aplicación BitTorrent informa que todos los archivos han sido descargados con exito, puede saltar este paso sin problemas. Software de terceros El Proyecto Fedora y Red Hat Inc. no tienen control sobre sitios externos como los indicados recién, ni sobre los programas que proveen. 3.1. Obteniendo los archivos CHECKSUM Antes de empezar, es buen momento para descargar los checksums desde http://fedoraproject.org/ verify. Haga clic sobre el enlace que corresponda al ISO que ha descargado y consérvelo para los siguientes pasos. 3.2. La validación en el Entorno Gráfico de Windows Hay un número de productos libres (sin costo) disponibles para la validación de archivos y el hashing que tienen interfases gráficas. A continuación la lista de algunos de ellos: • HashTab: http://implbits.com/HashTab/HashTabWindows.aspx • DivHasher: http://soft.mydiv.net/DivHasher.html • MD5 GUI: http://www.toast442.org/md5/ Siga las instrucciones provistas en el programa de instalación. Cuando ejecute el programa use las herramientas de selección de archivo para seleccionar los archivos de imagen ISO descargados. Luego seleccione el algoritmo SHA256 para el cálculo y ejecute la herramienta. El programa se toma algún tiempo, dado que debe leer todo el archivo ISO. Si está usando HashTab, necesita habilitar la opción de verificación SHA256. Para realizar esto abra la ventana de Propiedades de Archivo (clic secundario --> solapa Hashes de archivos --> Configuración), luego seleccione la opción SHA256. Es recomendable desactivar las opciones de hash preseleccionadas, ya que sólo se ralentizarán los cálculos del hash. Abra el archivo CHECKSUM con un editor de texto, como el Notepad, para ver su contenido. Asegúrese que el hash mostrado por la herramienta hash para cada uno de los archivos ISO descargados coincidan exactamente con el correspondiente hash en el archivo CHECKSUM. Si todos los números hash son correctos, puede entonces quemar los archivos ISO en sus discos. Si no es así, tendrá que descargarlos de nuevo. 3.3. Validación en la ventana de comandos de Windows Para verificar archivos usando la linea de comandos, descargue el programa sha256sum.exe disponible en http://www.labtestproject.com/files/win/sha256sum/sha256sum.exe. Si tiene algun 5 Burning ISO images to disc problema accediendo a sha256sum.exe, puede intengar con md5sum.exe desde http://etree.org/ software.html. Si ha descargado md5sum.exe asegúrese de sustituir debajo para la herramienta correcta. El programa sha256sum.exe calcula y muestras hashes. Para usar este, guarde sha256sum.exe en el mismo directorio que los archivos ISO. Seleccione Ejecutar... desde el menu Inicio y escriba cmd por el nombre del programa para iniciar la Linea de Comandos de window. Luego cambie al directorio de descarga. Ejecute sha256sum con cada archivo ISO de esta forma: cd "C:\Documents and Settings\Usuario\Mis Documentos\Mis Descargas\Fedora" sha256sum.exe Fedora-19-i386-DVD.iso El programa se toma algún tiempo para completar, dado que debe leer todo el archivo ISO. Abra el archivo CHECKSUM con un editor de textos como el Notepad, para ver su contenido. Asegúrese que el hash que muestra sha256sum.exe para cada uno de los archivos ISO descargados sean iguales al hash correspondiente del archivo CHECKSUM. Si todos los números hash son correctos, puede entonces quemar los archivos ISO en sus discos. Si no es así, tendrá que descargarlos de nuevo. 3.4. Validación en Mac OS X Para verificar los archivos, descargue el programa HashTab disponible en http://beeblebrox.org/. Arrastre cada archivo de imagen de Fedora que quiera validar, y sueltelo en HashTab. Tome nota de los valores SHA256 que muestre HashTab. Abra el archivo CHECKSUM con un editor de texto, como el Notepad, para ver su contenido. Asegúrese que el hash mostrado por la herramienta hash para cada uno de los archivos ISO descargados coincidan exactamente con el correspondiente hash en el archivo CHECKSUM. Para validar los archivos mediante una línea de comandos, utilice el comando shasum. Para poder calidar correctamente los archivos, debe especificarse el algoritmo de 256 bits. Posiciónese en el directorio que contiene los archivos de imagen ISO, y luego ejecute el comando shasum. Por ejemplo: cd Desktop shasum -a 256 Fedora-19-i386-DVD.iso Si todos los números hash son correctos, puede entonces quemar los archivos ISO en sus discos. Si no es así, tendrá que descargarlos de nuevo. 3.5. Validación en Linux Abra un emulador de terminal: • en el escritorio GNOME, clic en Aplicaciones → Herramientas del Sistema → Terminal para abrir una Terminal de GNOME • en el escritorio KDE, clic en Lanzador de Aplicaciones Kickoff → Aplicaciones → Sistema → Terminal para abrir una Konsola. Cambie al directorio que tiene los archivos imágenes ISO, luego ejecute sha256sum, por ejemplo: $ cd Descargas 6 Grabando $ sha256sum Fedora-19-i386-DVD.iso Abra el archivo CHECKSUM con un editor de textos como el gedit o kwrite, para ver su contenido. Asegúrese que el hash mostrado por sha256sum para cada uno de los archivos ISO descargados coincidan exactamente con el hash correspondiente en el archivo CHECKSUM. Si todos los hashes coinciden con los hashes encontrados en http://fedoraproject.org/verify, puede grabar el archivo ISO a un disco. Si un archivo no coincide, realice la descarga nuevamente. 4. Grabando El proceso de grabación de imagenes ISO a disco varía según su sistema operativo y el software a su disposición. Esta sección facilita una guia con las herramientas de grabación más populares. Si usted esta grabando un conjunto de CDs de Fedora, puede comprobar que esta grabando correctamente los discos y que su ordenador puede arrancar desde estos discos tan pronto como haya grabado el primero de ellos. Remítase a Sección 6, “Siguientes pasos” para aprender como iniciar su ordenador desde un disco Fedora. Si presiona Intro en la pantalla de arranque del disco, el instalador de Fedora le ofrecerá una opción para probar el disco. Si descubre un problema con el primer disco antes de grabar todo el conjunto, podrá ahorrar tiempo y discos. Note que la opción de probar el disco solo estará disponible si arranca desde un DVD Fedora o desde el CDROM nº 1 del conjunto de CDs de instalación, pero no cuando arranque desde un CD vivo de Fedora. Si está grabando los CDs, los pasos de abajo deberán ser repetidos para cada CD en el conjunto. Puede ser útil etiquetar los CDs con el número a medida que se vaya terminando. 4.1. Grabando discos en sistemas operativos Windows. 4.1.1. Grabando discos con Windows 7 1. Inserte un disco virgen. 2. Haga clic derecho en el archivo de la imagen ISO y seleccioneGrabar imagen de disco. 3. En la ventana Grabador de imágenes de discos de Windows,compruebe que la unidad correcta es indentificada en el menú desplegableGrabador de disco 4.1.2. Grabando discos con sistemas operativos Windows más antiguos. La característica de grabar CD embebida en Windows XP y Windows Vista no puede grabar CDs desde imágenes y los sistemas operativos Windows anteriores a Windows XP no tiene ninguna característica para grabar CD. De todas formas, para convertir una imagen ISO a un CD o DVD en sistemas operativos Windows anteriores a Windows 7, necesita un software de grabado de discos que pueda manejar archivos ISO. Ejemplos de software de grabación de CD populares para Windows que podría tener ya en su ordenador son InfraRecorder, Nero Burning ROM y Roxio Creator. Si usa un sistema operativo Windows en su ordenador y no tiene algún software de grabación de discos instalado (o no está seguro que el software pueda grabar archivos de imagenes a discos) InfraRecorder es una solución adecuada disponible en http://www.infrarecorder.org/, además es gratuito y de código abierto. Los pasos requeridos para grabar imágenes ISO a disco con muchas aplicaciones de grabación de CD se listan abajo. 7 Burning ISO images to disc 4.1.2.1. Usando InfraRecorder Obtenga e instale InfraRecorder desde el sitio web http://infrarecorder.org. 1. Inicie InfraRecorder. 2. Seleccione Acciones . 3. Seleccione Grabar Imagen. 4. Elija el archivo ISO de Fedora y seleccione abrir. 5. Seleccione 4X como velocidad de escritura. 6. Seleccione OK. 4.1.2.2. Usando la herramienta gratuita ISO Recorder V2 Obtenga e instale la herramienta gratuita ISO Recorder del sitio web http:// isorecorder.alexfeinman.com/isorecorder.htm. 1. En el Explorador del gestor de archivos, haga clic derecho en el primer archivo ISO Fedora. 2. En el menú contextual, seleccione Copiar imagen a CD. 3. Siga los pasos dados por la venta emergente Asistente de grabación de CD 4. Repita los pasos para los archivos ISO restantes. 4.1.2.3. Usando Roxio Easy Media Creator 7 1. Inicie Creator Classic. 2. Seleccione Otras Tareas. 3. Seleccione Grabar de imagen de disco. 4. Elija el archivo Fedora ISO y grábelo. 4.1.2.4. Usando Nero Burning ROM 5 1. Inicie el programa 2. Abra el menu Archivo 3. Seleccione Grabar imagen. 4. Elija el archivo Fedora ISO y grábelo. 5. Repita los pasos de arriba por cada uno de los otros archivos ISO. 4.1.2.5. Usando Nero Express 6 1. Inicie el programa 2. Seleccione Imagen de disco o projecto guardado . 3. Un cuadro de dialogo Abrir aparecerá. Seleccione el primer archivo ISO Fedora. Haga clic en Abrir. 8 Grabando discos en Mac OS X 4. Disponga la velocidad de escritura para su grabador de discos. El ajuste óptimo depende especificamente de su hardware. 5. Haga clic en Siguiente para Grabar. 6. Repita los pasos de arriba par otros archivos ISO. 4.2. Grabando discos en Mac OS X 1. Haga clic derecho o o clic izquierdo pulsando la tecla Control en el archivo ISO para desplegar un menú contextual. 2. Haga clic en Abrir con → Utilidad de Discos. 3. En la ventanaUtilidad de disco, haga clic en el archivo ISO, luego haga clic en el icono Grabar en la barra de herramientas. La hoja Grabar Disco en se desplegara desde la barra de herramientas. 4. Inserte un disco virgen. 5. Haga clic en el botón Grabar.Cuando se complete la grabación, su ordenador expulsará de la unidad el disco listo para su uso. 4.3. Grabando discos en Linux 4.3.1. Grabando discos en el entorno de escritorio GNOME Creador de CD/DVD es un software de grabación de discos integrado con el entorno de escritorio GNOME. 1. Haga clic derecho en el archivo de imagen ISO que descargó y seleccione Grabar en disco. Entonces aparecerá el cuadro de diálogo Grabar en disco. 2. Haga clic en el botón Grabar. CD/DVD Creator lanzará un mensaje pidiendo que inserte un disco,tras lo cual grabará el archivo de imagen en disco. 4.3.2. Grabando discos con K3b K3b es el software de grabación de discos por defecto para el entorno de Escritorio KDE. 1. Haga clic en Lanzador de aplicación → Aplicaciones → Multimedia → Grabación de CD y DVDpara lanzar K3b. 2. Haga clic en Herramientas → Grabar imagen de CD para grabar un cd, o Herramientas → Grabar imagen de DVD ISO para grabar un DVD. Entonces aparecerá el cuadro de diálogo Grabar imagen de CD o Grabar imagen Iso1660 a DVD según la opción elegida. 3. Use el botón junto al cuadro imagen a grabar para buscar el archivo de la imagen ISO. 4. Inserte un disco virgen y haga clic en el botón Iniciar. K3b graba el archivo de imagen a disco. 4.3.3. Grabando discos con Brasero Brasero es un software de grabación de discos incluido en muchas distribuciones Linux, en diversidad de escritorios. 9 Burning ISO images to disc 1. Ejecute Brasero. 2. Haga clic en Grabar imagen. 3. Haga clic en Clic aquí para seleccionar una imagen de disco y busque el archivo de la imagen ISO descargada. 4. Inserte un disco virgen y haga clic en el botón Grabar. Brasero graba el archivo de imagen a disco. 4.3.4. Grabando discos con wodim desde la línea de comandos wodim es una herramienta de linea de comandos que hace fácil grabar archivos iso al disco. Estas instrucciones lo ayudarán a grabar el disco cuando no está disponible una interfaz gráfica de usuario (GUI). 1. Instale wodim con el comando su -c 'yum install wodim' 2. Localice la situación de sus unidades de cdrom con el comando wodim --devices. Esto debería proporcionar algo como lo siguiente: [zoglesby@zlaptop ~]$ wodim --devices wodim: Overview of accessible drives (1 found) : ------------------------------------------------------------------------0 dev='/dev/scd0' rwrw-- : 'TSSTcorp' 'DVD+-RW TS-T633C' ------------------------------------------------------------------------- 3. Usando la salida de arriba, identifique la ubicación de su unidad. En este ejemplo sería /dev/scd0, y a continuación introduzca el siguiente comando para grabar el cd. wodim -v dev=/dev/xxx speed=4 -eject /ruta/a/Fedora.iso. Sustituir los valores Este seguro de reemplazar dev=/dev/xxx con la ruta de su dispositivo, y /ruta/a/ Fedora.iso a la ruta y nombre actual del archivo ISO. 5. Preparando la unidad USB como fuente de instalación Asegúrese que su medio USB tenga suficiente espacio Su medio USB necesitará un espacio libre igual al tamaño del ISO obtenido en Sección 2.2, “Eligiendo los Archivos ISO”. Por ejemplo, un ISO DVD de 2.2GB DVD necesitará 2.2GB de espacio libre en su unidad USB, pero es ideal contar con algo más de espacio libreo en su unidad. 10 Creando un medio USB de Fedora en sistemas operativos Windows Medios USB inusuales En algunos casos puede fallar al escribir la imagen en medios extrañamente formateados o particionados. 5.1. Creando un medio USB de Fedora en sistemas operativos Windows Nota — Este método no es destructivo Este método no es destructivo, por lo que los datos existentes en el medio no serán dañados. De todas formas, siempre es buena idea realizar un respaldo de los datos importantes antes de ejecutar operaciones de disco sensibles. La forma mas sencilla de poner una imagen de Fedora en un medio USB usando el sistema operativo Windows es transferir la imagen viva de Fedora al dispositivo USB usando la herramienta LiveUSB Creator. Note que la herramienta dd mensionada en Sección 5.2, “Creando un medio USB de Fedora en UNIX, Linux o sistemas operativos similares” también esta disponible para Windows. Siga las instrucciones en esa sección para usar la implementación de dd para sistemas operativos Windows. Las instrucciones de esta sección asumen que usará LiveUSB Creator. 1. Descargue el programa LiveUSB Creator para Windows desde http://fedorahosted.org/liveusbcreator. 2. LiveUSB Creator puede crear medios vivos USB desde un arhivo de imagen que haya descargado previamente, como se describe en Sección 2.2, “Eligiendo los Archivos ISO”, o tambien puede descargar el archivo de imagen desde Internet: • haga clic en el botón Explorar bajo la etiqueta Usar LiveCD existente, explore la ubicación del archivo ISO Fedora vivo descargado previamente, y seleccione ese archivo. • seleccione el archivo ISO de Fedora vivo desde el menu desplegable que presenta LiveUSB Creator bajo la etiqueta Descargar Fedora. Note que este archivo de imagen es grande y muy probablemente no sea de utilidad descargar la imagen usando LiveUSB Creator si no cuenta con conexión a Internet de banda ancha. 3. Haga clic en Crear USB vivo. 5.2. Creando un medio USB de Fedora en UNIX, Linux o sistemas operativos similares La herramienta gráfica para crear medios USB de Fedora esta disponible en sistemas operativos corriendo Fedora y derivados de Fedora. Para crear medios USB en otros sistemas operativos UNIX o Linux (incluyendo Mac OS X), use el método de linea de comandos descripto en Sección 5.2.1.3, “Creado un medio USB de Fedora con dd”. 11 Burning ISO images to disc 5.2.1. Creando un medio USB en Fedora o distribuciones Linux similares Para equipos corriendo Fedora o distribuciones Linux derivadas de Fedora, hay disponibles herramientas gráficas y de linea de comandos para crear medios USB de Fedora. La herramientas de linea de comandos funciona con imágenes DVD de Fedora, pero la herramientas gráfica funciona solamente para imágenes vivas. Para crear un medio USB de Fedora desde la imagen de distribución o la imagen de arranque mínimo, use el método de linea de comandos descripto en Sección 5.2.1.2, “Creando medio USB de Fedora con livecd-tools” y Sección 5.2.1.3, “Creado un medio USB de Fedora con dd”. 5.2.1.1. Creando un medio USB de Fedora con la herramienta gráfica Importante — Habilitar Extra Packages for Enterprise Linux Para realizar este procedimiento en distribuciones Linux derivadas de Fedora, habilite el repositorio Extra Packages for Enterprise Linux (EPEL). Visite http://fedoraproject.org/wiki/EPEL/ FAQ#howtouse para más instrucciones. Nota — Este método no es destructivo Este método no es destructivo, por lo que los datos existentes en el medio no serán dañados. De todas formas, siempre es buena idea realizar un respaldo de los datos importantes antes de ejecutar operaciones de disco sensibles. 1. Instale liveusb-creator en su sistema con el administrador gráfico de paquetes o con el siguiente comando: su -c 'yum -y install liveusb-creator' 2. Conecte su medio USB 3. Inicie LiveUSB Creator, sea desde el menú o escribiendo liveusb-creator en la linea de comandos. Ingrese la contraseña de root para sy sistema cuando LiveUSB Creator se la requiera. 4. LiveUSB Creator puede crear medios vivos USB desde un arhivo de imagen que haya descargado previamente, como se describe en Sección 2.2, “Eligiendo los Archivos ISO”, o tambien puede descargar el archivo de imagen desde Internet: • haga clic en el botón Explorar bajo la etiqueta Usar LiveCD existente, explore la ubicación del archivo ISO Fedora vivo descargado previamente, y seleccione ese archivo. • seleccione el archivo ISO de Fedora vivo desde el menu desplegable que presenta LiveUSB Creator bajo la etiqueta Descargar Fedora. Note que este archivo de imagen es grande y muy probablemente no sea de utilidad descargar la imagen usando LiveUSB Creator si no cuenta con conexión a Internet de banda ancha. 5. 12 Haga clic en Crear USB vivo. Creando un medio USB de Fedora en UNIX, Linux o sistemas operativos similares 5.2.1.2. Creando medio USB de Fedora con livecd-tools Importante — Habilitar Extra Packages for Enterprise Linux Para realizar este procedimiento en distribuciones Linux derivadas de Fedora, habilite el repositorio Extra Packages for Enterprise Linux (EPEL). Visite http://fedoraproject.org/wiki/EPEL/ FAQ#howtouse para más instrucciones. Nota — Este método no es destructivo Este método no es destructivo, por lo que los datos existentes en el medio no serán dañados. De todas formas, siempre es buena idea realizar un respaldo de los datos importantes antes de ejecutar operaciones de disco sensibles. 1. Instale el paquete livecd-tools en su sistema con el administrador gráfico de paquetes o con el siguiente comando: su -c 'yum -y install livecd-tools' 2. Conecte su medio USB 3. Encuentre el nombre de dispositivo de su medio USB. Si el medio tiene un nombre de volúmen, use este para encontrar el nombre de su dispositivo en /dev/disk/by-label, o use findfs: su -c 'findfs LABEL="Mi_Etiqueta"' Si el medio no tiene un nombre de volúmen, o usted no lo conoce, consulte el log /var/log/ messages para mas detalles: su -c 'less /var/log/messages' 4. Use el comando livecd-iso-to-disk para escribir la imagen ISO en un medio: su -c 'livecd-iso-to-disk la_image.iso /dev/sdX1' Reemplace sdX1 con el nombre del dispositivo de la partición en el medio USB. La mayoría de las unidades USB y de disco externos tiene solo una partición. Si cambio esto o tiene una partición extraña en el medio, necesita consultar otras fuentes de ayuda. 13 Burning ISO images to disc 5.2.1.3. Creado un medio USB de Fedora con dd Advertencia — Estas instrucciones pueden destruir datos Cuando realice este procedimiento cualquier dato en la memoria del dispositivo USB es destruido sin ninguna advertencia. Asegúrese de especificar el dispositivo USB correcto, y esté seguro de que no contiene ningún dato que quiera conservar. Nota El Proyecto Fedora recomienda, siempre que sea posible, usar livecd-tools en lugar de dd para crear medios USB. 1. Conecte su unidad USB. 2. Conviértase en usuario root: su - 3. Su unidad usb debe tener una unica partición con el sistema de archivos vfat. Para determinar como está formateado, busque el nombre de la partición y el dispositivo ejecutando pronto dmesg luego de conectar la unidad. El nombre del dispositivo (similar a /dev/sdc) y el nombre de partición (similar a /dev/sdc1) ambos aparecen en varias lineas antes del final de la salida. 4. Use el nombre de partición para estar seguro de que el tipo de sistema de archivos de la unidad USB es vfat. # blkid partición Ahora podrá ver un mensaje similar a: LABEL="LIVE" UUID="6676-27D3" TYPE="vfat" Si TYPE es otro que no sea vfat (por ejemplo, TYPE="iso9660"), limpie el primer bloque de la unidad USB: # dd if=/dev/zero of=partición bs=1M count=100 5. Use el comando dd para transferir la imagen de arranque al dispositivo USB: # dd if=ruta/nombre_imagen.iso of=dispositivo donde ruta/nombre_imagen.iso es la imagen ISO arrancable que ha descargado y dispositivo es el nombre del dispositivo USB. Asegúrese de especificar el nombre de dispositivo, no el nombre de partición. Por ejemplo: 14 Creando un medio USB de Fedora en UNIX, Linux o sistemas operativos similares # dd if=~/Descargas/Fedora-19-x86_64-DVD.iso of=/dev/sdc 5.2.2. Creando un medio USB de Fedora USB en otras distribuciones Linux Para crear un medio USB de Fedora desde el DVD o desde una imagen viva en su equipo que use una distribución Linux distinta de Fedora o no derivada de Fedora, use uno de los procedimientos de linea de comandos detallados en esta sección. 5.2.2.1. Creando medio USB de Fedora con livecd-tools Nota — Este método no es destructivo Este método no es destructivo, por lo que los datos existentes en el medio no serán dañados. De todas formas, siempre es buena idea realizar un respaldo de los datos importantes antes de ejecutar operaciones de disco sensibles. Este método funciona solo en sistemas operativos Linux. 1. Descague el DVD o Imagen ISO viva de Fedora como se muestra en Sección 2.2, “Eligiendo los Archivos ISO” 2. Conecte su medio USB 3. Encuentre el nombre de dispositivo de su medio USB. Si el medio tiene un nombre de volúmen, busque el nombre en /dev/disco/mi-etiqueta, o use findfs: su -c 'findfs LABEL="Mi_Etiqueta"' Si el medio no tiene un nombre de volúmen, o usted no lo conoce, consulte el log /var/log/ messages para mas detalles: su -c 'less /var/log/messages' 4. Muchas distribuciones Linux montan automáticamente los medios USB cuando conecta el dispositivo al equipo. Si es el caso, desmonte el dispositivo. El método especifico para hacer eso varia ampliamente entre distribuciones Linux y escritorios. Algunos métodos comunes incluyen: • seleccione Archivo > Desmontar si el sistema operativo le presenta una ventana que muestra el contenido del dispositivo. • clic secundario en el icono del dispositivo seguido de clic en Desmontar. • clic en el icono que representa la expulsión del dispositivo — comunmente, un triángulo de tres flechas hacia arriba 5. En la linea de comandos, escriba su - para ser root, e ingrese la contraseña de root cuando el sistema se la solicite. 15 Burning ISO images to disc 6. Cree un punto de montaje para la imagen descargada. Por ejemplo, para usar /tmp/cdvivo como punto de montaje, escriba mkdir /tmp/cdvivo y presione Enter. 7. Monte la imagen con el siguiente comando: mount -o loop /ruta/a/archivo/imagen/ archivo_imagen.iso /ruta/a/punto/de/montaje, donde /ruta/a/archivo/imagen es la ubicación de la imagen que descargó, archivo_imagen.iso es el archivo imagen, y / ruta/a/punto/de/montaje es el punto de montaje que acaba de crear. 8. Cambie al directorio LiveOS en punto de montaje que acaba de montar la imagen de Fedora. Por ejemplo, cd /tmp/cdvivo/LiveOS. 9. Ejecute el siguiente comando: ./livecd-iso-to-disk /ruta/a/archivo/imagen/ archivo_imagen.iso dispositivo, donde /ruta/a/archivo/imagen es la ubicación del archivo imagen que ha descargado, archivo_imagen.iso es el archivo imagen, y dispositivo es el dispositivo del medio USB. Ejemplo 3. Montar el archivo de imagen viva de Fedora y usar livecd-iso-to-disk para crear un medio vivo USB Debe tener descargada la imagen viva de Fedora, Fedora-19-i686-Live.iso, en una carpeta llamada Descargas en su carpeta personal. Debe tener la unidad USB conectada al equipo, llamada /dev/sdc, con una partición llamada /dev/sdc1 Conviértase en usuario root: su - Creando un punto de montaje para la imagen: mkdir /mnt/livecd Montar la imagen: mount -o loop /home/usuario/Descargas/Fedora-19-i686-Live.iso /mnt/livecd Cambiando al directorio LiveOS de la imagen de CD viva: cd /mnt/livecd/LiveOS Ejecutar livecd-iso-to-disk para transferir la imagen viva a la partición de su unidad flash y hacerla arrancable: ./livecd-iso-to-disk /home/usuario/Descargas/Fedora-19-i686-Live.iso /dev/sdc1 16 Creando un medio USB de Fedora en UNIX, Linux o sistemas operativos similares 5.2.2.2. Creado un medio USB de Fedora con dd Advertencia — Estas instrucciones pueden destruir datos Cuando realice este procedimiento cualquier dato en la memoria del dispositivo USB es destruido sin ninguna advertencia. Asegúrese de especificar el dispositivo USB correcto, y esté seguro de que no contiene ningún dato que quiera conservar. Nota El Proyecto Fedora recomienda, siempre que sea posible, usar livecd-tools en lugar de dd para crear medios USB. Use este método para la imagen de distribución, la imagen de arranque mínimo, o en sistemas operativos UNIX (incluido Mac OX X). 1. Conecte su unidad USB. 2. Conviértase en usuario root: su - 3. Su unidad usb debe tener una unica partición con el sistema de archivos vfat. Para determinar como está formateado, busque el nombre de la partición y el dispositivo ejecutando pronto dmesg luego de conectar la unidad. El nombre del dispositivo (similar a /dev/sdc) y el nombre de partición (similar a /dev/sdc1) ambos aparecen en varias lineas antes del final de la salida. 4. Use el nombre de partición para estar seguro de que el tipo de sistema de archivos de la unidad USB es vfat. # blkid partición Ahora podrá ver un mensaje similar a: LABEL="LIVE" UUID="6676-27D3" TYPE="vfat" Si TYPE es otro que no sea vfat (por ejemplo, TYPE="iso9660"), limpie el primer bloque de la unidad USB: # dd if=/dev/zero of=partición bs=1M count=100 5. Use el comando dd para transferir la imagen de arranque al dispositivo USB: # dd if=ruta/nombre_imagen.iso of=dispositivo 17 Burning ISO images to disc donde ruta/nombre_imagen.iso es la imagen ISO arrancable que ha descargado y dispositivo es el nombre del dispositivo USB. Asegúrese de especificar el nombre de dispositivo, no el nombre de partición. Por ejemplo: # dd if=~/Descargas/Fedora-19-x86_64-DVD.iso of=/dev/sdc 6. Siguientes pasos Para iniciar su equipo desde el medio DVD, CD o USB que usted tiene proceda a: 1. Insertar el disco o unidad USB, luego apague el equipo con el disco en el lugar. 2. Reinicie su equipo. Cuando el equipo inicie, busque un mensaje que indique que presione determinada tecla para elegir el dispositivo de arranque. La tecla varia de equipo en equipo, pero, en muchos sistemas, la tecla requerida será F12, F2, F1, Esc, o Supr. Presione la tecla requerida y seleccione la unidad CD o DVD que contiene su disco, o dispositivo USB. Si su computadora no le ofrece un menú de arranque, y la pantalla de arranque de Fedora no se le muestra inmediatamente después de arrancar, tal vez necesite modificar la secuencia de arranque de su computadora en su BIOS. Consulte la documentación que vino con la computadora para ver las instrucciones. Los detalles del procedimiento pueden variar mucho de computadora en computadora. 3. Cuando la pantalla de arranque de Fedora aparezca, puede empezar a instalar Fedora. Diríjase a la Quía de instalación rápida de Fedora 19 para conocer instrucciones básicas para la mayoría de las computadoras de escritorio o portátiles, o a la Guía de instalación de Fedora 19, para obtener instrucciones completas de instalación. Ambos documentos están disponibles en http:// docs.fedoraproject.org. 7. ¡Necesitamos sus comentarios! Si encuentra un error tipográfico en este manual o si sabe de alguna manera de mejorarlo, nos gustaría escuchar sus sugerencias. Por favor complete un reporte en Bugzilla: http:// bugzilla.redhat.com/bugzilla/ usando el producto Fedora Documentation. Cuando envíe un reporte de error no olvide mencionar el identificador del manual: readme-burningisos Si tiene una sugerencia para mejorar la documentación, intente ser tan específico como sea posible cuando describa su sugerencia. Si ha encontrado un error, por favor incluya el número de sección y parte del texto que rodea el error para que podamos encontrarlo más fácilmente. A. Historial de revisiones Revisión 19.1 Sun Jul 7 2013 Pete Travis immanetize AT fedoraproject.org Actualizado contenido referente a la creación de medios USB Revisión 19 Wed Jul 3 2013 18 Pete Travis immanetize AT fedoraproject.org Historial de revisiones Actualizado el contendo referente a tamaño objetivo de los medios USB Agregada tabla para comparar tipos de imagenes. Revisión 17 Mon May 28 2012 Ben Cotton bcotton@fedoraproject.org Actualización para Fedora 17 Se agregaron las instrucciones para el CLI del sistema operativo OS X Se corrigieron los nombres de archivo mal formateados Revisión Tue Jul 27 2010 Eric Christensen 14.0.1 eric@christensenplace.us Actualización para Fedora 14 Agregado texto relacionado con InfraRecorder. (BZ 527854) Revisión Mon Apr 12 2010 13.1.0 Actualización para Fedora 13 Incluye instrucciones para Windows 7 Rüdiger Landmann r.landmann@redhat.com 19 20