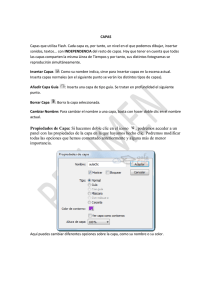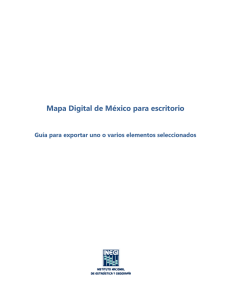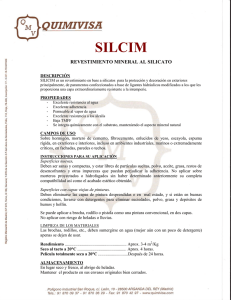El contenido de Paint Shop Pro X XI X2 X3 Foto + `s
Anuncio
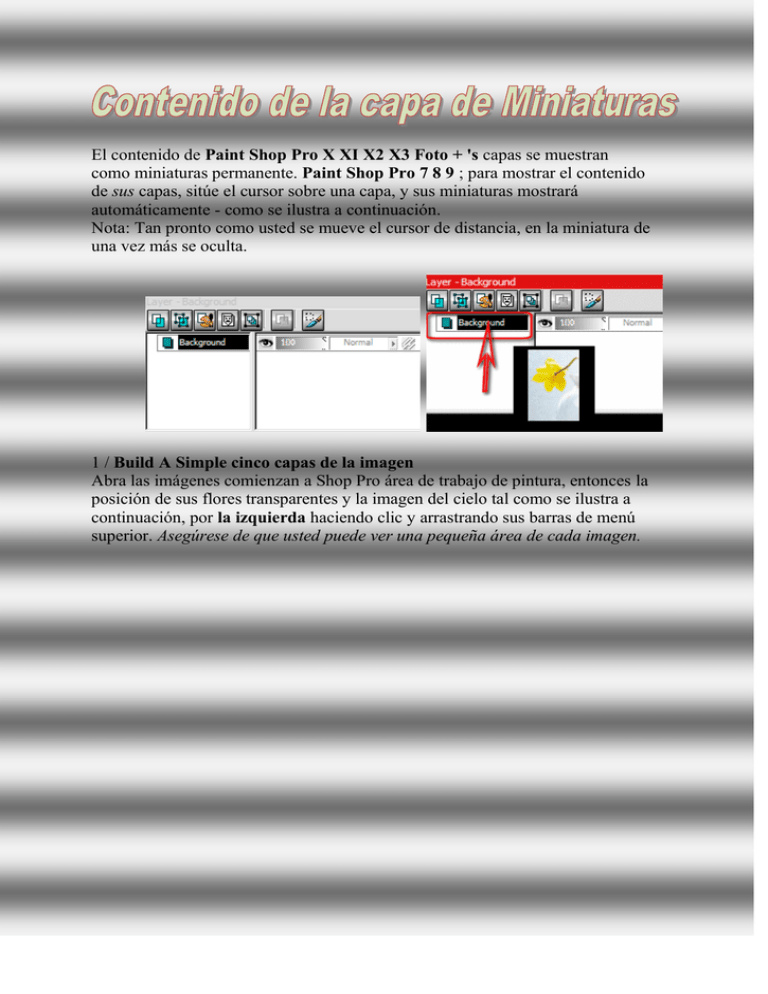
El contenido de Paint Shop Pro X XI X2 X3 Foto + 's capas se muestran como miniaturas permanente. Paint Shop Pro 7 8 9 ; para mostrar el contenido de sus capas, sitúe el cursor sobre una capa, y sus miniaturas mostrará automáticamente - como se ilustra a continuación. Nota: Tan pronto como usted se mueve el cursor de distancia, en la miniatura de una vez más se oculta. 1 / Build A Simple cinco capas de la imagen Abra las imágenes comienzan a Shop Pro área de trabajo de pintura, entonces la posición de sus flores transparentes y la imagen del cielo tal como se ilustra a continuación, por la izquierda haciendo clic y arrastrando sus barras de menú superior. Asegúrese de que usted puede ver una pequeña área de cada imagen. 2/ Ahora, activar la imagen del cielo por la izquierda clic en su barra de menús, a continuación, arrastre hacia la izquierda de las imágenes de flores. Si nos fijamos en la capas de la paleta, te darás cuenta de la imagen del cielo se ha colocado en una capa , y la capa se llama de fondo. Todos los de la imagen que se puede ver, (por ejemplo, los píxeles de color), se incluyen dentro de una capa de fondo . 3/ Ahora, digamos que usted desea agregar una imagen de girasol transparente para la fotografía del cielo, para ello, deberá activar la imagen de girasol por la izquierda haciendo clic en su barra de menú superior, (puede que tenga que arrastrar la imagen del cielo a un lado para revelar el girasol de la barra de menús). Después de la izquierda haciendo clic en el girasol de la barra superior del menú: de la Shop Pro Paint menú superior, seleccione Editar y seleccione Copiar - como se ilustra a continuación. Ahora, activar la imagen del cielo por la izquierda haciendo clic en su barra de menú superior: a continuación, de nuevo en el menú superior seleccione Edición y esta vez elijaPegar como nueva capa - como se ilustra a continuación. Su girasol transparente se ha pegado (como una nueva capa ) en la imagen del cielo, y se coloca por encima del cielo de fondo de capa, como se ilustra a continuación. Sólo puede haber un fondo de capa, por lo tanto, el girasol se nombrará automáticamente a un mapa de bits . Su imagen ahora tiene dos capas, una trama y de fondo . 4/ Ahora copia y pega las flores transparente restante en el cielo de fondo de la imagen, exactamente como lo hizo con el girasol. Luego de salvar los recursos del PC, eliminar las imágenes originales. Después de haber completado esto, su imagen a continuación, tendrácinco niveles - incluyendo la capa de fondo, y sus capas de la paleta será similar al siguiente.(Le invitamos a descargar mis cinco capas de pintura aquí . 5 / Cambiar el nombre de la trama) Capas ( Lo primero que debe hacer después de crear las capas es cambiarles el nombre, lo que es especialmente importante si usted tiene más de dos. Cambiar el nombre de las capas hace que sean más fáciles de reconocer. Para cambiar el nombre de una capa, (de la capas de la paleta), la izquierda y haga clic para activar una capa, y luego varias veces el botón izquierdo hasta que el nombre se resalta - como se demuestra a continuación, a continuación, con el cursor , seleccione el nombre ya que a continuación, pulse la Eliminar clave para eliminar el nombre. Ahora, escriba un nombre fácil de recordar para su capa. Paint Shop Pro 8 9 X XI, X2, X3 Foto + (Ultimate) Una forma alternativa de cambiar el nombre de su capa es derecho -clic en él, a continuación, elija Cambiar el nombre de la siguiente lista desplegable - el nombre y luego se puso de relieve, y usted puede escribir un nuevo nombre. Por otra parte, doble a la izquierda clic en un área vacía de una capa de relieve para mostrar el cuadro de diálogo, introduzca un nuevo nombre en el Nombre del menú, a continuación, haga clic en Aceptar . Nota Deja el fondo de nombre de la capa tal como es. Ahora, destacan los nombres de las capas restantes, y cambiar el nombre de ellos como lo hizo con el en primer lugar. Ahora que usted ha nombrado, (o cambiado de nombre) las capas, está listo para el siguiente paso. 6/ Es el momento de reorganizar las flores sobre el cielo, por lo tanto, desde el lado izquierdo Herramientas barra de herramientas, active la Mover / herramienta "Mover" . Entonces la izquierda , haga clic para activar (resaltar) a la capa de la flor. Activación de la capa en la capas de la paleta hace que la imagen correspondiente en su espacio de trabajo activo. Ahora, la izquierda , haga clic en la imagen correspondiente a su área de trabajo - (en este caso es la Orquídea de lujo ) - a continuación, arrastrarlo a un lado, como se muestra abajo a la derecha. A continuación, arrastre las imágenes restantes a una posición diferente, y ya está listo para el siguiente paso. 7 / Reorganizar las Capas Para volver a colocar una flor por lo que aparece detrás - o delante de otro, es necesario volver a colocar la capa en las capas de la paleta. Por ejemplo, si desea volver a colocar la imagen de girasol por lo que es en frente de las otras flores - a la izquierda , haga clic para resaltar la capa de girasol, a continuación, izquierda , haga clic en (y espera) a continuación, arrastre la capa de girasol hasta el final a la parte superior de las capas Stack. Esto a su vez coloca la imagen de girasol en frente de las otras flores como se ilustra a continuación. Exactamente de la misma forma que reposicionar la capa de girasol; colocar sus flores a su gusto por arrastrar una capa por encima o por debajo de los otros - es un poco como barajar un mazo de cartas. Tome un poco de tiempo para practicar este paso. Cuando se han colocado de nuevo sus flores, está listo para el siguiente paso. 8 / Duplicar Capas Si desea duplicar una capa de flores, el derecho -clic en la capa y elija Duplicar de la lista desplegable posterior. Su nuevo (duplicado) a continuación, la capa se colocará por encima de la original, y se le asignará el nombre Copia de - y el nombre de la capa. Usted no verá la capa duplicada, ya que se coloca sobre el original de la imagen de girasol. Para ver la flor duplicado, active la herramienta Mover y arrastre la capa duplicada a un lado - como se ilustra a continuación. 9 / Eliminar capas Para eliminar una capa, el derecho -clic en la capa que se trata, entonces de la siguiente desplegable lista, elija Eliminar . Haga clic en Aceptar para la posterior Eliminar capa cuadro de diálogo de advertencia para eliminar la capa. Por otra parte, la izquierda haga clic para resaltar la capa, y luego a la izquierda , haga clic en el siguiente Eliminar capa ficha. Nota Marcos (haga clic en una marca o un punto) en el No preguntar acerca de esto más caja para dejar de futuro advertencias. Después de eliminar la capa, ya está listo para el siguiente paso. 10 / Modificar capa de opacidad A Ahora, active la capa de girasol, a continuación, a la izquierda , haga clic en la opacidaddeslizante - y moverlo hacia la izquierda - a tal vez 53% . Observe cómo se reduce la transparencia de sólo el girasol, posteriormente, mostrar los píxeles del cielo detrás de la de girasol. Al alterar la opacidad deslizante que puede representar una imagen totalmente transparente (invisible), o 100% opaco, (sólido) - y ningún porcentaje en el medio. Esto puede ser extremadamente útil cuando complejos collages de posicionamiento - la representación de una imagen semitransparente que permite colocar imágenes con una precisión - con la herramienta "Mover" . Consejo Opacidad (Uso de las teclas de flecha del teclado) Puede cambiar la opacidad rápidamente y con precisión , en primer lugar situando el cursor sobre la opacidad deslizador, luego a la izquierda clic en él. Entonces inmediatamentetocando con el de la izquierda del teclado o tecla de flecha derecha . (El Tecla de flecha izquierda disminuye el valor de opacidad, y la tecla de flecha derecha aumenta el valor). 11 / Aplicar sombras Es el momento de activar cada capa de la flor (consecutiva) y aplicar una gota de sombra a cada uno. Por lo tanto, activar una capa de flor, a continuación, en el menú superior de Paint Shop Pro, seleccione Efectos a continuación, elija 3D a continuación, elija Sombra .Establezca la configuración siguiente en la Sombra cuadro de diálogo - o escriba su propia elección, a continuación, haga clic en Aceptar . Después de haber aplicado sus sombras paralelas a las capas restantes de flores, ya está listo para el siguiente paso. Cuando esté contento con la posición de sus flores, (primero guardar su trabajo con las capas intactas como una PSP. si desea conservar las capas) - a continuación, en el menú superior, seleccione Capas y seleccione Combinar a continuación, elija Combinar todos (Aplanar ). A continuación, guarde y optimizar su trabajo. El resto de este tutorial te habla a través de la paleta Capas la configuración avanzada de más.Principiantes, tomar un poco de tiempo para familiarizarse con la paleta Capas, y en ningún momento a todos los que van a crear varias capas sin darle un segundo pensamiento. 12 / Activar la capa de la visibilidad de un Tal vez le resulte útil temporalmente ocultar una visibilidad de capa - por ejemplo, para ver otros elementos de una imagen con capas. Para ello, la izquierda clic en el siguiente ( Capa )Visibilidad Cambiar icono de ojo (o gafas para PSP 7 ). Presionando el lado izquierdo del ojo (o gafas) o lugares de entrada de signo negativo, o la cruz roja sobre ella - según la versión. Para devolver la visibilidad de la capa, haga clic de nuevo en el ojo (o gafas) icono para quitar la señal de entrada no - o la cruz roja. 13 / selección de edición La selección de edición ficha (al hacer clic), le permite a su vez una selección en una capa temporal para que pueda ajustar con todas las herramientas de pintura normalmente se utiliza para manipular píxeles. Después de hacer clic en la selección de edición ficha, activar una herramienta de pintura de la barra de herramientas, y establecer los atributos de su elección.Cuando la pintura de esta manera, recordar, pintar con blanco se suma a la selección, (o capa), y la pintura con Negro resta de la selección - y la pintura con tonos de gris - añade o resta de la selección, en función del nivel de gris. Al hacer clic en otra capa, podrás ver un recuadro de selección aislar la zona donde se acaba de pintar. Los efectos se pueden aplicar a la zona aislada - pulse Ctrl luego D para eliminar el recuadro de selección. 14 / Capas Art Media - Paint Shop Pro 8 9 XI X X2 + Para crear un nuevo arte de los medios de comunicación de capa , haga clic en el triángulo negro hecho referencia, y haga su elección de la lista desplegable posterior. 15 / nuevo vector O Nueva capa de trama Para crear un nuevo raster o vectorial nueva capa , haga clic en el triángulo negro hecho referencia, y haga su elección de la lista desplegable posterior. Por otra parte, desde el menú superior, seleccione Capas a continuación, elija Nueva capa de trama o vectoriales Nueva capa . 16 / capas de fondo Al abrir una fotografía o imagen en Paint Shop Pro área de trabajo, se asigna automáticamente el nombre de fondo . capas posteriores a continuación, se nombrará automáticamente de acuerdo a sus atributos - para ejemplo, un mapa de bits de trama 2 , Art Media 1 , etcétera. Usted no puede modificar totalmente una capa de fondo, por lo tanto, con el fin de aplicar efectos o comandos a una capa de fondo: en el menú superior, seleccione Capas y seleccione Promover capas de fondo (o capas entonces Promover a la capa de pintura dependiendo de su versión Pro de la tienda ). Después de la promoción de su capa de fondo, la capa el nombre de la voluntad de cambio a la Capa 1 , y es completamente editable. Una forma alternativa de promover una capa de fondo es doble a la izquierda , haga clic en la capa, a continuación, haga clic enAceptar para la posterior de propiedades de capas cuadro de diálogo - (aceptar la configuración predeterminada). 17 / Grupos de capa Usted se encontrará con grupos de capas de dos maneras, si decide crear uno, o si crea unamáscara de capa - capas de máscara se crean automáticamente para usted cuando usted haga clic en la máscara de capa nueva ficha. Puede crear una nueva capa Grupo por la izquierda , hacer clic en el siguiente flecha negro pequeño. Después de hacer clic en Aceptar para la posterior Nueva capa Grupo cuadro de diálogo - de un nuevo grupo se creará y aparecerá como se ilustra a continuación. Nota La nueva capa se creará un grupo por encima de la capa activa en la capas de la paleta. También puede crear una nueva capa de Grupo por la derecha haciendo clic en una capa y seleccionando Nueva capa de grupo de la lista desplegable posterior. Grupos de capa tienen las mismas opciones que las capas individuales, lo que significa que pueden alterar la capa de opacidad - y todas las capas dentro del grupo se convertirá en idéntica transparente. Del mismo modo, puede utilizar un modo de fusión en un grupo de capa y se modifica la forma de los píxeles a continuación aparecen el grupo. En esencia, un grupo de capa actúa como una sola capa, y se ajusta de esa manera, sin embargo, eso no significa que la capa individual dentro del grupo no puede tener sus propias propiedades deajustar de forma individual. Las opciones de propiedades siguen siendo y puede, por ejemplo -, cambia la opacidad de una sola capa en un grupo. 18 / Propiedades de la capa Paint Shop Pro X2, X3 Foto de Estilos de capa Cada capa de la capas de la paleta se puede ajustar en una variedad de formas a través de lascapas de la paleta, o por la derecha clic en una capa y seleccionando una opción de la lista desplegable posterior. Para mostrar la propiedades de capas cuadro de diálogo, ya sea doble a la izquierda -click sobre un área vacía de una capa en la capas de la paleta. Por otra parte,el derecho -click sobre una capa y elija Propiedades de la lista desplegable posterior. Laspropiedades de capas de diálogo similar al siguiente. Las propiedades de capas cuadro de diálogo le permite realizar múltiples ajustes a la imagen, o la capa que está trabajando - a la vez . Entre otros ajustes, puede alterar la capa modo y difusion, y cambiar su nombre . También puede modificar la opacidad con la precisión, que a veces no es posible con el Opacidad deslizante. configurar Enlace le permite mover 'píxeles capas, juntos. 19 / Capa de enlace de Puede Capa de enlace de manera que se comportan como una unidad cuando se mueve en la capas de la paleta - por ejemplo, si usted se conectó dos flores juntas, luego se trasladó una de las flores con la herramienta "Mover" , la flor vinculados con el movimiento también.Vinculación de capas asigna a cada capa de enlace con los números idénticos. Puede enlazar capas agrupadas, lo que permite todas las capas dentro de un grupo de capas para mover juntos en el lienzo de la imagen. También puede vincular capas individuales de diferentes grupos de capas y se mueven juntos sin mover las otras capas en el grupo de capas. La vinculación es no afectar el orden de colocación, sino que afecta sólo a los movimientos que se hacen con el movimiento de herramientas en el lienzo de la imagen. La única manera de mover las capas juntos en el orden de apilamiento es agruparlos. Cuando se mueve un grupo de capas en el orden de apilamiento, todos se mueven las capas, independientemente de que el Grupo está vinculada o no . Para vincular una capa, a la izquierda , haga clic para resaltar su capa, a continuación, haga clic en la capa de enlace de icono. Repita esto para vincular más capas . Para desenlazar una capa, seleccione la capa a continuación, haga clic en el icono de enlace de la cadena - que el nombre cambia a Ninguno , la capa se ha logrado desconectó. 20 / La transparencia de bloqueo Bloqueo de Transparencia hace no bloquear el control de opacidad, todavía se puede ajustar la opacidad de 0 a 100% - y la capa de contenido de la voluntad se desvanecen en el interior o en consecuencia a cabo. En cambio, el bloqueo de Transparencia tabulaciones cualquier ajuste de la proporción del estado de transparencia de los píxeles de una capa. Supongamos un píxel es 100 por ciento de sólidos (es decir, no tiene transparencia), y que el píxel de al lado es del 80 por ciento transparente, (tiene un borde calado) - y un píxel de vecinos hay nada por ciento ( 0 ) - por lo que es totalmente transparente. Ahora, si usted fuera a bloquear la transparencia de la capa haciendo clic en el bloqueo de Transparencia candado, a continuación, pintura sobre los píxeles con un sólido cepillo de pintura - los píxeles sequedan en 100 por ciento , 80 por ciento y 0 , respectivamente. Esto es útil cuando se aplica un efecto o un ajuste que podría empujar píxeles más allá de los límites actuales de los píxeles opacos en una capa. Con la transparencia bloqueada, los bordes se mantienen intactos. 21 / La fusión de capas Capas añadir muchas características para Paint Shop Pro, sin embargo, también aumentan la imagen de un tamaño de archivo final - y no son compatibles con todos los programas. si está absolutamente seguro de que no es necesario para conservar las capas, para reducir el tamaño final del archivo, en el menú superior, seleccione Capas y seleccione Combinar , a continuación, hacer su elección de la lista desplegable a continuación. Paint Shop Pro combina capas basadas en los modos de mezcla, convierte los datos vectoriales y texto de vectores a los datos de mapa de bits, y sustituye a las áreas transparentes de la capa de fondo con el blanco sólido. Muchos formatos de archivo, tales como JPEG, TIFF y GIF no son compatibles con múltiples capas de imágenes. Al guardar archivos en los formatos, Paint Shop fusiona todas las capas en un solo fondo de la capa. Al guardar su trabajo como Paint Shop Pro Imagen de archivo, la imagen conserva la trama y capas de ajuste, sin embargo los medios de comunicación de los Vectores y Capas de arte se convierten en capas Raster. Combinar hacia abajo , esta opción combina la capa de relieve en las capas de la paleta con la capa directamente debajo de ella. Fusionar todas (aplanar) , este valor se funde (o aplasta) todas las capas en la paleta Capas (incluyendo la capa de fondo) en una imagen plana. Combinar visibles ; esta configuración se combinarán todas las capas de la capas de la paleta, sin embargo, si tienen fondos transparentes, (tablero de ajedrez efecto), la transparencia será retenido. Para conservar las capas de una imagen, usted debe guardar su trabajo como una PSP. Paint Shop Pro archivo - por (en el menú superior), la elección de archivo eligiendo Guardar como , a continuación, elegir el siguiente PspImage Guardar como tipo de formato. Además Paint Shop Pro información de formato de archivo se puede ver aquí 22 / Las máscaras de capa - Máscaras, Los Principios Básicos se explica aquí Una máscara de capa nos permite pintar áreas de distancia de una imagen y pintarlas de nuevo. Por ejemplo, si usted fuera a abrir una gran fotografía de agua sobre la que Paint Shop Pro área de trabajo, a continuación, abra una fotografía de una carretera, y pegar la imagen por carretera en la parte superior de la imagen del agua, que tendría dos capas en suCapas pila - la carretera y la imagen del agua debajo de ella - como se ilustra a continuación.Cliff House y las imágenes de agua Aquí . descomprimir . Este mini tutorial de enmascaramiento se califica como avanzado . Paso a paso las máscaras de capa tutorial aquí - principiantes hasta avanzados . Ahora, para agregar una nueva máscara de capa , ( Paint Shop Pro X XI X3 X2) de izquierda , haga clic en el siguiente triángulo negro pequeño continuación, haga clic enNueva máscara de capa a continuación, haga clic en Mostrar todo - y su paleta Capas muestra la máscara de capa de la siguiente manera. Paint Shop Pro 7 En el menú superior, seleccione las máscaras a continuación, elija Nuevo y seleccioneMostrar todos . Entonces, desde el menú superior, seleccione Máscaras y esta vez, elijaEditar . Paint Shop Pro 8 y 9 , desde el menú superior, seleccione Capas y seleccione Nueva máscara de capa a continuación, seleccione Mostrar todos . PSP 7 8 9 X XI, X2, X3 Asegúrese de que el primer plano y de fondo los colores se han establecido las siguientesNegro y Blanco . A continuación, activar el pincel de herramientas . Ahora, la izquierda -click y comenzar a pintar sobre el área del camino - como se ilustra a continuación. Debido a la máscara de capa y el primer plano y de fondo configuración - Paint Brush esquitar la imagen de la carretera, posteriormente, revelando la imagen de la capa de agua debajo de ella. Dependiendo de dónde se encuentre la aplicación de la herramienta de pincel, cambiar su opacidad , de dureza y tamaño según sea necesario. Por ejemplo, al retirar la carretera cerca de las aceras, lo que necesita para reducir el cepillo de la opacidad , de dureza y tamaño . Consejo Si se cambia los colores, con lo que el primer plano de color blanco , se puede pintar de nuevo el camino . La herramienta Borrador Usted puede crear el camino hacia Río de efectos mediante la herramienta Borrador . Sin embargo, las máscaras - (a diferencia de la herramienta Borrador), le permiten pintar de nuevo detalle - después de que se ha eliminado. 23 / Agregar no destructivo de capas de ajuste Una capa de ajuste ajusta el color o el tono de las capas subyacentes , sin modificar sus píxeles directamente - es decir, que no se aplican a la fotografía directa. Por lo tanto, a que se refiere como no destructivos . Por ejemplo, en lugar de hacer una Niveles o Curvas de ajuste directamente a su imagen, puede crear un Niveles o Curvas de ajuste de capa . Los ajustes se almacenan en la capa de ajuste, y se aplican a todas las capas por debajo de ella.Puede descartar los cambios y restaurar la imagen original en cualquier momento . Para crear una capa de ajuste , ( Paint Shop Pro X XI X3 X2 ) de izquierda , haga clic en el triángulo negro siguiente, a continuación, haga clic en Nueva capa de ajuste , y haga su elección desde el siguiente menú desplegable de opciones de ajuste de capa. Por otra parte, (todas las versiones), desde el menú superior, seleccione Capas a continuación, elija Nueva capa de ajuste . Nota: En la capa de ajuste de General cuadro de diálogo de preferencias, puede asignar cualquier color para resaltar la capa en el Capas paleta. Mi tutorial aquí se muestra cómo aplicar una Invertir capa de ajuste y se escribe para principiantes + 24 / Shop Pro Archivos de pintura Se podría guardar su trabajo como Paint Shop Pro w archivo gallina de trabajo con capas , guardar el archivo como una imagen de PSP conserva las capas, y luego se puede editar en una fecha posterior. Al seleccionar este formato le permite reordenar capas y continuar como de costumbre con su trabajo. Si guarda su trabajo en cualquier otro formato, por ejemplo, un mapa de bits, JPEG o GIF - su trabajo de forma automática que se acoplarán, perdiendo así las capas. Para poder abrir un archivo de pintura Shop Pro, debe tener una versión de Paint Shop Pro en su PC. Sin embargo, si por ejemplo, usted tiene la versión 7, se le puede abrir las versiones "8, 9 o X + 's archivos. Esto se debe a Paint Shop Pro no es compatible. Esto significa que, las versiones anteriores de Paint Shop Pro no puede abrir las versiones 'archivos más recientes, a menos que se optimizaron para abrir con versiones anteriores, cuando fueron creados. Sin embargo, las versiones más recientes, (Paint Shop Pro X, por ejemplo), puedeabrir las versiones anteriores, (tales como las versiones 9, 8, y 7). PSP X XI X2 X3 - Ocultación de las capas de fondo Para ocultar el fondo blanco sólido, (creando así un tablero de ajedrez transparente de fondo), haga clic en el fondo de la capa de visibilidad icono del ojo - como se muestra abajo a la izquierda. Ahora puede crear una nueva capa y la rellenamos con la elección de los materiales de la paleta. Nuevo en Paint Shop Pro X2/X3 Foto + - Estilos de capa Los estilos de capa de comandos es algo nuevo para Paint Shop Pro Photo X2/X3, y es una excelente manera de aplicar estilos instantánea, tales como reflexiones , ilumina exterior ycartabones en el texto o los objetos. Para aplicar estilos de capa a los objetos o texto, el objeto o el texto debe o tiene untransparente (Tablero de Ajedrez) de fondo , o ser aplicadas en su propia capa . Además , cualquier recuadros de selección debe ser removido . Después de haber aplicado el texto u objeto con los parámetros anteriormente mencionados, haga doble clic con el botón izquierdo sobre el texto o el objeto de la capa , y las siguientes propiedades de capascuadro de diálogo aparecerá. Ahora, haga clic en Estilos de capa ficha y podrás ver las siguientes Estilo de capa) Configuración . Haga clic en la Vista previa de imágenes de caja, a continuación, experimentar con la configuración, y haga clic en Aceptar para aplicar la elección de estilos. Personalización de X, XI, X2, panel lateral derecho X3 Photo Por defecto , Paint Shop Pro X, XI, X3 Photo X2 paleta de capas similar al siguiente. Sin embargo, si desea que la paleta Capas para mostrar los siguientes móviles derecho Panel lateral. Desde el menú superior de Paint Shop Pro, seleccione Archivo y seleccione Preferencias y seleccione Programa General de Preferencias . Desde el posterior Preferencias cuadro de diálogo, (desde su lado del menú de la izquierda), haga clic en Paletas . Ahora, desde el lado del menú de la derecha, marque las siguientes Derecho Panel de casilla, a continuación, haga clic en Aceptar para cerrar las Preferencias del cuadro de diálogo. Al regresar a su lugar de trabajo, la paleta Capas a continuación, mostrará su panel de la derecha . El panel se puede cambiar el tamaño / reposición situando el cursor sobre el panel colocado de nuevo el centro, (mencionados anteriormente), y arrastrar hacia la izquierda o hacia la derecha. Para obtener el máximo de Paint Shop Pro, tomar un poco de tiempo para familiarizarse con las capas de la paleta. Promover una capa de fondo a una capa editable Al abrir una fotografía en Paint Shop Pro área de trabajo, que se conoce como capa de fondo . Usted es incapaz de modificar completamente una capa de fondo, por lo tanto, con el fin de aplicar efectos o comandos a una capa de fondo: en el menú superior, seleccioneCapas y seleccione Promover capas de fondo (o capas entonces Promover a la capa de pintura dependiendo de su versión Pro de la tienda ). Después de la promoción de su capa de fondo, la capa el nombre de la voluntad de cambio a la Capa 1 , y es completamente editable. Una forma alternativa de promover una capa de fondo es doble a la izquierda , haga clic en la capa, a continuación, haga clic en Aceptar para la posterior de propiedades de capas cuadro de diálogo - (aceptar la configuración predeterminada). SOLDIERSAT