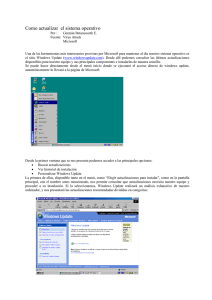Windows Server Update Services
Anuncio
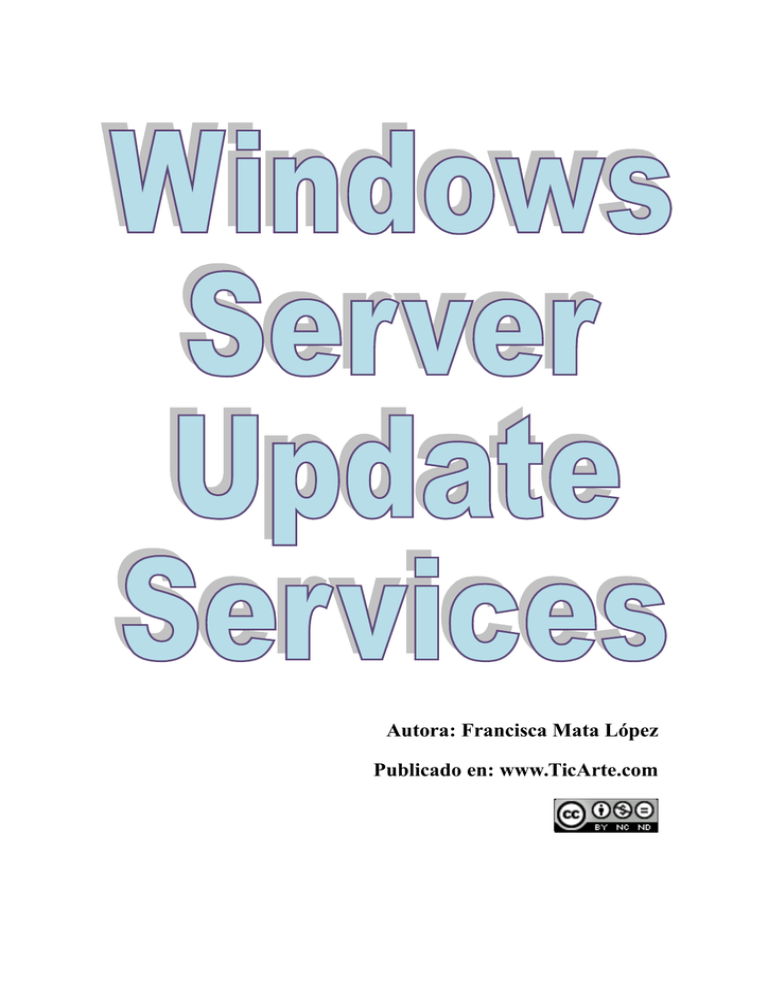
Autora: Francisca Mata López Publicado en: www.TicArte.com Windows Server Update Services 1. DESCRIPCIÓN DEL SERVICIO WSUS (Windows Server Update Services) se descargará todas las actualizaciones de Internet de los productos Windows, y con las directivas de grupo que configuremos, los equipos clientes, se conectarán a este equipo y no a Internet para descargarse dichas actualizaciones. Para esto, debemos incluir los equipos clientes en el mismo dominio que el servidor, estando sus direcciones IP en el mismo rango. Con esto conseguiremos centralizar las actualizaciones de toda la empresa y así podremos ahorrar ancho de banda al tener que descargar la actualización sólo una vez, no una vez por cada equipo. 2. MANUAL DE INSTALACIÓN Y CONFIGURACIÓN Para facilitar la instalación, insertaremos algunas capturas de pantalla explicadas detalladamente. Configuración IP. Para empezar, lo primero que debemos hacer es, una vez que tenemos los equipos en la misma red, configurar el servidor y los clientes con la dirección IP apropiada. Las direcciones IP serán las siguientes: Servidor: 192.168.1.180 Cliente 1: 192.168.1.181 Francisca Mata López ~2~ Windows Server Update Services Cliente 2: 192.168.1.182 Una vez configuradas las direcciones IP correctamente, comprobamos que los equipos hacen ping al servidor y viceversa. En caso de que no se hicieran ping, puede ser porque alguno de los dos (servidor o cliente) tenga el firewall activado. Instalación de WSUS. A continuación procederemos a instalar la función de Windows Server Update Services, al seleccionarla en el panel de Administrador del Servidor, nos pedirá automáticamente instalar Servidor Web (IIS). En la siguiente pantalla, dejaremos seleccionados los servicios de función que vienen seleccionados por defecto: Francisca Mata López ~3~ Windows Server Update Services Procederemos a instalarlo pulsando en “Instalar”, y nos saldrá la siguiente pantalla en la que podemos ver las funciones, servicios de función o características que están siendo instaladas en nuestro equipo: Automáticamente, nos saldrá una ventana similar a la que muestro, que es el Asistente para la instalación de Windows Server Update Services 3.0 SP2: Francisca Mata López ~4~ Windows Server Update Services Aceptamos los términos en la siguiente pantalla, y en la siguiente si no tenemos instalado Microsoft Report Viewer Redistribuible 2008 nos lo advertirá. Al pulsar “Siguiente”, en la pantalla siguiente podemos especificar la ubicación de las actualizaciones para los equipos clientes. Será una pantalla similar a la siguiente: Una vez que hayamos especificado la ubicación, pulsamos “Siguiente” y podremos especificar esta vez la ubicación de almacenamiento de Windows Update Services 3.0 SP2. Francisca Mata López ~5~ Windows Server Update Services A continuación podemos especificar el sitio web que debe usar para los servicios web de WSUS (mejor usar el recomendado). Nos advertirá que ya está listo para instalarse, pulsamos en “Siguiente” y procederá a instalarse. Nos aparecerá la siguiente pantalla: Francisca Mata López ~6~ Windows Server Update Services Una vez instalado, nos saldrá automáticamente el Asistente para la configuración de Windows Server Update Services, en el que haremos lo siguiente. Elegiremos “Sincronizar desde Microsoft Update”, porque este va a ser el primer servidor que se conecte a internet y se baje las actualizaciones. Pulsamos “Siguiente”: Ahora, en la siguiente pantalla, podemos elegir un servidor proxy, pero como en este caso no tenemos servidor proxy, no seleccionamos ninguno: Francisca Mata López ~7~ Windows Server Update Services Hacemos clic en “Siguiente” y pulsamos en “Iniciar Conexión”, esperamos a que termine de conectarse. Esto puede tardar varios minutos: Elegimos los idiomas para los que el servidor se descargará las actualizaciones, en nuestro caso el español, y pulsamos en “Siguiente”. En la siguiente pantalla podemos elegir los productos para los que queremos obtener las actualizaciones. Nosotros vamos a elegirlos todos: Francisca Mata López ~8~ Windows Server Update Services Ahora, en la siguiente pantalla podemos especificar qué clasificación de actualizaciones deseamos sincronizar. Nosotros las hemos seleccionado todas: Seleccionamos “Sincronizar manualmente”, para que el servidor se conecte directamente a internet y se descargue las actualizaciones: Francisca Mata López ~9~ Windows Server Update Services Dejamos seleccionado “Iniciar la sincronización inicial” y finalizamos: Una vez que hayamos instalado el servicio, nos iremos a Inicio/Herramientas Administrativas/Administración de directivas de grupo para configurar las directivas. Francisca Mata López ~ 10 ~ Windows Server Update Services Hacemos clic en el menú de la izquierda con el botón derecho, y seleccionamos “Crear una GPO en este dominio y vincularlo aquí…”. Nos aparecerá una ventana en la que debemos introducir el nombre que le queremos dar a la GPO. Una vez creada, hacemos clic sobre ella con el botón derecho del ratón y seleccionamos “Editar…”. Se nos abrirá el “Editor de administración de directivas de grupo”, en el menú izquierdo desplegamos “Configuración del equipo”, y nos dirigimos a Directivas/Plantillas administrativas/Componentes de Windows/Windows Update. Francisca Mata López ~ 11 ~ Windows Server Update Services Ahora vamos a configurar las directivas necesarias para que nuestro servicio trabaje correctamente. Empezaremos con “Configurar actualizaciones automáticas”. La habilitamos, la configuramos para que se descargue automáticamente las actualizaciones y nos notifique, todos los días a las 2 de la madrugada. La siguiente que vamos a configurar será “Especificar la ubicación del servicio Windows Update en la intranet”. En esta especificaremos la ubicación del servicio en la intranet. Francisca Mata López ~ 12 ~ Windows Server Update Services También debemos configurar “Frecuencia de detección de actualizaciones automáticas”, para despreocuparnos y asegurarnos de que el propio servidor las va a buscar cada frecuencia de tiempo que nosotros le indiquemos. Por último configuraremos la directiva “Habilitar destinatarios del lado cliente”, en esta indicaremos el nombre del grupo de destino. Francisca Mata López ~ 13 ~ Windows Server Update Services No debemos olvidar ejecutar el comando “gpupdate /force” tanto en cada cliente como en el servidor una vez que estén todas las directivas configuradas en el servidor. Una vez que hayamos configurado correctamente las directivas, nos iremos a Inicio/Herramientas Administrativas/Windows Server Update Services y se nos abrirá el servicio. Ahora si desplegamos el menú izquierdo: SERVIDOR/Equipos/Sincronizaciones, veremos como está sincronizándose automáticamente por primera vez: Francisca Mata López ~ 14 ~ Windows Server Update Services Si queremos que se sincronice automáticamente y así no tener que estar pendientes de sincronizarlo, iremos al menú a “Opciones”, y seleccionaremos “Programación de sincronización”, donde marcaremos “Sincronizar automáticamente” a la hora que queramos. También podemos indicarle las veces que queremos que se sincronice al cabo del día. Para sincronizarlo manualmente, sólo tenemos que pinchar en el menú derecho en “Sincronizar ahora” cuando nos encontremos en “Sincronizaciones”. Francisca Mata López ~ 15 ~ Windows Server Update Services Para que se agreguen los clientes que queremos que se actualicen al servicio de Update Services, debemos en primer lugar crear un grupo. Para ello desplegamos “Equipos”, que aparece en el menú de la izquierda y haciendo clic con el botón derecho del ratón sobre “Todos los equipos”, seleccionamos “Agregar grupo de equipos…”. Nos aparecerá una ventana en la que debemos especificar el nombre para el grupo de clientes, este nombre debe de ser el mismo que indicamos en la directiva “Propiedades de habilitar destinatarios del lado cliente”. Puede ser que los clientes no salgan automáticamente, en este caso, debemos de ejecutar el comando “gpupdate /force” en el servidor, y a continuación los siguientes comandos en cada uno de los clientes, estos comandos son: - “wuauclt.exe /detectnow” Francisca Mata López ~ 16 ~ Windows Server Update Services - “gpupdate /force” Al ejecutar el comando “wuauclt.exe /detectnow” no se obtendrá ninguna salida, sólo comunicará al cliente con el servicio WSUS y le pasará las ordenes. El comando “gpupdate /force” nos servirá para actualizar las directivas. Una vez que hayamos ejecutado estos comandos, nos deberán aparecer los clientes en el servicio Update Services agregados a su grupo correspondiente. Una vez que nos aparecen los clientes en el servicio Update Services, nos vamos a cada uno de los clientes, y cuando el servidor haya terminado de sincronizar, nos aparecerá en la barra de tareas un icono amarillo con una exclamación que es la notificación que nos indicará que hay actualizaciones disponibles para ser instaladas. Pinchamos sobre el icono, y nos aparecerá la siguiente pantalla: Francisca Mata López ~ 17 ~ Windows Server Update Services Seleccionaremos “Instalación rápida (recomendada)” y pulsamos sobre “Instalar”. Una vez que se hayan instalado las actualizaciones nos lo indicará y nos da la opción de reiniciar el equipo en ese mismo momento. De lo contrario, al apagarlo, nos dará la opción de “instalar actualizaciones y apagar ”. Francisca Mata López ~ 18 ~ Windows Server Update Services 3. BIBLIOGRAFÍA Las direcciones que me han servido de ayuda han sido las siguientes: http://technet.microsoft.com/es-es/library/dd939822(v=ws.10).aspx http://www.slideshare.net/sebasindi/instalacin-y-configuracin-de-wsus-en-windows-serv er-2008 http://victor.fernandeztrujillo.es/proyecto_integrado.html http://social.technet.microsoft.com/forums/es-ES/wsades/thread/accb25f8-3118-4ea1-be 51-1da488c91d02 Francisca Mata López ~ 19 ~