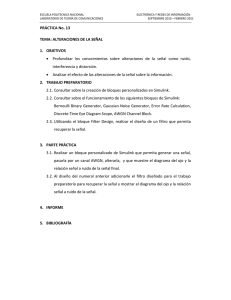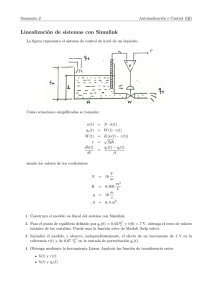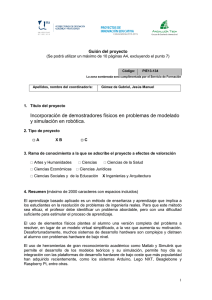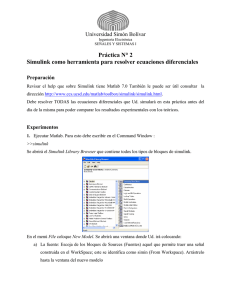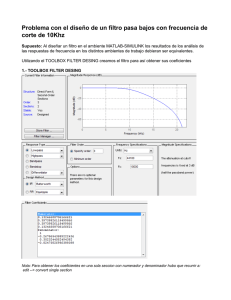Introducción a Simulink - ingeniería de sistemas y automática
Anuncio

INGENIERÍA INDUSTRIAL AUTÓMATAS Y SISTEMAS DE CONTROL PRÁCTICA 4 SISTEMAS DE CONTROL. INTRODUCCIÓN A SIMULINK 1. CARACTERÍSTICAS BÁSICAS DE SIMULINK • Funcionalidad básica: simulación de sistemas dinámicos. • Características principales: - Se trata de un entorno gráfico. - El sistema se representa como una interconexión de bloques elementales. - Cada bloque lleva asociado un modelo matemático que representa su relación entrada/salida. Un ejemplo de representación de un sistema mediante Simulink sería el siguiente: El esquema representa un sistema de calefacción para una vivienda. Se supone conocida la variación de la temperatura en el exterior de la casa y en función de ello se puede observar en qué instantes se conecta y se desconecta la calefacción, cuáles son las variaciones de la temperatura en el interior de la casa y cuál es el coste de calefacción. Este ejemplo proviene de una demo de Simulink y será analizado más adelante. 2. CÓMO ENCONTRAR AYUDA EN SIMULINK Simulink es un toolbox de Matlab. Por tanto, los distintos tipos de ayuda de Matlab serán también válidos para Simulink: • Ayuda en línea Se accede a través de la ventana de comandos de Matlab tecleando help nombrefunción. La ayuda se obtiene en modo texto. • Ventana de ayuda (help window) Exactamente igual que en Matlab. • Ayuda HTML (help desk) Buscar en ‘Other products: Simulink blocks’. • Ejemplos (examples and demos) El comando ‘demo simulink’ tecleado en la ventana de Matlab nos ofrece todas las demo disponibles. Práctica 4 Sistemas de Control: Introducción a Simulink 1 Ingeniería Industrial. Autómatas y Sistemas de Control 3. CÓMO ARRANCAR SIMULINK • Desde la ventana de comandos de Matlab teclear ‘simulink’ • Desde la ventana de comandos de Matlab, pinchar sobre el botón ‘Nuevo modelo de Simulink’ 4. EJECUCIÓN DE UN SISTEMA EJEMPLO Como primer contacto con Simulink, ejecutaremos el ejemplo del sistema de calefacción de una vivienda. Formas de abrir el sistema ejemplo: • Desde el menú ‘File’ de cualquiera de las ventanas de Simulink o Matlab, seleccionar la opción ‘Open’ y elegir el fichero ‘C:\Matlab\toolbox\simulink\simdemos\thermo.mdl’ • Desde la ventana de comandos de Matlab, teclear ‘thermo’. • Desde la ventana de bloques de Simulink, a través del botón ‘Demos’ y eligiendo, dentro de ‘Complex Models’ el modelo ‘Thermodynamic Model of a House’. Forma de lanzar una simulación: Lanzar una simulación equivale a poner el sistema a funcionar durante un periodo de tiempo determinado y observar los resultados que se obtienen. Desde el menú ‘Simulation’ deberemos seleccionar la opción ‘Start’. El sistema indica con un aviso acústico cuando se ha alcanzado el final de la simulación; si deseáramos parar la ejecución antes de llegar al final, bastaría con seleccionar, dentro del menú ‘Simulation’, la opción ‘Stop’. Es interesante comprobar como en las ventanas gráficas se han representado los datos que se deseaba obtener: la evolución de la temperatura en el interior de la casa (representada conjuntamente con la temperatura exterior) y los costes de calefacción. Algunos detalles importantes sobre la simulación: • Si no se han modificado los parámetros iniciales, Simulink habrá simulado el comportamiento del sistema durante las primeras 12 horas (43200 segundos). • Los instantes de comienzo y fin de simulación se pueden cambiar dentro del menú ‘Simulation’ eligiendo la opción ‘Parameters’. Probaremos a relanzar la simulación con distintos tiempos de comienzo (Start time) y fin (Stop Time). El resto de los parámetros no se modificarán por ahora. Las ventanas de representación gráfica de resultados: • Estas ventanas funcionan de un modo similar a un registrador de datos o un osciloscopio digital. Serán bastante utilizadas en nuestras simulaciones y, por tanto, conviene familiarizarse con su comportamiento. En el diagrama aparecen con el nombre ‘Scope’. • Los tres botones de la izquierda, cada uno de los cuales representa una lupa, sirven para hacer zoom sobre un área de la gráfica. El primero de ellos permite definir un rectángulo sobre el gráfico y ampliar exactamente esa área. Los otros dos permiten definir una recta horizontal o vertical respectivamente y hacen zoom sólo en una dimensión. Por último, el cuarto botón, que presenta un dibujo de unos prismáticos, sirve para ajustar el tamaño del gráfico a los datos disponibles. • Si el tiempo de simulación es muy elevado, la gráfica no retiene todos los datos, sino que descarta los más antiguos y conserva sólo los últimos. Para modificar el número de datos a retener, se debe pinchar sobre el botón de la derecha (propiedades) y modificar, dentro de ‘Settings’ el valor indicado para el campo ‘Limit rows to last...’ que, por defecto, debe tener un valor de 5000. También es posible desactivar la opción de forma que no se descarte ningún valor. Práctica 4 Sistemas de Control: Introducción a Simulink 2 Ingeniería Industrial. Autómatas y Sistemas de Control 5. TIPOS DE BLOQUES EN SIMULINK En el sistema elegido como ejemplo puede observarse como existen multitud de bloques distintos; todos los bloques de Simulink se estructuran en las siguientes categorías: Sources: Entradas o fuentes de señales • • • • • Constantes Senoidales Cuadradas Escalón Aleatorias Sinks: Salidas o dispositivos de visualización/almacenamiento de variables del sistema • • • Osciloscopio Fichero Gráfico Discrete/linear/nonlinear: Representan sistemas sencillos mediante su relación entrada/salida • • • Discrete: sistemas discretos (muestreados). Dominio z. Linear: sistemas continuos lineales. Dominio s. Nonlinear: sistemas continuos no lineales. Dominio t. Connections: Se utilizan bien para conectar elementos o para estructurar los modelos. • • • Subsistema: permite jerarquizar diseños. Multiplexadores/demultiplexadores: agrupan o desagrupan señales. Memorias: permiten almacenar valores. Blocksets/toolboxes: Elementos específicos para diferentes aplicaciones: • • • • comunicaciones redes neuronales control etc. Todas estas categorías de bloques se muestran en la ventana inicial de Simulink. El procedimiento de trabajo para la creación de un modelo será seleccionar los elementos adecuados de entre los presentes en estas categorías, colocarlos sobre la ventana de diseño y establecer las conexiones correspondientes entre ellos. La figura siguiente muestra la ventana inicial de Simulink: Debemos comprobar como, haciendo doble clic sobre una cualquiera de las categorías, se muestran todos los bloques correspondientes a la misma. Práctica 4 Sistemas de Control: Introducción a Simulink 3 Ingeniería Industrial. Autómatas y Sistemas de Control 6- CREACIÓN DE UN MODELO SENCILLO Como ejemplo, crearemos un modelo que nos permita observar las variaciones en el comportamiento de un sistema de segundo orden en función de la posición de sus polos. En primer lugar, utilizaremos un sistema definido por la siguiente función de transferencia: X(s) Y(s) 2 s +s+2 2 Y comprobaremos cuál es su respuesta ante una señal de tipo escalón. Primer paso: creación del modelo. Desde la ventana inicial de Simulink, elegiremos, dentro del menú ‘File’, la opción ‘New’ y seleccionaremos ‘Model’. Automáticamente se abrirá una ventana en blanco que será la ventana de diseño para nuestro modelo. Segundo paso: introducción de bloques en el modelo. Los elementos se introducen haciendo un arrastre con el ratón hacia la ventana de diseño. En nuestro caso requeriremos los siguientes bloques: • • • Dentro de la categoría ‘Sources’, el bloque ‘Step’. Este elemento se corresponde con una señal de tipo escalón, que será la señal de entrada para nuestro sistema. Dentro de la categoría ‘Linear’, el bloque ‘Transfer Fcn’. Nos permitirá representar cualquier función de transferencia. Dentro de la categoría ‘Sinks’, el bloque ‘Scope’. Será el que utilicemos para visualizar los resultados. Una vez introducidos estos modelos, la ventana de diseño debería presentar un aspecto como el siguiente: Tercer paso: modificación de parámetros en los bloques introducidos. Todos los bloques de Simulink permiten una cierta configuración. En particular, el bloque de función de transferencia se puede configurar seleccionando los polinomios de numerador y denominador. Para ello se debe hacer doble clic sobre el bloque, con lo que aparecerá una ventana de introducción de parámetros. En esta ventana, los polinomios de numerador y denominador se introducen como vectores numéricos en orden de potencias decrecientes. Si recordamos cuál es la función de transferencia que queremos representar, deberemos introducir: • • Para el numerador: Para el denominador: [2] [1 1 2] (representa 2) (representa x2 + x + 2) El resto de bloques no se modificarán por ahora. Práctica 4 Sistemas de Control: Introducción a Simulink 4 Ingeniería Industrial. Autómatas y Sistemas de Control Cuarto paso: interconexión de elementos. Una vez situados los elementos en la ventana de diseño, es necesario establecer conexiones entre ellos. Para conectar 2 elementos debe hacerse un arrastre con el ratón desde la salida de uno de ellos hasta la entrada del elemento correspondiente. Una vez establecidas las dos conexiones necesarias para nuestro sistema, deberíamos obtener un resultado como el que se muestra: Quinto paso: lanzamiento de la simulación y comprobación de resultados. Lanzaremos la simulación con la opción ‘Start’ del menú ‘Simulation’ y comprobaremos los resultados obtenidos haciendo doble clic sobre el bloque ‘Scope’. Se mostrará una ventana gráfica como la vista en el primer ejemplo sobre la que podremos hacer zoom para ajustar nuestra curva. Deberá aparecer algo similar a lo que se muestra a continuación: Podemos ver como el sistema presenta oscilaciones amortiguadas sobre la posición de equilibrio. Si lo deseáramos, podríamos aumentar el tiempo de simulación para comprobar cómo la señal termina por estabilizarse. Terminada esta primera parte del ejercicio, refinaremos un poco más nuestro modelo para mostrar en el gráfico tanto la señal de salida como la señal de entrada (el escalón). Para visualizar dos señales en el elemento Scope es necesario recurrir al bloque multiplexor ‘Mux’ de la categoría ‘Connections’. Este bloque tiene por finalidad agrupar dos o más señales. De este modo, se agruparán la señal de entrada y la señal de salida y el conjunto será lo que se envíe al osciloscopio. Las conexiones se deben realizar tal y como se muestra en la figura siguiente: Práctica 4 Sistemas de Control: Introducción a Simulink 5 Ingeniería Industrial. Autómatas y Sistemas de Control En este esquema hay algo nuevo que aún no sabemos hacer: cómo crear una rama nueva sobre una conexión ya existente (la segunda rama que llega al multiplexor no parte de la salida de un bloque, sino de un punto intermedio de una conexión). La forma de crear este tipo de conexiones es pulsando el botón ’Ctrl’ al mismo tiempo que se empieza a arrastrar con el ratón. Lanzando una nueva simulación, debemos comprobar que en la ventana del osciloscopio se muestran las dos señales: la entrada y la salida. EJERCICIO 1. Representar en Simulink la respuesta a escalón de los siguientes sistemas de 2º orden: X(s) 1 s +3s+12 Y(s) 2 X(s) 7 2s2+s+7 Y(s) X(s) -20 2s +3s+6 6 Y(s) 2 2. Sobre el esquema anterior, y haciendo uso de las posibilidades de zoom de los gráficos, se deberán tomar con precisión las siguientes medidas, para cada respuesta: • • • • valor en régimen permanente (ganancia) sobreoscilación en % tiempo de pico de sobreoscilación tiempo de establecimiento (entrada en una franja de ±5% valor final) 3. Deducir teóricamente los resultados anteriores para cada una de las funciones de transferencia y comprobar la validez de las medidas tomadas. Mp =e − π tg(θ ) tp = π ωd Práctica 4 Sistemas de Control: Introducción a Simulink ts ≈ π σ 6