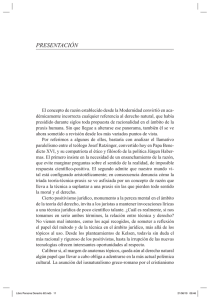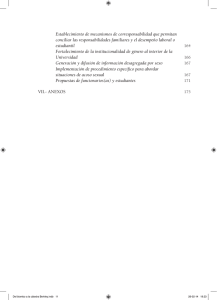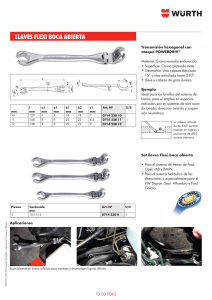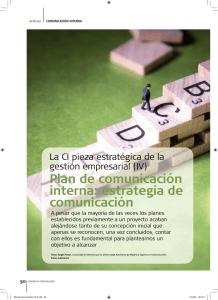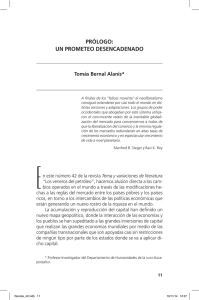CAD/CAM - DeguDent
Anuncio

CAD/CAM Cercon® art 3.3.3 Descripción del producto e instrucciones de uso Cercon® art 3.3.3 combinado con Cercon® y Compartis ® DFU_Cercon Art 3.3.3_ES_0714.indb 1 08.08.14 12:54 Índice 1Indicaciones............................................................4-6 5.5 Vista previa ampliada.................................................. 20 1.1Indicaciones.................................................................. 4 5.6 Progreso del escaneado............................................. 20 1.2Contraindicaciones....................................................... 4 5.7 Elemento siguiente...................................................... 21 1.3Advertencias................................................................. 4 5.8 Elementos gingivales de mayor tamaño...................... 21 1.4 5.9 Escaneado de dientes adyacentes............................. 21 5.10 Detección de contacto................................................ 22 5.11 Escaneado de contramordida..................................... 22 5.12 Finalización del escaneado......................................... 23 Medidas de seguridad.................................................. 5 1.5Fabricante..................................................................... 6 2 Descripción del producto......................................... 6 2.1 Acerca de estas instrucciones de uso......................... 6 2.2 Destinatarios................................................................. 6 5.13Referenciación............................................................ 23 5.14 Escaneado múltiple..................................................... 23 5.15 Recorte de la imagen escaneada................................ 25 6 Importación de archivos STL............................26-30 3Software...................................................................... 7 4 Medidas preparatorias en el sistema 6.1Selección.................................................................... 26 Cercon art..............................................................8-18 6.2 Transferencia de datos................................................ 26 4.1 Selección del modo de usuario..................................... 8 6.3 Ruta de red................................................................. 26 4.2 Pantalla de inicio 3.3..................................................... 8 6.4 Selección de los archivos STL.................................... 27 4.3 Archivo nuevo, archivo existente o 6.5 Introducción de texto.................................................. 27 importación de archivo................................................. 8 6.6 Selección de la arcada................................................ 27 4.4 Selección de un archivo existente................................. 9 6.7 Selección de la restauración....................................... 28 4.5 Función de búsqueda................................................... 9 6.8 Selección del material................................................. 28 4.6 Vista detallada............................................................ 10 6.9 Orientación de la arcadas........................................... 28 4.7 Última copia de seguridad automática........................ 10 6.10 Reducción de la imagen............................................. 29 4.8 Crear un caso nuevo.................................................. 11 6.11 Posición de los dientes............................................... 30 4.9 Introducción de texto.................................................. 11 6.12 Definición de los cortes del segueteado...................... 30 4.10 Selección del escáner................................................. 12 4.11 Selección de la arcada................................................ 12 7 CAD/Modelado con Cercon art.........................31-57 4.12 Selección de los dientes (cofia/puente)....................... 13 7.1.1 Representación del modelo........................................ 31 4.13 Selección de los dientes 7.1.2 Herramienta de visualización....................................... 32 (coronas cónicas/telescópicas)................................... 14 7.1.3 Corrección del límite de la preparación....................... 32 Selección de los dientes 7.1.4 Corrección de la vía de inserción................................ 34 (encía/dientes adyacentes).......................................... 14 7.1.5 Parámetros para el cálculo de la estructura................ 35 4.15 Selección de los dientes/Edición simultánea............... 15 7.1.6 Ajustes personalizados de la cofia/ 4.16 Edición simultánea...................................................... 15 4.17 Selección de la contramordida (verde)........................ 16 7.1.7 Estructura propuesta automáticamente...................... 36 4.18 Selección de antagonistas (lila)................................... 16 7.1.8 Selección de dientes de la biblioteca.......................... 37 4.19 Selección de encerado (azul)...................................... 16 7.1.9 Aplicar ajustes a todos los elementos......................... 37 4.20 Elementos adyacentes seleccionados 7.1.10 Orientación vestibular................................................. 37 (amarillo)..................................................................... 17 7.1.11 Edición de dientes de la biblioteca.............................. 38 4.21 Selección del material................................................. 17 7.1.12 Modificar la base del póntico...................................... 40 4.22 Selección de familia de materiales.............................. 17 7.1.13 Edición de la superficie............................................... 41 4.23 Selección de color...................................................... 18 7.1.14 Comprobación de las superficies................................ 42 4.24 Cambio de material..................................................... 18 7.1.15 Reducción completa................................................... 44 4.14 Ajustes avanzados del espacio de cementado........... 35 7.1.16 Reducción parcial....................................................... 45 5 Escaneado con Cercon eye...............................19-25 7.1.17 Visualización de la altura de fabricación máxima......... 46 5.1Escaneado.................................................................. 19 7.1.18 Herramienta de diagnóstico........................................ 47 5.2 Selección del escáner................................................. 19 7.1.19 Función de diagnóstico “Grosor de pared”................. 47 5.3 Preparación del escáner............................................. 19 7.1.20 Valor por debajo del grosor de pared mínimo............. 47 5.4 Orientación del primer elemento................................. 20 7.1.21 Función de diagnóstico “Distancia”............................. 48 2 DFU_Cercon Art 3.3.3_ES_0714.indb 2 08.08.14 12:54 Índice 7.1.22 Diseño de los conectores........................................... 49 10.4 Acceso telefónico a internet........................................ 75 7.1.23 Modificación de las curvas marginales del conector... 49 10.5 Configuración del correo electrónico........................... 75 7.1.24 Comprobación de los conectores............................... 52 10.6 Escritura en memoria USB/Selección múltiple de datos de casos...................................................... 76 7.2CAD/Encerado............................................................ 53 7.2.1 Encerado escaneado.................................................. 53 10.7 7.2.2 Representacióde del modelo 10.8 Borrar archivos........................................................... 77 (idéntica para coronas y puentes)............................... 53 10.9 Copia de seguridad de datos de casos...................... 78 Corrección de la vía de inserción 10.10 Configuración global................................................... 78 (idéntica para coronas y puentes)............................... 53 10.11 Notificar problemas..................................................... 83 Ajuste de parámetros 10.12 Actualizar el software vía internet................................ 83 (idéntico para coronas y puentes)............................... 54 10.13 Actualización de software con CD 7.2.3 7.2.4 7.2.5 Orientación vestibular................................................. 54 7.2.6 Definición de la curva para la superficie del encerado............................................................... 55 7.2.7 Leer la memoria USB.................................................. 77 o memoria USB.......................................................... 83 11 Conservación y mantenimiento............................. 84 12 Waste disposal......................................................... 85 13 Solución de problemas......................................86-88 13.1 Asesoramiento técnico, línea directa........................... 86 13.2 Fallos, causas y solución............................................ 86 13.2 Fallos, causas y solución............................................ 87 13.3 Mensajes de error Cercon brain.................................. 88 13.4 Mensajes de error en el PC........................................ 88 13.5 Revisiones del sistema de fabricación en red.............. 88 Representación del encerado con nube de puntos................................................................... 55 7.2.8 Nube de puntos del encerado oculta.......................... 55 7.2.9 Edición con la herramienta de superficie..................... 56 7.2.10 Encerado totalmente calculado/ totalmente anatómico................................................. 56 7.2.11 Selección de dientes de la biblioteca.......................... 56 7.2.12 Encerado con selección de diente de biblioteca estándar en la pieza 24............................... 57 7.2.13 Reducción completa después del encerado............... 57 7.2.14 Diseño calculado........................................................ 57 8 CAD/Coronas cónicas........................................58-66 8.1 Representación del modelo........................................ 58 8.2 Corrección del límite de la preparación....................... 58 8.3 Corrección de la vía de inserción................................ 59 8.4 Corrección – Vista superior......................................... 59 8.5 Parámetros para cofias............................................... 60 8.6 Ajuste personalizado de la cofia.................................. 60 8.7 Parámetros de coronas cónicas................................. 61 8.8 Modelado de coronas cónicas.................................... 62 8.9 Edición de la superficie............................................... 66 14Glosario..................................................................... 89 9CAM......................................................................67-73 9.1 Sistema de fabricación en red.................................... 67 9.2 Fabricación con Cercon brain expert.......................... 69 9.3 Colocación en el bloque............................................. 69 9.4 Exportación para Sirona MCXL................................... 70 9.5 Exportación para Brain CAM y Brain CAM MC XL...................................................... 72 10 Cercon tools........................................................74-83 10.1 Funciones de Cercon tools......................................... 74 10.2 Versiones/Número de versiones e ID del PC............... 74 10.3 Selección del idioma................................................... 75 3 DFU_Cercon Art 3.3.3_ES_0714.indb 3 08.08.14 12:54 1 Indicaciones 1.1 Indicaciones •La manipulación o la reparación indebidas pueden perju- •Cercon art es un sistema de hardware y software desa- dicar las funciones de seguridad y protección que integra rrollado para el diseño virtual de coronas y puentes Cercon art (incluida la protección electromagnética) y dentales en el laboratorio dental. provocar por consiguiente lesiones en las personas o daños en el sistema. •Cercon art solo puede utilizarse para las indicaciones permitidas en las instrucciones de uso actualizadas de •La reparación de los componentes se llevará a cabo Cercon base, Cercon base PMMA for brain, Cercon ht, solo con repuestos originales. Solo de ese modo se Cercon Wax, Crypton, Cercon art, Cercon brain, Cercon pueden garantizar los datos de rendimiento indicados y brain expert, Brain Xpert y Brain MC XL. la seguridad de servicio necesaria. Recomendamos formalizar un contrato de mantenimiento que incluya •Cercon art es el módulo CAD de las máquinas de fresado revisiones periódicas de Cercon art. y mecanizado DeguDent Cercon brain, Cercon brain expert, Brain Xpert y Brain MC XL y del sistema de fabri- •Conserve el embalaje utilizado en el transporte. cación en red Compartis. Con Cercon art se diseñan en El titular se responsabilizará de preparar Cercon la versión de software actual estructuras protésicas para art como es debido en caso de una posible devo- coronas y puentes con los materiales autorizados por lución. Para dicho fin utilice el embalaje original. DeguDent. Conserve dicho embalaje original para utilizarlo en caso de devolución. DeguDent no se hace res- 1.2 Contraindicaciones ponsable de los posibles daños en el aparato •Cercon art no es adecuado para aplicaciones distintas a derivados de un embalaje inadecuado (por no haber las descritas en las instrucciones de uso de Cercon art, utilizado el embalaje original). Cercon base/Cercon base disk, Cercon ht, PMMA for brain, Cercon Wax, Crypton y Cercon brain/Cercon brain expert/Brain MC XL. •La manipulación de los componentes del sistema podría suponer un riesgo directo para la seguridad, por lo que no está permitido. También podría tener consecuencias 1.3 Advertencias indirectas, como la aparición de errores en las restaura- •Cuando se trabaje con Cercon art deben respetarse las ciones fabricadas con Cercon art. normas nacionales relativas al trabajo con equipos que incluyen pantallas de visualización. •Antes de la inserción en boca de las estructuras fabricadas con Cercon art y Cercon brain/Cercon brain expert/ •La operatividad de los equipos Cercon art se establece Brain Xpert/Brain MC XL y con el sistema de fabricación por medio de conexiones eléctricas. Dichas conexiones en red Compartis debe comprobarse su ajuste en el deben cumplir con las normas específicas del país y no modelo maestro. pueden modificarse arbitrariamente. • Elimine los campos magnéticos intensos cerca del •Está prohibido manipular el equipo sin la autorización del servicio técnico de DeguDent. La manipu- sistema para evitar fallos en la comunicación entre los distintos componentes. lación por parte de personas no autorizadas invalidará la garantía. 4 DFU_Cercon Art 3.3.3_ES_0714.indb 4 08.08.14 12:54 1 Indicaciones •Antes de conectar los componentes es imprescindible 1.4 Medidas de seguridad que compare los datos de conexión (tensión, frecuencia • Las instrucciones de seguridad que preceden a las y protección) de la placa de características con los del instrucciones de uso incluyen advertencias para utilizar sistema de alimentación eléctrica. los componentes del sistema sin peligro. •Prohibido utilizar el sistema en lugares húmedos. •Asegúrese de respetar también las instrucciones de seguridad que incluyen los manuales de uso de los •Prohibido utilizar el sistema de forma continua a la intemperie. •Prohibido utilizar estos equipos en atmósferas explosivas. distintos equipos Cercon art y toda la documentación facilitada. •Lea atentamente estas instrucciones de uso antes de utilizar Cercon art por primera vez. Contienen información •Para garantizar una refrigeración suficiente asegúrese de importante sobre la seguridad, el uso y el mantenimiento que no existen elementos que cubran los componentes del sistema cuyo conocimiento le permitirá trabajar de después de la instalación. forma segura y evitar daños en dicho sistema. •La seguridad eléctrica del sistema solo está garantizada si éste se ha conectado a un sistema de puesta a tierra • Guárdelas para posteriores consultas y póngalas a disposición de todos los usuarios del sistema. instalado conforme a la normativa. •Además de este capítulo, es obligatorio leer las instruc•Si necesita un cable de conexión largo para la alimenta- ciones de uso del PC y del monitor. ción eléctrica tenga en cuenta que el cable y las tomas de corriente utilizadas deben poseer la capacidad de transporte de corriente requerida. En caso de duda •Este capítulo incluye toda la información necesaria para el uso seguro de Cercon art. consulte a su electricista habitual. •El funcionamiento continuo de los equipos solo está •Desconecte los equipos de la red eléctrica si no los va a permitido en lugares secos y bien ventilados. utilizar durante un tiempo prolongado. Para hacerlo extraiga las clavijas de enchufe de las tomas. •Respete asimismo la directiva europea referente a las disposiciones mínimas de seguridad y de salud relativas •En caso de incendio pueden generarse gases y vapores nocivos. al trabajo con equipos que incluyen pantallas de visualización (90/270/CEE). •Atención: nunca utilice agua para apagar el incendio. •El laboratorio deberá disponer de un acceso a la red Utilice solo extintores de dióxido de carbono, que no dejan telefónica o una red de área local (LAN) con acceso a residuos. internet para poder descargar las actualizaciones de software o para enviar datos que deben tratarse fuera del laboratorio. 5 DFU_Cercon Art 3.3.3_ES_0714.indb 5 08.08.14 12:54 1 Indicaciones 1.5 Fabricante DeguDent GmbH Rodenbacher Chaussee 4 63457 Hanau Alemania www.degudent.com © Julio 2014 by DeguDent GmbH Salvo modificaciones y error. Estos documentos no se pueden reproducir ni entregar a terceros sin nuestro consentimiento. 2 Descripción del producto 2.1 Acerca de estas instrucciones de uso Cercon art es el módulo CAD del sistema Cercon. Con el escáner integrado en Cercon brain y Cercon art (solo hasta Cercon art 3.1.7) es posible confeccionar estructuras de coronas y puentes. En combinación con el escáner independiente Cercon eye/3Shape, Cercon art permite realizar el modelado de estructuras de coronas y puentes, de coronas primarias y de pilares personalizados. Cercon art se utiliza para diseñar el caso y Cercon brain/Cercon brain expert para el fresado del trabajo. También existe la posibilidad de enviar los datos CAD al sistema de fabricación en red Compartis. Los componentes de Cercon art cumplen los requisitos de la directiva europea 73/23/CEE (directiva de baja tensión) y de la directiva europea 89/336/CEE (directiva CEM). Antes de conectar y utilizar Cercon art lea atentamente y en su totalidad estas instrucciones de uso. Junto con las instrucciones complementarias detalladas a continuación, son válidas para todos los componentes de producto del módulo CAD Cercon. Los manuales de instrucciones y demás información sobre el PC, el monitor, la memoria USB y el conmutador de PC complementan estas instrucciones de uso y deben considerarse parte de las mismas. 2.2 Destinatarios Los servicios de laboratorio dental que incluyan la fabricación de productos sanitarios (coronas y puentes artificiales para la rehabilitación dental) deberán ser realizados por técnicos de laboratorio dental debidamente cualificados. Esta documentación va dirigida a los titulares y operadores de los sistemas Cercon brain, Cercon brain expert, Brain Xpert, Brain MC XL, Cercon eye, 3Shape y Cercon art. 6 DFU_Cercon Art 3.3.3_ES_0714.indb 6 08.08.14 12:54 3 Software El software CAD/CAM Cercon art ya se encuentra instalado en el PC y está listo para usar. Es posible que sea necesario actualizar el software para contar con la última versión de Cercon art. El software de Cercon art está protegido por derechos de autor y solo se puede utilizar para el fin previsto. El uso indebido de cualquier índole está prohibido y podrá derivar en una reclamación de indemnización por daños y perjuicios. El software se compone de tres elementos: la aplicación Cercon art, el programa de configuración y copia de seguridad Cercon tools y el programa de análisis Service para nuestros profesionales del servicio técnico. Además de este capítulo, es obligatorio leer los manuales de instrucciones del PC, del monitor, de la memoria USB y del conmutador de PC. 7 DFU_Cercon Art 3.3.3_ES_0714.indb 7 08.08.14 12:54 4 Medidas preparatorias en el sistema Cercon art 4.1 Selección del modo de usuario Después de arrancar el ordenador aparecen tres símbolos. Para iniciar el programa haga clic una vez en el icono situado junto a Cercon art. Para configurar el acceso telefónico a internet,copiar o borrar archivos o para actualizar el software seleccione el icono inferior de Cercon tools. El tercer icono corresponde al área de acceso restringido a nuestros profesionales del servicio técnico. 4.2 Pantalla de inicio 3.3 32 bits: Tras hacer clic en el icono de la aplicación Cercon art aparece brevemente una pantalla de inicio mientras se carga el programa que muestra la versión principal y la variante (32 bits/64 bits) del software. 64 bits: 4.3 Archivo nuevo, archivo existente o importación de archivo El primer paso es decidir si se crea un caso nuevo (icono de la izquierda), si se sigue trabajando en un caso ya creado (icono del centro) o si se importa un archivo STL existente (icono de la derecha). 8 DFU_Cercon Art 3.3.3_ES_0714.indb 8 08.08.14 12:54 4 Medidas preparatorias en el sistema Cercon art 4.4 Selección de un archivo existente La lista contiene todos los casos guardados en el PC con el número de archivo, el tipo de restauración, los nombres del odontólogo y del paciente, la fecha en la que se guardó por última vez y el estado del archivo. El estado señala en qué fase de edición del programa se encuentra el archivo. Por defecto la lista se ordena por la fecha de los casos en orden descendente. Haciendo clic en la cabecera de una columna se puede cambiar el orden de la lista. Para crear una copia de un caso existente, marque la casilla “Abrir como caso nuevo” situada debajo de la tabla. Si desea una revisión por parte del sistema de fabricación en red (véase el capítulo 13.5., “Revisiones del sistema de fabricación en red”) marque la casilla “Como revisión”. Haciendo clic en el icono de la esquina superior derecha de la ventana su tamaño se amplía y, si vuelve a hacer clic, se reduce. 4.5 Función de búsqueda El campo “Búsqueda” permite filtrar los datos visualizados. Solo se mostrarán los casos que contengan el texto o la cadena de búsqueda. 9 DFU_Cercon Art 3.3.3_ES_0714.indb 9 08.08.14 12:54 4 Medidas preparatorias en el sistema Cercon art 4.6 Vista detallada Si se selecciona o se marca un caso de la lista se muestran los detalles del caso en la vista detallada (ventana izquierda). Si el caso se ha guardado previamente con la versión actualizada de Cercon art detallada también se muestra su vista previa en la vista detallada. Haciendo clic en la punta de flecha que aparece delante de cada columna “n.º de archivo” de un caso aparecen más detalles del caso dentro de la lista. Si el caso se ha guardado previamente con la versión actualizada de Cercon art también se muestra su vista previa en la lista. Esta vista previa tiene un tamaño algo mayor que la de la vista detallada. 4.7 Última copia de seguridad automática Al iniciar Cercon art el programa ofrece al usuario la posibilidad de seleccionar la “Última copia de seguridad automática” si en la sesión anterior se ha finalizado Cercon art sin guardar o de forma inadecuada. 10 DFU_Cercon Art 3.3.3_ES_0714.indb 10 08.08.14 12:54 4 Medidas preparatorias en el sistema Cercon art Si ya se ha guardado el caso original, se compara en una página sinóptica el caso guardado automáticamente (columna izquierda) con el caso guardado por el usuario (columna derecha). El usuario deberá decidir si desea abrir la copia de seguridad como un caso nuevo o si la copia de seguridad debe sustituir el caso guardado originalmente por el usuario. 4.8 Crear un caso nuevo Para crear un caso y por consiguiente un archivo nuevo seleccione el icono correspondiente. 4.9 Introducción de texto En este primer paso de la fase de preparación el programa solicita al usuario que introduzca los nombres del paciente, del odontólogo y del responsable del caso con el fin de asegurar la calidad. En el cuadro de texto inferior se pueden introducir otros datos sobre el caso si así se desea. Si el caso debe enviarse a otro laboratorio posteriormente deberá sustituir el nombre del paciente por un código de paciente. 11 DFU_Cercon Art 3.3.3_ES_0714.indb 11 08.08.14 12:54 4 Medidas preparatorias en el sistema Cercon art 4.10 Selección del escáner Si desea crear un caso nuevo en este paso puede indicar el escáner que se encuentre conectado a su PC. Se puede elegir entre el sistema Cercon eye y un escáner de la casa 3Shape. 4.11 Selección de la arcada En este paso y en el siguiente se define el diente y el segmento de la arcada que va a recibir la restauración. En primer lugar se selecciona la arcada. 12 DFU_Cercon Art 3.3.3_ES_0714.indb 12 08.08.14 12:54 4 Medidas preparatorias en el sistema Cercon art 4.12 Selección de los dientes (cofia/puente) Elija la pestaña que corresponda para seleccionar las distintas restauraciones. La pestaña se muestra con fondo claro si está activa. Coronas y puentes Pilares Elementos adyacentes Coronas cónicas Registro de mordida/ Contramordida/Antagonista Encerado En este paso se seleccionan el diente o los segmentos de la arcada que se van a rehabilitar. También se pueden seleccionar los dientes adyacentes y la contramordida. Pulsando la tecla “Borrar” puede volver a iniciar la selección. Ejemplo: Para identificar un puente haga clic una vez en cada diente que vaya a ejercer de pilar terminal. Los dientes pilares se muestran en rojo claro. Todos los dientes intermedios se marcan automáticamente como pónticos (azul claro). Si se hace clic sobre un póntico éste se transforma en pilar. Haga clic sobre este símbolo para generar un conector Conectores 13 DFU_Cercon Art 3.3.3_ES_0714.indb 13 08.08.14 12:54 4 Medidas preparatorias en el sistema Cercon art Para seleccionar un puente también puede hacer clic en el primer pilar y seleccionar otros elementos pilares manteniendo pulsada la tecla Mays; los pónticos y conectores se añaden automáticamente. 4.13 Selección de los dientes (coronas cónicas/telescópicas) Haga clic en esta pestaña para seleccionar coronas cónicas/telescópicas y luego una vez en el diente correspondiente. 4.14 S elección de los dientes (encía/dientes adyacentes) Haga clic en esta pestaña para seleccionar un elemento gingival y luego en la posición gingival que corresponda. Los elementos gingivales se muestran en azul claro. 14 DFU_Cercon Art 3.3.3_ES_0714.indb 14 08.08.14 12:54 4 Medidas preparatorias en el sistema Cercon art Si desea crear elementos adyacentes, haga doble clic. Entonces el elemento se mostrará en amarillo. 4.15 Selección de los dientes/Edición simultánea Ahora es posible seleccionar varios tipos de restauraciones en una arcada (p. ej. puentes y coronas). 4.16 Edición simultánea Edición simultánea: se pueden seleccionar distintas familias de materiales en una arcada. 15 DFU_Cercon Art 3.3.3_ES_0714.indb 15 08.08.14 12:55 4 Medidas preparatorias en el sistema Cercon art 4.17 Selección de la contramordida (verde) Haga clic en esta pestaña para generar un escaneado de contramordida. Automáticamente se sitúa sobre el diseño seleccionado un elemento de contramordida (en blanco) que se activa al hacer clic (en verde). 4.18 Selección de antagonistas (lila) Esta selección solo es posible si ha seleccionado la opción “Escáner 3Shape” en uno de los pasos anteriores. Haga clic en esta pestaña para generar un escaneado de antagonistas. Automáticamente se sitúa sobre el diseño seleccionado un elemento antagonista (en blanco) que se activa al hacer clic una vez (en verde) y se interpreta como un elemento de contramordida. Si vuelve a hacer clic en este elemento, éste permanece activo pero se muestra en lila y ahora se interpreta como un elemento de antagonistas. 4.19 Selección de encerado (azul) Haga clic en esta pestaña para generar un escaneado de encerado. Automáticamente se sitúa sobre el diseño seleccionado un elemento de encerado (en blanco) que se activa al hacer clic (en azul). 16 DFU_Cercon Art 3.3.3_ES_0714.indb 16 08.08.14 12:55 4 Medidas preparatorias en el sistema Cercon art 4.20 Elementos adyacentes seleccionados (amarillo) Haga clic en esta pestaña para seleccionar un elemento adyacente y luego en el diente que corresponda. Los elementos adyacentes se muestran en amarillo. 4.21 Selección del material Después de seleccionar los elementos dentarios se accede al capítulo de la selección de materiales. Seleccione aquí el material con el que desea que se fabrique su trabajo. 4.22 Selección de familia de materiales Haga clic en esta flecha para asignar a todas las restauraciones el material elegido anteriormente. 17 DFU_Cercon Art 3.3.3_ES_0714.indb 17 08.08.14 12:55 4 Medidas preparatorias en el sistema Cercon art 4.23 Selección de color Selección del material deseado. 4.24 Cambio de material Si ha seleccionado un material de estructura por error o desea volver a diseñar un trabajo ya diseñado con un material distinto, retroceda hasta el menú de selección de materiales. Basta con hacer clic sobre el material que desee. Se abre un cuadro de texto que le advierte de que los datos del diseño se van a perder. Si el sistema permite combinar el diseño con el nuevo material seleccionado se conserva el escaneado. Sobre dicho escaneado puede volver a diseñar el trabajo con los datos de material modificados. Haga clic en “Modificar” para que aparezca el nuevo material seleccionado en la ventana de selección. Puede volver a diseñar el trabajo sobre los datos escaneados existentes. Excepción: si se cambia entre los materiales ZrO2, PMMA y Star, los datos de diseño se conservan y el mensaje no aparece si la modificación se ha realizado dentro de una misma familia de materiales. 18 DFU_Cercon Art 3.3.3_ES_0714.indb 18 08.08.14 12:55 5 Escaneado con Cercon eye 5.1 Escaneado 5.2 Selección del escáner 5.3 Preparación del escáner Después de seleccionar el escáner Cercon eye la pantalla muestra las instrucciones a seguir en el equipo: Encienda el escáner. Fije el modelo en el soporte para modelos, oriéntelo de forma aproximada hacia la vía de inserción y regule la altura con ayuda de la férula de resina. Siga las instrucciones del capítulo “Medidas preparatorias” (puntos 6.1.6 – 6.1.12a). Tenga en cuenta que en el caso de coronas primarias no se podrá modificar la posición del modelo fijado en el soporte para modelos. 19 DFU_Cercon Art 3.3.3_ES_0714.indb 19 08.08.14 12:55 5 Escaneado con Cercon eye 5.4 Orientación del primer elemento Desplace el soporte del modelo sobre el plato del escáner hasta que el retículo en cruz quede situado en el centro del muñón en los dientes posteriores y en el centro del borde incisal en en el caso de los dientes anteriores. Asegúrese de que las tres marcas de referencia se encuentran por completo en el interior del área de la imagen de vídeo. 5.5 Vista previa ampliada En algunas situaciones ampliar la vista previa facilita la orientación exacta del muñón a escanear bajo el retículo en cruz. Basta con activar la casilla de selección situada bajo la vista previa. No obstante para realizar el escaneado ulterior hay que volver a la vista previa normal para comprobar que las marcas de referencia se encuentran dentro de la vista previa. Para iniciar el escaneado cierre la cubierta hasta que encaje. 5.6 Progreso del escaneado Después de cerrar la cubierta se inicia el escaneado. La barra superior muestra el progreso del escaneado del elemento actual. La barra inferior muestra el progreso global de todos los escaneados. 20 DFU_Cercon Art 3.3.3_ES_0714.indb 20 08.08.14 12:55 5 Escaneado con Cercon eye 5.7 Elemento siguiente Una vez finalizado el escaneado retire el primer elemento (13) del modelo y coloque el siguiente elemento indicado en la línea de información; en este caso, el elemento gingival 14. 5.8 Elementos gingivales de mayor tamaño El procedimiento a seguir con los elementos gingivales (el elemento 14 en el ejemplo) es el mismo que con los elementos de muñón. En el caso de varios elementos gingivales continuos, de mayor tamaño, deberá realizarse un escaneado de cada diente a sustituir. Desplace en primer lugar el soporte del modelo de modo que el área del primer póntico se encuentre bajo el retículo en cruz. Una vez finalizado el escaneado el sistema pregunta si el elemento se ha digitalizado por completo. En este caso la respuesta debe ser “Añadir”, dado que todavía queda por realizar un escaneado parcial. A continuación desplace el soporte del modelo de modo que el área del siguiente póntico se encuentre bajo el retículo en cruz. Una vez finalizado el registro del elemento gingival, puede responder con “Completo” a la consulta del sistema sobre si desea escanear más elementos. 5.9 Escaneado de dientes adyacentes El escaneado de los muñones 15 y 16 se realiza de forma idéntica al del primer muñón. Una vez registrada la situación del puente el sistema solicita digitalizar los dientes adyacentes. En este caso se procede igual que con los muñones: se centra el objeto en el retículo en cruz y se inicia el escaneado. 21 DFU_Cercon Art 3.3.3_ES_0714.indb 21 08.08.14 12:55 5 Escaneado con Cercon eye 5.10 Detección de contacto Si durante el escaneado el sistema detecta que las marcas de referencia se han desplazado porque la mesa para modelos ha entrado en contacto con algo, emite el correspondiente mensaje de advertencia. Se solicita al usuario que vuelva a colocar el elemento. El escaneado se repite. 5.11 Escaneado de contramordida Para escanear la contramordida se colocan todos los muñones segueteados en el zócalo y, sobre éstos, el registro de mordida de silicona. Para obtener un buen registro óptico la mayoría de siliconas deben rociarse previamente con un spray para escaneado. El escaneado es idéntico al de los elementos gingivales de mayor tamaño. Para escanear la contramordida deberá realizarse un escaneado de cada uno de los dientes a sustituir (en el ejemplo, cuatro muñones). Desplace en primer lugar el soporte del modelo de modo que el área de la contramordida del primer póntico se encuentre situada bajo el retículo en cruz. Una vez finalizado el escaneado el sistema pregunta si el elemento se ha digitalizado por completo. En este caso la respuesta debe ser “Añadir”, dado que hay que realizar tres escaneados parciales más. A continuación desplace el soporte del modelo de modo que el área de la contramordida del siguiente póntico se encuentre situada bajo el retículo en cruz. 22 DFU_Cercon Art 3.3.3_ES_0714.indb 22 08.08.14 12:55 5 Escaneado con Cercon eye 5.12 Finalización del escaneado Una vez finalizado el registro completo de la contramordida, el proceso se termina con “Completo” y se inicia el cálculo. 5.13 Referenciación El sistema referencia los datos escaneados de los cuatro elementos, de los dientes adyacentes y de la contramordida, es decir, las diez nubes de puntos se alinean exactamente. El usuario puede conocer el progreso de los cálculos consultando el texto de la línea de información. Después del cálculo Cercon art muestra la nube de puntos. Ésta debería mostrar una distribución bastante homogénea 5.14 Escaneado múltiple hasta la zona inferior al límite de la preparación. Los puntos defectuosos notables indican que el material del modelo no es apropiado o que ha habido algún error en la preparación o en la orientación del modelo. Si se constatan defectos en la nube de puntos como por ejemplo lagunas (marcadas con un círculo rojo) existe la posibilidad de repetir el escaneado de un solo muñón. Para ello el modelo no se puede mover ni cambiar en el soporte. Basta con retroceder un paso pulsando la tecla de flecha. 23 DFU_Cercon Art 3.3.3_ES_0714.indb 23 08.08.14 12:55 5 Escaneado con Cercon eye Ponga una marca de verificación en la ventana de reescaneado Se abre un menú en el que se marcan los objetos a reescanear haciendo clic. El objeto marcado a reescanear se identifica con una “N”. Vuelva a orientar el objeto bajo el retículo en cruz y repita el escaneado. Para ello el modelo no se puede mover ni cambiar en el soporte. 24 DFU_Cercon Art 3.3.3_ES_0714.indb 24 08.08.14 12:55 5 Escaneado con Cercon eye El objeto reescaneado se añade automáticamente al puente. La opción de escaneado múltiple solo funciona si todavía no se ha cerrado el caso. Si el caso ya ha sido guardado y cerrado la opción de reescaneado no estará disponible. 5.15 Recorte de la imagen escaneada Si se desea reducir el volumen de datos y obtener un resultado más nítido es necesario recortar la imagen escaneada. Defina con el primer control deslizante la altura de la base (nube de puntos azul). Deje intacto el chamfer preparado situado por debajo del límite de la preparación más inferior. Si también ha escaneado un registro de mordida (nube de puntos verde), ajuste con el segundo control deslizante la porción de imagen escaneada que desea recortar. A continuación abandone el capítulo de escaneado haciendo clic en la flecha de “Siguiente” situada en la parte inferior derecha. 25 DFU_Cercon Art 3.3.3_ES_0714.indb 25 08.08.14 12:55 6 Importación de archivos STL 6.1 Selección Seleccione la opción “Importar”. 6.2 Transferencia de datos El sistema le solicita que conecte al PC una memoria USB que contenga los archivos STL a importar. También existe la posibilidad de seleccionar un directorio de importación STL que contenga ya los archivos STL a importar o en el que pueda guardar los archivos STL a importar. 6.3 Ruta de red Haga lo siguiente para seleccionar el directorio de importación STL: Abra la página “Ajustes globales” en Cercon tools. En dicha página encontrará en el punto “rutas” la entrada “Ruta de red para importar archivos STL”. Puede aceptar la ruta del directorio indicada por defecto o definir una ruta de directorio nueva. Si ha modificado la ruta del directorio, guarde el ajuste. A continuación utilizando Windows Explorer puede copiar los archivos STL a importar en el directorio de importación STL seleccionado si todavía no los contiene. 26 DFU_Cercon Art 3.3.3_ES_0714.indb 26 08.08.14 12:55 6 Importación de archivos STL 6.4 Selección de los archivos STL Defina los archivos STL a importar. Solo se pueden seleccionar dos archivos STL al mismo tiempo. En este caso se seleccionan el escaneado de la preparación y el de los antagonistas. Siga adelante pulsando la flecha de “Siguiente”. 6.5 Introducción de texto Se cargan y se muestran los archivos STL seleccionados previamente. Introduzca los datos necesarios para poder crear un nuevo caso en Cercon art. 6.6 Selección de la arcada Seleccione la arcada que precisa la restauración. En este caso se trata de la arcada superior, y la inferior es la antagonista. 27 DFU_Cercon Art 3.3.3_ES_0714.indb 27 08.08.14 12:55 6 Importación de archivos STL 6.7 Selección de la restauración Seleccione la restauración y opcionalmente los adyacentes y la contramordida. 6.8 Selección del material En el paso siguiente seleccione la familia de materiales y el material. Pulse la flecha de “Siguiente”. 6.9 Orientación de las arcadas Las arcadas superior e inferior se orientan de modo que la arcada a editar (la que precisa la restauración) quede sobre la placa de orientación. Manteniendo pulsado el botón izquierdo del ratón se giran los modelos en el sentido de la flecha que aparece en pantalla. 28 DFU_Cercon Art 3.3.3_ES_0714.indb 28 08.08.14 12:55 6 Importación de archivos STL En este caso la arcada que precisa una restauración es la arcada superior. Por esa razón los modelos se han girado de tal modo que la arcada superior queda sobre la placa de orientación y la arcada inferior aparece sobre la arcada superior. 6.10 Reducción de la imagen En el paso siguiente se puede reducir la imagen eliminando los fragmentos que no se necesitan. Haga clic con el botón izquierdo del ratón en un punto cercano al área que desee borrar. Se coloca el primer punto. Arrastre el ratón alrededor de la zona a reducir y, si hay que cambiar de dirección, ponga otro punto volviendo a hacer clic con el ratón. Después de colocar el último punto sobre el primero habrá concluido la marcación de la zona y ésta se borrará. Este botón permite volver a visualizar los datos borrados (gris). Puede marcarlo para recuperar las zonas que ha reducido en exceso. Este botón permite invertir la importancia de las zonas marcadas. Con este botón se puede cancelar la zona de marcación. Botones para deshacer o repetir el último proceso o descartarlo todo. 29 DFU_Cercon Art 3.3.3_ES_0714.indb 29 08.08.14 12:55 6 Importación de archivos STL 6.11 Posición de los dientes En el paso siguiente se asignan las unidades a las posiciones dentarias haciendo clic con el ratón. Las posiciones dentarias mal asignadas se pueden modificar al finalizar arrastrándolas a la posición correcta. 6.12 Definición de los cortes del segueteado En este paso se definen los cortes del segueteado. En función de la vista del modelo los discos se pueden mover a la posición de segueteado deseada en la dirección de la flecha utilizando los manejadores (superior, inferior, lateral y central). Pase al modo CAD pulsando la tecla “Siguiente”. 30 DFU_Cercon Art 3.3.3_ES_0714.indb 30 08.08.14 12:55 7 CAD/Modelado con Cercon art 7.1.1 Representación del modelo Con el paso del capítulo SCAN al capítulo CAD el sistema calcula y representa la superficie de diseño por encima del límite de la preparación a partir de los puntos generados en el escaneado de la corona o del puente con Cercon art. Si la imagen muestra un fallo de escaneado consulte el apartado 15, “Gestión de fallos”, del capítulo de ayuda del presente manual. Para poder representar en la pantalla una zona más amplia de la restauración puede desplazar la ventana hacia el margen derecho de la pantalla haciendo clic en el icono de la esquina superior derecha de la ventana. De este modo la ventana se desplaza hacia el lateral y el icono se transforma en el siguiente: Si mueve el ratón sobre la parte que queda visible de la ventana, ésta aparecerá en la posición original y con el tamaño completo mientras el ratón se encuentre en su interior. Si el ratón abandona la ventana, ésta volverá a desplazarse lateralmente. Puede devolver la ventana de forma permanente a su posición original con el tamaño completo haciendo clic en el icono . La ventana se queda fija y no desaparece hacia el lateral. 31 DFU_Cercon Art 3.3.3_ES_0714.indb 31 08.08.14 12:55 7 CAD/Modelado con Cercon art 7.1.2 Herramienta de visualización En la mitad inferior de la pantalla verá el símbolo nuevo siguiente: . Haciendo clic en este botón se abre una nueva herramienta de visualización en la ventana inferior izquierda de la pantalla. Haciendo clic en los botones de la herramienta puede ocultar y volver a mostrar distintas zonas del modelo escaneado, como por ejemplo zonas gingivales o dientes adyacentes. Transparencia alta El primer botón de una fila se refiere siempre a la situación global, el segundo al diseño activo y el tercero al elemento activo. Los botones de la primera fila se refieren a los registros de mordida y a los elementos de Sin transparencia encerado. Los botones de la segunda fila se refieren a los diseños. Los botones de la tercera fila se refieren a los elementos adyacentes y a los elementos gingivales. Estos manejadores le permiten aumentar o disminuir la transparencia de los registros de mordida o del encerado. 7.1.3 Corrección del límite de la preparación Si no está de acuerdo con la vía de inserción o con el límite de preparación calculados automáticamente puede cambiarlos en el apartado “Modificar manualmente el límite de la preparación” tras pulsar el botón “atrás”. 32 DFU_Cercon Art 3.3.3_ES_0714.indb 32 08.08.14 12:56 7 CAD/Modelado con Cercon art En este apartado puede modificar manualmente el límite de la preparación. Para desplazar un solo punto selecciónelo haciendo clic con el botón izquierdo del ratón y arrástrelo hasta la posición deseada con el ratón o mueva el control deslizante “Posición” como corresponda. Los puntos de control mostrados se pueden seleccionar con el botón izquierdo del ratón y desplazarse manteniendo pulsado dicho botón. Si pulsa la tecla de suprimir (Supr.) mientras hace clic en uno de los puntos de control, el punto se elimina. Si hace clic con el botón izquierdo del ratón sobre un límite de preparación existente, en esa posición se añade un punto de control. Si hace clic con el botón derecho del ratón sobre un límite de preparación existente o sobre un punto de control se abre un menú contextual con las opciones disponibles: Añadir punto de control: Eliminar punto de control: En este caso los muñones 23, 25, 26 y 27 presentan zonas retentivas en la zona del límite de la preparación. En el paso “Editar límite de la preparación” se pueden Editar límite de la preparación ocultar o mostrar las zonas retentivas. 33 DFU_Cercon Art 3.3.3_ES_0714.indb 33 08.08.14 12:56 7 CAD/Modelado con Cercon art 7.1.4 Corrección de la vía de inserción En el paso siguiente tiene la posibilidad de determinar manualmente la vía de inserción de forma complementaria a la orientación automática o de desactivar la orientación. Para realizar la orientación manualmente active la casilla de verificación correspondiente y cambie los dos controles deslizantes “Eje vestibulolingual” “Eje mesiodistal” como considere oportuno. El software le ayuda durante esta operación coloreando (en rojo) las zonas retentivas. Para evitar zonas retentivas no eliminadas deberá prestar atención especialmente a las zonas en rojo que se encuentran más allá de la línea de preparación. Cada vía de inserción se orienta sobre el plano de la mesa (azul) y sobre el plano del objeto (naranja). El muñón marcado no se mueve. Después de pulsar el botón “Vista superior” puede controlar si se aprecian todas las líneas de preparación en la vía de inserción elegida. 34 DFU_Cercon Art 3.3.3_ES_0714.indb 34 08.08.14 12:56 7 CAD/Modelado con Cercon art 7.1.5 Parámetros para el cálculo de la estructura En el paso siguiente se ajustan los parámetros para las coronas de pilares y las cofias. Se realizan los mismos ajustes que en el caso de las cofias unitarias: Ajuste del grosor de pared de la estructura Ajuste del espacio de cementado Ajuste de la superficie del espaciador Active la casilla de verificación correspondiente para definir si los ajustes se aplican solo a una cofia o si deben aplicarse a todas las cofias o diseños de la arcada. 7.1.6 Ajustes personalizados de la cofia/ Ajustes avanzados del espacio de cementado Si hace clic en la tecla de flecha en la parte inferior izquierda de la ventana de acciones aparecerá un nuevo control deslizante. Con él puede ajustar además el espacio de cementado de base adicional (muñón completo) según sus preferencias. 35 DFU_Cercon Art 3.3.3_ES_0714.indb 35 08.08.14 12:56 7 CAD/Modelado con Cercon art Si se ha activado la casilla de verificación “por cofia”, los parámetros ajustados se refieren solo al muñón seleccionado, reconocible por la coloración marrón de la superficie del espaciador. El grosor de pared se puede ajustar entre 0,5 y 1,0 mm (0,4 mm solo en coronas unitarias), en pasos de 0,1 mm. Los valores utilizados para el cálculo del espacio de cementado se encuentran dentro de un margen de 0 a 50 µm. En coronas cortas o muy cónicas se recomienda un valor del espacio más reducido y en coronas largas o menos cónicas un valor más alto. El espacio de cementado se genera mediante un barniz espaciador virtual que se muestra como un recubrimiento oscuro. El parámetro “Superficie del espaciador” (en %) determina la anchura de la zona marginal cervical sin espacio. El valor 100% corresponde a una superficie recubierta por completo de espaciador. El control deslizante del espacio de cementado de base le permite modificar la zona inferior a la superficie del espaciador marrón. Pulsando el botón Estándar se restablecen los valores por defecto del programa en función del material utilizado. 7.1.7 Estructura propuesta automáticamente El software calcula automáticamente las cofias y los pónticos. En la ventana de diseño tiene a su disposición las herramientas siguientes: Selección de dientes de la biblioteca. 36 DFU_Cercon Art 3.3.3_ES_0714.indb 36 08.08.14 12:56 7 CAD/Modelado con Cercon art 7.1.8 Selección de dientes de la biblioteca. Si desea modificar la configuración anatómica de las cofias y de los pónticos, seleccione el capítulo “Selección de dientes de la biblioteca”. Seleccione el objeto que debe configurarse de forma totalmente anatómica y active la casilla de verificación “Dientes de la biblioteca totalmente anatómicos”. 7.1.9 Aplicar ajustes a todos los elementos Si desea que todos los elementos tengan una configuración totalmente anatómica active también la casilla de verificación “Aplicar ajustes a todos los elementos en construcción”. 7.1.10 Orientación vestibular En el paso siguiente debe determinar la orientación vestibular del elemento totalmente anatómico (eje dentario) en relación con la arcada. Para ello ponga el control deslizante “Orientación vestibular” en la posición deseada. Durante esta operación el diente de la biblioteca a manipular se muestra transparente. Es imprescindible realizar una orientación correcta para la reducción posterior (recubrimiento). 37 DFU_Cercon Art 3.3.3_ES_0714.indb 37 08.08.14 12:56 7 CAD/Modelado con Cercon art 7.1.11 Edición de dientes de la biblioteca Una vez definida la orientación vestibular de todos los dientes de la biblioteca se accede al paso “Edición de dientes de la biblioteca”. El elemento activo (seleccionado) se muestra en naranja claro. Al mover el ratón sobre la ventana se muestran tres ejes de referencia relativos al elemento activo. Todas las acciones que realice en la ventana con el control se refieren al eje de referencia activo (seleccionado). Éste aparece resaltado y se puede seleccionar mediante el botón de selección correspondiente. En este paso la ventana contiene los elementos siguientes: Botón de selección del eje de referencia Desplazamiento (traslación) con el control de la derecha Giro (rotación) con el control de la derecha Ajuste del tamaño (escalado) con el control de la derecha Además de los controladores de la ventana descritos anteriormente, para modelar un diente de la biblioteca también puede utilizar solo el ratón. Se muestra un manipulador que corresponde al elemento activo. Dicho manipulador tiene varios manejadores que se muestran en función de la posición del ratón sobre el manipulador. Por medio de dichos manejadores puede aplicar modificaciones (traslación, rotación, escalado) al elemento activo. 38 DFU_Cercon Art 3.3.3_ES_0714.indb 38 08.08.14 12:56 7 CAD/Modelado con Cercon art En este paso es importante saber que el manipulador depende de la vista actual y no depende del eje de referencia activo mencionado en la ventana. En función de la vista, por ejemplo, solo es posible una modificación respecto al eje mesiodistal, pero no respecto al eje vestibulolingual. Sin embargo, si desea aplicar la modificación respecto al eje vestibulolingual, deberá cambiar previamente la vista de forma correspondiente para que esto sea posible. Es decir, antes de aplicar la modificación deseada en el elemento activo asegúrese de haber seleccionado la vista correcta para dicho fin. Desplazamiento (traslación): Posicione el ratón en el interior del manipulador de modo que se visualicen cuatro flechas de desplazamiento en su centro. Ahora arrastre la superficie del elemento activo hacia la dirección deseada con el botón izquierdo del ratón pulsado. Giro (rotación): Posicione el ratón sobre un manejador de rotación pequeño, en el borde del manipulador, de modo que en su centro se visualice una flecha de rotación curva. Ahora gire la superficie del elemento activo hacia la orientación deseada con el botón izquierdo del ratón pulsado. 39 DFU_Cercon Art 3.3.3_ES_0714.indb 39 08.08.14 12:56 7 CAD/Modelado con Cercon art Ajuste del tamaño (escalado): Posicione el ratón en el borde del manipulador de modo que en ese y en el borde de enfrente se visualice un manejador de escalado. Ahora arrastre la superficie del elemento activo hacia la dirección deseada con el botón izquierdo del ratón pulsado. El tamaño del elemento activo aumenta o disminuye uniformemente en ambas direcciones. También puede aumentar o disminuir uniformemente el tamaño del elemento activo en las cuatro direcciones: Posicione el ratón sobre un manejador de escalado total, en una esquina cuatro bordes del manipulador, de modo que en los se visualice un manejador de escalado. Arrastre ahora la superficie del elemento activo hacia la dirección deseada con el botón izquierdo del ratón pulsado. 7.1.12 Modificar la base del póntico El paso siguiente, “Modificar la forma basal de los pónticos”, permite manipular la parte inferior de los pónticos. La ventana contiene de nuevo el botón de selección del eje de referencia y los siguientes controles deslizantes para la manipulación: Ubicación del polo basal Grosor de pared del recubrimiento basal [mm] Forma basal La reducción del contorno basal para mantener la distancia ajustable con la encía no se lleva a cabo hasta haber finalizado este paso. 40 DFU_Cercon Art 3.3.3_ES_0714.indb 40 08.08.14 12:56 7 CAD/Modelado con Cercon art 7.1.13 Edición de la superficie Las herramientas del apartado “Edición de la superficie” sirven para corregir y reconstruir cofias de pilares y pónticos. De ese modo se pueden adaptar las formas anatómicas al contorno de la contramordida. Haciendo clic en el registro de mordida éste se puede mostrar de distintas formas: Contramordida sobre todos los diseños Contramordida de las coronas/puentes seleccionados Contramordida sobre la parte del diseño seleccionada Después de seleccionar una cofia (en naranja) un nuevo clic con el ratón en la superficie proporciona el centro de la eliminación de material, cuyas propiedades como la profundidad y el radio de la eliminación, se pueden ajustar con los controles deslizantes. Con el botón izquierdo del ratón pulsado se elimina material de las coronas o los pónticos, se reconstruyen anatómicamente o se alisan las superficies de forma continuada. Con el botón “Deshacer” se pueden eliminar uno a uno los pasos previos. Con el botón “Descartar” se eliminan todos los cambios realizados. La ventana “Edición de la superficie” contiene las herramientas y los controles deslizantes siguientes para la configuración de la pieza: Aplicar/Alisar/Eliminar/Reducir/Conformar Altura de la pieza Grado de alisado Profundidad de la eliminación Radio 41 DFU_Cercon Art 3.3.3_ES_0714.indb 41 08.08.14 12:56 7 CAD/Modelado con Cercon art 7.1.14 Comprobación de las superficies Cuando ha terminado de editar las superficies de los diseños el programa las comprueba automáticamente. Entre otras, se realizan las dos comprobaciones siguientes: Primera comprobación: El sistema busca específicamente zonas confrontadas de las superficies situadas demasiado cerca. En el ejemplo se muestra una zona de ese tipo. La función de diagnóstico “Grosor de pared” (véase cap. 7.1.19) permite detectar estas zonas fácilmente. Los diseños con tales zonas confrontadas demasiado cercanas en la superficie no se pueden fabricar correctamente y podrían romperse, de modo que deben evitarse dichas zonas. Si el sistema detecta tales zonas en los diseños, genera un mensaje de advertencia. 42 DFU_Cercon Art 3.3.3_ES_0714.indb 42 08.08.14 12:56 7 CAD/Modelado con Cercon art Segunda comprobación: Se comprueba la consistencia de las superficies. Existe la posibilidad de que el programa realice automáticamente una corrección del diseño después de haber detectado en la comprobación una situación que dificultaría o imposibilitaría la fabricación del diseño. Esta situación se da por ejemplo cuando unos elementos penetran en otros o si los distintos elementos de un puente no presentan una vía de inserción común. El ejemplo muestra un caso de penetración. Los diseños que presentan dichas penetraciones pueden no fabricarse correctamente, de modo que deben evitarse. Si el sistema detecta tales penetraciones en los diseños, genera un mensaje de advertencia. El programa le permite acceder al paso siguiente para proseguir con el modelado solo después de haber aceptado todas las advertencias. 43 DFU_Cercon Art 3.3.3_ES_0714.indb 43 08.08.14 12:56 7 CAD/Modelado con Cercon art 7.1.15 Reducción completa Funciones de reducción por eje (funciones de reducción estándar) – Reducción mesial/distal [mm] – Reducción oclusal/basal [mm] – Reducción lingual/vestibular [mm] – Botón de funciones de reducción avanzadas Funciones de reducción por dirección (funciones de reducCon la herramienta “Reducción para recubrimiento” del apartado “Edición de la superficie” se puede eliminar material de un objeto de la biblioteca para generar espacio ción avanzadas) – Reducción en mesial [mm] libre para el recubrimiento. – Reducción en distal [mm] Si se desea reducir completamente el elemento debe estar activada la casilla de verificación “Reducción compl.”. Si se desea reducir solo una parte para el recubrimiento la casilla – Reducción en oclusal [mm] de verificación debe estar desactivada. – Reducción en vestibular [mm] Para una reducción completa, después de seleccionar un elemento (en naranja) determine con los controles deslizantes el grado de eliminación de material por eje dentario y – Reducción en lingual [mm] aplique los parámetros ajustados al elemento seleccionado pulsando el botón “Ejecutar”. Si desea indicar el grado de eliminación del material – Reducción en basal [mm] – Botón de funciones de reducción estándar por dirección en lugar de por eje, puede hacerlo accionando el botón de funciones de reducción avanzadas. 44 DFU_Cercon Art 3.3.3_ES_0714.indb 44 08.08.14 12:56 7 CAD/Modelado con Cercon art Después de haber aplicado al objeto los parámetros ajustados el elemento se muestra en su forma parcialmente reducida. Para controlar mejor la operación, con el botón “Ocultar/mostrar forma anatómica” se puede mostrar la imagen transparente del contorno original después de una reducción. 7.1.16 Reducción parcial Si se desea reducir solo una parte para el recubrimiento la casilla de verificación “Reducción compl.” debe estar desactivada. Después de seleccionar un elemento (en naranja) determine mediante el control deslizante la superficie a reducir en las áreas oclusal/basal y mesial/distal. La zona seleccionada se muestra como vista previa en naranja claro. Determine el grado de la reducción mediante el control deslizante “Reducción en vestibular [mm]”. Aplique los parámetros ajustados al elemento seleccionado pulsando el botón “Ejecutar”. Funciones de reducción parcial – Reducción en vestibular [mm] – Zona oclusal/basal – Zona mesial/distal 45 DFU_Cercon Art 3.3.3_ES_0714.indb 45 08.08.14 12:56 7 CAD/Modelado con Cercon art Después de haber aplicado al objeto los parámetros ajustados el elemento se muestra en su forma parcialmente reducida. Todos los elementos totalmente anatómicos de una situación pueden reducirse de forma total o parcial de este modo. Sin embargo, no es posible reducir un elemento varias veces. Las herramientas de superficie “Aplicar/Alisar/Eliminar” se pueden seguir aplicando al elemento reducido después de la reducción. 7.1.17 Visualización de la altura de fabricación máxima Haciendo clic en el botón “Mostrar la altura de fabricación máxima” se puede generar un plano que indica la altura máxima permitida de diseños de dióxido de zirconio, PMMA, cera, titanio y resina. Dicho botón está inactivo si se trabaja con estructuras de cobalto-cromo, dado que en dichas estructuras no existen restricciones en cuanto a la altura. Si la estructura rebasa dicho plano, aparecen en rojo el plano y el botón “Mostrar la altura de fabricación máxima”. Para poder fabricar el objeto el usuario debe corregir la altura o seleccionar el tamaño siguiente de disco. 46 DFU_Cercon Art 3.3.3_ES_0714.indb 46 08.08.14 12:56 7 CAD/Modelado con Cercon art 7.1.18 Herramienta de diagnóstico Pulsando el botón “Análisis” se puede activar una herramienta de diagnóstico que indica el grosor de pared actual y las distancias con los dientes adyacentes/la contramordida del elemento activo. Si se han activado los indicadores de color del grosor de pared o de la distancia marcando la casilla de verificación correspondiente, el sistema muestra en color las zonas en las que no se alcanzan los valores mínimos. 7.1.19 Función de diagnóstico “Grosor de pared” En este caso no se alcanza el grosor de pared mínimo en la cara lingual del elemento 15. Con la función de diagnóstico activada (casilla de verificación “Grosor de pared” activa) esta circunstancia se indica mediante el código de color correspondiente (rojo). Los valores numéricos mostrados en la ventana de diagnóstico del grosor de pared y la distancia se refieren siempre al punto del elemento activo seleccionado con el puntero del ratón. 7.1.20 Valor por debajo del grosor de pared mínimo Si no se alcanza el grosor de pared mínimo deseado en uno o en varios objetos, después de pulsar el botón “Siguiente” el usuario recibe el mensaje de advertencia correspondiente y los objetos en cuestión aparecen coloreados en naranja oscuro. La corrección del valor se puede realizar automáticamente (por parte del software) o manualmente (por parte del usuario). 47 DFU_Cercon Art 3.3.3_ES_0714.indb 47 08.08.14 12:56 7 CAD/Modelado con Cercon art 7.1.21 Función de diagnóstico “Distancia” Esta imagen muestra con la función de diagnóstico activada (casilla de verificación “Distancia” activa) las distancias del elemento 16 con respecto a la contramordida y a los elementos adyacentes con códigos de color verde/azul. Los puntos de contacto y las intersecciones se muestran en azul oscuro. Los valores numéricos mostrados en la ventana de diagnóstico del grosor de pared y la distancia se refieren siempre, también en este caso, al punto del elemento activo seleccionado con el puntero del ratón. Función “Distancia con respecto a la forma ­anatómica original después de la reducción” Distancia con respecto a la forma anatómica original después de la reducción. Se muestra el espacio disponible para el recubrimiento. En el ejemplo la distancia entre la forma anatómica original y la cofia totalmente reducida debe ser de aproximadamente 0,8-1,5 mm. Si se cambia el valor límite superior a 1,5 y el valor límite inferior a 0,8, se visualiza en la pantalla de la forma correspondiente. En los puntos azules debería eliminarse material. Sin embargo, esto no se puede hacer en todos los puntos sin afectar al grosor de pared. En las zonas verdes, con una distancia aproximada de 1,1 mm aproximadamente con respecto a la forma original, el técnico de laboratorio podría decidir en cada caso si es necesario eliminar material o no. En este ejemplo no hay ningún punto con espacio suficiente para aplicar cerámica de recubrimiento con un grosor de 1,5 mm. 48 DFU_Cercon Art 3.3.3_ES_0714.indb 48 08.08.14 12:56 7 CAD/Modelado con Cercon art 7.1.22 Diseño de los conectores El último paso de modelado, “Modificación de los conectores”, permite diseñar los conectores interdentales por medio de tres controles deslizantes. Los tres cambios posibles se refieren al conector seleccionado y significan lo siguiente: Desplazamiento lingual – vestibular Desplazamiento basal – oclusal Corrección de la sección En el diseño de los conectores asegúrese de que no entran en contacto con la encía y de que tienen la sección mínima 7.1.23 Modificación de las curvas marginales del conector que exige el material. Cuando se selecciona un conector se visualizan las dos curvas marginales. Los puntos de control mostrados se pueden seleccionar con el botón izquierdo del ratón y desplazarse manteniendo pulsado dicho botón. Si pulsa la tecla de suprimir (Supr.) mientras hace clic en uno de los puntos de control, el punto se elimina. 49 DFU_Cercon Art 3.3.3_ES_0714.indb 49 08.08.14 12:56 7 CAD/Modelado con Cercon art Añadir punto de control Punto de control (3): (1) o segmento (2): Si hace clic con el botón izquierdo del ratón sobre una curva marginal del conector existente, en esa posición se añade un punto de control. 2 1 3 Si hace clic con el botón derecho del ratón sobre una curva marginal del conector existente o sobre un punto de control se abre un menú contextual con las opciones disponibles: La opción “Añadir segmento” añade una zona nueva que se compone de varios puntos de control en una curva marginal del conector. Haga clic con el botón izquierdo del ratón sobre una curva marginal del conector para añadir el primer punto de control del segmento nuevo. A continuación se añaden los puntos de control necesarios para generar la trayectoria deseada de la curva marginal del conector. El último punto de control del segmento nuevo debe colocarse directamente sobre la curva marginal del conector. Puede añadir un segmento de curva nuevo pulsando la tecla “A” del teclado al tiempo que hace clic en un punto de control. 50 DFU_Cercon Art 3.3.3_ES_0714.indb 50 08.08.14 12:56 7 CAD/Modelado con Cercon art Se corta la curva existente por los puntos de intersección. Este botón permite ocultar en función de la vista elementos adyacentes laterales. Confirmando esta función, en una vista vertical se ocultan todos los elementos que obstruyen la vista de la curva marginal del conector. 51 DFU_Cercon Art 3.3.3_ES_0714.indb 51 08.08.14 12:56 7 CAD/Modelado con Cercon art 7.1.24 Comprobación de los conectores El programa comprueba automáticamente si los conectores presentan la sección mínima recomendada. Si no es así, el conector se muestra en rojo y se genera la advertencia correspondiente en la línea de información. Antes del fresado se lleva a cabo una comprobación final de la estructura. Si los conectores no presentan la sección mínima recomendada se genera el mensaje de advertencia correspondiente. Si el usuario decide no corregir la sección mínima, la fabricación de la estructura se realiza bajo su propia responsabilidad. 52 DFU_Cercon Art 3.3.3_ES_0714.indb 52 08.08.14 12:57 7 CAD/Modelado con Cercon art 7.2 CAD/Encerado 7.2.1 Encerado escaneado Con el paso del capítulo SCAN al capítulo CAD el sistema calcula y representa la superficie del modelo por encima del límite de la preparación a partir de los puntos generados en el escaneado de la corona o del puente con Cercon art. Si la imagen muestra un fallo de escaneado consulte el apartado 15, “Gestión de fallos”, del capítulo de ayuda del presente manual. 7.2.2 Representación del modelo (idéntica para coronas y puentes) Tras el recorte y el cálculo de los datos escaneados ahora puede modificar manualmente el límite de la preparación. 7.2.3 Corrección de la vía de inserción (idéntica para coronas y puentes) 53 DFU_Cercon Art 3.3.3_ES_0714.indb 53 08.08.14 12:57 7 CAD/Modelado con Cercon art 7.2.4 Ajuste de parámetros (idéntico para coronas y puentes) En el paso siguiente se ajustan los parámetros para las coronas de pilares y las cofias. Aquí con visualización del encerado 7.2.5 Orientación vestibular En el paso siguiente debe determinar la orientación vestibular del elemento totalmente anatómico (eje dentario) en relación con la arcada. Para ello ponga el control deslizante “Orientación vestibular” en la posición deseada. Durante esta operación el encerado escaneado se muestra transparente. Es imprescindible realizar una orientación correcta para una posible reducción posterior (recubrimiento). 54 DFU_Cercon Art 3.3.3_ES_0714.indb 54 08.08.14 12:57 7 CAD/Modelado con Cercon art 7.2.6 Definición de la curva para la superficie del encerado En el paso siguiente active el botón y determine haciendo clic con el botón izquierdo del ratón la superficie oclusal, que debe adoptarse del encerado escaneado. La zona inferior se añade automáticamente. Este paso debe realizarse en todos los elementos dentarios. Puede seleccionar y desplazar con el ratón los puntos colocados. Si pulsa la tecla de suprimir mientras hace clic en un punto de control, el punto se elimina. Si hace clic en una curva existente, se añade un punto. 7.2.7 Representación del encerado con nube de puntos Si hace clic en el botón se mostrará la super- ficie del encerado calculada. Puede aceptarla o volver a modificar la curva. 7.2.8 Nube de puntos del encerado oculta Con la herramienta de visualización puede mostrar u ocultar el encerado. 55 DFU_Cercon Art 3.3.3_ES_0714.indb 55 08.08.14 12:57 7 CAD/Modelado con Cercon art 7.2.9 Edición con la herramienta de superficie Después del modelado puede seguir editando el puente como de costumbre con la herramienta de superficie. 7.2.10 Encerado totalmente calculado/ totalmente anatómico Se ha tomado el encerado totalmente anatómico y se ha dotado del conector, que puede seguir editando como de costumbre. 7.2.11 Selección de dientes de la biblioteca Si no le gusta la forma del encerado calculado, puede cambiar cada elemento dentario del diseño por un elemento de la biblioteca estándar o totalmente anatómico. Para dicho fin seleccione la casilla de verificación que corresponda en la ventana de selección. 56 DFU_Cercon Art 3.3.3_ES_0714.indb 56 08.08.14 12:57 7 CAD/Modelado con Cercon art 7.2.12 Encerado con selección de diente de biblioteca estándar en la pieza 24. En este caso se ha seleccionado el diente de la biblioteca estándar 25. 7.2.13 Reducción completa después del encerado En este caso se han seleccionado los dientes 25 y 26 con reducción completa para el recubrimiento posterior 7.2.14 Diseño calculado 57 DFU_Cercon Art 3.3.3_ES_0714.indb 57 08.08.14 12:57 8 CAD/Coronas cónicas 8.1 Representación del modelo Tras el recorte y el cálculo de los datos escaneados pasará al capítulo de “Ajuste de los parámetros de la cofia”. Si no está de acuerdo con el límite de la preparación calculado automáticamente puede cambiarlo en la barra de iconos de la ventana de acciones del apartado “Modificar manualmente el límite de la preparación”. 8.2 Corrección del límite de la preparación En este apartado puede modificar manualmente el límite de la preparación. Para desplazar un solo punto selecciónelo haciendo clic con el botón izquierdo del ratón y arrástrelo hasta la posición deseada manteniendo pulsado el botón izquierdo del ratón o bien mueva el control deslizante “Posición” como corresponda. Puede añadir puntos de control a un límite de preparación haciendo clic con el botón izquierdo del ratón o eliminarlos haciendo clic con el botón izquierdo del ratón y pulsando al mismo tiempo la tecla de suprimir (Supr.). Si hace clic con el botón derecho del ratón sobre un límite de preparación existente o sobre un punto de control se abre un menú contextual con las opciones disponibles en cada caso, como “Añadir punto de control” o “Eliminar punto de control”. Menú contextual: Si hace clic en el botón “Buscar de nuevo” se ejecuta la función automática de detección del límite de la preparación a partir de la posición actual. Si pulsa el botón “Definir de nuevo” puede definir usted mismo el límite de la preparación generando puntos a lo largo de éste con el botón izquierdo del ratón. 58 DFU_Cercon Art 3.3.3_ES_0714.indb 58 08.08.14 12:57 8 CAD/Coronas cónicas 8.3 Corrección de la vía de inserción En este paso se define la vía de inserción unitaria. Además de la orientación automática de la vía de inserción, tiene la posibilidad de determinarla manualmente o de desactivar la orientación. Para realizar la orientación manualmente active la casilla de verificación correspondiente y cambie los dos controles deslizantes “Eje vestibulolingual” ”Eje mesiodistal” como considere oportuno. El software le ayuda durante esta operación coloreando (en rojo) las zonas retentivas. Para evitar zonas retentivas no eliminadas deberá prestar atención especialmente a las zonas en rojo que se encuentran más allá de la línea de preparación. Cada vía de inserción se orienta sobre el plano de la mesa (azul) y sobre el plano del objeto (naranja). El muñón marcado no se mueve. 8.4 Corrección – Vista superior Después de pulsar el botón “Vista superior” puede controlar si se aprecian todas las líneas de preparación en la vía de inserción elegida. Los muñones no activados se ocultan. 59 DFU_Cercon Art 3.3.3_ES_0714.indb 59 08.08.14 12:57 8 CAD/Coronas cónicas 8.5 Parámetros para cofias En el paso siguiente se ajustan los parámetros para las coronas primarias. Ajuste del grosor de pared de la estructura Ajuste del espacio de cementado Ajuste de la superficie del espaciador Si desea que los ajustes seleccionados se apliquen a todas las coronas primarias, active la casilla de verificación “En todas las cofias”. Si se han seleccionado distintos materiales en el capítulo “Selección de material”, esta opción no estará disponible. Si pulsa la tecla de flecha en la parte inferior izquierda de la ventana de acciones aparecerá un nuevo control deslizante. Aquí puede ajustar el espacio de cementado de partida (muñón completo). 8.6 Ajuste personalizado de la cofia Si se ha activado la casilla de verificación “por cofia”, los parámetros ajustados se refieren solo al muñón seleccionado, reconocible por la coloración marrón de la superficie del espaciador. El grosor de pared se puede ajustar entre 0,4 y 1,0 mm en pasos de 0,1 mm. Los valores utilizados para el cálculo del espacio de cementado se encuentran dentro de un margen de 0 a 50 µm. En muñones cortos o muy cónicos se recomienda un valor del espacio más reducido y en coronas largas o menos cónicas un valor más alto. 60 DFU_Cercon Art 3.3.3_ES_0714.indb 60 08.08.14 12:57 8 CAD/Coronas cónicas 8.7 Parámetros de coronas cónicas En este capítulo se definen los parámetros de las piezas primarias y la vía de inserción global. El software genera una propuesta inicial con una vía de inserción optimizada desde el punto de vista estético. El software muestra en rojo las zonas críticas; es decir, las áreas en las que las superficies de los conos afectan al grosor de pared por una fuerte inclinación de la vía de inserción global. En el próximo capítulo, “Modelado de coronas cónicas”, se amplía automáticamente el hombro cervical, que se puede modificar de forma personalizada. En la zona superior de la ventana de acciones puede determinar el ángulo y la anchura del hombro cervical. Si desea que los ajustes seleccionados se apliquen a todas las coronas primarias, active la casilla de verificación “En todas las coronas primarias”. Puede seleccionar un ángulo de 0°-6°. El ángulo de 0° se ajusta con coronas telescópicas. El hombro cervical abarca una zona de 0 mm a 2 mm y se puede ajustar en pasos de 0,10 mm. Si se ajusta 0 mm no se genera ningún hombro. En la zona inferior de la ventana de acciones se define la vía de inserción global. Si decide aceptar la propuesta inicial del software, debe activar la casilla de verificación “Vía de inserc. estética”. El software determina la vía de inserción estética minimizando el grosor de pared vestibular del cono más mesial del cuadrante. Si decide no aceptar la propuesta inicial del software, debe activar la casilla de verificación “Vía de inserc. manual”. Ahora se activan los ejes “Eje principal” “Eje transversal” y puede modificar la vía de inserción global moviendo los dos controles deslizantes como considere oportuno, o bien puede asir la cruz de manipulación con el botón izquierdo del ratón pulsado y moverla a lo largo de los ejes principal y transversal. 61 DFU_Cercon Art 3.3.3_ES_0714.indb 61 08.08.14 12:57 8 CAD/Coronas cónicas 8.8 Modelado de coronas cónicas Ahora se calculan todas las piezas primarias en base a los datos introducidos en el paso “Parámetros de coronas cónicas”. En la ventana de acciones se muestra información sobre la superficie y la altura media del cono marcado. El usuario puede modificar las caras oclusal e incisal de la pieza primaria con el control deslizante “Alisado”. Con el control deslizante “Posición de la curva de limitación del cono” puede definir la altura del cono, que no obstante se puede cambiar en el objeto de forma personalizada. Puede elegir entre 2 formas de representación distintas: Si la casilla “Vista previa” está activada, se ejecutan todos los pasos del modelado en tiempo real y se muestra la vista previa. Si la casilla “Vista previa” no está activada, el objeto marcado se muestra en una vista de diseño transparente en la que ahora se puede modelar. Las superficies oclusal/ incisal se muestran como trayectorias. 62 DFU_Cercon Art 3.3.3_ES_0714.indb 62 08.08.14 12:57 8 CAD/Coronas cónicas En el margen inferior izquierdo de la pantalla una cruz de ejes le muestra el plano de trabajo actual derivado de la vista actual. Puede añadir o borrar los puntos que desee en las líneas de limitación. Haciendo clic con el botón izquierdo del ratón se coloca un punto justo en el lugar de la línea al que señala el puntero del ratón. Si coloca el puntero del ratón sobre un punto y pulsa la tecla “Supr.” se borra el punto seleccionado. Si desea modelar la pieza primaria según sus preferencias, en la vista superior tiene la opción de editar el hombro. Moviendo un punto del borde exterior del hombro con el botón del ratón pulsado se puede adelgazar o ensanchar el hombro dentro del radio del hombro de la vista previa. También puede tomar un punto de la línea de limitación superior de la superficie del cono y arrastrarlo al plano del hombro. Al mismo tiempo el sistema le informa sobre la anchura del hombro que acaba de modificar. 63 DFU_Cercon Art 3.3.3_ES_0714.indb 63 08.08.14 12:57 8 CAD/Coronas cónicas En la vista lateral/frontal tiene la posibilidad de subir o bajar la altura del hombro o la superficie del cono. También en este caso se realiza al mismo tiempo una medición de la altura del cono. Si la casilla de verificación “Combinado” está activa, al cambiar la altura del hombro o la posición de la superficie del cono en el hombro se generan los valores preajustados de anchura de hombro y altura de cono. La función “Combinado” se puede invertir brevemente pulsando la tecla “q”. 64 DFU_Cercon Art 3.3.3_ES_0714.indb 64 08.08.14 12:58 8 CAD/Coronas cónicas Si durante el modelado se perjudica el grosor de pared, el software marca la zona afectada en rojo. Pulsando el botón “Corrección”, el software corrige la zona automáticamente si desliza hacia fuera la superficie del cono sobre el hombro. 65 DFU_Cercon Art 3.3.3_ES_0714.indb 65 08.08.14 12:58 8 CAD/Coronas cónicas 8.9 Edición de la superficie En este capítulo dispone de tres herramientas de superficie: Con las opciones Aplicar/Alisar/Eliminar puede configurar las caras incisales y oclusales de las piezas primarias. Ni el hombro ni la superficie del cono se modifican. También existe la posibilidad de visualizar en la barra de iconos inferior el grosor de pared de la superficie del cono respecto al grosor de pared ajustado mediante el botón “Análisis”. Puede visualizar una imagen seccionada de la corona cónica seleccionada en la barra de iconos inferior pulsando el botón “imagen seccionada”. 66 DFU_Cercon Art 3.3.3_ES_0714.indb 66 08.08.14 12:58 9 CAM 9.1 Sistema de fabricación en red Para fabricar un caso a través del sistema de fabricación en red (Compartis) selecciones el icono “Sistema de fabricación en red”. Si un caso incluye varias restauraciones, cada una de ellas se mostrará como un registro individual en la lista de casos modelados. Esto permite seleccionar restauraciones sueltas de un caso más amplio. A cada una de las restauraciones que se envía al sistema de fabricación en red se le asigna un número de pedido Compartis unívoco (número de seguimiento). En la lista de los casos modelados puede marcar aquellas restauraciones que deben ser fabricadas por medio de Compartis. Aunque no disponga de una licencia específica para pilares, puede encargar la fabricación de pilares personalizados modelados de una o de dos piezas con dióxido de zirconio o titanio a través de Compartis. Después de seleccionar los casos éstos se enumeran en la lista de los casos a enviar. 67 DFU_Cercon Art 3.3.3_ES_0714.indb 67 08.08.14 12:58 9 CAM Puede asignar a cada una de las restauraciones que deben fabricarse un etiqueta opcional. El centro de fabricación imprimirá la etiqueta en el envase de las restauraciones (caja) antes de enviarlas para que pueda clasificarlas más fácilmente. Marque el registro correspondiente de la lista e introduzca un nombre en el campo de texto “Etiqueta del paquete”. También en este punto está disponible una vista previa de la restauración si el caso se ha guardado con la versión actualizada de Cercon art. Después de haber seleccionado todas las restauraciones a fabricar se genera una lista con las restauraciones para volver a comprobarlas. En el paso siguiente las restauraciones que ha seleccionado se envían a Compartis para su fabricación. 68 DFU_Cercon Art 3.3.3_ES_0714.indb 68 08.08.14 12:58 9 CAM 9.2 Fabricación con Cercon brain expert Para fabricar un caso con el sistema Cercon brain expert conectado al PC, seleccione el icono “Cercon brain expert”. Aunque no disponga de una licencia específica para pilares, puede fabricar pilares personalizados modelados de dos piezas con dióxido de zirconio con Cercon brain expert. 9.3 Colocación en el bloque En la anidación de las restauraciones éstas se orientan inicialmente en el bloque de modo que la fresa pueda mecanizar todas las zonas posibles del objeto, es decir, pueda acceder a las zonas retentivas mediante el eje de rotación. Debe mantenerse una distancia de separación suficiente con respecto al objeto adyacente. Hay dos posiciones en las que el objeto se puede colocar de forma óptima. Con un giro de 180° se puede cambiar entre las dos posiciones. Los objetos en una posición óptima se muestran con una marca de verificación naranja. Los objetos que se sacan de su posición óptima se confeccionan con 3 ejes. Las zonas retentivas se bloquean y deben ser corregidas más tarde por el técnico de laboratorio. De ese modo se reduce la distancia de anidación con el objeto adyacente en el bloque. Los objetos sacados de su posición óptima se muestran con una marca de verificación naranja. 69 DFU_Cercon Art 3.3.3_ES_0714.indb 69 08.08.14 12:58 9 CAM Al mover el ratón sobre el bloque se muestra información sobre dicho bloque. Al mover el ratón sobre una restauración colocada en el bloque se muestra información complementaria sobre dicha restauración. 9.4 Exportación para Sirona MC XL Los casos se pueden exportar en formato DXD para que puedan fabricarse con un sistema Sirona MC XL. Para dicho fin seleccione el icono “MC XL”. 70 DFU_Cercon Art 3.3.3_ES_0714.indb 70 08.08.14 12:58 9 CAM Seleccione los casos que se deben exportar de la lista con los datos de casos. A continuación seleccione la ubicación en la que se van a guardar los casos exportados. Puede elegir entre el directorio de exportación MC XL, que puede definir con Cercon tools (véase cap. 10.8), y una memoria USB ­conectada al PC. Una vez finalizada la exportación satisfactoriamente aparece el siguiente mensaje: 71 DFU_Cercon Art 3.3.3_ES_0714.indb 71 08.08.14 12:58 9 CAM 9.5 Exportación para Brain CAM y Brain CAM MC XL Puede exportarse un caso en formato DXD para que pueda ser leído en el software Brain CAM o Brain CAM MC XL y a continuación fabricado con una unidad Brain Xpert o Brain MC XL. Para dicho fin seleccione el icono “Exportar a Brain CAM”. Seleccione los casos que se deben exportar de la lista con los datos de casos. A la hora de buscar los casos a exportar en la lista con los datos de los casos puede serle útil la vista previa de los casos que contiene. Para visualizar la vista previa mueva el ratón sobre un registro de la lista. No obstante, la vista previa solo está disponible en los casos guardados con la versión actual de Cercon art. 72 DFU_Cercon Art 3.3.3_ES_0714.indb 72 08.08.14 12:58 9 CAM A continuación seleccione la ubicación en la que se van a guardar los casos exportados. Puede elegir entre el directorio de exportación MCXL, que puede definir con Cercon tools, y una memoria USB conectada al PC. Una vez finalizada la exportación satisfactoriamente aparece el siguiente mensaje: 73 DFU_Cercon Art 3.3.3_ES_0714.indb 73 08.08.14 12:58 10 Cercon tools 10.1 Funciones de Cercon tools El programa auxiliar Cercon tools se abre haciendo clic en el botón correspondiente de la pantalla de inicio y permite realizar funciones como seleccionar el idioma, configurar el acceso a internet y el correo electrónico, administrar archivos y actualizar el software. A través de la barra de herramientas situada en el margen inferior de la pantalla se accede a los menús correspondientes. De izquierda a derecha se muestran los iconos de las funciones siguientes: Idioma Copia de seguridad de datos de casos Acceso telefónico a internet Configuración global Configuración del correo electrónico Notificar problemas Escribir en la memoria USB Actualizar el software vía internet Leer la memoria USB Actualizar el software/CD/USB Borrar archivos Escáner CGV 10.2 Versiones/Número de versiones e ID del PC En la esquina inferior derecha de la ventana se muestran dos detalles importantes sobre el sistema Cercon: El ID del PC es un número que identifica su PC Cercon art, por ejemplo para realizar pedidos en nuestro sistema de fabricación en red. Debajo se encuentra el número de la versión del software Cercon instalado en su PC. Es importante que conozcamos estos datos para poder ayudarle en caso de que tenga problemas o consultas sobre su sistema. Haciendo clic sobre el número de la versión se abre una ventana con más información sobre dicha versión. 74 DFU_Cercon Art 3.3.3_ES_0714.indb 74 08.08.14 12:58 10 Cercon tools 10.3 Selección del idioma Tras hacer clic en el icono con el símbolo de la bandera puede seleccionar el idioma del software. Todos los textos utilizados en Cercon art y Cercon tools se mostrarán en el idioma seleccionado. También se adopta el diseño de teclado correspondiente. Por ejemplo, si se selecciona el idioma “Italiano”, conviene conectar un teclado italiano para que la asignación de las teclas sea correcta. 10.4 Acceso telefónico a internet El PC está equipado con una tarjeta RDSI, un módem analógico y una tarjeta de red. Si desea conectarse a internet por teléfono introduzca en esta ventana el tipo de marcación, el número del proveedor de su elección y en su caso el nombre de usuario y la contraseña. También existe la posibilidad de acceder a internet a través de una red local (LAN). Puede realizar una prueba de conexión en las tres modalidades de acceso. 10.5 Configuración del correo electrónico El envío de casos Cercon art a otro laboratorio Cercon se realiza por correo electrónico. La configuración de la cuenta de correo electrónico necesaria se realiza en este menú, al que se accede pulsando el botón con el símbolo de la carta. Para el envío de diseños mayores, como puentes, debe asegurarse de que su proveedor de internet soporte archivos adjuntos de mayor tamaño. 75 DFU_Cercon Art 3.3.3_ES_0714.indb 75 08.08.14 12:58 10 Cercon tools 10.6 Escritura en memoria USB/Selección múltiple de datos de casos Una vez seleccionada la función pulsando el botón “Escritura en memoria USB” puede seleccionar algunos o todos los datos (casos) guardados en el PC para copiarlos en una memoria USB. Los casos seleccionados se resaltan en azul. Con el botón “Guardar” se copian los datos seleccionados. Para ello es necesario que una memoria USB se encuentre conectada en un puerto USB del PC. La selección múltiple de datos de casos se realiza como en Windows: 1. Pulsando la tecla “Ctrl” y haciendo clic simultáneamente con el botón izquierdo del ratón en la fila deseada se marcan/desmarcan los casos sin modificar el resto de la selección. 2. Manteniendo pulsado el botón izquierdo del ratón en un área libre de la fila “N.º de archivo” y moviendo el ratón se seleccionan todos los casos del área expandida. 3. Si se ha seleccionado un caso, pulsando la tecla Mays y al mismo tiempo haciendo clic en otra línea se marcan en bloque todos los archivos situados entre esas dos líneas. 76 DFU_Cercon Art 3.3.3_ES_0714.indb 76 08.08.14 12:59 10 Cercon tools 10.7 Leer la memoria USB Los detalles de un caso se pueden guardar en una memoria USB haciendo clic en la pestaña. Si el usuario selecciona la opción de copiar casos, se conserva la información del número de caso original, es decir, el origen de los datos. Puede ver un ejemplo de un caso copiado en la imagen del apartado 4.1.6 Vista detallada. Los casos importados por el usuario se van guardando por orden con el siguiente número de caso libre. 10.8 Borrar archivos Esta función permite borrar archivos del disco duro del PC. La selección se realiza haciendo clic en el archivo que se desea borrar. Tenga en cuenta lo siguiente: A no ser que haya guardado los datos previamente en una memoria USB, se perderán definitivamente después de borrarlos. Para destacar esta advertencia la tabla se resalta en rojo. 77 DFU_Cercon Art 3.3.3_ES_0714.indb 77 08.08.14 12:59 10 Cercon tools 10.9 Copia de seguridad de datos de casos Copia de seguridad y restauración de datos de casos con copia de seguridad. El sistema ofrece la posibilidad de hacer una copia de seguridad de los casos generados antes de una fecha determinada por el usuario. Con la función “borrar” todos los casos que se encuentran en la memoria USB se comparan con su versión de PC y, si coinciden, se borran de su PC. ”Restaurar datos de casos con copia de seguridad” Con esta función puede volver a copiar a su PC todos los casos de la copia de seguridad o bien puede restringirlos estableciendo una fecha límite. 10.10 Configuración global En el apartado “Configuración global” puede realizar varias configuraciones clasificadas en las tres categorías siguientes: 78 DFU_Cercon Art 3.3.3_ES_0714.indb 78 08.08.14 12:59 10 Cercon tools Si el PC Cercon art está conectado a una red local, puede acceder a un directorio de casos común junto con el resto de PC de la misma red. En este caso se distingue entre dos situaciones: 1. Si el directorio de casos del PC Cercon art debe ponerse a disposición de otros PC, debe activarse el modo servidor, seleccionarse el directorio de casos local y asignarle un nombre de directorio compartido unívoco. Ahora otros PC de la misma red pueden acceder a este directorio de casos compartido. 2. Si este PC Cercon art debe acceder a un directorio de casos compartido de otro PC de la misma red, debe activarse el modo cliente e introducir la ruta completa del directorio de casos compartido en la red. Si el directorio de casos compartido exige el registro del usuario, deberán introducirse el nombre de usuario y la contraseña correspondientes. A partir de este momento el PC Cercon art accede a esta unidad de red en lugar de al directorio de casos local. Con las teclas de método abreviado se pueden asignar distintas acciones a una combinación de teclas del teclado. 79 DFU_Cercon Art 3.3.3_ES_0714.indb 79 08.08.14 12:59 10 Cercon tools En este apartado se configura por ejemplo el odontograma, la precisión de los detalles, el modo de navegación, los ajustes CAM o las rutas de los directorios. En este apartado se puede modificar el grosor de los puntos de unión con el bloque para evitar la caída de objetos durante el fresado. Las velocidades de fresado se pueden variar por ejemplo para lograr una mayor seguridad durante el fresado de bloques Cercon base cast. En el punto “Odontograma” se define el odontograma (según la FDI o el sistema americano). El ajuste “Calidad baja” aumenta la velocidad en los PC más antiguos y más lentos. Existen tres modos distintos disponibles para la navegación 3D con Cercon move, con el ratón y con el teclado: “Estándar”, “Avanzado” y “3Shape”. 80 DFU_Cercon Art 3.3.3_ES_0714.indb 80 08.08.14 12:59 10 Cercon tools Modo “3Shape”: Modo “Estándar”: Se trata del modo habitual de Cercon art, con el que Operación también se puede utilizar Cercon move. El modo Estándar Inclinar – BDR o Ctrl+BDR Girar – BDR o Ctrl+BDR art. Desplazar a lo largo de la “cuerda del tendedero” – – Modo “Avanzado”: Mover Ejes XY de la pantalla – BCR o Ctrl+BDR Ampliar con respecto al centro de la pantalla – Mays+BDR Ampliar con respecto al cursor del ratón – RR se ha utilizado en todas las versiones anteriores de Cercon El modo Avanzado se ha empezado a utilizar con la versión 3.3 de Cercon art. Es similar al modo Estándar, pero incorpora una nueva operación para la navegación: la ampliación se realiza con respecto a la posición del cursor del ratón, que representa el centro de ampliación. Cercon move Ratón Leyenda: Modo “3Shape”: Se trata del modo habitual del software 3Shape, con el Cercon move: que no se puede utilizar Cercon move. Ratón: Modo “Estándar”: Operación Cercon move Ratón Inclinar RDa Ctrl+BIR Girar RC Ctrl+RR Desplazar a lo largo de la “cuerda del tendedero” RD Ctrl+BDR Mover por los ejes XY de la pantalla – – Ampliar con respecto al centro de la pantalla RIA Ctrl+BIR+BDR Ampliar con respecto al cursor del ratón – – Teclado: RDa: Rueda derecha arriba RIa: Rueda izquierda arriba RD: Rueda derecha RC: Rueda central BDR: Botón derecho del ratón BIR: Botón izquierdo del ratón BCR: Botón central del ratón RR: Rueda del ratón Ctrl: Tecla de control Mays: Tecla de mayúsculas Alt: Tecla Alt Modo “Avanzado”: Operación Cercon move Ratón Inclinar RDa Ctrl+BIR Girar RC Ctrl+BIR Desplazar a lo largo de la “cuerda del tendedero” RD Ctrl+BDR Mover Ejes XY de la pantalla – – Ampliar con respecto al centro de la pantalla – Ctrl+BIR+BDR Ampliar con respecto al cursor del ratón RIa Ctrl+RR 81 DFU_Cercon Art 3.3.3_ES_0714.indb 81 08.08.14 12:59 10 Cercon tools Configuración CAM: En el punto “Grosor de los puntos de unión con el bloque” se define el grosor de los puntos de unión de las cofias. Este ajuste permite evitar el riesgo de caída de objetos del bloque durante el fresado. En los puntos “Velocidad de fresado ZRO2” y “Velocidad de fresado resina” se define la velocidad de fresado en la mecanización del dióxido de zirconio o de la resina. Estos ajustes permiten obtener una mayor seguridad durante el fresado de bloques Cercon base cast. 82 DFU_Cercon Art 3.3.3_ES_0714.indb 82 08.08.14 12:59 10 Cercon tools 10.11 Notificar problemas Con esta función puede enviar los datos que le solicite DeguDent para su análisis en caso de que tenga algún problema. Puede seleccionar por ejemplo datos de casos, archivos de registro o ajustes de registro. Utilice esta herramienta solo si se lo solicita DeguDent. Después de indicar el ID de su PC se le proporciona un código de acceso (PIN) que deberá utilizar para enviar su problema. 10.12 Actualizar el software vía internet Puede ejecutar la actualización de software a través de internet (“Remote Update”) haciendo clic en el botón “Actualizar software vía internet”. Es necesario disponer de una conexión a internet cuya configuración puede consultar en los apartados 4.1 y 10.4, “Acceso telefónico a internet”. 10.13 Actualización de software con CD o memoria USB Tanto en la actualización por internet como mediante la instalación de un CD o de una memoria USB se muestra información complementaria sobre el contenido de las actualizaciones disponibles. En todos los casos inicie la instalación pulsando el botón “Siguiente”. En este paso del programa también puede habilitar funcionalidades adicionales para Cercon art mediante una memoria USB. 83 DFU_Cercon Art 3.3.3_ES_0714.indb 83 08.08.14 12:59 11 Conservación y mantenimiento Revise periódicamente los aparatos para comprobar que no presentan daños mecánicos. De ese modo evitará accidentes y fallos de los aparatos. Limpie la pantalla periódicamente con un paño antiestático y con un producto de limpieza previsto para ese fin. Elimine inmediatamente la suciedad del teclado del ordenador para garantizar un funcionamiento correcto. 84 DFU_Cercon Art 3.3.3_ES_0714.indb 84 08.08.14 12:59 12 Waste disposal Ayude a proteger el medio ambiente. Con frecuencia los equipos antiguos contienen piezas que pueden reintroducirse en el ciclo de materiales. Por consiguiente lleve los equipos antiguos al servicio de asistencia técnica más cercano de DeguDent o a un punto de recogida de aparatos eléctricos autorizado. No tire nunca los equipos antiguos al contenedor de desecho. 85 DFU_Cercon Art 3.3.3_ES_0714.indb 85 08.08.14 12:59 13 Solución de problemas 13.1 Asesoramiento técnico, línea directa Tanto el programa Cercon® art como Cercon® brain ofrecen información para solucionar errores de funcionamiento y de los equipos. Si tiene consultas sobre la aplicación o si cree que hay problemas con uno de los componentes de hardware diríjase al asesor técnico. 13.2 Fallos, causas y solución Tema Fallo Causa Materiales de modelado La imagen del muñón presenta incisiones (muescas). La escayola es •U tilizar escayolas más claras (blancas, amarillas, demasiado oscura. marrón cl aro, gris claro). Se eliminan demasiados • A plicar con pincel spray para escaneado Cercon puntos de escaneado. a la zona afectada. Preparación del muñón Después del filtrado se conservan muy pocos puntos de escaneado. El muñón está barnizado; los reflejos perjudican el resultado del escaneado. Bloquear En zonas bloqueadas se La cera o la resina conservan muy pocos tienen reflejos. puntos de escaneado después del filtrado. •U tilizar cera para bloquear Cercon. • Aplicar con pincel spray para escaneado en la resina. Resultado del escaneado (Cercon brain) En la zona de la corona clínica los puntos de escaneado se encuentran muy por debajo de la superficie del muñón. • Comprobar el láser de Cercon brain. E23 Amarre La imagen del muñón se Los muñones se han muestra cortada en el amarrado muy arriba. plano oclusal. •V uelva a amarrar los muñones siguiendo las recomendaciones del capítulo 6 y repita el escaneado. Amarre Ausencia de zonas cervicales de los muñones. Los muñones se han amarrado muy abajo o fuera del área de escaneado. •V uelva a amarrar los muñones siguiendo las recomendaciones del capítulo 6 y repita el escaneado. Orientación de los muñones El muñón CAD muestra arrugas verticales en zonas muy empinadas. En zonas muy empinadas se han escaneado muy pocos puntos. Fresado Durante el fresado la cofia cae del bloque. •N o se ha colocado correctamente la fresa nueva. • Es posible que el punto cero de la máquina no se haya ajustado correctamente. •S i las arrugas son pequeñas no hay que hacer nada porque no se aprecian después del fresado. • Si las arrugas son grandes, volver a orientar el muñón: poner más plano el flanco afectado si es posible. •R etirar la fresa, limpiar el alojamiento con aire comprimido, limpiar el vástago de la fresa, introducir hasta el tope y apretar. •S i persiste el problema póngase en contacto con un técnico de DeguDent o llame a la línea directa de asistencia técnica. Estos puntos han sido eliminados por el software por una intensidad demasiado baja. No se utilizan para el cálculo. Recomendación •E vitar en lo posible barnizar los muñones. •C ubrir los muñones barnizados con spray para escaneado. 86 DFU_Cercon Art 3.3.3_ES_0714.indb 86 08.08.14 12:59 13 Solución de problemas 13.2 Fallos, causas y solución Tema Fallo Causa Recomendación Preparación del modelo El límite de la preparación El límite de la preparación Si es posible no aplicar ningún producto en los no se detecta se muestra en color en muñones. correctamente. el modelo. Preparación del modelo (Cercon eye) El límite de la preparación El chamfer del límite no se detecta de la preparación es correctamente. demasiado profundo. Preparación del modelo (Cercon eye) El límite de la preparación El chamfer es demasiado La edición manual del límite de la preparación se no se detecta poco profundo en describe en el capítulo MEDIDAS PREPARATORIAS. correctamente. algunas zonas. Preparación del modelo (Cercon eye) El límite de la preparación Muñones divergentes. no se detecta correctamente. Bloquear las divergencias leves en la fresadora. Preparación del modelo (Cercon eye) El límite de la preparación Dos o más bordes en el no se detecta muñón. correctamente. Bloquear las estrías en la zona de la corona clínica. Preparación del modelo (Cercon eye) Límite de la preparación incorrecto/mal ajuste. Los muñones presentan burbujas. Bloquear las burbujas y otros puntos defectuosos. Preparación del modelo (Puente) El registro de mordida presenta lagunas grandes. •L a mordida del registro • Recortar más el registro de mordida. •C ontrolar el modelo con una férula de escaneado. es demasiado profunda. •E l puente/el registro de mordida se han ajustado demasiado arriba. Ajuste del modelo El límite de la preparación El modelo no se ha no se detecta orientado conforme a la correctamente. vía de inserción. Escaneado (Puente) Los datos escaneados de un elemento aparecen desplazados o duplicados. El soporte de escaneado Orientar el modelo de modo que ninguna parte del ha topado con la pared soporte sobresalga de la férula. posterior durante el escaneado. Escaneado (Puente) El muñón aparece en la posición incorrecta. No se ha respetado el orden de escaneado. Observar las instrucciones de la línea de información. Escaneado (Puente) La encía muestra lagunas en zonas importantes. Se han realizado demasiado pocos escaneados individuales del elemento gingival. Regla práctica: realizar un escaneado por cada diente a sustituir. Escaneado (Puente) El registro de mordida presenta lagunas grandes. Se han realizado demasiado pocos escaneados individuales para el registro de mordida. Regla práctica: realizar un escaneado por cada diente de la arcada antagonista. Escaneado (Puente) Mal ajuste, movimiento basculante. Durante el escaneado Introducir siempre los muñones por completo. los muñones no se han introducido por completo en el zócalo del modelo. Escaneado (Puente) Mal ajuste. El soporte del modelo se Inmovilizar el soporte del modelo y cambiar los ha movido durante los elementos con cuidado. escaneados. Escaneado (Puente) Puntos defectuosos en los datos escaneados. El soporte de las marcas Asegurarse de que el ángulo de la cámara es de referencia hace de 45 °. sombra sobre la zona del modelado. Escaneado (Puente) Los datos de escaneado Sombras provocadas están incompletos. por elementos del modelo adyacentes. La edición manual del límite de la preparación se describe en el capítulo MEDIDAS PREPARATORIAS. La edición manual del límite de la preparación se describe en el capítulo “Medidas preparatorias”. Dejar en el modelo solo el elemento a escanear. 87 DFU_Cercon Art 3.3.3_ES_0714.indb 87 08.08.14 12:59 13 Solución de problemas 13.3 Mensajes de error Cercon brain La pantalla de texto tiene una limitación de 32 caracteres y muestra solo mensajes cortos en caso de error. Como en la variante clásica de Cercon, estos mensajes se refieren solo a los errores relacionados con Cercon brain. 13.4 Mensajes de error en el PC Si se introducen en el PC datos inesperados o no permitidos la línea de información muestra un texto de ayuda en blanco sobre fondo naranja oscuro. En caso de problemas de conexión entre el PC y Cercon brain aparece una ventana gris con instrucciones para solucionar el error. Si el programa no reacciona es necesario reiniciar el PC. Para ello debe pulsar el interruptor principal del PC durante 4 segundos. 13.5 Revisiones del sistema de fabricación en red Si no está satisfecho con las estructuras fabricadas por el sistema de fabricación en red de DeguDent, puede realizar un pedido de revisión sin coste dentro de los 14 días siguientes al envío del primer pedido. Para ello abra el caso “Como revisión” (ponga la marca de verificación) e introduzca en la pantalla los motivos de la reclamación. En caso de mal ajuste marque la casilla de nuevo escaneado. El programa le va guiando por los pasos siguientes. 88 DFU_Cercon Art 3.3.3_ES_0714.indb 88 08.08.14 12:59 14 Glosario Actualizar (update) Icono Instalación de una versión nueva de software que sustituye Pictograma, símbolo, representación gráfica, generalmente la anterior. sobre un botón. Anidación (nesting) ID del PC La colocación de los objetos a fresar en el bloque de modo Número de 6 dígitos para identificar el PC Cercon art, se que se desperdicie la menor cantidad posible de material. encuentra en Cercon tools. La anidación permite aprovechar porciones del bloque “no consumidas” anterior mente. Interfaz Conexión entre dos componentes del PC. Barra de progreso Representación gráfica del progreso de un apartado del Marcas de referencia programa. Patrón circular geométrico para la referenciación. Botón Recuperación Tecla interactiva. Recuperación de la versión de software instalada antes de la actualización. CAD Computer-aided design, diseño asistido por ordenador. Referenciación Alineación precisa de las nubes de puntos del escaneado CAM de elementos del modelo digitalizados. Computer-aided manufacturing, fabricación asistida por ordenador. Revisión Procedimiento de reclamación simplificado para productos Cercon art Compartis. Es la “firma” de todos los componentes relacionados con el módulo Cercon CAD. El software se llama también Cercon Unidad de almacenamiento masivo USB art. (también memoria o lápiz de memoria USB) Soporte de datos para el almacenamiento y la transferencia Cercon move de datos. Debe conectarse a un puerto USB (conexión) del Sistema de navegación para el movimiento tridimensional PC. del objeto CAD en la pantalla del PC. Cercon move facilita el manejo de los movimientos y reduce también el tiempo Wizard de fabricación de un trabajo. (asistente) Nombre que designa un “asistente” que guía paso a paso Compartis al usuario por el programa. Cercon art tiene la estructura Nombre del sistema de fabricación en red de DeguDent. de un asistente. 89 DFU_Cercon Art 3.3.3_ES_0714.indb 89 08.08.14 12:59 14 Glosario Las aplicaciones de software Cercon art y Cercon tools utilizan bibliotecas de software de otros proveedores: This product includes software developed by the OpenSSL Project for use in the OpenSSL Toolkit. (http://www.openssl.org/) This product includes cryptographic software written by Eric Young (eay@cryptsoft.com). This product includes software written by Tim Hudson (tjh@cryptsoft.com). DFU_Cercon Art 3.3.3_ES_0714.indb 90 08.08.14 12:59 DFU_Cercon Art 3.3.3_ES_0714.indb 91 08.08.14 12:59 Excelencia en ES REV 2014-07 prótesis DeguDent GmbH Rodenbacher Chaussee 4 63457 Hanau-Wolfgang Alemania www.degudent.com DFU_Cercon Art 3.3.3_ES_0714.indb 92 08.08.14 12:59