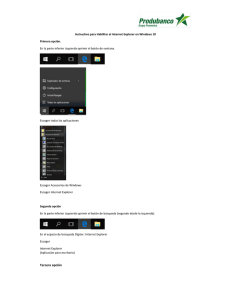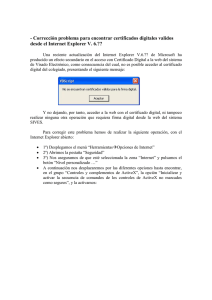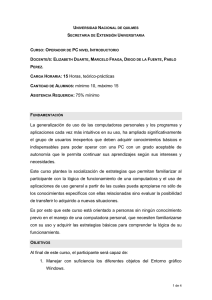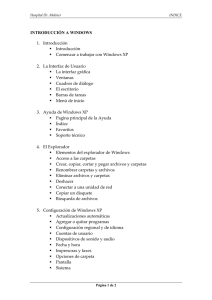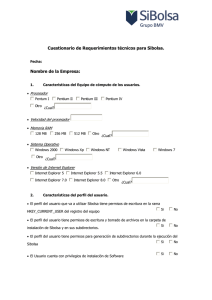práctica 01 iniciación a windows xp e introducción a word
Anuncio
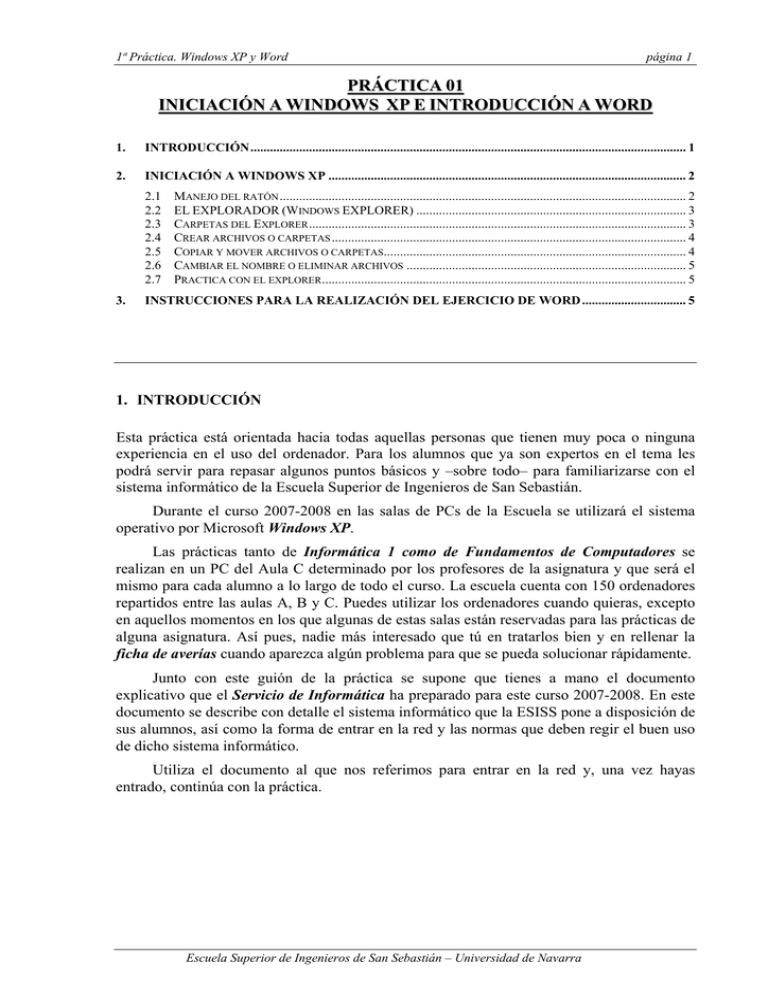
1ª Práctica. Windows XP y Word página 1 PRÁCTICA 01 INICIACIÓN A WINDOWS XP E INTRODUCCIÓN A WORD 1. INTRODUCCIÓN...................................................................................................................................... 1 2. INICIACIÓN A WINDOWS XP .............................................................................................................. 2 2.1 2.2 2.3 2.4 2.5 2.6 2.7 3. MANEJO DEL RATÓN ............................................................................................................................. 2 EL EXPLORADOR (WINDOWS EXPLORER) ................................................................................... 3 CARPETAS DEL EXPLORER .................................................................................................................... 3 CREAR ARCHIVOS O CARPETAS ............................................................................................................. 4 COPIAR Y MOVER ARCHIVOS O CARPETAS............................................................................................. 4 CAMBIAR EL NOMBRE O ELIMINAR ARCHIVOS ...................................................................................... 5 PRACTICA CON EL EXPLORER................................................................................................................ 5 INSTRUCCIONES PARA LA REALIZACIÓN DEL EJERCICIO DE WORD ................................ 5 1. INTRODUCCIÓN Esta práctica está orientada hacia todas aquellas personas que tienen muy poca o ninguna experiencia en el uso del ordenador. Para los alumnos que ya son expertos en el tema les podrá servir para repasar algunos puntos básicos y –sobre todo– para familiarizarse con el sistema informático de la Escuela Superior de Ingenieros de San Sebastián. Durante el curso 2007-2008 en las salas de PCs de la Escuela se utilizará el sistema operativo por Microsoft Windows XP. Las prácticas tanto de Informática 1 como de Fundamentos de Computadores se realizan en un PC del Aula C determinado por los profesores de la asignatura y que será el mismo para cada alumno a lo largo de todo el curso. La escuela cuenta con 150 ordenadores repartidos entre las aulas A, B y C. Puedes utilizar los ordenadores cuando quieras, excepto en aquellos momentos en los que algunas de estas salas están reservadas para las prácticas de alguna asignatura. Así pues, nadie más interesado que tú en tratarlos bien y en rellenar la ficha de averías cuando aparezca algún problema para que se pueda solucionar rápidamente. Junto con este guión de la práctica se supone que tienes a mano el documento explicativo que el Servicio de Informática ha preparado para este curso 2007-2008. En este documento se describe con detalle el sistema informático que la ESISS pone a disposición de sus alumnos, así como la forma de entrar en la red y las normas que deben regir el buen uso de dicho sistema informático. Utiliza el documento al que nos referimos para entrar en la red y, una vez hayas entrado, continúa con la práctica. Escuela Superior de Ingenieros de San Sebastián – Universidad de Navarra Informática 1 y Fundamentos de Computadores página 2 2. INICIACIÓN A WINDOWS XP Windows XP es un sistema gráfico de comunicarse con el ordenador, especialmente fácil de aprender y de utilizar, a pesar de que en la Escuela utilizaremos la versión inglesa. La mejor forma de conocer Windows XP es utilizarla. Estos primeros ejercicios son sólo para personas con muy poca experiencia en el uso del ordenador. Lo normal será que puedas ir muy rápido o incluso que te lo puedas saltar. 2.1 MANEJO RATÓN DEL Windows XP ha sido diseñado para usarse Figura 1. Escritorio o Desktop de Windows XP. con el ratón. Al desplazar éste sobre una superficie lisa, aparece en la pantalla un pequeño objeto gráfico llamado puntero, que se mueve de modo proporcional y en la misma dirección. Aunque la mayoría de las operaciones pueden realizarse desde el teclado, el ratón proporciona un modo más directo e intuitivo de seleccionar y mover elementos de la pantalla. Cuando tengas más experiencia, volverás a descubrir las ventajas del teclado... El ratón que estás utilizando tiene dos botones. A menos que se especifique lo contrario, cualquier referencia a un botón del ratón significa el botón izquierdo. Todas las operaciones con el ratón implican alguna combinación de las siguientes acciones básicas: • Apuntar: mover el puntero (flecha u otro símbolo) a un lugar concreto de la pantalla moviendo el ratón. • Arrastrar: manteniendo pulsado un botón del ratón, mover éste a un lugar diferente y luego soltar el botón. • Hacer clic: pulsar y soltar rápidamente un botón del ratón. • Hacer doble clic: pulsar y soltar rápidamente dos veces seguidas el botón del ratón. Dependiendo de donde esté situado, el puntero aparece con distintas formas, las más comunes de las cuales son: una flecha orientada hacia arriba y ligeramente a la izquierda, una barra vertical (cuando está sobre texto) y un reloj de arena (cuando el ordenador está haciendo algo y quiere que esperemos). TECNUN 1ª Práctica. Windows XP y Word página 3 Prácticas con el ratón: Con Windows XP arrancado aparece la ventana el Desktop (Escritorio) ocupando toda la pantalla, con varios iconos en la parte izquierda, según puede verse en la Figura 1. Un icono es un pequeño dibujo representativo de un programa, con un rótulo en su parte inferior. Prueba a practicar con el ratón y los iconos que se encuentran en el Desktop. En la parte inferior de la figura 1 aparece la Taskbar (Barra de Tareas), que es un elemento muy importante de Windows XP. A partir de ella, en concreto a partir del Start button, se arrancan los programas que vayan a ejecutarse. 2.2 EL EXPLORADOR (WINDOWS EXPLORER) El programa Windows Explorer (Explorador) es una herramienta muy potente para visualizar y moverse a través del árbol de directorios; y sustituye con muchas ventajas al muy conocido My Computer (Mi PC). Este programa se puede cargar desde el menú Start/Programs/Explorer. Otra forma de hacerlo es a través del menú contextual que se abre clicando con el botón derecho del ratón sobre el icono My Computer. En esta asignatura te recomendamos que, sea lo que sea lo que estás haciendo, tengas siempre abierto Windows Explorer. Figura 2. Windows Explorer. En la figura 2 se muestra el aspecto típico que presenta la ventana del Explorer. Esta ventana está dividida en dos partes. La parte situada a la izquierda, contiene a modo de estructura en árbol, las unidades de disco y los Folders (Carpetas) del entorno del ordenador. El ordenador y las unidades de disco son, metafóricamente, las raíces y el tronco de un árbol, las carpetas las ramas, las subcarpetas las ramas más pequeñas y los archivos las hojas. El Explorer es mucho más útil y potente que My Computer. Volvemos a recomendarte vivamente que lo tengas siempre abierto durante las prácticas de esta asignatura. 2.3 CARPETAS DEL EXPLORER En el panel localizado a la derecha de la ventana del Explorer, aparece el contenido de las diferentes carpetas. Si al lado del icono de una unidad o carpeta, aparece un signo más significa que esta carpeta contiene a su vez una o varias subcarpetas que no se visualizan. Para expandir un nivel más y visualizar su contenido, debe clicarse sobre el signo más. Una vez expansionada al máximo la rama el signo más cambia por un signo menos - al clicar sobre éste se contrae toda la subrama-. En cada rama expansionada, se presenta la lista de su contenido con las subcarpetas Figura 3. Jerarquía de carpetas. sangradas para indicar su subordinación y unidas por líneas que indican cómo están relacionadas entre sí. Como ya se ha indicado, para contraer el conjunto de carpetas subordinadas de la principal, debe clicarse sobre el signo menos. Escuela Superior de Ingenieros de San Sebastián – Universidad de Navarra Informática 1 y Fundamentos de Computadores página 4 El Explorer ofrece muchas posibilidades de manejo de archivos y directorios, tales como mover, copiar, dar o cambiar el nombre, crear o eliminar directorios y ficheros, etc., que se detallarán en los siguientes apartados. 2.4 CREAR ARCHIVOS O CARPETAS Para crear una nueva carpeta o un archivo se selecciona primero el lugar en el árbol de directorios donde se quiere que aparezca el nuevo documento o carpeta. Posteriormente, en la barra de menús se elige la opción File/New y en el menú que aparece se decide si va a ser un nuevo documento o una carpeta, así como el nombre de la misma/o. Clicando con el botón derecho en la parte derecha de la ventana del Explorer aparece un menú contextual con el que también se puede crear una nueva carpeta o directorio (figura 5). 2.5 COPIAR Y MOVER ARCHIVOS Figura 4. Creación de carpetas desde el menú File. O CARPETAS Con el Explorer también es posible copiar y mover archivos. Para copiar o mover un archivo se utiliza la misma técnica de drag and drop (arrastrar y soltar). Para ello el archivo seleccionado se arrastra Figura 5. Creación de carpetas con menú contextual. con el ratón -manteniendo pulsado el botón izquierdo del ratón- desde su localización original, hasta el directorio de destino. Ahí se coloca soltando el botón del ratón. Si la carpeta o directorio de destino no se encuentra visible en la ventana de directorios del Explorer, se acerca el puntero del ratón, con el archivo colgante -botón izquierdo pulsado-, hasta el borde superior o inferior de dicha ventana. El árbol de directorios se desplazará. Cuando esté a la vista el directorio de destino, se suelta el botón y se deposita allí el archivo seleccionado. Copiar y mover archivos son operaciones diferentes, aunque algo similares. Con la opción mover, el archivo se traslada a la posición de destino, desapareciendo de su posición original. Con copiar, el archivo permanece donde estaba y se crea una copia en la posición de destino. Dentro Figura 6. Copiar achivos mediante técnicas drag and de una misma unidad o disco, la drop opción por defecto es mover (para copiar hay que mantener pulsada la tecla Ctrl mientras se utiliza la opción de arrastrar y soltar). Entre discos distintos la opción por defecto es copiar (para mover hay que mantener pulsada la tecla Shift o Mayúsculas). Se puede saber TECNUN 1ª Práctica. Windows XP y Word página 5 fácilmente qué operación se está realizando, pues al copiar aparece un signo más (+) junto al icono del fichero que se está arrastrando al lugar de destino. Otra posibilidad es seleccionar un archivo, elegir Cut o Copy en el menú Edit, ir al directorio destino, y elegir Edit/Paste. La combinación de teclas Crtl-X es equivalente a Cut, Crtl-C es equivalente a Copy y Crtl-V a Paste. También se puede realizar la misma operación seleccionando uno o más ficheros y utilizando el menú contextual que se abre al clicar con el botón derecho. 2.6 CAMBIAR EL NOMBRE O ELIMINAR ARCHIVOS Se puede cambiar el nombre o borrar un fichero o directorio por medio del comando File/Rename o File/Delete respectivamente. Otra posibilidad de cambiar el nombre a una carpeta es hacer clic en el correspondiente icono y después de nuevo en su nombre. Aparecerá un cuadro alrededor del nombre resaltado y se verá un punto de inserción intermitente al final del nombre. Se debe escribir el nuevo nombre y pulsar Return (Entrar). Para eliminar un archivo o carpeta también se puede utilizar la barra de herramientas del Explorer clicando en el botón Delete (con forma de aspa) o pulsar la tecla Supr. Por supuesto, previamente hay que seleccionar los archivos correspondientes. Para seleccionar varios archivos consecutivos se clica en el primero de ellos y luego en el último, pulsando a la vez la tecla Shift. Para seleccionar varios archivos no consecutivos, se clica sobre cada uno de ellos manteniendo pulsada la tecla Ctrl. Si la barra de herramientas del Explorer no estuviera visible, se activa por medio del comando View/Taskbar. Si en el momento de borrar se tiene pulsada la tecla Shift, los ficheros seleccionados se borran directamente, sin pasar por la Recycle Bin (Papelera). 2.7 PRACTICA CON EL EXPLORER A continuación te recomendamos que practiques creando diferentes jerarquías de carpetas, que les cambies el nombre, así como mover diferentes archivos de un lugar a otro. Todas las pruebas deben ser realizadas en tu unidad G:\. El disco G:\ está en el servidor de la red y es propiedad tuya. En él podrás guardar los ficheros que desees y siempre los encontrarás, sea cual sea el PC desde el que está trabajando. Ningún otro alumno de la Escuela tiene acceso a la información de tu disco G:\, salvo que tú le comuniques tu password. Comienza creando un directorio llamado Informatica1\Practica01. Si tienes alguna dificultad con este ejercicio consulta con alguno de los Ayudantes o con algún AlumnoColaborador. 3. INSTRUCCIONES PARA LA REALIZACIÓN DEL EJERCICIO DE WORD El objetivo de este ejercicio es la preparación de un artículo con el mayor parecido posible respecto al que se adjunta como modelo. También se proporciona un fichero llamado SinFormato.doc que se encuentra en Q:\Informatica1\Practica01 en el que está tecleado la mayor parte del texto necesario para dicho artículo. El fichero se debe salvar en el directorio G:\Informatica1\Practica01 con el nombre de texto.doc. En el mismo directorio se encuentran las figuras divisores.gif y metronomo.gif que se deberá incluir en el documento de Word. Se deberán copiar también al directorio G:\Informatica1\Practica01. Escuela Superior de Ingenieros de San Sebastián – Universidad de Navarra Informática 1 y Fundamentos de Computadores página 6 El alumno debe añadir a este texto todo aquello que falte: encabezamientos, pies de figura, numeraciones, anotaciones a pie de página, etc. hasta conseguir un documento igual o lo más parecido al modelo. Por lo tanto, en caso de cualquier duda, debe resolverse siempre a favor del modelo. Hay que introducir las fórmulas (9), (10), (11) y (12), el índice, la numeración automáticas de páginas junto con el encabezado, la figura y la tabla1. Los márgenes que se han utilizado en el modelo son: • Superior: 3 cm • Inferior: 2 cm • Derecha: 2 cm • Izquierda: 2 cm El espacio entre columnas es de 1 cm. Se deberán insertar las dos figuras que no aparecen en el fichero SinFormato.doc junto con sus correspondientes Caption o pies de página. Las figuras serán las dos que aparecen en el modelo. Se creará un nuevo tipo de Caption cuyo label o etiqueta será “Figura”. En los lugares donde aparecen unas x consecutivas (xxxxxxx) es necesario sustituir estas x por el pie de figura según el modelo. Debe utilizarse Insert->Cross reference de forma que la numeración cambie automáticamente al insertar nuevas figuras. Para la correcta resolución del ejercicio es necesaria la creación y aplicación de los siguientes estilos: Texto: Tipo de letra: Times New Roman; Tamaño: 12; 6 puntos antes y 0 después de cada párrafo; Interlineado: sencillo; Alineado: Justificado; Sangría de 1,25 cm en la primera línea de cada párrafo. Se aplica a todos los párrafos, excepto el primero de cada apartado y los que son continuación de un párrafo anterior después de una fórmula. Primero: Igual que el anterior pero sin la sangría. Se aplica al primer párrafo de cada apartado y a los que son continuación. Bibliografía: Times New Roman tamaño 10 y con sangría positiva de 0.5 cm de la segunda línea respecto a las demás (desplazadas hacia la derecha, según se ve en el modelo). Las referencias van numeradas. Se aplica a la relación de libros del final del artículo. Figura: Centrado y con un borde alrededor de un ¾ de punto de ancho. Se aplica a la figura 1. Pie de figura: Tipo de letra: Arial; Tamaño: 10; 6 puntos antes y 6 puntos después de cada párrafo. Se aplica al pie de la Figura 1, Figura 2 y Figura 3 y al de la Tabla 1. Formula: Un tabulador de centrado en el cm 4 y otro de alineación por la derecha en el cm 8. Se aplica a todas las fórmulas numeradas. Anotacion: Letra Times New Roman tamaño 10. Sangría en la primera línea de 0,2 cm. Se aplica a la anotación de la primera página. Presentacion: Tipo de letra: Times New Roman; Tamaño: 12 y centrado y cursiva, 0 puntos antes y 0 puntos después de cada párrafo. Se utiliza en la presentación del autor, justo debajo del título principal. Tabla: Igual que Primero. Se utiliza para el texto contenido en la Tabla 1. Titulo: Letra de tipo Arial 14, negrita, centrado, con 12 puntos antes y 6 después de cada párrafo. Se aplica al título principal del artículo. TECNUN 1ª Práctica. Windows XP y Word página 7 Heading 1 (Estilo predefinido): Letra de tipo Arial 12, negrita, cursiva, con 12 puntos antes y 3 después de cada párrafo. Se aplica a cada uno de los títulos de los apartados (Teorema 1, Teorema 2, …) y a la bibliografía. Heading 2 (Estilo predefinido): Letra de tipo Arial 12, negrita, con 12 puntos antes y 6 después de cada párrafo. Se aplica a cada uno de los de los apartados (Enunciado 1, Demostración 1, …). Recuerde que debe salvar con frecuencia el trabajo realizado. Escuela Superior de Ingenieros de San Sebastián – Universidad de Navarra