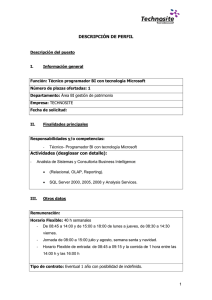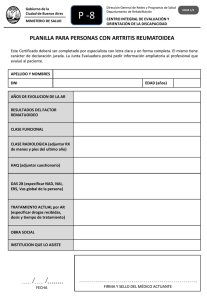respaldos y restauracion
Anuncio

SEPARAR Y ADJUNTAR UNA BASE DE DATOS Separar una base de datos Al separar una base de datos la está eliminando de la instancia de SQL Server, pero la deja intacta en sus archivos de datos y en los archivos de registro de transacciones. Estos archivos pueden utilizarse después para adjuntar la base de datos a cualquier instancia de SQL Server, incluido el servidor del que se separó. No podrá separar una base de datos si se cumple cualquiera de las condiciones siguientes: La base de datos está replicada y publicada. Si está replicada, la base de datos no debe estar publicada. Antes de separarla, debe deshabilitar la publicación ejecutando sp_replicationdboption. La base de datos contiene una instantánea de la base de datos. Antes de separar la base de datos, debe quitar todas las instantáneas. Se va a reflejar la base de datos en una sesión de creación de reflejo de la base de datos. No se puede separar la base de datos a menos que se termine la sesión. La base de datos es sospechosa. En SQL Server 2005 y versiones posteriores, una base de datos sospechosa no puede ser separada. Antes de poder separarla, debe ponerla en modo de emergencia. La base de datos es una base de datos del sistema. Para separar una base de datos sp_detach_db (Transact-SQL) Cómo separar una base de datos (SQL Server Management Studio) Hacer copias de seguridad y restauración Al separar una base de datos de sólo lectura se pierde información acerca de las bases diferenciales de las copias de seguridad diferenciales. Responder a errores de separación Los errores generados durante la separación de una base de datos pueden impedir que la base de datos se cierre sin problemas y que se vuelva a generar el registro de transacciones. Si recibe un mensaje de error, realice las siguientes acciones correctoras: 1. Vuelva a adjuntar todos los archivos asociados a la base de datos, no sólo el archivo principal. 2. Resuelva el problema que causó el mensaje de error. 3. Vuelva a separar la base de datos. Puede adjuntar una base de datos de SQL Server copiada o separada. Al adjuntar una base de datos de SQL Server 2005 que contiene archivos de catálogo de texto completo a una instancia del servidor de SQL Server 2008, los archivos de catálogo se adjuntan desde su ubicación anterior junto con los demás archivos de base de datos, igual que en SQL Server 2005. La base de datos se inicia. Normalmente, ésta vuelve al mismo estado en el que estaba cuando fue separada o copiada. Sin embargo, en SQL Server 2005 y versiones posteriores, las operaciones de adjuntar y separar deshabilitan el encadenamiento de propiedades entre bases de datos para la base de datos. Adjuntar una base de datos Puede adjuntar una base de datos de SQL Server copiada o separada. Al adjuntar una base de datos de SQL Server 2005 que contiene archivos de catálogo de texto completo a una instancia del servidor de SQL Server 2008, los archivos de catálogo se adjuntan desde su ubicación anterior junto con los demás archivos de base de datos, igual que en SQL Server 2005. La base de datos se inicia. Normalmente, ésta vuelve al mismo estado en el que estaba cuando fue separada o copiada. Sin embargo, en SQL Server 2005 y versiones posteriores, las operaciones de adjuntar y separar deshabilitan el encadenamiento de propiedades entre bases de datos para la base de datos. Al adjuntar una base de datos, todos los archivos de datos deben estar disponibles (archivos MDF y NDF). Si algún archivo de datos tiene una ruta de acceso diferente a la que tenía cuando se creó la base de datos o cuando ésta se adjuntó por última vez, debe especificar la ruta actual. Cuando se adjunta una base de datos cifrada a una instancia de SQL Server por primera vez, el propietario debe abrir la clave maestra de esa base de datos ejecutando la siguiente instrucción: OPEN MASTER KEY DECRYPTION BY PASSWORD = 'password'. Se recomienda habilitar el descifrado automático de la clave maestra mediante la ejecución de la siguiente instrucción: ALTER MASTER KEY ADD ENCRYPTION BY SERVICE MASTER KEY. Las condiciones para adjuntar archivos de registro dependen, en parte, de si la base de datos es de lectura y escritura o de sólo lectura. Observe a continuación: Para una base de datos de lectura y escritura, normalmente, podrá adjuntar un archivo de registro a una ubicación nueva. Sin embargo, para volver a adjuntar una base de datos son necesarios sus archivos de registro. Por tanto, es importante mantener siempre todos los archivos de registro separados hasta que la base de datos se haya adjuntado correctamente sin ellos. Si una base de datos de lectura y escritura contiene sólo un archivo de registro y no se especifica una ubicación nueva para el mismo, al adjuntar la base de datos se buscará el archivo en la ubicación antigua. Si se encuentra, se usará el archivo de registro antiguo, sin tener en cuenta si la base de datos se cerró correctamente. No obstante, si el archivo de registro antiguo no se encuentra, la base de datos se cerró correctamente y no hay ninguna cadena de registros activa, al adjuntar se intentará crear un archivo de registro nuevo para la base de datos. Si el archivo de datos principal que se va a adjuntar es de sólo lectura, Database Engine (Motor de base de datos) considera que la base de datos es de sólo lectura. Para una base de datos de sólo lectura, los archivos de registro deben estar disponibles en la ubicación especificada en el archivo principal de la base de datos. No se puede crear un archivo de registro nuevo porque SQL Server no puede actualizar la ubicación del registro almacenada en el archivo principal. Hacer copias de seguridad y restauración Al igual que cualquier base de datos que esté total o parcialmente sin conexión, no es posible adjuntar una base de datos con archivos que se estén restaurando. Puede adjuntar la base de datos si detiene la secuencia de restauración. Posteriormente, puede reiniciar la secuencia de restauración. Adjuntar una base de datos a otra instancia de servidor Al adjuntar una base de datos a otra instancia de servidor, para que los usuarios y las aplicaciones puedan utilizarla de igual manera, puede que tenga que volver a crear algunos o todos los metadatos de la base de datos, por ejemplo los inicios de sesión y los trabajos, en la otra instancia de servidor. Respaldar una base de datos 1. Ingresar al módulo Administrador. 2. Oprima el botón BASE DE DATOS. 3. De Clic en la pestaña Respaldos. Se mostrará la siguiente pantalla: Por la seguridad de su información se recomienda realizar un respaldo de la base de datos diariamente, de esa manera su información podrá ser recuperada si llega surgir un imprevisto. Para respaldar la base de datos del Restaurante siga los siguientes pasos: 1. Oprima el botón Respaldar. . 2. Aparecerá la siguiente pantalla: 3. Seleccione la unidad o carpeta donde desea guardar el archivo de respaldo de la base de datos. Se recomienda guardar el archivo en otra computadora o en un dispositivo de almacenamiento ( Memoria USB, Unidad ZIP etc..). 4. El nombre del archivo aparece automáticamente. La fecha y hora en que se realizo el respaldo forman parte del nombre del archivo que se genero, puede guardar el archivo con el nombre que se genera automáticamente o editarlo.( La base de datos se guarda en un archivo.pvd). 5. Oprima el botón Save (Guardar). 6. Aparecerá la siguiente ventana: 7. Oprima el botón Aceptar. Restaurar una base de datos 1. Ingresamos al Administrador de SQL Server. 2. Daremos Clic Derecho Sobre Base de Datos, y le damos Nueva Base de Datos, La Crearemos sin Tablas ni nada inclusive la podemos crear con diferente nombre al del Backup que queramos Restaurar Observacion: Tienen que haber hecho el Backup de su Base de datos antes, para poder hacer esto. 3. Luego Damos Clic derecho sobre La Carpeta Base de Datos y damos clic en Restaurar Base de datos. 4. Luego Elegimos la Base de Datos que Queremos Reemplazar con el Backup o Restaurar. 5. Seleccionamos la Opción (Desde Dispositivo) y damos Clic sobre el Botón que tiene los puntos suspensivos y nos aparecerá la siguiente pantalla 6. Damos clic en el Botón Agregar y Buscamos el Archivo con Extensión Bak o sea el Backup de nuestra base de datos. 7. En Esta Siguiente pantalla Seleccionamos Que Backup queremos Restaurar si es que hemos hecho varios Backups de la Base de datos Original 8. En Este mismo Cuadro nos dirigimos donde se encuentran las opciones (General) y (Opciones) y Seleccionamos esta ultima y nos aparecerá esta siguiente ventana que es donde aparece la ruta por default que tiene establecido el Backup, hay que cambiarlo a la dirección donde se encuentra la base de datos que creamos como se muestra a continuación. 9. Luego que Tenemos Cambiada la Dirección de Restauración Checaremos con un clic la casilla (Sobrescribir la Base de Datos Existente), Esto lo hacen para que no les marque ningún error al momento de Restaurar la base de datos. 10. Regresamos a la Opción (General) y Presionamos el Botón Aceptar Para Que Comience la Restauración. 11. Verificaremos que nuestra base de datos contenga las tablas de nuestra base de datos Original y ya Podremos Trabajar Tranquilos.