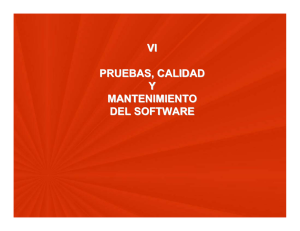TestLink - QAustral
Anuncio
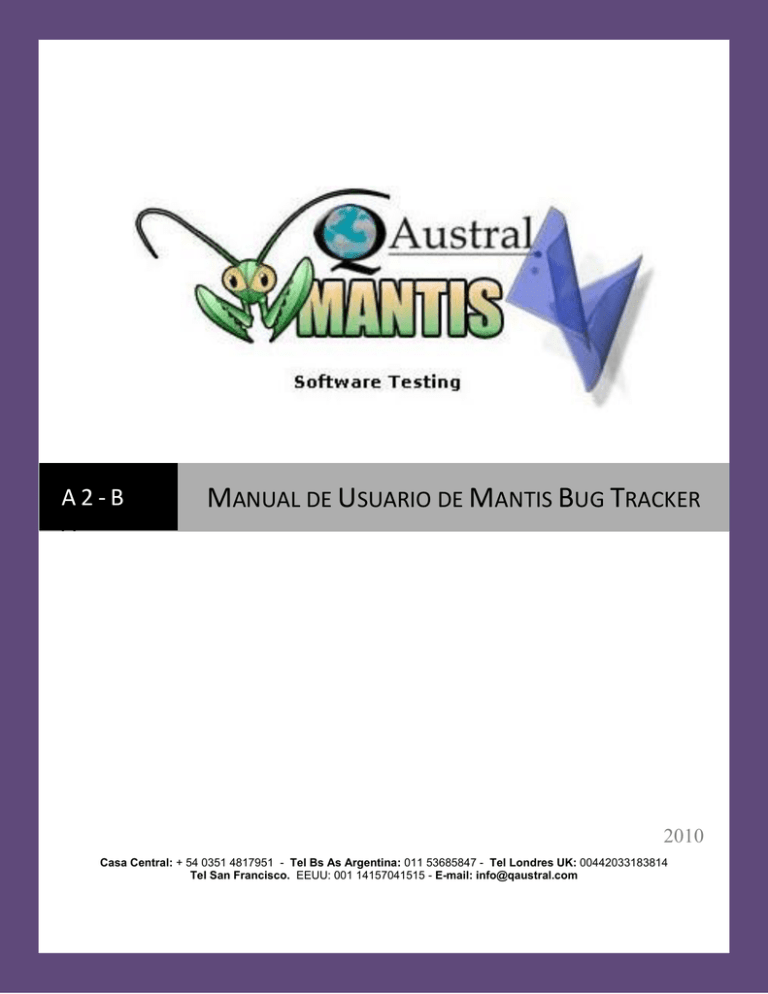
A2-B A MANUAL DE USUARIO DE MANTIS BUG TRACKER 2010 Casa Central: + 54 0351 4817951 - Tel Bs As Argentina: 011 53685847 - Tel Londres UK: 00442033183814 Tel San Francisco. EEUU: 001 14157041515 - E-mail: info@qaustral.com Av. Rafael Núñez 3612 2do piso – Oficina 11. Córdoba –Argentina. TEL: 0054 - 0351 - 4817951 Índice 1. Descripciones ...................................................................................................................................................3 1.1 Página de logueo ............................................................................................................................................... 3 2. Pantalla principal ..............................................................................................................................................6 2.1 Página Principal – Main Page ............................................................................................................................ 6 3. Vistas ................................................................................................................................................................8 3.1 Mi vista – My View ............................................................................................................................................ 8 3.2 Vista de la página de bugs – View Bugs Page .................................................................................................... 8 3.3 Vista detallada del bug .................................................................................................................................... 12 3.3.1 Página de Bugs con vista simple/avanzada – Bug view simple/advanced page ........................................ 14 3.3.2 Actualizar Incidencia Simple/Avanzada – Bug Upload Simple/Advanced page ......................................... 15 3.3.3 Página de cambio de estado del bug – Bug Change Status Page ............................................................... 15 3.3.4 Monitorear Incidencias – Monitor Issues .................................................................................................. 16 3.3.5 Reabrir Incidencias – Reopen Issue ........................................................................................................... 16 3.3.6 Eliminar Incidencias – Delete Bug .............................................................................................................. 16 3.3.7 Cerrar Bug – Close Bug .............................................................................................................................. 16 3.3.8 Asignar a – Assign to .................................................................................................................................. 17 3.3.9 Resolver Bug – Resolve bub ....................................................................................................................... 17 3.3.10 Clonar Incidencia – Create Clone ............................................................................................................. 17 3.3.11 Mover Incidencia – Move Issue ............................................................................................................... 17 4. Reportar Bugs .................................................................................................................................................18 4.1 Reportar Incidencia – Report Issue ................................................................................................................. 18 4.2 Vista Avanzada de Reportar Issues.................................................................................................................. 19 5. Registro de cambios – Change Log ..................................................................................................................20 6. Plan de trabajo – Roadmap .............................................................................................................................23 7. Resumen – Summary ......................................................................................................................................25 8. Documentación – Docs ...................................................................................................................................27 8.1 Documentación del usuario - User documentation ........................................................................................ 27 8.2 Documentación del proyecto - Project documentation .................................................................................. 27 8.3 Agregar archivo - Add file ................................................................................................................................ 28 9. Administración - Manage ................................................................................................................................29 9.1 Administrar Usuarios - Manage Users ............................................................................................................. 29 9.2 Administrar proyectos - Manage Projects ....................................................................................................... 31 9.3 Administrar campos personalizados - Manage Custom Fields ........................................................................ 33 9.4 Administrar perfiles globales - Manage Global Profiles .................................................................................. 36 9.5 Administrar configuración - Manage Configuration ........................................................................................ 37 9.5.1 Reporte de Configuración - Configuration Report ..................................................................................... 37 9.5.2 Informe de permisos - Permissions Report ............................................................................................... 38 9.5.3 Límites de flujo de trabajo - Workflow Thresholds.................................................................................... 38 9.5.4 Transición de estados - Workflow Transitions ........................................................................................... 39 9.5.5 Notificaciones por Correo - E-mail Notifications ........................................................................................ 40 10. Editar noticias – Edit News............................................................................................................................41 11. Mi cuenta – My Account ...............................................................................................................................42 11.1 Mi cuenta - My Account ................................................................................................................................ 42 11.2 Preferencias - Preferences ............................................................................................................................ 42 11.3 Perfiles - Profiles ............................................................................................................................................ 43 2 Av. Rafael Núñez 3612 2do piso – Oficina 11. Córdoba –Argentina. TEL: 0054 - 0351 - 4817951 1. Descripciones 1.1 Página de logueo Para ingresar al sitio, debe introducir el nombre de usuario, contraseña y pulse el botón Login. También, puede seleccionar la opción Guardar sesión (Save login). Es necesario que tenga las cookies correspondientes habilitadas para ingresar. Si la cuenta no existe, está desactivada o la contraseña es incorrecta se mostrará el siguiente mensaje de error: Su cuenta puede ser inhabilitada, bloqueada o el nombre de usuario/contraseña que ingresó es inválido (Your account may be disabled or blocked or the username/password you entered is incorrect). El administrador puede permitir que los usuarios se suscriban a sus propias cuentas. De ser así, se mostrará el link “Inscríbase”. También es posible que haya seleccionado que se permita el acceso a usuarios anónimos, estos iniciaran sesión bajo una cuenta común. Luego de iniciar sesión, podrá seleccionar un proyecto para trabajar, la elección puede ser, por defecto, en la pantalla de selección de proyectos o en opciones de la cuenta. Si hace click en el número de la versión (del lado izquierdo, en el pie del sitio) o en el logo de Mantis que se encuentra en la parte inferior del sitio (del lado derecho) se deriva al sitio oficial de Mantis (http://www.mantisbt.org/). Cuando sea necesario se colocará debajo de la versión el correo electrónico del webmaster. Estos tres íconos detallados estarán presentes en todo momento en la parte inferior del sitio, sin importar en qué sección se encuentre. Inscríbase – Signup En esta opción puede registrarse para obtener una nueva cuenta. Es necesario que coloque una dirección de correo electrónico válida y seleccione un nombre de usuario (debe ser único). También, se colocará un código que deberá ser copiado en el campo correspondiente y luego debe hacer click en el botón Signup. La contraseña es generada al azar y será enviada al e-mail detallado. Si Mantis se configura de modo que la contraseña no debe ser enviada por correo se le asignará una contraseña vacía. La pantalla también cuenta con las opciones de Login (regresa a la pantalla anterior) y Olvidó su contraseña? (deriva a la pantalla correspondiente, donde podrá resetear la contraseña). 3 Av. Rafael Núñez 3612 2do piso – Oficina 11. Córdoba –Argentina. TEL: 0054 - 0351 - 4817951 ¿Olvidó su contraseña? – Lost your password? Para restablecer la contraseña, es necesario que coloque el nombre de usuario y la dirección de e-mail registrada, una vez completos estos campos debe hacer click en el botón Submit. Si los datos corresponden a una cuenta válida, será enviado en un correo electrónico con una URL especial que contiene un código de validación para su cuenta. Ésta pantalla contiene una opción de Login (regresa a la pantalla de logueo, punto 1.1 Página de logueo, página 3) e Inscríbase (se re direcciona a la pantalla mencionada anteriormente para crear un nuevo usuario, ver punto Inscríbase en la página 3). Las pantallas detallas son en inglés, luego de ingresar al sitio se mostrará en el idioma elegido. La siguiente imagen muestra en detalle los componentes de la parte superior de la pantalla luego del logueo. Estos se estarán activos y visibles mientras el usuario se encuentre logueado, sin importar la sección en la que se encuentre. 4 Av. Rafael Núñez 3612 2do piso – Oficina 11. Córdoba –Argentina. TEL: 0054 - 0351 - 4817951 A- Nombre de usuario, nombre, apellido y perfil de usuario. B- Fecha y hora actual. C- Proyecto: Es un menú desplegable con el nombre de todos los proyectos vigentes, una vez seleccionado el que se desea para ir a la vista correspondiente al mismo se debe hacer click en el botón Cambiar (Switch). Luego, se mostrará allí el nombre del proyecto elegido. D- RSS: Al hacer click en este botón se deriva al sitio RSS. E- Incidencia# (Issue#): para buscar una issue en especial, si se conoce el número, se debe colocar en ese campo el ID y pulsar en Ir a Incidencia (Jump) para efectuar la búsqueda. F- Logo Mantis: Al clickear en este logo se deriva al sitio http://www.bugzilla.com.ar/mantis. G- Menú superior: Este menú se encuentra siempre visible, y se desarrollará cada opción en los puntos siguientes. H- Cerrar Sesión: Al hacer click en esta opción se cerrará la sesión del usuario en forma segura (logout). 5 Av. Rafael Núñez 3612 2do piso – Oficina 11. Córdoba –Argentina. TEL: 0054 - 0351 - 4817951 2. Pantalla principal 2.1 Página Principal – Main Page Es la primera pantalla que se muestra al iniciar sesión. Contiene las últimas actualizaciones del bugtracker. Es un módulo sencillo de noticias y es utilizado para mantener informados a los usuarios de los cambios en el bugtracker o en el proyecto. Algunos anuncios son específicos del proyecto y otros son globales (del sitio entero). Esto se establece en el momento de publicar en el punto 10. Editar Noticias – Edit News (ver página 41). El número de vistas de noticias está controlado por una variable global. Cuando la cantidad de publicaciones supera ese límite, se mostrará el link “Mostrar noticias anteriores” en la parte inferior. Del mismo modo una “Nueva noticia” se muestra al hacer click en “Noticias Anteriores”. En la opción Archivos, en la parte inferior del sitio, podrá ver todos los listados. A esta sección se accede también, haciendo click en la opción Principal del menú superior. Archivo de Noticias – Archive Al hacer click en esta opción se muestran un listado de todos los artículos y el detalle de cada uno: el título, fecha, usuario creador y si es público o privado. Haciendo click en el enlace (título) se mostrará el artículo especificado. En la lista, se encuentran los elementos que son globales o específicos para el proyecto seleccionado. 6 Av. Rafael Núñez 3612 2do piso – Oficina 11. Córdoba –Argentina. TEL: 0054 - 0351 - 4817951 RSS Al hacer click en esta opción se deriva a la siguiente pantalla donde se muestra el detalle de la noticia, el destinatario y tiene la posibilidad de suscribirse al canal. Si pulsa sobre el título se derivará a la pantalla de Mantis que contiene la noticia ampliada. 7 Av. Rafael Núñez 3612 2do piso – Oficina 11. Córdoba –Argentina. TEL: 0054 - 0351 - 4817951 3. Vistas 3.1 Mi vista – My View Esta opción muestra resumidamente los bugs que han sido modificados o cambiados de estado en el último tiempo para un proyecto en especial seleccionado en el menú superior. Se encuentran separados según: No asignadas, Reportadas por mí, Resultas, Modificadas recientemente y Monitorizadas por mí, en cada cuadro se muestran los bugs correspondientes y la cantidad que contenga dependerá de los últimos cambios, por defecto son hasta 10. Las filas se encuentran de un color diferente en base a la situación en que esté el bug. Se muestra el número de bug, el Resumen o Summary, la fecha y hora de la modificación. Al hacer click en el número del bug mostrará el contenido completo del bug (ver el punto 3.3.1 Página de bugs con vista simple/avanzada – Bug View simple/advanced page, página 14). Si desea modificar el proyecto a visualizar, debe seleccionar el deseado en el menú desplegable que se encuentra por encima del menú superior y hacer click en el botón Cambiar. En la siguiente foto se muestran, excepcionalmente, todos los bugs en estado Nuevos (New). 3.2 Vista de la página de bugs – View Bugs Page Es la tercera opción del menú superior. Aquí se muestra un listado de los bugs que han sido reportados en el proyecto elegido en el menú desplegable. La cantidad de bugs a visualizar por pantalla va a depender de las configuraciones que haya elegido el administrador, por defecto, se presentan hasta 50 bugs por pantalla (en la imagen mostrada más abajo se colocan menos). Debajo del menú principal, del lado derecho se coloca el número del último/s bug visto. Y en el costado izquierdo, en negrita se informa la cantidad de issues mostradas en la pantalla (por ejemplo: 1 – 50 / 70 indica que se muestra desde el bug 1 hasta el 50 y /70 marca la cantidad de bugs totales que pertenecen a este proyecto). La página contiene un conjunto de visualización de filtros en la parte superior y los bugs se enumeran por debajo. A continuación se muestra un modelo de la pantalla perteneciente a esta sección. 8 Av. Rafael Núñez 3612 2do piso – Oficina 11. Córdoba –Argentina. TEL: 0054 - 0351 - 4817951 Filtros Los filtros se guardan entre sesiones pero, actualmente, no conservan el orden ni la dirección. Si el número de bugs supera la muestra (Show) que, por defecto son 50 por pantalla, se mostrará en el costado superior derecho (debajo del menú principal) un filtro de navegación para ir a la Primera, Última, Anterior, Siguiente y el número de páginas para seleccionar una en especial (First, Last, Previous, Next), al hacer click en cualquiera de estas opciones se mostrará la página seleccionada con los bugs. Todas poseen el mismo diseño. Los bugs se muestran en una tabla y los atributos se enumeran en el siguiente orden: prioridad (P), ID, Número de bugnotes (#), Categoría, Severidad, Estado, Actualizada por última vez (Updated) y Resumen (Summary). Cada columna es un filtro, ya que al hacer click en el título de la misma, excepto de bugnotes, se modifica el orden en que aparece la información de ascendente a descendente y pulsando de nuevo invierte la dirección. El valor predeterminado es ordenar por la última modificación (el bug que fue modificado por último es el primero que se muestra en la parte superior de la tabla). Para seleccionar uno o más bugs en especial se debe clickear en el cuadro que se encuentra en la primer columna de la izquierda o utilizando la opción Seleccionar todos (Select All) que se encuentra en la parte inferior del sitio. Si se desea volver a la configuración predeterminada, en la parte superior del sitio se muestra el botón Reiniciar Filtros (Reset Filter), y para guardarlos debe hacer click en Guardar Filtro Actual (Save Current Filter). Búsqueda – Search El campo de búsqueda es para buscar una palabra clave en el resumen, la descripción, los pasos para reproducir, la información adicional, el ID del bug o el bug. No busca a través de las bugnotes. Una vez detallado el texto a buscar debe hacer click en el botón Filtrar (Apply Filter). A la izquierda de “Buscar” se encuentra un botón que puede ser el signo menos (-) o más (+), esto indica si está cerrada (+) o abierta (-) la búsqueda avanzada. Esta es un cuadro con diversas opciones por ejemplo Reportado por, Monitoreado por, OS, entre otras. Se muestran en dos renglones, el título por encima y la opción elegida por debajo. Si se hace click en el título se mostrará un menú desplegable para poder modificar la elección. 9 Av. Rafael Núñez 3612 2do piso – Oficina 11. Córdoba –Argentina. TEL: 0054 - 0351 - 4817951 Lista de bugs La información que se muestra de cada bug es la correspondiente a las columnas indicadas anteriormente en el punto Filtros (ver página 9). El ID es un link que conduce al informe detallado sobre el bug y, dependiendo de lo definido en Preferencias de la cuenta, se le mostrará una vista simple o avanzada. También se pueden añadir bugnotes aquí. Cada fila de la tabla está codificada por colores según el estado en que se encuentre la issue. Los colores se pueden personalizar a través de la configuración de Mantis. El texto de las columnas se colocará en negrita cuando: Se agrega una nueva bugnote, en ese caso se coloca el número de la Bugnote en negrita. Cuando no hay ninguna para ese bug, esta columna se encuentra vacía. Cuando la gravedad es mayor, fallo o bloqueante y el bug no se resuelve, el texto de la columna Severidad se coloca en negrita. Si el bug ha cambiado en las últimas horas, en la columna Updated. Niveles de gravedad Bloqueante – Block: Por causa de este bug no se puede seguir trabajando o ejecutando. Fallo – Crash: Se produjo un accidente en la aplicación o sistema que se está testeando. Mayor – Major: Es un bug grave, varía su descripción dependiendo del objeto testeado. Menor – Minor: Son bugs con una gravedad leve. Texto – Text: Bugs que se encuentran en los textos, por ejemplo errores de ortografía. Triviales – Trivial: Bugs con gravedad más baja que Menor, generalmente no funcionales. Funcionalidad – Feature: Para solicitar una nueva función o característica. Estado Pasando el mouse sobre el nombre del estado se mostrará la resolución correspondiente. En algunos navegadores se verá como una burbuja o como un texto de la línea de estado. Los estados de los bugs pueden ser: Nueva – New: Es el primer estado en que se encuentra el bug, es luego de la creación. Necesita más datos – Feedback: El bug requiere más información (retroalimentación). Aceptada – Acknowledged: El bug fue observado (reconocido) pero no confirmado o asignado. 10 Av. Rafael Núñez 3612 2do piso – Oficina 11. Córdoba –Argentina. TEL: 0054 - 0351 - 4817951 Confirmada – Confirmed: El bug pudo ser reproducido, generalmente lo marcan los desarrolladores. Asignada – Assigned: El bug está asignado a un desarrollador para su solución. Resuelta – Resolved: El bug está resuelto pero se necesita la confirmación de ello. Cerrada – Closed: El bug está cerrado, no se produce más o por indicación del cliente. En la parte inferior del sitio se muestra una barra de colores que allí indica el estado del bug según el color de la fila. Opciones En la parte superior del sitio se muestran los siguientes links: Filtros Avanzados – Advanced Filters: Se utiliza para realizar una búsqueda avanzada. Crear enlace permanente – Create Permalink: Para crear un link con los filtros creados de manera permanente. Al hacer click allí se deriva a una pantalla donde se muestra el link creado con la leyenda: El siguiente es un enlace permanente para el filtro actualmente definido (Following is a permanent link to the currently configured filter). Exportar a CVS – CVS Export: se abrirá un pop-up para que el usuario seleccione si desea solamente abrir el archivo como Documento de Texto o guardarlo en la computadora. Imprimir Informes – Print Reports: En esta opción se mostrará la tabla correspondiente al listado de bugs (no importa la cantidad, todos se visualizan en la misma pantalla) con las opciones de importar estos en un archivo Excel, Word o de Internet Explorer. Solamente se debe hacer click en el ícono perteneciente a cada opción y confirmar su ubicación. Las filas se encuentran separadas por colores pero solamente para ayudar a la visualización por parte del usuario y no según el estado. En la parte inferior se muestra el botón Mostrar sólo seleccionados (Display selected only) ya que se pueden elegir los bugs a visualizar marcando los deseados en la primer columna de la izquierda y luego haciendo click en este botón. En la parte inferior, a la derecha del título Mostrando incidencias, se indica la cantidad de bugs visualizados. Nota: La tabla mostrada es similar a que se encuentra en View Issues, por lo tanto los filtros y el número de issue cumplen las mismas funciones detalladas en este punto. Menú desplegable Luego de la lista de bugs, se encuentra un menú desplegable con las opciones: Mover, Copiar, Asignar, Cerrar, Eliminar, Resolver, Fijar/Desfijar, Cambiar Prioridad, Cambiar Estado, Cambiar Categoría, Cambiar Visibilidad, Añadir nota, Adjuntar Etiquetas, Actualizar Resuelta en versión 11 Av. Rafael Núñez 3612 2do piso – Oficina 11. Córdoba –Argentina. TEL: 0054 - 0351 - 4817951 y Actualizar Previsto para versión (Move, Copy, Assing, Close, Delete, Resolve, Set/Unset Sicky, Update Priority, Update Status, Update Category, Update View Status, Add Note, Attach Tags, Update Fixed in Version, Update Target Version). Primero, el usuario debe seleccionar uno, más o todos los bugs, marcando el cuadro que se encuentra en la primera columna (a la izquierda del número de issue) o en Seleccionar todos, luego elegir la opción deseada de este menú y clickear en el botón Aceptar (OK). Al hacerlo se derivará a otra pantalla donde debe confirmar su decisión. Alli, se muestra en la parte inferior un menú desplegable con los proyectos disponibles, el botón para hacer efectiva la acción (cambia el nombre dependiendo la acción solicitada por el usuario) y en la parte inferior se muestra el Resumen del bug y su número (pulsándolo lo llevará a la vista detalla del bug). A continuación se muestra la pantalla correspondiente, luego de haber elegido una acción. Editar En la segunda columna se encuentra el ícono , al hacer click allí, se derivará a la pantalla del detalle del bug. En ella el usuario puede modificar la información introducida previamente en el bug. El formulario que se muestra es el mismo que el utilizado en el momento de la creación del bug, solamente que se visualizan los campos con la información previamente incorporada. Para saber cómo crear un bug ver punto 4. Reportar Bugs (página 18). 3.3 Vista detallada del bug Cuando se hace click en el número del bug se muestra la siguiente pantalla: 12 Av. Rafael Núñez 3612 2do piso – Oficina 11. Córdoba –Argentina. TEL: 0054 - 0351 - 4817951 Opciones: Visitadas recientemente – Recently Visited: Se muestra el número de los últimos bugs vistos. Imprimir – Print: Deriva a la vista de impresión del bug. Cambiar a Vista Simple – View Simple: Al hacer click aquí se cambia de vista avanzada a simple, cuando sucede esto, la opción cambia a Cambiar a Vista avanzada (View Advanced). Ver punto 3.3.1 Página de vista simple/avanzada (página 14). Flechas >> y <<: Es para cambiar de bug, >> siguiente y << anterior. Ir a notas – Jump to Notes: Esta opción deriva a la parte inferior del sitio donde se encuentra el cuadro de Notas. Enviar un recordatorio – Send a reminder: Es utilizado para enviar a uno o más usuarios un mail a modo de recordatorio o solicitud de información. Cuando se pulsa esta opción se abre la siguiente pantalla donde, en la parte inferior se encuentra el detalle del bug, y en la superior dos cuadros. En el de la izquierda se listan los usuarios (se seleccionan haciendo click en el nombre, para elegir más de uno, hacer esto pero manteniendo apretada la tecla Ctrl. del teclado) y en el de la derecha se puede escribir la consulta. Los usuarios que estén “pintados” de azul son a los que se les enviará el correo. Para enviarlo debe hacer click en el botón Enviar (Send). Contenido del bug: Aquí se muestra todo el contenido del bug, los campos predeterminados y los personalizados. Botones: El botón de Actualización de Issue (Update Issue) deriva a la pantalla de Edición. Los demás se trataran por separado en los próximos sub puntos. Relaciones – Relationships: Las issues pueden estar relacionadas entre sí y las disponibles son: Depende de, Bloquea, Es un duplicado de, Está duplicado en y Relacionado con (Parent of, Child of, Duplicate of, Has duplicate, Related to). Una vez elegida la opción, debe completar el campo con el número a relacionar y hacer click en el botón Añadir (Add). Luego se mostrará en la parte inferior del bug el número del bug relacionado, su título y el tipo de relación que poseen (en ambos bugs se muestra lo mismo). Subir Archivo – Upload File: Se puede adjuntar más de un archivo a la issue, para eso debe hacer click en el botón Examinar, buscar el archivo deseado y posteriormente pulsar Subir 13 Av. Rafael Núñez 3612 2do piso – Oficina 11. Córdoba –Argentina. TEL: 0054 - 0351 - 4817951 Archivo (Upload File). Se debe regresar a la pantalla anterior y repetir los pasos si desea agregar más. El administrador puede modificar la configuración para manejar la carga. Historial de la Incidencia – Issue History: En la parte inferior del sitio se muestra una tabla con el historial del bug. Figura la fecha y hora del cambio, el usuario que lo realizó, el campo modificado y qué cambió (en el caso de las asignaciones y de los estados). Agregar Nota – Add Note: Para agregar una nota al bug, debe completar el campo Nota, seleccionar si desea que sea privado y luego hacer click en el botón Agregar Nota (Add Note). Nota: Estos últimos 4 puntos son cuadros y poseen, a la izquierda de cada título, un signo más (+) si es que el contenido se encuentra minimizado o un signo menos (-) si se encuentra abierto. Para modificar la visualización del cuadro debe hacer click en esos signos. También cuenta con cuadros que indican si existen o no usuarios monitorizando la incidencia y si hay notas asociadas a la misma. 3.3.1 Página de Bugs con vista simple/avanzada – Bug view simple/advanced page En la vista simple del informe del bug, la mayoría de los campos se explican por sí mismos. "Asignado" (assigned) contendrá al responsable al que se le asignó el manejo del bug. La prioridad es totalmente funcional. “Duplicado”, se utilizado cuando un error es un duplicado de otro. Su enlace lleva al doble issue que permite a los usuarios leer sobre el informe original. En la parte inferior se encuentra un conjunto de botones que el usuario puede seleccionar para trabajar sobre el tema, estos serán explicados en los puntos siguientes. Las issues pueden tener una relación padre/hijo, donde se le advierte al usuario acerca de resolver el bug padre antes de solucionar el hijo. Por debajo de esto, se muestra la opción para subir archivos adjuntos. Las Bugnotes se muestran en la parte inferior del informe del bug e incluye un panel para agregarlas. A continuación se muestra un modelo de la pantalla con vista simple. La Vista Avanzada es similar a la Vista Simple, a la que se agregan campos adicionales, como Proyección, Tiempo Estimado, Plataforma, Sistema Operativo, Versión de O.S., Compilación del Producto y Pasos para Reproducir. A continuación se muestra un modelo de la pantalla con vista avanzada. 14 Av. Rafael Núñez 3612 2do piso – Oficina 11. Córdoba –Argentina. TEL: 0054 - 0351 - 4817951 3.3.2 Actualizar Incidencia Simple/Avanzada – Bug Upload Simple/Advanced El diseño de esta página reemplaza a la Vista simple de la Página del bug, pero aquí se puede actualizar varios campos de errores. Los campos de reportero, tipo, gravedad, Asignado a, Prioridad y Pasos para reproducirlo son editables. Si se selecciona Actualización avanzada, también podrá modificar Proyección, Resolución, Tiempo Estimado y los campos duplicados de identificación. A partir de la versión 0.18.0, el usuario a demás puede agregar una bugnote. 3.3.3 Página de cambio de estado del bug – Bug Change Status Page El estado de un bug se puede modificar desde la pantalla de Edición ya detallada o el detalle del bug, seleccionando el deseado en el menú desplegable que se encuentra a la derecha del botón Cambiar de estado a (Change Status to) y, luego, haciendo click en dicho botón. Pero, si el usuario pulsa en ese botón, sin elegir previamente una opción en el menú desplegable se derivará a la Página de cambio de estado. Ésta posee un cuadro, en la parte superior, donde se puede seleccionar en un desplegable el usuario al cual asignar el bug, agregar una nota explicando el motivo de la modificación y seleccionar si ésta es privada. Para hacerlo efectivo debe hacer click en el botón Solicitar más información (Request Feedback). En la parte inferior se mostrará el bug en cuestión. Además, pueden aparecer los siguientes campos a modo opcional: Resolución e ID duplicado: Para issues a ser resueltas o cerradas. Issue publicada (asignada a). Campos personalizados: Van a ser visibles en la actualización o la resolución. Fijo en la versión: Para bugs a resolver. Cerrar inmediatamente: Cerrar una issue resuelta. 15 Av. Rafael Núñez 3612 2do piso – Oficina 11. Córdoba –Argentina. TEL: 0054 - 0351 - 4817951 3.3.4 Monitorizar Incidencias – Monitor Issues Permite a los usuarios monitorear los agregados al bug, suscribiéndose a ciertos temas y se copian en todos los mensajes de notificación que se envían por estas cuestiones. Dependiendo de la configuración, el envío de un recordatorio a un usuario sobre un tema puede agregar a este tema a la lista de seguimiento. El usuario que informó del recordatorio por defecto recibirá la notificación. Sin embargo, los administradores pueden cambiar la configuración para desactivar las notificaciones a los reporteros o los controladores en situaciones específicas. Si no desea continuar monitoreando el bug, debe hacer click en Concluir monitorización (End Monitor). 3.3.5 Reabrir Incidencia – Reopen Issue El botón Reabrir se muestra únicamente si el bug se encuentra cerrado y el usuario posee permisos para reabrirlo. Al hacerlo, se podrá colocar una bugnote para explicar la razón de la reapertura y la issue será puesta automáticamente en estado de Se necesita más información (Feedback). 3.3.6 Eliminar Incidencia – Delete Bug Este botón aparece en las páginas de visualización de bugs de aquellos usuarios que poseen el permiso para eliminar y permite suprimir una issue definitivamente. Se recomienda utilizarlo solamente en bugs frívolos o de prueba de fallos. La decisión debe ser confirmada, por lo que, se deriva a otra pantalla. Los perfiles que poseen esta opción activa son Desarrolladores, Gerentes, Actualizadores y Administradores, aunque se pueden configurar otros. 3.3.7 Cerrar Bug – Close Bug Este es un botón que aparece en las páginas de visualización de bugs solamente a los miembros que disponen de autorización para cerrar bugs. Dependiendo de la configuración, los usuarios pueden cerrar las issues sin resolverlas primero o simplemente resolverlas. Después de hacer click en el botón, se muestra una página donde puede agregar una bugnote. 16 Av. Rafael Núñez 3612 2do piso – Oficina 11. Córdoba –Argentina. TEL: 0054 - 0351 - 4817951 3.3.8 Asignar a – Assign to A la derecha de este botón se encuentra un menú desplegable con todos los usuarios a los cuales se pueden asignar los bugs. Se debe seleccionar el miembro correspondiente y luego hacer click en Asignar a (Assign to). También se puede modificar desde las pantallas de Edición y de Cambio de Estado. Esto se encuentra disponible para usuarios con acceso igual o superior a handle_bug_threshold. En el desplegable se incorporan las opciones “Mí” (Myselft), eso quiere decir que el bug será asignado al propio usuario, e “Informador”, para asignarlo al usuario que lo reportó. 3.3.9 Resolver Bug – Resolve bug Esta opción en la página Ver Bugs le permite dar por resuelto al bug. Al seleccionarlo se redireccionará a una página donde debe establecer el estado de resolución y un duplicado de identificación (si corresponde). Puede optar por ingresar a una bugnote detallando la razón para el cierre. El bug cambia a estado Resuelto. 3.3.10 Clonar Incidencia– Create Clone Permite crear una copia del bug actual. Se muestra al usuario con una nueva versión del formulario con toda la información de la edición copiada. Es decir, se mostrará la pantalla de creación del bug, con la información previamente cargada en cada campo y un nuevo número de Issue. En el historial que se presenta en la parte inferior del bug una vez completada la creación, se mostrará el número del bug del que se copió. 3.3.11 Mover Incidencia – Move Issue: Permite al usuario mover la issue a otro proyecto. Al hacer click en este botón se deriva a una pantalla donde el usuario debe seleccionar el proyecto al que desea mover el bug en un menú desplegable. Para confirmar debe hacer click en Mover Incidencia (Move Issues). En la parte inferior se muestra el número de bug y el Resumen correspondiente. Si clickea en el número se mostrará en detalle el mismo. 17 Av. Rafael Núñez 3612 2do piso – Oficina 11. Córdoba –Argentina. TEL: 0054 - 0351 - 4817951 4. Reportar Bugs Esta pantalla contiene un formulario donde el usuario debe completar los campos con los datos necesarios sobre el bug a reportar. En la parte inferior derecha (debajo del menú principal) se muestran los números de las últimas issues visitadas por el usuario (Recently visited) y en el extremo superior derecho del cuadro se encuentra el link para cambiar el modo de vista de Informe Simple (Simple Report) a Informe Avanzado (Advanced Report). 4.1 Reportar Incidencia – Report Issue Esta opción, la cuarta del menú principal, es utilizada para la creación de las issues. Esta pantalla consta de un formulario donde el usuario debe seleccionar en los menús desplegables lo siguiente: Categoría: Las categorías las agrega el administrador al momento de crear el proyecto. Reproducibilidad: Es decir, si el tester pudo reproducir el bug, las opciones disponibles son: Siempre, A veces, Aleatorio, No se ha intentado (valor por defecto), desconocido y No reproducible. Severidad: El nivel de gravedad que posee el bug, las opciones son: Funcionalidad, Trivial, Texto, Ajuste (muy leve), Menor (por defecto), Mayor, Fallo y Bloqueante. Prioridad: El nivel de prioridad para la resolución del bug, las opciones son: Ninguna, Baja, Normal (valor por defecto), Alta, Urgente e Inmediata. De los mencionados, solamente el campo de Categoría es obligatorio. Luego de estos menús se encuentran los campos a llenar por el usuario que son: Resumen – Summary: Es una breve descripción del bug, esto será mostrado en todas las pantallas de visualización por lo que se recomienda que no supere el renglón y explique cuál es el inconveniente encontrado. Descripción – Description: Aquí, el usuario debe colocar los datos correspondientes al bug, es explicar lo sucedido pero ya no en una forma breve. Información adicional – Additional Information: En este campo se pueden introducir todos aquellos datos que brinden mayor información sobre el bug. A diferencia de los dos campos anteriores, este no es obligatorio. Si el usuario lo desea, puede incorporar un archivo, este no debe superar los 5000 Kb. Para hacerlo debe clickear en el botón Examinar y buscar el documento correspondiente. La carga se hace efectiva cuando se pulse Enviar Reporte (Submit Report) luego de cargar los datos correspondientes de la issue. Puede optar también por marcar el bug como público o privado. Una vez hechas las elecciones correspondientes y completados los campos respectivos es necesario que haga click en Enviar Reporte para hacer efectivo el bug. 18 Av. Rafael Núñez 3612 2do piso – Oficina 11. Córdoba –Argentina. TEL: 0054 - 0351 - 4817951 4.2 Vista Avanzada de Reportar Issues La Vista Avanzada de Report Issues es similar a la Vista Simple de esta sección, solamente que se agregan campos adicionales, tales como Selección de Perfil (menú desplegable), OS, Plataforma, Versión de OS, Build del producto, Asignado a (menú desplegable, por lo que se puede asignar el bug al momento de crearlo), Para versión y todos los campos personalizados que haya incorporado el administrador. A continuación se muestra un modelo de la pantalla con vista avanzada. 19 Av. Rafael Núñez 3612 2do piso – Oficina 11. Córdoba –Argentina. TEL: 0054 - 0351 - 4817951 5. Registro de cambios – Change Log En esta sección solo se detallaran los cambios más relevantes que se realizaron en las últimas versiones. Si desea ver todas las modificaciones puede hacerlo ingresando al manual de Mantis en inglés en el punto 10 Appendix, 1 Change Log. Enh #0000: Nueva opción de configuración (user_login_valid_regex): expresión regular utilizada para validar nombres de nuevos usuarios. Enh #0000: Alta error_proceed_url (): permite a las páginas dar una url después de mostrar un error. Enh #0000: mensajes de error Implementado con parámetros. Cadenas de error que pasan a través de sprintf () y son parámetros con los valores dados a error_parameters (). Enh #0000: Permitir espacios y guiones en los nombres de inicio de sesión. Enh #0000: Optimiza la consulta de base de datos en file_list_attachments() para mejorar el rendimiento de ver los bugs con grandes archivos adjuntos. Enh #2377: Índice de Nombres de usuarios en la página de administración de usuarios mediante cartas (añadido opción de configuración default_manage_user_prefix). Enh #2517 Enh: Advertencias de seguridad. Enh #2981: Resolución de vista (muestra en Ver página de Bugs). Enh #3088: Mostrar archivo indicador de archivo adjunto en la página de lista de bugs. Enh #3240: Muestra la fecha del último acceso a la página principal. Enh #3242: Mostrar el formulario de bugnotes antes de añadir una para minimizar el desplazamiento necesario para agregarla. Enh #3244: Añadir el estado de los bugs a la información sobre herramientas de bugs generando automáticamente una vista del vínculo. Enh #3272: Los enlaces de Bugnotes en view_all_inc ahora están pintan cuando hay nuevas notas. Revisión de seguridad #0000: Todos los bugs se muestran si la opción "todos los proyectos" (All projects) está seleccionada. Corrección #0000: Parte de ficheros con '-' que estaban cortadas. Corrección #0000: Adherencia mejorada para el estándar XHTML. Corrección #0000: Un error en el manejo del caso en que un usuario que no tiene acceso a un proyecto privado, pero tiene acceso a nivel private_project_threshold =. Corrección #0000: Problema en el filtrado de reportero= cualquier en las páginas de impresión. Corrección #2992: No se puede adjuntar archivos a los errores en los servidores de Windows con las comillas mágicas ON. Corrección #2999: Sólo los administradores de lata (como privado) proyectos. Corrección #3064: Ver botones error en la columna vertical. 20 Av. Rafael Núñez 3612 2do piso – Oficina 11. Córdoba –Argentina. TEL: 0054 - 0351 - 4817951 Corrección #3072: El archivo adjunto debe ser abierto en una nueva ventana del navegador. Corrección #3076: Los informes de fallos se añaden al proyecto "equivocado". Corrección #3079: Error al usar PHPMailer. Corrección #3080: La barra de menú del Proyecto muestra enlaces adicionales. Corrección #3089: Ocultar enlace a la gestión de perfiles en la página cuenta con base en el nivel de acceso. Corrección #3092: Problema cambiando Preferencias de impresión. Corrección # 3097: App Error 700 en project_api.php durante la visualización de ciertos bugs. Corrección # 3108: No se muestran los campos personalizados en los detalles, si se encuentra en "Todos los proyectos". Corrección #3109: Error al agregar usuarios protegidos. Corrección #3110: La vista previa de "Impresión de informes" no es posible a menos que seleccione "Mostrar seleccionado solamente". Corrección #3111: Error en enlaces de bugnotes, no contienen el nombre completo como lo hacen en la referencia completa. Corrección #3115:manage_proj_cat_edit_page.php toma el id de proyecto incorrecto. Corrección #3120: Falta "Asignar a" en la pantalla Informe de errores. Corrección #3121: Cuando se crea un bug que tiene campos personalizados, los valores de estos no se envían en el correo electrónico. Corrección #3124: view_bugs: un reportero tiene la lista desplegable de las acciones, pero no tiene las casillas de verificación. Corrección #3132: El correo electrónico de comentario no contiene la última bugnote. Corrección #3140: El attachment.png está dañado en CVS. Corrección #3143: Muestra un candado en lugar de "p". Corrección #3155: El campo 'date_added"(no para los anexos) correctamente impreso en print_bug_page.php. Corrección #3175: Nombre de falla cuando guarda la contraseña no es login_method PLAIN. Corrección #3186: En $t_protocol no se establece el derecho (PHP4.3.0/Netscape Empresa de instalación 6.1/Linux con el cliente de Mozilla). Corrección #3218: Versión vs Versión del producto confusa (rebautizada Versión para OS Versión en páginas avanzadas - Idioma Inglés). Corrección #3219: No es necesaria la función DISTINCT SQL llamamiento hecho la consulta view_all_bugs con versiones previas de MySQL. Corrección #3214: Los links de los proyectos privados son reemplazados por los links de los proyectos públicos. Corrección #3225: La fila Privado de la casilla de verificación no tiene un colspan de 6. 21 Av. Rafael Núñez 3612 2do piso – Oficina 11. Córdoba –Argentina. TEL: 0054 - 0351 - 4817951 Corrección #3231: Problema de redirección cuando el usuario hace click en un vínculo de bugs mientras no está conectado un pulg. Corrección #3230: Correcciones de la traducción al alemán. Corrección #3232: No se estaban enviando notificaciones por correo electrónico al restablecer Alta o la contraseña si se apaga. Corrección #3266: Posibles parches contra CVS (No todos los cambios se aplicaron, ver bug para más detalles). Enh #3276 Enh: Añadir la numeración de la bugnote y la posibilidad de enlazarlas a través de etiquetas configurado con buglinks. Corrección #3292: Resultado de Exportadores de CSV en el error "No se puede modificar el encabezado". Corrección #3295: $g_limit_reporters no funciona. Corrección #3306: PHP, si no puede conectarse a la base de datos da error. Idiomas: Se actualiza italiano, alemán, español, eslovaco, sueco, francés y neerlandés. Idiomas: Archivos de localización sincronizados con la localización del Inglés. Se ha añadido Preguntas a la carpeta de documentación. Manual de Mantis disponible en línea en http://mantisbt.sourceforge.net/manual/. 22 Av. Rafael Núñez 3612 2do piso – Oficina 11. Córdoba –Argentina. TEL: 0054 - 0351 - 4817951 6. Plan de trabajo – Roadmap Versión 0.18.0: Compatibilidad con XHTML. Tabla del Historial del Bug historia. Soporte básico para los campos personalizados. El almacenamiento en caché de los resultados de la consulta dentro de la misma página. Añadir subdirectorio admin para los scripts. Solucionado el error de la pantalla (para nadie) - los usuarios pueden hacer click en la opción No monitorear para dejar de recibir las notificaciones al correo electrónico. Editor de estilos CSS que se utilizan para personalizar look'n'feel Mantis. Casi una completa re-escritura de código. Seguridad. Versión 0.19.0 Use plantillas de Smarty al menos para vista de impresión simple o avanzada. Más características para los campos personalizados. E-mails de apoyo que muestra los cambios del bug que genera la notificación. Enviar un correo electrónico por usuario, incluyendo la información a la que el usuario tiene acceso. Por ejemplo una bugnote privada, un usuario puede obtenerla y otro no. Campos de relaciones de Bugs (Duplicado de, Depende, padre de, etc.). Lista de archivos modificados para cada versión, para que los usuarios sepan exactamente qué ha cambiado en cada actualización. Pocos gráficos, sutilezas estéticas. Búsqueda Avanzada de bugs, con múltiples opciones de búsqueda. Versión 1.x.x Logo de Mantis Logo sobre el tiempo. Uso de plantillas de Smarty para todas las páginas. Capa de abstracción de bases de datos, permite Postgres, MS, y más. Resumen de administración de cuentas para que sea más fácil de integrar Mantis con otros paquetes, como PostNuke, PHPNuke, phpWebSite, etc. Configuración de usuario por proyecto, las preferencias de correo electrónico debe ser configurable en una base por proyecto. Versión 2.x.x Generación de informes semanales o Diario: Generar un resumen complejo de los últimos días, semana, mes, año o de un cronjob o tarea programada. 23 Av. Rafael Núñez 3612 2do piso – Oficina 11. Córdoba –Argentina. TEL: 0054 - 0351 - 4817951 Iniciar el camino hacia más completa (XHTML) de conformidad HTML4/CSS - excepto para el manejo de la forma que requiere el formato no estándar. Generación de informes en formato PDF. Gráficos de líneas (phplot/jpgraph), genera las parcelas sobre la base de las estadísticas. Búsqueda de IP/prohibición, para prevenir abusos o acoso por parte de los usuarios. Auditoría de Seguridad para examinar cada línea, formulario, cookies, contraseña, autenticación de las debilidades de seguridad. String/manejo de los formularios de auditoría, para asegurarse que no se permite la entrada ilegal. Interfaces para la configuración personalizada. Permitir a los usuarios especificar los campos requeridos. Permitir al usuario crear sus propios campos obligatorios. Mover algunos ajustes globales en la base de datos. E-mail en "He olvidado mi contraseña" (requiere un sistema de almacenamiento de contraseñas diferente). Texto plano, un solo sentido de encriptación. Versión 3.X.X Vuelva a escribir el uso de objetos. Sin Asignar Mostrar el número de usuarios simultáneos como Freshmeat.net. Eliminar strtotime (). Complejo de perfiles de usuarios. La moderación de colas (?). Campos definibles por el usuario (ver todos los bugs). Módulo de correo electrónico. NNTP reflejo (con rosca). Ordenar vista de bugs por cualquier campo. Actualización automática del archivo de configuración. Muestra automática de diferencias en el archivo de configuración cuando se actualiza. ETA de apoyo. Prioridad de apoyo. Proyección de apoyo. Mover las variables de configuración en la base de datos. Múltiples claves de ordenación (?): Dejar que el usuario seleccione más de un pedido para las búsquedas. 24 Av. Rafael Núñez 3612 2do piso – Oficina 11. Córdoba –Argentina. TEL: 0054 - 0351 - 4817951 7. Resumen – Summary En esta sección se muestran cuadros con los resultados obtenidos en el proyecto seleccionado en el menú desplegable de Proyectos. Los cuadros son: Por Proyecto: Se muestra la cantidad de bugs que posee cada proyecto y sub proyecto en estado abierto, resuelto, cerrado y en total. Este cuadro se muestra únicamente si se encuentra seleccionado un proyecto que contenga sub proyectos. Por Estado: Muestra la cantidad de bugs que se encuentran abiertos, resueltos, cerrados y en total, separados por el estado que poseen, por ejemplo asignado. Por Fecha (días): Muestra la cantidad de bugs que se encuentran abiertos, resueltos y un balance, separados por 1, 2, 3, 7, 30, 60, 90, 180 y 365 días. Por Severidad: Se muestra la cantidad de bugs que se encuentran abiertos, resueltos, cerrados y en total para cada nivel de severidad. Estadísticas de tiempo para Incidencias resueltas (días): Muestra el número de la Issue abierta durante más tiempo, el porcentaje del tiempo de la que permaneció Mayor tiempo abierta, el tiempo promedio y el tiempo total. Más activos: Se muestran los bugs según la cantidad de veces que han sido vistos de mayor a menor. Se muestra en una columna (Puntaje – Score) en números cuantas veces fueron visualizados. Aparecen solamente las 10 issues más activas. Por categoría: Detalla para cada categoría la cantidad de bugs que se encuentran abiertos, resueltos, cerrados y el total. Estadísticas por desarrollador: Se muestra la cantidad de bugs que cada desarrollador ha cambiado de estado, separados en Abiertas, Resueltas, Cerradas y Total. Mayor tiempo abierta: Se muestran los bugs según la antigüedad que posean en el estado Abierto. En la columna de la derecha se detalla la cantidad de días que lleva en esa situación. Aparecen solamente las 10 issues que llevan mayor tiempo abiertas. Por Resolución: Se muestra la cantidad de bugs que se encuentran abiertos, resueltos, cerrados y el total según la resolución que posean. Por prioridad: Se muestra la cantidad de bugs que se encuentran abiertos, resueltos, cerrados y el total según la prioridad que posean. Estadísticas por informador: Se muestra la cantidad de bugs que reportó cada usuario con perfil reportero, divididos por estados y en total. Efectividad por informador: Se listan los informadores y por cada uno de los ellos se muestra el valor de efectividad que posee de severidad, bugs incorrectos y en total. Informador por Resolución: Se muestra por cada informador la cantidad de bugs que se encuentran abiertos, corregidos, reabiertos, no reproducibles, no corregibles, duplicados, no es una Incidencia (no requiere cambio), suspendidos, no se arreglaran y el porcentaje de bugs incorrectos. Desarrollador por Resolución: Se muestra por cada desarrollador la cantidad de bugs que se encuentran abiertos, corregidos, reabiertos, no reproducibles, no corregibles, 25 Av. Rafael Núñez 3612 2do piso – Oficina 11. Córdoba –Argentina. TEL: 0054 - 0351 - 4817951 duplicados, no es una Incidencia (no requiere cambio), suspendidos, no se arreglaran y el porcentaje de bugs corregidos. Nota: Si se hace click en el número de la columna (por ejemplo si dice en la columna Abiertos 25, y se hace click en 25) se deriva a la pantalla de Ver Issues mostrando únicamente los bugs que pertenecen a ese filtro (siguiendo con el ejemplo, se mostrarán los 25 bugs que se encuentran abiertos). En cambio, si se hace click en el número de la issue se abre la vista detallada de la misma. A continuación se muestra un modelo de la pantalla que se observará al ingresar a la sección Resumen. En el caso de los cuadros de Más Activas y Mayor tiempo abierta, se colocaron solamente 4 issues, pero por defecto se muestran 10 en cada caso. 26 Av. Rafael Núñez 3612 2do piso – Oficina 11. Córdoba –Argentina. TEL: 0054 - 0351 - 4817951 8. Documentos – Docs En esta sección se encuentran todos los documentos divididos en Documentación del Usuario, Documentación del Proyecto y Agregar Archivo. 8.1 Documentación del usuario – User documentation Al hacer click en esta opción se muestra el manual de Mantis. Éste se encuentra en inglés y puede acceder al mismo haciendo click en los títulos que se encuentran en el índice mostrado en el panel de la derecha. También cuenta con un buscador proporcionado por Google. En la parte inferior, tanto del índice como en cada sección del manual encontrará un blog con comentarios realizados por usuarios. 8.2 Documentación del proyecto – Project documentation En esta sección se pueden observar todos los documentos subidos para el proyecto, si se selecciona en el menú desplegable de proyectos la opción Todos los Proyectos (All Projects) se mostrarán todos los documentos cargados. De cada documento se muestra el título, su peso, la fecha y hora en que fue agregado al sitio. Si se hace click en el nombre del archivo, este se abrirá. También cuenta con los botones: Editar: al seleccionar esta opción se mostrará una pantalla similar a la de Agregar archivo, con los datos previamente ingresados. Luego de efectuar la modificación deseada debe hacer click en Actualizar Archivo para que se haga efectivo o puede eliminarlo pulsando Eliminar Archivo donde deberá confirmar esta decisión. 27 Av. Rafael Núñez 3612 2do piso – Oficina 11. Córdoba –Argentina. TEL: 0054 - 0351 - 4817951 Eliminar: con ésta opción se puede borrar en forma definitiva el documento, al hacerlo se mostrará el siguiente mensaje para confirmar la elección: ¿Está seguro que desea eliminar este archivo? Nombre del Archivo: TÍTULO DEL ARCHIVO. 8.3 Agregar archivo – Add file En esta pantalla el usuario puede agregar un documento a un proyecto, para ello debe completar el campo Título (obligatorio), una descripción (opcional) y seleccionar el archivo deseado haciendo click en el botón Examinar. Una vez completo esto, es necesario que pulse Subir Archivo para hacerlo efectivo, derivará automáticamente a la pantalla Documentación del Proyecto (ver punto 8.2 Documentación del proyecto, página 27). 28 Av. Rafael Núñez 3612 2do piso – Oficina 11. Córdoba –Argentina. TEL: 0054 - 0351 - 4817951 9. Administración – Manage En esta sección el usuario puede modificar todos los componentes de los proyectos y de los demás usuarios, por lo que se encuentra reservado para los usuarios con perfil Administrador. Al ingresar le solicitará que se autentique, es decir, que se vuelva a loguear. Se mostrará el nombre de usuario (campo no editable) y el campo para que coloqué la contraseña. Una vez hecho esto debe hacer click en el botón Iniciar Sesión. La siguiente imagen pertenece al menú de la sección Administración (se muestra luego de la autenticación), en los puntos sucesivos se detallaran cada una de las opciones que allí figuran. 9.1 Administrar Usuarios – Manage Users Esta opción se encuentra seleccionada por defecto al ingresar a Administración. Aquí, el administrador puede gestionar los usuarios del sistema. En esencia, proporciona la lista de usuarios definidos. En la parte superior se encuentra un cuadro con el listado de los usuarios que aún no han iniciado sesión en el sitio desde que han sido creados (aparece si hay algún miembro en esta situación) con la opción de eliminarlo haciendo click en el botón Purgar Cuentas. También, se muestra una lista con los nuevos usuarios que hayan sido creados en la última semana. Contiene, además, un abecedario que, al pulsar en cualquier letra, se mostrarán en la tabla los usuarios cuyos nombres de usuarios comiencen con la letra elegida. En la tabla central se muestra la información de los usuarios: Nombre de usuario, Nombre real (nombre y apellido), Email, Nivel de acceso, Activo (si lo está o no), Fecha de creación y Última visita. Al hacer click en cada uno de los títulos se modificará el orden en que son mostrados los 29 Av. Rafael Núñez 3612 2do piso – Oficina 11. Córdoba –Argentina. TEL: 0054 - 0351 - 4817951 datos (de ascendente a descendente o al revés). Por defecto se visualizan por orden alfabético descendente (de A-Z) por nombre de usuario. El administrador puede elegir que se muestren únicamente los usuarios que se encuentran activos por lo que debe marcar la opción “Ocultar inactivos” (Hide inactive) en la parte inferior y luego hacer click en el botón Filtrar (Apply Filter). Los nombres de usuarios son links, al hacer click en él se deriva a una página donde puede modificar el nombre del usuario, nivel de acceso, proyectos que se les asigna y restablecer su contraseña. No se muestra la contraseña actual ni la nueva, solamente genera el envío de la nueva por email a la casilla del usuario en cuestión. ¿Cómo crear un usuario? Para crear un nuevo usuario debe hacer click en el botón Crear cuenta (Create New Account) situado por encima de la tabla. Al seleccionar esta opción se mostrará la siguiente pantalla donde debe completar los campos de Usuario (nombre de usuario), Nombre Real (nombre y apellido), E-mail, Nivel de acceso (menú desplegable con las distintas opciones), Activado (se encuentra marcada por defecto) y Protegido. Una vez colocados los datos correspondientes debe hacer click en el botón Crear Usuario (Create User) en la parte inferior del sitio. Tenga en cuenta que el nombre de usuario debe ser único y que el nombre real no puede coincidir con el de otro usuario. 30 Av. Rafael Núñez 3612 2do piso – Oficina 11. Córdoba –Argentina. TEL: 0054 - 0351 - 4817951 9.2 Administrar proyectos – Manage Projects Esta sección le permite al usuario gestionar los proyectos que figuran en el sistema. Cada proyecto se presenta en una tabla donde se muestra el nombre del proyecto (es un link que deriva a la pantalla de edición), Estado en que se encuentra, Activado (o no), Visibilidad (público o privado) y Descripción. Al hacer click en el título de cada columna se modifica el orden en el que se presenta la información de ascendente a descendente o al revés. El modo de visualización por defecto es ordenar por abecedario (A-Z) el nombre del proyecto. Nota: Los Proyectos privados sólo son visibles para los usuarios asignados a él y para usuarios que tienen el nivel de acceso automático todos los proyectos, como los administradores. ¿Cómo crear un Proyecto nuevo? Para crear un proyecto el usuario debe hacer click en el botón Crear Nuevo Proyecto (Create New Project) y completar los campos Nombre del Proyecto (obligatorio), seleccionar en los menús desplegables el Estado y la Visibilidad, detallar la ruta para subir archivos y una Descripción del proyecto, posterior a esto, hacer click en Agregar Proyecto. ¿Cómo editar un Proyecto? Para editar un proyecto ya creado, el usuario debe hacer click en el nombre del proyecto deseado, allí se mostraran los datos previamente incorporados. 31 Av. Rafael Núñez 3612 2do piso – Oficina 11. Córdoba –Argentina. TEL: 0054 - 0351 - 4817951 Los datos que se pueden modificar son: El nombre del proyecto, su estado, si se encuentra Activo, su visibilidad y descripción. La ruta para subir archivos. Un directorio de archivo utilizado para almacenar archivos adjuntos sobre las issues y los documentos del proyecto. Esta carpeta se encuentra en el servidor web, puede ser ruta de acceso absoluta o una ruta relativa a la carpeta principal de Mantis. Tenga en cuenta que sólo se utiliza si los archivos se almacenan en el disco o vía FTP. En caso de FTP, la versión en caché se guarda en el servidor y se almacena en la ruta especificada. Subproyectos comunes. Estos son otros proyectos que pueden ser considerados un subproyecto de éste y pueden ser compartidos entre varios proyectos. Para crear uno nuevo debe hacer click en Crear Nuevo Subproyecto (Create New Subproject), que lo derivará a la pantalla de creación detallada en la página 31. Categorías: Se utilizan para subdividir los temas almacenados. Estas se pueden agregar completando el campo en blanco con el nombre deseado y haciendo click en Agregar Categoría (Add Categoy) o copiando las de otros proyectos, para ello debe seleccionar en el menú desplegable el proyecto en donde se encuentran los campos a copiar y pulsar el botón Copiar Categorías de (Copy Categories From) o Copiar categorías a (Copy Categories to) para pasarlas del proyecto actual al elegido. También pueden ser editadas seleccionando Editar (Edit) o borradas clickeando Eliminar (Delete). La versión del proyecto: Se utiliza para crear informes de cambios y se puede utilizar para filtrar los temas. Los pasos son iguales a los detallados en el caso de las categorías para Agregar Versión, Agregar y Editar Versión, Copiar versiones de otro proyecto y a otro proyecto. Campos personalizados: Son campos adicionales que se pueden agregar al proyecto dependiendo de la información específica que se necesite en cada caso. Se pueden añadir campos, copiar de otros proyectos o copiar a otros proyectos. Usuarios: Para agregar manualmente usuarios al proyecto debe marcar el o los usuarios que desee de la columna de la izquierda (para marcar más de uno mantener la tecla Ctrl. del teclado presionada mientras se seleccionan con el mouse), seleccionar en el menú desplegable el Nivel de acceso a otorgar y luego hacer click en Agregar usuario. Se dispone un menú con los demás proyectos y los botones Copiar Usuarios de (copiar de otro proyecto al actual) y Copiar Usuarios a (de este proyecto a otro). Administrar Cuentas: Se muestra una tabla con los usuarios, e-mails, Nivel de acceso y Acciones que posee cada uno para este proyecto. La única opción disponible es Eliminar todos. Actualizar Proyecto: Luego de efectuar cualquier modificación se debe hacer click en este botón para que el cambio sea efectivo. Eliminar Proyecto: Con este el proyecto es eliminado en forma permanente de Mantis. A continuación se muestra un modelo de la pantalla a visualizar al momento de editar el proyecto. 32 Av. Rafael Núñez 3612 2do piso – Oficina 11. Córdoba –Argentina. TEL: 0054 - 0351 - 4817951 9.3 Administrar campos personalizados – Manage Custom Fields Esta sección es el punto básico para la gestión de los campos personalizados. Aquí se listan los que ya componen el sistema y, también, hay un espacio para introducir nuevos. De cada campo se muestra el Nombre, Número de Proyecto (en los que se encuentran), Tipo (Numérico, Lista), Valores posibles, Valor por defecto y si debe ser Mostrado sólo en Vista Avanzada. Para crear uno nuevo debe completar el campo en blanco con el nombre que desea y luego hacer click en el botón Nuevo campo personalizado (New Custom Field), al hacerlo, se abrirá la pantalla de Edición, donde podrá definir los datos detallados en la tabla principal y la siguiente información: Nombre. Tipo (enumerar los valores posibles). Valor de las restricciones (valores posibles, el valor por defecto, expresión regular, la longitud mínima, la duración máxima). El acceso (quién puede leer y escribir el campo en función de su nivel de acceso). El control de la pantalla (dónde se mostrará el campo y dónde debe ser llenado). Todos los campos deben tener, en comparación, una longitud mayor o igual a la longitud mínima, e inferior o igual a la longitud máxima, a menos que estos valores sean 0, de serlo el control se omite. También, se comparan con la expresión regular, ya que si el valor coincide con esta entonces se almacena. La pantalla que se muestra en el ingreso a la sección es la siguiente: 33 Av. Rafael Núñez 3612 2do piso – Oficina 11. Córdoba –Argentina. TEL: 0054 - 0351 - 4817951 Una vez que se hace click en Nuevo campo personalizado o cuando se pulsa sobre el nombre de un campo personalizado existente se deriva a la pantalla de Edición ya detallada. A continuación se muestra un modelo de esta pantalla: Notas: En el cuadro superior se encuentran las opciones que serán detalladas en la tabla de Entradas (ver página 35). También posee el botón Eliminar campo personalizado (Delete Custom Field) para borrarlo en forma definitiva. En la parte inferior se encuentra un listado con los proyectos disponibles, para agregar el campo a alguno de ellos debe hacer click en el nombre deseado (puede seleccionar más de uno manteniendo apretada la tecla Ctrl. del teclado) y luego pulsando el botón Vincular Campo Personalizado. También está disponible el número de secuencia. 34 Av. Rafael Núñez 3612 2do piso – Oficina 11. Córdoba –Argentina. TEL: 0054 - 0351 - 4817951 La siguiente tabla describe los tipos de campo y las limitaciones de valor: Tipo Contenido del campo Valor de Restricciones Cadena Cadena de texto hasta 255 caracteres. Numérico En enteros. Flotante Número de punto flotante. Enumeración Uno de la lista de la cadena de texto. Introduzca la lista de cadenas de texto separadas por |. El valor por defecto también debe coincidir. Se mostrará como menú desplegable. Email Cadena de emails hasta 255 caracteres. El valor también encapsula un mailto: referencia. Checkbox 0 o más de una lista de cadenas de Coloque las listas separadas por | en el campo valores posibles. El texto. valor por defecto debe coincidir con 1 de estas. Se mostrará como una lista en un recuadro al lado. Lista Uno de la cadena de texto. Coloque las cadenas separadas por | en el campo Valores posibles. El valor por defecto debe coincidir con 1 de estas. Se mostrará como un menú desplegable. Lista 0 o más de una lista de cadenas de Coloque las cadenas separadas por | en el campo Valores Multiselección texto. posibles. El valor por defecto debe coincidir con 1 de estas. Se mostrará como un menú desplegable. Fechas Cadena de texto que define la fecha. Se muestra como un conjunto de menús desplegables para día, mes y año. Por defecto es aaaa-mmdd. 35 Av. Rafael Núñez 3612 2do piso – Oficina 11. Córdoba –Argentina. TEL: 0054 - 0351 - 4817951 Las entradas de la presentación son utilizadas de la siguiente manera: Entrada Cuando el campo debe ser mostrado. Mostrar solo en la Página Avanzada. No será mostrado en la vista simple del bug. Mostar cuando se reporta un bug. Se mostrará en la pantalla de reportar bugs. Mostrar cuando se actualice el bug. No se mostrará en la actualización y cambio de estado. Mostrar cuando se Resuelve el bug. No será mostrado en las vistas de actualización del bug y cambio de estado si el nuevo estado es resuelto. Mostrar cuando se Cierra el bug. No será mostrado en las vistas de actualización del bug y cambio de estado si el nuevo estado es cerrado. Necesario en el informe. Debe ser llenado en los informes del bug. Necesario en la Actualización. Debe ser llenado al actualizar y en cambio de estado. Necesario en la Resolución. Debe ser llenado en la actualización del bug y vistas de cambio de estado si el nuevo estado es resuelto. Necesario en el Cierre. Debe ser llenado en la actualización del bug y vistas de cambio de estado si el nuevo estado es cerrado. 9.4 Administrar perfiles globales – Manage Global profiles Esta sección le permite la definición de perfiles globales accesibles a todos los usuarios del sistema. Es semejante a la definición del usuario de un perfil que consiste en Plataforma, sistema operativo y la Versión. Estos campos son obligatorios y, a modo opcional, puede introducir una Descripción Adicional. Una vez completo los datos, debe hacer click en el botón Agregar Perfil para hacerlo efectivo. A continuación se muestra un modelo de pantalla de la sección: 36 Av. Rafael Núñez 3612 2do piso – Oficina 11. Córdoba –Argentina. TEL: 0054 - 0351 - 4817951 9.5 Administrar configuración – Manage Configuration Este conjunto de opciones controla la configuración del sistema de Mantis y poseen dos propósitos principales. Primero, mostrarán los ajustes para los aspectos particulares del sistema y, si así se autoriza, permitirán al usuario cambiar los parámetros (ellos también tienen ajustes, para lo que se requiere un nivel de acceso específico para cambiarlos). En general, esto debe ser exclusivo de los administradores, pero estos pueden querer delegar algunos de estos ajustes a los directores. Las opciones que posee la sección son: Reporte de Configuración, Informe de Permisos, Límites del Flujo de trabajo, Transición de Estados y Notificaciones por correo, a continuación se detalla cada una de ellas. 9.5.1 Reporte de Configuración – Configuration Report Esta opción se encuentra seleccionada por defecto. Aquí se muestra en la parte inferior un cuadro con la Configuración de la Base de Datos. Los datos expuestos son: Usuario (lista los usuarios o Todos los Usuarios), Nombre del Proyecto (del proyecto/s o Todos los proyectos), Opción de Configuración, Tipo, Valor, Nivel de Acceso y Acciones. En la parte inferior se muestra el cuadro para Establecer Opción de Configuración. Allí, se debe elegir en los menús desplegables el Usuario (dispone del nombre de cada usuario y de la opción Todos los usuarios), Nombre del proyecto (lista todos los proyectos y la opción Todos los proyectos) y Tipo, también se encuentra el campo Valor. Una vez completos los datos, debe hacer click en el botón Estableces Opción de Configuración. 37 Av. Rafael Núñez 3612 2do piso – Oficina 11. Córdoba –Argentina. TEL: 0054 - 0351 - 4817951 9.5.2 Informe de permisos – Permissions Report En esta sección se muestran cuadros donde se marcan los permisos o capacidades que se han otorgado a los distintos perfiles. Se presentan a modo de tabla donde cada columna pertenece a un perfil y cada fila a lo siguiente: Noticias: Capacidad para Ver noticias privadas y Administrar noticias. Adjuntos(s): Capacidad para Ver lista de adjuntos, Descargar adjuntos, Borrar adjuntos y Subir adjuntos de la incidencia. Filtros: Capacidad para Guardar filtros, Guardar filtros como compartidos, Usar filtros guardados. Proyectos: Capacidad para Crear proyecto, Borrar proyecto, Administrar proyectos, Administrar el acceso de usuarios al proyecto y ser Incluido automáticamente en proyectos privados. Documentos del proyecto: Capacidad para Ver documentos del proyecto y Subir documentos al proyecto. Campos personalizados: Capacidad para Administrar campos personalizados y Vincular campos personalizados a proyectos. Otros: Capacidad para Ver resumen, Ver la dirección de correo de otros usuarios, Enviar recordatorios, Añadir perfiles, Administrar usuarios y Notificación de creación de nuevos usuarios. Aquellos perfiles que estén autorizados para una determinada capacidad tendrán un tilde ( ). 9.5.3 Límites de flujo de trabajo – Workflow Thresholds En esta sección el administrador puede detallar las capacidades sobre las incidencias, las notas y otros, que se brindaran a cada perfil de usuario. Esta configuración va a impactar en todos los proyectos si, en el menú desplegable superior, se selecciona la opción Todos los proyectos, 38 Av. Rafael Núñez 3612 2do piso – Oficina 11. Córdoba –Argentina. TEL: 0054 - 0351 - 4817951 de lo contrario afectará solamente al proyecto elegido (se coloca en la parte inferior de la pantalla una nota informando esto). En la primer columna se encuentra el detalle de la capacidad a brindar o no, luego se dispone una columna por cada perfil para seleccionar el nivel de acceso (cuando el cuadro se encuentra tildado, , eso quiere decir que se brindó esa capacidad a ese perfil) y en la última se encuentra la decisión de Quién puede alterar este valor (menú desplegable con todas las opciones de perfiles de usuarios). En la parte inferior del sitio se encuentra el botón Actualizar Configuración (Update configuration), si no se hace click aquí los cambios no impactaran. 9.5.4 Transición de estados – Worflow Transitions En esta sección el administrador puede detallar: Los límites que afectan el Flujo de trabajo, el Flujo de Trabajo y los Niveles de acceso. Esta configuración va a impactar en el proyecto elegido o en todos los proyectos si en el menú desplegable superior se selecciona la opción Todos los proyectos (se coloca en la parte inferior de la pantalla una nota informando esto). Los cuadros son: Límites que afectan el flujo de trabajo: En la primera columna están detallados los niveles, luego en la columna Estado se encuentra un menú desplegable con todas las opciones de estados, y por último ¿Quién puede alterar este valor? a modo de menú desplegable con todos los perfiles de usuarios. Flujo de trabajo: En la primera columna se encuentra el Estado actual (refiriéndose al bug), las demás columnas son los Estados siguientes (a los que puede pasar el bug a partir del estado actual) y un menú desplegable para elegir el Valor por defecto. Si el cuadro se encuentra tildado ( ) eso quiere decir que se permite pasar a ese estado. Niveles de acceso: Se detallan los niveles de acceso mínimo para cambiar un bug a un determinado estado. En la primera columna se encuentra el estado y en la segunda un menú desplegable con los distintos perfiles de usuarios. En la parte inferior del sitio está la opción “Quién puede cambiar los niveles de acceso” con un menú desplegable donde el usuario debe realizar la elección. Para que los cambios impacten 39 Av. Rafael Núñez 3612 2do piso – Oficina 11. Córdoba –Argentina. TEL: 0054 - 0351 - 4817951 es necesario hacer click en el botón Actualizar configuración o para regresar a los valores predeterminados en “Borrar la configuración específica para este proyecto”. 9.5.5 Notificaciones por Correo – E-mail Notifications En esta sección el administrador puede detallar cuáles serán las notificaciones enviadas por correo electrónico, a qué usuarios y con qué nivel de acceso. Esta configuración va a impactar en todos los proyectos si en el menú desplegable superior se selecciona la opción Todos los proyectos, de lo contrario afectará solamente al proyecto elegido (en la parte inferior de la pantalla se encuentra una nota informando esto). En la primera columna se detalla el mensaje correspondiente luego, las cuatro columnas siguientes, el tipo de usuario (el que reporta la incidencia, el que gestiona la incidencia, el que monitoriza la incidencia y el que añade notas). Por último se encuentran los niveles de acceso. Los cuadros que estén tildados ( ) son los que están seleccionados. 40 Av. Rafael Núñez 3612 2do piso – Oficina 11. Córdoba –Argentina. TEL: 0054 - 0351 - 4817951 10. Editar noticias – Edit News Esta sección fue agregada en la versión 0.18.2 y utiliza el protocolo de RSS v2.0. Hasta la versión 1.0.x estuvo sólo disponible para proyectos públicos e instalaciones con acceso anónimo. Para conseguir el acceso a las Noticias RSS como usuario anónimo, ingresa a la siguiente página: http://www.example.com/mantis/news_rss.php. Mientras el usuario inicia sesión, el link RSS proporcionado en el UI proporcionará enlaces a noticias, si es un usuario anónimo, entonces serán proporcionados links anónimos. En el cuadro superior (Agregar Noticias) se coloca la noticia que desea publicar. Es necesario que complete los campos Encabezado y Cuerpo (obligatorios), marque si desea que sea un Anuncio y seleccionar el tipo de Visibilidad (público o privado). Para hacer efectiva la nota debe hacer click en el botón Publicar Noticias. El cuadro inferior es para Editar o Eliminar Noticias para ello, se tiene que seleccionar una de estas opciones y en el menú desplegable elegir la publicación que se desea, luego pulsar en el botón Enviar. Si selecciona Editar, se derivará a otra pantalla, con los mismos campos que en Agregar Noticias pero con la información previamente detallada, una vez hechos los cambios correspondientes debe clickear Actualizar noticias. Si su elección fue Eliminar, le solicitará que confirme esta decisión. Pantalla de la sección: Pantalla luego de seleccionar Editar Publicación: 41 Av. Rafael Núñez 3612 2do piso – Oficina 11. Córdoba –Argentina. TEL: 0054 - 0351 - 4817951 11. Mi cuenta – My Account Esta página le permite al usuario cambiar los parámetros del sistema que sean modificables. Esta sección se encuentra dividida en Mi cuenta, Preferencias y Perfiles. 11.1 Mi cuenta – My Account En esta sección, el usuario puede modificar su Contraseña (completando el campo contraseña y confirmar contraseña), la dirección de correo electrónico y su Nombre real. También, se informa el Nivel de acceso, el Nivel de Acceso de proyecto y los Proyectos asignados. Para hacer efectivos los cambios debe hacer click en el botón Actualizar usuario (Update user). Esta opción se encuentra seleccionada por defecto. 11.2 Preferencias – Preferences Aquí se pueden modificar las siguientes preferencias de la cuenta: Proyecto por defecto: Proyecto que se visualizará al iniciar sesión (menú desplegable, también se encuentra la opción Todos los proyectos). Informe avanzado, Vista avanzada y Actualización avanzada: Las pantallas respectivas tendrán una vista avanzada si se encuentran tildadas estas casillas, sino, tendrán una vista simple. El retraso de Refresco de pantalla: Entre las actualizaciones, en minutos. El retraso de Redirección: En segundos, demora para direccionar a una página luego de una confirmación. Orden de las Notas: Selección del orden del tiempo en que señala (cantidad de días), ascendente o descendente. Enviar correo sobre Incidencia Nueva, Cambio de asignación, Incidencia que requiera más información, Incidencia Resuelta, Incidencia Cerrada, Incidencia Reabierta, Nota agregada a la incidencia, Cambio de estado y Cambio de prioridad: En cada opción se elige si desea que se le envíe un email al producirse alguna de las modificaciones detalladas. Puede marcar que sea Con una severidad mínima de, es decir que se enviará si el estado nuevo es igual o superior a la opción elegida en el menú desplegable, de lo contrario lo hará solamente cuando se encuentre en ese estado. 42 Av. Rafael Núñez 3612 2do piso – Oficina 11. Córdoba –Argentina. TEL: 0054 - 0351 - 4817951 El límite de notas por correo: El número de notas a anexar a los emails de notificación. Idioma: Puede elegir el idioma en un menú desplegable, posee la opción auto, donde utilizará el idioma por defecto del navegador. Nota: Las opciones que poseen los menús desplegables de Enviar correo son: Cualquiera, funcionalidad, trivial, texto, ajuste, menor, mayor, fallo, bloqueo. Para hacer efectivos los cambios debe hacer click en el botón Actualizar preferencias y para volver a los valores predeterminados por el sistema debe pulsar Reiniciar preferencias. 11.3 Perfiles – Profiles Los perfiles son atajos para definir los valores de la Plataforma, del Sistema operativo y de la versión. Esta página le permite definir y redactar atajos personales, para ello debe completar los campos (obligatorios) de Plataforma, Sistema Operativo, Versión y, si desea, Descripción Adicional. Para guardarlos, es necesario que haga click en el botón Agregar Perfil (Add Profile). 43