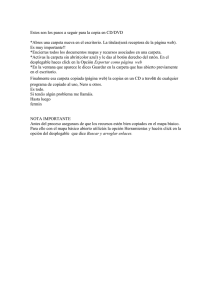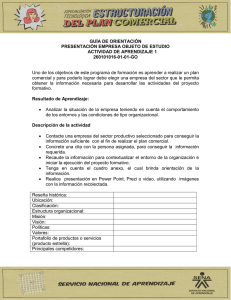instalar wordpress.org vía ftp
Anuncio

INSTALAR WORDPRESS.ORG VÍA FTP (EJEMPLO: HOSTING DE PAGO 1&1) 2012 - Crear una carpeta en el ordenador que se llame Blog. - Descargar en esa carpeta los archivos que nos permitirán crear un blog desde http://www.wordpress.org (si se desea, se descarga la versión en español, una carpeta zip llamada “Wordpress-3.4.2-es_ES.zip”. - Descargar el programa Filezilla (versión “cliente”) en el ordenador (preferiblemente fuera de esa carpeta, y lo más sencillo es elegir el escritorio). - Iniciar el proceso para hacerse cliente del servidor elegido. En este caso, 1&1. https://www.1and1.es. Elegir “Hosting Linux”. 1 - Elegir “Pack 1&1 Dual Básico”, el más barato. - Dentro de este proceso se nos solicitará un nombre de Dominio para el blog. Será un nombre muy importante para nosotros que ya no podremos cambiar (salvo que decidamos pagar por otro dominio). Por ejemplo: chenchi.com. 2 - Esquivar todas las ofertas complementarias que hagan: - Comprobar que nuestra cesta de la compra sólo contiene el pack deseado: 3 - Rellenar los datos de cliente y completar el proceso de compra: - Si hemos contratado dominio, puede tardar VARIAS HORAS EN ACTIVARSE. INCLUSO UN DÍA. Una vez completado el proceso de inscripción, acceder al Panel de control de 1&1. 4 - Lo primero es acceder al apartado “Gestión de MySQL” y pulsar en “Nueva base de datos” para crear una, la que contendrá todos los datos de nuestro blog. - Empezamos a rellenar campos: Descripción puede ser por ejemplo, simplemente “BaseDatosChenchi”. La contraseña, que sea larga y compleja (¡hay que copiarla en un documento, la pedirán después!). Cuando terminemos, pulsamos “Configurar”. BaseDatosChenchi - Tras esta pantalla, otra nos ofrecerá claves muy importantes que hay que guardar en documento externo, porque los pedirán a lo largo del proceso (nombre de la base de datos, nombre del host, nombre de usuario… etc.). - Ir al apartado “Acceso FTP” y crear una cuenta FTP. También hay que copiar en el documento externo esos datos que se ofrecen ahí (nombre de usuario y contraseña). Hacemos click sobre “Vista general” y una nueva pantalla nos indica que se está iniciando la configuración. - Vamos al Escritorio y abrimos Filezilla. El programa pedirá los datos anteriores (usuario, contraseña) y también un servidor (chenchi.com). El lado izquierdo del interfaz de este programa representa nuestro ordenador. El lado derecho, nuestro servidor 1&1. 5 Aquí aparecerá nuestro escritorio -Buscamos, en el lado izquierdo, la carpeta “Wordpress-3.4.2-es_ES.zip”. La arrastramos hacia el lado derecho y la soltamos en ese lado derecho (en el vacío, no dentro de alguna de las carpetas –como la de “logs”- que contiene por defecto este lado derecho). - Con esta operación culminada (tarda un poco), volvemos al Panel de Control 1&1. Entramos en el apartado “Gestión de archivos”. Ahí veremos que ya aparece a la derecha la carpeta “Wordpress-3.4.2-es_ES.zip”. La seleccionamos y pulsamos el botón derecho. Elegimos “Descomprimir” (asegurándonos de que se descomprimirá en el directorio raíz, el que viene marcado por defecto como / ). El resultado de la operación será una carpeta llamada “Wordpress”. Esta es la carpeta que queremos, de modo que borramos la carpeta “Wordpress3.4.2-es_ES.zip” porque ya no se va a necesitar. - A continuación volvemos al Inicio del Panel de Control y entramos en el apartado “Dominios”. Seccionamos la casilla que aparece junto al dominio que hemos adquirido (chenchi.com). Pulsamos en el botón “Destino”. Y dentro de “Destino”, elegimos “Modificar Destino”. - En la parte inferior (“Destino raíz”), nos aseguramos de que la carpeta de destino elegida sea la siguiente: /wordpress. Acabamos de decirle al servidor de 1&1 que esa carpeta será el origen de todo nuestro blog. - Pasado un rato que puede ir entre los 10 minutos y las 2 horas, nuestro dominio (chenchi.com) ya mostrará una página diferente, que no es de parking. Ahora dice que falta un archivo. Es lo normal. Pulsamos en “Crear un archivo de configuración”. 6 - Al hacerlo puede que todavía se nos muestre otra pantalla. - Pulsamos “Vamos a ello”. -Sale otra pantalla donde introducimos todos los datos que nos dieron al crear la base de datos. 7 - Esperemos que no aparezca esta otra pantalla. Si sale, se acude a MySQL y se cambia la contraseña del usuario de base de datos creado. - Lo habitual es que aparezca esta pantalla: 8 - Pulsamos “Iniciar la instalación”. Rellenamos el siguiente formulario. Es importante decir que los motores de búsqueda no rastreen el sitio de momento. - ¡Y voilà! Ya está hecho el blog. 9 chenchi - Desde entonces, lo que saldrá cada vez que escribamos la url de nuestro espacio de administración (http://www.chenchi.com/wp-login.php) será esto: - Es importante instalar el plugin Underconstruction (apartado Plugins del menú lateral izquierdo, escritorio Wordpress). Permitirá que el blog permanezca invisible hasta que esté terminado. 10