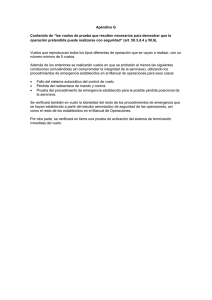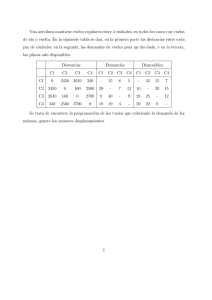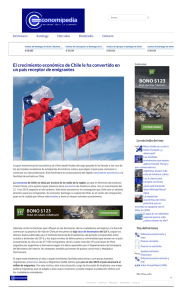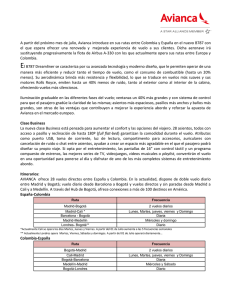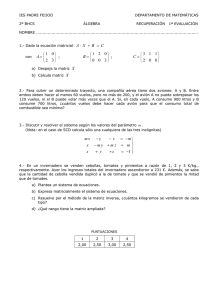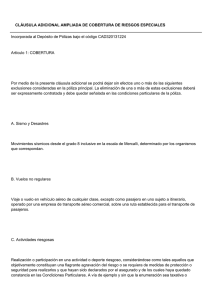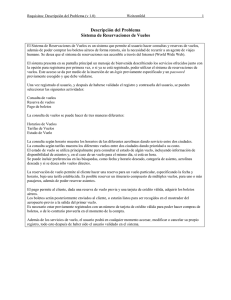SeRi PC - Manual - X
Anuncio

SeRi PC Manual de Usuario versión 1.0 |esp| 2015-11-03 1 2 Índice del contenido 1. Introducción ........................................................................................................................ 4 2. Requisitos Previos ............................................................................................................. . 4 3. Descarga e Instalación ..................................................................................................... . 5 4. Pantalla inicial y Menú .................................................................................................... . 6 5. Libro de vuelos ......................................................................... ....................................... . 7 5.1 Importar .................................................................................. ......................................... 7 5.2 Abrir .................................................................................................................................. 8 5.3 Información del vuelo ....................................................................................................... 9 5.4 Mostrar Track ................................................................................................................... 9 5.5 Eliminar ................................................................................... ....................................... 10 6. Diseño de Pantalla ......................................................................................................... . 10 6.1 Pantalla Actual y Tipo ............................................................. ....................................... 11 6.2 Opciones de Edición ........................................................................................................ 11 6.3 Widgets .................................................................................. ....................................... 11 6.4 Edición ........................................................................................................................... 11 6.5 Exportar Config. ............................................................................................................. 12 3 1. Introducción Gracias por usar SeRi PC. Si tiene cualquier pregunta o comentario acerca del uso de nuestra aplicación, puede visitar nuestra página web http://www.xrizo.com o contactar con el Departamento de Soporte (support@xrizo.com) 2. Requisitos Previos Para la ejecución de SeRi PC, es necesario disponer de la versión Java SE Runtime Environment 8 o superior. Se puede descargar e instalar gratuitamente desde el siguiente enlace: Descarga Java JRE 4 3. Descarga e Instalación Podremos obtener desde la pagina Soporte la última versión de SeRi PC. Nos descargaremos el archivo de instalación en formato ZIP, una vez descargado procederemos a instalar la aplicación, siguiendo el asistente de instalación. 5 4. Pantalla inicial y Menú Al iniciar la aplicación SeRi PC, nos mostrara una pantalla inicial, y dispondremos de una barra de menú con las siguientes opciones: • • • • Archivo: o Inicio: Regresar a la pantalla Inicial o Salir: Cerrar la aplicación. Libro de Vuelos: o Importar: Mostrara un cuadro para seleccionar el archivo de libro de vuelos para importar. o Abrir: Mostrara la pantalla con el libro de vuelos. o Eliminar: Eliminara todos los vuelos almacenados en el libro de vuelos. Diseño de Pantalla: o Vuelo XC, Navegar a WayPoint, Rutas, Competición: Nos permitirán editar y cambiar el diseño de estas modalidades de vuelo. o Exportar Config: Nos permite exportar la configuración de las pantallas de vuelo que previamente hayamos editado, para enviar a nuestra aplicación SeRi Fly APP. Ayuda: o Acerca de: Mostrara un cuadro con información de la aplicación. ** Tras ejecutar por primera vez la aplicación, se creara una nueva carpeta "SeRiPC" en nuestro directorio de usuario, inicialmente esta carpeta contendrá dos fuentes ".ttf" (capsmall.ttf - serifont.ttf) que podremos instalar en nuestro sistema para que se muestren correctamente los caracteres especiales de nuestra aplicación SeRi PC. 6 5. Libro de Vuelos Como paso previo debemos exportar el libro de vuelos desde nuestra aplicación SeRi Fly APP, para ello accederemos a la pantalla de Libro de Vuelos, y pulsamos sobre el icono de exportar, tal y como se muestra en la siguiente imagen. Esto generara un archivo con extensión ".ser" que será almacenado en la carpeta "\SeRiFLY\FlyBook\", este archivo será necesario para importar el libro de vuelos. 5.1 Importar Pulsando este opción se mostrara un cuadro para seleccionar el archivo de tipo ".ser" para ser importado. Es importante haber copiado anteriormente este archivo desde nuestro Energy, a una carpeta de nuestro sistema. 7 Una vez seleccionado el archivo, la aplicación importara el Libro de Vuelos seleccionado, añadiendo los nuevos vuelos a la base de datos interna, y finalizando este proceso con un dialogo que nos indicara el número de vuelos importados, y el número de vuelos repetidos (vuelos que ya existían previamente en nuestra aplicación SeRi PC). 5.2 Abrir Pulsando esta opción, abriremos el Libro de Vuelos almacenado en la base de datos, mostrando una lista con los datos básicos de cada vuelo. Las acciones que podemos realizar en esta pantalla son: • Filtrado de Vuelos por Año y Tipo • Borrar, que nos permitirá borrar el vuelo del Libro de Vuelos. 8 • Mostrar, abrirá una nueva pantalla con la información detallada del vuelo. 5.3 Información del Vuelo A esta pantalla accederemos desde el botón "Mostrar" de la lista de vuelos "Libro de Vuelos", en ella dispondremos de datos más detallados sobre el vuelo, y en caso de que exista el fichero IGC asociado al vuelo podremos mostrar el track en una nueva pantalla de navegación 3D. 5.4 Mostrar Track En esta pantalla podremos visualizar el Track de nuestro vuelo, así como las balizas en caso de pertenecer a una ruta o competición. En esta pantalla también disponemos de cuatro paneles de gestión: • Mapa Global, situado en la parte superior izquierda, nos permite navegar de forma rápida a otra posición en el mapa. 9 • Panel inferior izquierdo en el que podemos insertar un Offset de altura para aplicar al Track, Ocultar o mostrar las balizas (WP), cambiar el color al Track, y activar/desactivar el extrude del Track. • Panel inferior derecha, dispone de una serie de botones que nos permiten desplazarnos, rotar, alejar o acercar, exagerar alturas, así como cambiar el Angulo de visión. 5.5 Eliminar Mediante esta opción de la barra de menú "Libro de Vuelos" podemos eliminar todos los vuelos almacenados en la base de datos interna. Previa a la eliminación se mostrara un dialogo de confirmación advirtiéndonos "que se borraran todos los vuelos". 6. Diseño de Pantalla Disponemos de las cuatro modalidades de vuelo disponibles en SeRi Fly APP. Seleccionando cualquiera de las modalidades se abrirá una pantalla para poder gestionar su diseño. 10 6.1 Pantalla Actual y Tipo En la parte superior derecha nos mostrara la pantalla actual y el tipo de vuelo, pulsando sobre el símbolo < o > cambiaremos de pantalla. 6.2 Opciones de Edición Bajo las opciones de Pantalla Actual y Tipo, encontraremos las opciones para activar/desactivar el modo edición, definir el numero de pantallas máximas, la posibilidad de importar una configuración anteriormente guardada o una configuración de SeRi Fly APP (Configuración global -> Sistema -> exportar configuración), así como la opción de guardar la configuración actual. 6.3 Widgets Dependiendo de la modalidad de vuelo que estemos editando nos mostrara los diferentes widgets disponibles, así como si están activados o no. 6.4 Edición Al activar el modo editar, nos permitirá el redimensionado, y desplazamiento de los Widgets que hayamos activado. 11 Con el modo de editar desactivado, al clicar sobre un bidet nos mostrara un dialogo para activar/desactivar su borde, titulo o unidades. 6.5 Exportar Config. Nos mostrara un cuadro para exportar la configuración de pantallas previamente guardadas, a un archivo compatible con SeRi Fly APP. Este archivo ".cfg" podremos copiarlo a nuestro Energy e importarlo desde SeRi Fly -> Configuración -> Sistema -> importar configuración. 12 13