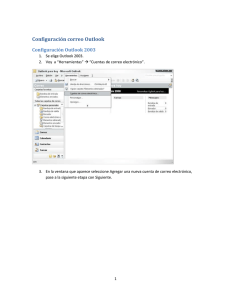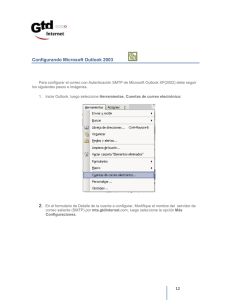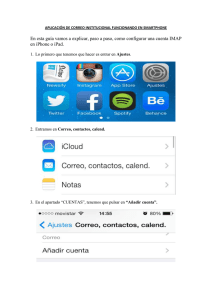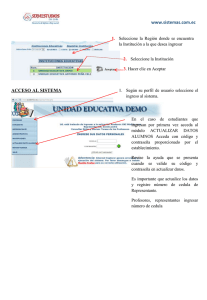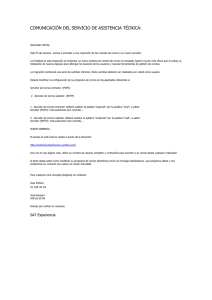Manual Correo - Almericurs Soporte
Anuncio
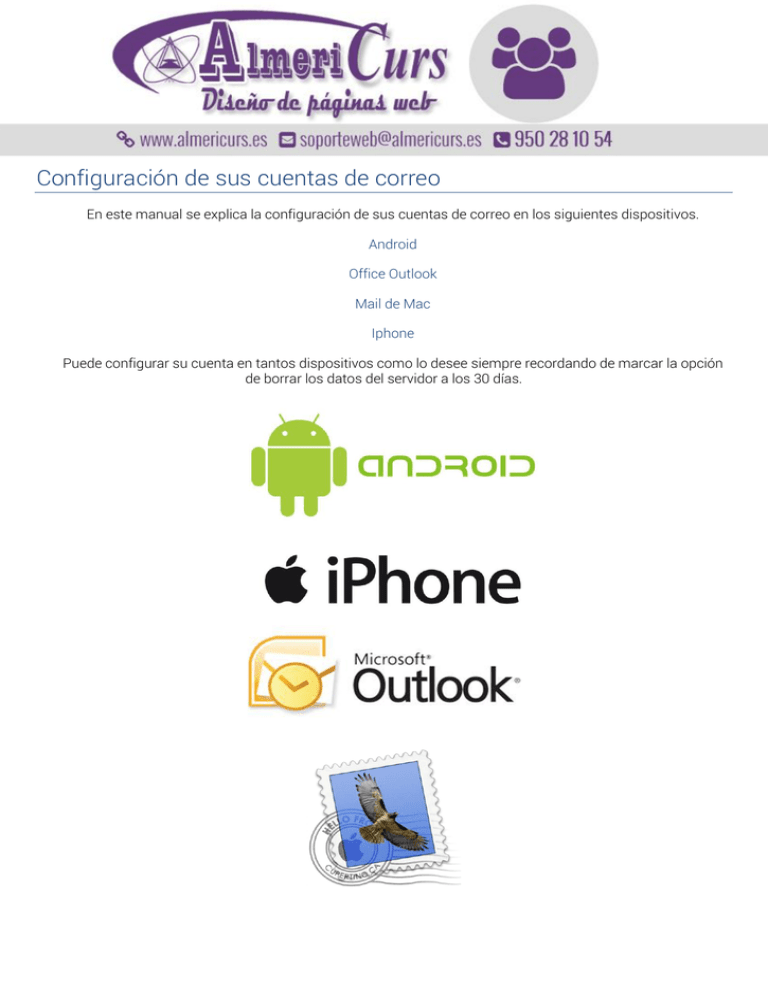
Configuración de sus cuentas de correo En este manual se explica la configuración de sus cuentas de correo en los siguientes dispositivos. Android Office Outlook Mail de Mac Iphone Puede configurar su cuenta en tantos dispositivos como lo desee siempre recordando de marcar la opción de borrar los datos del servidor a los 30 días. Configuración en Android 1. Accedemos a la aplicación de correo > Ajustes > Agregar Cuenta 2. Introducimos la cuenta de correo y la contraseña. Accedemos a 'Configuración Manual'. 3. Elegimos la opción 'POP3'. 4. Introducimos la siguiente configuración para el servidor de correo entrante (indicado arriba), teniendo en cuenta que el servidor de correo será 'pop.1and1.es' y que el tipo de seguridad será 'SSL y Aceptar todos los certificados'. 2 5. Introducimos la siguiente configuración para el servidor de salida de correo, teniendo en cuenta que el servidor saliente de correo SMTP será smtp.1and1.es puerto 25 y tipo de seguridad Ninguno. 6. Configuramos el intervalo de tiempo de comprobación de correo. 7. Introducimos el nombre de la cuenta y la firma. Tras estos sencillos pasos tendremos nuestra cuenta POP configurada. 3 Configuración en Iphone 1. Accedemos a los Ajustes 2. Busque y seleccione la opción Mail, Contactos, Calendarios. 4 3. Seleccione Añadir cuenta. 4. Seleccione la siguiente opción. 5 5. Seleccione Anãdir cuenta de correo. 6. Inserte sus datos como en la imagen y haga clic en Siguiente. 6 7. Inserte sus datos como en la imagen y haga clic en Guardar. 8. Aunque parece que ha terminado, debe confirmar los datos que el iphone ha decidido introducir por sí de forma automática. De nuevo, haga clic en Ajustes. 7 9. De nuevo, seleccione Correo, contactos, calend. 10. Seleccione la cuenta que ha creado. 8 11. En este menú, debe acceder y modificar dos opciones: SMTP y Avanzado: 12. Volviendo al menú de la etapa 11, seleccione SMTP y seleccione su correo. 9 13. Confirme que sus datos son como en la imagen y vuelve al menú del paso 11. 14. Volviendo al menú de la etapa 11, seleccione la opción Avanzado y confirme que sus datos son como en la imagen: Tras estos sencillos pasos tendremos nuestra cuenta POP configurada. 10 Configuración en Office Outlook 2003, 2007 y 2013 Paso 1 11 Paso 2 Paso 3 Paso 4 12 Paso 5 13 Configuración en Mail de MAC 1.-Configuración previa de la cuenta Iniciamos MAIL desde su icono en el Dock o entrando en "Finder", "Aplicaciones" y "Mail". Al acceder al gestor, debemos dirigirnos al apartado de "Mail" y seleccionar la opción de "Preferencias". 14 Una vez dentro agregamos una cuenta de correo, pulsando el botón "+" que aparece en el lado inferior izquierdo. En el siguiente apartado vemos la opción de añadir una nueva cuenta de correo. Es importante mencionar que el programa "mail" realiza comprobaciones constantemente sobre los datos que ingresamos y es posible que demore algunos minutos en actualizar un cambio, aunque no veamos nada en pantalla. 2.- Datos principales de la cuenta. Para configurar la cuenta, completamos los siguientes datos: Nombre: nombre que le aparecerá a la persona que reciba el correo. Dirección de correo: dirección de correo de la cuenta que queremos configurar. Contraseña: indicamos la contraseña de su cuenta de correo. 15 Y luego pulsamos en "Siguiente". 16 Seleccionamos uno de los dos protocolos IMAP o POP3. Descripción: introducimos una descripción de la cuenta, por ejemplo la misma cuenta de correo. Servidor entrante: nombre del servidor de recepción de correo (IMAP, para este caso). Introducimos imap.elnombredesudominio.com/org/es/etc.. En Nombre de usuario y en Contraseña introducimos los datos de usuario y contraseña que hemos asignado a esta cuenta. Servidor de correo saliente (SMTP): introducimos smtp.elnombredesudominio.com/es/org/etc. Por ejemplo: smtp.example.com. En Nombre de usuario y en Contraseña introducimos los datos de usuario y contraseña que hemos asignado a esta cuenta. 17 Una vez finalizada la configuración de los servidores nos aparecerá una pantalla con la configuración de la cuenta que hemos creado y deberemos revisarla para que sea correcta: En esta pantalla debemos hacer clic en el servidor de correo saliente (SMTP), y seleccionar "Editar la lista de servidores SMTP". 18 En la siguiente ventana debemos tener desactivada la opción de "Utilizar SSL". Guardamos y ya tenemos nuestra cuenta de correo configurada en MAIL de MAC OS. 19