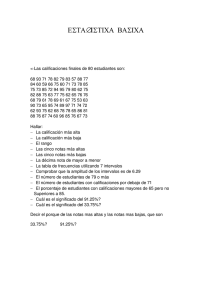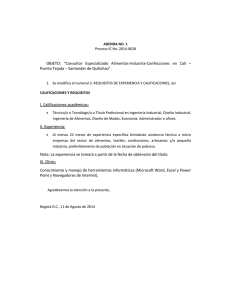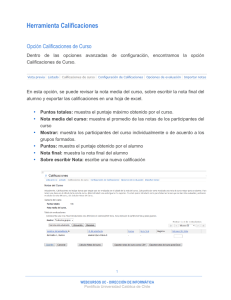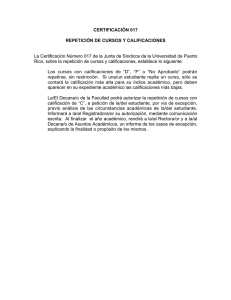manual descarga de calificaciones - Campus Virtual
Anuncio

MANUAL DESCARGA DE CALIFICACIONES Campus Virtual de la Universidad de Cádiz Junio 2015 MANUAL DESCARGA DE CALIFICACIONES MANUAL DESCARGA DE CALIFICACIONES Presentación Para facilitar la labor docente, el Campus Virtual de la Universidad de Cádiz, pone a disposición una nueva opción, desde la plataforma Moodle, para la exportación de ítems de calificación. Hasta el momento, los docentes debían crear un fichero Excel con las calificaciones a subir o rellenar una a una las calificaciones de los estudiantes en la aplicación de “Gestión de Actas”. Con esta nueva herramienta, el docente no tendrá que realizar esta operación tan tediosa, ya que, si la calificación ya está reflejada en su asignatura virtual, podrá realizar la exportación de las mismas en un solo clic. ¿Cómo descargar las calificaciones de Moodle? Pasamos a describir los pasos a realizar para descargar un ítem de calificación de Moodle para posteriormente utilizarlo en la plataforma de “Gestión de Actas”. 1. Acceda al curso a sobre el que va a realizar la descarga. 2. Seleccionar “Calificaciones” del menú “Ajustes” normalmente situado a la izquierda de su pantalla. 3. Aparecerá un resumen de las actividades evaluables del curso, así como las calificaciones otorgadas a cada estudiante hasta el momento. 1 MANUAL DESCARGA DE CALIFICACIONES 4. En el campo selector ubicado en la parte superior izquierda de esta pantalla seleccione la opción “Exportar – Calificaciones para actas”. 5. Deberá seleccionar ahora el ítem que desea exportar al acta de calificaciones. Recuerde que el ítem de calificación deberá ser de tipo "VALOR", es decir, la calificación deberá ser numérica, no de tipo escala, letra u otros, en este listado sólo le aparecerán los ítems que cumplen este criterio. A su vez, seleccione la calificación mínima de corte a aplicar. Las calificaciones inferiores a este valor mínimo no serán exportadas y quedarán vacías después de la importación. NOTA: Si la calificación seleccionada tiene un valor mínimo distinto de 0.0 y un valor máximo distinto de 10.0, la nota será reajustada al rango 0 a 10. NOTA: Por defecto viene marcada la opción de exportar sólo aquellos estudiantes que tengan calificación, si desea exportarlos a todos desmárquela en el formulario. 2 MANUAL DESCARGA DE CALIFICACIONES 6. Una vez realice la selección anterior se mostrará en pantalla una previsualización de los datos a exportar. Nombre alumno – Número de Identificación – Nota numérica. 7. Pulse en el botón de “Descargar” para obtener un fichero Excel con las calificaciones de sus estudiantes. 8. Si abre el archivo Excel podrá comprobar que se ha exportado las calificaciones de todos sus estudiantes para el ítem seleccionado. 3 MANUAL DESCARGA DE CALIFICACIONES ¿Cómo subir el fichero a la aplicación de Gestión de Actas? Una vez obtenido el fichero Excel con las calificaciones exportadas, debe seguir los siguientes pasos para subirlo a la aplicación de Gestión de Actas. 1. Acceda a la aplicación de actas: http://aiactas.uca.es. 2. Introduzca sus claves de acceso. 3. Al seleccionar la asignatura a evaluar, le aparecerá la siguiente pantalla. 4. Seleccionar "Cargar/descargar fichero Excel". Al pulsar sobre el enlace le aparecerá la siguiente ventana emergente: 5. Desde el botón "Examinar" elija el fichero Excel generado y pulse el botón “Calificar”. 4 MANUAL DESCARGA DE CALIFICACIONES 6. En caso de que la aplicación devuelva algún mensaje de error, compruébelos. Para corregirlos puede modificar el fichero con las calificaciones y volverlo a cargar o modificar manualmente las calificaciones que procedan. 7. Una vez se muestre la pantalla sin errores, compruebe que las calificaciones se han subido correctamente y que se corresponden con los estudiantes a los que está evaluando y pulse sobre el botón “Guardar”. Advertencia: El servicio de Campus Virtual no se hace responsable de los posibles errores que se produzcan durante el proceso. Se recomienda encarecidamente a los docentes la verificación de las calificaciones antes del cierre de actas. 5