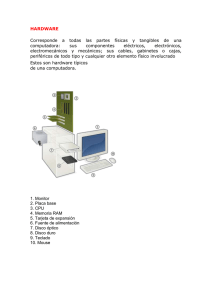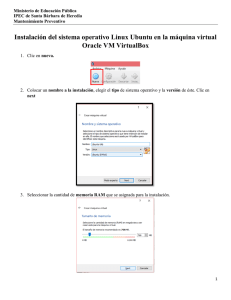GGI-10 Mantenimiento de Hardware y Software v01
Anuncio

Código GGI-10 v.01 Página 1 de 24 Mantenimiento de Hardware y Software 1. Objetivo y Alcance Lograr la optimización de la disponibilidad del equipo productivo disminuyendo los costos de mantenimiento y maximizando la vida de la máquina. La presente guía comprende desde las condiciones preliminares hasta el software aplicativo 2. Responsable El Responsable de verificar el correcto funcionamiento de los equipos de computo es el Coordinador de Mantenimiento General de la Universidad de Pamplona. 3. Definiciones 3.1. Clic Presión o golpe pequeños: Para entrar en este programa de ordenador, ponga el ratón sobre la opción elegida y haz dos veces clic. 3.2. Stock Conjunto de mercancías o productos que almacena generalmente una empresa o un establecimiento para su uso o para su venta. 3.3. Tarjeta En informática, placa con circuito integrado, que se pincha en la placa base de un ordenador para dar una nueva funcionalidad al equipo: Hay tarjetas de red, vídeo y sonido, y algunos módem también van conectados con tarjeta. 3.4. Monitor Aparato que aporta datos visuales o sonoros para facilitar el control de un proceso o de un sistema. 3.5. Mantenimiento Es un servicio que agrupa una serie de actividades cuya ejecución permite alcanzar un mayor grado de confiabilidad en los equipos, máquinas, construcciones civiles, instalaciones. 3.6. Mantenimiento Correctivo Es aquel que se ocupa de la reparación una vez se ha producido el fallo y el paro súbito de la máquina o instalación. Dentro de este tipo de mantenimiento podríamos contemplar Elaboró Revisó Aprobó Firma Ivan Lizcano Firma Yohana Milena Arg Garcia Firma María Victoria Bautista B. Fecha: Octubre 17 de 2007 Fecha: Octubre 17 de 2007 Fecha: Octubre 25 de 2007 Código GGI-10 v.01 Página 2 de 24 Mantenimiento de Hardware y Software dos tipos de enfoques: Mantenimiento paliativo o de campo (de arreglo) o Mantenimiento curativo (de reparación). 3.7. Mantenimiento Preventivo Este tipo de mantenimiento surge de la necesidad de rebajar el correctivo y todo lo que representa. Pretende reducir la reparación mediante una rutina de inspecciones periódicas y la renovación de los elementos dañados, si la segunda y tercera no se realizan, la tercera es inevitable. 3.8. Mantenimiento Predictivo Mantenimiento basado fundamentalmente en detectar una falla antes de que suceda, para dar tiempo a corregirla sin perjuicios al servicio, ni detención de la producción, etc. Estos controles pueden llevarse a cabo de forma periódica o continua, en función de tipos de equipo, sistema productivo, etc. Para ello, se usan para ello instrumentos de diagnóstico, aparatos y pruebas no destructivas, como análisis de lubricantes, comprobaciones de temperatura de equipos eléctricos, etc. Las demás definiciones que aplican para la presente guía se encuentran contempladas en la Norma NTC ISO 9000:2000. Sistema de Gestión de la Calidad Fundamentos y Vocabulario. 4. Contenido 4.1. Condiciones Preliminares Responsable: Coordinador de Mantenimiento de Equipos Principalmente hay que tener precaución con la temperatura del procesador, una limpieza interior y revisión del ventilador de vez en cuando, el polvo acumulado no es nada conveniente para el PC. No es conveniente conectar los ochocientos enchufes que cuelgan por detrás de la mesa por medio de ladrones en una única toma, hay que adquirir tomas múltiples de calidad y homologadas. Es deseable cierto orden en dichos cables, por lo menos es aconsejable que nuestros pies no puedan juguetear con ellos. Es necesario realizar periódicamente un mantenimiento predictivo de los equipos de computo con el fin de minimizar costos y elevar la vida útil de los mismos. Ventajas del Mantenimiento Predictivo: • • • • Reduce los tiempos de parada. Permite seguir la evolución de un defecto en el tiempo. Optimiza la gestión del personal de mantenimiento. La verificación del estado de la maquinaria, tanto realizada de forma periódica como de forma accidental, permite confeccionar un archivo histórico del comportamiento Código GGI-10 v.01 Página 3 de 24 Mantenimiento de Hardware y Software • • • • • • mecánico. Conocer con exactitud el tiempo límite de actuación que no implique el desarrollo de un fallo imprevisto. Toma de decisiones sobre la parada de una línea de máquinas en momentos críticos. Confección de formas internas de funcionamiento o compra de nuevos equipos. Permitir el conocimiento del historial de actuaciones, para ser utilizada por el mantenimiento correctivo. Facilita el análisis de las averías. Permite el análisis estadístico del sistema. 4.2. Mantenimiento Preventivo de Responsable: Coordinador de Hardware Mantenimiento de Equipos Cada 6 meses se da inicio al mantenimiento preventivo de todos los equipos de computo que posee la universidad en el campus, por período de vacaciones de estudiantes comenzando por las salas de informática del LI 109, LI 110, SI 108, SI 101, L 104; aulas de investigaciones P 101, P 102, P 103, Vicerrectoría de Investigaciones, laboratorio de lenguas, CICON, INBIOM (Instituto de Investigación en Ciencias Biomédicas), Laboratorio de Control de Calidad, Grupo de Investigación en Química, Laboratorio de Biomoléculas, IBEAR (Instituto de Biocombustibles y Energías alternativas y renovables), Física moderna, molecular y termodinámica, óptica, electrofísica, oscilaciones, Ciencias Básicas Computacionales, Grupo de Investigación de Nanotecnología, Grupo de Investigación Maestría en Ciencia y Tecnología de Alimentos, IIDTA (Instituto de Investigación y Desarrollo de Tecnología Aplicada), Investigación en Controles Industriales, Grupo de Investigación de Energías Renovables, demás laboratorios, durante el primer mes; oficinas (Decanaturas, Direcciones de Programa, Secretarías), Bloque Administrativo, Industria de Alimentos CETA, Biblioteca, Radio y Televisión, Registro y Control, en el segundo mes. El personal de mantenimiento se desplaza hacia los laboratorios y realiza el mantenimiento en el mismo sitio de ubicación del equipo. El cable de entrada de energía eléctrica debe ser desconectado de la fuente del PC. Todos los aparatos que se conectan al equipo deben estar apagados. Los cables que llegan de los periféricos al PC también deben desconectarse. La manipulación del PC tanto para reparación o mantenimiento preventivos debe hacerse en la medida de lo posible con zapatos aislantes o pulseras antiestáticas. No es necesario APRETAR demasiado los conectores de los cables periféricos que se acoplan por la parte de atrás al PC cuando se reconectan, pues eso propicia el desprendimiento de los tornillos de los conectores del PC. Código GGI-10 v.01 Página 4 de 24 Mantenimiento de Hardware y Software Figura 1. Conectores de Cables Periféricos El equipo después de destapado es llevado a un área despejada donde es soplado con un blower, se destapa la torre y dependiendo del modelo se utiliza un destornillador de estrella o se busca el mecanismo de destapa fácil (lo traen los nuevos IBM). Se revisan que las diferentes conexiones de la board (tarjeta madre), que estén bien conectadas, ej.: la memoria, el procesador, la fuente de poder, etc. La fuente de energía de la computadora retiene la mayor cantidad de polvo por lo que hay que soplar por sus rejillas y por la cavidad del extractor del aire. Abra la ventana del floppy e introduce aire por ahí. Hay que revisar los conectores internos del PC (puntos en donde se enchufan cables), para asegurarse que no están flojos. Igual procedimiento es aplicable a las placas y módulos de memoria RAM (los malos contactos pueden producir BLOQUEOS y RESETEO del PC). Figura 2. Blower Figura 3. Fuente A continuación se muestra cada uno de los componentes del equipo que necesitan mantenimiento: • Monitor: El monitor de la computadora contiene una pantalla de video cuya dimensión diagonal es de 30.5 cm (12 pulgadas) en promedio. No toque la pantalla ya que las huellas digitales se muestran fácilmente. Un monitor suministra la información de video, y el sistema de control de video se encuentra en la tarjeta adaptadora de video dentro de la unidad del sistema. Los controles en la parte de adelante le permiten ajustar los niveles de brillantez y de contraste en la pantalla como en el caso de un receptor de televisión. Se enciende, se mira la calidad de colores, brillo y contraste, se revisan los conectores, se le puede inyectar aire por sus rejillas sin abrirlo, pues la Código GGI-10 v.01 Página 5 de 24 Mantenimiento de Hardware y Software energía residual que conserva después de apagado lo hace peligroso. Este debería destaparse solo en caso de necesitar reparación. • El Teclado: La computadora cuenta con un teclado de bajo perfil que tiene 105 teclas. Las teclas estándar en el centro y a la izquierda le proporcionan las letras mayúsculas y minúsculas, los números y la puntuación. A la derecha de estas teclas se encuentran las teclas básicas de edición: Insertar, Borrar, Fin, Principio, Imprimir pantalla, Página abajo, Página arriba, Bloquear número, y las teclas de flechas. El teclado numérico está en el mismo lado. Voltéalo boca abajo e inyecta aire entre sus teclas para retirar el polvo y cuerpos extraños. No es necesario retirar las tapas de las teclas del PC para lavarlas, su reposición genera bastantes fallas mecánicas (se pueden limpiar pasando entre ellas un pañuelo humedecido con jabón líquido). Se inicia un procesador de texto (word o worpad) y se digitan cada una de sus teclas, se revisan los conectores del teclado. • El Mouse (ratón): Abra la tapa inferior del mouse y examina los ejes que entran en contacto con la esfera. Si están sucios (normalmente con un anillo de partículas de polvo y grasa) límpialos con un pañuelo (o tela que no suelte pelusas) humedecido en alcohol o jabón líquido. Se verifica que el cursor se pueda llevar en las cuatro direcciones y al mismo tiempo se prueban tanto su clic izquierdo, como el derecho. Figura 4. Mouse o Ratón • Las impresoras: Tienen diferentes tratamientos según su tecnología. Las de matriz de puntos requieren más atención (debido a su mayor porcentaje de trabajo mecánico que genera fricción, calor y polvillo). A estas hay que destaparlas para soplar en su interior dado que recogen bastante polvo y partículas de papel. Luego hay que limpiar con varsol o disolvente el riel o eje por donde se desliza la cabeza impresora, para retirar la grasa vieja. Lubrica el eje con aceite grueso, como el que se utiliza en los motores de los automóviles. El cabezal de impresión puede retirarse para colocarlo boca abajo con la boquilla de las agujas sumergidas en alcohol isopropílico a fin de disolver la tinta compactada. La boquilla debe ser lubricada por debajo para minimizar la fricción de las agujas en dicha área. Código GGI-10 v.01 Página 6 de 24 Mantenimiento de Hardware y Software Figura 5. Impresora Matriz de Punto Figura 6. Cabezal En las impresoras de inyección de tinta o burbuja, el mantenimiento es simple, se limita a: conservar lubricado el eje por donde se desliza el soporte de los cartuchos de tinta, retirar la grasa vieja en los rieles que soportan el deslizamiento de la cabeza y asegurarse de que la banda censora de movimiento del cabezal, esta limpia de grasa o tinta. En algunas puede ser necesario limpiar con alcohol los RODILLOS DE CAUCHO que arrastran el papel puesto que se vuelven lisos a causa de la acumulación de las partículas de papel en su superficie. Figura 7. Impresora de Tinta o Burbuja Se verifica la comunicación bidireccional (Impresora - Computador, Computador – Impresora), luego se envía una página de prueba para verificar su funcionamiento. • La unidad óptica CD-ROM, CD-RW, DVD: Normalmente no se debe abrir salvo en los casos que mencionaremos más adelante. La bandeja debería limpiarse con un paño humedecido para retirar el polvo y suciedad a fin de disminuir la flotación de partículas cuando lee o escribe en un CD. Si el ambiente de trabajo es polvoriento (o cuando hace mucho tiempo la unidad no ha recibido mantenimiento), será necesario abrirla para LIMPIARLA y LUBRICARLA. La limpieza consiste en: LIMPIAR con cuidado el lente LASER (toma nota que está sostenido por un SOPORTE FLOTANTE muy delicado). Se puede limpiar con un palillo medicinal con algodón en la punta humedecido con alcohol. Esta operación es delicada y no debe hacerse si no se tiene un pulso firme ya que una fuerza indebida en el lente lo puede estropear. Los rieles por los que se desliza la bandeja deben lubricarse así como los piñones plásticos que están a la vista. Código GGI-10 v.01 Página 7 de 24 Mantenimiento de Hardware y Software Figura 8. Láser de la Unidad de CD Un capítulo aparte lo constituye el problema de mala lectura / grabación: si la unidad presentaba este problema antes del servicio de mantenimiento y después de efectuado este la anomalía continúa, las opciones son: 1. Se le hace un LAVADO a la unidad láser (solo si tienes experiencia y habilidad para desarmarla, o como un ultimo recurso ante una unidad desahuciada), 2. Que reajustes el DIODO LASER para darle más ganancia a cambio de disminuir su tiempo de vida (también deberás saber como ubicarlo y como ajustar su potenciómetro = bases de electrónica de laboratorio). • La superficie exterior del PC y periféricos: Se recomienda utilizar una tela humedecida en jabón líquido (ya que los equipos de computo usualmente se ensucian por el polvo ambiental y el contacto con las manos de los operadores). No se recomiendan los disolventes o alcohol para limpiar cubiertas, carcasas o gabinetes de PC y periféricos por su acción abrasiva y disolvente. • Señales de falla física en el disco duro: Como sabemos que el aprender a identificar las señales de desperfecto físico de un disco duro lleva tiempo, aquí unas píldoras al respecto para que el aprendizaje sea mas rápido. Un disco duro usualmente tiene una falla física cuando: 1. Se oye un ruido metálico contínuo proveniente de su interior, lo que equivale a que los cabezales de lecto-escritura han aterrizado sobre las superficies de los platos. 2. Se oye una especie de tap tap rápido y seguido, equivalente al recorrido que los cabezales hacen por leer las pistas de afuera hacia adentro de las superficies de los platos. El BIOS lanza el mensaje "error leyendo el drive C". La causa: la sustancia magnética que retiene los datos se esta degradando. El problema podría solucionarse con el PARTICIONAMIENTO y FORMATO DEL DISCO . Si no es posible hacerlo, el disco está perdido. 3. El disco arranca a veces. Algo está flojo en el disco: los tornillos de la placa electrónica o el cable de señales o el conector de alimentación eléctrica del disco. 4. El disco no gira y se calienta bastante. El circuito electrónico ha entrado en corto y a menos que se consiga una placa equivalente de reemplazo, no se podrá reparar. 5. Cuando huele a quemado por una colocación invertida del cable plano de señales. Código GGI-10 v.01 Página 8 de 24 Mantenimiento de Hardware y Software Figura 9. Cable plano de señales No obstante estos puntos de guía, hay que tener en cuenta que un disco duro puede fallar por OTRAS CAUSAS: El ingreso de un virus informático, el reseteo frecuente y abrupto que origina la segmentación de programas y el sistema operativo, el recalentamiento del PC por falta de ventilación, la vibración de la mesa o escritorio en donde se asienta el PC, una errónea instalación del software de control del computador (sistema operativo), una correa de señales floja, una fuente de energía defectuosa y la falta de espacio suficiente en el disco para trabajar con los programas de aplicación (ya que Windows necesita una cantidad de espacio libre en el disco para simular memoria en algunos momentos de su trabajo). • 4.3. Mantenimiento Correctivo de Responsable: Coordinador de Hardware Mantenimiento de Equipos Torre: Si alguna de las partes se encuentra defectuosa, se retira de la torre para hacérsele una revisión exhaustiva desarmándola y para tratar de corregir la falla, se instala nuevamente para probarla y si realmente no funciona se procede al cambio definitivo, siempre y cuando haya en stock la o las partes solicitadas. • Monitor: Por lo general los monitores sufren pérdidas de color y brillo; se destapa, se sopla con el blower para retirar el polvo y se verifican conexiones y puntos de soldadura para continua con la reparación, se prueba de nuevo el monitor para verificar si se solucionó el problema; sino funciona se realiza una nueva revisión verificando cada uno de los componentes y así encontrar la falla para repararla si existe en stock y su precio de compra en caso de que no haya lo amerita y de nuevo probar el funcionamiento del monitor, si este funciona se procede a tapar y limpiar las carcazas y pantalla, y sino se da de baja. • Teclado: Si alguna tecla no funciona porque al presionarla no registra en la pantalla su símbolo, se procede a destaparlo y revisar las pistas del circuito para así poder arreglar la correspondiente tecla, en caso de no funcionar se da de baja el teclado. • Mouse o ratón: Generalmente se daña el conector, se parte en la salida del mouse; para revisarlo se destapa el mouse y se verifica la continuidad de cada uno de los cables que conforman este conector, se procede a repararlo haciendo un corte a 1 Código GGI-10 v.01 Página 9 de 24 Mantenimiento de Hardware y Software cm del extremo que va unido al cascaron, se verifica nuevamente la continuidad y se procede a hacer el empalme, se limpian los rodillos y demás accesorios para taparlo y comprobar su funcionamiento. Si este no funciona se da de baja, y se solicita uno nuevo para hacer el reemplazo, siempre y cuando haya en stock. • Impresoras: Verificar que la cinta, tina o tonner, estén en buen funcionamiento o que no se hayan agotado. 1. Cinta: Verificar la cabeza de impresión y sus diferentes pines o agujas de impresión, en la cabeza la única falla es que uno o unos de sus pines no funcionen correctamente lo que ocasiona que la línea al imprimir no se observa continuidad, si esto sucede se debe cambiar el pin correspondiente siempre y cuando haya en stock. Revisar los buses de datos que exista continuidad en las líneas del circuito de lo contrario realizar su reparación. Revisar la tarjeta y realizar el respectivo arreglo si fuese necesario. 2. Tinta: Verificar que los pines que conectan las tintas estén en perfecto estado, luego revisar el bus de esta, calibrar los rodillos, revisar que el soporte de las tintas no se haya partido, la correa de arrastre del portatinta no se haya reventado, en caso contrario realizar la solicitud de una nueva. Revisar la tarjeta y realizar el respectivo arreglo si fuese necesario. 3. Láser o tonner: Muy poco sufren de daño, la falla principal es el tonner, revisar el fusor que no este quebrado o quemado, se procede a solicitar a almacén. Revisar el calentamiento. • Scanner: Revisar la lámpara, el bus de datos y la tarjeta, para hacer sus respectivos reemplazos en caso de que exista algún daño, siempre y cuando esté en stock. 4.4. Mantenimiento Preventivo de Responsable: Coordinador de Software Mantenimiento de Equipos Considerando la devastadora acción de códigos malignos (virus, programas espía, publicitarios, pornográficos, etc.) es necesario revisar periódicamente el disco duro con herramientas anti virus y anti spyware. También es importante instalar un cortafuegos (firewall) para evitar el ataque de intrusos a través de los puertos abiertos en el PC. • Limpiar el registro: Para entrar al registro se necesita que el computador este encendido, se va a inicio, la opción Ejecutar, en el cuadro que aparece se digita la palabra REGEDIT (Editar el registro), clic en aceptar, en la nueva ventana se selecciona la carpeta HKEY_LOCAL_MACHINE, se da doble clic, se busca la carpeta software y doble clic, de ahí la carpeta Microsoft y doble clic, carpeta Windows y doble clic, CurrentVersion y doble clic, buscar carpeta Run un clic y se seleccionan los ítems a eliminar, continuar con RunOnce y seleccionar los ítems a eliminar, continuar con RunOnceEx y hacer lo mismo, RunServices y hacer lo mismo y RunServicesOnce y hacer lo mismo. Se cierran todas las carpetas y se cierra la ventana del registro. Código GGI-10 v.01 Página 10 de 24 Mantenimiento de Hardware y Software Otra opción de limpiar el registro es instalando Regclean desde un CD, luego ingresa al programa, se va a la opción limpiar todo el registro, el programa hace proceso interno y localiza todas los registros que no se están utilizando, seleccionan y se eliminan dando clic en esta opción. Se cierra el programa y reinicia el equipo. • se un se se Actualizar el antivirus: Previamente se revisa que tipo de antivirus tiene el equipo y de Eliminar archivos temporales y archivos de internet: Se abre el explorador de archivos, se busca la carpeta de Windows, luego la carpeta de TEMP, doble clic en ella y eliminar todo su contenido seleccionando todos los archivos presentes ya sea con ayuda del ratón o CTRL + E, después suprimir y enter. Igualmente se busca la carpeta Archivos temporales de internet y realizar el mismo proceso. Responsable: Coordinador de Mantenimiento de Equipos Cuando el equipo inicia y aparece un cuadro dialogo que indica que faltan algunos archivos se buscan según el sistema operativo y se copian para que este solucione el problema. Para realizar este proceso como primera medida se copian los nombres de los archivos con su ubicación que están haciendo falta en una hoja; se busca en otro equipo con el mismo sistema, los archivos anteriormente anotados y se llevan a un disket para poder copiarlos en el equipo donde esta fallando el sistema en su respectiva ubicación. 4.5. Problemas del Sistema Operativo • • Cuando el sistema operativo no arranca se debe reinstalar desde un CD o desde el disco duro si ha copiado previamente el sistema operativo, esto para los que tiene Windows 98, para los sistemas superiores se debe hacer desde un CD y para los equipos IBM se hace recovery, ya que ellos traen este sistema incorporado; este proceso se realiza de la siguiente manera: Antes de iniciar el proceso de reinstalación debemos salvar los documentos que se encuentren en el Disco Duro y que sean necesarios para la dependencia, se retira el disco del equipo y se coloca como esclavo cambiando los jumpers según la indicación del disco y se instala en otro equipo para poder bajar los documentos entrando a Mi PC, seleccionamos el disco esclavo y buscamos las diferentes carpetas donde seleccionaremos los archivos a salvar, se copian y se pegan en una carpeta con el nombre de la dependencia y así dejarlos en el otro disco. Terminado este proceso se apaga el equipo, se retira el disco. Este se instala nuevamente en el equipo de origen, se enciende, se presiona la tecla Suprimir repetidas veces para entrar el SETUP, allí se busca la opción dispositivos de arranque y se selecciona la unidad de CD como dispositivo de arranque primario, se presiona Escape y luego F10 para salvar los cambios, esto hace que el equipo reinicie por la unida de CD donde esta previamente colocado el CD de Windows 98. Pide seleccionar si la instalación la voy a hacer desde el CD, la selecciono y comienza a realizarse el proceso de instalación el cual a medida que va avanzando pide una serie de datos como son la clave del programa de instalación que está en el Código GGI-10 v.01 Página 11 de 24 Mantenimiento de Hardware y Software estuche del CD. Otra opción es clonar el disco buscando un equipo que tenga las mismas características del equipo que esta dañado, ya encontrado este equipo se coloca como esclavo el disco duro y se inicia desde el CD de mantenimiento en el cual hay un programa llamado GHOST, se ejecuta ya estando en el programa, se hace el proceso de clonación indicando cual es el disco fuente y cual es el disco destino; el comienza a hacer el proceso interno de clonación, terminado este proceso se sale del programa, se apaga el equipo y se retira el disco. El disco duro se monta en el equipo original. En los equipos que se han adquirido últimamente con la empresa IBM traen preinstalado el Sistema Operativo y cuando este se daña se puede recuperar de la siguiente manera: se inicia el equipo, se presiona la tecla F11, la cual me permite entrar al programa RECOVERY y se selecciona la opción recuperar el sistema, a continuación se presiona tres veces la S a los diferentes cuadros de dialogo que aparece e inmediatamente el programa inicia su proceso de restauración. Responsable: Coordinador de Mantenimiento de Equipos En el apartado anterior instalamos el sistema operativo, esto hace que todo lo que existía con respecto a programas se halla perdido así que debemos instalar los programas mas utilizados en las dependencias de la universidad. 4.6. Software Aplicativo • Para las Oficinas 1. Instalación de Office: se inicia el equipo, se busca la unidad de CD_ROM donde previamente se ha colocado el CD que contiene el programa de Office, ya en este seleccionamos el archivo Instalar.exe y doble clic para iniciar la instalación, en un determinado momento podemos seleccionar los programas a instalar como son Word, Excel, PowerPoint y Access, según la necesidad de la dependencia. Mas tarde él nos pide la clave del producto que esta en el estuche del CD, y se continua con el proceso de instalación. 2. Instalación de Norton Antivirus: Ya iniciado el equipo buscar en la unidad de CD el archivo con el nombre Setup.exe o instalar.exe y dar doble clic sobre él, el programa comienza a hacer el proceso de instalación y le pide reiniciar el equipo a lo cual se le debe dar clic a la opción SI sin retirar el CD. Cuando reinicia el equipo, continua con la instalación, aparece una ventana con la opción Next o siguiente a la cual se le da clic, luego aparece otra ventana en la cual se aceptan las condiciones del contrato, pasa a un cuadro de dialogo donde pide registrar el programa, la opción que se selecciona es NO, en el siguiente cuadro se desactivan todas las opciones que aparecen y se da clic en siguiente y finalmente se cierra el programa. 3. Instalación de Acrobat Reader: Ya iniciado el equipo se busca en la unidad de CD el archivo con el nombre ar500esp.exe y dar doble clic sobre él, el programa comienza a hacer el proceso de instalación. Finalizado aparece un cuadro de dialogo Código GGI-10 v.01 Página 12 de 24 Mantenimiento de Hardware y Software especificando que se ha instalado correctamente y se da clic en aceptar. 4. Instalación de Winzip: Ya iniciado el equipo buscar en la unidad de CD el archivo con el nombre Winzip81.exe y dar doble clic sobre él, como se indica en la Figura 10. Figura 10. Instalador de WinZip Aparece un cuadro de dialogo donde se da clic en SETUP (instalar), el programa comienza a hacer el proceso de instalación. Figura 11. Setup (Instalar) El siguiente cuadro muestra donde va a quedar instalado WinZip, damos clic en OK, el programa de instalación copia los archivos. Figura 12. Ubicación de instalación Aparece el siguiente cuadro de dialogo que da las Gracias por Instalar WinZip, Código GGI-10 v.01 Página 13 de 24 Mantenimiento de Hardware y Software damos clic en Next. Figura 13. Gracias por Instalar WinZip Damos clic en YES para acpetar la licencia. Figura 14. Aceptación de la licencia Hacer clic en el botón Next (siguiente). Código GGI-10 v.01 Página 14 de 24 Mantenimiento de Hardware y Software Figura 15.WinZip Quick Star Seleccionamos Start with WinZip Classic y damos clic en Next (siguiente), como se muestra en la Figura 16. Figura 16. Selección del tipo de WinZip En el último cuadro de diálogo hacer clic en Finish (Terminar), para terminar la instalación. Código GGI-10 v.01 Página 15 de 24 Mantenimiento de Hardware y Software Figura 17. Terminar el proceso de instalación Se cierra la ventana dando clic en la X que aparece a mano derecha en la parte superior. • Para los laboratorios 1. Se instalan Norton Antivirus, Acrobat y WinZip y por Office se instala el Open Office que es gratuito. Dependiendo del laboratorio se instalan los diferentes programas que allí se soliciten. 2. Iniciar la instalación de Open Office: Si se ha instalado una versión anterior de OpenOffice.org, comprueba primero si existe el archivo sversion.ini en el directorio del usuario de Windows. El archivo indica la ruta y el número de versión de un OpenOffice.org ya instalado. Si se trata de un OpenOffice.org con el mismo número de versión que se va a instalar, la instalación sólo será posible si desinstala previamente el OpenOffice.org existente. Regístrate en el sistema con un nombre de usuario, si fuera necesario, y si no, simplemente encender el ordenador y arrancar el sistema operativo. Ahora puedes usar el Explorador de Windows para ejecutar el programa de instalación de OpenOffice.org (el "Setup"). Busca el archivo setup.exe en el subdirectorio\office60. Mensaje de Bienvenida Primero se ve una ventana con un mensaje de bienvenida. El botón Ayuda, que aparece en muchos de los cuadros de diálogo del programa de instalación, ofrece información sobre el cuadro de diálogo actual. Una vez leído el texto de ayuda, podrás regresar al programa de instalación pulsando el botón Regresar. No cierres la ventana de ayuda con el botón de cierre X del sistema de Windows (esquina superior derecha), ya que con ello se cerraría el programa de instalación. Pulsa Siguiente para Código GGI-10 v.01 Página 16 de 24 Mantenimiento de Hardware y Software seguir con el proceso de instalación. Figura 18. Mensaje de Bienvenida Información importante Ahora aparecerá una ventana con el contenido del archivo readme.txt. Este archivo también se podrá abrir y leer desde el directorio de OpenOffice.org, después de haber completado la instalación. Una vez leído el texto, pulsa Siguiente para seguir con el proceso de instalación. Figura 19. Información Importante Código GGI-10 v.01 Página 17 de 24 Mantenimiento de Hardware y Software Contrato de licencia La siguiente ventana muestra el contenido del contrato de licencia. Debes leer atentamente el contrato de licencia. Pulsa Aceptar si estás de acuerdo con todas las cláusulas para poder continuar con la instalación. Si no estás de acuerdo con el contrato, pulsa Cancelar. En este caso, OpenOffice.org no se instalará. Figura 20. Contrato Datos del usuario Verás el cuadro de diálogo Introducir datos de usuario. Los datos que aquí se escriben se utilizarán, por ejemplo, para insertar automáticamente dicha información en las plantillas de cartas o faxes o en los correos electrónicos. Si en este momento no quieres introducir tus datos, puedes hacerlo después de instalar OpenOffice.org con el comando Herramientas |Opciones...| OpenOffice.org que se encuentra en la ficha Datos del usuario. Pulsa Siguiente para seguir con el proceso de instalación. Figura 21. Datos del Usuario Código GGI-10 v.01 Página 18 de 24 Mantenimiento de Hardware y Software Tipo de instalación En el siguiente cuadro de diálogo, podrás seleccionar el tipo de instalación. La Instalación predeterminada es la recomendada para el usuario normal. En general se instalarán todos los componentes con una selección de filtros. Si selecciona esta opción, sólo se te preguntará por el directorio en el que deseas instalar OpenOffice.org. La Instalación personalizada también presenta primero un cuadro de diálogo en el que podrás seleccionar el directorio para la instalación. A continuación aparecerá otro cuadro en el que podrás seleccionar los diferentes componentes que se van a instalar. La Instalación mínima instalará sólo los componentes que sean necesarios para ejecutar OpenOffice.org. Con esta opción no se instalará la Ayuda y tendrás que prescindir de la mayoría de los ejemplos y plantillas. Si eliges esta opción, sólo se te pedirá la ubicación del directorio en el que deseas instalar OpenOffice.org. Selecciona el tipo de instalación deseada. Pulsa Siguiente para seguir con el proceso de instalación. Figura 22. Tipo de Instalación Selección de componentes Si has seleccionado Instalación personalizada, verás a continuación un cuadro de diálogo en el que podrás seleccionar los componentes que quieres instalar. Se instalarán todos los componentes cuyas casillas, junto a los respectivos nombres, sean de color. Si no deseas instalar un componente, pulsa la casilla de color junto al componente que no quieres instalar. La casilla vuelve gris, lo cual significa que este Código GGI-10 v.01 Página 19 de 24 Mantenimiento de Hardware y Software componente no se instalará (o que se eliminará de la instalación). Cada vez que pulsa una casilla, ésta cambiará de color a gris y viceversa y el componente correspondiente y todos sus subcomponentes se instalarán (color) o no (gris). Al pulsar el signo + junto al nombre de un componente, se abrirá la lista de los subcomponentes. Estos subcomponentes también pueden instalarse o eliminarse de la instalación mediante un clic. Cuando un componente tenga subcomponentes que se van a instalar y otros que no, la casilla se verá semitransparente, como la casilla del filtro de texto de OpenOffice.org Writer, ya que por defecto se realiza una preselección reducida de los muchos filtros que existen. Si pulsas sobre el botón Predeterminado, se anulará todo que has seleccionado, y se restaurará la configuración predeterminada del programa de instalación. Las entradas en color rojo indican que este componente se instalará siempre y que no se puede desactivar. Selecciona los módulos y componentes deseados para la instalación. Pulsa Siguiente para seguir con el proceso de instalación. Figura 23. Selección de Módulos a instalar Directorio de instalación Verás un cuadro de diálogo en el que podrás determinar el directorio de instalación. En la parte superior del cuadro verás una lista de las unidades del sistema con información sobre la memoria requerida y el espacio disponible. Si lo deseas, puedes buscar la ruta de instalación en un cuadro de diálogo pulsando Examinar. También puedes introducir directamente la ruta en el campo de texto. Si el directorio mencionado no existe se creará automáticamente tras pedir confirmación. Código GGI-10 v.01 Página 20 de 24 Mantenimiento de Hardware y Software OpenOffice.org instalará en el directorio mencionado archivos y otros subdirectorios con archivos. Pulsa Siguiente para seguir con la instalación. Figura 24. Directorio de Instalación Fin de las opciones de instalación El siguiente cuadro de diálogo te informa de que ya dispones de toda la información necesaria para copiar los archivos del programa. Pulsa Instalar para seguir con la instalación. Figura 25. Fin de la instalación Código GGI-10 v.01 Página 21 de 24 Mantenimiento de Hardware y Software Asignación de los tipos de archivos En el siguiente cuadro de diálogo selecciona los tipos de archivos adicionales que se deben abrir con OpenOffice.org. De manera predeterminada OpenOffice.org se registra en el sistema operativo cono programa predeterminado para estos tipos de archivos. Figura 26. Asignación de Archivos Selecciona los tipos de archivos que OpenOffice.org debe abrir además de los propios. Se deseas utilizar OpenOffice.org como editor HTML, marca el campo Editor HTML predeterminado. Esta configuración sólo tiene efecto en la edición de archivos HTML. Estos archivos se abrirán con tu navegador de siempre. Pulsa Aceptar. Entorno de ejecución Java™ (Java™ Runtime Environment) Ahora verás un cuadro de diálogo con las versiones registradas en el sistema del entorno de ejecución Java. Selecciona el Entorno de Ejecución Java que quieres utilizar con OpenOffice.org. Necesitarás los archivos del Entorno de Ejecución Java de la versión 1.3.1 o superior. Si ya has instalado una versión más actual que la 1.3.1, no será necesario instalar la versión suministrada, siempre u cuando OpenOffice.org identifique la versión instalada como verificada. Selecciona la opción deseada y pulsa Aceptar. Código GGI-10 v.01 Página 22 de 24 Mantenimiento de Hardware y Software Figura 27. Java Setup Inicio del proceso de copia Tras iniciarse el proceso de copia verás cómo va avanzando el proceso de instalación y una estimación del tiempo que falta para finalizar la instalación. Ver Figura 28. Finalización de la instalación Al finalizar el proceso de registro y copia aparecerá el cuadro de diálogo final. Pulsa Terminar para finalizar la instalación. Veri Figura 29. Figura 28. Inicio del proceso de copia Código GGI-10 v.01 Página 23 de 24 Mantenimiento de Hardware y Software Figura 29. Finalización de la instalación Inicio de OpenOffice.org Al finalizar la instalación, en el menu Inicio |Programas| OpenOffice.org 1.0 encontrarás iconos para iniciar los diferentes componentes instalados de OpenOffice.org. Durante la instalación de OpenOffice.org se creará un vínculo para el Inicio Rápido de OpenOffice.org en la carpeta de Inicio de Windows. Cada vez que se inicie el sistema, el icono de Inicio Rápido aparecerá en la bandeja del sistema. Si haces clic sobre dicho icono con el botón derecho del ratón, se abrirá un menú contextual desde el que podrás abrir los diversos componentes de OpenOffice.org. Encontrarás más información sobre las funciones del Inicio Rápido en la Ayuda. 5. Documentos de Referencia • • • • • http://www.amtce.com.mx/config. http://www.mantenimiento/mundial. Grimaldi-Simonds. La Seguridad Industrial Su Administración. Alfaomoga México 1985. D. Keith Denton. Seguridad Industrial. Mc Graw-Hill. 1984. México. www.mantencion.htm. Código GGI-10 v.01 Página 24 de 24 Mantenimiento de Hardware y Software • • • • • • www.mantenimientos.htm. www.google.com. Hordeski, Michael F. Repación de Computadores Personales. Conviértase en un experto. Editorial Mc Graw Hill. Bogotá. 1197 NTC ISO 9000:2000 Sistema de Gestión de la Calidad. Fundamentos y Vocabulario. NTC ISO 9001:2000 Sistema de Gestión de la Calidad. Requisitos. NTC GP 1000:2004 Norma Técnica de Calidad en la Gestión Publica 6. Historia de Modificaciones Versión Naturaleza del Cambio Fecha del Cambio Aprobación del Cambio 00 Por directrices de la Administración del Sistema de Gestión de la Calidad Octubre 17 de 2007 Octubre 25 de 2007 7. Administración de Registros Cod. 8. Anexos “No aplica” Nombre Responsable Ubicación Acceso Tiempo de Retención Disposición final