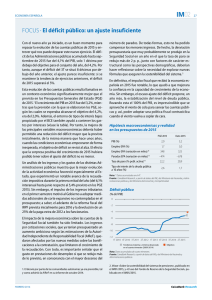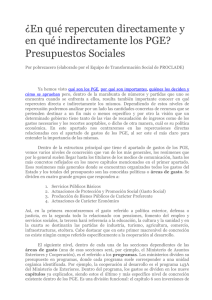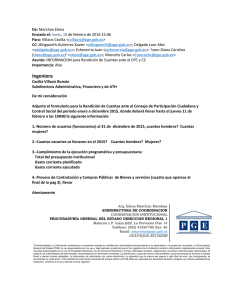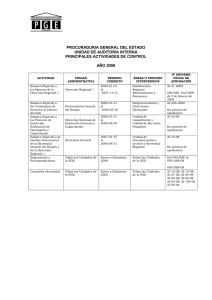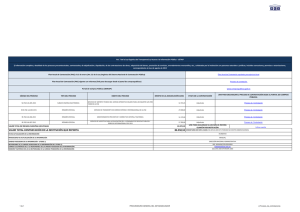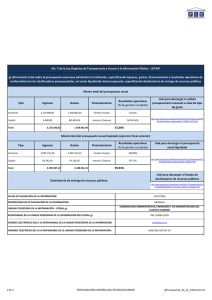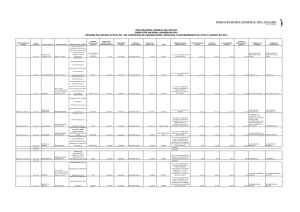Consumo de servicios sobre PGE II - .NET
Anuncio

Tutorial: Consumir un servicio sincrónico de la PGE
Autor: Tecnología – Arquitectura y Normas
Primera versión: 15 de noviembre, 2010
Última actualización: 13 de agosto, 2014
Objetivo
El objetivo de este tutorial es proveer una guía paso a paso para el desarrollo de un cliente
desktop de la Plataforma de Gobierno Electrónico (PGE) sobre la plataforma .NET.
Prerrequisitos
Se asume que el usuario conoce las especificaciones WS-Security, WS-Trust, SAML 1.1. Además,
se asume que el usuario está familiarizado con el uso de certificados, aplicaciones .NET y Web
Services.
Requerimientos del software
La tabla 1 presenta las herramientas y productos de software requeridos para desarrollar
y ejecutar la Aplicación Cliente.
Producto
Versión
.NET Framework
3.5
Visual Studio Express
2008
Tabla 1 – Requerimientos de Software
Descripción del escenario
La figura 1 presenta el escenario de ejemplo que se utiliza en este tutorial, en el cual intervienen
dos organismos: el Banco de Previsión Social (BPS) (Organismo Cliente) y el Ministerio de Salud
Pública (MSP) (Organismo Proveedor).
El MSP provee el servicio “Certificado de Nacidos Vivos”. Cuando se registró el servicio en la
PGE, se desplegó un Servicio Proxy en ella para que las Aplicaciones Cliente accedieran al
servicio a través de él. Además, mediante la configuración de políticas de control de acceso, el
MSP autorizó a los usuarios con rol “doctor” de la sección “prestaciones” del BPS a consumir
todos los métodos del servicio.
Por otro lado, en el BPS hay una Aplicación Cliente que está siendo utilizada por el usuario Juan
que tiene el rol “doctor” en la sección “prestaciones”. La aplicación necesita acceder al servicio del
MSP para lo cual, utilizando las credenciales del usuario Juan y a través de una Aplicación
Emisora de Tokens interna al BPS, obtiene un token de seguridad SAML firmado por el BPS
(pasos 1.a y 1.b).
Figura 1: Escenario de uso
Luego con dicho token obtiene del STS de la PGE, a través del estándar WS-Trust, otro token de
seguridad firmado por la plataforma (pasos 2.a y 2.b). Para emitir este token la PGE verifica la
firma digital del token enviado por la aplicación y la existencia del rol “ ou=gerencia de
proyectos,o=agesic”.
Por último, la Aplicación Cliente invoca al Servicio del MSP mediante su Servicio Proxy. En la
invocación se incluye el token firmado por la PGE y se especifican el servicio (Certificado de
Nacidos Vivos). Dado que el usuario Juan está autorizado a utilizar el servicio, la invocación se
efectúa de forma exitosa.
La tabla 2 especifica algunos de los datos a utilizar en la implementación del escenario.
Dato
Valor
Nombre de Usuario
Juan
ou=gerencia de proyectos,o=agesic
Rol de Usuario
Dirección Lógica del Servicio
http://testservicios.pge.red.uy/msp/certificadoCNVE
Método del Servicio
getDatosPersonales
PolicyName1
urn:tokensimple
Tipo de Token
2
http://docs.oasis-open.org/wss/oasis-wss-samltoken-profile-1.1#SAMLV1.1
Tabla 2 – Datos para la Implementación del Escenario
1
2
Es la política de autenticación utilizada por AGESIC para la verificación de solicitudes del cliente. Actualmente el
único valor posible es “urn:tokensimple)”.
Actualmente la PGE acepta la emisión de tokens SAML versión 1.1.
Los datos de negocio a incluir en la invocación, están especificados en la descripción del servicio
(WSDL). En esta descripción también se incluye la dirección del Servicio Proxy a donde el cliente
debe enviar los mensajes SOAP para invocar al servicio.
Implementación del escenario
En esta sección se describe, paso a paso, la implementación de una Aplicación Cliente .NET de
escritorio según el escenario descrito previamente.
La implementación del escenario comprende las siguientes etapas:
• Crear proyecto .NET consola y agregar librerías de apoyo
• Crear una referencia al servicio
• Configurar WS-Addressing
• Configurar la conexión SSL
• Configurar comunicación con el STS de la PGE
• Invocación del Servicio
En las siguientes sub-secciones se describen en detalle cada una de ellas.
Crear proyecto .NET Consola y agregar librerías de apoyo
1. Seleccionar File → New → Project → Visual C# → Console Application y crear un proyecto
con nombre ClienteTutorial, y nombre de la solución Tutorial como se muestra en la figura
1.
Figura 2: Creación de un proyecto .NET
2. Hacer clic derecho en la solución → Add → Existing Project... como se muestra en la figura
3.
Figura 3: Agregar un proyecto existente
3. Seleccionar la ubicación del proyecto PGE extraido de la carpeta materiales. El resultado
esperado debe ser similar al de la figura 4.
Figura 4: Proyecto agregado
4. Dentro del proyecto ClienteTutorial, hacer clic derecho en References → Add
Reference..., seleccionar la solapa projects y luego el proyecto PGE, como se muestra en
la figura 5.
Figura 5: Agregar como referencia el proyecto PGE
Crear Referencia al Servicio
1. Hacer clic derecho en el proyecto ClienteTutorial y seleccionar Add Service Reference...
2. Especificar la dirección del WSDL del servicio como se muestra en la figura 6 y presionar
el botón Go. El WSDL a seleccionar es wsdl_base.wsdl.
Figura 6: Agregar referencia al Web Service
3. Modificar el namespace a Tutorial y presionar el botón OK. Este paso creará un archivo de
configuración del Web Service llamado app.config.
Configurar WS-Addressing
1. Hacer clic derecho en el archivo app.config y seleccionar Edit WCF Configuration como se
muestra en la figura 7.
Nota: Debido a un bug en Visual Studio 2008, es necesario antes activar la herramienta gráfica
de utilizar la opción Edit WCF Configuration. Para activarla, es ir al menú superior → Tools →
WCF Service Configuration Tool.
Figura 7: Editar el archivo de configuración del WS
2. Seleccionar Advanced → Endpoint Behavior → New Endpoint Behaviour Configuration
3. Nombrar al nuevo behaviour como PGEBehaviour
4. Presionar el botón Add..., luego client via como se muestra en la figura 8 y luego el botón
Add.
Figura 8: Definir el client via del endpoint
5. Definir ViaUri con el valor https://testservicios.pge.red.uy:6187/wscnve/certificadoCNVE
6. Este valor, representa la dirección física del servicio.
Figura 9: Especificar el valor ViaUri
Configurar la conexión SSL
1. En el menu de la izquierda, dentro de Bindings, eliminar cada uno de los bindings que se
muestran:
2. Hacer clic derecho en Bindings y seleccionar la opción “New Binding Configuration”.
Seleccionar la opción “customBinding” y darle clic en OK.
3. Nombrar el nuevo binding “CustomBinding_certificadoCNVEWSDLPortType”
4. Seleccionar abajo a la derecha el Binding element “httpTransport” y eliminarlo
5. Hacer clic en “Add” y seleccionar “httpsTransport”
6. Dentro de httpsTransport, seleccionar como true la opción RequiredClientCertificate como
true, según se muestra en la figura 10.
Figura 10: Configurar SSL para autenticación mutua
7. Hacer clic derecho nuevamente en Bindings →
CustomBinding_certificadoCNVEWSDLPortType → TextMessageEncoding y verificar que
el elemento MessageVersion tiene el valor Soap11WSAddressing10.
8. Seleccionar Advanced → Endpoint Behaviours → PGEBehaviour, luego clic derecho y la
opción Add Endpoint Element Extension.
9. Seleccionar la opción clientCredentials
10. Configurar el clientCredentials → ClientCertificate según muestra la figura 11.
Figura 11: Configurar el certificado del cliente
11. Configurar el clientCredentials → serviceCertificate → Default Certificate según muestra la
figura 12.
Figura 12: Configurar el certificado de la PGE
12. Configurar el clientCredentials → serviceCertificate → authentication según muestra la
figura 13.
Figura 13: Configurar mecanismo de autenticación de la PGE
13. Asociar el PGE Behaviour creado al cliente. Para ello, seleccionar Client → Endpoint →
CertificadoCNVEPort → BehaviourConfiguration y seleccionar la opción PGEBehaviour. A
su vez, en la opción “Binding” seleccionar “customBinding” y en “Address” poner
“http://testservicios.pge.red.uy/msp/certificadoCNVE”
14. Seleccionar File → Save y luego File → Close.
Configurar comunicación con el STS de la PGE
1. Abrir el archivo app.config y agregar el código en negrita de la figura 14 luego del tag
configuration y antes del tag system.serviceModel.
<configuration>
<configSections>
<sectionGroup name="pgeConfigSectionGroup">
<section name="PGEConfigSection" type="AGESIC.PGE.PGEConfigSection, Agesic.PGE,
Culture=neutral, Version=1.0.0.0"/>
</sectionGroup>
</configSections>
<pgeConfigSectionGroup>
<PGEConfigSection
SAMLIssuer="AGESIC"
STSUrl="http://testservicios.pge.red.uy:6001/TrustServer/SecurityTokenService"
RSTCertificateDN="Agesic Testing"
STSUrlSSL="https://testservicios.pge.red.uy:6051/TrustServer/SecurityTokenServiceProtected"
SAMLMaxFrame="15"
SAMLMinFrame="120"
RSTCertificateStoreName="My"
RSTCertificateStoreLocation="LocalMachine" />
</pgeConfigSectionGroup>
<system.serviceModel>
...
</system.serviceModel>
</configuration>
Figura 14: Configurar opción del STS de la PGE
Con estos agregados, el archivo app.config se debería ver como se muestra a
continuación:
<?xml version="1.0" encoding="utf-8" ?>
<configuration>
<configSections>
<sectionGroup name="pgeConfigSectionGroup">
<section name="PGEConfigSection" type="AGESIC.PGE.PGEConfigSection, Agesic.PGE, Culture=neutral,
Version=1.0.0.0"/>
</sectionGroup>
</configSections>
<pgeConfigSectionGroup>
<PGEConfigSection
SAMLIssuer="AGESIC"
STSUrl="http://testservicios.pge.red.uy:6001/TrustServer/SecurityTokenService"
RSTCertificateDN="Agesic Testing"
STSUrlSSL="https://testservicios.pge.red.uy:6051/TrustServer/SecurityTokenServiceProtected"
SAMLMaxFrame="15"
SAMLMinFrame="120"
RSTCertificateStoreName="My"
RSTCertificateStoreLocation="LocalMachine" />
</pgeConfigSectionGroup>
<system.serviceModel>
<behaviors>
<endpointBehaviors>
<behavior name="PGEBehaviour">
<clientVia viaUri="https://testservicios.pge.red.uy:6187/ws-cnve/certificadoCNVE" />
<clientCredentials>
<clientCertificate findValue="Agesic Testing" storeLocation="LocalMachine"
x509FindType="FindBySubjectName" />
<serviceCertificate>
<defaultCertificate findValue="testservicios.pge.red.uy" storeLocation="LocalMachine"
storeName="TrustedPeople" x509FindType="FindBySubjectName" />
<authentication trustedStoreLocation="LocalMachine" />
</serviceCertificate>
</clientCredentials>
</behavior>
</endpointBehaviors>
</behaviors>
<bindings>
<customBinding>
<binding name="CustomBinding_certificadoCNVEWSDLPortType">
<textMessageEncoding maxReadPoolSize="64" maxWritePoolSize="16"
messageVersion="Soap11WSAddressing10" writeEncoding="utf-8">
<readerQuotas maxDepth="32" maxStringContentLength="8192" maxArrayLength="16384"
maxBytesPerRead="4096" maxNameTableCharCount="16384" />
</textMessageEncoding>
<httpsTransport requireClientCertificate="true" />
</binding>
</customBinding>
</bindings>
<client>
<endpoint address="http://testservicios.pge.red.uy/msp/certificadoCNVE" behaviorConfiguration="PGEBehaviour"
binding="customBinding" bindingConfiguration="CustomBinding_certificadoCNVEWSDLPortType"
contract="Tutorial.certificadoCNVE"
name="CustomBinding_certificadoCNVEWSDLPortType" />
</client>
</system.serviceModel>
</configuration>
Figura 15: Archivo app.config
Invocación del Servicio
1. Modificar el código de la clase Program para que quede similar a la figura Error: No se
encuentra la fuente de referencia.
using System;
using System.Collections.Generic;
using System.Linq;
using System.Text;
using AGESIC.PGE;
using ClienteTutorial.Tutorial;
namespace ClienteTutorial
{
public class Program
{
[STAThread]
static void Main(string[] args)
{
PGEContext<certificadoCNVEClient> contexto =
PGEContext<certificadoCNVEClient>.CreatePGEContext(
"Juan",
"ou=gerencia de proyectos,o=agesic",
"urn:tokensimple");
getDatosPersonales dp = new getDatosPersonales();
dp.datosPersonalesInput = new IdentificacionPersonaEntrada();
dp.datosPersonalesInput.numeroDocumento = "1";
dp.datosPersonalesInput.tipoDocumento = "1";
getDatosPersonalesResponse resp = contexto.Client.getDatosPersonales(dp);
Console.WriteLine("Servicio consumido correctamente");
Console.ReadLine();
}
}
}
Figura 16: Crear Cliente PGE
2. Ejecutar el cliente haciendo clic derecho en el proyecto ClienteTutorial → Debug → Start
new instance.
Importante: Antes de correr el ejemplo asegúrese que la hora del servidor se encuentra
sincronizada con la hora actual (incluyendo segundos). Si la hora se encuentra
adelantada, ocurrirá un error en la ejecución.
Ustede puede sincronizar la hora con el servidor NTP de la Plataforma: ntp.pge.red.uy