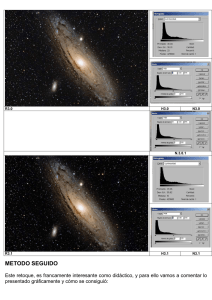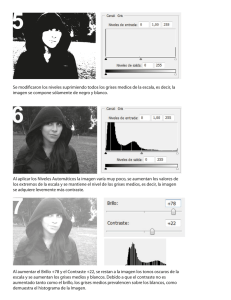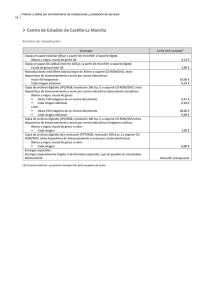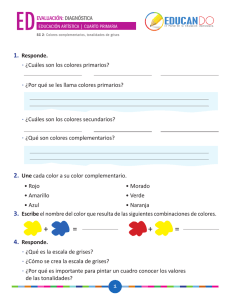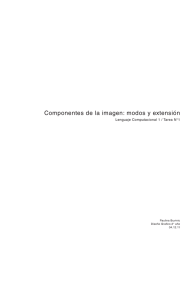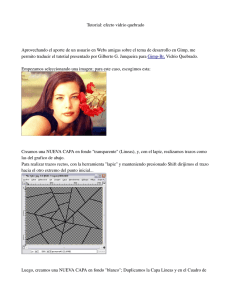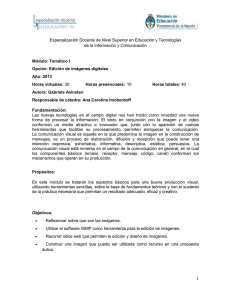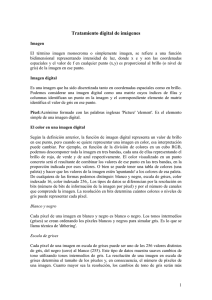Creación y retoque de imágenes con software libre
Anuncio

Creación y retoque de imágenes con software libre Esta obra se publica bajo licencia creative commons Creación y retoque de imágenes con software libre. Capítulo 6. Los colores Creación y retoque de imágenes con software libre: GIMP Capítulo 6: Los colores http://creativecommons.org/licenses/by-nc-sa/3.0/deed.es_PE Realizado por: ○ ○ José Sánchez Rodríguez (Universidad de Málaga) josesanchez@uma.es Julio Ruiz Palmero (Universidad de Málaga) julioruiz@uma.es Usted es libre de: • • copiar, distribuir y comunicar públicamente la obra hacer obras derivadas Bajo las condiciones siguientes: Reconocimiento - No comercial - Compartir igual: El material creado por un artista puede ser distribuido, copiado y exhibido por terceros si se muestra en los créditos. No se puede obtener ningún beneficio comercial y las obras derivadas tienen que estar bajo los mismos términos de licencia que el trabajo original. Reconocimientos: • Al material de formación de http://formacionprofesorado.educacion.es/index.php/es/materiales/materiales/58-gimpaplicaciones-didacticas de José Luis Domínguez Barroso. Material que se ha tomado como base para la elaboración de esta documentación. • A la ayuda de GIMP http://docs.gimp.org/2.6/es/index.html de donde se ha extraído información de interés. 1 Creación y retoque de imágenes con software libre. Capítulo 6. Los colores 2 Índice del capítulo 1. MODOS DE COLOR.....................................................................................................................3 1.1. CONTROL DEL PASO A MODOS DE COLOR DISTINTOS..............................................5 2. HERRAMIENTAS DE COLOR...................................................................................................6 2.1. BALANCE DE COLOR...........................................................................................................6 2.2. TONO Y SATURACIÓN.........................................................................................................6 2.3. COLOREAR.............................................................................................................................7 2.4. BRILLO Y CONTRASTE........................................................................................................7 2.5. UMBRAL.................................................................................................................................7 2.6. NIVELES..................................................................................................................................8 2.7. CURVAS..................................................................................................................................8 2.8. POSTERIZAR........................................................................................................................10 2.9. DESATURAR........................................................................................................................10 3. OTRAS HERRAMIENTAS........................................................................................................10 3.1. INVERTIR..............................................................................................................................10 3.2. INVERSIÓN DEL VALOR...................................................................................................11 3.3. AUTO.....................................................................................................................................11 4. ANEXO 1: INSTALACIÓN DEL PLUGIN SEPARATE........................................................12 Creación y retoque de imágenes con software libre. Capítulo 6. Los colores 1. 3 MODOS DE COLOR Modos de color se denomina al sistema que nos sirve para describir los colores. En GIMP se puede trabajar en los modos RGB (rojo, verde y azul), escala de grises (256 niveles de grises) e indexado (podemos especificar los colores con los que vamos a trabajar con un máximo de 256 colores). Todos estos modos están indicados para imágenes cuyo destino sea una pantalla de ordenador. En el caso de que vaya a ser impresa podemos utilizar el modo CMYK 1, que es un modo de color utilizado por las impresoras. En la instalación estándar de GIMP no se incluye soporte para este modo de color. No obstante, existe un plugin llamado Separate que podemos descargar e instalar para tener soporte CMYK (se comenta el en Anexo 1 al final del capítulo). Un píxel solamente puede ser de un color; cuando decimos que una imagen es de 256 colores, esto indica que un píxel puede tener uno de esos 256 colores. Para que una imagen tenga más de 256 colores tiene que trabajar en modo RGB, en el que un píxel puede ser la combinación de uno de los 256 niveles de rojo, 256 niveles de azul y 256 niveles de verde (256 x 256 x 256 = 16.777.216 colores; por esto se dice que una imagen RGB puede tener millones de colores). Obviamente, cuantos más colores tenga una imagen más ocupará el archivo que la contiene. En general en GIMP se trabaja en este modo, porque se adapta bien a la pantalla. Posteriormente es posible convertir la imagen a escala de grises o al modo indexado, pero hay que tener presente que si una imagen se guarda en escala de grises o indexado ya no se pueden recuperar todos los colores al revertirla al modo RGB. Por tanto, es aconsejable mantener una copia del trabajo en modo RGB. Veamos algún ejemplo: Imagen original modo RGB. en En escala de grises (reduce a una escala de 256 tonalidades de grises). Menú Imagen >> Modo >> Escala de grises. Indexado en paleta óptima (reduce los colores a un máximo de 256 colores)2. Menú Imagen >> Modo >> Indexado... En el cuadro de diálogo se marca el botón Generar paleta óptima. Indexado en blanco y negro (reduce la imagen a dos colores). Menú Imagen >> Modo >> Indexado. En el cuadro de diálogo se marca el botón Usar paleta en blanco/negro. En el menú desplegable Difuminar el color se ha elegido Floyd-Steinberg (sangrado de color reducido). 1 CMYK es el acrónimo de Cyan, Magenta, Yellow y Key (K = Black o Key: Negro). 2 No se aprecian apenas diferencias con el modo RGB. No obstante, si acercamos la imagen con el zoom (por ejemplo a un 400%) sí que se aprecian diferencias de color con una imagen de 16 millones de colores (sobre todo cuando hay colores muy diferentes en una imagen). Creación y retoque de imágenes con software libre. Capítulo 6. Los colores 4 Indexado con paleta personal de colores. Menú Imagen >> Modo >> Indexado. En el cuadro de diálogo se marca el botón Usar paleta personal. La diferencia entre una imagen RGB e indexada (aparte del número de colores de la imagen) es que se pierde la información de los canales de color (rojo, verde y azul). Vamos a mostrar a continuación las distintas posibilidades del desplegable Difuminar el color cuando se elige el modo Indexado y se marca el botón Usar paleta en blanco/negro. Imagen original Difuminado: Ninguno Difuminado: Floyd-Steinberg (normal) Difuminado: Floyd-Steinberg (sangrado de color reducido) Difuminado: Posicionado Creación y retoque de imágenes con software libre. Capítulo 6. Los colores 1.1. 5 CONTROL DEL PASO A MODOS DE COLOR DISTINTOS A blanco y negro Cuando se desee pasar una imagen a blanco y negro es conveniente convertirla antes a escala de grises para controlar mejor las zonas que van a terminar siendo negras o blancas. El motivo es que GIMP hace una estimación en escala de grises de los colores de la imagen; posteriormente transforma en blanco los valores mayores a 128 y a negro los menores. La imagen anterior ha sido convertida a escala de grises y han sido modificado el brillo y el contraste antes de pasarla a blanco y negro, con objeto de controlar las zonas más claras y oscuras (Menú Colores >> Brillo y Contraste). Otra posibilidad bastante interesante es utilizar la herramienta de color Umbral: menú Herramientas >> Herramientas de color >> Umbral (se comenta más adelante). A escala de grises Para mejorar la imagen que va a ser convertida a escala de grises podemos utilizar algunas herramientas antes de hacer el cambio. Una de ellas la encontramos desplegando el menú Colores >> Componentes >> Mezclador de canales. En el cuadro de diálogo que se nos muestra marcamos la casilla de verificación Monocromo. Posteriormente modificamos los canales (rojo, verde y azul) hasta obtener la imagen que deseemos. Puede observar en este cuadro de diálogo dos botones: Abrir, Guardar y Reiniciar. Pueden sernos útiles si queremos convertir una serie de fotografías a escala de grises con los mismos parámetros. Creación y retoque de imágenes con software libre. Capítulo 6. Los colores 2. 6 HERRAMIENTAS DE COLOR Las herramientas de color sirven para modificar los colores de una imagen. Se accede a ellas a través del menú Herramientas >> Herramientas de color. Son las siguientes: • • • • • • • • • Balance de color. Tono y saturación Colorear. Brillo y contraste Umbral Niveles Curvas Posterizar Desaturar Estas herramientas también son accesibles desde el menú Colores. 2.1. BALANCE DE COLOR Cuando elegimos esta opción aparece el cuadro de diálogo de la derecha, en el que podemos modificar los colores “luz” (rojo, verde y azul) y los colores “tinta” (cian, magenta y amarillo), en función de lo elegido en Seleccione el rango para ajustar. Seleccionando una de las opciones restringirá el rango de colores que serán modificados con los deslizadores y con los botones Sombras, Tonos medios y Puntos de luz. Podemos conservar el brillo de la imagen manteniendo marcada la casilla Conservar la luminosidad. Si se mantiene marcada la casilla de Vista previa los cambios hechos en los niveles en la selección o capa activa se ven inmediatamente. 2.2. TONO Y SATURACIÓN Con esta herramienta se puede ajustar los niveles de tono, la saturación y la luminosidad de un rango de color en la capa activa o selección. La parte superior del cuadro de diálogo nos permite elegir el color “tinta” o el color “luz” sobre el que queremos trabajar. Por defecto aparece seleccionado el botón Principal para que los cambios afecten a todos los canales de color. Si seleccionamos un color podemos modificar los valores de tono, luminosidad y saturación sobre ese color utilizando los deslizadores la parte inferior. Si la casilla Vista previa no la desmarcamos los cambios se veremos inmediatamente. Creación y retoque de imágenes con software libre. Capítulo 6. Los colores 2.3. 7 COLOREAR La herramienta colorear convierte la capa activa o selección en una imagen en escala de grises vista a través de un cristal coloreado. 2.4. BRILLO Y CONTRASTE Esta herramienta ajusta los niveles de brillo y contraste de la capa activa o selección. Esta herramienta es fácil de usar. Los niveles y las curvas (se comentan más adelante) permiten hacer el mismo tipo de ajustes, pero permiten tratar los colores brillantes y los oscuros, de manera independiente. El ajuste de brillo y contraste se puede hacer de dos formas: • Utilizando los deslizadores Brillo y Contraste del cuadro de diálogo. • Pulsar dentro de la imagen y arrastrar con el botón izquierdo del ratón pulsado. Moviendo el ratón verticalmente cambia el brillo; moviéndolo horizontalmente cambia el contraste. Cuando esté satisfecho con el resultado, pulse el botón Aceptar en el diálogo, o pulse la tecla Intro. 2.5. UMBRAL La herramienta umbral transforma la capa activa o la selección en una imagen blanca y negra, los píxeles blancos representan los píxeles de la imagen cuyo valor está en el rango del umbral, y los negros el valor que está fuera de este rango. Se puede utilizar para realzar una imagen blanca y negra ( por ejemplo, un texto escaneado). La herramienta umbral proporciona un gráfico, un histograma, del valor de la intensidad de la capa activa o selección. Puede seleccionar el rango del umbral, bien usando las casillas o pulsando y arrastrando sobre el gráfico. Permite seleccionar una parte de la imagen con alguna intensidad desde un fondo con otra intensidad. Los píxeles dentro del rango serán blancos, los otros serán negros. Ajuste el rango para obtener la selección que quiere en blanco sobre negro. Creación y retoque de imágenes con software libre. Capítulo 6. Los colores 2.6. 8 NIVELES La herramienta niveles tiene características similares al histograma, pero también puede cambiar el rango intensidad de la capa activa o selección. 2.7. CURVAS Permite el ajuste de la curva tonal de una imagen. Es la herramienta más sofisticada para esto. En Canal hay cinco opciones: valor para luminosidad y contraste; rojo, verde y azul para la saturación; y alfa (si la imagen tiene canal alfa). Reiniciar el canal sirve para anular todos los cambios en el canal seleccionado y devolver los valores predeterminados. En el gráfico la curva se dibuja sobre una rejilla y va desde la esquina inferior izquierda a la esquina superior derecha. La posición x/y del ratón se muestra permanentemente en la parte superior izquierda de la cuadrícula. Por defecto, la curva es recta, porque cada nivel de entrada corresponde a la misma salida de tono. GIMP automáticamente un ancla en ambos extremos de la curva, para el negro (0) y blanco (255). Si hace clic sobre la curva se crea un nuevo punto de anclaje (un ancla). Cuando el puntero del ratón pasa sobre un ancla, ésta toma la forma de una cruz en movimiento. Puede hacer clic y arrastrar el ancla para doblar la curva. Si hace clic fuera de la curva, un ancla también se crea y se incluye la curva automáticamente. Las anclas no activas son de color blanco. El ancla activa de color negro. Puede activar un ancla haciendo clic en ella. Teclas del cursor. Puede cambiar de ancla activa utilizando la flecha izquierda y derecha. Puede mover el ancla hacia arriba o hacia abajo con las teclas arriba y abajo, lo que permite un ajuste más fino de la posición de anclaje. Presionando la tecla Mayús el movimiento se realiza de 15 en 15 píxeles. Creación y retoque de imágenes con software libre. Capítulo 6. Los colores 9 Para borrar todas las anclas (a excepción de las dos de los extremos) se hace clic en el botón Reiniciar el canal. Para borrar sólo un ancla hay que moverla a otro punto o al borde del gráfico. Por otra parte, si se coloca el puntero del ratón en la imagen, adopta la forma de un cuentagotas. Si se hace clic sobre un píxel aparece una línea vertical aparece en el gráfico. Si se presiona Mayús y se hace clic, se crea un ancla en el canal seleccionado. Si se presiona Ctrl y se hace clic, se crea un ancla en todos los canales, incluyendo posiblemente el canal alfa. Tipo de curva. Hay dos: • Suave: Este modo impone un tipo de curva con una linea suave con tensión. Proporciona una representación más realista que la siguiente. • Mano alzada: Se puede dibujar una curva a mano alzada con el ratón. Con segmentos de curva esparcidos por toda la rejilla, pero difícil de repetir. https://dl.dropboxusercontent.com/u/15196983/MOOCGIMP/curvas.htm Creación y retoque de imágenes con software libre. Capítulo 6. Los colores 2.8. 10 POSTERIZAR Es una herramienta que nos permite reducir el número de colores manteniendo el parecido con las características de la imagen original. El deslizador de Niveles de posterización y la caja de texto con las flechas permiten seleccionar el número de niveles (2-256), en cada canal RGB, que se usarán para describir la capa activa. El número de colores es la combinación de estos niveles. Un nivel 3 dará 23 = 8 colores. 2.9. DESATURAR Al usar la herramienta Desaturar puede convertir todos los colores de la capa activa a los correspondientes niveles de grises. Difiere de convertir la imagen a escala de grises en dos aspectos: • Sólo funciona sobre la capa activa. • Los colores de la capa están en valores RGB con tres componentes. Esto quiere decir que puede pintar sobre la capa, o partes individuales de ella, usando color un rato después. 3. OTRAS HERRAMIENTAS Desde el menú Colores accedemos a otras herramientas de color. 3.1. INVERTIR Conseguimos el “negativo de una imagen”. Invierte los valores de colores y brillos de los píxeles de la capa activa, como si la imagen se convirtiera en un negativo. Las áreas oscuras se vuelven claras, y las claras, oscuras. Las tonalidades son reemplazadas por sus colores complementarios. Únicamente funciona sobre capas en imágenes RGB y en escala de grises. Si la imagen actual está indexada, la entrada del menú está deshabilitada y en gris claro. Creación y retoque de imágenes con software libre. Capítulo 6. Los colores 3.2. 11 INVERSIÓN DEL VALOR Esta opción difiere de la anterior en que únicamente se invierte el valor luminosidad de la capa activa o selección. El tono y la saturación no se verán afectadas. 3.3. AUTO El submenú Auto contiene operaciones que ajustan, automáticamente, la distribución de los colores en la capa activa, sin la intervención del usuario. Muchas de estas operaciones están implementadas como complementos. Creación y retoque de imágenes con software libre. Capítulo 6. Los colores 4. 12 ANEXO 1: INSTALACIÓN DEL PLUGIN SEPARATE Uno de los motivos por los que algunos usuarios tienen reparos en utilizar GIMP en entornos de prensa es la falta de soporte para el modo de color CMYK. El plugin Separate tiene como objetivo paliar esta carencia. Este es el modelo utilizado en la impresión. Sus colores son los mismos que contienen los cartuchos de una impresora. Se comenta ka descarga e instalación de este plugin se realiza desde la siguiente dirección: http://registry.gimp.org/comment/13086#comment-13086 Se encuentra en http://sourceforge.jp/projects/separate-plus/downloads/47873/separate+0.5.8+lcms2_win32_bin.zip/