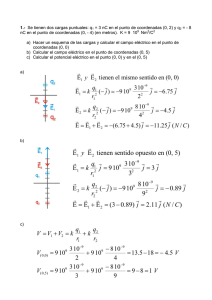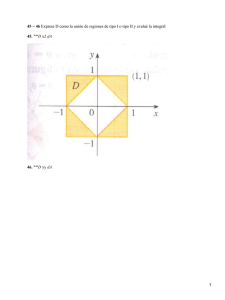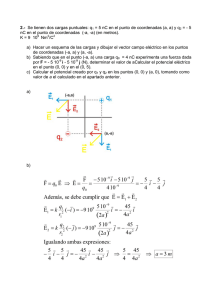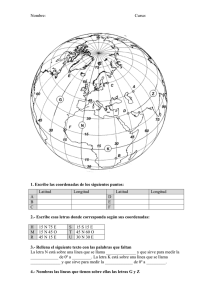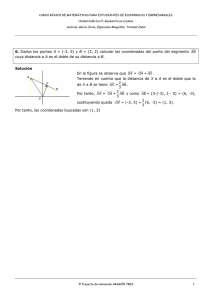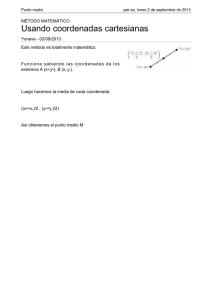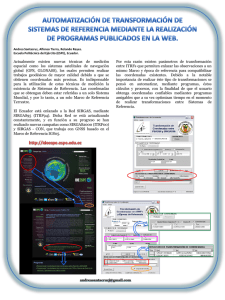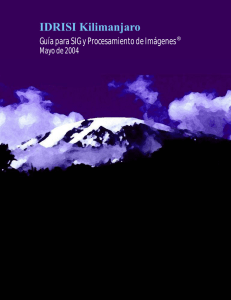Georreferenciación de una imagen TIFF
Anuncio
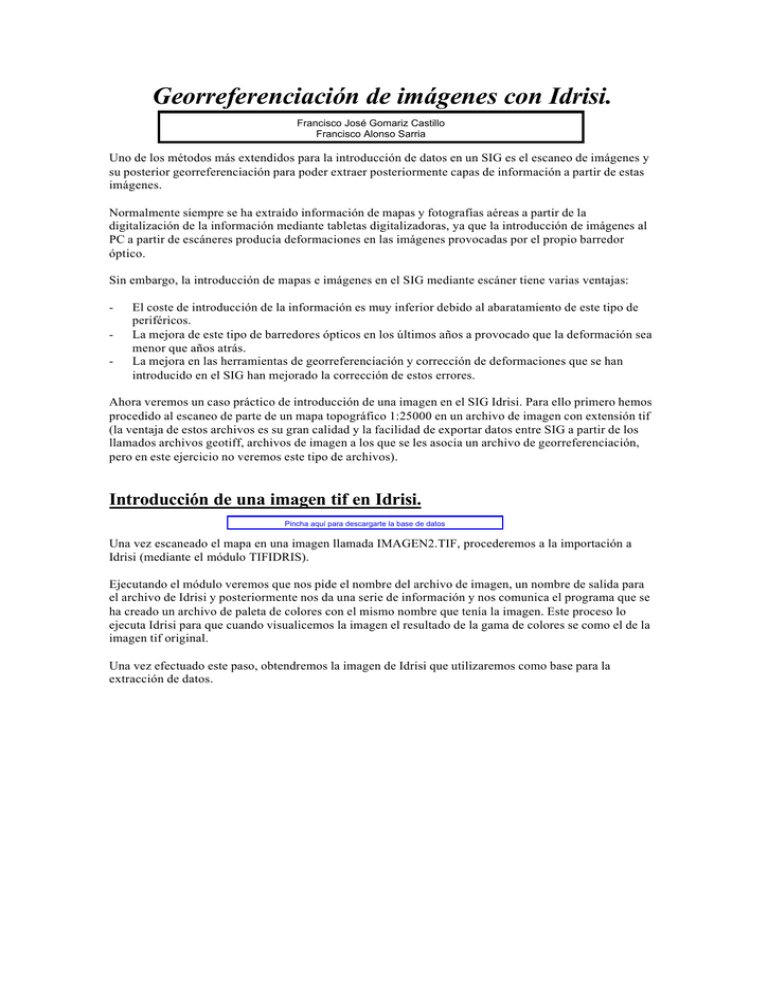
Georreferenciación de imágenes con Idrisi. Francisco José Gomariz Castillo Francisco Alonso Sarria Uno de los métodos más extendidos para la introducción de datos en un SIG es el escaneo de imágenes y su posterior georreferenciación para poder extraer posteriormente capas de información a partir de estas imágenes. Normalmente siempre se ha extraído información de mapas y fotografías aéreas a partir de la digitalización de la información mediante tabletas digitalizadoras, ya que la introducción de imágenes al PC a partir de escáneres producía deformaciones en las imágenes provocadas por el propio barredor óptico. Sin embargo, la introducción de mapas e imágenes en el SIG mediante escáner tiene varias ventajas: - El coste de introducción de la información es muy inferior debido al abaratamiento de este tipo de periféricos. La mejora de este tipo de barredores ópticos en los últimos años a provocado que la deformación sea menor que años atrás. La mejora en las herramientas de georreferenciación y corrección de deformaciones que se han introducido en el SIG han mejorado la corrección de estos errores. Ahora veremos un caso práctico de introducción de una imagen en el SIG Idrisi. Para ello primero hemos procedido al escaneo de parte de un mapa topográfico 1:25000 en un archivo de imagen con extensión tif (la ventaja de estos archivos es su gran calidad y la facilidad de exportar datos entre SIG a partir de los llamados archivos geotiff, archivos de imagen a los que se les asocia un archivo de georreferenciación, pero en este ejercicio no veremos este tipo de archivos). Introducción de una imagen tif en Idrisi. Pincha aquí para descargarte la base de datos Una vez escaneado el mapa en una imagen llamada IMAGEN2.TIF, procederemos a la importación a Idrisi (mediante el módulo TIFIDRIS). Ejecutando el módulo veremos que nos pide el nombre del archivo de imagen, un nombre de salida para el archivo de Idrisi y posteriormente nos da una serie de información y nos comunica el programa que se ha creado un archivo de paleta de colores con el mismo nombre que tenía la imagen. Este proceso lo ejecuta Idrisi para que cuando visualicemos la imagen el resultado de la gama de colores se como el de la imagen tif original. Una vez efectuado este paso, obtendremos la imagen de Idrisi que utilizaremos como base para la extracción de datos. Imagen 1. Resultado de la importación de una imagen tif. Georreferenciación en Idrisi. Idrisi dispone de una serie de módulos para georreferenciar datos espaciales raster en general. Como ejercicio georreferenciaremos la imagen que anteriormente habíamos introducido en el SIG. Para ello necesitamos previamente una serie de puntos de control (puntos cuyas coordenadas conocemos en la realidad). Si os fijáis, hemos importado una imagen extraída de un mapa topográfico que posee las coordenadas dibujadas en sus laterales, pues bien, como podemos observar conocemos las coordenadas reales del mapa en las intersecciones entre las coordenadas. Para realizar este apartado, visualizaremos primeramente la imagen raster IMAGEN2 con el módulo “Color”, la paleta de colores IMAGEN2 y un factor de expansión –5 para visualizar la capa al completo. Una vez visualizada la capa, con la opción Window (marcando la letra w) haremos un zoom en las zonas que nos interese hasta localizar un mínimo de cuatro puntos (este es el número mínimo de puntos necesarios para calcular las coordenadas mediante una ecuación afín, aunque cuantos más puntos calculemos mejor) y extraer las coordenadas que posee el Sig para cada uno de los puntos (mediante la opción de consulta apretando la tecla x). Ahora debemos crear un archivo de coordenadas, para ello podemos utilizar un editor de texto (como el Notepad) y guardar en el directorio de trabajo de Idrisi nuestro archivo como IMAGEN2.COR (también podemos utilizar el editor de IDRISI mediante el modulo EDIT, pero resulta más cómoda la primera opción). El formato del archivo que construyamos debe ser el siguiente: 4 681.4 494.0 661000 4169000 1155.4 483.4 662000 4169000 1166.4 956.1 662000 4170000 692.5 966.6 661000 4170000 Una vez construido el archivo utilizaremos el módulo de Idrisi para corrección de coordenadas RESAMPLE, que transforma las coordenadas antiguas en nuevas coordenadas. Si ejecutamos el módulo nos pide el nombre de la imagen a corregir (IMAGEN2), un nombre para una nueva imagen (IMAGEN3), el archivo de coordenadas que hemos creado (IMAGEN2) y otra serie de parámetros: - Sistema de referencia (en nuestro caso plane). Sistema de unidades (metros en nuestro caso, m). Unidad de distancia (1). Valor para las áreas sin datos (0). Una vez completadas las preguntas anteriores, nos pedirá las coordenadas de la región a visualizar (debemos tener presente que la nueva imagen a crear será una porción de la que ya teníamos). Como ejemplo podemos poner las siguientes coordenadas: - Valor x mín: 660000 Valor x máx: 663000 Valor y mín: 4168000 Valor y máx: 4171000 Una vez introducidas las coordenadas, el siguiente paso es introducir las columnas y filas para la imagen nueva. Para ello debemos tener presente la resolución de celdilla que deseamos conseguir, como ejemplo, si deseáramos obtener una resolución de 5 metros los pasos a seguir serían: - Obtener primeramente la longitud que representará el mapa tanto en x como en y, para ello no tenemos más que restar para x el valor máximo introducido anteriormente (663000) menos el valor mínimo de x (660000), obteniendo un resultado de 3000 metros (ya que el sistema de referencia que estamos utilizando tiene como unidades de referencia los metros, recordar que las coordenadas son UTM para nuestro ejemplo), que es la longitud que abarca en columnas nuestra imagen; para la longitud del eje y tendríamos que realizar la misma operación_ - Longitud el eje x => xmáx – xmín = 663000 – 660000 = 3000m - Longitud del eje y => ymáx – ymín = 4171000 – 4168000 = 3000m - Obtener el número de columnas y filas para representar esta longitud. Como nosotros deseamos obtener el número para una resolución de celda de 5 metros, no tenemos más que dividir la longitud entre 5: - Nº de columnas => Long eje x / res celda = 3000 / 5 = 600 - Nº de filas => Long eje y / res celda = 3000 / 5 = 600 Una vez introducido el número de filas y columnas, el programa nos pide el tipo de transformación, nosotros usaremos por el número de puntos obtenidos la lineal (que utiliza una función lineal para la transformación) aunque las otras dos otros dos tipos de polinomios son más precisos. Seguidamente deberemos introducir el tipo de transformación a utilizar: - La primera opción (método de los vecinos más próximos): Para valores cualitativos. - La segunda opción (método bilineal): Para valores cualitativos o cuantitativos. Una vez introducida toda la información necesaria, el programa nos calcula el error RMS (para saber el error que tenemos en la transformación), debemos recordar que para poder calcular el error de una manera fiable, deberíamos introducir el doble de los puntos de muestreo mínimo para cada una de las transformaciones. Podemos eliminar los puntos que nos produzcan menor error hasta obtener un RMS adecuado. Para finalizar, ejecutaremos los cálculos y nos creará la nueva imagen.