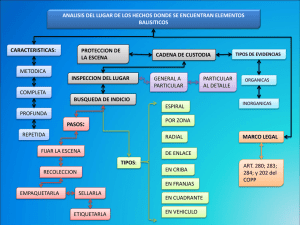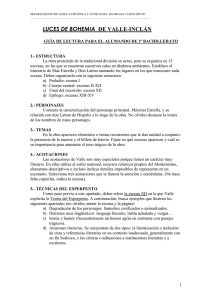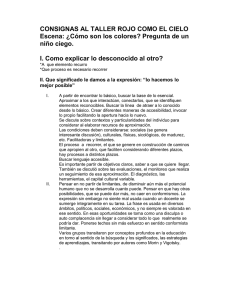Escenas - IES Itaba
Anuncio

CAPÍTULO 12: ESCENAS 12 Capítulo Escenas 12.1 Uso de escenas P ara organizar una película se usan las escenas. Por ejemplo, puedes utilizar escenas diferentes para el mensaje de carga, la introducción, el desarrollo, el desenlace y los créditos finales. Al publicar una película de Flash que contiene más de una escena, las escenas del archivo SWF se reproducen en una sola secuencia en el orden en el que aparecen en el panel Escena. La descarga en Internet de una película Flash se realiza siguiendo el orden de reproducción por fotogramas, capas (de abajo hacia arriba o viceversa) y escenas. Precisamente el mensaje de precarga (“Cargando ...”) que aparece en muchas animaciones web diseñadas con Flash es la primera escena que se reproduce ininterrumpidamente y que no da paso a la siguiente escena hasta que no detecta que ya ha sido bajada a la caché del navegador cliente. 12.2 Una animación por escenas Vamos a diseñar una película Flash que contenga 3 animaciones distintas. Cada animación se va a situar en una escena diferente. Al reproducir la película, las escenas se visualizarán una a continuación de la otra siguiendo el orden establecido 12.2.1 Configurar las propiedades de la película 1. 2. 3. Selecciona Modificar > Documento para visualizar el cuadro de diálogo Propiedades del Documento. En la paleta de colores desplegable Color de fondo selecciona el color negro como color de fondo de nuestra nueva película. Clic en el botón Aceptar. Diseño Flash de recursos web y multimedia para la enseñanza 137 CAPÍTULO 12: ESCENAS Figura 12.1 Configuración de las propiedades de la película 12.2.2 Diseño de la Escena 1 1. Elige la herramienta Texto. En el Inspector de propiedades, define como fuente Arial, tamaño 36 y color #FFCC33 (hexadecimal de un color amarillo-anaranjado). Clic en la parte superior del escenario para escribir el texto en mayúsculas “CONÉCTATE”. Figura 12.2 Inspector de propiedades de la herramienta Texto 2. 3. 4. 5. 6. Selecciona la herramienta Flecha para pinchar y arrastrar este cuadro de texto y centrarlo en la parte superior del escenario. Añade una nueva capa con Insertar > Línea de tiempo > Capa. En la línea de tiempo aparece una capa con el nombre por defecto Capa 2. Abre la subcarpeta Conecta dentro de la carpeta Gráficos en la Biblioteca común Curso: Ventana > Otros paneles > Bibliotecas comunes > Curso. Pincha y arrastra al escenario el símbolo Enchufe. Asegúrate de que esta instancia se ubica en el primer fotograma de Capa 2. Sobre Capa 2 (la que contiene la imagen), haz clic derecho en el fotograma nº30 y selecciona Insertar Fotograma Clave. Clic en el fotograma inicial nº1 de la Capa 2. A continuación haz clic sobre la instancia de la imagen. En el Inspector de propiedades, despliega la lista Color, para elegir la propiedad Alfa. Arrastra el deslizador hasta 0% o bien teclea este valor en la casilla adjunta. Otra posibilidad para hacerlo desaparecer es definir la propiedad de color Brillo con un valor de -100%. Diseño Flash de recursos web y multimedia para la enseñanza 138 CAPÍTULO 12: ESCENAS Figura 12.3 Escenario tras situar el cuadro de texto y el gráfico enchufe en la escena 1 7. 8. 9. Clic derecho sobre el fotograma nº1 de Capa 2 y selecciona Crear interpolación de movimiento. Nota que se ha creado una interpolación de movimiento que define una transición de transparencia de 0 al 100 % en la instancia del símbolo enchufe. Clic derecho en el fotograma nº 45 de Capa 2 y selecciona Insertar Fotograma .No es necesario añadir un fotograma clave porque del 30 al 45 su contenido no varía. Este espacio se muestra en la línea de tiempo sobre fondo gris claro con un punto negro en el extremo izquierdo y un rectángulo hueco en el derecho. El rótulo “CONÉCTATE” debe ser visible hasta el fotograma nº45. Para ello clic derecho sobre el fotograma nº 45 en Capa 1 y selecciona Insertar Fotograma. La línea de tiempo tendrá el aspecto de la figura. Figura 12.4 Aspecto final de la línea de tiempo de la Escena 1 10. Para contemplar la animación contenida en esta escena , elige Control > Probar Escena. Diseño Flash de recursos web y multimedia para la enseñanza 139 CAPÍTULO 12: ESCENAS 12.2.3 Diseño de la Escena 2 1. Clic en Ventana > Paneles de diseño > Escena para visualizar el panel de Escena Figura 12.5 Panel Escena para trabajar con las escenas que forman la película 2. • • Para añadir una nueva escena, sigue uno de estos procedimientos alternativos: Clic en el botón Añadir escena del panel Escena. Insertar > Escena en la barra de menú principal. Observa que ha desaparecido la línea de tiempo anteriormente diseñada porque ahora Flash te sitúa en la nueva Escena. En la base izquierda de la línea de tiempo se muestra la etiqueta Escena 2 para indicar al diseñador que esa línea de tiempo corresponde a esta escena. Figura 12.6 Etiqueta Escena 2 en la esquina inferior izquierda de la línea de tiempo 3. Para ir a una escena en concreto, haz clic sobre su nombre en el panel Escena. Si te has olvidado algún detalle en la escena 1, utiliza este procedimiento. Cerciórate de que estás en la Escena 2 para continuar. Diseño Flash de recursos web y multimedia para la enseñanza 140 CAPÍTULO 12: ESCENAS 4. 5. 6. 7. 8. 9. 10. Activa la herramienta Texto. Con la misma configuración escribe el texto: “Para compartir con los demás”. Selecciona la herramienta Flecha para arrastrar y situar este cuadro de texto en la zona inferior centrada del escenario. Añade una nueva capa con Insertar > Línea de tiempo > Capa. En la línea de tiempo aparece una capa con el nombre por defecto Capa 2. Arrastra una instancia del símbolo astronauta desde la carpeta Gráficos/conecta en Ventana > Otros paneles > Bibliotecas Comunes > Curso. Asegúrate de que esta imagen se sitúa en el fotograma nº1 de Capa 2. Sitúa la instancia del astronauta en el extremo superior derecho del escenario. Utiliza la herramienta Transformación libre con el modificador Escalar para reducir su tamaño. Sobre Capa 2 (la que contiene la imagen), haz clic derecho en el fotograma nº30 y selecciona Insertar Fotograma Clave. Una vez seleccionado este fotograma clave final, pincha y arrastra la instancia del astronauta hasta la esquina inferior izquierda. Figura 12.7 Escenario tras situar el astronauta y el texto en la Escena 2 11. 12. 13. 14. Clic derecho sobre el fotograma nº1 de Capa 2 y selecciona Crear interpolación de movimiento. En el Inspector de Propiedades elige Horario o Antihorario en la lista desplegable Girar para definir el sentido del giro e introduce el valor 2 en la casilla Veces. Nota que se ha creado una interpolación de movimiento combinado de traslación y 2 giros del astronauta. Clic derecho en el fotograma nº 45 de Capa 2 y selecciona Insertar Fotograma. De esta forma el espectador dispondrá de unos instantes para contemplar el astronauta. El rótulo “para compartir con los demás” debe ser visible hasta el fotograma nº45. Para ello clic derecho sobre el fotograma nº 45 en Capa 1 y selecciona Insertar Fotograma. Para contemplar la animación contenida en esta escena , elige Control > Probar Escena. Diseño Flash de recursos web y multimedia para la enseñanza 141 CAPÍTULO 12: ESCENAS 12.2.4 Diseño de la Escena 3 1. 2. • • Clic en Ventana > Paneles de diseño > Escena para visualizar el panel de Escena si no estuviera visible. Para añadir una nueva escena, sigue uno de estos procedimientos alternativos: Clic en el botón Añadir escena del panel Escena. Insertar > Escena en la barra de menú principal. En la base izquierda de la línea de tiempo se muestra la etiqueta Escena 3 para indicar al diseñador que esa línea de tiempo corresponde a esta escena. 3. 4. 5. 6. 7. 8. 9. 10. 11. Para ir a una escena en concreto, haz clic sobre su nombre en el panel Escena. Si te has olvidado algún detalle en la escena 1 o en la escena 2, utiliza este procedimiento. Cerciórate de que estás en la Escena 3 para continuar. Activa la herramienta Texto. Con la misma configuración escribe el texto: “CNICE”. Selecciona la herramienta Flecha para arrastrar y situar este cuadro de texto en la zona superior centrada del escenario. Clic en cualquier parte del escenario para deseleccionar este cuadro. Clic en la herramienta Texto. En el Inspector de Propiedades define un tamaño más pequeño de fuente, 24 puntos por ejemplo. Como color del texto se puede elegir el color azul celeste. Teclea “Una comunidad educativa interconectada” Escoge la herramienta Flecha para situar este rótulo sitúalo en la zona inferior centrada del escenario. Añade una nueva capa con Insertar > Línea de tiempo > Capa. En la línea de tiempo aparece una capa con el nombre por defecto Capa 2. Arrastra una instancia del símbolo red desde la carpeta Gráficos/conecta en Ventana > Otros paneles > Bibliotecas Comunes > Curso. Sitúala en el centro del escenario. Sobre Capa 2 (la que contiene la imagen), haz clic derecho en el fotograma nº30 y selecciona Insertar Fotograma Clave. Clic en el fotograma nº1 de Capa 2 , selecciona la herramienta Transformación libre con el modificador Escalar. Pincha y arrastra sobre la esquina inferior izquierda de esta imagen para reducir el tamaño de la misma hasta un pequeño punto en el centro. Diseño Flash de recursos web y multimedia para la enseñanza 142 CAPÍTULO 12: ESCENAS Figura 12.8 Escenario con la imagen y el texto de la Escena 3 12. 13. 14. 15. 16. Clic derecho sobre el fotograma nº1 de Capa 2 y selecciona Crear interpolación de movimiento. Acabas de crear una interpolación de movimiento con efecto de zoom positivo. Clic derecho en el fotograma nº 45 de Capa 2 y selecciona Insertar Fotograma. De esta forma el espectador dispondrá de unos instantes para contemplar la imagen. Los rótulos que acompañan a la imagen deben ser visible hasta el fotograma nº45. Para ello clic derecho sobre el fotograma nº 45 en Capa 1 y selecciona Insertar Fotograma. Para contemplar la animación contenida en esta escena , elige Control > Probar Escena. Ya hemos concluido el diseño de todas las escenas. Para ver la película completa: Control > Probar película. 12.2.5 Otras operaciones con escenas Usando el documento Flash diseñado anteriormente, se pueden realizar distintas operaciones con escenas a través del panel Escena: • • • Para cambiar el orden de las escenas de la película: Arrastra el nombre de la escena a otra posición en el panel Escena. Al reproducir la película, las escenas se suceden una detrás de otra siguiendo el orden en que aparecen en este panel. Para cambiar el nombre de una escena: Doble clic en el nombre de la escena en el panel Escena y escribe el nuevo nombre. Para duplicar una escena: Clic en el botón Duplicar del panel Escena. Diseño Flash de recursos web y multimedia para la enseñanza 143 CAPÍTULO 12: ESCENAS Figura 12.9 Las escenas se reproducen en el orden que aparece en este panel. 12.3 Trabajar con fotogramas en la Línea de Tiempo En la línea de tiempo se trabaja con fotogramas y con fotogramas clave. Un fotograma clave es un tipo de fotograma en el que el diseñador dibuja la imagen utilizando las herramientas que le proporciona Flash. Se representa en la línea de tiempo como un rectángulo con un punto hueco cuando el fotograma está vacío y negro cuando contiene algún objeto. A continuación puedes experimentar los procedimientos más habituales para modificar los fotogramas de una capa en la línea de tiempo. Todos ellos comienzan por clic derecho sobre una posición de fotograma en la capa y seleccionando la opción deseada en el menú contextual que se despliega. Diseño Flash de recursos web y multimedia para la enseñanza 144 CAPÍTULO 12: ESCENAS Figura 12.10 Clic derecho sobre un fotograma para elegir qué hacer en él. Diseño Flash de recursos web y multimedia para la enseñanza 145