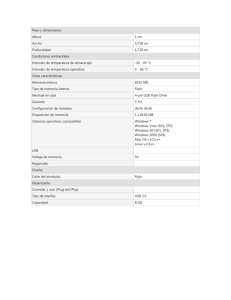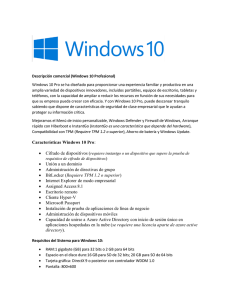Windows Vista
Anuncio
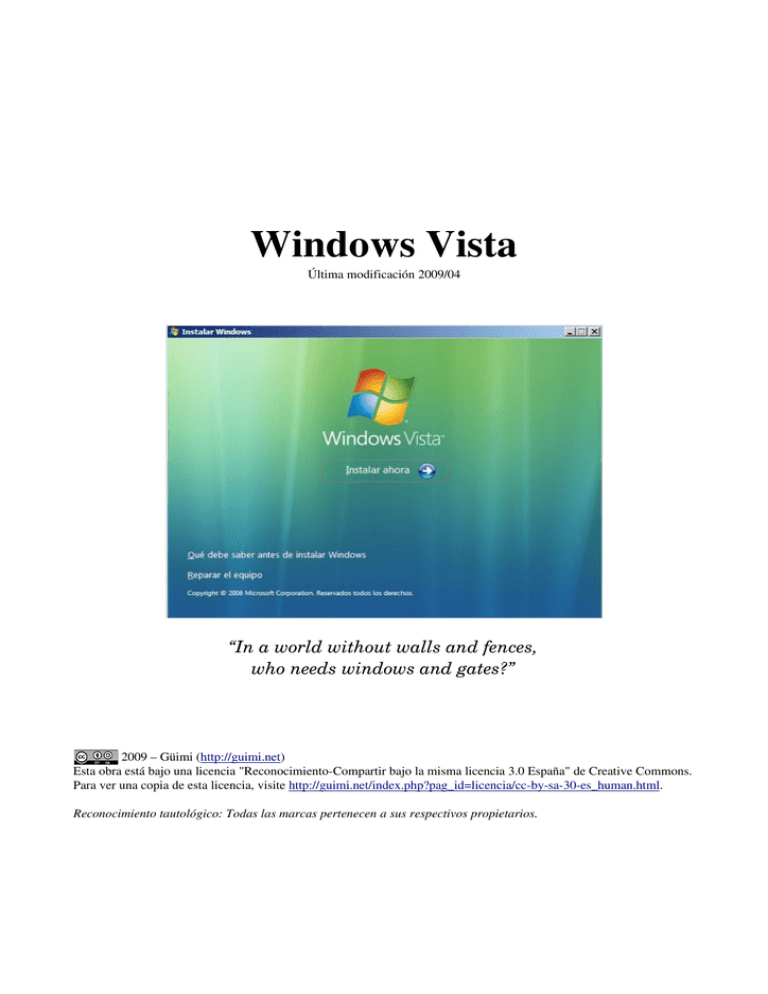
Windows Vista
Última modificación 2009/04
“In a world without walls and fences,
who needs windows and gates?”
2009 – Güimi (http://guimi.net)
Esta obra está bajo una licencia "Reconocimiento-Compartir bajo la misma licencia 3.0 España" de Creative Commons.
Para ver una copia de esta licencia, visite http://guimi.net/index.php?pag_id=licencia/cc-by-sa-30-es_human.html.
Reconocimiento tautológico: Todas las marcas pertenecen a sus respectivos propietarios.
Windows Vista
Índice de contenido
INTRODUCCIÓN................................................................................................................................................................3
CARACTERÍSTICAS....................................................................................................................................................3
VERSIONES...................................................................................................................................................................3
SEGURIDAD EN WINDOWS VISTA...............................................................................................................................4
CONFIGURACIÓN DE POLÍTICAS DE SEGURIDAD.............................................................................................4
Recomendaciones para la configuración de la directiva de contraseñas...................................................................4
Recomendaciones para la configuración de la directiva de bloqueo de cuentas.......................................................4
Recomendaciones para la configuración de la directiva de auditoría.......................................................................4
CONTROL DE CUENTAS DE USUARIO (UAC) ......................................................................................................5
Breve recordatorio sobre versiones anteriores..........................................................................................................5
UAC en Windows Vista ...........................................................................................................................................5
Deshabilitar UAC .....................................................................................................................................................6
Método 1: MSCONFIG ......................................................................................................................................6
Método 2: Regedit.exe ........................................................................................................................................6
Método 3: Políticas de Grupo .............................................................................................................................6
BITLOCKER..................................................................................................................................................................7
Introducción..............................................................................................................................................................7
Opciones de inicio avanzadas de BitLocker.............................................................................................................8
Cifrado de unidad BitLocker.....................................................................................................................................9
Recuperación de datos protegidos con Cifrado de unidad BitLocker.....................................................................10
Comprobación de la recuperación de datos.............................................................................................................10
Desactivación del Cifrado de unidad BitLocker.....................................................................................................10
OTRAS CONFIGURACIONES EN WINDOWS VISTA.................................................................................................11
CONFIGURACIÓN BCD............................................................................................................................................11
Modificar los datos del Arranque ...........................................................................................................................11
ACTIVACIÓN DE WINDOWS VISTA......................................................................................................................13
Windows Vista
http://guimi.net
2 / 13
INTRODUCCIÓN
Fuentes: Wikipedia (http://www.wikipedia.org)
CARACTERÍSTICAS
Algunas de las características más anunciadas son:
● Windows Vista está concebido para garantizar compatibilidad total con EFI (Extensible Firmware Interface) y
utiliza GPT (GUID Partition Table)
● Nueva API WinFX, orientada a reemplazar la API actual Win32.
● Windows Aero: Nueva interfaz gráfica que sustituye a la Interfaz gráfica de Windows XP (Luna). Incorpora
características como la semitransparencia de las ventanas o el "Flip 3D".
● Windows Sidebar: (Barra lateral de Windows) es una nueva herramienta la cual se ubica en el costado derecho
de la pantalla y en la cual hay pequeños programas o Gadgets los cuales permiten tener acceso a pequeñas
herramientas sin necesidad de abrir una ventana.
● Windows Defender: Un sistema antispyware.
● Windows Mail: cliente de correo electrónico, reemplaza a Outlook Express.
● BitLocker: Cifrado de volúmenes de datos.
● User Account Control: (Control de cuenta de usuario) Sistema de seguridad que solicita permiso al usuario
antes de realizar acciones de administrador.
● Windows Dreamscene: fondo de pantalla basado en un vídeo.
● Windows Software Protection Platform (WSPP): sustituye a Windows Genuine Advantage (WGA).
● Mejoras en el gestor de discos: Permite redimensionar particiones.
● Backup and Restore Center: Reemplaza a NTBackup. En las versiones "Home" solo permite copiar ficheros de
usuario. En las versiones "profesionales" permite hacer una copia completa de modo similar a Ghost o
partimage. No permite copiar/restaurar ficheros individuales (!).
● Windows Imaging Format (WIM): formato de imágenes de disco (como .ISO) basado en ficheros (no en
sectores) que debe ser volcado sobre una partición formateada existente. Se puede utilizar el comando DiskPart
para crear particiones. Un fichero WIM puede ser seccionado en ficheros .swm. El comando ImageX permite
crear y editar ficheros WIM.
VERSIONES
Existen 6 versiones de Vista1. La versión "Starter Edition" es solo para "mercados emergentes", limita el número de
aplicaciones concurrentes a 3, no está disponible para 64 bits y no dispone de ninguna de las nuevas herramientas y
opciones de Vista. Las principales diferencias del resto de versiones se puede ver en la siguiente tabla:
Home Basic
Home Premium
Business
Enterprise
Ultimate
Aero
No
X
X
X
X
Dominios
No
No
X
X
X
Remote Desktop
No
No
X
X
X
Complete PC
Backup
No
No
X
X
X
BitLocker
No
No
No
X
X
Dreamscene
No
No
No
No
X
1
Además de dos versiones "embebidas": "Business" y "Ultimate"
Windows Vista
http://guimi.net
3 / 13
SEGURIDAD EN WINDOWS VISTA
CONFIGURACIÓN DE POLÍTICAS DE SEGURIDAD
Extraído de: http://www.microsoft.com/latam/technet/windowsvista/security/security_group_policy_settings.mspx
Recomendaciones para la configuración de la directiva de contraseñas
(Conf. del equipo\Conf. de Windows\Conf. de seguridad\Directivas de cuenta\Directiva de contraseñas)
Parámetro
Valor predeterminado Valor predeterminado
GPO de dominio de
de Windows Vista
del contr. de dominio
VSG para EC
Exigir historial de
0 contraseñas recordadas 24 contraseñas recordadas 24 contraseñas
contraseñas
recordadas
Vigencia máxima de 42 días
42 días
90 días
la contraseña
Vigencia mínima de 0 días
1 día
1 día
la contraseña
Longitud mínima de 0 caracteres
7 caracteres
8 caracteres
la contraseña
La contraseña debe Deshabilitado
Habilitado
Habilitado
cumplir los
requisitos de
complejidad
Almacenar
Deshabilitado
Deshabilitado
Deshabilitado
contraseñas usando
cifrado reversible
GPO de dominio de
VSG para SSLF
24 contraseñas
recordadas
90 días
1 día
12 caracteres
Habilitado
Deshabilitado
Recomendaciones para la configuración de la directiva de bloqueo de cuentas
(Conf. del equipo\Conf. de Windows\Conf. de seguridad\Directivas de cuenta\Directiva de bloqueo de cuentas)
Parámetro
Valor predeterminado
de Windows Vista
Duración del bloqueo No definido
de cuenta
Umbral de bloqueo de 0 intentos de inicio de
la cuenta
sesión no válidos
Valor predeterminado del GPO de dominio GPO de dominio
controlador de dominio
de VSG para EC de VSG → SSLF
No definido
15 minutos
15 minutos
Restablecer recuentos No definido
de bloqueo de cuenta
tras
No definido
0 intentos de inicio de
sesión no válidos
50 intentos de
inicio de sesión no
válidos
15 minutos
10 intentos de
inicio de sesión no
válidos
15 minutos
Recomendaciones para la configuración de la directiva de auditoría
(Conf. del equipo\Conf. de Windows\Configuración de seguridad\Directivas locales\Directiva de auditoría)
Parámetro
Valor predeterminado de GPO de equipos de
Windows Vista
VSG para EC
Auditar eventos de inicio de sesión de Sin auditoría
Correcto
cuenta
Auditar la administración de cuentas Sin auditoría
Correcto
Auditar el acceso del servicio de
Sin auditoría
No definido
directorio
Auditar eventos de inicio de sesión
Sin auditoría
Correcto
Auditar el acceso a objetos
Sin auditoría
Sin auditoría
Auditar el cambio de directivas
Sin auditoría
Correcto
Auditar el uso de privilegios
Sin auditoría
Sin auditoría
Auditar el seguimiento de procesos
Sin auditoría
Sin auditoría
Auditar eventos del sistema
Sin auditoría
Correcto
Windows Vista
http://guimi.net
GPO de equipos de
VSG para SSLF
No definido
No definido
No definido
No definido
No definido
No definido
No definido
No definido
No definido
4 / 13
La diferencia de Windows Vista con versiones anteriores estriba en que, con Windows Vista, la administración de las
directivas de auditoría es más precisa puesto que se incluyen cincuenta subcategorías de directivas de auditoría.
El Editor de objetos de directiva de grupo, como en anteriores versiones, permite configurar las categorías pero no
permite configurar las nuevas subcategorías de manera individual. Al configurar cualquiera de las categorías de
auditoría en Windows Vista con el Editor de objetos se configuran todas las subcategorías. En este caso, lo más
probable es que se produzca un registro excesivo de auditoría que llene con rapidez los registros de eventos.
Para configurar cada subcategoría, hay que usar una herramienta de línea de comandos denominada AuditPol.exe.
Para borrar la configuración actual de directiva de auditoría:
auditpol /clear
Para establecer una configuración personalizada de directiva de auditoría, por ejemplo:
auditpol /set /subcategory:"logon" /success:enable /failure:enable
Para ver todas las categorías y subcategorías posibles:
auditpol /list /subcategory:*
Para copiar las políticas de auditoría:
auditpol /backup /file:EC-AuditPolicy.txt
CONTROL DE CUENTAS DE USUARIO (UAC)
Extraído de apuntes de Fernando Ferrer (http://fferrer.dsic.upv.es/)
Breve recordatorio sobre versiones anteriores
Por defecto, cuando se instalaba Windows XP, el asistente de configuración crea todas las cuentas como
administradores locales. Este tipo de cuenta habilitaba a los usuarios el poder instalar, actualizar y ejecutar software ya
que una cuenta de administrador posee todos los privilegios para acceder al sistema. Cuando un usuario es añadido al
grupo de administradores locales, ese usuario tiene concedidos automáticamente los privilegios necesarios del sistema.
Como ya sabemos, los privilegios no deben confundirse con los permisos. Los permisos se aplican a los objetos,
mientras que los privilegios a las cuentas de usuario.
Estos privilegios se acumulan en una ficha ("token") de acceso de usuario, el cual también contiene datos específicos
del usuario con propósitos de autorización. Microsoft Windows utiliza estas fichas de acceso para saber que recursos un
usuario puede acceder. Cada recurso en Windows tiene una lista de control de acceso (ACL) que representa una lista de
entradas definiendo los usuarios y servicios que tienen permisos para acceder al recurso y que nivel de permisos tienen.
Los usuarios administradores, automáticamente tienen:
● Lectura/Escritura/Ejecución sobre todos los recursos
● Todos los privilegios del sistema Windows
UAC en Windows Vista
Sin embargo Windows Vista tiene una característica pre-definida que automáticamente reduce los potenciales agujeros
de seguridad que pueda tener el sistema.
El Control de Cuenta de Usuario (UAC), obliga a los usuarios que son parte del grupo administradores locales a
comportarse como si fueran usuarios normales sin privilegios administrativos. Siempre que un usuario perteneciente al
grupo de administradores locales o incluso si es miembro de grupo Administradores del Dominio (en el caso de que el
ordenador en cuestión pertenezca a un dominio de Active Directory) intente realizar una tarea que requiera privilegios
administrativos, el sistema operativo interrumpe la operación para solicitar del usuario un reconocimiento previo a la
ejecución de la tarea.
En el caso de que el usuario no sea un miembro del grupo local Administradores, y el usuario requiere privilegios para
poder realizar la tarea encomendada, el sistema solicitará al usuario que introduzca las credenciales válidas de un
administrador (esto es similar a lo que ocurre en Windows XP/2003 cuando se invoca al comando "Run As").
Windows Vista
http://guimi.net
5 / 13
Deshabilitar UAC
Aunque UAC aumenta la seguridad de Windows Vista, seguramente bajo ciertas circunstancias como usuario avanzado,
querrás deshabilitarlo, aunque la recomendación es que te acostumbres a él. De todas formas, a continuación se
detallarán los pasos para poder hacerlo.
Método 1: MSCONFIG
1. Lanza MSCONFIG desde el menú Ejecutar.
2. Haz click en la pestaña herramientas. Busca la entradad
Deshabilitar UAC y marcala
3. Presiona el botón Aceptar.
4. Una consola CMD aparecerá y cuando esta termine se
puede cerrar.
5. Cierra MSCONFIG. Necesitaremos reinicar el sistema
para que los cambios surtan efecto.
Método 2: Regedit.exe
1. Ejecutamos regedit.exe
2. En el editor del registro navegamos hasta que encontremos la clave de registro:
HKEY_LOCAL_MACHINE\Software\Microsoft\Windows\CurrentVersion\Policies\System
3.
4.
Hay que localizar la clave EnableLUA (DWORD) y asignarle un valor igual a 0.
Cerramos la aplicación REGEDIT y necesitaremos reiniciar el equipo para que los cambios tengan efecto.
Método 3: Políticas de Grupo
Se puede obtener el mismo resultado aplicando una política de grupo bien local o de dominio (que sería preferible para
redes corporativas donde el cambio se debe realizar a múltiples ordenadores).
En el editor de políticas deberás de ir hasta
Computer Configuration > Windows Settings > Security Settings > Local Policies > Security Options
Windows Vista
http://guimi.net
6 / 13
BITLOCKER
Fuentes: http://technet.microsoft.com/es-es/library/cc766295.aspx y
http://technet.microsoft.com/es-es/library/cc732774.aspx#BKMK_SystemDesign
http://en.wikipedia.org/wiki/Bitlocker
Introducción
BitLocker es un sistema de cifrado de volumen de las ediciones "Enterprise" y "Ultimate" de Windows Vista que cifra
los datos de un volumen para que no puedan ser accedidos sin la autorización del sistema, ni siquiera conectando el
volumen a otro equipo. Cuando se inicia el sistema si BitLocker detecta alguna anomalía entra en modo recuperación y
es necesaria la contraseña de recuperación para volver a obtener acceso a los datos.
La seguridad de BitLocker se puede implementar mediante un microchip TPM (Módulo de Plataforma Segura) una
BIOS con TCG (Trusted Computing Group) o un lápiz USB actuando como llave (BIOS debe ser capaz de leer el USB
antes de que arranque el sistema). Se permiten las siguientes combinaciones:
● Solo TPM (Modo trasparente al usuario. No protege frente a robos del equipo completo.)
● TPM + PIN
● TPM + PIN + USB
● TPM + USB
● USB
Para que funcione BitLocker, deben existir al menos dos particiones en el disco duro.:
● La primera partición es el volumen del sistema (S). Este volumen contiene la información de arranque en un
espacio no cifrado.
● La segunda partición es el volumen del sistema operativo (C). Este volumen está cifrado y contiene el sistema
operativo y los datos de usuario.
Si ya está instalado Windows Vista en una partición simple, puede utilizar la "Herramienta BitLocker de Preparación de
la Unidad" para configurar los volúmenes necesarios para BitLocker. Esta herramienta automáticamente crea una
partición "S:" de 1,5 GB, mueve los ficheros de arranque y la marca como partición de arranque.
BitLocker cifra el volumen mediante el algoritmo AES en
modo CBC2 con una clave de 128/256 bits para cifrar los
volúmenes. Microsoft llama a esta clave "clave de cifrado
del volumen completo". Esta clave es a su vez
almacenada cifrada con otra clave ("clave maestra de
volumen") mediante el algoritmo RSA si se usa TPM o
mediante el algoritmo AES si se usa clave de inicio.
Con objeto de evitar los ataques por manipulación de
datos cifrados se incorpora un difusor adicional
independiente de AES-CBC (Elephant).
Al utilizar un cifrado asimétrico para cifrar la clave de un
cifrado simétrico permite regenerar claves fácilmente sin
tener que descifrar y cifrar de nuevo todo el volumen.
Además en instalaciones con Active Directory puede
utilizarse otra clave añadida para cifrar la clave AES, lo
que permite a los usuarios autorizados del directorio
acceder al volumen.
Si se deshabilita BitLocker temporalmente (por ejemplo, para actualizar el BIOS o para mover el volumen a otra
máquina), el volumen del sistema operativo sigue cifrado, pero la clave maestra de volumen se almacena sin cifrar en el
disco duro. Esto anula la seguridad de BitLocker.
Una vez que BitLocker autentica el acceso al volumen del sistema operativo protegido, un controlador de filtro de la
pila del sistema de archivos de Windows Vista (fveol.sys) cifra y descifra sectores del disco de forma transparente a
medida que se escriben y se leen datos del volumen protegido.
2
CBC (Cipher-Block Chaining) es el modo más utilizado de cifrado por bloques en contraposición al más simple y antiguo ECB (Electronic
CodeBook). Su principal inconveniente es que el cifrado y descifrado es secuencial y no puede paralelizarse, mientras que en ECB el mensaje se
divide en bloques que se cifran separadamente.
Windows Vista
http://guimi.net
7 / 13
Opciones de inicio avanzadas de BitLocker
En un escenario sin TPM es necesario utilizar las opciones de inicio avanzadas para ubicar la clave de inicio en una
unidad flash USB insertada en el equipo antes de encenderlo. BIOS debe ser capaz de leer unidades flash USB en el
entorno previo al sistema operativo (en el momento del inicio).
Las opciones de inicio avanzadas también permiten agregar un NIP (Número de Identificación Personal) como segundo
factor de autenticación a la protección TPM estándar.
1.
2.
3.
4.
5.
6.
7.
Haga clic en Inicio, escriba gpedit.msc en el cuadro Iniciar búsqueda y a continuación presione ENTRAR.
Puede aparecer el Control de Cuentas de Usuario.
En el árbol de consola Editor de objetos de directiva de grupo, haga clic en Directiva de equipo local →
Plantillas administrativas → Componentes de Windows → Cifrado de unidad BitLocker.
Haga doble clic en el parámetro Configuración del panel de control: Habilitar opciones de inicio
avanzadas.
Seleccione la opción Habilitado, active la casilla "Permitir BitLocker sin un TPM compatible" y, a
continuación, haga clic en Aceptar.
Cierre el Editor de objetos de directiva de grupo.
Para que la directiva de grupo se aplique inmediatamente, haga clic en Inicio, escriba gpupdate.exe /force en
el cuadro Iniciar búsqueda y, a continuación, presione ENTRAR. Espere a que el proceso finalice.
Windows Vista
http://guimi.net
8 / 13
Cifrado de unidad BitLocker
1.
2.
3.
4.
5.
6.
Haga clic en Inicio → Panel de Control → Seguridad → Cifrado de unidad BitLocker.
Puede aparecer el Control de Cuentas de Usuario.
En la página Cifrado de unidad BitLocker, haga clic en Activar BitLocker en el volumen del sistema
operativo.
1. Si el equipo dispone de TPM y no está inicializado,
aparece el asistente para Inicializar el hardware de
seguridad de TPM. Siga las instrucciones para inicializar
el TPM y reinicie el equipo.
2. Si el equipo no dispone de TPM pero ha activado
Bitlocker sin TPM, en la página "Establecer preferencias
de inicio de BitLocker", active la opción "Requerir llave
de inicio USB en cada inicio". En la página Guardar la
clave de inicio, elija la ubicación de la unidad flash USB
y, a continuación, haga clic en Guardar.
En la página Guardar la contraseña de recuperación, encontrará las siguientes opciones:
1. Guardar la contraseña en una unidad USB. Guarda la contraseña en una unidad flash USB.
2. Guardar la contraseña en una carpeta. Guarda la contraseña en una unidad de red u otra ubicación.
3. Imprimir la contraseña. Imprime la contraseña.
Utilice una o más de estas opciones para conservar la contraseña de recuperación (48 dígitos decimales).
Cuando haya terminado de guardar la contraseña de recuperación, haga clic en Siguiente.
Importante: La contraseña de recuperación es obligatoria en el momento de mover una unidad cifrada a otro
equipo o cuando se realizan cambios en la información de arranque del sistema. Esta contraseña de
recuperación es única y sólo sirve para este cifrado de BitLocker concreto. Para una mayor seguridad, guarde
las contraseñas de recuperación en un lugar diferente del equipo.
En la página Cifrar el volumen de disco seleccionado, confirme que la casilla "Ejecutar la comprobación del
sistema de BitLocker" está activada y después haga clic en Continuar.
Confirme que desea reiniciar el equipo haciendo clic en Reiniciar ahora. El equipo se reinicia y BitLocker
comprueba si el equipo es compatible con BitLocker y está preparado para cifrar. De no ser así, se muestra un
mensaje de error que alerta del problema.
Si está preparado para cifrar, aparece la barra de estado Cifrado en curso. Una vez terminado este
procedimiento, se ha cifrado el volumen del sistema operativo y se ha creado una contraseña de recuperación
única para este volumen.
1. Si utiliza TPM no observará ningún cambio la próxima vez que inicie sesión. Si alguna vez cambia el
TPM o no se puede acceder a él, si se producen cambios en archivos clave del sistema, o si alguien intenta
arrancar el equipo desde un disco para sortear al sistema operativo, el equipo conmutará a modo de
recuperación hasta que se suministre la clave de recuperación.
2. Si utiliza una clave de inicio en unidad flash en vez de TPM, la próxima vez que encienda el equipo, la
unidad flash USB debe estar conectada en un puerto USB del equipo. Si no lo está, no podrá obtener
acceso a los datos del volumen cifrado. Si no tiene la unidad flash USB con la clave de inicio, necesitará
entrar en el modo de recuperación y proporcionar una contraseña de recuperación para poder tener acceso
a los datos.
Paso 3.2
Windows Vista
Paso 4
http://guimi.net
Paso 5
9 / 13
Recuperación de datos protegidos con Cifrado de unidad BitLocker
BitLocker bloquea el equipo cuando no se dispone de una clave de cifrado de disco. Posibles causas:
● Se produce un error relacionado con TPM.
● Se modifica uno de los archivos de arranque inicial.
● Se desactiva el TPM involuntariamente y el equipo de apaga.
● Se borra el TPM involuntariamente y el equipo de apaga.
● BitLocker depende de una clave de inicio en unidad Flash que no está disponible.
Cuando se bloquea un equipo, el procedimiento de inicio se interrumpe muy pronto, antes de arrancar el sistema
operativo. Debe usar la contraseña de recuperación de una unidad flash USB o escribir la contraseña de recuperación
utilizando las teclas de función. Las teclas F1 a F9 representan los dígitos de 1 al 9, y F10 representa el 0.
1. Encienda el equipo.
2. Si el equipo está bloqueado, aparecerá la Consola de recuperación de Cifrado de unidad BitLocker.
3. Se le pedirá que inserte la unidad flash USB que contiene la contraseña de recuperación.
4. Si tiene la unidad flash USB con la contraseña de recuperación, insértela y a continuación presione ESC. El
equipo se reiniciará automáticamente. No es necesario que escriba la contraseña de recuperación manualmente.
5. Si no tiene la unidad flash USB con la contraseña de recuperación, presione ENTRAR.
6. Se le solicitará que escriba la contraseña de recuperación manualmente.
7. Si conoce la contraseña de recuperación, escríbala y después presione ENTRAR.
8. Si no conoce la contraseña de recuperación, presione ENTRAR dos veces y apague el equipo.
Si guardó la contraseña de recuperación en un archivo en una carpeta de otro equipo o en un medio extraíble, el archivo
que contiene la clave de recuperación utiliza un Identificador de contraseña como nombre de archivo. Busque el Id. de
contraseña en la consola de recuperación del equipo bloqueado. Abra el archivo y localice la contraseña de recuperación
dentro del mismo.
Comprobación de la recuperación de datos
1.
2.
3.
4.
5.
6.
7.
Haga clic en Inicio → Todos los programas → Accesorios → Ejecutar.
Escriba tpm.msc en el cuadro Abrir y, a continuación, haga clic en Aceptar. Aparece la Consola de
administración de TPM.
Debajo de Acciones, haga clic en Desactivar TPM.
Proporcione la contraseña de propietario de TPM, en caso necesario.
Cuando en el panel Estado del panel de tareas Administración de TMP en el equipo local se lea "El TPM está
desactivado y le han dejado sin propietario", cierre dicho panel de tareas.
Reinicie el equipo.
Cuando se reinicia el equipo se le pedirá la contraseña de recuperación porque ha cambiado la configuración
de arranque desde que cifró el volumen.
Desactivación del Cifrado de unidad BitLocker
1.
2.
3.
Haga clic en Inicio, en Panel de Control → Seguridad → Cifrado de unidad BitLocker.
Desde la página de Cifrado de unidad BitLocker, busque el volumen para el que desea desactivar BitLocker y
haga clic en "Desactivar Cifrado de unidad BitLocker".
Desde el cuadro de diálogo ¿Qué nivel de descifrado desea? haga clic en Deshabilitar Cifrado de unidad
BitLocker o en Descifrar volumen, según sea necesario. Una vez terminado este procedimiento, o bien se ha
deshabilitado BitLocker o se ha descifrado el volumen del sistema operativo.
Windows Vista
http://guimi.net
10 / 13
OTRAS CONFIGURACIONES EN WINDOWS VISTA
CONFIGURACIÓN BCD
Extraído de apuntes de Fernando Ferrer (http://fferrer.dsic.upv.es/)
Modificar los datos del Arranque
Para poder modificar los datos de arranque de Windows Vista, Microsoft ha creado una utilidad en línea de comandos
denominada bcdedit, que permite manipular el almacén de datos de configuración de arranque (BCD). Con esta
utilidad se puede definir el orden de arranque de los diferentes sistemas operativos que estén instalados en el PC. La
primera operación que habría que realizar es una copia de seguridad de los datos actuales, por si acaso se produce algún
problema al manipular el almacén BCD con dicha utilidad.
bcdedit /export "D:\BCD Backup.txt"
Para mostrar la configuración inicial, utilizaríamos el comando “bcdedit.exe /enum”:
Windows Legacy OS Loader
-------------------------------------dentifier
{ntldr}
device
partition=D:
path
\ntldr
description
Earlier Version of Windows
Windows Boot Loader
----------------------------dentifier
{current}
device
partition=C:
path
\Windows\system32\winload.exe
description
Microsoft Windows Vista
locale
en-US
inherit
{bootloadersettings}
osdevice
partition=C:
systemroot
\Windows
resumeobject
{6a8c2621-1af5-11dc-aaf1-dc87ae6e3f88}
nx
OptIn
Windows Boot Loader
-----------------------------dentifier
{c15d0020-1aec-11dc-b49c-9726d7e2da89}
device
partition=G:
path
\Windows\system32\winload.exe
description
Microsoft Windows Vista
locale
en-US
inherit
{bootloadersettings}
osdevice
partition=G:
systemroot
\Windows
resumeobject
{c15d0021-1aec-11dc-b49c-9726d7e2da89}
nx
OptIn
Algunas opciones útiles de bcdedit ya las hemos visto. A continuación mostraremos algunos otros ejemplos de
manipulación del registro BCD:.
Si queremos cambiar el texto mostrado por la entrada de Windws XP:
bcdedit /set {ntldr} description "Windows XP"
Para cambiar el de la selección actual:
bcdedit /set {current} description "Mi Windows Vista”
Para cambiar cualquier entrada sería suficiente con saber el identificador:
bcdedit /set {c15d0021-1aec-11dc-b49c-9726d7e2da89} description "Windows Vista Mio ;-)”
Windows Vista
http://guimi.net
11 / 13
Si por cualquier motivo perdiéramos el registro BCD y tuviéramos que recuperarlo, lo mejor sería iniciar con el DVD
de Windows Vista y la fase de recuperación para que escriba un nuevo registro y a partir de aquí manipular el BCD para
añadir la entrada de Windows XP con los siguientes comandos:
bcdedit
bcdedit
bcdedit
bcdedit
bcdedit
/create {ntldr} /d “Windows XP”
–set {ntldr} device partition=D:
–set {ntldr} path \ntldr
–displayorder {ntldr} –addfirst
/default {ntldr}
Si simplemente queremos cambiar el orden en que se arranquen los distintos sistemas operativos que tenemos en el PC,
la utilidad MSCONFIG.EXE es suficiente.
Existe tambien como ya comentamos una utilidad gratuita para manipular el registro BCD denominada EasyBCD
(http://neosmart.net/dl.php?id=1)
Windows Vista
http://guimi.net
12 / 13
ACTIVACIÓN DE WINDOWS VISTA
Vista necesita activarse en el plazo de 30 días tras su instalación. El comando para ello es slmgr.vbs (Software License
Manager). La versión Bussines debe activarse cada 180 días, para lo que existen servidores de licencias (KMS: Key
Management Server).
Si cambia el hardware de la máquina el equipo debe ser activado de nuevo, dando el sistema un plazo de 15 días para
ello. Aparentemente esto se puede forzar pidiendo al sistema que refresque la información del sistema mediante
"rundll32 slc.dll,SLReArmWindows"
Sintaxis del comando (debe ejecutarse con permisos de administrador):
slmgr.vbs [MachineName [User Password]] <Option>
● MachineName: Nombre de la máquina remota (por omisión es la máquina local)
● User: Cuenta con privilegios en la máquina remota
● Password: Clave de la cuenta
Opciones:
-ipk <product key>
-ato
-dli [Activation ID | All]
-rearm
Install product key (replaces existing key)
Activate Windows
Display license information (default: current license)
Reset the licensing status of the machine (Nuevo plazo de activación de 30 días. Se
puede usar un máximo de 4 veces -120 días-)
-upk
-dlv [Activation ID | All]
-xpr
-cpky
-ilc <License file>
-rilc
-dti
-atp <Confirmation ID>
Uninstall product key
Display detailed license information (default: current license)
Expiration date for current license state
Clear product key from the registry (prevents disclosure attacks)
Install license
Re-install system license files
Display Installation ID for offline activation
Activate product with user-provided Confirmation ID
-skms <KMS name>
-skms <KMS port>
-skms <KMS name:port>
-ckms
Set KMS server name
Set KMS server port number (default 8090)
Set KMS server name and port number in single command
Clear KMS server name and port number to default
Al parecer Windows Vista no necesita ser activado si está instalado en equipos portátiles de algunos fabricantes con una
clave de instalación específica. Existen herramientas para hacer creer al sistema que se encuentra en esa situación y por
tanto que se encuentre activado [1].
Por otra parte existen herramientas para probar por fuerza bruta números de licencia [2].
[1] http://www.quemiras.es/general/como-activar-windows-vista.htm
[2] http://keznews.com/2431_Vista_Brute_Force_Keygen
Windows Vista
http://guimi.net
13 / 13