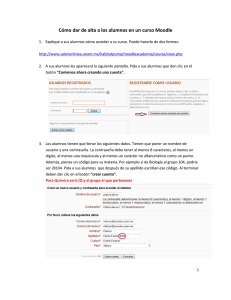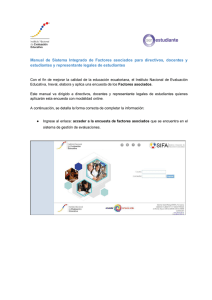Pasos para crear y activar una GISD Family Access Account Proveer
Anuncio

Pasos para crear y activar una GISD Family Access Account
(Cuenta de acceso familiar de GISD)
Proveer al campus una dirección de correo electrónico personal para cada miembro de la familia que aparece
como un contacto y que desea una cuenta de Skyward.
Después de ingresar el campus la información, se enviará un correo electrónico automático a su cuenta de
correo personal.
Favor de buscar el correo de Family Access Account Information (Información sobre la cuenta de acceso
familiar) en su correo electrónico personal para activar su cuenta Family Access de Skyward.
Abra el correo, lea todas las instrucciones y tome cuenta del username* (nombre de usuario) que utilizará para
iniciar una sesión de su cuenta, y luego haga clic en el enlace incorporado
.
*Maestros/personal de GISD, favor notar que este nombre de usuario es distinto a su nombre de usuario distrital.
Después de hacer clic en el enlace incorporado, aparecerá la pantalla Forgotten Login/Password Assistance (pantalla de
ayuda en caso de nombres de usuario o contraseñas perdidas). Ingrese el nombre de usuario suministrado en el primer
correo electrónico y haga clic en el botón Submit (Presentar).
Este paso es una medida de seguridad adicional
(y le permite crear su propia contraseña)
Haga clic en el botón OK.
NOTA: Debe recibir un segundo correo electrónico dentro de una hora. Si dentro de 24 horas no ha recibido el
segundo correo electrónico, favor de enviar un mensaje electrónico a { HYPERLINK
"mailto:FamilyAccessHelp@garlandisd.net" }.
El segundo correo electrónico se entregará al buzón de su correo electrónico personal.
Abra el correo electrónico, lee todas las instrucciones y haga clic en el enlace incorporado.
Ingrese su contraseña, confirme la contraseña y haga clic en el botón Submit (Presentar).
Reciba confirmación del cambió de contraseña y haga clic en el botón OK.
Aparecerá la pantalla de inicio de sesión Skyward. Ingrese su nombre de usuario, la contraseña y haga clic en el
botón Sign In (Iniciar sesión).
Si inicia una sesión de su cuenta antes del 5 de septiembre de 2014, aparecerá la siguiente pantalla.
Si inicia una sesión de su cuenta el 5 de septiembre de 2014 o después, aparecerá la pantalla de su cuenta.
[translation]
Si hay más de un alumno asociado con el nombre de
contacto, aparecerá por defecto la opción All Students
(todos los alumnos). Haga clic en la flecha hacia abajo para
exhibir el nombre de un alumno.