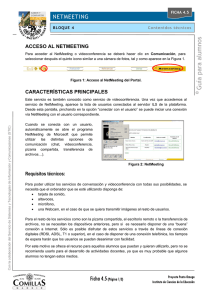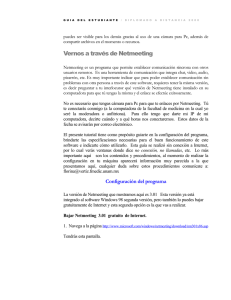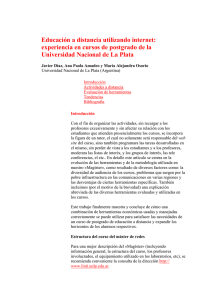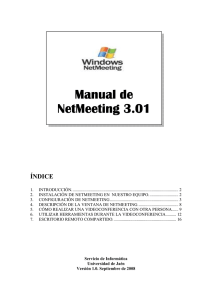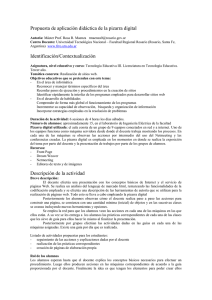Netmeeting 3.01 – Windows XP
Anuncio

_________________Manual de usuario de Netmeeting 3.01 – Windows XP
Página
2
1. Introducción
2. ¿Dónde conseguirlo?
3
3. Configuración
4
4. Ventana principal de NetMeeting
10
5. Identificación IP
11
6. Menús
11
6.1
6.2
6.3
6.4
Menú
Menú
Menú
Menú
Llamar
Ver
Herramientas
Ayuda
11
15
17
28
7. Servidores de Ubicación de Usuarios
29
8. Enlaces sobre NetMeeting
30
9. Programas complementarios a NetMeeting
31
10. Software para Videoconferencia
31
11. Mensajería instantánea
32
12. Otras aplicaciones
33
Juan Antonio Gambín Marques
- Página 1 -
_________________Manual de usuario de Netmeeting 3.01 – Windows XP
1. INTRODUCCIÓN
Microsoft Windows NetMeeting es una herramienta que permite
establecer comunicación con otros usuarios remotos en tiempo real, mediante
sonido, video y datos, a través de Internet, una Intranet o una Red Local. Los
requisitos técnicos mínimos de configuración para utilizar NetMeeting son:
Microsoft Windows 95 o posterior
Procesador Pentium a 90 MHz
16 MB de RAM (para Windows 95, 98 o Me), 24 MB de RAM (para
Windows NT)
Microsoft Internet Explorer versión 4.01 o posterior.
MODEM de 56.000 baudios o superior o una conexión RDSI o LAN.
Funciona mejor con una conexión a Internet rápida (ADSL)
Tarjeta de sonido (full dúplex) con micrófono y altavoces
Videocámara
Con NetMeeting podemos:
Conectar con otras personas en tiempo real.
Conversar con otras personas mediante voz.
Realizar videoconferencia, es decir, ver a la persona con la que se está
hablando y mandar nuestra imagen, si tenemos videocámara.
Compartir programas y documentos en tiempo real.
Enviar y recibir archivos.
Colaborar en aplicaciones compartidas.
Dibujar en una pizarra compartida.
Enviar y recibir mensajes en modo texto mediante el uso del teclado.
Juan Antonio Gambín Marques
- Página 2 -
_________________Manual de usuario de Netmeeting 3.01 – Windows XP
2. ¿DÓNDE CONSEGUIRLO?
NetMeeting viene incluido en todas las versiones de Windows desde
Windows 95. Lo podremos encontrar en Inicio / Programas / Accesorios /
Comunicaciones. También podemos acceder a él en la siguiente ubicación
C:/Archivos de programa / NetMeeting donde ejecutaremos con un doble clic el
archivo Conf.exe de configuración.
Si no lo hemos instalado por defecto, lo podremos hacer accediendo al
menú Inicio / Configuración / Panel de control / Agregar o quitar programas /
Instalación de Windows. Una vez en él seleccionamos Comunicaciones y
pinchamos en Detalles donde activaremos la casilla correspondiente.
Aceptaremos y nos pedirá el CD-ROM de instalación de Windows que instalará
los archivos adecuados.
Es un programa de libre distribución. La versión actual la podremos
descargar de la página oficial de Microsoft donde previamente habremos
elegido el idioma:
http://www.microsoft.com/windows/netmeeting/download/nm301x86.asp
Juan Antonio Gambín Marques
- Página 3 -
_________________Manual de usuario de Netmeeting 3.01 – Windows XP
3. CONFIGURACIÓN
Sin es la primera vez que ejecutamos este programa, nos aparecerá un
asistente que nos guiará y nos facilitará el proceso en la configuración del
programa.
Pulsamos siguiente,
En esta ventana introduciremos la información personal (nombre,
apellidos, e-mail, ubicación y comentarios) con la que nos daremos a conocer
en el NetMeeting. Debemos rellenar al menos los tres primeros campos para
que nos permita seguir con la configuración. Estos datos podremos modificarlos
posteriormente en el propio programa en el menú Herramientas / Opciones /
General.
Juan Antonio Gambín Marques
- Página 4 -
_________________Manual de usuario de Netmeeting 3.01 – Windows XP
Pulsamos siguiente,
Aquí nos aparece el nombre de servidor de directorio o servidor de
ubicación de usuarios (ILS) en el cual queremos iniciar NetMeeting. Por
defecto el nombre predeterminado de ILS que ofrece NetMeeting está
configurado para conectarse automáticamente con el servidor de Microsoft
(ils.microsoft.com). Microsoft ya no soporta servidores ILS. Podremos cambiarlo
posteriormente seleccionando uno alternativo o indicando otro en el menú
Herramientas / Opciones / General.
Para conectarnos manualmente a un servidor no marcaremos la opción
“Iniciar sesión en un servidor de directorio al iniciar NetMeeting”, lo que nos
permitirá elegir un servidor diferente cada vez que ejecutemos el programa y
así acelerar la búsqueda del directorio donde se encuentran las personas con
las que nos vamos a comunicar.
El servidor de directorios (ILS) es un lugar común donde podemos
contactar con otras personas para comunicarnos vía NetMeeting. Tanto
nosotros como la otra persona con la que deseamos comunicarnos debemos
estar en el mismo servidor de directorios.
Si no deseamos aparecer listado en el directorio, marcaremos la casilla
“No mostrar mi nombre en el directorio”. Nos podrán encontrar buscando por
nombre o por dirección de correo.
Juan Antonio Gambín Marques
- Página 5 -
_________________Manual de usuario de Netmeeting 3.01 – Windows XP
Pulsamos siguiente,
Aquí tenemos que especificar la velocidad a la que nos conectamos
(velocidad de nuestro módem o tipo de conexión)
Pulsamos siguiente,
En esta ventana seleccionaremos las dos opciones que nos vienen dadas
por defecto (dependerá del gusto del usuario)
Juan Antonio Gambín Marques
- Página 6 -
_________________Manual de usuario de Netmeeting 3.01 – Windows XP
Ahora pasamos al asistente para la configuración del audio. Cerraremos
cualquier programa que esté reproduciendo, grabando o generando sonidos.
Colocaremos el micrófono a la distancia a la que normalmente estará cuando
hablemos con alguien.
Pulsamos siguiente,
Si pulsamos en el botón “Probar” escucharemos como está el sonido. De
esta manera ajustaremos el volumen de reproducción con la barra deslizante.
Nos aseguraremos que tenemos bien conectados los altavoces o los auriculares
para que no tengamos ningún problema a la hora de comenzar la sesión de
audio.
Juan Antonio Gambín Marques
- Página 7 -
_________________Manual de usuario de Netmeeting 3.01 – Windows XP
Pulsamos siguiente,
Aquí comprobaremos que el micrófono (si se dispone de él) funciona y
que el volumen de grabación es el apropiado. En caso contrario lo ajustaremos.
Mientras leemos la frase veremos oscilar el medidor del nivel del volumen. Nos
aseguraremos que al hablar el volumen no llegue a rojo.
En el caso de que no dispongamos de dicho micrófono nos aparecerá la
siguiente ventana.
Igualmente podemos volver a ejecutar el asistente de audio en el menú
Herramientas /Opciones / Audio.
Juan Antonio Gambín Marques
- Página 8 -
_________________Manual de usuario de Netmeeting 3.01 – Windows XP
Pulsamos siguiente,
Pulsamos finalizar y nos aparecerá la ventana principal. Ya podemos
empezar a utilizar NetMeeting.
Juan Antonio Gambín Marques
- Página 9 -
_________________Manual de usuario de Netmeeting 3.01 – Windows XP
4. VENTANA PRINCIPAL DE NETMEETING
Barra de menús
Dirección
Llamar
Colgar
Video
remoto
Buscar en
Directorio
Ajustar
volumen de
audio /
Mostrar
participantes
Iniciar /
detener
video
Mi video
Participantes
Barra
de estado
Compartir
programas
Conversación
Pizarra
Transferir
archivos
Al pulsar sobre el icono de ajuste de volumen de audio nos aparece la
siguiente ventana y se nos muestra el icono
que al volver a pulsar vuelve
a su estado anterior, al del nombre de los participantes en la conferencia.
Juan Antonio Gambín Marques
- Página 10 -
_________________Manual de usuario de Netmeeting 3.01 – Windows XP
5. IDENTIFICACIÓN - IP (Protocolo de Internet)
Todos los ordenadores se identifican mediante una dirección IP que
puede ser real o ficticia. La IP real es una dirección única y válida dentro de
Internet. La IP ficticia es una dirección inventada que sólo sirve en una red
local. De no ser así no podrían comunicarse unos con otros.
Las direcciones IP está formadas por cuatro números separados por
puntos, donde cada uno puede tomar valores entre 0 y 255.
Para conocer la dirección IP de mi ordenador, pulsamos en el menú
Ayuda / Acerca de Windows NetMeeting. También la podemos conocer
haciendo clic en Inicio / Ejecutar y escribiendo ipconfig en el cuadro
correspondiente. En Windows 9x escribiremos winipcfg.
En las direcciones www.adsl4ever.com y http://surtotal.com/misc/ip.asp
también podemos saber la dirección IP que tenemos en ese momento.
6. MENÚS
6.1. MENÚ LLAMAR
Una vez que hemos configurado NetMeeting, hay que saber quién será el
moderador de la sesión u organizador de la conferencia. Posteriormente
haremos clic en el menú Llamar / Nueva llamada o en el icono
de la
ventana principal.
Juan Antonio Gambín Marques
- Página 11 -
_________________Manual de usuario de Netmeeting 3.01 – Windows XP
Introduciremos su dirección IP en el espacio superior de la siguiente
ventana. De esta manera no es necesario iniciar la sesión en el servidor de
directorio.
También podemos conectarnos a través de la dirección de correo
electrónico de la persona con la que queramos contactar. Para eso, si utilizamos
únicamente la dirección de correo electrónico, es necesario que ambos
hayamos iniciado sesión en el mismo servidor.
A través del icono
se nos presenta la siguiente ventana donde
podemos seleccionar, buscar o encontrar a alguien que está conectado a un
determinado directorio conociendo si dispone de audio o de video.
Una vez conectados al servidor apareceremos en el espacio inferior todos
los que estamos conectados en ese momento a ese mismo servidor. Sólo
tendremos que seleccionar a una persona de la lista y haremos doble clic sobre
él o pulsando en Llamar.
Juan Antonio Gambín Marques
- Página 12 -
_________________Manual de usuario de Netmeeting 3.01 – Windows XP
También el estado de la llamada.
Al abrir la ventana Encontrar a alguien, podemos ver los servidores de
directorio y los nombres y direcciones de las personas a las que deseamos
llamar. También podemos buscar nombres en la libreta de direcciones, en el
servidor de directorios y en Internet.
En el Historial nos aparecen los nombres de las personas que te han
llamado anteriormente.
En la Libreta de direcciones de Windows nos aparece la información de
los contactos que hemos almacenado en la misma.
En los Servidores de directorio se nos presenta las personas que
actualmente están conectadas al servidor y que han elegido mostrar sus
nombres.
El Directorio de Internet de Microsoft, es un sitio web proporcionado y
mantenido por Microsoft para buscar personas a las que llamar en Internet.
Si pulsamos sobre Organizar una conferencia, se nos abrirá la siguiente
ventana, donde podemos definir las propiedades de la misma.
Juan Antonio Gambín Marques
- Página 13 -
_________________Manual de usuario de Netmeeting 3.01 – Windows XP
Podemos anotar el nombre de la conferencia o simplemente dejarlo
como Conferencia personal. Escribimos la contraseña notificándola a todos los
participantes y activamos la casilla Requerir que esta conferencia sea segura
(sólo datos). Las llamadas seguras son llamadas de datos que utilizan datos
codificados, verificación de identidad y protección por contraseña.
Al activar Sólo puede aceptar llamadas entrantes controlamos quien se
une a la conferencia, y si activamos Sólo puede hacer llamadas salientes
limitamos el número de personas que los participantes pueden invitar.
Podemos activar y desactivar cualquiera de las herramientas durante la
conferencia.
Sólo el organizador de la conferencia puede quitar a alguien de la misma
haciendo clic con el botón secundario en el nombre del participante y después
en Quitar de la conferencia.
Propiedades de conferencia sólo estará activo mientras estemos en una
llamada.
Al pulsar sobre No molestar, no se nos notificará las llamadas entrantes,
ni podremos recibir ninguna llamada.
Cuando realizamos una conexión con otra persona, al finalizarla quedará
registrada en la opción de marcado rápido, teniéndola localizada para poder
contactar con ella en cualquier momento, siempre y cuando esté conectada, sin
tener que buscar su presencia en el Directorio.
Juan Antonio Gambín Marques
- Página 14 -
_________________Manual de usuario de Netmeeting 3.01 – Windows XP
6.2. MENÚ VER
En este menú se nos presentan los diferentes comandos para cambiar la
vista de la ventana principal de NetMeeting.
Al pulsar sobre Teclado de marcado se nos muestra la siguiente ventana.
Juan Antonio Gambín Marques
- Página 15 -
_________________Manual de usuario de Netmeeting 3.01 – Windows XP
En Mi video nos aparecerá una ventana que nos mostrará lo que está
grabando en ese momento nuestra cámara (video local).
Si pulsamos sobre Compactar nos quedaremos sólo con la ventana de
video ocultando el resto. Lo que no podemos es cambiar la imagen de video a
nuestro gusto.
Imágenes incrustadas lo podemos activar cuando estemos en una
llamada, presentándose una ventana de video dentro de otra.
Si pulsamos sobre Sólo datos, nos aparecerá la siguiente ventana.
Juan Antonio Gambín Marques
- Página 16 -
_________________Manual de usuario de Netmeeting 3.01 – Windows XP
6.3. MENÚ HERRAMIENTAS
En la parte inferior de la ventana de inicio de NetMeeting, nos aparecen
una serie de iconos que se corresponden con las herramientas que integra el
programa.
Compartir programas
Desde un equipo remoto podemos acceder a archivos y
aplicaciones que no necesitamos tener instaladas en nuestro ordenador.
Podemos llegar al menú de compartir mediante Ctrl+S, mediante el
menú Herramientas / Compartir o desde el propio icono de acceso
directo de la ventana principal.
Al pulsar sobre este botón, accedemos a un cuadro de diálogo,
donde podemos compartir cualquier aplicación que tengamos abierta.
Seleccionamos la aplicación y elegimos si permitimos que la otra persona
tome o no el control dándole permiso para poder modificar y participar
en la elaboración del documento. Sólo una persona a la vez puede tener
el control del programa compartido. Compartir el escritorio equivale a
compartir todo el equipo. No podremos compartir escritorio y otros
programas al mismo tiempo.
Juan Antonio Gambín Marques
- Página 17 -
_________________Manual de usuario de Netmeeting 3.01 – Windows XP
Si abrimos un programa después de abrir el cuadro de diálogo
Compartir, haremos clic de nuevo en el botón Compartir aplicación para
agregar a la lista el nuevo programa.
Si activamos la casilla Compartir en color verdadero, esto hará que
los programas se compartan más lentamente, sobre todo en las
conexiones de acceso telefónico.
Las personas que utilicen NetMeeting versión 2.1 o anterior no
podrán ver los escritorios compartidos de los que utilizan NetMeeting 3.0
o versiones posteriores.
Si queremos dar permiso automáticamente activaremos la casilla
de verificación Aceptar automáticamente peticiones para control, pero en
cambio si no queremos que nadie tome el control excepto la persona que
lo tiene actualmente activaremos la casilla No molestar con peticiones de
control ahora.
Sólo la persona que desde un principio compartió un programa
puede dejar de compartirlo. En el momento en que colgamos mientras
estemos compartiendo el equipo, éste deja de compartirse. También
podemos recuperar el control del ordenador pulsando la tecla ESC.
red.
Es muy práctico y de gran ayuda para dar clases a través de la
Juan Antonio Gambín Marques
- Página 18 -
_________________Manual de usuario de Netmeeting 3.01 – Windows XP
Chat o Conversación
Con esta herramienta podemos enviar y recibir mensajes en modo
texto con los demás mediante el teclado, escribiendo en el cuadro central
de la ventana (Mensaje) y pulsando Enter (Entrar) para que aparezca en
el cuadro superior y lo visualicen los demás usuarios. Todos los
participantes en la conferencia pueden ver y utilizar esta herramienta.
Cuando son varias las personas que participan en una conferencia,
podemos optar por enviar un mensaje sólo a una de ellas de forma
privada (Whisper-susurro) haciendo clic en el nombre de esa persona en
la lista Enviar antes de presionar la tecla Enter o también enviar un
mensaje a todos seleccionando Todos en Conversación.
Puesto que sólo es posible mantener una conexión de audio o
video entre dos personas, puede resultar muy útil cuando hay varias
personas que participan en una conferencia.
En el menú Ver / Opciones podemos caminar las fuentes y el
formato de los mensajes. Además podemos guardar los mensajes de una
sesión de Chat en un fichero.
Juan Antonio Gambín Marques
- Página 19 -
_________________Manual de usuario de Netmeeting 3.01 – Windows XP
En ocasiones se suelen utilizar Smileys, que son unos símbolos
que expresan estados de ánimo. Aquí tenéis una muestra y su
significado.
: )
Sonrisa
|:-)
Usuario se quedó dormido
:-)
Sonrisa básica
:-O
Usuario está roncando
;-)
Guiñando el ojo
:-?
Usuario usa pipa
:-(
No me gusto la última
frase
0:-)
Usuario es un ángel
:-D
Usuario se está riendo (de ti)
:-I
Indiferencia
:-X
Mis labios están sellados
:->
Comentario sarcástico
:-Q
Usuario es un fumador
>:->
Comentario diabólico
:-/
Usuario es un escéptico
(-:
Usuario zurdo
%-)
Usuario mareado
8-)
Uso lentes
B:-)
C=:-) Usuario es un cheff
@=
Usuario apoya armamento
nuclear
Los lentes en la cabeza
*:O)
Usuario es un payaso
B-)
Uso lentes oscuros
:-9
Usuario relamiéndose los labios
8:-)
Usuario es una niña
[:-)
Usuario utilizando su walkman
:-{)
Usuario tiene bigotes
(:I
Usuario tiene cabeza de huevo
:-{}
Usuaria tiene la boca
pintada
@:-)
Usuario usa turbante
X-(
Usuario acaba de morir
{:-)
Usuario usa peluca
:]
sonrisa amiga ...
:-^)
Usuario está resfriado
:D
Risa
:-)^
Usuario está babeando
:(
Triste
:'-(
Usuario está llorando
:O
Gritando
:-@
Usuario está gritando
[]
Abrazos
:-&
Usuario no puede hablar
:*
Besos
-:-)
Usuario es un punk
Pizarra
En ocasiones al conversar con los demás requerimos de algunos
esquemas o representación visual de algo, por lo que utilizamos la
Pizarra (programa Paint) donde dibujamos o mostramos mediante
gráficos nuestras ideas para ser más claros o concisos. También
podemos copiar áreas del escritorio o de las ventanas y pegarlas en la
pizarra.
Juan Antonio Gambín Marques
- Página 20 -
_________________Manual de usuario de Netmeeting 3.01 – Windows XP
La sincronización permite a todos ver automáticamente la misma
página de la pizarra. Si no queremos que otros hagan cambios en el
documento de la pizarra mediante la explicación, haremos clic en
Bloquear contenido del menú Herramientas. Para ello la pizarra debe
estar sincronizada y sólo la persona que la bloqueó puede desbloquearla.
Transferencia de archivos
Mediante esta herramienta enviamos, recibimos o compartimos
archivos de diferentes programas de manera inmediata y en tiempo real
a una o a todas las personas participantes. Podemos aceptar o rechazar
la recepción del mismo. NetMeeting coloca por defecto el archivo en la
carpeta NetMeeting / Archivos recibidos del disco duro aunque podemos
cambiar dicha ubicación.
Juan Antonio Gambín Marques
- Página 21 -
_________________Manual de usuario de Netmeeting 3.01 – Windows XP
Escritorio remoto compartido, nos permite tener acceso a un equipo
en una ubicación desde otro equipo en otra ubicación distinta. Podemos
compartir nuestro equipo de trabajo y tener acceso a él desde un equipo
doméstico. De esta manera podemos trabajar con cualquier archivo e incluso
tener soporte técnico desde otra ubicación. Las llamadas para compartir un
escritorio remoto deben ser llamadas seguras.
Se nos mostrará el siguiente asistente.
Para utilizar este comando -Escritorio remoto compartido-, debemos
activarlo y después cerrar NetMeeting puesto que no funcionaría si se está
ejecutando en el ordenador. Hacemos clic con el botón secundario en el icono
de NetMeeting que se encuentra en el área de estado y, después,
seleccionamos Activar Escritorio remoto compartido.
Una vez que hayamos configurado el escritorio remoto compartido, nos
aparecen dos iconos en el área de estado, un icono de NetMeeting y otro para
el escritorio remoto compartido de NetMeeting. Cuando salgamos de
NetMeeting, el icono Compartir Escritorio Remoto de NetMeeting permanece en
el área de estado.
Sería conveniente utilizar una conexión segura y un “password” para
acceder al ordenador remoto e incluso proteger a éste con un salvapantallas
con contraseña mientras lo estamos controlando. Cerraremos la sesión del
equipo y apagaremos el monitor después de activar el uso compartido de un
escritorio remoto.
Para que la imagen del ordenador remoto no se nos salga de la pantalla,
la resolución de la misma debería ser inferior a la nuestra; así nos ahorraríamos
el tener que utilizar las barras de desplazamiento. Para cambiar dicha
resolución debemos cerrar primero NetMeeting.
En el menú Herramientas / Opciones se nos presentan las diferentes
alternativas para configurar NetMeeting.
Juan Antonio Gambín Marques
- Página 22 -
_________________Manual de usuario de Netmeeting 3.01 – Windows XP
En la pestaña General podemos volver a introducir o modificar los datos
personales con los cuales nos vamos a dar a conocer en los servidores a los
que accedamos y escribir en Directorio el nombre del servidor al que nos vamos
a conectar.
Si activamos la casilla Ejecutar NetMeeting en segundo plano cuando se
inicia Windows, tendremos NetMeeting siempre activado a la espera de alguna
llamada.
En Configuración del ancho de banda, podemos determinar el tipo de
conexión que disponemos: Modem, Cable o a través de una red de área local.
Juan Antonio Gambín Marques
- Página 23 -
_________________Manual de usuario de Netmeeting 3.01 – Windows XP
Para realizar una llamada a un teléfono, pulsamos en Llamada avanzada
y nos aparece el siguiente cuadro de diálogo Opciones avanzadas de llamada.
Seleccionamos la casilla Usar una puerta de enlace para llamadas a sistemas de
videoconferencia y teléfono y en Puerta de enlace escribimos el nombre del
equipo.
El Gatekeeper o equipo selector es un elemento opcional en la red; su
función es la de gestión y control de los recursos de la red, de manera que no
se produzcan situaciones de saturación de la misma.
NetMeeting utiliza un equipo de la red que le ayuda a encontrar y
conectar con otras personas, equipos y puertas de enlace. Algunos equipos
selectores nos permiten utilizar NetMeeting para llamar a un teléfono, pero no
hay selectores públicos, todos pertenecen a empresas u organizaciones
privadas.
En Equipo selector, escribimos el nombre del equipo o dirección de IP del
equipo selector. Si llamamos a un servidor de conferencia, escribiríamos el
nombre de la Unidad de Control Multipunto –MCU- en su lugar.
El Gateway o puerta de enlace es un elemento esencial en la mayoría de
las redes y su misión es la de enlazar la red VoIP (Voz sobre IP) con la red
telefónica analógica o digital.
Juan Antonio Gambín Marques
- Página 24 -
_________________Manual de usuario de Netmeeting 3.01 – Windows XP
En la pestaña Seguridad disponemos de una serie de opciones donde
podemos determinar el grado de seguridad en cuanto a llamadas entrantes o
salientes se refiere.
En una llamada segura, NetMeeting codifica todos los datos enviados y
recibidos mediante Conversación y Pizarra, los programas compartidos y los
archivos que intercambian los participantes.
Las características de audio y vídeo estarán deshabilitados al utilizar
llamadas seguras, ya que NetMeeting no codifica ni audio ni vídeo. Para quitar
las características de audio y vídeo de la ventana de NetMeeting, en el menú
Ver, seleccionamos Sólo datos.
En Certificado aparece marcada por defecto Usar sólo privacidad
(cifrado) ya que NetMeeting utiliza su propio certificado para codificar datos.
Los certificados de privacidad y autenticación son emitidos por una autoridad
emisora de certificados. Para mostrar el certificado de autenticación de una
llamada pulsamos Detalles en el mensaje de llamada entrante.
Podemos conseguir certificados para utilizarlo con NetMeeting en:
http://www.thawte.com/ (gratis)
http://www.verisign.com/ (no son gratuitos)
Juan Antonio Gambín Marques
- Página 25 -
_________________Manual de usuario de Netmeeting 3.01 – Windows XP
En Audio podemos habilitar audio dúplex completo (hablar y recibir
audio a la vez) para realizar conversaciones en directo, siempre y cuando
nuestra tarjeta de audio lo admita. En el caso de recibir sonido de mala calidad,
deshabilitaremos esta opción.
La ganancia automática es una característica de la tarjeta de audio y de
los controladores que ajusta automáticamente el volumen del micrófono. La
ganancia automática no está disponible en todas las tarjetas de audio. La
opción Ajustar automáticamente el volumen del micrófono cuando haya una
llamada consigue resultados similares para personas cuyas tarjetas de audio no
tienen esta característica.
DirectSound mejora el rendimiento audio al acortar el tiempo entre el
audio enviado y recibido. No todas las tarjetas de sonido lo soportan.
En Ajuste de audio nos aparecerá un asistente donde determinaremos el
estado de los altavoces y el micrófono si se dispone de ellos. Si queremos
silenciar el micrófono o los altavoces, desactivamos la casilla de verificación
correspondiente a los iconos micrófono y altavoces. No podremos ejecutar el
asistente mientras estemos en una llamada.
Sólo es posible mantener una conexión de audio o video entre dos
personas.
En avanzado podemos definir qué tipo de calidad de sonido queremos,
reducir la calidad del sonido y que las conversaciones sean más fluidas y sin
cortes. A mayor calidad habrá más cortes ya que se debe transmitir más
información; se recomienda elegir una calidad medio-baja (8-16 bips).
Juan Antonio Gambín Marques
- Página 26 -
_________________Manual de usuario de Netmeeting 3.01 – Windows XP
Un Códec es un programa que comprime y descomprime la señal de
audio. Es conveniente dejarlo en automático. Cualquier códec que utilicemos
debe tenerlo instalado otro usuario para poder comunicarnos con él.
Podemos configurar manualmente los valores de compresión
seleccionando la casilla de verificación Establecer manualmente la configuración
de compresión. En Códecs de compresión de audio preferidos, seleccionaríamos
uno de los códec disponibles.
En la pestaña de Video podemos seleccionar si queremos enviar y
recibir video automáticamente cada vez que iniciemos el programa, el tamaño
de la ventana de video, la calidad de video y las propiedades de la cámara de
video que estemos utilizando. A mayor calidad las imágenes serán más nítidas
pero el movimiento será más lento o con saltos; en cambio en la opción de más
rápido las imágenes no serán tan nítidas pero la velocidad de los movimientos
será más continuada.
Si pulsamos sobre la imagen en la ventana principal de NetMeeting con
el botón derecho del ratón y seleccionamos copiar tendremos una fotografía
que podremos pegar en cualquier programa gráfico. También podemos grabar
audio y video, pero para ello necesitaremos de otros programas
complementarios.
Juan Antonio Gambín Marques
- Página 27 -
_________________Manual de usuario de Netmeeting 3.01 – Windows XP
Es preferible tener desactivada la opción Mostrar la imagen de espejo en
la ventana de video preliminar puesto que consume bastantes recursos del
ordenador y podría retrasar la imagen del video.
Si no disponemos de una cámara de video y la persona con la que
comunicamos si, el programa funciona igualmente aunque sólo una parte podrá
ver a la otra.
6.4. MENÚ AYUDA
A través de la pantalla de ayuda podemos acceder a nuevas
actualizaciones de este programa o conocer nuestra IP en Acerca de Microsoft
NetMeeting.
Juan Antonio Gambín Marques
- Página 28 -
_________________Manual de usuario de Netmeeting 3.01 – Windows XP
7. SERVIDORES DE UBICACIÓN DE USUARIOS (ILS)
A través de los Servidores de Ubicación de Usuarios podemos encontrar
personas que utilizan NetMeeting en Internet. Si hacemos clic en la pestaña
Seleccionar un Directorio podemos consultar la lista de otros ILS o introducirlos
directamente.
Estos son algunos de los servidores ILS de España, Portugal y
Latinoamérica con los que nos podemos conectar.
SERVIDORES
PAÍS
SERVIDORES
PAÍS
ils.ciudad.com.ar
gina.pntic.mec.es
ils.copetel.com.ar
ils.able.es
ils.dilhard.com.ar
ils.alcavia.net
Argentina
ils.movi.com.ar
ils.ctv.es
ils.sinectis.com.ar
ils.jet.es
ils.swingers.com.ar
ils.wanadoo.es
ils.internext.com.br
ils.dipualba.es
ils.pocos-net.com.br
ils.retecal.es
ils.riopreto.com.br
ils.telecable.es
ils.secrel.com.br
ils.telepolis.com
España
ils.sercomtel.com.br
ils.rcanaria.es
Brasil
ils.swing.com.br
ils.cesat.es
ils.ufv.br
ils.dimasoft.es
ils.uninet.com.br
encuentro.recol.es
videopapo.uol.com.br
uls.kaos.es
ils.uol.com.br
uls.pistacero.es
ils.westnet.com.br
uls.bcsnetwork.es
lambrucio.epm.net.co
ils.dipualba.es
Colombia
netmeeting.cable.net.co
uls.ce2c.es
chismoso.edatel.net.co
ils.umh.es
ils.ubicar.com
ils.abaforum.es
ils.lusoweb.pt
uls.cetisa.es
Portugal
ils.netcabo.pt
netmeeting.entelchile.net
Chile
ils.telepac.pt
ils.movinet.com.uy
Uruguay
ils.ua.pt
ils.telcel.net.ve
Venezuela
Juan Antonio Gambín Marques
- Página 29 -
_________________Manual de usuario de Netmeeting 3.01 – Windows XP
8. ENLACES SOBRE NETMEETING
Microsoft.Ø http://www.microsoft.com/catalog/display.asp?site=113&subid=45&pg=1
Ø http://www.microsoft.com/windows/netmeeting
Servidores ILS.Ø http://www.netmeeting-zone.com/bestservers.asp
Ø http://www.netmeetinghq.com/
Grupos de news.Ø news://msnews.microsoft.com/microsoft.public.es.netmeeting
Ø news://msnews.microsoft.com/microsoft.public.internet.netmeeting
Listas de correo.Ø http://www.meetingbywire.com/Mailinglist.htm
Comunidad MSN.Ø http://communities.msn.es/mmflt2qg01foe4ejvis43s8oe0
Otros.Ø http://www.devx.com/netmeeting/
Ø http://www.meetingbywire.com/
Ø http://www.netmeetinghq.com/
Si estáis interesados en conocer NetMeeting en profundidad podéis
visitar los siguientes enlaces respecto a la nueva versión de SDK (Software
Development Kit) y sobre el NetMeeting Resource Kit con mejoras respecto a
las versiones anteriores de NetMeeting con información al respecto y descarga
de los mismos.
Software Development Kit (Kit de Desarrollo de Software)
http://www.microsoft.com/windows/NetMeeting/Authors/SDK/default.ASP
Te permite poder incrustar NetMeeting o poner sólo un enlace Llamar en
tu página web, etc.
NetMeeting Resource Kit
http://www.microsoft.com/windows/NetMeeting/Corp/ResKit/default.ASP
Te permite crear versiones especializadas de NetMeeting que tengan
ciertas características habilitadas o deshabilitadas (Compartir Aplicaciones, etc.)
También, con el programa LDAP for NetMeeting podemos aparecer hasta
en 12 servidores ILS simultáneamente, permitiéndote controlar el estado de tus
indicadores “en llamada”, “audio” y “video”. Lo puedes obtener en
http://www.voipweb.f2s.com/netmeeting/complementos.php
Juan Antonio Gambín Marques
- Página 30 -
_________________Manual de usuario de Netmeeting 3.01 – Windows XP
9. PROGRAMAS COMPLEMENTARIOS A NETMEETING
Existen otros programas que podríamos utilizar junto con NetMeeting
dependiendo de nuestra finalidad. Todos excepto WebRemote son Shareware.
Para grabación de audio:
Ø Voiplog - http://www.voiplog.com/
Para grabación de video:
Ø Hypercam - http://www.hyperionics.com/
Ø Snag It! Y Camtasia - http://www.techsmith.com/
Ø Video Conference Recorder - http://www.virtualdesk.net/
Control remoto:
Ø WebRemote - http://www.webremote.co.uk/
Proxy compatible con NetMeeting:
Ø Phone Patch - http://www.equival.com/phonepatch/
La hora en todo el mundo:
Ø TimeZone - http://www.victechsoftware.com/timezone.htm
La versión 2.2 es freeware y la puedes conseguir en
http://www.terra.es/personal5/voipweb/9079tzsetup.zip
Virtual Village:
Ø Virtual Village - http://www.vivill.com/
10. SOFTWARE PARA VIDEOCONFERENCIA
Existen otros programas alternativos que también son freeware
(totalmente gratis). Aunque ninguno de ellos es compatible con NetMeeting
(éste utiliza el protocolo H.323) ofrecen realizar videoconferencia multipunto y
algunas de las herramientas que utiliza NetMeeting (pizarra, chat, transferencia
de ficheros, etc...). A continuación relaciono algunos de los que puede ser de
vuestro interés:
Ø
Ø
Ø
Ø
Ø
Ø
Ø
Ø
Ø
BuenaVista - http://www.npac.syr.edu/BuenaVista/
CU-SeeMe - http://members.nbci.com/vconf/cu/Welcome.html
FreeWebFone - http://www.angelfire.com/biz/WebWatch/
Vianet Video Interactive - http://www.vianet.com/
TU-Cyberfone - http://www.nfe.com/winfiles/conf/TUCFone.zip
ThruCam - http://www.im.co.kr/English/
Syaraku - http://www.intercom.co.jp/english/index.html
Seesaw Communicator - http://www.seesaw.com/
Rendez-Vous - http://www.gaia-interactive.com/rv/
Juan Antonio Gambín Marques
- Página 31 -
_________________Manual de usuario de Netmeeting 3.01 – Windows XP
Ø
Ø
Ø
Ø
Ø
Ø
Ø
Ø
iVisit - http://www.ivisit.com/
Isabel - http://isabel.dit.upm.es/
Eyeball Chat LEE - http://www.eyeball.com/
DGWConnect Communicator - http://www.dgwconnect.com/
Dwyco Video conferencing system - http://www.dwyco.com/
Chorus Client - http://www.third.co.kr/eng/frame.html
SHRIMP - http://www-mice.cs.ucl.ac.uk/multimedia/projects/shrimp/
VIC - http://www-nrg.ee.lbl.gov/vic/
11. MENSAJERÍA INSTANTÁNEA
Con los programas de Mensajería Instantánea podemos saber si nuestros
amigos, familiares o compañeros de trabajo están conectados a Internet en el
mismo momento que nosotros, pudiendo comunicarnos con ellos. También es
posible permanecer oculto si no quieres que te molesten.
Estos programas han evolucionado mucho y actualmente son un
auténtico centro de comunicaciones: mensajes instantáneos, e-mail,
intercambio de ficheros, videoconferencia (permiten realizar llamadas PC a PC
gratuitas y llamadas telefónicas internacionales con tarifas muy bajas),...
Son gratuitos (freeware) y casi todos disponen de versiones en español.
Microsoft Messenger http://messenger.msn.es/
Integrado con NetMeeting. Puedes invitar a tus amigos a participar en
una sesión de videoconferencia con NetMeeting (charlas mediante vídeo,
pizarra compartida, etc.).
Yahoo! Instant Messenger http://es.messenger.yahoo.com/
Llamadas de PC a teléfono a precios muy competitivos y soporte para
videoconferencia
(al
menos
si
se
descarga
desde
http://messenger.yahoo.com/).
ICQ http://web.icq.com/
Aunque es capaz de integrarse con otras aplicaciones, la integración con
NetMeeting no está tan lograda como en Microsoft Messenger. Llamadas de
PC a teléfono a precios muy competitivos.
AOL Instant Messenger http://www.aol.com/
No hace falta ser usuario registrado de AOL para bajarlo y utilizarlo.
Juan Antonio Gambín Marques
- Página 32 -
_________________Manual de usuario de Netmeeting 3.01 – Windows XP
Odigo http://www.odigo.com/
Compatible con AOL Instant Messenger, ICQ y Yahoo! Instant Messenger
(y pronto con Microsoft Messenger). Permite chat de texto y de voz entre
varios usuarios, pero no llamadas telefónicas.
Conecta 2000 http://www.connecta2000.com/
Chat multiusuario, chat privado, telefonía IP, canales, transferencia
directa de archivos, compartir archivos, mensajes offline con datos adjuntos,
mensajes instantáneos, envío de mensajes (SMS) a móviles GSM, envío y
lectura de e-mails, tablón de anuncios.
Trillian http://www.trillian.cc/
Compatible con AOL IM, ICQ, MSN Messenger, IRC y Yahoo! Messenger.
12. OTRAS APLICACIONES
CLAUSTRO VIRTUAL.- Es una aplicación didáctica muy interesante,
sobre todo en centros como los Colegios Rurales Agrupados que tienen
sus escuelas dispersas.
Como toda reunión se rige por una serie de normas:
v
v
v
v
v
v
v
v
v
v
v
Quedar todos a una hora concreta en un ILS determinado.
Una persona se encarga de moderar la reunión.
Unos minutos para saludos y llegada de los retrasados.
El moderador expone el orden del día.
Tras plantear la primera cuestión se establece una rueda de
respuestas.
Se responderá en un turno ya establecido, sin saltarse el
orden.
Si no tenemos nada que aportar escribiremos un menos “-“.
Para pedir la palabra fuera de turno escribiremos un “+” y
el moderador tomará nota para la siguiente ronda.
El moderador, para dar la palabra, escribe un “+” seguido
del nombre de la persona a la que se dirige.
Se pueden establecer conversaciones privadas pero estando
atentos a la principal.
Se pueden utilizar todas las herramientas que puedan
sernos útiles de NetMeeting para la reunión.
Estas son algunas de las normas que se pueden establecer para
llevar a buen término la reunión, aunque cada Claustro es autónomo
para crear las propias.
Juan Antonio Gambín Marques
- Página 33 -
_________________Manual de usuario de Netmeeting 3.01 – Windows XP
EXPLICACIÓN EN ENCERADO ELECTRÓNICO.- A través de la
pantalla del ordenador los alumnos siguen la explicación del profesor, pudiendo
compartir aplicaciones entre sí e incluso entre varias aulas con compañeros
remotos que pueden seguir la explicación en los distintos encerados
electrónicos.
PÁGINA WEB.- En una página personal, podemos crear un vínculo de
llamada. Para ello en el código fuente HTML (Lenguaje de marcado de
hipertexto) de la página incluiremos el siguiente comando:
callto:nombre de servidor/dirección electrónica
Por ejemplo:
Llámeme mediante NetMeeting a
<A HREF="callto:ils.microsoft.com/alguien@microsoft.com">ils.microsoft.com/
alguien@microsoft.com</A>.
En Software Development Kit (Kit de Desarrollo de Software),
encontraremos más información al respecto.
Juan Antonio Gambín Marques
- Página 34 -