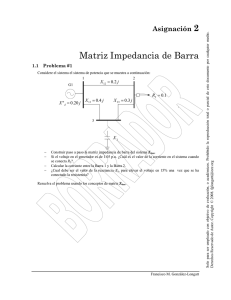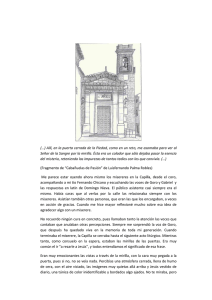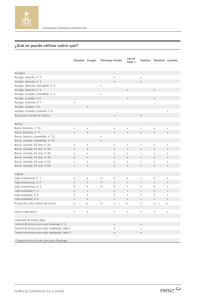5 tipos de enlaces de página web (dreamweaver) - siteweb e
Anuncio

5 TIPOS DE ENLACES DE PÁGINA WEB (DREAMWEAVER) 1-ER. ENLACE. - DENTRO DE LA MISMA PÁGINA WEB (ANCLAJE) Al clicar encima de una palabra, vaya a otro texto dentro de la misma página. Práctica: Ejemplo echo en el PC Seleccionar la línea a la queremos hacer el enlace, en la barra común encontramos un símbolo con forma de ancla, le clicamos, a continuación aparece un recuadro que su título es “Anclaje con nombre” se añade el nombre que uno quiera (en esta caso punto1), aceptamos. A continuación seleccionamos el texto que queremos que vaya “anclado”. Apretamos encima del símbolo del viso o mirilla (esta situado abajo en propiedades, al lado del campo vinculo) y sin soltarlo lo arrastramos encima del símbolo del ancla (que aparece al lado del primer texto que hemos seleccionado), en el campo de vínculo aparece el texto: #punto1. Otra manera de hacerlo es: Crear el anclaje,(que la frase que queremos tenga el símbolo del ancla al lado) seleccionando el texto que queremos anclar, y en la barra de al lado del vinculo añadir # y el texto q hallamos escrito en el anclaje, (en este caso punto1). 2ON- ENLACE. -PARA ENLAZAR UNA PALABRA CON OTRA PÁGINA En archivos a la derecha, hacer doble clic en la carpeta sitio y aparecen todos los documentos guardados ahí. Abrimos una página y seleccionamos la palabra o el párrafo que queremos que tenga el enlace, con la mirilla o visor arrastramos a la página donde queremos enlazar y soltamos. De esta manera quedan las dos páginas unidas por un link. Para previsualizar: - Archivo – Vista previa en el navegador – Firefox. Exe. También se guardan los cambios cuando intentamos salir dándole a acepar. -----------------------------------------------------------------------------------------------------Para crear un sitweb En la barra de menú – Sitio – Administrar sitios – nuevo – sitio (se le pone un nombre: por ejemplo: Práctica1, sin acentos y sin espacios). Luego le damos a siguiente, le decimos que no y luego siguiente, le damos ala primera opción (recomendado)- siguiente. De momento en la primera barra le damos a “Ninguno” – Siguiente – Completado. Para hacer algunos cambios: Botón editar – luego pestaña “Avanzadas”. Nombre del sitio: (poner el nombre que uno quiera, para que sea más fácil encontrarlo, Ejemplo práctica1. En la carpeta raíz local: buscamos dónde queremos que se guarden todas nuestras páginas de la web, y a continuación clicamos en Listo. ENLACES (o LINCK) DEL DREAMWEAVER EL 3,4 Y 5 3-ENLACE EXTERNO A NUSTRI SITIO WEBO SITWEB. Selecciona el texto o palabra que queremos enlazar y abajo en Propiedades, en el campo vínculo añadimos el nombre de la página web que queremos que se enlacen, luego en archivo le damos a guardar. En archivo hacemos una vista previa en el navegador para comprobar que ha salido bien. De esta manera se abre otra ventana sustituyendo la que teníamos. Y para que se abra una ventana a parte sin sustituir la que teníamos en el campo que esta debajo del vínculo, llamado Dest se despliega la lista y seleccionamos _black. 4- ENLACE A UNA DIRECCIÓN DE CORREO ELECTRÓNICO Barra de menú- Insertar – vínculo de correo electrónico (aparece una ventana) En campo texto (ejemplo: envíame un mensaje o contacta conmigo. Y en el campo correo electrónico añadimos nuestra dirección de correo Aceptamos – gradamos y hacemos una vista previa. 5- ENLACE CON UNA IMAGEN La imagen tiene que estar guardada en nuestra “carpeta raíz”. Barra de menú- Insertar – Imagen Aparece un cuadro. Buscamos dentro de la “carpeta raíz” donde esta la imagen. (Mi carpeta raíz se llama elisadreamweaver) Abrimos la imagen, la seleccio0namos y en propiedades en el campo vínculo podemos hacer dos cosas: - Poner la dirección donde queremos que vaya (externa) - O en el símbolo del visor o mirilla arrastrarlo asta la imagen una vez añadida la dirección.