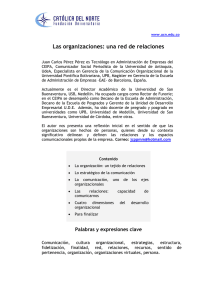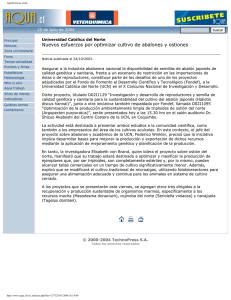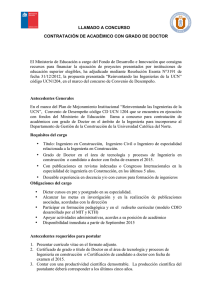biblioteca virtual ucn
Anuncio
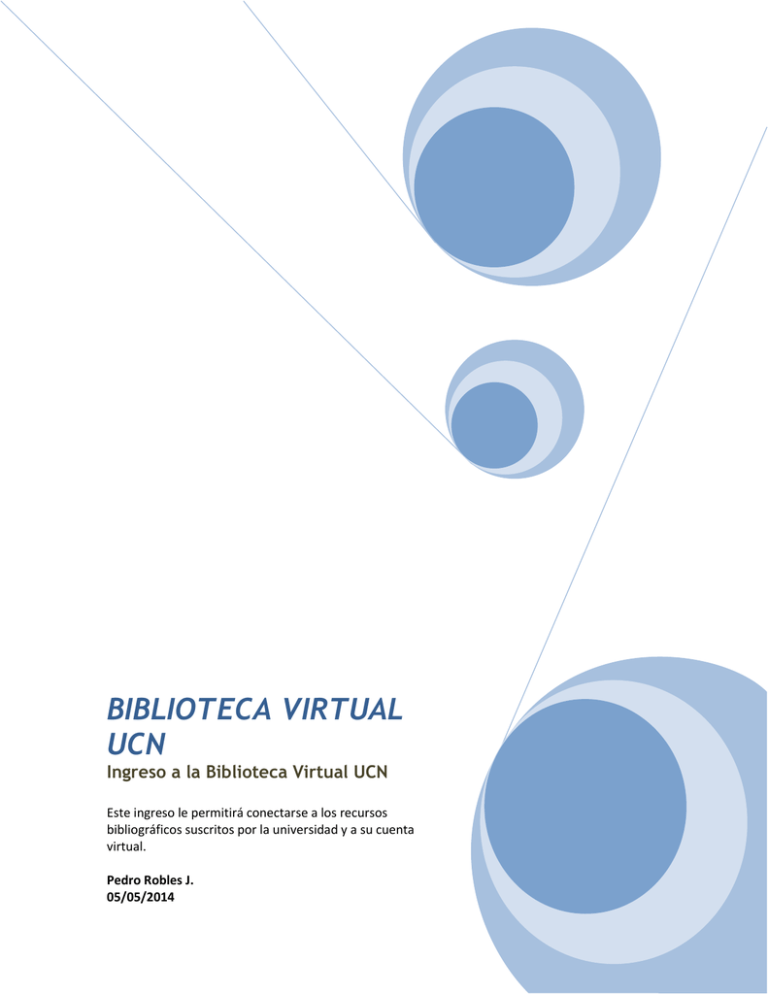
BIBLIOTECA VIRTUAL UCN Ingreso a la Biblioteca Virtual UCN Este ingreso le permitirá conectarse a los recursos bibliográficos suscritos por la universidad y a su cuenta virtual. Pedro Robles J. 05/05/2014 INTRODUCCION El servicio de la Biblioteca Virtual permite dar acceso Remoto a las aplicaciones que la UCN dispone para toda la comunidad de la UCN desde sus terminales y desde fuera de la Intranet de la UCN. Asi mismo permite acceder en forma remota a los recursos bibliográficos a los que esta suscritos la Universidad y cuyo acceso ha estado tradicionalmente circunscrito a computadores instalados dentro de la red corporativa UCN. Este servicio requiere realizar los siguientes pasos para su utilización: 1. Desde los Servicios Online UCN, Activar Cuenta Biblioteca (una sola vez). 2. Instalar software de conexión Citrix. 3. Accesar a la plataforma via Web o Cliente de Escritorio. a. Acceso via web desde http://bibliotecavirtual.ucn.cl b. Acceso desde Menú de Programas o Excritorio (Citrix UCN) 1 Activación Cuenta de Biblioteca Esta cuenta le permitirá acceder a los terminales disponibles en el edificio de Biblioteca, Servicios de Préstamos y Material bibliográfico del campus de Antofagasta. Para Activar su Cuenta de Biblioteca en los Servicios Online, debe abrir su navegador (Explorer, Chrome, Mozilla), digite el link www.ucn.cl, en la opción Servicios, Tecnológicos debe cliquear Online UCN (Figura 1), Figura 1 Se desplegará una ventana donde deberá digitar su Rut y Clave (Figura 2), Figura 2 2 En la opción Intranet Servicios de Biblioteca debe cliquear Activación Cuenta Biblioteca (Figura 3), Figura 3 Una vez ejecutado el servicio Activación Cuenta Biblioteca, se desplegará una nueva ventana donde se le informará que sus cuentas han sido activadas, de lo contrario le enviará un mensaje de Error (Figura 4), Figura 4 3 En caso de error comunicarse con: Manuel Requena, mrequena@ucn.cl, (55) 651610 en Antofagasta o San Pedro de Atacama Ronald del Canto, rdcanto@ucn.cl, (51) 209883 en Coquimbo. Instalación de Java Es un complemento que permite a través de cualquier sistema operativo, conectarse a las aplicaciones de la Biblioteca virtual. Este complemento permite utilizar los sistemas Operativos Windows 8, MAC OS X y Linux, los cuales no son soportados por clientes Citrix Receiver. Al abrir su navegador (Explorer, Chrome, Mozilla) digitará el link www.java.com y se desplegará una ventana del sitio de Java, donde debe presionar Descarga gratuita de java (Figura 5) Figura 5 Luego desplegará una nueva ventana Descargar Java para Windows, donde mostrará el contrato de licencia, requisitos del sistema, etc.; Debe presionar el botón Descargar gratuita de Java (Figura 6), donde le desplegará una nueva ventana en la parte inferior con las opciones Run(Ejecutar), Save(Guardar), Cancel(Cancelar), donde debe cliquear Run (Figura 7), 4 Figura 6 Figura 7 Una vez ejecutado desplegará una nueva ventana donde le da la Bienvenida a Java para la instalación y debe presionar la opción Instalar (Figura 8), luego mostrará en una nueva ventana el Progreso de la instalación (Figura 9), 5 Figura 8 Figura 9 Una vez finalizada la instalación, se desplegará una nueva ventana ( Figura 10), con la opción de Cerrar y luego desplegará una nueva ventana para Verificar la versión de java, donde debe presionar la opción Verificar la versión de Java (Figura 11), luego le mostrará el Proceso de la Verificación (Figura 12) y finalmente la Comprobación de la versión de Java (Figura 13). 6 Figura 10 Figura 11 7 Figura 12 Figura 13 8 Abrir JAVA, desde menu de programa CONFIGURE JAVA (Figura 14). Figura 14 Ir a la pestaña de Seguridad (Figura 15) Figura 15 9 Ir a la opción de Editar lista de sitios (Figura 16). Figura 16 Agregar el sitio https://bibliotecavirtual.ucn.cl 10 Instalación Cliente Citrix Es un complemento que permite utilizar una integración mayor con los sistemas operativos de Windows 7 y XP. Para descargar el cliente, búsquelo en nuestro sitio Web de Bibliotecas, Acceso Remoto, Descargar Clientes Compatibles. Ir al sitio Web de Bibliotecas y acceder al link Acceso remoto (Figura 17), Figura 17 11 Acceder a Descargar Clientes Compatibles (Figura 18) Figura 18 Puede descargar, el cliente web que se integra con el Internet Explorer 9 o bien instalar el cliente desktop que se integra en su escritorio (Figura 19). Figura 19 12 Instalación del Cliente Citrix Deskop Figura 20 Figura 21 Una vez instalado el software se le solicitará ingresar URL de conexión, la cual se detalla en la Figura 23. Figura 22 13 Figura 23 Una vez ingresada la URL, se solicitará sus datos de validación los cuales se detallan en la Figura 24. RUT sin dígito verificador Clave Servicios Online BIDOC Figura 24 Una vez validado, se pueden realizar ajustes para una mejor integración con el escritorio de Windows. Para ello busque el icono mostrado en la Figura 25. 14 Figura 25 Con el mouse encima del icono señalado, haga click en el botón derecho y aparecerá el siguiente menú. Seleccione Opciones. Figura 26 Realice las siguientes configuraciones para que sus aplicaciones queden ordenadas en su escritorio y/o en su menú de programas. Figura 27 15 Conectarse a la Biblioteca Virtual Cliente Web Cuando usted a instalado los complementos anteriormente descritos (versiones Web) puede ingresar sin problemas a la Biblioteca Virtual, una vez abierto su navegador (Explorer o Chrome), debe digitar el link http://bibliotecavirtual.ucn.cl y le desplegará una pantalla para ingresar a la Biblioteca virtual (Figura 28). Para iniciar su sesión en Nombre de usuario debe digitar su Rut sin puntos, guión ni dígito verificador y en Contraseña su Clave o Contraseña, es la misma que usa en los Servicios Online, Figura 28 Dependiendo de su tipo de usuario le aparecerán algunos iconos de aplicaciones. Entre las aplicaciones aparecerán 2 iconos para conectarse a la biblioteca y sus recursos electrónicos. Puede escoger Internet Explorer (Bibliotecas UCN) o Google Chrome (Bibliotecas UCN Chrome, se recomienda utilizar esta aplicación) (Figura 29). Figura 29 16 El proceso de conexión mostrará las siguientes pantallas (versión JAVA). Figura 30 Figura 31 Figura 32 17 Para guardar sus trabajos hechos en alguna plantilla de office o algún recurso bibliográfico, lo puede hacer en su espacio virtual, éste es de 40mb, para cada usuario, el cual puede ser utilizado para almacenar información en forma temporal. Ud., puede guardar la información directo a su computador. Cuando se selecciona la opción Guardar como el sistema mostrará sus unidades locales con el signo “$”. Por ej., su unidad de disco c: se identifica como C$ on client. (Figura 33) Figura 33 Una vez Desconectado de su sesión le desplegará la pantalla de Sesión cerrada (Figura 34). Figura 34 18