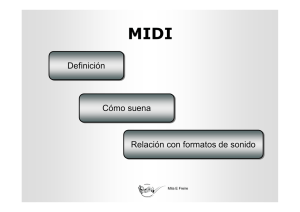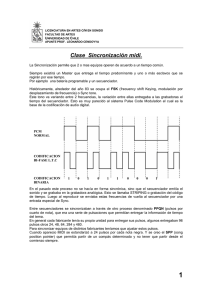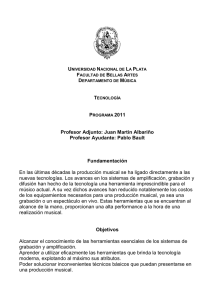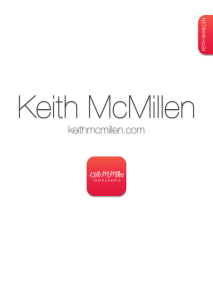Midisport 8x8_s Manual de Usuario
Anuncio

1 Midisport 8x8™Manual del usuario versión: MS8-09092000 Índice Introducción . . . . . . . . . . . . . . . . . . . . . . . . . . . . . . . . . . . . . . . . . . . . . . . . . . .2 Características . . . . . . . . . . . . . . . . . . . . . . . . . . . . . . . . . . . . . . . . . . . . . . . . .2 Contenido del embalaje . . . . . . . . . . . . . . . . . . . . . . . . . . . . . . . . . . . . . . . . . .3 Esquema de la unidad . . . . . . . . . . . . . . . . . . . . . . . . . . . . . . . . . . . . . . . . . . .3 Panel frontal . . . . . . . . . . . . . . . . . . . . . . . . . . . . . . . . . . . . . . . . . . . . . . . .3 Panel trasero . . . . . . . . . . . . . . . . . . . . . . . . . . . . . . . . . . . . . . . . . . . . . . .4 Generalidades . . . . . . . . . . . . . . . . . . . . . . . . . . . . . . . . . . . . . . . . . . . . . . . . . .5 Guía de inicio rápido . . . . . . . . . . . . . . . . . . . . . . . . . . . . . . . . . . . . . . . . . . . . .7 Instalación del hardware . . . . . . . . . . . . . . . . . . . . . . . . . . . . . . . . . . . . . . . . .7 Instalación de controladores . . . . . . . . . . . . . . . . . . . . . . . . . . . . . . . . . . . . . .9 Modos de operación de la interfaz MIDI . . . . . . . . . . . . . . . . . . . . . . . . . . . .19 Modos autónomos de operación . . . . . . . . . . . . . . . . . . . . . . . . . . . . . . . . .20 Asignación de modos del MIDISPORT . . . . . . . . . . . . . . . . . . . . . . . . . . . . .21 Modo USB . . . . . . . . . . . . . . . . . . . . . . . . . . . . . . . . . . . . . . . . . . . . . . . .21 Modo PC . . . . . . . . . . . . . . . . . . . . . . . . . . . . . . . . . . . . . . . . . . . . . . . . .22 Modo Mac . . . . . . . . . . . . . . . . . . . . . . . . . . . . . . . . . . . . . . . . . . . . . . . .23 Modo CABLE TEST (Comprobación de cables). . . . . . . . . . . . . . . . . . .24 Modo Thru (Transparente). . . . . . . . . . . . . . . . . . . . . . . . . . . . . . . . . . . .24 Manejo del patchbay . . . . . . . . . . . . . . . . . . . . . . . . . . . . . . . . . . . . . . . .24 Funciones SMPTE . . . . . . . . . . . . . . . . . . . . . . . . . . . . . . . . . . . . . . . . . . . . .25 Generador SMPTE. . . . . . . . . . . . . . . . . . . . . . . . . . . . . . . . . . . . . . . . .26 Lector SMPTE . . . . . . . . . . . . . . . . . . . . . . . . . . . . . . . . . . . . . . . . . . . . .27 Botón “Write” de escritura SMPTE . . . . . . . . . . . . . . . . . . . . . . . . . . . . .29 Botón “Format” (Formato SMPTE) . . . . . . . . . . . . . . . . . . . . . . . . . . . . .29 Configuración del estudio MIDI . . . . . . . . . . . . . . . . . . . . . . . . . . . . . . . . . . .29 Configuración típica de un sistema MIDI: . . . . . . . . . . . . . . . . . . . . . . . .29 Uso del MIDISPORT con aplicaciones MIDI . . . . . . . . . . . . . . . . . . . . . . . . .30 Software de Control Remoto del MIDISPORT . . . . . . . . . . . . . . . . . . . . . . .31 Utilización del Software de Control Remoto . . . . . . . . . . . . . . . . . . . . . . . . .33 Menús (Windows) . . . . . . . . . . . . . . . . . . . . . . . . . . . . . . . . . . . . . . . . . . . . . .34 Utilización del Patchbay desde el Software de Control Remoto . . . . . . . . .38 Software de diagnóstico . . . . . . . . . . . . . . . . . . . . . . . . . . . . . . . . . . . . . . . .40 Resultados de las pruebas (Mac y PC) . . . . . . . . . . . . . . . . . . . . . . . . . . . . .43 Tutorial SMPTE/MTC . . . . . . . . . . . . . . . . . . . . . . . . . . . . . . . . . . . . . . . . . . .44 Resolución de problemas . . . . . . . . . . . . . . . . . . . . . . . . . . . . . . . . . . . . . . .52 Antes de llamar al Servicio de Asistencia Técnica . . . . . . . . . . . . . . . . . . . .55 Introducción Felicidades por la compra de la interfaz MIDI multipuerto MIDISPORT™ 8x8/s para equipos PC y Mac dotados de puerto USB. La conexión USB (Universal Serial Bus) del MIDISPORT garantiza la máxima fiabilidad y rapidez en la transferencia de datos MIDI. El MIDISPORT 8x8/s puede conectarse también al puerto serie de los equipos PC o Macintosh antiguos. El MIDISPORT dispone de funciones de lectura/escritura de código SMPTE, accesibles a través de los botones de control del panel frontal o mediante el Software de Control Remoto suministrado, que al mismo tiempo permite gestionar las configuraciones del patchbay de su nuevo MIDISPORT 8x8/s. Siga las instrucciones de instalación descritas en este manual y su equipo estará configurado y listo para trabajar en muy poco tiempo. El MIDISPORT es un dispositivo externo, es decir, para su instalación no es necesario abrir el ordenador. Si necesita ampliar su sistema, también lo tendrá fácil: — para tener más puertos MIDI, basta con agregar más unidades MIDISPORT (sólo a través de USB). Características La interfaz MIDI USB MIDISPORT 8x8/s presenta las siguientes características: • Interfaz con 8 entradas/ 8 salidas MIDI independientes (128 canales MIDI), en formato rack estándar de 19” (1U). • Conexión de alta velocidad para equipos PC y Mac dotados de puerto USB. • Conexión alternativa a través de puerto serie para su uso con equipos PC o Mac que no disponen de puerto USB. • Indicadores de actividad de E/S MIDI en cada puerto. • Se suministra con cable USB de 1,80 m. • Cuando se desconecta del PC, la unidad funciona como patchbay MIDI autónomo y como conversor SMPTE / MTC. • Modo de comprobación de cables integrado. • Compatible con Windows 98. Instalación Plug-and-Play real, sin necesidad de seleccionar direcciones IRQ, E/S o canales DMA. • Compatible con Mac OMS. Funciona con MacOS 8.6 o superior. • Incluye software de control para Windows y Mac. Generador/ lector de código de tiempo SMPTE. • Genera y lee formatos SMPTE (LTC) de 24, 25, 29,97 fotogramas por segundo, 30 drop y 30 non-drop. • El software de control suministrado permite establecer cualquier offset SMPTE. • Convierte SMPTE (LTC) a MIDI Time Code (MTC), permitiendo así la sincronización con cualquier software compatible con MTC. • Parámetro “Flywheel” regulable entre 1 y 255 fotogramas, o infinito. • Puede regenerar código de tiempo SMPTE, incluso muy dañado. • Función “JAM” (Preservar sincro) disponible en todos los modos. 2 Antes de proceder a la instalación física de su nuevo MIDISPORT 8x8/s, por favor, lea las instrucciones en su totalidad. Para más información acerca de la instalación de los controladores, consulte la sección “Instalación del software”. Contenido del embalaje Compruebe que la caja del MIDISPORT 8x8/s contiene los siguientes elementos: • • • • • • Este manual. Interfaz MIDISPORT 8x8/s 1 Cable USB estándar A/B para PC o Mac. 1 Cable adaptador serie para PC. 1 Alimentador de 9V CC 500mA. Disquete o CD con controladores para Windows 95/98/2000 y MacOS. El CD incluye también OMS v.2.3.7 de Opcode para MacOS. IMPORTANTE: SI SU PAQUETE CONTIENE UN DISQUETE EN LUGAR DE UN CD, SIGA LAS INSTRUCCIONES DE INSTALACIÓN Y UTILICE LOS CONTROLADORES INCLUIDOS EN DICHO DISQUETE. Las últimas versiones de los controladores y del software de control, incluido el OMS de Opcode, pueden descargarse también de nuestra página web ( www.midiman.net ). Una vez allí, seleccione la página “Drivers” y, a continuación, “MIDISPORT 8x8/s.” Esquema de la unidad Panel frontal 1. Entrada MIDI 8 - Esta toma MIDI estándar permite la conexión del puerto de entrada 8 del MIDISPORT con la salida de un dispositivo MIDI mediante un cable MIDI convencional. 2. Salida MIDI 8 - Esta toma MIDI estándar permite la conexión del puerto de salida 8 del MIDISPORT con la entrada de un dispositivo MIDI mediante un cable MIDI convencional. 3. Botón “MIDI Reset” - Actúa como botón de “pánico”. Al pulsarlo, el MIDISPORT envía mensajes de “all notes off” y “all controllers off” a través de sus salidas, anulando de este modo notas “colgadas” y resolviendo otros problemas causados por el tráfico excesivo de datos MIDI. 3 4 Indicadores LED de Entrada MIDI 1 a 8 - Estos LEDs se iluminan para indicar la actividad de cada uno de los puertos de entrada MIDI, reflejando así la llegada de datos MIDI procedentes de los dispositivos MIDI externos. 5. Indicadores LED de Salida MIDI 1 a 8 - Estos LEDs se iluminan para indicar la actividad de cada uno de los puertos de salida MIDI, reflejando así el envío de datos MIDI desde el ordenador. 6. Botón “Write” (Escritura) - Inicia y detiene el generador de código SMPTE; también puede utilizarse para establecer el offset de escritura. 7. LEDs “Writing” (Escribiendo) y “Locked” (Sincronizado) - el LED “Writing” indica el estatus del generador de SMPTE, es decir, se ilumina cuando el modo de escritura está activado. El LED “Locked” indica el estatus del lector / generador de SMPTE, iluminándose cuando reconoce un código SMPTE válido en la toma de entrada de SMPTE. 8. Botón “Format” (Formato) - Permite seleccionar manualmente el formato de salida del código SMPTE. Púlselo repetidamente hasta obtener el formato deseado. 9. LEDs de formato SMPTE - Indican el formato de salida SMPTE seleccionado. “24” indica 24 fps (fotogramas por segundo), “25” indica 25 fps, “29.97” indica 29,97 fps, “30D” indica 30 fps drop-frame y “30” indica 30 fps. 10.Botón “Mode” (Modo) - Permite seleccionar manualmente el modo de operación del MIDISPORT. Púlselo repetidamente hasta obtener el modo deseado. 11.LEDs indicadores de modo - Al iluminarse, estos LEDs indican el modo de operación actual. Panel trasero 12.Toma de alimentación - Esta toma de 2,5 mm se utiliza para conectar el alimentador de 9v CC suministrado con el MIDISPORT. Sólo podrá utilizarse con el MIDISPORT un alimentador cuyos valores coincidan con los indicados. 13.Tomas de E/S SMPTE - Estas tomas de jack de 1/4” permiten, respectivamente, la recepción y el envío de código de tiempo SMPTE. 4 14.Conector PC / Mac - Este conector de 8 patillas permite conectar el MIDISPORT al puerto serie del ordenador, siempre que el usuario elija este modo de operación. 15.Conector USB - Se utiliza para conectar el MIDISPORT al puerto USB del ordenador. 16.Tomas de entrada MIDI 1 a 7 – A través de estas tomas, el MIDISPORT recibe los datos MIDI procedentes de la salida MIDI (en ciertos casos, también de la toma “Thru”) de cualquier dispositivo MIDI. 17.Tomas de salida MIDI 1 a 7 – A través de estas tomas, el MIDISPORT envía los datos MIDI procedentes del ordenador hacia la entrada de cualquier dispositivo equipado con interfaz MIDI. Generalidades EL MIDISPORT 8x8/s dispone de ocho puertos de entrada MIDI y ocho puertos de salida MIDI independientes. Cada uno de estos puertos MIDI ofrece soporte para 16 canales MIDI, por lo que el MIDISPORT puede recibir y transmitir datos a través de 128 canales (16x8). MIDI (acrónimo de “Musical Instrument Digital Interface” o, en español, Interfaz Digital para Instrumentos Musicales) es el protocolo que los teclados y otros dispositivos MIDI, como por ejemplo ordenadores y secuenciadores hardware, utilizan para comunicarse entre ellos. El MIDISPORT puede conectarse al ordenador, tanto a través de USB como mediante la “antigua” conexión serie. USB (Universal Serial Bus) es una nueva y potente tecnología que facilita la conexión del ordenador con diversos periféricos. El puerto USB permite la conexión de varios dispositivos al mismo tiempo — sin necesidad de abrir el ordenador ni de configurar jumpers, direcciones I/O, canales DMA, etc. Este sistema posibilita asimismo la conexión de periféricos “en caliente”, es decir, su conexión y desconexión con el sistema encendido. Aunque el USB es un método de transferencia más rápido y moderno, si su ordenador no es compatible con el sistema USB (cuyos requisitos detallaremos a continuación), también podrá conectar el MIDISPORT a un puerto serie estándar.. El MIDISPORT puede conectarse al puerto serie del ordenador PC (también conocido como puerto COM) o al puerto impresora o módem de los antiguos ordenadores Macintosh. Si desea utilizar la conexión serie, recuerde que deberá instalar controladores distintos a los utilizados por la conexión USB. Sin embargo, el Software de Control Remoto del MIDISPORT es el mismo, con independencia del tipo de conexión (USB o serie) que utilice. Requisitos USB para PC: La instalación del MIDISPORT 8x8/s requiere el uso del sistema operativo Windows 98. Por otra parte, la placa base del sistema deberá ofrecer soporte para USB, o en caso contrario, deberá instalarse un adaptador PCI-USB que proporcione los puertos USB necesarios. Es posible que una 5 determinada placa base ofrezca soporte para USB pero no disponga de los conectores físicos correspondientes. Los comercios de informática disponen de sencillas extensiones para el panel trasero que se conectan a la placa base y proporcionan conectores USB. Requisitos USB para Apple Macintosh: El ordenador deberá contar con puertos USB físicos. Los iMac estándar, G3 y G4 con puertos USB funcionarán sin problemas. IMPORTANTE: El MIDISPORT se suministra con un controlador MIDI OMS para Mac. Para utilizar el MIDISPORT, deberá disponer de un secuenciador compatible con OMS, y el OMS deberá estar correctamente instalado en su sistema. Además de funcionar como interfaz MIDI, el MIDISPORT 8x8/s dispone también de funciones de lectura / escritura de código de tiempo SMPTE. El MIDISPORT convierte el código de tiempo SMPTE en MTC (MIDI Time Code, o Código de Tiempo MIDI), facilitando así la sincronización del secuenciador con el código SMPTE entrante. El Software de Control Remoto suministrado con el MIDISPORT permite configurar y controlar las funciones SMPTE. Los cómodos botones del panel frontal del MIDISPORT pueden también utilizarse para iniciar o detener la escritura de código SMPTE, o para determinar el formato del código SMPTE (frame rate) y el tiempo inicial. Este manual incluye un pequeño tutorial sobre el SMPTE destinado a aquellos que no estén familiarizados con el uso de SMPTE, o para quienes necesiten refrescar un poco su memoria. Finalmente, cuando no se utiliza como interfaz MIDI, el MIDISPORT 8x8/s funciona en modo “Stand-Alone” o autónomo. El modo de operación autónomo se activa siempre que: 1. el MIDISPORT está encendido pero desconectado del ordenador, o 2. el modo seleccionado en el panel frontal del MIDISPORT es “Cable Test” (Comprobación de cables) o “Thru Mode”, o 3. el MIDISPORT está conectado al ordenador pero el modo seleccionado en el panel frontal (USB, PC o Mac) no corresponde con los controladores instalados en el ordenador o con sus ajustes. Cuando opera en modo autónomo, el MIDISPORT funciona como patchbay MIDI y como generador de SMPTE. Las configuraciones del patchbay MIDI, que se establecen mediante el Software de Control Remoto cuando el MIDISPORT funciona como interfaz MIDI, pueden también seleccionarse en modo autónomo a través del botón RESET situado en el panel frontal. El formato de SMPTE, el tiempo inicial de escritura, así como el inicio y la detención del generador de SMPTE también pueden establecerse directamente desde el panel frontal. El 6 manejo de estas funciones en modo autónomo se describirá más adelante con mayor detalle. El modo autónomo dispone de dos herramientas de diagnóstico: Cable Test (Comprobación de cables) y Thru Mode (Modo transparente). El primero de ellos permite la comprobación de cables MIDI. El modo transparente (Thru Mode) encamina todas las entradas MIDI del MIDISPORT hacia todas sus salidas MIDI, permitiendo de este modo la comunicación entre todos los dispositivos conectados al MIDISPORT. Guía de inicio rápido A continuación, resumiremos los pasos a seguir para instalar el MIDISPORT en un ordenador Apple o PC: 1. Conecte el MIDISPORT a su ordenador (apagado) y enchufe el alimentador suministrado al MIDISPORT (consulte la sección “Instalación del hardware”). 2. Instale los controladores y el Software de Control Remoto (consulte la sección “Instalación del software”). Los usuarios de Mac deberán, en primer lugar, instalar y configurar el OMS (incluido en el CD de instalación o disponible en la sección ‘Drivers MIDISPORT’ de nuestra página web). 3. Conecte sus teclados y módulos de sonido al MIDISPORT (consulte la sección “Configuración del estudio MIDI”). 4. Una vez seleccionado en el MIDISPORT el modo de operación de interfaz que corresponda, ponga en marcha su ordenador. 5. Configure el MIDISPORT con la ayuda del Software de Control Remoto y de los programas con los que se dispone a utilizarlo (consulte la sección “Uso del MIDISPORT con aplicaciones MIDI”). Instalación del hardware Cuando instale por primera vez el MIDISPORT, le recomendamos que lo haga con el ordenador apagado. Si se dispone a utilizar la conexión USB con un sistema PC, antes de apagar el ordenador, asegúrese de que éste dispone de puertos USB instalados y habilitados (los ordenadores Apple equipados con USB se suministran con los puertos USB habilitados, por lo que si usted es usuario de Mac podrá ignorar este paso). Si utiliza un PC, vaya al menú Inicio | Panel de control | Sistema | Administrador de dispositivos. Compruebe la existencia de la línea “Controlador de bus serie universal” y asegúrese de que los controladores USB estén activados. Si no aparece dicha línea, ello puede ser debido a que no existe hardware USB instalado en su sistema, o a que éste está instalado pero no está habilitado en la BIOS de su ordenador (consulte el manual de su ordenador para más información). Si el puerto USB no está instalado o no está habilitado, su ordenador no podrá reconocer el MIDISPORT. 7 Si decide utilizar la conexión serie, seleccione un puerto serie que no esté asignado a ningún periférico, como por ejemplo un módem externo o un ratón. Asegúrese también de que el puerto serie está habilitado y preste atención al número de puerto COM asignado a dicho puerto (normalmente COM1 o COM2). Si decide utilizar la conexión serie con un Mac, seleccione el puerto (módem o impresora) que desea utilizar con el MIDISPORT. Siempre que sea posible, es aconsejable utilizar el puerto módem para la transferencia de datos MIDI. Desconecte cualquier dispositivo conectado al puerto seleccionado. 1. Coloque el MIDISPORT en un lugar cómodo, cerca de su ordenador, o instálelo y fíjelo en un rack de 19”. Conecte el alimentador del MIDISPORT a la red eléctrica y enchufe el conector situado en el otro extremo en el panel trasero del MIDISPORT. Con el fin de evitar posibles interferencias, mantenga el alimentador alejado de los cables de audio no balanceados. 2a. Operación a través de USB: El puerto USB de su ordenador es un pequeño conector hembra (3,1 mm x 9,5 mm), de forma rectangular, generalmente agrupado en uno o varios bloques de dos puertos. Tome el extremo macho del cable USB cuya forma coincide con la toma USB del ordenador y conéctelo en cualquiera de los puertos USB situados en la parte trasera del ordenador. Tome el otro extremo del cable USB y conéctelo en la toma USB situada en la parte trasera del MIDISPORT. El extremo macho del cable, con una forma más cuadrada (6,35 mm x 6,35 mm), deberá poder introducirse sin dificultades en el conector USB hembra del MIDISPORT. 2b.Operación a través de puerto serie PC: Conecte un extremo del cable serie suministrado al puerto “PC/MAC HOST” del MIDISPORT y el otro extremo al puerto serie del ordenador (cuya disponibilidad habrá comprobado previamente). 2c. Operación a través de puerto serie Apple: Sirviéndose de un cable serie estándar, conecte uno de sus extremos al puerto “PC/MAC HOST” del MIDISPORT y el otro al puerto impresora o módem del Mac (cuya disponibilidad habrá comprobado previamente) 3. A continuación, ponga en marcha el MIDISPORT. Los LEDs se iluminarán secuencialmente, de izquierda a derecha, mientras el MIDISPORT realiza una autocomprobación. Acto seguido, el MIDISPORT se configurará automáticamente con los ajustes almacenados en su memoria, en este caso, los valores programados en la fábrica. Cualquier modificación realizada en dichos ajustes se guardará automáticamente cuando apague el MIDISPORT y se restablecerá cuando lo ponga de nuevo en marcha. Pasaremos ahora a la siguiente sección, “Instalación de controlador USB” o “Instalación de controlador serie” para Windows o Mac. 8 Instalación de controladores Las aplicaciones MIDI comunican con dispositivos, como por ejemplo el MIDISPORT, a través de los llamados “controladores”. Un controlador es un programa especial que permite el acceso estandarizado de las distintas aplicaciones a la interfaz MIDI. El CD (o el disquete) suministrado contiene los controladores que permiten utilizar el MIDISPORT a través del puerto USB en los entornos Windows 98 y Windows 2000, o Opcode OMS para Mac OS 8.6 o superior (requerido). Para la conexión a puerto serie, el sistema requiere Windows 95 o superior en el caso del PC, y MacOS 7.5 o superior en el caso de los sistemas Apple. El aparato se suministra con diversos controladores para PC y Mac, tanto para instalación por puerto USB como puerto serie. En esta sección describiremos ambos procesos de instalación. Todos los controladores para el MIDISPORT se encuentran en el CD o disquete incluidos. Si el MIDISPORT 8x8/s le ha sido suministrado con un disquete, en él encontrará un archivo “readme” con las instrucciones necesarias para la instalación del controlador desde el disco flexible. Busque en el disco un archivo llamado “#install8x8Mac” (para usuarios de Mac) o “#install8x8.txt” para usuarios de PC. Abra el archivo haciendo doble clic sobre su nombre. Siga atentamente las instrucciones de instalación del controlador (partimos de la base de que cualquier usuario de Mac puede leer un disco formateado para PC). NOTA: Si el equipo le ha sido suministrado con un disquete y su sistema no dispone de unidad de disco de 3,5”, deberá descargar el controlador correspondiente desde nuestra página web. Para hacerlo, dirija su navegador a www.midiman.net y pulse el botón “Drivers”. Busque en la lista el MIDISPORT 8x8/s y seleccione el controlador PC o Mac, según el caso. Se trata de archivos autoextraíbles que deberán descomprimirse en una carpeta o en un disquete para su instalación. Instalación del controlador USB para Windows 98 o superior Este controlador para la interfaz USB MIDISPORT 8x8/s requiere Windows 98 o superior. Por favor, asegúrese de que el sistema operativo Windows 98 se encuentra instalado en su ordenador y de que el puerto USB está habilitado. Para más información, consulte el manual de su ordenador. Antes de continuar, cerciórese de que el modo USB se encuentra seleccionado en el MIDISPORT pulsando el botón “Mode” del panel frontal hasta que el LED USB parpadee. Instalación del controlador USB para Windows 98 1. Inicie Windows 98 con el MIDISPORT conectado, o conéctelo una vez iniciado el sistema operativo. 2. Cuando el Asistente para agregar nuevo hardware aparezca, indicando que ha detectado un dispositivo desconocido, pulse “Siguiente”. 9 3. En la pantalla siguiente, seleccione la opción “Buscar el mejor controlador para su dispositivo” y pulse “Siguiente”. 4. Indique el lugar en el que Windows deberá buscar los archivos de instalación del controlador. Pulse “Seleccionar ruta” y, a continuación, escriba (o examine hasta encontrar) [letra de su unidad de CD ROM]:\8x8MidiSport\win98&w2k. En la mayoría de los casos será d:\8x8MidiSport\win98&w2k, pero su unidad de CD puede tener asignada una letra distinta. Si la unidad le ha sido suministrada con un disquete, seleccione la letra correspondiente a su unidad de disco 3,5”, que será generalmente A:\8x8MidiSport\win98&w2k. 5. En la siguiente pantalla, Windows le indicará que ha realizado la búsqueda de archivos de controlador para “Midiman USB Midisport 8x8/s Loader” y que está listo para proceder a su instalación. Pulse el botón “Siguiente” para proseguir. 6. Una vez copiados los archivos, Windows indicará que los controladores para su nuevo dispositivo hardware han sido instalados. Pulse el botón “Finalizar”. 7. A continuación, Windows indicará que ha detectado otro dispositivo desconocido y procederá a instalar de manera automática el software para “Midiman USB Midisport 8x8/s Midi Driver”. Pero espere, todavía no hemos terminado. 8. El Asistente para agregar nuevo hardware le informará otra vez de que detectado un dispositivo desconocido. Pulse “Siguiente”. 9. En la pantalla siguiente, seleccione la opción “Buscar el mejor controlador para su dispositivo” y pulse “Siguiente”. 10.Indique el lugar en el que Windows deberá buscar los archivos de instalación del controlador (la ruta será exactamente la misma en la que Windows localizó el anterior controlador) y, a continuación, pulse el botón “Siguiente”. 11.En la siguiente pantalla, Windows le indicará que ha realizado la búsqueda de archivos de controlador para “Midiman USB Midisport 8x8/s Midi Driver” y que está listo para proceder a su instalación. Pulse el botón “Siguiente” para proseguir. 12.Una vez copiados los archivos, Windows indicará una vez más que los controladores para su nuevo dispositivo hardware han sido instalados. Pulse el botón “Finalizar”. Los controladores están ahora instalados y listos para funcionar. Si echa un vistazo al Administrador de dispositivos, observará que el controlador del MIDISPORT está dividido en dos partes, una situada en el grupo “Controlador de bus serie 10 universal” y otra en el grupo “Dispositivos de sonido, vídeo y juegos”. El MIDISPORT está ahora listo para funcionar. Para más información, consulte las secciones “Configuración del estudio MIDI” y “Uso del MIDISPORT con aplicaciones MIDI”. Instalación del controlador USB para Windows 2000 1. Inicie Windows 2000 con el MIDISPORT conectado, o conéctelo una vez iniciado el sistema operativo. 2. Windows detectará la presencia de un dispositivo USB e iniciará el Asistente para hardware nuevo encontrado. 3. Pulse el botón “Siguiente” de la primera pantalla. 4. Seleccione la opción “Buscar un controlador apropiado para mi dispositivo” y pulse el botón “Siguiente”. 5. Seleccione la ubicación de los archivos de controlador. 6. La pantalla de Resultados de búsqueda de archivos de controlador le indicará que ha encontrado un controlador para este dispositivo. Pulse el botón “Siguiente” para proceder a la instalación del controlador. 7. Cuando Windows haya abierto el programa de carga contenido en el controlador, ocurrirán dos cosas en un lapso de tiempo muy corto: a) El Asistente para hardware nuevo encontrado mostrará una pantalla indicando que la instalación del software para este dispositivo ha finalizado y le pedirá que pulse el botón “Finalizar”. b) Aparecerá una pantalla de “Extracción no segura de dispositivo”, indicando que el programa de carga de “Midiman USB Midisport 8x8 Loader” ha sido desconectado. Ello es debido a que, una vez el programa de carga ha concluido la carga del firmware (memoria fija) en el MIDISPORT, el hardware se reconfigura automáticamente como un dispositivo nuevo e informa de ello a Windows a través de la interfaz USB. 8. Pulse el botón “Aceptar” de la pantalla “Extracción no segura de dispositivo”. 9. Pulse el botón “Finalizar” de la pantalla “Finalización del Asistente para hardware nuevo encontrado”. 10 A continuación, Windows indicará que ha detectado otro dispositivo USB y procederá a instalar de manera automática el controlador “Midiman USB MidiSport8x8 Midi Driver”. 11 Pero antes de poder utilizar el Midisport USB en el entorno Windows 2000, deberá instalar manualmente la última parte de los controladores del MIDISPORT. 11.Pulse el botón “Inicio” de la barra de tareas. 12.Seleccione la opción “Configuración”. 13.Seleccione “Panel de control”. 14.Seleccione “Agregar o quitar hardware”. 15.Pulse el botón “Siguiente” de la primera pantalla del Asistente para agregar o quitar hardware. 16.Seleccione la opción “Agregar dispositivo” y pulse el botón “Siguiente”. 17.Después de realizar la búsqueda de un nuevo dispositivo hardware, Windows mostrará una ventana en la cual podrá elegir un dispositivo hardware. Seleccione la opción “Agregar dispositivo nuevo” y pulse el botón “Siguiente”. 18.En la pantalla siguiente, seleccione “No, deseo seleccionar el hardware a instalar de una lista” y pulse el botón “Siguiente”. 19.En la lista de tipos de hardware, seleccione “Controladores de sonido, vídeo y juegos” y pulse el botón “Siguiente”. 20.Pulse el botón “Utilizar disco...”. 21.El sistema le pedirá que especifique la ubicación del controlador. Utilice la función Examinar o teclee la ruta correspondiente y, a continuación, pulse “Aceptar”. 22.Cuando aparezca el mensaje “No se encuentra la firma digital” pulse el botón “Sí” para confirmar que desea proseguir la instalación. 23.En la pantalla “Seleccione un controlador de dispositivo”, seleccione la opción “Midiman USB Midisport8x8 Midi” y pulse “Siguiente”. 24.Pulse el botón “Siguiente” para iniciar la instalación del controlador de dispositivo. 25.Cuando aparezca el mensaje “No se encuentra la firma digital” pulse el botón “Sí” para confirmar que desea proseguir la instalación. 26.Una vez copiados los archivos, pulse el botón “Finalizar” de la pantalla “Finalización del Asistente para hardware nuevo encontrado”. 12 27.Para completar la instalación de los controladores deberá salir y reiniciar Windows. Instalación del controlador USB para Mac En primer lugar deberá instalar el OMS de Opcode. El OMS se encuentra disponible en la sección “Drivers” de nuestra página web, así como en la carpeta OMS del CD de instalación. Para instalar este último, basta con abrir dicha carpeta y hacer doble clic sobre el icono de instalación OMS. Esta versión de los controladores requiere MacOS 8.6 o superior. Apple ofrece de manera gratuita esta actualización del sistema operativo a los poseedores de OS 8.5. Consulte la web de Apple (http://asu.info.apple.com) para más información acerca de las actualizaciones. NOTA: En modo USB, el controlador actual sólo permite configurar y usar dos unidades MIDISPORT con OMS. Visite la web de MIDIMAN (www.midiman.net) para obtener actualizaciones del controlador. OMS es un programa de gestión de configuraciones MIDI producido por la empresa Opcode. Para su comodidad, lo hemos incluido en el CD de instalación, aunque también se puede descargar de manera gratuita desde la sección de “Drivers” de nuestra web. El MIDISPORT necesita OMS para funcionar y, por lo tanto, deberá instalar OMS antes de ejecutar el Instalador del MIDISPORT. El instalador de OMS se encuentra en la carpeta OMS 2.3.7 del CD. Para ejecutarlo basta con hacer doble clic sobre el icono. Una vez completada con éxito esta operación, podrá ejecutar el Instalador del MIDISPORT 1.0. SI SE TRATA DE LA PRIMERA INSTALACIÓN: Poniendo en marcha el Mac con el MIDISPORT conectado, aparecerá el mensaje “Se ha detectado un dispositivo USB desconocido”. Pulse Aceptar para iniciar la instalación del controlador. También es posible instalar los controladores en primer lugar y, a continuación, conectar el MIDISPORT. Cerciórese de que el modo USB se encuentra seleccionado en el MIDISPORT pulsando el botón “Mode” del panel frontal hasta que el LED USB parpadee. 1. Introduzca el CD de instalación. Abra la carpeta MIDISPORT8x8 y, a continuación la carpeta USB8x8, que contiene el programa de instalación del MIDISPORT. Si la unidad le ha sido suministrada con un disquete, busque primero la carpeta MS8x8Mac y luego la carpeta USB8x8. 2. Ejecute el MIDISPORT Installer haciendo doble clic sobre él. De este modo se instalarán todas las extensiones del MIDISPORT, así como el controlador MIDISPORT OMS. Sin embargo, RECUERDE QUE ANTES DE EJECUTAR EL INSTALADOR DEBERÁ INSTALAR OMS EN SU SISTEMA. En caso contrario, el controlador MIDISPORT OMS no podría instalarse en la carpeta OMS. 13 Una vez concluida la instalación, su carpeta de extensiones (ubicada dentro de la carpeta Sistema) deberá contener dos extensiones MIDISPORT. Éstas son: 1) MIDISport8Driver; 2) MIDISport8Shim. El Instalador colocará el controlador MIDISPORT OMS en la carpeta OMS, ubicada dentro de la carpeta Sistema. Configuremos ahora el OMS. Abra el Panel de control o el Selector en el menú Apple y asegúrese de que AppleTalk está desactivado (a pesar de que OMS detectará que está activo y le pedirá que lo desactive, es aconsejable desactivarlo previamente). Si se trata de la primera vez que instala el controlador del MIDISPORT y configura el OMS, siga estas instrucciones. Instrucciones para la configuración inicial del OMS: 1. En la carpeta Opcode de su disco duro, busque la carpeta de aplicaciones OMS y, a continuación OMS Setup (Configuración OMS). Haga doble clic sobre OMS Setup. 2. OMS le indicará que todavía no ha sido configurado. Pulse ‘OK’. 3. Aparecerá a continuación la ventana “Create A New Studio Setup” (Crear una nueva configuración de estudio). Pulse ‘OK’. 4. El diálogo “OMS Driver Search” (Búsqueda de controladores OMS) le pedirá que seleccione el puerto al que se encuentra conectado el MIDISPORT (módem o impresora). NO seleccione ninguno de ellos. Pulse simplemente “Search” (Buscar). OMS iniciará la búsqueda. IMPORTANTE: Si el cable USB no está debidamente conectado al MIDISPORT, el proceso de configuración no podrá concluir con éxito. 5. Si OMS detecta correctamente el controlador, el MIDISPORT aparecerá en la lista de la ventana “OMS Driver Setup”. Pulse ‘OK’. OMS definirá a continuación los ocho puertos de salida del MIDISPORT, mostrando durante el proceso el mensaje “Identifying” (Identificando). 7. Tras ello, el diálogo “OMS MIDI Device Setup” mostrará los ocho puertos de salida disponibles en el MIDISPORT, cada uno de ellos con una casilla de verificación vacía a la izquierda. Marque las casillas con el fin de habilitar los distintos puertos de salida. Pulse ‘OK’. 8. A continuación, aparecerá “My Studio Setup” (Mi configuración de estudio) y un diálogo desde el cual podrá guardar el archivo de configuración. Antes de asignar sus instrumentos a las distintas entradas y salidas del MIDISPORT deberá nombrar su nueva Configuración de estudio y guardarla (también puede usar el nombre predeterminado). Concluya el proceso de configuración asignando sus instrumentos. 14 9. El MIDISPORT está ahora listo para funcionar. Para que el MIDISPORT esté disponible como interfaz USB, deberá pulsar el botón “Mode” del panel frontal hasta que el LED USB parpadee. OMS dispone de una utilidad “Test Studio” (Comprobación de estudio). Para acceder a ella, diríjase al menú “Studio” y suelte el botón del ratón sobre “Test Studio”. Al pulsar cualquier tecla de su teclado MIDI, el ordenador generará una señal acústica indicando “MIDI received” (MIDI recibido), y la flecha que señala el icono del teclado parpadeará. Al pulsar con el ratón sobre uno de los iconos de teclado, el sistema enviará un acorde a través del puerto de salida del MIDISPORT que corresponda. El LED se iluminará y su módulo de sonido reproducirá dicho acorde. Ahora puede salir del programa de configuración de OMS. El resto deberá hacerlo desde su software MIDI. En general, basta con seleccionar “Compatibilidad OMS” o “Open Music System” en la configuración de su sistema MIDI. Instalación del controlador serie para Windows 98 o Windows 2000 Conecte el MIDISPORT al puerto serie de su ordenador que desee. Ponga en marcha el MIDISPORT, y acto seguido, el ordenador. 1. En el menú Inicio, seleccione Configuración | Panel de control | Agregar nuevo hardware. 2. Pulse el botón Siguiente>. 3. Pulse de nuevo el botón Siguiente>. El sistema buscará ahora hardware Plug and Play (PnP). 4. Si Windows encuentra uno o más dispositivos PnP, seleccione “No, el dispositivo no está en la lista” y pulse Siguiente>. (El MIDISPORT 8x8/s no es un dispositivo PnP cuando se instala por puerto serie y, por lo tanto, no aparecerá en la lista). 5. Windows le preguntará ahora si desea buscar el nuevo hardware. Seleccione “No, deseo seleccionar el hardware a instalar de una lista” y pulse el botón Siguiente>. 6. Windows le pedirá que indique el tipo de hardware que desea instalar. Busque en la lista la línea “Controladores de sonido, vídeo y juegos”. Pulse Siguiente>. 7. En el siguiente diálogo, pulse “Utilizar disco...”. 8. Introduzca el CD o el disquete en la unidad correspondiente y pulse Aceptar. Teclee (o examine hasta encontrar) [letra de su unidad de CD 15 ROM]:\8x8MIDISPORT\win98&w2k. En la mayoría de los casos será d:\\8x8MIDISPORT\win98&w2k, pero su unidad de CD puede tener asignada una letra distinta. Si la unidad le ha sido suministrada con un disquete, seleccione la letra correspondiente a su unidad de disco 3,5”, que será generalmente A:\. 9. En el siguiente diálogo, seleccione MIDISPORT 8x8/s y pulse Aceptar. 10.En el siguiente diálogo, pulse el botón Finalizar. Windows copiará e instalará los archivos de controlador. 11.A continuación, el sistema le pedirá que configure el MIDISPORT 8x8/s. El valor de puerto COM predeterminado del controlador es “Disabled” (Deshabilitado). Pulse la flecha para seleccionar el puerto COM deseado. Pulse Aceptar. 12.Los controladores del MIDISPORT están ya instalados. Para que el MIDISPORT esté disponible como interfaz PC por puerto serie, deberá pulsar el botón “Mode” del panel frontal hasta que el LED PC parpadee. Para comprobar el funcionamiento del MIDISPORT a través del puerto COM, consulte la sección “Programa de diagnóstico PC”. Instalación del controlador serie para Windows 95 Conecte el MIDISPORT al puerto serie de su ordenador que desee. Ponga en marcha el MIDISPORT, y acto seguido, el ordenador. 1. En el menú Inicio, seleccione Configuración | Panel de control | Agregar nuevo hardware. 2. Pulse el botón Siguiente>. 3. Seleccione ahora la opción “No”, puesto que no queremos que Windows busque hardware nuevo. Pulse Siguiente>. 4. Busque en la lista la línea “Controladores de sonido, vídeo y juegos”. Pulse el botón Siguiente>. 5. Pulse el botón “Utilizar disco...”. 6. Introduzca el CD o el disquete en la unidad correspondiente y pulse Aceptar. Teclee (o examine hasta encontrar) [letra de su unidad de CDROM]: \8x8MIDISPORT\win98&w2k. En la mayoría de los casos será de: \8x8MIDISPORT\win98&w2k, pero su unidad de CD puede tener asignada una letra distinta. Si la unidad le ha sido suministrada con un disquete, seleccione la letra correspondiente a su unidad de disco 3,5”, que será generalmente A:\. 7. En el siguiente diálogo, seleccione MIDISPORT 8x8/s y pulse Aceptar. 16 8. En el siguiente diálogo, pulse el botón Finalizar. Windows copiará e instalará los archivos de controlador. 9. A continuación, el sistema le pedirá que configure el MIDISPORT 8x8/s. El valor de puerto COM predeterminado del controlador es “Disabled” (Deshabilitado). Pulse la flecha para seleccionar el puerto COM deseado. Pulse Aceptar. 10.Los controladores del MIDISPORT están ya instalados. Para que el MIDISPORT esté disponible como interfaz PC por puerto serie, deberá pulsar el botón “Mode” del panel frontal hasta que el LED PC parpadee. Para comprobar el funcionamiento del MIDISPORT a través del puerto COM, consulte la sección “Programa de diagnóstico PC”. Configuración del puerto serie en Apple Para poder comunicar con el MIDISPORT 8x8/s, el controlador de Windows necesita saber en qué puerto serie (COM) está conectado el MIDISPORT 8x8/s. El controlador del MIDISPORT es lo suficientemente “inteligente” como para detectar los puertos COM disponibles en su sistema. De este modo le será más fácil seleccionar el puerto COM adecuado dentro de la lista “COM Port”. También existe la posibilidad de deshabilitar el controlador del MIDISPORT en el Administrador de dispositivos, lo cual resulta muy práctico si desea dejar el controlador instalado mientras el MIDISPORT no está físicamente conectado al ordenador. Si más adelante tiene problemas al usar el MIDISPORT 8x8/s bajo Windows a través del puerto serie, compruebe que Windows ha cargado correctamente el controlador del MIDISPORT 8x8/s. El MIDISPORT aparece en el Administrador de dispositivos, en la categoría “Controladores de sonido, vídeo y juegos”. Para comprobar que el controlador ha sido cargado, vaya a Inicio | Configuración | Panel de control | Sistema | Administrador de dispositivos. En la categoría “Controladores de sonido, vídeo y juegos” debería hallar un “Midiman MIDISPORT 8x8/s” (es posible que tenga que pulsar el signo “+” que aparece a la izquierda de “Controladores de sonido, vídeo y juegos” con el fin de ver los dispositivos que contiene). Las salidas del MIDISPORT aparecerán también en Configuración | Panel de control | Multimedia | MIDI, así como en la lista de “Dispositivos e instrumentos MIDI” (para acceder a ella en Windows 98/2000, pulse la pestaña “Dispositivos”; en Windows 95, pulse la pestaña “Avanzado”). La configuración de los controladores del MIDISPORT 8x8/s puede modificarse en cualquier momento. Para hacerlo, vaya a Inicio | Configuración | Panel de control | Sistema | Administrador de dispositivos | Controladores de sonido, vídeo y juegos | Midiman MIDISPORT 8x8/s | Midiman Driver Setup. La lista “COM Port” permite seleccionar el puerto COM en el cual se encuentra conectado el MIDISPORT 8x8/s. Para que el sistema funcione correctamente, es necesario que la selección coincida con el el puerto COM físico en el que se encuentra conectado el MIDISPORT 8x8/s. 17 La sección “Configure Input Connection” (Configurar entradas) permite seleccionar el modo en que el sistema tratará las entradas MIDI del MIDISPORT, es decir, en el modo habitual (entradas independientes) o mezclándolas todas en un solo dispositivo. La mayoría de los programas secuenciadores MIDI disponibles actualmente en el mercado aceptan la configuración predeterminada, es decir, tratan el MIDISPORT 8x8/s como 9 dispositivos de entrada independientes: MIDI In 1 a 8 y SMPTE In (Sync/Status). Sin embargo, algunos programas antiguos y ciertas aplicaciones “shareware” sólo aceptan un dispositivo MIDI. En tal caso, deberá seleccionar la opción “Merge All” (Combinar todas) IMPORTANTE: No seleccione esta opción a menos que su aplicación MIDI acepte solamente una entrada MIDI. La opción “Merge All” puede influir negativamente en el rendimiento de las funciones de sincronización SMPTE, puesto que el MIDI Time Code (MTC) del puerto SMPTE ha de combinarse con los demás datos MIDI que entran por las entradas 1 a 8. Estos datos MIDI entrantes pueden “distorsionar” el MTC y hacer que la aplicación MIDI receptora interprete erróneamente la información de tiempo. Instalación del controlador serie para Mac En primer lugar deberá instalar el OMS de Opcode. El OMS se encuentra disponible en la sección “Drivers” de nuestra página web, así como en la carpeta OMS del CD de instalación. Para instalar este último, basta con abrir dicha carpeta y hacer doble clic sobre el icono de instalación OMS. OMS es un programa de gestión de configuraciones MIDI producido por la empresa Opcode. El MIDISPORT necesita OMS para funcionar y, por lo tanto, deberá instalar OMS antes de instalar el controlador OMS del MIDISPORT. El instalador de OMS se encuentra en la carpeta OMS 2.3.7 del CD. Para ejecutarlo basta con hacer doble clic sobre el icono. Cerciórese de que el modo “Mac” se encuentra seleccionado en el MIDISPORT pulsando el botón “Mode” del panel frontal hasta que el LED “Mac” parpadee. Una vez completada con éxito esta operación, podrá continuar con el siguiente paso. 1. Introduzca el CD de instalación o el disquete suministrado. Tenga su carpeta de Sistema abierta, de manera que la carpeta OMS se encuentre accesible. Haga doble clic sobre el icono de disco que aparecerá y abra la carpeta MIDISPORT8x8 para Macintosh (si la unidad le fue suministrada con un disquete, la carpeta se llamará MS8x8Mac). Abra la carpeta Serial8x8 y, a continuación, arrastre el icono del controlador MIDISPORT OMS hacia la carpeta OMS. 2. Busque en su disco duro la carpeta Opcode. En dicha carpeta, busque la carpeta de aplicaciones OMS y, a continuación OMS Setup (Configuración OMS). Haga doble clic sobre OMS Setup. 3. OMS le indicará que todavía no ha sido configurado. Pulse ‘OK’. 18 4. Aparecerá a continuación la ventana “Create A New Studio Setup” (Crear una nueva configuración de estudio). Pulse ‘OK’. 5. El diálogo “OMS Driver Search” (Búsqueda de controladores OMS) le pedirá que seleccione el puerto al que se encuentra conectado el MIDISPORT (módem o impresora). Seleccione un puerto y pulse “Search” (Buscar). OMS iniciará la búsqueda. 6. Si OMS detecta correctamente el controlador, el MIDISPORT (y el puerto al cual se encuentra conectado) aparecerá en la ventana “OMS Driver Setup”. Pulse ‘OK’. OMS definirá a continuación todos los puertos de salida del MIDISPORT, mostrando durante el proceso el mensaje “Identifying” (Identificando). OMS detectará los puertos 1 a 8 del MIDISPORT. 7. Tras ello, el diálogo “OMS MIDI Device Setup” mostrará los ocho puertos de salida disponibles en el MIDISPORT, cada uno de ellos con una casilla de verificación a la izquierda. Asegúrese de que todas ellas están marcadas para que todos los puertos de salida estén disponibles. Pulse ‘OK’. 8. A continuación, aparecerá “My Studio Setup” (Mi configuración de estudio) y un diálogo desde el cual podrá guardar el archivo de configuración. Antes de asignar sus instrumentos a las distintas entradas y salidas del MIDISPORT deberá nombrar su nueva Configuración de estudio y guardarla. Concluya el proceso de configuración asignando sus instrumentos. Ahora puede salir del programa de configuración de OMS. Modos de operación de la interfaz MIDI El MIDISPORT 8x8/s opera en tres modos distintos de interfaz MIDI que pueden seleccionarse a través del botón “MODE” ubicado en su panel frontal. En modo “USB”, el MIDISPORT funciona como interfaz MIDI USB para PC y Mac. En modo “PC”, el MIDISPORT funciona como interfaz MIDI a través de puerto serie para PC. En modo “MAC”, el MIDISPORT funciona como interfaz MIDI a través de los antiguos puertos serie de los ordenadores Apple. El MIDISPORT lleva a cabo las siguientes funciones en todos los modos de operación: • Funciona como interfaz MIDI con 8 puertos de entrada y 8 puertos de salida. El ordenador comunica con todos los puertos MIDI de manera simultánea. Cada puerto puede operar con 16 canales MIDI independientes. • Funciona como generador de código SMPTE. El generador de SMPTE puede configurarse, ponerse en marcha y detenerse, ya sea a través de los controles del panel frontal o mediante Software de Control Remoto. La unidad envía señal SMPTE a través de su toma de salida SMPTE. • Funciona como lector / regenerador de código SMPTE. El MIDISPORT monitoriza de manera continua la señal presente en la toma de entrada SMPTE y se sincroniza con ella siempre que detecte código de tiempo SMPTE válido. Una vez sincronizado con el código entrante, el MIDISPORT regenerará este 19 mismo código SMPTE y enviará código reparado a través de la toma de salida SMPTE. • Envía MIDI Time Code (Código de tiempo MIDI, MTC) al ordenador. Siempre que genera o lee SMPTE, el MIDISPORT convierte dicho código en MTC. Este código MTC se envía al ordenador a través del cable USB o serie. Algunas aplicaciones pueden utilizar este código MTC para sincronizarse con dispositivos externos. • Monitoriza la conexión del ordenador para detectar la presencia de datos de control SYSEX (System Exclusive) y para recibir los comandos procedentes del Software de Control Remoto. Para utilizar el MIDISPORT como interfaz MIDI a través del puerto y los controladores USB: 1. Conecte el MIDISPORT al puerto USB del PC o del Mac y póngalo en marcha. Seleccione a continuación el modo USB pulsando el botón de selección de modo situado en el panel frontal. El LED USB parpadeará para indicar que el MIDISPORT todavía no se encuentra en modo interfaz, sino en modo autónomo (función de patchbay). 2. Ponga en marcha el ordenador. Tan pronto como el puerto USB del ordenador detecte la presencia del MIDISPORT y empiece a comunicar con él, el LED USB del MIDISPORT empezará a encenderse y apagarse gradualmente. El MIDISPORT dejará entonces de funcionar como patchbay. Para utilizar el MIDISPORT como interfaz MIDI a través del puerto y los controladores serie: 1. Con el ordenador apagado, conecte el MIDISPORT al puerto serie (COM) de su ordenador PC o Mac y póngalo en marcha. 2. A continuación, seleccione el modo PC o Mac (en función del ordenador empleado) pulsando el botón de selección de modo situado en el panel frontal. El LED PC o Mac parpadeará para indicar que el MIDISPORT todavía no se encuentra en modo interfaz, sino en modo autónomo (función de patchbay). 3. Ponga en marcha el ordenador. El MIDISPORT pasará al modo interfaz sólo cuando en el ordenador se ejecute una aplicación MIDI que utilice el controlador del MIDISPORT. El MIDISPORT pasará también al modo interfaz siempre que se ejecute el Software de Control Remoto. Al pasar al modo interfaz, la función de patchbay se desactiva. Modos autónomos de operación Cuando no se utiliza como interfaz MIDI, el MIDISPORT 8x8/s funciona en modo “Stand-Alone” o autónomo. El modo de operación autónomo se activa siempre que: 20 1. el MIDISPORT está encendido pero desconectado del ordenador, o 2. el modo seleccionado en el panel frontal del MIDISPORT es “Cable Test” (Comprobación de cables) o “Thru Mode”, o 3. el MIDISPORT está conectado al ordenador pero el modo seleccionado en el panel frontal (USB, PC o Mac) no corresponde con los controladores instalados en el ordenador o con sus ajustes. Cuando opera en modo autónomo, el MIDISPORT ofrece varias funciones: • Patchbay MIDI. Cuando el MIDISPORT no se encuentra en modo “Cable Test” (Comprobación de cables), la unidad actúa como patchbay MIDI, direccionando cualquier combinación de señales de entrada MIDI hacia cualquiera de las salidas.. • Modo THRU (Transparente). Este modo puede seleccionarse a través del botón de selección de modo situado en el panel frontal. En realidad se trata de una función especial del patchbay MIDI, en el cual todos los mensajes MIDI recibidos a través de cualquiera de las entradas MIDI del MIDISPORT serán enviados por todas las salidas MIDI del MIDISPORT. Es una función especialmente útil para realizar diagnósticos de problemas de conexión. • Modo CABLE TEST (Comprobación de cables). Esta función permite comprobar cables MIDI. Para ello, basta conectar los extremos del cable que desee comprobar en la entrada 8 y la salida 8 del panel frontal del MIDISPORT. • Generador SMPTE. Pulsando el botón SMPTE Write (Escribir SMPTE) el MIDISPORT genera código SMPTE que puede utilizarse para grabar una pista de código en una cinta. Todas estas funciones se describen con mayor detalle en otras secciones de este manual. Asignación de modos del MIDISPORT Los cinco modos principales del MIDISPORT se seleccionan a través del botón “Mode” del panel frontal, donde aparecen indicados por medio de 5 LEDs situados a la derecha del mencionado botón. Cada vez que se pulsa el botón “Mode”, el MIDISPORT cambia cíclicamente de un modo a otro. Algunos de ellos ofrecen también funciones de patchbay MIDI. Lo describiremos en detalle más adelante, en esta misma sección. Modo USB Cuando se selecciona el modo USB, el MIDISPORT 8x8/s actúa como interfaz MIDI USB o como patchbay MIDI autónomo. Dichos modos de operación aparecen indicados por el LED USB del panel frontal del MIDISPORT. Cuando este LED parpadea (apagado / encendido), el MIDISPORT funciona como patchbay MIDI Cuando en lugar de encenderse y apagarse, el LED se ilumina y se oscurece progresivamente, la unidad actúa como interfaz MIDI USB. Describiremos a 21 continuación los pasos necesarios para configurar el MIDISPORT en ambos modos: 1. Conecte el MIDISPORT al puerto USB del ordenador tal como hemos indicado en la sección de instalación de este manual. 2. Ponga en marcha el MIDISPORT. Si el MIDISPORT se encontraba en modo USB la última vez que se utilizó, se pondrá automáticamente en modo USB. Si no es así, pulse el botón “Mode” del panel frontal hasta que el LED USB se ilumine. El LED USB empezará a parpadear, indicando que el MIDISPORT funciona como patchbay y que el ordenador todavía no todavía no lo ha configurado para actuar en modo MIDI USB. 3. Ponga en marcha el ordenador. Cuando el sistema operativo haya terminado de cargarse, y siempre que los controladores USB estén correctamente instalados, el LED USB empezará a encenderse y apagarse gradualmente para indicar que está listo para funcionar como interfaz MIDI USB. Cuando la unidad se encuentra en modo USB, podrá seleccionar el modo patchbay, ya sea a través del Software de Control Remoto o mediante el botón RESET del panel frontal. El manejo de las funciones de patchbay se describirá más adelante en la sección “Manejo del patchbay” de este manual. Todas las funciones SMPTE están también disponibles cuando la unidad funciona como interfaz MIDI USB. El manejo de las funciones SMPTE se describirá más adelante en la sección “Funciones SMPTE” de este manual. Modo PC Cuando se selecciona el modo PC, el MIDISPORT 8x8/s ofrece una doble funcionalidad: interfaz MIDI a través del puerto serie del PC o patchbay MIDI autónomo. Dichos modos de operación aparecen indicados por el LED PC del panel frontal del MIDISPORT. Cuando este LED parpadea (apagado / encendido), el MIDISPORT funciona como patchbay MIDI y cuando está encendido de manera constante, la unidad funciona como interfaz MIDI a través del puerto serie. Describiremos a continuación los pasos necesarios para configurar el MIDISPORT en ambos modos: 1. Conecte el MIDISPORT al puerto serie del ordenador tal como se indica en la sección de instalación de este manual. 2. Ponga en marcha el MIDISPORT. Si el MIDISPORT se encontraba en modo PC la última vez que se utilizó, se pondrá automáticamente en modo PC. Si no es así, pulse el botón “Mode” del panel frontal hasta que se ilumine el LED PC. El LED PC empezará a parpadear, indicando que el MIDISPORT funciona como patchbay y que el ordenador todavía no lo ha configurado para actuar en modo MIDI PC. 22 3. Ponga en marcha el ordenador. Cuando el sistema operativo haya terminado de cargarse, y siempre que los controladores PC para puerto serie estén correctamente instalados, el LED PC se iluminará de manera constante para indicar que está listo para funcionar como interfaz MIDI PC a través del puerto serie. Cuando la unidad se encuentra en modo PC, podrá seleccionar el modo patchbay, ya sea a través del Software de Control Remoto o mediante el botón RESET del panel frontal. El manejo de las funciones de patchbay se describirá más adelante en la sección “Manejo del patchbay” de este manual. Todas las funciones SMPTE están también disponibles cuando la unidad funciona como interfaz MIDI MAC por puerto serie. El manejo de las funciones SMPTE se describirá más adelante en la sección “Funciones SMPTE” de este manual. Modo Mac Cuando se selecciona el modo MAC, el MIDISPORT 8x8/s ofrece una doble funcionalidad: interfaz MIDI a través del puerto serie del Apple o patchbay MIDI autónomo. Dichos modos de operación aparecen indicados por el LED MAC del panel frontal del MIDISPORT. Cuando este LED parpadea (apagado / encendido), el MIDISPORT funciona como patchbay MIDI y cuando está encendido de manera constante, la unidad funciona como interfaz MIDI a través del puerto serie del Mac. Describiremos a continuación los pasos necesarios para configurar el MIDISPORT en ambos modos: 1. Conecte el MIDISPORT al puerto serie del Mac tal como se indica en la sección de instalación de este manual. 2. Ponga en marcha el MIDISPORT. Si el MIDISPORT se encontraba en modo MAC la última vez que se utilizó, se pondrá automáticamente en modo MAC. Si no es así, pulse el botón “Mode” del panel frontal hasta que el LED MAC se ilumine. El LED MAC empezará a parpadear, indicando que el MIDISPORT funciona como patchbay y que el ordenador todavía no todavía no lo ha configurado para actuar en modo MIDI MAC. 3. Ponga en marcha el ordenador. Cuando el sistema operativo haya terminado de cargarse, y siempre que los controladores MAC para puerto serie estén correctamente instalados, el LED MAC se iluminará de manera constante para indicar que está listo para funcionar como interfaz MIDI MAC a través del puerto serie. Cuando la unidad se encuentra en modo MAC, podrá seleccionar el modo patchbay, ya sea a través del Software de Control Remoto o mediante el botón RESET del panel frontal. El manejo de las funciones de patchbay se describirá más adelante en la sección “Manejo del patchbay” de este manual. Todas las funciones SMPTE están también disponibles cuando la unidad funciona como interfaz MIDI MAC por puerto serie. El manejo de las funciones SMPTE se 23 describirá más adelante en la sección “Funciones SMPTE” de este manual. Modo CABLE TEST (Comprobación de cables). Cuando el MIDISPORT se encuentra en modo “Cable Test” (Comprobación de cables), las funciones de interfaz MIDI y de patchbay MIDI se desactivan y la comunicación con el ordenador se interrumpe. El modo Cable Test es uno de los modos de operación autónoma del MIDISPORT. Por lo tanto, el Software de Control Remoto tampoco podrá establecer comunicación con el MIDISPORT. Para seleccionar el modo de comprobación de cables basta con pulsar repetidamente el botón “Mode” del panel frontal del MIDISPORT hasta que el LED “Cable Test” se ilumine. Si accede a este modo de operación desde cualquiera de los modos de interfaz MIDI (USB, PC o MAC), es posible que antes de regresar a dicho modo de interfaz MIDI deba reiniciar su aplicación MIDI o el Software de Control Remoto. En modo Cable Test, los puertos MIDI In-8 y MIDI Out-8 se utilizan para comprobar cables MIDI estándar. Si los LEDs correspondientes a la entrada 8 y la salida 8 parpadean, ello significa que el cable MIDI está en mal estado o no está correctamente conectado entre la entrada 8 y la salida 8. Si el cable funciona, dichos LEDs se iluminarán y permanecerán encendidos sin parpadear hasta que el cable sea desconectado o se produzca un error en el mismo. Modo Thru (Transparente). Se trata en realidad de una función especial del patchbay MIDI, en la cual “todas las entradas están disponibles en todas las salidas”. En otras palabras, todos los mensajes MIDI recibidos a través de cualquiera de las entradas MIDI del MIDISPORT serán enviados por todas las salidas MIDI del MIDISPORT. Es una función especialmente útil para realizar diagnósticos de problemas de conexión. Cuando se encuentra en modo “Thru”, el MIDISPORT no funciona como interfaz MIDI. Para acceder a este modo de operación, pulse el botón “Mode” del panel frontal del MIDISPORT hasta que se ilumine el LED “Thru Mode” (Modo transparente). El MIDISPORT 8x8 permite acceder al modo Thru en cualquier momento, ya sea desde un modo de operación “interfaz” o “autónomo”. Es posible que, antes de regresar al modo interfaz MIDI desde el modo Thru, sea necesario reiniciar su aplicación MIDI o el Software de Control Remoto. Aunque por definición el modo Thru anula la configuración del patchbay, el MIDISPORT seguirá respondiendo a los cambios de programa del patchbay (a través de la entrada 8, canal 16), así como a los comandos de cambio de programa enviados desde el botón Reset. Cuando el MIDISPORT regrese al modo patchbay, podrá utilizar dicho cambio de programa. Manejo del patchbay El MIDISPORT dispone de una función de patchbay MIDI, capaz de encaminar y/o combinar datos MIDI procedentes de cualquier puerto de entrada hacia cualquier 24 puerto de salida MIDI. El modo de patchbay MIDI integrado se activa siempre que: • el MIDISPORT se encuentra en cualquier modo de interfaz MIDI (USB, PC o MAC) pero no está siendo utilizado como tal. El MIDISPORT indica esta circunstancia haciendo parpadear el LED de indicación de modo (USB, PC o MAC), o • el MIDISPORT se encuentra en modo Thru. El MIDISPORT almacena en su memoria interna un total de 8 configuraciones de patchbay. Una novena configuración, que conecta todas las entradas hacia todas las salidas, se activa al seleccionar el modo Thru. La memoria interna del MIDISPORT “recuerda” dichas configuraciones y las carga automáticamente al ponerse en marcha. La última configuración del patchbay se abrirá asimismo al poner la unidad en funcionamiento. Las ocho configuraciones del patchbay pueden modificarse con la ayuda del Software de Control Remoto. La selección de la configuración del patchbay puede realizarse de cualquiera de las tres maneras siguientes: a través del Software de Control Remoto, a través del botón RESET del panel frontal del MIDISPORT, o mediante un mensaje de cambio de programa MIDI enviado a la entrada MIDI 8 por el canal 16 (el último método sólo puede utilizarse si el MIDISPORT no se encuentra en modo de interfaz MIDI). El botón RESET situado en el panel frontal del MIDISPORT ofrece en realidad una doble función. Si lo pulsa y lo suelta antes de que transcurra un segundo, estará enviando mensajes “reset” MIDI hacia todos los puertos de salida. Sin embargo, si pulsa el botón RESET y lo mantiene presionado por más de un segundo, el MIDISPORT le permitirá ver y/o modificar la configuración del patchbay. Si desea sencillamente saber cuál es la configuración actual, pulse el botón RESET hasta que 7 de los 8 LEDs de entrada MIDI se iluminen. El LED que permanece apagado indica el número de programa que corresponde a la configuración actual (1-8). Si no desea efectuar ningún cambio, suelte rápidamente el botón RESET. Por el contrario, si mantiene el botón RESET pulsado, la unidad irá cambiando de un programa a otro hasta que suelte el botón. De este modo pueden seleccionarse manualmente los programas desde el panel frontal. Tal como hemos mencionado anteriormente, cuando el MIDISPORT se encuentra en cualquiera de los modos de operación “autónomos” (es decir, que no está siendo utilizado como interfaz MIDI) acepta cambios de programa de patchbay procedentes de una fuente externa como, por ejemplo, un teclado controlador MIDI. Para hacerlo, basta con conectar la salida MIDI del dispositivo de control externo a la entrada MIDI 8 del MIDISPORT y enviar mensajes de cambio de programa a través del canal MIDI 16. De este modo pueden seleccionarse las configuraciones (1 a 8) almacenadas en la memoria interna del MIDISPORT. Funciones SMPTE El MIDISPORT dispone de un lector/ generador/ regenerador de código SMPTE que 25 permite la sincronización de las aplicaciones ejecutadas en el ordenador con el mundo exterior. Las funciones de escritura de SMPTE del MIDISPORT se encuentran accesibles desde el panel frontal, sea cual sea el modo de operación activo (interfaz MIDI o autónomo), mientras que la función de lectura/ regeneración de SMPTE sólo se encuentra disponible cuando el MIDISPORT funciona en modo interfaz MIDI. En esta sección describiremos el manejo de cada una de estas funciones. El MIDISPORT guarda internamente todos los parámetros de configuración SMPTE y los restablece cuando se pone en marcha. Los valores predeterminados de dichos parámetros son: formato 30 fps, offset de escritura 01:00:00:00, bits de usuario 00 00 00 00 y flywheel de 10 fotogramas. Generador SMPTE. El generador de SMPTE genera datos SMPTE continuos a través de la salida SMPTE del MIDISPORT. Gracias a esta función, el MIDISPORT puede utilizarse como reloj maestro SMPTE, o para grabar código de tiempo SMPTE en una pista de audio, ya sea analógica o digital.. Para iniciar el generador de SMPTE, pulse y suelte el botón WRITE (Escribir) situado en el panel frontal del MIDISPORT. El LED WRITE permanecerá iluminado mientras el MIDISPORT escriba código SMPTE. El proceso de escritura se detiene pulsando el botón WRITE. Al hacerlo, se detendrá la escritura de SMPTE y se apagará el LED WRITE. El generador de SMPTE siempre empieza a escribir código en un tiempo predeterminado. Este tiempo se denomina “Tiempo inicial” o “Offset de escritura” y puede seleccionarse desde el panel frontal del MIDISPORT o a través el Software de Control Remoto. Para más información acerca del establecimiento manual del tiempo inicial, consulte la sección dedicada al botón “SMPTE Write”. El generador de SMPTE envía código SMPTE con el formato indicado en el panel frontal del MIDISPORT. Dicho formato puede seleccionarse manualmente por medio del botón FORMAT o a través del Software de Control Remoto. El generador SMPTE puede generar código SMPTE en los cinco formatos más habituales, es decir, 24fps, 25fps, 29,97fps, 30 drop-frame y 30 non-drop. El generador SMPTE genera asimismo bits de usuario, conformes con la definición del estándar SMPTE. Los bits de usuario se codifican en el flujo de datos SMPTE, agregándose al código de tiempo propiamente dicho. Los bits de usuario pueden establecerse con la ayuda del Software de Control Remoto. Otra manera de seleccionarlos consiste en introducir código de tiempo SMPTE con los bits de usuario deseados a través del puerto de entrada SMPTE del MIDISPORT. Sea cual sea el método elegido, el MIDISPORT retendrá el último conjunto de bits de usuario y lo almacenará en su memoria interna para uso posterior. Cuando el generador de SMPTE está en funcionamiento, el lector de SMPTE queda deshabilitado. En realidad, el generador de SMPTE puede anular al lector en cualquier momento. Mientras el generador trabaje, el botón “Format” del panel 26 frontal estará también deshabilitado. Recuerde que el formato de salida sólo podrá modificarse con el generador detenido. Lector SMPTE El lector de SMPTE se sincroniza con el código de tiempo SMPTE presente en el puerto de entrada SMPTE del MIDISPORT, lo regenera a través de la salida SMPTE y lo convierte a MIDI Time Code (MTC). El sistema envía MTC hacia el ordenador siempre que el MIDISPORT funcione en modo interfaz MIDI y detecte señal SMPTE válida en su entrada. El lector SMPTE puede detectar automáticamente el formato de la señal SMPTE entrante. Una vez detectado el formato, lo indica por medio de los LEDs de formato ubicados en el panel frontal del MIDISPORT. La detección automática del formato requiere entre 3 y 31 fotogramas, según el formato de la señal entrante y el valor del primer fotograma SMPTE que recibe. Cuando utilice el MIDISPORT con un programa secuenciador sincronizado a través de MTC, es aconsejable establecer un pre-roll mínimo de entre 3 y 5 segundos con el fin de obtener una buena sincronización. IMPORTANTE: Cuando el MIDISPORT recibe SMPTE con formato 29,97 fps, el panel frontal indicará 30 fps. La razón es que el código MTC no acepta el formato 29,97 (en su lugar, emplea mensajes de formato 30fps a una cadencia ligeramente inferior, de 29,97 fps). El lector de SMPTE dispone de una función “flywheel”, que permite “sobrevolar” los periodos en que el código de tiempo entrante no es válido. “Sobrevolar” significa en este caso seguir generando código de tiempo secuencial, incluso si el código SMPTE entrante, al cual se sincroniza el MIDISPORT, presenta pérdidas de datos. El lector SMPTE “sobrevolará” un número de fotogramas determinado antes de decidir que el flujo de datos SMPTE entrante ha dejado de ser válido. Si la solidez del código SMPTE entrante se recupera en un número de fotogramas inferior al determinado, todo continuará con total normalidad. Por el contrario, si el número de fotogramas inválidos supera el valor asignado en el parámetro “Flywheel”, el lector SMPTE determinará que ha perdido la sincronización y dejará de regenerar código y de enviar MTC. El parámetro “Flywheel”, configurable a través del Software de Control Remoto, puede establecerse en cualquier valor entre 0 y 127. El modo “Jam sync” (Preservar sincro) equivale a un valor “flywheel” de 0 fotogramas (consulte la sección “Tutorial SMPTE/MTC” que aparece más adelante) y hace que el lector SMPTE siga generando código de tiempo, incluso mucho tiempo después de que los datos SMPTE entrantes hayan dejado de ser válidos o simplemente no existan. De hecho, el generador continuará enviando datos SMPTE secuenciales correctos y MTC de manera indefinida, hasta que el usuario decida cancelar la operación pulsando el botón WRITE. Cuando el lector de SMPTE se sincroniza satisfactoriamente a los datos SMPTE entrantes, el LED “Locked” (Sincronizado) del panel frontal del MIDISPORT se 27 28 ilumina. Si el lector detecta que los datos SMPTE entrantes no son válidos, el LED “Locked” parpadeará durante aproximadamente 0,25 segundos por cada fotograma inválido que reciba, o hasta que la función “flywheel” dé por terminado su trabajo. El lector SMPTE puede decodificar automáticamente los bits de usuario de la señal SMPTE entrante. Los bits de usuario más corrientes se almacenan en la memoria interna del MIDISPORT para su posterior utilización en las operaciones de escritura de código SMPTE. Botón “Write” de escritura SMPTE El botón “Write” tiene dos funciones: 1) permitir el control manual del generador de SMPTE y 2) detener el lector de SMPTE cuando éste se encuentra en modo “jam sync” (Preservar sincro). Cuando se pulsa y suelta inmediatamente el botón “Write”, el generador empieza a escribir código de tiempo SMPTE en el offset inicial preestablecido. El generador de SMPTE seguirá escribiendo código hasta que el botón “Write” sea nuevamente pulsado. El botón “Write” puede utilizarse también para cambiar el offset inicial. Para incrementar manualmente el offset inicial, pulse y mantenga presionado el botón “Write”. Cada vez que el LED “Write” parpadea, el offset inicial memorizado aumenta en 1 hora.— Este parpadeo se produce en intervalos de aproximadamente 1 segundo. Para empezar a escribir en el nuevo offset, suelte el botón “Write”. El tiempo inicial predeterminado para la escritura de SMPTE es 01:00:00:00, es decir, 1 hora. Cuando el lector de SMPTE opera en modo “jam sync” (Preservar sincro) su tiempo de funcionamiento es indefinido. No obstante, puede cancelarse pulsando el botón “Write”. Botón “Format” (Formato SMPTE) El botón “Format” permite seleccionar el formato de salida del código SMPTE. Pulsando este botón repetidamente, la unidad irá pasando de manera cíclica por los cinco formatos de SMPTE de que dispone. Los LEDs del panel frontal indicarán el formato seleccionado. Si el MIDISPORT 8x8/s está leyendo o escribiendo SMPTE, este botón estará inactivo. Configuración del estudio MIDI Configuración típica de un sistema MIDI: La configuración típica de un sistema MIDI (véase Fig. 1) se compone de una interfaz MIDI MIDISPORT 8x8/s, un ordenador donde se ejecuta el software secuenciador, una grabadora, un teclado maestro MIDI y diversos módulos de sonido y/o teclados MIDI. Dicho sistema se conecta del modo siguiente: 1. La toma USB del MIDISPORT 8x8/s se conecta al puerto USB del ordenador por medio del cable USB suministrado. El MIDISPORT puede conectarse también al puerto serie del ordenador a través del conector “PC/Mac Host”. Para más información, consulte la sección de instalación de este manual. 2. La entrada MIDI 8 del MIDISPORT 8x8/s se conecta a la salida MIDI del teclado maestro MIDI. 29 3. La salida MIDI 8 del MIDISPORT 8x8/s se conecta a la entrada MIDI del teclado maestro MIDI. 4. La salida de reproducción de la grabadora (Tape Out o Sync Out) se conecta a la entrada SMPTE del MIDISPORT 8x8/s. 5. La entrada de grabación de la grabadora (Tape In o Sync In) se conecta a la salida SMPTE del MIDISPORT 8x8/s. 6. Si dispone de un segundo teclado MIDI (Teclado 2), conecte su salida MIDI a la entrada MIDI 1 del MIDISPORT 8x8/s, y la salida MIDI 1 del MIDISPORT 8x8 a la entrada MIDI del Teclado 2. 7. Los módulos de sonido MIDI adicionales (Módulos 1 y 2) se conectan directamente a las salidas MIDI 2, 3, etc. del MIDISPORT 8x8/s. Las entradas MIDI sólo se utilizarían en caso de realizar transferencias de Sysex (System Exclusive) desde dichos módulos hacia el ordenador. En nuestro ejemplo, el MIDISPORT 8x8/s realiza diversas funciones: 1) funciona como interfaz MIDI multipuerto entre el ordenador y los teclados y módulos MIDI conectados; 2) sincroniza el ordenador con la grabadora, convirtiendo en MIDI Time Code (MTC) la señal SMPTE grabada en la cinta, para uso del programa secuenciador que se ejecuta en dicho ordenador; 3) actúa como generador de SMPTE para escribir código SMPTE en la grabadora. Siempre que el MIDISPORT 8x8/s esté conectado al ordenador, sus funciones de escritura de SMPTE pueden controlarse, ya sea mediante los botones del panel frontal de la unidad o por medio del Software de Control Remoto que se ejecuta en el ordenador. Antes de proceder a la conexión de los distintos elementos, es aconsejable comprobar que se encuentran apagados. Una vez hechas las conexiones, podrá poner en marcha los distintos elementos que componen su equipo. NOTA: El MIDISPORT 8x8/s puede permanecer conectado al ordenador, incluso si este último está apagado. Si se dispone a utilizar el aparato en modo interfaz MIDI USB, es aconsejable poner primero en marcha el MIDISPORT. Sin embargo, si desea utilizar el MIDISPORT 8x8/s en modo interfaz serie, SIEMPRE deberá poner primero en marcha el MIDISPORT. A diferencia del cable USB, que puede conectarse “en caliente”, el cable serie no deberá conectarse o desconectarse nunca con el MIDISPORT o el ordenador encendidos. Uso del MIDISPORT con aplicaciones MIDI Una vez instalados los controladores del MIDISPORT, deberá configurar su software MIDI para que pueda trabajar con la nueva interfaz. El proceso de configuración varía en función del programa y, por lo tanto, este manual describe sólo los aspectos básicos de la operación. En general, tanto en entorno PC como 30 Mac, la mayoría de aplicaciones MIDI disponen de una ventana de configuración de puertos MIDI, o de un diálogo de ajustes, a menudo llamado “MIDI Devices” (Dispositivos MIDI) o “MIDI Setup” (Configuración MIDI) que permite seleccionar y habilitar los dispositivos de entrada y salida MIDI. Si se trata de un Mac, es a menudo necesario seleccionar la opción de Compatibilidad OMS en dicha ventana de configuración MIDI. A partir de ese momento, los puertos de entrada y salida del MIDISPORT estarán accesibles desde el OMS. Si los controladores del MIDISPORT están correctamente instalados, el programa deberá presentar las siguientes opciones de selección de puertos MIDI: “MIDISPORT In-1” a “MIDISPORT In 8”, más “MIDISPORT Sync/Status” en la columna de puertos de entrada y “MIDISPORT Out-1” a “MIDISPORT Out-8”, más “MIDISPORT Control” en la columna de puertos de salida.— Las entradas 1 a 8 corresponden a los conectores físicos de Entrada MIDI 1 a 8, mientras que SMPTE/Status corresponde al conector de Entrada SMPTE de 6, 35 mm. Las salidas 1 a 8 corresponden a los conectores físicos de Salida MIDI 1 a 8, mientras que SMPTE Control corresponde al puerto de control del procesador SMPTE. A diferencia del controlador SMPTE/Status, que envía MIDI Time Code (MTC) hacia el programa, el controlador SMPTE Control no transmite en realidad datos SMPTE hacia el exterior, sino que es utilizado por aplicaciones como el Software de Control Remoto para configurar y controlar los distintos parámetros (inicio de escritura, fin de escritura, bits de usuario, formato SMPTE, etc.) del procesador SMPTE integrado en el MIDISPORT 8x8/s. Si desea transmitir MTC desde el MIDISPORT, hágalo a través de alguno de sus dispositivos de salida MIDI. Esto dependerá, en última instancia, de la capacidad que su aplicación MIDI tenga de enviar sincro MIDI o MTC mientras el MIDISPORT funciona en modo Interfaz. Es posible que algunas aplicaciones MIDI planteen limitaciones en lo referente al número de puertos de entrada y salida MIDI simultáneos, pero, en general, se puede decir que las versiones más modernas de todos los programas le permitirán usar sin problemas los ocho puertos de entrada y salida del MIDISPORT. El puerto de salida que asigne a una pista MIDI específica de su secuenciador enviará datos MIDI hacia el teclado o el módulo de sonido que esté conectado en dicho puerto. Software de Control Remoto del MIDISPORT El MIDISPORT 8x8/s se suministra con un Software de Control Remoto para Windows y MacOS, mediante el cual podrá configurar y controlar las funciones SMPTE del MIDISPORT 8x8/s desde el ordenador. El programa permite establecer los bits de usuario, el formato SMPTE, el valor flywheel y el tiempo inicial de escritura (offset), e iniciar / detener la escritura de SMPTE. El programa permite guardar diversas opciones de configuración en disco para su uso posterior. El Software de Control Remoto permite asimismo seleccionar configuraciones de patchbay MIDI, ofreciendo numerosas posibilidades de encaminamiento de señales cuando el MIDISPORT se utiliza en modo “Patchbay”. 31 NOTA: El MIDISPORT almacena en su memoria interna todos los ajustes de las funciones MIDI y Patchbay. Si se realizan cambios de manera externa (a través de los controles de formato y offset del panel frontal, por lectura de bits de usuario externos, o incluso por selección de configuraciones de patchbay realizadas desde otro ordenador), el Software de Control Remoto leerá al ser abierto los distintos parámetros y se autoconfigurará para reflejar los ajustes actuales del MIDISPORT. Instalación del Software de Control Remoto (Windows) Para instalar el Software de Control Remoto del MIDISPORT 8x8/s en entorno Windows, introduzca el CD o disquete de instalación del Midiman MIDISPORT 8x8/s en la unidad correspondiente. A continuación, vaya al menú Inicio y seleccione “Ejecutar...”. En la línea de comando que aparecerá, introduzca D:\8X8MIDISPORT\REMOTE.EXE, si su unidad de CD tiene asignada la letra D, o A:\8X8MIDSPORT\REMOTE.EXE si el disquete se encuentra en la unidad A (o las letras que correspondan a su unidad de CD o disco de 3,5”). A continuación, pulse “Aceptar”. El programa SETUP le guiará automáticamente a lo largo del proceso de instalación y creará un grupo de programas MIDIMAN, dentro del cual encontrará el icono correspondiente al programa “MIDISPORT 8x8/s Remote Control”. Por defecto, el programa de instalación instalará el programa de control remoto del MIDISPORT en C:\Program Files\Midiman\MIDISPORT8x8-s Remote. Si lo desea, puede crear un acceso directo al programa en su Escritorio. Para hacerlo, diríjase al menú Inicio | Programas | Explorador de Windows. En la lista de contenido de la unidad C, pulse el signo “+” que aparece junto a la mención “Program Files”, haga clic en el signo “+” junto a “Midiman” y seleccione la carpeta “MIDISPORT8x8-s Remote”. En la lista de contenido de dicha carpeta (columna derecha del Explorador), haga clic con el botón derecho del ratón en un archivo llamado “MSport88 Remote” y seleccione “Crear acceso directo”. De este modo se creará un acceso directo que podrá colocar en su escritorio usando la técnica de “arrastrar y soltar”. Instalación del Software de Control Remoto (Mac) Para instalar el Software de Control Remoto del MIDISPORT 8x8/s en su Mac, introduzca el CD o disquete de instalación en la unidad correspondiente. Cuando aparezca el icono de disco, haga doble clic sobre el mismo. A continuación, busque el archivo “MIDISPORT8x8 Remote” dentro de la carpeta MIDISPORT8x8 Mac (si utiliza un disquete, la carpeta se llamará “MS8x8Mac”) y púlsela y arrástrela hacia su disco duro. Para abrir la aplicación de control remoto del MIDISPORT 8x8/s, basta con hacer doble clic sobre ella. Si desea crear un acceso directo, seleccione el archivo de aplicación de su disco duro y pulse Apple + M. Una vez hecho esto, arrastre el nuevo alias a su escritorio para facilitar el acceso al programa. 32 Utilización del Software de Control Remoto La pantalla principal del Software de Control Remoto MIDISPORT permite el control de todas las funciones de sincro SMPTE de la interfaz. Las configuraciones de patchbay MIDI del MIDISPORT se establecen mediante el Software de Control Remoto (consulte la sección “Utilización del Patchbay desde el Software de Control Remoto”). Si no ha utilizado nunca código de tiempo SMPTE/MTC, le aconsejamos que lea la sección titulada “Tutorial SMPTE/MTC” del manual del MIDISPORT. Las funciones de los distintos controles son bastante explícitas. “Format” selecciona el número de fotogramas por segundo del generador SMPTE del MIDISPORT. “Flywheel” selecciona el número de fotogramas que el lector/ regenerador corregirá automáticamente cuando reciba código no válido o deje de recibir código (colocando el deslizador en la posición 0 seleccionará el modo “Jam Sync” -Preservar sincro). El botón “Start Writer” (Iniciar escritura) inicia y detiene el generador de SMPTE. Una vez pulsado (e iniciada por tanto la escritura de código) el botón “Start Writer” pasará a denominarse “Stop Writer” (Detener escritura). Los botones “Start Time” (Tiempo inicial) y “User Bits” (Bits de usuario) permiten seleccionar, respectivamente, el tiempo inicial de escritura SMPTE y los bits de usuario salientes. NOTA: El Software de Control Remoto MIDISPORT incluye preselecciones para los distintos frame rates, o tasas de fotogramas por segundo. Los nombres de dichas preselecciones reflejan el uso de cada una de estas tasas. Puede utilizarlas tal cual, o modificarlas según sus necesidades y guardarlas luego en disco. Para seleccionar la “SMPTE Frame Rate” (Tasa de fotogramas por segundo) Pulse el botón situado junto a la tasa de fotogramas SMPTE que desea utilizar. Los LEDs ubicados a la derecha del botón “Format”, en el panel frontal del MIDISPORT reflejarán los cambios realizados. Para ajustar el parámetro “Flywheel” Pulse el deslizador, arrastrándolo hasta obtener el valor deseado. El valor seleccionado representa el número de fotogramas no válidos que el sistema “tolerará” en caso de producirse una pérdida de datos en el flujo de datos SMPTE. 33 Para seleccionar el “SMPTE Start Time” (Tiempo inicial SMPTE) El tiempo inicial SMPTE predeterminado es 1 hora. Para cambiarlo, coloque el cursor en la casilla que contiene el ajuste de tiempo inicial. Seleccione los números que desea cambiar (Horas, Minutos, etc.) e introduzca los valores que desee. Pulsando la tecla “Tab”, el cursor se colocará en el campo siguiente. Una vez introducido el nuevo Tiempo inicial, pulse “Aceptar”. Para definir los User Bits (Bits de usuario) Por defecto, todos los bits de usuario tienen valor cero. Si desea cambiar el valor de dichos bits, pulse la casilla User bits (Bits de usuario). Seleccione la zona de bits de usuario que desea cambiar (hay en total 8 bits disponibles para la codificación de datos) e introduzca un único dígito en cada una. Pulsando la tecla “Tab”, el cursor se colocará en el campo siguiente. Una vez introducidos los valores deseados, pulse “Aceptar”. Nombres de configuraciones Al ejecutar el Software de Control Remoto, éste le dará el nombre de la preselección o del archivo de configuración guardado que corresponde con la configuración actual de parámetros SMPTE. Al abrir una configuración, el nombre de la misma aparecerá en esta zona. Si se efectúan cambios en una configuración, aparecerá un asterisco junto a su nombre, hasta que la configuración sea guardada. Al hacer clic sobre el texto “Configuration Name:” (Nombre de configuración) o sobre el propio nombre de la configuración, aparecerá el diálogo “Load Config” (Abrir Configuración). Menús (Windows) Describiremos a continuación las opciones que aparecen en los distintos menús del programa. File | Load Config (Archivo | Abrir Configuración) Abre una configuración SMPTE previamente guardada. El programa de instalación incluye varias configuraciones predeterminadas. El programa le pedirá que guarde o ignore los cambios realizados antes de abrir la configuración seleccionada. El diálogo “Load Configuration” (Abrir configuración) dispone de un botón “Restore Configuration To Default” (Restablecer configuración predeterminada) que le permitirá recuperar los valores originales de la configuración predeterminada de fábrica. Si lo pulsa, cualquier cambio realizado en dicha configuración se perderá. ¡Cuidado! Este botón sólo actúa con las configuraciones de fábrica, es decir no tiene efecto alguno sobre las configuraciones creadas por el usuario. El diálogo “Load Configuration” puede también invocarse pulsando con el ratón sobre el nombre de la configuración. Este método resulta en ocasiones más cómodo que el de seleccionar la opción “Load Config” desde el menú. 34 File | Save Config (Archivo | Guardar configuración) Guarda la configuración SMPTE activa. Todos los parámetros de la configuración SMPTE (tiempo inicial, bits de usuario, etc.) se guardan en el archivo de configuración. Si los ajustes actuales no han sido guardados, aparecerá un asterisco (“*”) junto al nombre de la configuración. File | Delete Config (Archivo | Eliminar configuración) Elimina una configuración SMPTE de la lista. Las configuraciones predeterminadas de fábrica no pueden eliminarse, aunque sus valores por defecto pueden restablecerse desde el diálogo “Load Configuration” (Abrir configuración). File | Confirm Exit (Archivo | Confirmar salida Si esta opción está seleccionada, el programa siempre le pedirá que confirme su voluntad de salir del mismo (una buena opción para el usuario temeroso de perder el trabajo realizado). Sin embargo, si le irrita este diálogo de confirmación y no desea que el programa le pregunte cada vez que decide salir de él, deje esta opción sin seleccionar. File | Always on Top (Archivo | Siempre visible) Si selecciona esta opción del menú, el Software de Control Remoto permanecerá siempre visible, colocándose encima de cualquier otra aplicación. Esta función resulta útil si tiene abiertas otras aplicaciones y no desea perder de vista el Software de Control Remoto del MIDISPORT. File | Exit (Archivo | Salir) Sale del programa. Si la opción “Confirm Exit” (Confirmar salida) está seleccionada (ver más arriba), antes de cerrarse, el programa le pedirá que confirme su voluntad de abandonarlo. Hardware | Current Status (Hardware | Estado actual) Esta opción le informará acerca del estado actual de los controladores del MIDISPORT y le confirmará si el MIDISPORT se encuentra presente y ha sido debidamente detectado. Si el programa detecta la presencia del MIDISPORT, aparecerá también indicado el número de revisión del firmware (o memoria fija interna) del MIDISPORT. Hardware | Patchbay Al seleccionar “Patchbay” aparecerá la ventana de configuración del patchbay, en la cual el usuario puede crear sus configuraciones de patchbay y almacenarlas en el MIDISPORT. Esta ventana de configuración de patchbay sólo puede utilizarse cuando el MIDISPORT funciona en modo autónomo. Consulte la sección “Utilización del Patchbay desde el Software de Control Remoto”, más adelante en este manual. 35 Hardware | SMPTE Test (Hardware | Comprobación SMPTE) Esta opción le informará acerca del estado actual del lector de SMPTE. Este diálogo emergente le dirá si el MIDISPORT está o no está sincronizado actualmente y cuál es el formato del código SMPTE entrante. Esta función le resultará de gran utilidad siempre que tenga problemas de sincronización con SMPTE. Si no consigue sincronizar con una señal SMPTE entrante desde esta ventana, deberá comprobar las conexiones SMPTE y la fuente del código. Help | About (Ayuda | Acerca de) Lo habitual en estos casos: nombre y versión del programa, sus autores, información de copyright, etc. Menús (Macintosh) A continuación, describiremos brevemente las distintas opciones del Software de Control Remoto en su versión para Macintosh. File | New Setting (Archivo | Nueva configuración) Cuando abra por primera vez el Software de Control Remoto del MIDISPORT, la configuración predeterminada será “MIDISPORT Preferences”. Al pulsar la opción “New Setting” del menú File se restablecerán los valores predeterminados de todos los parámetros del Software de Control Remoto y se creará una nueva configuración llamada “New Configuration”. File | Open Setting (Archivo | Abrir configuración) Si previamente ha guardado alguna configuración, la opción “Open Setting” mostrará un diálogo desde el cual podrá seleccionar dicha configuración. Busque la configuración que desea abrir (es una buena idea crear una carpeta con las distintas configuraciones que vaya guardando), selecciónela y ábrala pulsando “Open” (Abrir). File | Close (Archivo | Cerrar) Esta opción no está disponible cuando la unidad funciona en modo Control Remoto pero se encontrará accesible cuando utilice la función de diagnóstico del MIDISPORT y puede utilizarse para cerrar la ventana de diagnósticos una vez haya terminado. Al hacer clic en el cuadrado situado en la esquina izquierda de la ventana de diagnósticos, ésta se cerrará. File | Save Settings or File | Save As (Archivo | Guardar configuración o archivo | Guardar como) Si ha efectuado cambios en la configuración del control remoto y desea guardarlos para su uso posterior, vaya al menú File y seleccione “Save”. Introduzca el nombre del archivo en el diálogo que aparecerá y luego pulse “Save”. Utilice la opción “Save As” (Guardar como) si desea guardar un archivo existente con un nombre distinto. Al pulsar la opción “Save As” del menú File aparecerá un diálogo donde podrá introducir el nombre del archivo. A continuación, pulse “Save”. 36 File | Revert To Saved (Archivo | Restablecer una copia guardada de los datos) Si ha abierto un archivo y ha efectuado cambios en él, pero desea restablecer la configuración tal como la abrió, seleccione la opción “Revert To Saved” del menú File. De este modo se restablecerán los valores de la configuración previamente guardada. File | Save As Default (Archivo | Guardar como predeterminado) La opción “Save as Default” del menú File convierte la configuración actual y todos sus valores en el archivo de configuración predeterminada del programa. A partir de este momento, cuando ejecute el Software de Control Remoto del MIDISPORT, éste abrirá automáticamente esta configuración predeterminada, siempre con el nombre “MIDISPORT Preferences”. Al salir de la aplicación, el programa le preguntará si desea guardar los cambios con un nuevo nombre. Si responde afirmativamente, se creará un nuevo archivo con el nombre que usted seleccione. Si elige “Don’t Save” (No guardar), la nueva configuración predeterminada seguirá abriéndose con el nombre “MIDISPORT Preferences”. File | Quit (Archivo | Salir) Utilice esta opción para salir del programa. Si ha realizado algún cambio en la configuración actualmente abierta, aparecerá un diálogo en el cual se le preguntará si desea guardar la configuración. Edit | Cut, Copy, and Paste (Edición | Cortar, Copiar y Pegar) Las funciones Cut, Copy y Paste se encuentran disponibles en el menú Edit. Dichas funciones pueden utilizarse para editar valores de offset o bits de usuario. Estos valores permanecerán en el Portapapeles, incluso si desea transferirlos de un archivo a otro. Hardware | Current Status (Hardware | Estado actual) Haciendo clic en “Current Status” el programa mostrará la versión de OMS utilizada y el número de revisión de la memoria fija del MIDISPORT. Pulsando “SMPTE Test”, el programa mostrará el tiempo SMPTE detectado en la entrada, así como el frame rate (o tasa de fotogramas) de dicho código. Esta función resulta muy útil en la lectura y/o regeneración de código SMPTE. El menú Select (Selección) Este menú permite al usuario seleccionar entre los modos de operación de Control Remoto, Diagnóstico y Patchbay. Al ejecutar la aplicación se abre el Control Remoto. Pulsando la opción “Diagnostic” se abrirá la ventana de diagnóstico. Pulsando cualquiera de estas dos opciones, el programa mostrará en primer plano la ventana correspondiente. Consulte la sección “Funciones de diagnóstico”. Select | Patchbay (Selección | Patchbay) Si selecciona “Patchbay”, el programa mostrará la ventana de configuración del patchbay, en la cual el usuario puede crear sus configuraciones de patchbay y almacenarlas en el MIDISPORT. Esta ventana de configuración de patchbay sólo 37 puede utilizarse cuando el MIDISPORT funciona en el modo autónomo “Patchbay”. Consulte la sección “Utilización del Patchbay desde el Software de Control Remoto”, más adelante en este manual. Help (Ayuda) El menú Help dispone de opciones Show Ballon Help (Mostrar globos) y Hide Ballon Help (Ocultar globos) con las que podrá mostrar y ocultar respectivamente los globos de ayuda. El menú cuenta también con una opción “About Ballon Help” (Acerca de los Globos de ayuda) con información acerca de los mismos. Utilización del Patchbay desde el Software de Control Remoto Las funciones de patchbay del MIDISPORT 8x8/s se configuran mediante el Software de Control Remoto y se guardan en la memoria interna del MIDISPORT 8x8/s. Para almacenar configuraciones de patchbay en la memoria, el MIDISPORT deberá estar funcionando en alguno de los tres modos de interfaz, es decir, USB, Serie PC o Serie Mac. A continuación, para poder utilizar las configuraciones del patchbay con el MIDISPORT, deberá pasar del modo interfaz al modo autónomo de “Patchbay”. A partir del momento en que guarde alguna configuración de patchbay (el sistema permite almacenar hasta ocho), éstas se encontrarán disponibles de manera permanente cuando el MIDISPORT 8x8/s funcione en modo “Patchbay”. La configuración del patchbay puede modificarse o sobrescribirse en cualquier momento. El MIDISPORT funciona en modo “Patchbay” siempre que no esté siendo utilizado como interfaz MIDI y los modos “Thru” (Transparente) o “Cable Test” (Comprobación de cables) no se seleccionen desde el panel frontal. Las condiciones bajo las cuales el MIDISPORT funciona en modo “Patchbay” son las siguientes: Ponga en marcha el MIDISPORT (totalmente desconectado del ordenador, o conectado al ordenador apagado). Seleccione el modo USB, PC, o Mac por medio del botón “Mode” del panel frontal. El LED “Mode” parpadeará para indicar que el MIDISPORT no está en modo interfaz, sino en modo patchbay. Creación de configuraciones de patchbay Al desplegar el menú “Hardware” del Software de Control Remoto y seleccionar la opción “Patchbay”, aparecerá la siguiente ventana. Esta ventana le permitirá crear las configuraciones de patchbay que posteriormente podrá almacenar en la memoria interna del MIDISPORT. Seleccione un número de programa pulsando las flechas arriba/ abajo y, a continuación, pulse las distintas casillas para establecer el encaminamiento de las señales. Cuando pulse “Aceptar”, el programa almacenará la configuración activa en la memoria del MIDISPORT. La configuración predeterminada combina la señal de todas las entradas hacia todas las salidas. 38 En modo Patchbay, las entradas MIDI son encaminadas hacia las salidas MIDI según los parámetros establecidos por el usuario en las 8 configuraciones personalizadas. Una configuración de usuario especifica el encaminamiento y/o la combinación de señales entre las distintas entradas y salidas MIDI. Cualquiera de las ocho entradas MIDI puede encaminarse hacia cualquiera de las ocho salidas MIDI simultáneamente. Si se asignan varias entradas a una sola salida, el MIDISPORT 8x8/s combina automáticamente los mensajes MIDI. Las configuraciones de usuario pueden establecerse con la ayuda del Software de Control Remoto suministrado con la unidad. Una vez creadas dichas configuraciones en el Software de Control Remoto, éstas se guardan en la memoria interna del MIDISPORT 8x8/s, donde permanecerán almacenadas, incluso con la unidad apagada. Cambio de configuración mediante mensajes Program Change (Cambio de programa) El MIDISPORT puede pasar de una configuración a otra mediante mensajes de cambio de programa MIDI. Dichos mensajes de cambio de programa deberán llegar por la entrada MIDI 8 y sólo a través del canal MIDI 16. Estos mensajes de cambio de programa sólo son utilizables en modo “Patchbay” (no en modo “Interfaz”). El MIDISPORT acepta mensajes de cambio de programa 01 a 08 (que seleccionan las configuraciones de patchbay 1 a 8), recibidos a través de la entrada MIDI 8. Por encima de 08, el ciclo de asignación de configuraciones vuelve a empezar. 39 Por ejemplo, el cambio de programa 09 hará que se cargue en el MIDISPORT 8x8/s la configuración de usuario 01, el cambio de programa 10 invocará la configuración 02, etc. El MIDISPORT acepta mensajes de cambio de programa en cualquier modo de operación (excepto comprobación de cables). Sin embargo, la configuración del patchbay sólo puede utilizarse cuando el MIDISPORT funciona en modo “Patchbay”. Cuando el MIDISPORT 8x8/s se pone en marcha por primera vez, se autoconfigura por defecto con el programa 00. Recuerde que el MIDISPORT se iniciará siempre con el número de programa utilizado en el momento en que la unidad fue apagada. Cambio de configuración mediante el botón “Reset” del panel frontal El botón “Reset” del panel frontal del MIDISPORT permite acceder de manera secuencial a las ocho configuraciones de patchbay previamente creadas mediante el Software de Control Remoto. El botón “Reset” muestra asimismo el número de la configuración actualmente en uso. 1. Púlselo y manténgalo presionado durante dos segundos. De este modo, se encenderán todos los LEDs “In” del MIDISPORT, excepto el del número que corresponde a la configuración de patchbay actualmente seleccionada. Si desea mantener esta configuración, suelte el botón “Reset”. Los otros siete LEDs permanecerán iluminados por unos instantes. 2. El LED cuyo número corresponde al de la última configuración de patchbay utilizada permanecerá apagado, indicando de este modo que se trata de la configuración actualmente en uso. 3. Si mantiene presionado el botón “Reset”, el MIDISPORT pasará cíclicamente a través de las ocho configuraciones de patchbay almacenadas en su memoria. El LED apagado indicará la configuración actual. Cuando suelte el botón “Reset”, se cargará la configuración cuyo número corresponda al LED de entrada MIDI que esté apagado en ese momento. Software de diagnóstico Si está utilizando el MIDISPORT 8x8/s como interfaz MIDI conectado al ordenador a través del puerto serie, el software de diagnóstico incluido le ayudará a determinar si la conexión entre el MIDISPORT y el puerto serie de su ordenador es fiable. Recuerde que este programa de diagnóstico sólo funciona con la conexión serie de su equipo PC o Mac. Programa de diagnóstico para PC El disco de controladores suministrado con la unidad contiene un programa de diagnóstico llamado MS88DIAG.EXE. Este programa está pensado para comprobar la conexión entre el MIDISPORT y el PC a través de puerto serie. 40 Nota: El programa de diagnóstico para PC puede ejecutarse desde la línea de comando de DOS o desde una ventana DOS dentro de Windows. Este programa no funciona en entorno Macintosh. Para ejecutar el programa, introduzca el disco de instalación de Midiman en la unidad correspondiente de su ordenador. Si la unidad le ha sido suministrada con un disquete, siga las instrucciones que detallaremos a continuación. Si el MIDISPORT se le entregó con un CD, le aconsejamos que copie el archivo MS88DIAG del CD en un disquete y siga estas instrucciones. Asegúrese de utilizar la unidad de disco adecuada y, en la línea de comando DOS, teclee “A: Intro” o “B: Intro”. De este modo, obtendrá A:\ o B:\, en función de la letra asignada a su unidad de disco de 3,5”. Teclee “MS88DIAG” y pulse la tecla Intro. Una vez dentro del programa de diagnóstico, pulse la tecla Intro hasta obtener el ajuste de puerto COM que corresponda a su configuración. A medida que seleccione los distintos puertos COM, el programa configurará automáticamente la dirección de E/S y el IRQ estándar para cada puerto. Este procedimiento funcionará con la mayoría de los sistemas, aunque en ciertos ordenadores con configuraciones especiales puede que sea necesario ajustar los valores de dirección de E/S y IRQ. Para modificar dichos valores, pulse las teclas de cursor “arriba” y “abajo” para seleccionar el parámetro deseado y, a continuación, pulse Intro para cambiar el valor del parámetro. Acto seguido, conecte un cable MIDI entre la entrada MIDI A y la salida MIDI A del MIDISPORT (los dos conectores MIDI situados en el panel frontal del MIDISPORT 8x8/s). Este cable creará un bucle de datos MIDI (el MIDISPORT transmitirá datos MIDI a través de la salida A y los recibirá y verificará en la entrada A). IMPORTANTE: Cuando realice esta prueba, asegúrese de que la entrada MIDI A y la salida MIDI A del MIDISPORT están correctamente conectadas por medio de un cable MIDI estándar. De lo contrario, el programa de diagnóstico indicaría la existencia de errores en la unidad. Conecte ahora la entrada SMPTE a la salida SMPTE por medio de un cable macho-macho provisto de conectores jack de 6,35 mm. Este cable creará un bucle para verificar la validez de los datos SMPTE. Desplace el cursor hacia abajo, seleccione la opción “Run Tests” (Ejecutar pruebas) y pulse Intro. El programa procederá a realizar cinco pruebas distintas. Si el sistema no supera alguna de las pruebas, compruebe que ha seguido las instrucciones de instalación al pie de la letra. Una vez superada la primera ronda de pruebas, coloque el cursor sobre la línea “Loopback” (Prueba en bucle) de la ventana de diagnósticos y seleccione otros puertos de entrada y salida MIDI. Establezca ahora un nuevo bucle MIDI (conectando el cable en una entrada y una 41 salida distintas), compruebe que los ajustes de la ventana de diagnósticos corresponden con la ubicación física del cable y ejecute de nuevo las pruebas. De este modo podrá comprobar si todas las entradas y salidas del MIDISPORT funcionan correctamente. Programa de diagnóstico para Mac El MIDISPORT 8x8/s se suministra con un Software de Control Remoto y un programa de diagnóstico mediante el cual podrá configurar y controlar las funciones SMPTE del MIDISPORT 8x8/s desde el ordenador, así como comprobar las funciones MIDI básicas del MIDISPORT a través del puerto serie. Las pruebas de diagnóstico para Macintosh están incluidas en el Software de Control Remoto. Para instalar el Software de Control Remoto y Diagnóstico del MIDISPORT 8x8/s en su Mac, introduzca el disco de instalación en la unidad correspondiente. Cuando aparezca el icono de disco, haga doble clic sobre el mismo. A continuación, busque el archivo “MIDISPORT Remote”, haga clic sobre él y arrástrelo hacia su disco duro. Para abrir la aplicación de control remoto del MIDISPORT 8x8/s, basta con hacer doble clic sobre ella. Abra el menú “Select” (Selección) y pulse “Diagnostics”. Se abrirá la ventana de diagnóstico del MIDISPORT para ordenadores Macintosh. La ventana de diagnóstico mostrará el puerto al cual se encuentra conectado el MIDISPORT, la “prueba en bucle” (por defecto la prueba se realiza entre la Salida 1 y la Entrada 1, aunque el menú desplegable permite seleccionar otras configuraciones), y una lista en la que podrá seleccionar el número de “Passes”, es decir, el número de veces que la prueba de diagnóstico será realizada (el valor predeterminado es 1 pase). Para llevar a cabo esta prueba, deberá crear previamente un bucle MIDI, conectando un cable MIDI estándar entre la Entrada 1 y la Salida 1. Conecte también un cable estándar equipado con conectores macho de 6,35 mm entre la Entrada SMPTE y la Salida SMPTE, ubicadas ambas en el panel trasero del MIDISPORT. Una vez hecho esto, pulse el botón “Run Tests” (Ejecutar pruebas). El programa realizará una serie de 5 pruebas. Si su unidad no las supera, consulte estas páginas, así como la guía de resolución de problemas. Para comprobar el estado de otros puertos MIDI del MIDISPORT, despliegue el menú “Loopback” (Prueba en bucle) y seleccione una configuración distinta, por ejemplo, Salida 2 - Entrada 2. Si sigue nuestro ejemplo, recuerde que deberá establecer un nuevo bucle MIDI conectando la Entrada 2 y la Salida 2. Pulse de nuevo el botón “Run Tests”. 42 Resultados de las pruebas (Mac y PC) A continuación, describiremos brevemente las distintas pruebas: 1. Prueba de hardware interno Esta prueba verifica la conexión del MIDISPORT con el ordenador. Si la conexión funciona correctamente, el programa mostrará el mensaje “PASS” (Prueba superada) y dará el número de revisión de la memoria fija del MIDISPORT. Tome nota de dicho número de revisión, por si algún día tuviera que ponerse en contacto con el Servicio de Asistencia Técnica Midiman. Si su MIDISPORT no supera esta prueba, ello podría significar que la unidad es defectuosa o que se ha producido algún otro error en el hardware, aunque en la mayoría de los casos el problema se debe a alguna de las siguientes causas: • • • • La selección de puertos en el programa de diagnóstico es incorrecta. El MIDISPORT no está conectado a la fuente de alimentación. Está usando un cable serie incompatible o defectuoso. El puerto serie de su ordenador no está correctamente configurado, es defectuoso o está deshabilitado. Es posible que el puerto serie disponga de funciones de infrarrojos y que éstas se encuentren habilitadas. Deshabilite las funciones de infrarrojos a través de la configuración BIOS CMOS de la placa base de su ordenador. 2. Prueba de búfers internos Esta prueba verifica la conexión del MIDISPORT con el ordenador, así como los búfers de datos MIDI internos del MIDISPORT. Si la unidad no supera la prueba, las causas más frecuentes son: • Está usando un cable serie incompatible o defectuoso. • El puerto serie de su ordenador no está correctamente configurado, es defectuoso o está deshabilitado. Es posible que el puerto serie disponga de funciones de infrarrojos y que éstas se encuentren habilitadas. Deshabilite las funciones de infrarrojos a través de la configuración BIOS CMOS de la placa base de su ordenador. • Su unidad MIDISPORT es defectuosa. Esto es muy poco habitual, ya que todas las unidades MIDISPORT son sometidas a rigurosas pruebas antes de abandonar la fábrica. Si cree que su unidad es defectuosa, póngase en contacto con el Servicio de Asistencia Técnica Midiman. 3. Prueba de transmisión / recepción Esta prueba verifica la capacidad del MIDISPORT para transmitir y recibir datos MIDI a través de sus distintos puertos. Si la unidad no supera la prueba, las causas más frecuentes son: • El bucle MIDI no se ha establecido correctamente. Asegúrese de haber conectado un cable MIDI entre la entrada y la salida MIDI del MIDISPORT 43 seleccionadas en el programa de diagnósticos. Recuerde que no puede haber instrumentos MIDI, “mergers” o “thru boxes” conectados al MIDISPORT durante la realización de esta prueba. Se trata de una prueba en bucle cerrado por medio de un cable MIDI conectado entre una entrada y una salida MIDI del MIDISPORT. • El cable MIDI utilizado para establecer el bucle está en mal estado. • Su unidad MIDISPORT es defectuosa. Esto es muy poco habitual, ya que todas las unidades MIDISPORT son sometidas a rigurosas pruebas antes de abandonar la fábrica. Si cree que su unidad es defectuosa, póngase en contacto con el Servicio de Asistencia Técnica Midiman. 4. Prueba de interrupción en recepción Esta prueba verifica la recepción de datos desde el MIDISPORT bajo control de interrupción (IRQ). Si la unidad no supera la prueba, ello significa que existe un problema con el puerto serie del ordenador. Para ser más exactos, se trata casi siempre de un problema relacionado con las IRQs.. La mayoría de los ordenadores utilizan la IRQ4 para el COM1 y la IRQ3 para el COM2. Si el MIDISPORT está conectado al COM1 de su ordenador y la IRQ4 aparece seleccionada en el programa de diagnóstico, y la prueba no es satisfactoria, puede que un módem interno asociado al COM1 o algún otro puerto COM con número impar estén utilizando dicha IRQ. También es posible que un controlador asociado a otro dispositivo que utiliza el mismo puerto serie esté creando conflictos con la IRQ. Y por último, podría ser también que la IRQ del puerto serie esté deshabilitada en la configuración BIOS CMOS de su ordenador. En tal caso, bastaría con activarla. Si no está seguro de cuál es la IRQ del puerto o no sabe como averiguarlo, consulte por favor la sección titulada “Selección del puerto serie en el ordenador” de este mismo manual, consulte el manual de su ordenador o póngase en contacto con el fabricante del mismo. 5. Prueba de E/S SMPTE Esta prueba verifica el correcto funcionamiento de las tomas de entrada y salida SMPTE. Si su unidad no supera esta prueba, compruebe que el cable utilizado para establecer el bucle entre la Entrada SMPTE y la Salida SMPTE funciona y está correctamente conectado. Tutorial SMPTE/MTC Esta sección es un pequeño tutorial acerca del uso del código SMPTE. La intención de este tutorial no consiste en cubrir exhaustivamente todos los aspectos relacionados con el SMPTE o con la sincronización, sino facilitar la comprensión de las funciones SMPTE del MIDISPORT 8x8/s. ¿Qué es el código de tiempo SMPTE? SMPTE es un sistema estándar de codificación de tiempo desarrollado en 1967 por la Sociedad de Ingenieros de Cine y Televisión (Society of Motion Picture and 44 Television Engineers, SMPTE) para su uso en la edición de vídeo. El código SMPTE asigna una marca de tiempo única, compuesta por 80 bits de datos, a cada fotograma del vídeo o de la película. Los lectores de SMPTE extraen dicha información de tiempo y la utilizan para sincronizar otros dispositivos. Debido a que el código SMPTE puede codificarse en forma de señal audio, se presta también a su utilización en aplicaciones audio y puede usarse para sincronizar dispositivos externos desde una pista de audio. El código de tiempo SMPTE se compone sencillamente de Horas : Minutos : Segundos : Fotogramas. Por lo tanto, una lectura típica de código SMPTE podría ser, por ejemplo 01 : 25 : 42 : 17, lo cual representaría un valor de 1 hora, 25 minutos, 42 segundos y 17 fotogramas. El código de tiempo SMPTE original es código de tiempo longitudinal (Longitudinal Time Code, LTC). “Longitudinal” significa en este caso que el código se dispone en una franja de audio continua a lo largo de la cinta, es decir, longitudinalmente. El MIDISPORT 8x8/s está diseñado para escribir este tipo de código de tiempo longitudinal (LTC) y para leer y convertir LTC en Código de tiempo MIDI (MIDI Time Code, MTC). ¿Qué es el código de tiempo MIDI o MTC? El código de tiempo MIDI (MTC) es la versión MIDI del SMPTE. La primera definición del MTC se realizó en 1987 como método para sincronizar programas MIDI con secuenciadores hardware y cajas de ritmo. Más adelante, los fabricantes de software y hardware de audio digital adoptaron también el MTC como método para sincronizar dispositivos de audio y vídeo. Interfaces como el MIDISPORT 8x8/s desempeñan la tarea fundamental de leer código SMPTE longitudinal a partir de una cinta de audio o vídeo y convertirlo en MTC para su uso en aplicaciones MIDI. El MTC incluye un mensaje MIDI especial (System Common) que se envía cuatro veces por cada fotograma (o lo que es lo mismo, cada cuarto de fotograma). Cada uno de estos mensajes de “cuarto de fotograma” tiene una longitud de dos bits y contiene un octavo del valor de código de tiempo completo. El dispositivo o el programa que recibe MTC necesita recibir ocho de estos mensajes para construir un mensaje de tiempo completo. Pero durante el tiempo necesario para recibir esos ocho mensajes de cuarto de fotograma y construir el mensaje de tiempo completo, el valor de tiempo sufre un retraso de dos fotogramas y esto haría que cualquier aplicación sincronizada con dicho código siguiera siempre con dos fotogramas de retraso. Afortunadamente, casi todos los programas añaden dos fotogramas al código MTC recibido con el fin de calcular el tiempo actual. Mientras la fuente de SMPTE longitudinal siga enviando código, el sistema podrá leer código. Pero, ¿qué ocurre cuando se detiene? Cuando el sistema deja de recibir LTC, el MIDISPORT 8x8/s envía una mensaje estándar MTC NAK (señal MTC no recibida) a la aplicación para indicar que la cinta ha dejado de proporcionarle código. 45 Acerca de las Frame Rates (Tasas de fotogramas) Todos los tipos de código de tiempo SMPTE y MTC transportan la misma información básica, es decir, Horas:Minutos:Segundos:Fotogramas. Sin embargo, el código de tiempo SMPTE puede escribirse y leerse con distintas tasas de fotogramas por segundo. Dichas tasas de fotogramas designan el número de fotogramas contenidos en un segundo. Existen diversas tasas de fotogramas estándar para vídeo, cine y audio. He aquí un resumen de las diversas tasas y de sus aplicaciones más habituales: TASA DE FOTOGRAMAS 24 fotogramas/seg 25 fotogramas/seg 30 drop frame 29,97 fotogramas/seg 30 non-drop APLICACIÓN Cine Vídeo B/N y Color (Europa) (USA) Vídeo Color (USA) Vídeo Color (USA) Vídeo B/N y Audio Las tasas de fotogramas para el vídeo en blanco y negro se derivaron originalmente de la frecuencia de la línea CA de las distintas zonas, es decir, 50 Hz en Europa y 60 Hz en los Estados Unidos. Cuando el vídeo en color hizo su aparición en los Estados Unidos, parte de la información del fotograma en blanco y negro se utilizó para codificar la información de color. Como resultado de ello, la tasa real de fotogramas del vídeo en color pasó a ser ligeramente inferior (29.97 fotogramas por segundo). Esta diferencia puede compensarse operando a 30 fotogramas por segundo e ignorando 108 fotogramas por hora en el esquema de numeración. Este método de “descartar” (“drop” en inglés) 108 fotogramas por hora con el fin de hacer bajar la tasa de fotogramas fue bautizado con el término “drop frame” (“descartar fotogramas” en español). Por esta razón, la tasa de fotogramas estándar del vídeo en color (en Estados Unidos) se denomina “30 drop frame”. Cuando se trabaja con 30 fotogramas reales por segundo se denomina simplemente “30” o, en ocasiones, “30 non-drop.” Tal como refleja la tabla anterior, el vídeo en blanco y negro (30 non-drop) y en color (30 drop) utilizan tasas de fotogramas distintas en los Estados Unidos y en otros países donde se emplea el estándar NTSC, mientras que en Europa y en los países donde se usa el estándar PAL, el vídeo en blanco y negro y el vídeo en color utilizan la misma tasa de 25 fotogramas por segundo. ¿Qué tasa de fotogramas y qué ajustes debería utilizar? En la siguiente tabla resumiremos las tasas de fotogramas más recomendables para las distintas aplicaciones del SMPTE: APLICACIÓN Sólo audio Vídeo Color USA Vídeo B/N USA Vídeo Color Europa Vídeo B/N Europa TASA DE FOTOGRAMAS 30 non-drop 30 drop*; 29,97 30 non-drop 25 25 46 ** Nota: Si reside en los Estados Unidos y utiliza el MIDISPORT 8x8/s para crear bandas sonoras en audio o MIDI para sus propios vídeos, le aconsejamos que utilice 30 non-drop en lugar de 30 drop. Ello es debido a que el modo drop-frame es más difícil de usar, ya que los cálculos de tiempo son más complicados. Con el modo non-drop podrá sincronizar con la misma precisión que con el dropframe. En realidad, el uso del modo drop-frame sólo es necesario en la industria de la teledifusión. Bits de usuario del SMPTE y MTC Los estándares SMPTE y MTC ofrecen al usuario la posibilidad de “incrustar” en sus propias producciones los números de referencia que desee. Ello se consigue reservando algunos datos adicionales (32 bits) dentro del mensaje de tiempo para los llamados “bits de usuario”. Los estándares SMPTE y MTC permiten codificar dichos bits de usuario en el mensaje de código de tiempo sin afectar al código de tiempo en sí. Dado que existen 32 bits de usuario disponibles, éstos pueden subdividirse en 8 nibbles (un nibble = 4 bits), cada uno de los cuales puede representar un dígito decimal en código binario (BCD). Esta es la apariencia típica de un grupo de bits de usuario:1 9 0 4 0 3 1 2 Su interpretación podría ser, por ejemplo, 19 de Abril, escena 03, toma 12. Se trata simplemente de una manera de codificar la información de los bits de usuario que proponemos a título de ejemplo. El usuario puede, por supuesto, asignar a cada dígito la información que desee. Muchos sincronizadores baratos ignoran los bits de usuario por la sencilla razón de que no disponen de herramientas para escribirlos o leerlos. El MIDISPORT 8x8/s permite escribir bits de usuario a través del Software de Control Remoto. Diversos equipos externos, como por ejemplo, el MIDIMAN SMPTE Time Window, pueden incluso mostrarlos. El MIDISPORT transmite igualmente los bits de usuario hacia su aplicación MIDI en forma de mensaje MIDI. De este modo, los bits de usuario aparecerán en su programa secuenciador, siempre que éste sea capaz de mostrarlos. El MIDISPORT 8x8/s puede leer y escribir los grupos de bits de usuario SMPTE U1 a U8. Los valores de salida de los bits de usuario durante la escritura pueden establecerse con la ayuda del Software de Control Remoto. Cuando el MIDISPORT lee bits de usuario procedentes del exterior envía un mensaje MIDI de bits de usuario a la aplicación, cada vez que recibe señal de sincronismo y siempre que detecte algún cambio en los bits de usuario. Offset SMPTE Un “offset” es el tiempo inicial del primer fotograma de código de tiempo. Su valor puede ser cualquiera entre 00:00:00:00 y 23:59:59:29. En general, el usuario puede establecer dicho offset en cualquier valor dentro del rango mencionado, pero en 47 ocasiones el entorno de producción dictará el valor de offset a utilizar. El offset de escritura predeterminado del MIDISPORT 8x8/s es de 01:00:00:00. Este valor puede modificarse en caso de necesidad a través del Software de Control Remoto suministrado con el MIDISPORT. IMPORTANTE: Evite el uso de offsets muy altos, ya que el reloj podría fácilmente dar la vuelta (desde 23:59:59:29 de nuevo hacia 00:00:00:00). Ciertos programas podrían desorientarse si esta circunstancia se produjera. Seleccione un offset que le permita grabar el código para todo el proyecto sin sobrepasar el límite del valor 24:00:00:00. En ocasiones, también es posible que le entreguen una cinta con código de tiempo SMPTE grabado. El offset utilizado en dicha cinta determinará el tiempo inicial de su secuenciador MIDI. Por ejemplo, si el código de tiempo grabado en la cinta empieza en 02:00:00:00 (un offset de 2 horas) y usted desea que su secuencia empiece a sonar 3 minutos y 30 segundos más tarde, el tiempo inicial del secuenciador deberá establecerse en 02:03:30:00. Dado que el MTC necesita 8 mensajes de un cuarto de fotograma para construir un mensaje de código de tiempo completo, el secuenciador necesitará entre 2 y 4 fotogramas, como mínimo, para sincronizarse con el código SMPTE. Por lo tanto, cuando sincronice un secuenciador MIDI o cualquier otro programa mediante código de tiempo, es aconsejable establecer el tiempo inicial de la secuencia algunos segundos más tarde que el offset del código grabado en la cinta. En otras palabras, es recomendable darle tiempo al secuenciador para que se sincronice y se estabilice antes de empezar a reproducir. Por ejemplo, si el offset del código grabado en la cinta es de 01:00:00:00, establezca el tiempo inicial de su secuencia en 01:00:05:00, es decir, 5 segundos más tarde. Este margen de tiempo se conoce como pre-roll. Algunos secuenciadores permiten establecer directamente un valor de “pre-roll” específico. Estos programas se sincronizan automáticamente a la señal MTC entrante durante el pre-roll y luego empiezan a reproducir. Función “Flywheel” Debido a la propia naturaleza de los soportes magnéticos, a veces la cinta sufre pérdidas de datos que producen “huecos” en el código de tiempo grabado sobre su superficie. Cuando dichas pérdidas de datos u otras alteraciones se producen en la fuente de código y, como resultado de ello, existe un periodo durante el cual el código de tiempo es ilegible, el MIDISPORT 8x8/s seguirá generando código, incrementando el tiempo de acuerdo con la tasa de fotogramas correspondiente a partir del último fotograma válido recibido. El MIDISPORT 8x8/s “sobrevolará” el hueco hasta recibir nuevamente código de tiempo válido a través de su Entrada SMPTE o hasta agotarse un lapso de tiempo previamente determinado. La duración de este lapso de tiempo se denomina “Flywheel Time”. El MIDISPORT 8x8/s acepta valores entre 1 y 255 fotogramas o infinito. Es aconsejable utilizar un tiempo de “flywheel” tan pequeño como lo permita la cantidad de errores detectados en la cinta con la que desea sincronizar. El “flywheel” infinito se conoce 48 también con el nombre de “Jam Sync” (Preservar sincro) y permite seguir generando código incluso mucho después de haberse perdido el código de tiempo de la fuente. Grabación de la pista de SMPTE (Escritura de SMPTE) Para que el MIDISPORT 8x8/s pueda usarse para sincronizar con una cinta de audio y/o vídeo, es necesario grabar previamente en esa cinta una pista de código de tiempo SMPTE. En ocasiones le entregarán material original que ya lleva código SMPTE grabado. En tal caso, no es necesario grabar una nueva pista de SMPTE, sino que el MIDISPORT leerá la ya existente. Sin embargo, si el material original no lleva código de tiempo grabado, deberá grabar su propio código de tiempo SMPTE en alguna de las pistas de la cinta. Esta operación se conoce generalmente como “striping”. Para grabar una pista de código SMPTE en una cinta, siga estas instrucciones: 1. Seleccione en el Software de Control Remoto del MIDISPORT 8x8/s la tasa de fotogramas del código SMPTE que desea grabar (consulte la sección “Acerca de las tasas de fotogramas” de este manual). Le recomendamos que seleccione 30 non-drop para proyectos audio, 25 fps para vídeo PAL (Europa) y 30 non-drop para vídeo NTSC (USA), siempre que no se trate de un proyecto para uso comercial. 2. Seleccione el offset SMPTE deseado en el Software de Control Remoto. El valor del offset SMPTE aparece un gran botón. Pulsándolo podrá ajustar el valor del offset. Si no necesita establecer un offset determinado es aconsejable utilizar 01:00:00:00 (una hora). Algunos usuarios quieren que el audio empiece en una marca horaria exacta. Si éste es también su caso, establezca un offset de, por ejemplo, 00:59:55:00, con lo que dejará cinco segundos de pre-roll antes de que empiece a reproducirse la secuencia en 01:00:00:00. 3. Opcionalmente, también puede seleccionar bits de usuario. El uso de bits de usuario no es obligatorio (si no necesita usarlos, el MIDISPORT 8x8/s establecerá automáticamente los valores predeterminados de bits de usuario). Los bits de usuario aparecen en un gran botón situado a la derecha del botón de offset. Pulsando el botón podrá establecer los valores que desee. 4. Seleccione en su dispositivo externo (audio o vídeo) la pista de audio en la que desea grabar el código. Compruebe que la Salida SMPTE del MIDISPORT 8x8/s está correctamente conectada a la entrada adecuada de su grabadora (Tape In o Sync In). Intente seleccionar en su grabadora multipista una de las pistas situadas en los extremos, por ejemplo, la pista 8 si se trata de una grabadora de 8 pistas. De este modo reducirá al mínimo el riesgo de diafonía (crosstalk) entre la pista de código de tiempo y las demás pistas audio de la cinta. 5. Ponga la grabadora en modo Grabación/Pausa. Si su grabadora dispone de control de velocidad (varispeed), asegúrese de que está a cero. 49 6. Pulse el botón “Start Writer” (Iniciar escritura) del Software de Control Remoto. El MIDISPORT empezará a generar y enviar código de tiempo SMPTE. 7. Ajuste el nivel de grabación entre -10 y -5 dB. La ganancia deberá ser lo suficientemente alta para obtener una grabación limpia, pero si el nivel es demasiado fuerte es posible que la señal del código se filtre hacia las pistas contiguas. Si su grabadora dispone de sistemas de reducción de ruido como DBX o Dolby, asegúrese de que están desactivados, ya que la acción de dichos sistemas podría convertir el código SMPTE en inservible, tanto en la lectura como en la escritura. Evite, por tanto, el uso de reductores de ruido al grabar o reproducir una pista de sincronización SMPTE. 8. Pulse “Stop Writer” (Detener escritura) para detener la escritura de código SMPTE. Ahora ya está listo para empezar a grabar la pista de SMPTE en la cinta. 9. Suelte el botón “Pause” de su grabadora. Deje que la cinta avance durante unos 10 segundos. Este lapso de tiempo permite la estabilización del sistema de transporte de la cinta y evita, por otra parte, la utilización del principio de la banda, que es la zona más propensa a producir errores. Pulse el botón “Start Writer” (Iniciar escritura) para empezar a generar código. 10.Grabe algunos minutos de banda SMPTE. Obviamente, la longitud de la pista que grabe deberá superar la del proyecto que desea sincronizar. Es preferible grabar una pista demasiado larga que una pista demasiado corta. Si la pista es demasiado larga, siempre existirá la posibilidad de sobrescribirla con cualquier otro material. 11.Cuando termine de grabar la pista de SMPTE, pulse el botón “Stop Writer” del Software de Control Remoto. La generación de código se detendrá. 12.Detenga la grabación en la grabadora. 13.Rebobine la cinta colocándola justo antes del punto en que inició la grabación de la pista de sincronización. ¡Listo! Grabar una pista de SMPTE es así de sencillo. Ahora ya dispone de una pista de SMPTE con la que sincronizar otros dispositivos. 50 Sincronización a partir de una pista de SMPTE Ahora que ya dispone de una pista grabada con código SMPTE ya está listo para poder sincronizar. Seleccione en su secuenciador el reloj SMPTE/MTC, de manera que éste actúe como esclavo del MIDISPORT 8x8/s. El MIDISPORT 8x8/s detecta automáticamente la tasa de fotogramas del código SMPTE entrante, por lo que no es necesario seleccionarla manualmente. Sin embargo, es posible que necesite introducir el formato del código SMPTE entrante en su programa secuenciador. Nota: El MIDISPORT 8x8/s siempre guarda su configuración actual al salir de Windows. De este modo, cuando inicie Windows, el MIDISPORT 8x8/s abrirá automáticamente la última configuración utilizada, evitando así la necesidad de reconfigurar los distintos parámetros (a menos que desee modificar parámetros como el formato SMPTE o los bits de usuario). Compruebe que la Entrada SMPTE del MIDISPORT 8x8/s está correctamente conectada a la salida adecuada de su grabadora (Tape Out o Sync Out). Seleccione el dispositivo “MIDISPORT 8x8/s SMPTE In” como dispositivo de entrada en el programa secuenciador. Algunos secuenciadores detectan automáticamente la presencia de MTC en dicho puerto y se sincronizan a él. Otros, como por ejemplo Master Tracks, requieren que el usuario determine el puerto a través del cual entrará el código MTC. Si éste es su caso, asegúrese de haber seleccionado “MIDISPORT 8x8/s SMPTE In” como puerto de entrada. Todos los programas secuenciadores necesitan que el usuario establezca el tiempo SMPTE inicial, es decir, el momento en que la secuencia empezará a reproducirse. Este tiempo inicial, a menos que venga dado por los requisitos de post-producción, deberá ser ligeramente superior (algunos segundos como mínimo) al offset SMPTE utilizado al grabar el código en la cinta. Por ejemplo, si empezó a grabar la pista de SMPTE en 01:00:00:00 (1 hora), el tiempo inicial del secuenciador debería ser como mínimo 01:00:05:00 (1 hora y 5 segundos). Este pequeño tiempo adicional (o pre-roll) concede al secuenciador un par de segundos para sincronizarse con el código SMPTE y estabilizarse, antes de empezar la reproducción. Si ha seguido todos los pasos correctamente y pone en marcha la cinta, el secuenciador empezará a reproducir exactamente en el tiempo inicial establecido. El secuenciador permanecerá perfectamente sincronizado con la grabadora, incluso si utiliza el control de velocidad (varispeed). Si desplaza la cinta hacia adelante (FWD) e inicia luego la reproducción (PLAY), el secuenciador se sincronizará exactamente con el código SMPTE grabado en ese punto concreto de la cinta. 51 Resolución de problemas Si tiene problemas con el MIDISPORT8x8/s, le recomendamos que lea de nuevo este manual y compruebe que la interfaz está correctamente instalada. Si, a pesar de ello, no detecta la causa del problema lea la sección de resolución de problemas que incluimos a continuación: Resolución de problemas - Interfaz PROBLEMA: Cuando ejecuto el programa secuenciador, mi ordenador no detecta la interfaz. POSIBLE CAUSA 1: Los controladores no están correctamente instalados, o sencillamente no están instalados. Consulte la sección de instalación de controladores, al principio de este manual. POSIBLE CAUSA 2: El MIDISPORT no está configurado para operar en el modo adecuado. Asegúrese de seleccionar “USB” (si desea utilizar el MIDISPORT en modo USB PC o Mac), “PC” (si desea utilizarlo como interfaz por puerto serie PC) o “MAC” (para uso a través de puerto serie Apple). POSIBLE CAUSA 3: El secuenciador no ha sido configurado para utilizar el controlador del MIDISPORT. El problema deberá resolverse en el propio programa. Compruebe que los dispositivos de entrada y salida del MIDISPORT8x8/s están seleccionados para su uso en el programa secuenciador. PROBLEMA: El MIDISPORT funciona bien con algunos programas y con otros no. POSIBLE CAUSA: Probablemente existe un problema de configuración en los programas que no funcionan. Es posible que no haya seleccionado el controlador del MIDISPORT dentro de la aplicación. PROBLEMA: El controlador del MIDISPORT8x8/s está bien instalado pero cuando reproduzco desde mi secuenciador no obtengo ningún sonido. POSIBLE CAUSA 1: Seleccione el MIDISPORT8x8/s como dispositivo de entrada y salida MIDI. Ello deberá hacerse dentro del propio programa. POSIBLE CAUSA 2: Recuerde que el MIDISPORT no produce ningún tipo de sonido. Su misión consiste en conectar dispositivos externos que sí producen sonidos, como por ejemplo un sintetizador MIDI. Compruebe que su(s) dispositivo(s) MIDI externo(s) está(n) correctamente configurado(s) y conectado(s) al MIDISPORT. POSIBLE CAUSA 3: Es posible que el controlador esté deshabilitado. Vaya a Configuración | Panel de control | Sistema | Administrador de dispositivos, haga clic en el signo “+” que aparece a la izquierda de la línea “Controladores de sonido, vídeo y juegos”. Seleccione la línea del MIDISPORT, pulse “Propiedades” y quite la marca (si la hay) que aparece junto “Deshabilitar en este perfil de hardware”. Si utiliza los controladores para puerto serie, pulse la pestaña “Controlador” para revisar su configuración actual. Si el puerto COM está deshabilitado, seleccione el puerto COM que corresponda. PROBLEMA: Mi teclado muestra un mensaje “MIDI Data Error” (Error de datos MIDI) o “MIDI Buffer Full” (Búfer MIDI lleno). 52 POSIBLE CAUSA: Compruebe los cables MIDI y el esquema de conexiones. Asegúrese de que todos los cables estén correctamente conectados. Si el problema persiste, inténtelo otra vez utilizando cables MIDI nuevos. PROBLEMA: La transmisión y la recepción de MIDI se realiza correctamente pero mi secuenciador se atasca y se retrasa al reproducir. POSIBLE CAUSA: Asegúrese de que no existe un bucle de retroalimentación MIDI. Si utiliza su teclado controlador también como módulo de sonido, desactive el parámetro “Local Control” (OFF) en el teclado. Si la salida MIDI de la interfaz está conectada de algún modo a la entrada MIDI, quizá a través de algún dispositivo externo, ello también puede dar lugar a un bucle de retroalimentación MIDI. Para evitarlo, desactive el parámetro MIDI Thru, ya sea en el teclado o en el programa secuenciador. Resolución de problemas - Puerto serie PROBLEMA: Cuando el programa de diagnóstico realiza la prueba de hardware interno me muestra el mensaje “FAIL — Interface Not Found” (ERROR - No se encuentra el hardware). POSIBLE CAUSA 1: El MIDISPORT no está configurado para operar en el modo adecuado. POSIBLE CAUSA 2: Los ajustes de IRQ y/o dirección del puerto serie utilizados por el programa de diagnóstico no corresponden con los que emplea en realidad el puerto serie. Seleccione los valores adecuados.. POSIBLE CAUSA 3: Asegúrese de que el MIDISPORT está correctamente conectado al puerto COM/serie adecuado de su ordenador. Si existe algún conflicto de recursos en ese COM provocado por su módem, intente utilizar otro puerto COM. En el caso de los Macintosh, es mejor usar el puerto de módem que el de impresora. PROBLEMA: Mi sistema no supera la prueba de Transmisión/Recepción del programa de diagnóstico. POSIBLE CAUSA: Quizá olvidó conectar el cable para crear un bucle MIDI, o los puertos entre los que ha establecido físicamente el bucle no estaban debidamente seleccionados en el programa de diagnóstico. Esta prueba transmite datos MIDI a través de una salida y luego comprueba que dichos datos pueden ser correctamente leidos en la entrada. PROBLEMA: Mi sistema no supera la prueba de E/S SMPTE del programa de diagnóstico. POSIBLE CAUSA: Quizá olvidó conectar el cable para crear un bucle entre la Entrada y la Salida SMPTE del MIDISPORT. Esta prueba transmite datos SMPTE a través de una salida y luego comprueba que dichos datos pueden ser correctamente leidos en la entrada. PROBLEMA: Mi sistema supera todas las pruebas del programa de diagnóstico, excepto la prueba de “Receive Interrupt” (Interrupción en recepción). 53 POSIBLE CAUSA: El ajuste de IRQ del puerto serie utilizado en el programa de diagnóstico no corresponde con el empleado en realidad por el puerto serie. Asegúrese de seleccionar el valor correcto. Si esto no resuelve el problema, es posible que el puerto serie utilice una IRQ distinta de la que usted piensa, o quizá hay otro periférico que utiliza la misma IRQ (Consulte las secciones de Instalación y Diagnóstico). Resolución de problemas - Sincronización Si tiene problemas al sincronizar con código SMPTE, verifique los siguientes puntos: ¿Está utilizando una grabadora y cinta magnética de buena calidad? ¿Ha probado con una cinta de calidad superior? ¿Está la Entrada SMPTE del MIDISPORT8x8/s debidamente conectada a la salida Tape Out o Sync Out de la grabadora? ¿Son de buena calidad los cables que utiliza para enviar/recibir SMPTE? ¿Ha podido determinar cuáles son los mejores niveles de entrada/ salida de su grabadora? Encontrar los niveles de reproducción y grabación que proporcionan los mejores resultados exige un poco de experimentación. Si la señal es demasiado fuerte o demasiado débil en la reproducción o en la grabación, es posible que tenga problemas. Pruebe con distintos niveles de grabación y reproducción hasta obtener una buena calidad de sincronización. Según nuestra experiencia, el mejor nivel está alrededor de -10 dB. La pista de SMPTE consiste básicamente en un conjunto de datos grabados en la cinta. Si su grabadora utiliza sistemas de reducción de ruido como DBX o Dolby, recuerde que la acción de dichos sistemas podría convertir el código SMPTE en inservible, tanto en la lectura como en la escritura. Evite, por tanto, el uso de reductores de ruido al grabar o reproducir una pista de sincronización SMPTE. Si al grabar la pista de sincronización ajusta los niveles en una consola de mezcla, asegúrese de que la sección de EQ de la misma está desconectada o plana. Si ecualiza la señal SMPTE, ésta podría volverse totalmente ininteligible. Evite asimismo el uso de los buses de la consola. Utilice salidas directas. ¿Está seguro de que su secuenciador acepta MTC y de que está configurado para sincronizarse con MTC? Todos los programas secuenciadores necesitan que el usuario establezca el tiempo SMPTE inicial de la canción o la secuencia. Recuerde que este tiempo SMPTE inicial deberá ser, como mínimo, dos segundos posterior al valor inicial de la pista de SMPTE grabada en la cinta. Por ejemplo, si empezó a grabar la pista de 54 SMPTE en 01:00:00:00 (1 hora), el tiempo inicial del secuenciador debería ser como mínimo 01:00:05:00 (1 hora y 5 segundos). Asegúrese de que el secuenciador está configurado para recibir MTC a través del dispositivo de Windows por el cual lo recibe. Dicho dispositivo se llama “MIDISPORT8x8/s Sync/Status”. Si el código SMPTE puede oírse en las pistas vecinas (es decir, si se produce crosstalk, o diafonía), deberá grabar la señal a un nivel inferior. La forma de onda del código SMPTE generado por el MIDISPORT8x8/s está especialmente diseñada, según las especificaciones del estándar SMPTE, para limitar el riesgo de diafonía. No obstante, si el nivel de grabación empleado es demasiado alto, la señal podría “rebosar” sobre otras pistas, al igual que cualquier otra señal de audio. Antes de llamar al Servicio de Asistencia Técnica Cuando se disponga a llamar al Servicio de Asistencia Técnica Midiman, es preferible que se encuentre delante del ordenador en el cual desea instalar el MIDISPORT 8x8/s. Ponga el ordenador en marcha y tenga a mano el disco de instalación y el manual del MIDISPORT 8x8/s. Por favor, tenga preparada la información necesaria para identificar el producto que utiliza, así como una explicación concisa de su problema. Respire hondo y marque el número de asistencia técnica que aparece en la contraportada de este manual, o envíe un mensaje de correo electrónico a la dirección que aparece en el mismo lugar. El horario de asistencia técnica es desde las 9 hasta las 17 horas (PST), de lunes a viernes. No hay horas mejores ni peores para llamar. Si tiene problemas para acceder al servicio, persevere. Seguro que al final conseguirá hablar con un ser humano que estará encantado de ayudarle. Las respuestas por correo electrónico no suelen demorarse más de 24 o 36 horas 55 MIDIMAN/M-AUDIO HEADQUARTERS 45 E. Saint Joseph Street Arcadia, CA 91006-2861 U.S.A. Tel.: (+1) 626 4452842 Fax: (+1) 626 4457564 Sales (e-mail): info@midiman.net Technical support*: (+1) 626 4458495 Technical support via e-mail*: techsupt@midiman.net www.midiman.net www.m-audio.net MIDIMAN/M-AUDIO INTERNATIONAL HEADQUARTERS Unit 5, Saracens Industrial Estate, Mark Rd. Hemel Hempstead, Herts HP2 7BJ, England Tel: +44 (0)1442 416 590 Fax: +44 (0)1442 246 832 e-mail: info@midiman.co.uk www.midiman.co.uk *Technical support is only available in English. For assistance in your own language, please contact your local Midiman / M Audio representative. A full listing of our international distributors can be obtained at http://www.midiman.net/company/international.php *Die technische Hotline ist nur mit englischsprachigen Mitarbeitern besetzt. Sollten Sie technische Assistenz in Ihrer Landessprache benötigen, wenden Sie sich bitte an den für Ihr Land zuständigen Midiman- / M-Audio-Vertriebspartner. Eine vollständige Liste der Vertriebspartner können Sie unter folgender Adresse abrufen: http://www.midiman.net/company/international.php *El servicio de asistencia técnica sólo está disponible en inglés. Si necesita asistencia en su propio idioma, póngase en contacto con el distribuidor Midiman / M Audio en su país. Para obtener una lista completa de distribuidores diríjase a http://www.midiman.net/company/international.php *Il servizio di supporto tecnico è disponibile solo in inglese. Per ottenere assistenza nella propria lingua, contattare il rappresentante locale Midiman / M Audio. Un elenco completo dei nostri distributori internazionali è disponibile all’indirizzo http://www.midiman.net/company/international.php *Le service d’assistance technique n’est disponible qu’en anglais. Pour bénéficier d’un support technique dans votre langue, veuillez contacter le distributeur Midiman / M Audio de votre pays. La liste complète de nos distributeurs se trouve à l’adresse suivante : http://www.midiman.net/company/international.php. 52 Germany Canada MIDIMAN/M-AUDIO Deutschland MIDIMAN/M-AUDIO Canada Kuhallmand 34, D-74613 Öhringen 1400 St. Jean Baptiste Av. #150 Tel: +49 (0)7941-98 700 0 Québec City, Québec Fax: +49 (0)7941-98 700 70 Canada G2E 5B7 Website: www.midiman.de , www.m-audio.de Tel: (418) 8720444 Email: info@midiman.de Fax: (418) 8720034 e-mail: midimancanada@midiman.net Benelux Mafico BV Italy Weg en Bos 2 SOUND WAVE DISTRIBUTION 2661 DH Bergschenhoek Via Pastrello, 11 Tel: +31 (0)10 4148426 31059 Zero Branco (TV), Italy Fax: +31 (0)10 4048863 Tel: +39 0422 485631 e-mail: info@mafico.com Fax: +39 0422 485647 Website: www.mafico.com E-Mail: soundwave@soundwave.it Website: ww.midiman.it , www.maudio.it Spain microFusa France Industria 236 MIDIMAN/M-AUDIO FRANCE 08026 Barcelona, Spain e-mail: midimanfrance@midiman.net Tel: 93 4353682 Fax: 93 3471916 e-mail: infcom@microfusa.com Website: www.microfusa.com If your country is not listed here please visit: Sollte Ihr Land nicht aufgeführt sein, linken Sie sich bitte auf folgende Seite: Si su país no aparece en esta lista, visite: Si votre pays n’apparaît pas sur cette liste veuillez visiter : Se il vostro paese non è incluso nell'elenco, visitare: http://www.midiman.net/company/international.php IMPORTANT · WICHTIGER HINWEIS · IMPORTANTE The information in this document, the specifications and package contents are subject to change without notice and do not represent a commitment on the part of Midiman / M Audio. Die in diesem Dokument enthaltenen Informationen und technischen Daten sowie der beschriebene Packungsinhalt können ohne Vorankündigung geändert werden und stellen keine Verpflichtung seitens Midiman / M Audio dar. La información, las especificaciones técnicas y el contenido del embalaje descritos en este documento están sujetos a cambios sin previo aviso y no representan ningún compromiso por parte de Midiman / M Audio. Les informations, les spécifications techniques et le contenu de l'emballage décrits dans ce document sont sujets à modification, sans préavis, et n'engagent aucunement la responsabilité de Midiman / M Audio. Le informazioni, le specifiche tecniche e il contenuto del pacchetto descriti in questo manuale sono soggetti a cambiamenti senza notifica e non rappresentano un impegno da parte della Midiman / M Audio. 53