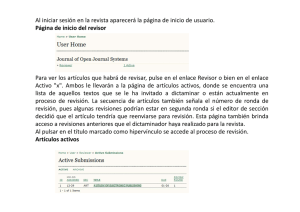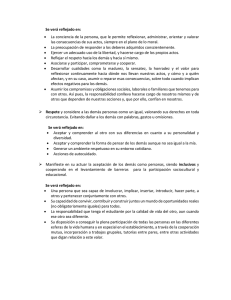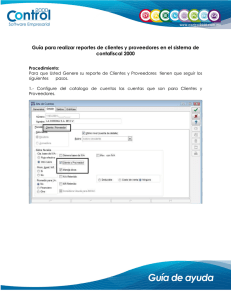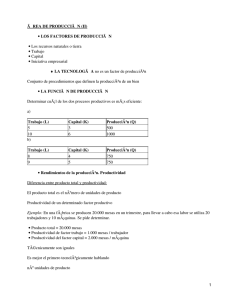Manual
Anuncio

GUÍA DE USO E INSTALACIÓN ¡BIENVENIDO! Vamos a preparar la aplicación… En este manual vamos a explicar cómo descargar la aplicación, cómo instalarla, hacer la primera configuración y todo lo relacionado con el uso de la misma. DESCARGA Puede descargar la última versión de la aplicación desde el siguiente enlace: http://atalcazar.com/descargas/comandasatago.apk Una vez tenga el instalador deberá meterlo en el dispositivo que vaya a utilizar, conectando este al ordenador y transfiriendo el archivo. Como alternativa, también lo puede descargar desde el dispositivo, introduciendo el enlace en la barra de direcciones de su navegador. INSTALACIÓN Para instalar la aplicación tan solo debe ejecutar el archivo comandasatago.apk que ha descargado antes desde el teléfono o tablet. CONFIGURACIÓN La primera vez que ejecute la aplicación verá una pantalla de bienvenida en la que se le pedirá que introduzca dos datos: la IP Local del TPV y la IP Pública de su router. La IP Local se la debería suministrar el instalador de las comandas, mientras que la IP Pública se la tiene que suministrar nuestro equipo técnico. Una vez las haya introducido, pulse en GUARDAR Y CONTINUAR. Su configuración se guardará y estará listo para empezar a usar el programa. USO DE LA APLICACIÓN Guía paso a paso de cómo utilizar la aplicación CARGA DE LICENCIAS Cuando arranque la aplicación por primera verá una pantalla como esta: Esta es la pantalla de bienvenida. Notará que el botón de Acceder está en gris, ya que aún no se han cargado sus licencias. Para ello, pulse sobre el botón de las llaves e introduzca su ID DE CLIENTE (suministrado con la compra) en la ventana que verá aparecer. Una vez hecho, pulse sobre el botón de confirmar para realizar la carga. Si todo ha ido bien, verá que el botón de Acceder se ha puesto blanco y que, bajo él, ha aparecido el selector de licencias. Recuerde que solo puede tener una licencia activa por cada dispositivo. Por ejemplo, puede tener instalada la aplicación en 5 dispositivos, pero sólo podrá usar al mismo tiempo el mismo número de dispositivos que de licencias contrate. CONFIGURACIÓN Antes de pulsar sobre Acceder vamos a repasar las opciones de configuración con las que cuenta la aplicación. Para ello, pulse sobre el botón de opciones . Verá aparecer una ventana con las siguientes opciones: Preguntar PAX nada más abrir la venta: si la marca, verá aparecer una ventana preguntando el número de comensales de la mesa cada vez que abra una venta. Si no lo marca la ventana no aparecerá, tomando por defecto un PAX de 2. Sea como sea, el PAX podrá ser configurado durante la venta. Desbloquear mesas al abrir la aplicación: Desbloquea todas las mesas para que puedan ser accedidas por otros dispositivos. No emitir comandas al sacar directamente la factura: Hace que no se emitan las comandas pendientes de una mesa si la cierra emitiendo la factura. Con esto termina la parte de configuración. Tenga en cuenta que las opciones que marque se aplicarán globalmente a todos los dispositivos, y no sólo al que esté utilizando para marcarlas. Cuando esté listo, pulse en Acceder para empezar a usar la aplicación. SELECCIONAR UN CAMARERO Lo primero que verá tras pulsar en Acceder será la pantalla de selección de camarero. Aquí verá los camareros que tenga creados en su TPV. Para acceder como uno tan sólo debe pulsar sobre su nombre, de modo que todas las ventas que abra aparecerán como abiertas por ese camarero. Cuando lo haya seleccionado, verá la pantalla de selección de mesa. SELECCIONAR UNA MESA Esta pantalla se divide en dos secciones: La superior, donde puede ir cambiando entre los distintos salones. Note que el salón seleccionado se ve de color naranja y sus letras en blanco. La inferior, donde puede ver las distintas mesas del salón seleccionado. Las mesas pueden aparecer de tres colores: Verde: la mesa está libre. Rojo: la mesa está ocupada. Morado: la mesa está ocupada y se le ha emitido una nota. Tenga en cuenta que puede arrastrar el dedo arriba y abajo para navegar por ambas secciones. PANTALLA DE VENTA – Vistazo general Tras pulsar en una mesa verá su pantalla de venta: Parte superior: Muestra información general de la venta, incluyendo el total en euros de esta. Parte central: La cual se divide en dos… Cartas y consumiciones: Muestra las cartas. Si pulsamos en una veremos sus consumiciones o subcartas si las tuviese. Artículos de la venta: Muestra los artículos de la venta con su precio y cantidad. Parte inferior: Muestra diversos controles, como las opciones, cobrar la venta y orden de comandas, además de botones para retroceder y volver a la selección de mesas. PANTALLA DE VENTA – Parte superior La parte superior muestra el salón y el número de la mesa en la que nos encontramos, además del total acumulado en esa venta, el camarero/a que tenemos seleccionado y el que abrió la venta. PANTALLA DE VENTA – Parte central, superior Muestra las cartas, subcartas y consumiciones. En caso de que la consumición tenga una imagen asociada en el TPV, también se mostrará en la aplicación. Para añadir una consumición a la venta, basta con pulsar sobre esta. Si pulsamos sobre un menú o un combinado, se abrirá una ventana para seleccionar los componentes de este. PANTALLA DE VENTA – Parte central, inferior Muestra los artículos que componen la venta hasta ahora, acompañados de la cantidad y el precio total de estos. Nótese que los complementos de combinados o menús aparecen con un ligero sangrado. Además, los artículos que van como primeros aparecen en verde, y los segundos en azul. Pulsando sobre una línea de artículo se abrirá una ventana como esta: Desde aquí puede modificarse el precio unitario y la cantidad de unidades, esto último deslizando a izquierda o derecha sobre el recuadro de las unidades. Además, puede borrar la línea pulsando sobre complementos pulsando en o añadirle . Cuando haya acabado, pulse sobre para confirmar los cambios. PANTALLA DE VENTA – Parte inferior En esta parte de la pantalla podemos ver diversos botones: Opciones: abre la siguiente ventana, la cual nos permite configurar varios aspectos de la venta, como el PAX de esa mesa, quien abrió la venta o la opción de reimprimir las comandas de esa venta. Cierre de venta: abre una ventana que permite o bien emitir una nota, o bien cerrar la venta emitiendo (o no) la factura. Muestra el total de la venta, los botones antes mencionados y la opción de imprimir o no la factura en el momento de cerrar la venta. Nótese que se admiten dos formas de pago: efectivo y tarjeta. Orden de comandas: Permite cambiar el orden de las comandas, de forma que aparezcan separadas por directos, primeros y segundos. Además, aparecerán de otro color en la parte de los artículos de la venta. Volver a mesas: pulsando sobre este botón volveremos a la pantalla de selección de mesas, estemos en la pantalla que estemos. Atrás: retrocede a la pantalla anterior. También sirve para volver a la pantalla de mesas si estamos en la pantalla de selección de carta. ANEXO – Requisitos mínimos de la aplicación Para poder utilizar esta aplicación, es necesario que su dispositivo móvil cumpla los siguientes requisitos: Sistema operativo Android, mínimo con la versión 4. 1 Giga de memoria RAM. Procesador Dual-Core a 1.2GHz. Conexión Wi-Fi. ANEXO – Asistencia técnica. Si tiene cualquier duda o problema con la aplicación, no dude en ponerse en contacto con nosotros llamando al 926 16 11 28 o escribiendo a info@atalcazar.com. Copyright@2015 - APLICACIONES TECNOLOGICAS ALCAZAR, S.L.