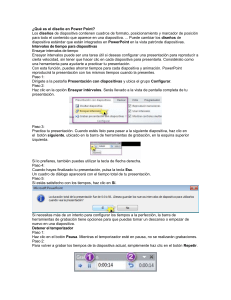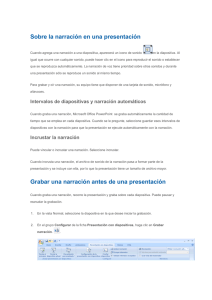Grabar una narracin Powerpoint 2003
Anuncio
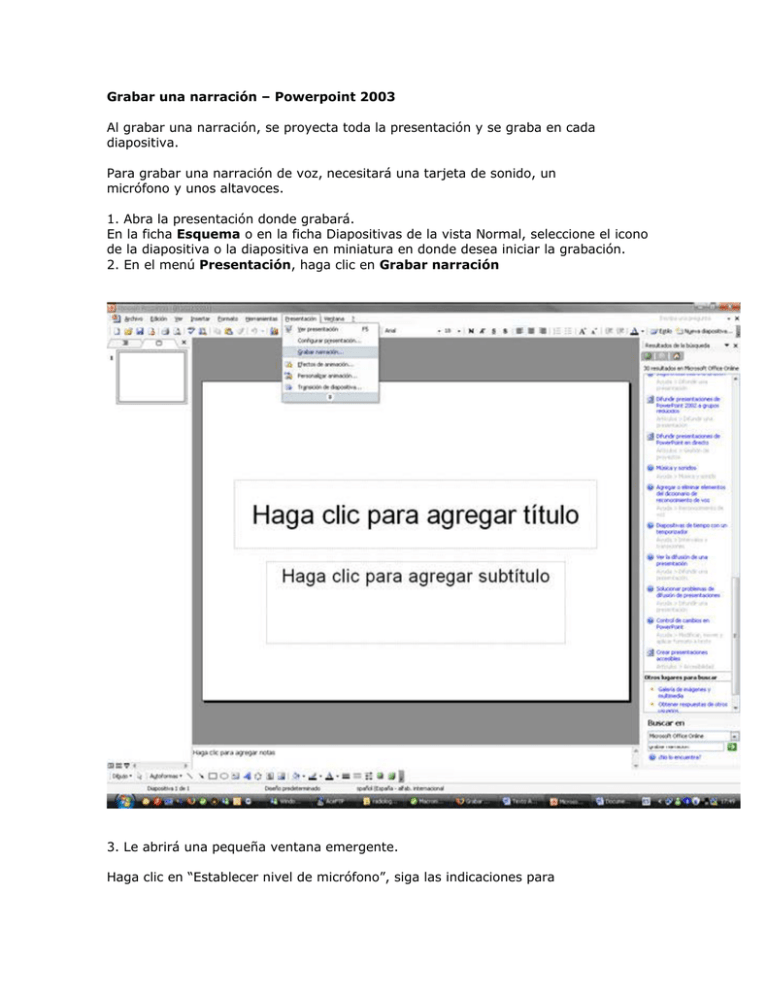
Grabar una narración – Powerpoint 2003 Al grabar una narración, se proyecta toda la presentación y se graba en cada diapositiva. Para grabar una narración de voz, necesitará una tarjeta de sonido, un micrófono y unos altavoces. 1. Abra la presentación donde grabará. En la ficha Esquema o en la ficha Diapositivas de la vista Normal, seleccione el icono de la diapositiva o la diapositiva en miniatura en donde desea iniciar la grabación. 2. En el menú Presentación, haga clic en Grabar narración 3. Le abrirá una pequeña ventana emergente. Haga clic en “Establecer nivel de micrófono”, siga las indicaciones para ajustar el nivel del micrófono. Hablando al micrófono de la forma en que lo hará al grabar la conferencia, se modificará el volumen del mismo. Lo ideal es que el volumen quede entre los niveles 8 o 9. El color de la barra de volumen de voz debe ser amarillo o verde (importante: no rojo ni pocas rayitas verdes). Una vez configurado esto, haga clic en Aceptar. 4. Luego, seleccione la opción “Cambiar calidad” donde debe elegir la siguiente opción: “11, 025 khz; 16 bit; Mono”. Para elegir esta opción, debe desplegar la opción “Atributos”. Una vez elegido este nivel de calidad, debe hacer clic en Aceptar. IMPORTANTE: si no elige esta calidad de sonido, la clase no podrá ser aceptada para su publicación en el Portal. 5. Atención: Si apretara Ok, se abrirá su primera diapositiva y empezará a grabarse el audio de la misma. Recomendamos hacer todo el procedimiento anterior cuando esté dispuesto a grabar la conferencia. Cuando desee pasar de diapositiva espere un momento en silencio y haga un clic o presione la barra espaciadora. Se cambiará automáticamente y usted podrá seguir grabando la siguiente diapositiva. Repitiendo este procedimiento debe grabar la totalidad de las diapositivas. 6. Cuando llegue a la última diapositiva y quiera finalizar el relato proceda como en el paso anterior. Luego de la última diapositiva de su presentación le mostrará una pantalla negra que avisa sobre el fin de la presentación. Haciendo clic una vez más en la barra espaciadora, le aparecerá la opción de guardar. IMPORTANTE: debe presionar “guardar” ya que de no hacerlo, no se adheriran los audios a su presentación. Luego de hacer clic en “guardar”, volverá a la pantalla del PowerPoint de edición de las diapositivas. Debe guardar el archivo (“archivo”, “guardar como…” en una carpeta a su gusto). Este archivo nuevo, al tener los audios insertados en la presentación tendrá un tamaño sensiblemente mayor. 7. ¡Felicitaciones! Ha concluido este tutorial. Si sigue los pasos aquí explicados no debería tener inconvenientes en grabar su presentación.