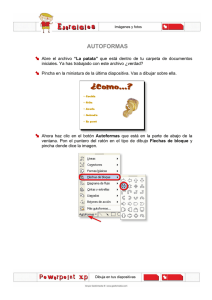INSERTAR AUTOFORMAS
Anuncio

Imágenes y fotos INSERTAR AUTOFORMAS Abre una presentación nueva de PowerPoint. En la diapositiva que aparece en la pantalla, escribe el título y el subtítulo. Vas a insertar una flecha. Haz clic en el menú Insertar, después coloca el cursor del ratón donde pone Imagen y pincha en la opción Autoformas. En la pantalla habrá aparecido una Barra de herramientas con varios botones de Autoformas. Si haces clic en uno de los botones, se abrirá y verás las autoformas que hay dentro. Pincha en la de la imagen. Dibuja en tus diapositivas Imágenes y fotos Ahora, haz clic sobre el fondo de la diapositiva y, sin soltar el botón del ratón, arrástralo para abrir la autoforma. Cuando tenga un tamaño más o menos como este, suelta el botón del ratón. CAMBIAR LAS AUTOFORMAS Pincha en el punto amarillo y arrastra hasta que la flecha tenga más o menos esta forma. Haz clic y arrastra también el punto verde amarillo para girarla. Ahora muévela, pinchando y arrastrándola por el centro, hasta que esté más arriba que el título de la diapositiva. Aprieta el botón Color de relleno, que está en la barra de la parte de debajo de la ventana del programa. Después pincha en Más colores de relleno, para cambiarlo. Dibuja en tus diapositivas Imágenes y fotos En tu pantalla se abre un cuadro. Presiona en la pestaña que pone Estándar y escoge este color. Pulsa el botón Aceptar y mira el nuevo color de la flecha. Para cambiar el color de los bordes, haz clic en el botón Color de línea, que también están en la barra de abajo, y escoge un color azul. Si no lo encuentras, haz clic en Más colores y escoge ahí el azul. Dibuja en tus diapositivas Imágenes y fotos Mira cómo queda la flecha. Si quieres también puedes cambiar el grosor del borde de la flecha con el botón Estilo de línea. La flecha queda así. Dibuja en tus diapositivas Imágenes y fotos Cierra PowerPoint y no guardes los cambios. Dibuja en tus diapositivas