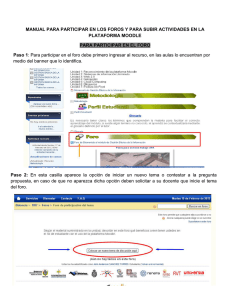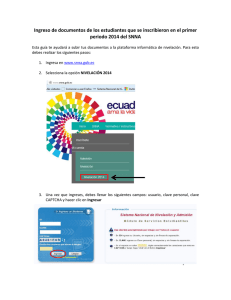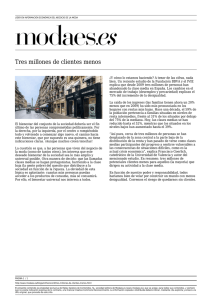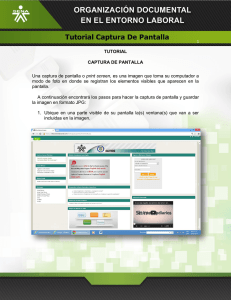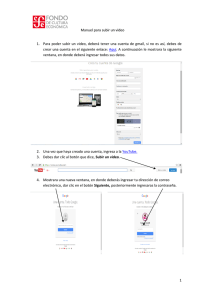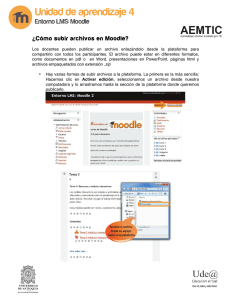4. ¿Puedo añadir imágenes, sonidos, animaciones… a mi UDI?
Anuncio

4. ¿Puedo añadir imágenes, sonidos, animaciones… a mi UDI? Ahora que ya sabes crear una unidad con ATENEX, tal vez quieras incorporar algún tipo de imagen, sonido o animación, porque los necesites para tus actividades o simplemente porque quieres que la presentación sea más agradable. ATENEX te permite usar una gran diversidad de ellos: fotos, ilustraciones, sonidos, animaciones o incluso un vídeo. Para hacerlo sólo necesitas saber algunas cosas sobre qué formatos puedes usar, recordar algunas recomendaciones sobre los tamaños adecuados y aprender cómo incorporarlos a tu unidad. 4.1. Formatos de medias que puedo usar Para identificar los archivos digitales que utilizamos en un ordenador se usa un nombre (que individualiza ese archivo entre todos los demás; su nombre propio, podríamos decir), seguido de un punto y de unas letras (llamadas "extensión"). La extensión es la que indica su formato. Por ejemplo, el archivo "buitres.jpg" sabemos que es una imagen, porque esa extensión (.jpg) corresponde a estos documentos, mientras que "buitres.swf" es una animación, "buitres.mp3" es una grabación de sonido y "buitres.flv" es un vídeo. Para no tener problemas, es necesario saber qué extensiones son compatibles con los diferentes programas, y de qué modo podemos conseguir que un determinado archivo tenga la extensión que nosotros necesitamos. La siguiente tabla te puede ayudar a conocer los formatos de archivo compatibles con ATENEX y los métodos que te ayudarán a conseguirlos: MEDIAS FORMATOS PARA ATENEX PROGRAMAS PARA CREARLOS EN LINEX/LINUX PROGRAMAS PARA CREARLOS EN WINDOWS Ilustraciones jpg, png, gif, swf Zurbarán (Gimp), Aliseda (Inkscape) Photoshop, Fireworks, Corel Draw, Macromedia Flash, Inkscape... Fotografías jpg, png, gif, swf Zurbarán (Gimp), Aliseda (InKsCape) Photoshop, Fireworks, Corel Draw, Gimp, Macromedia Flash, Inkscape... Animaciones swf Alcántara (Impress) Macromedia Flash, Swish, Impress... Sonidos mp3 Audacity Audacity Música mp3 Audacity Audacity Vídeos flv Kino Macromedia Flash 4.2. A la búsqueda de recursos Si tienes una conexión a Internet es fácil conseguir ilustraciones, fotografías, animaciones, sonidos y hasta vídeos. Aunque el procedimiento más sencillo consiste en usar un buscador como Google (en el que teclearemos las palabras de los recursos que estamos buscando), no es el más seguro, porque muchos de ellos tendrán derechos de reproducción o no indicarán claramente cuáles son las condiciones de uso. Por eso lo mejor es que acudas a los bancos de recursos que autorizan la utilización de sus medias para uso educativo. Hay un montón, ya verás: Nombre Contenido Licencia Creative Commons http://atenex.educarex.es/ Fotografías, Ilustraciones, Animaciones, Vídeos... Fotografías, Ilustraciones, Animaciones, Vídeos... Creative Commons Fotografías, Ilustraciones, Animaciones, Vídeos, Sonidos... GNU Fotografías Creative Commons http://recursos.cnice.mec.es/ bancoimagenes4/ http://commons.wikimedia.org/ wiki/Main_Page/ http://flickrcc.bluemountains.net/ No la indica. Cliparts http://www.teacherfiles.com/ Se pueden descargar libremente 30 imágenes en un día o 60 en 72 horas. Copyright. Cliparts http://www.clipartheaven.com Se pueden descargar libremente 30 imágenes en un día o 60 en 72 horas. http://recit.csdm.qc.ca/prescolaire/ressou rces/banque/gmp/clipart http://classroomclipart.com/ Clipart, Ilustraciones Clipart, gifs animados Copyright. Libre uso educativo sin ánimo de lucro. Copyright. Libre uso en actividades educativas. Clipart No la indica. http://web.uvic.ca/hcmc/clipart/ http://www.clipartconnection.com/ Clipart, animaciones, fotos. Gifs animados http://www.amazing-animations.com/ Copyright. Libre uso. No la indica. Libre uso. Copyright. Efectos de sonido http://efectos-de-sonido.anunciosradio.com/ Libre uso, citando la procedencia. Diversos tipos de licencia. Vídeos Es necesario comprobar la licencia del material. Sonidos, Música Creative Commons http://www.youtube.com http://soundtransit.nl/ Animaciones, ilustraciones Copyright. Libre uso para actividades educativas http://www.picto.qc.ca/ Copyright. Fotografías Libre uso, citando la procedencia. http://www.freeimages.co.uk/ Fotografías científicas y técnicas http://www.lightsources.org No la indica. Libre uso, citando la procedencia. http://www.esa.int/esammg/mmghome.pl Fotografías, vídeos y animaciones de la Agencia Europea del Espacio No la indica. Libre uso, citando la procedencia. No la indica. http://www.csdraveurs.qc.ca/ Sonidos Libre uso, citando la procedencia. musique/tictac/ 4.3. Ya tengo los medias, pero no en el formato adecuado... ¿Qué hago? Puedes convertir los medias de formato fácilmente por diversos procedimientos. Uno de ellos consiste en utilizar los programas de edición adecuados (de tratamiento de imagen, sonido o vídeo), abrir el archivo que deseemos transformar y exportarlo o guardarlo con una extensión diferente. En general, te servirán los mismos programas que aparecen en el cuadro del apartado Formato de medias que puedo usar. Por ejemplo, si tienes una ilustración de un perro que se llama perro.tiff y deseas convertirla en formato .jpg, la puedes abrir con programas como Gimp (Zurbarán en Linex) o Photoshop, manipularla si deseas hacerlo y guardarla como archivo *.jpg. Pero hay un procedimiento aún más simple: usar los conversores automáticos. Se trata de programas o aplicaciones web que convierten de formato un fichero gráfico de un modo sencillo, arrastrándolo a una ventana o indicando la carpeta en la que lo tenemos guardado. En general, los programas convierten medias de un tipo determinado (audio, imagen o vídeo...) y hay que instalarlos en el ordenador, mientras que algunas web te permitirán convertir cualquier tipo de archivo de media sin depender de que el programa funcione en un sistema operativo u otro. Sólo necesitarás una conexión a internet. Media-Converter (http://media-convert.com) es una aplicación web muy útil para trabajar con ATENEX, puesto que te ayudará a conseguir todos los formatos que necesites para tus materiales (JPG, PNG, GIF, MP3, SWF y FLV). Su manejo resulta tan sencillo como seleccionar el archivo original, elegir el formato final que deseas y, una vez convertido, descargarlo en el ordenador. En cuanto a los programas de conversión, normalmente funcionan en un solo sistema operativo, por lo que tendrás que utilizar el adecuado según trabajes en Linex o en Windows. Estos son algunos de los que te pueden servir: EN LINEX OBSERVACIONES CONVERTIR UNA IMAGEN A JPG, PNG o GIF ZURBARÁN (GIMP) Licencia GPL. CONVERTIR UNA IMAGEN VECTORIAL A a JPG, PNG o GIF ALISEDA (INKSCAPE) Licencia GPL. CONVERTIR UN VÍDEO A FORMATO FLV MEDIA-CONVERTER http://media-convert.com CONVERTIR CUALQUIER ARCHIVO A SWF SWF TOOLS http://www.swftools.org Licencia GPL CONVERTIR UN AUDIO A MP3 AUDACITY Licencia GPL Es necesario instalar la librería LAME EN WINDOWS OBSERVACIONES EASY GRAPHIC CONVERTER http://www.etrusoft.com/ download.html Gratuito. CONVERTIR UNA IMAGEN A JPG, PNG o GIF VSO IMAGERESIZER http://www.vso-software.fr Gratuito para usuarios particulares. http://www.faststone.org Programa gratuito para usuarios particulares. FASTSTONE PHOTO RESIZER COREL DRAW CONVERTIR UNA IMAGEN VECTORIAL A a JPG, PNG o GIF FREE HAND INKSCAPE Licencia GPL CONVERTIR UN VÍDEO A FORMATO FLV RIVA FLV ENCODER http://www.rivavx.com Programa gratuito. CONVERTIR CUALQUIER ARCHIVO A SWF SWF TOOLS Licencia GPL AUDACITY CONVERTIR UN AUDIO A MP3 http://www.swftools.org WINLAME PORTABLE Licencia GPL Es necesario instalar la librería LAME http://www.framakey.org/ Portables/ Programa portátil para conversión de archivos de audio (funciona desde una llave USB, por ejemplo). Licencia GPL. 4.4. Y ahora, ¿cómo los subo a mi unidad? Ya has ido viendo los distintos medios o medias que se pueden utilizar en ATENEX, vamos a ver ahora cómo podemos subirlos a nuestra unidad para poder usarlos en ella. En ATENEX existen dos posibilidades: la primera sirve para subir individualmente uno o varios archivos del mismo tipo; la segunda nos permite subir todos los medias juntos, independientemente de su tipología, empaquetados en formato .zip. Si ya tenemos seleccionados y editados los que hemos pensado utilizar inicialmente, lo más cómodo es subirlos todos a la vez; si más tarde necesitamos subir alguno más, podemos utilizar el procedimiento individual. Lo primero que tienes que hacer es crear el paquete .zip. Para ello, un procedimiento sencillo es tener todos los medias en una misma carpeta: selecciona todos, haz clic sobre ellos con el botón derecho y elige en el menú emergente la opción Crear archivador, si estás trabajando con LinEx, o en WinZip elige la opción Add to zip file... si estás en Windows. Luego le das el nombre que desees y eliges las extensión .zip (esto sólo si estás trabajando en LinEx). Recuerda que el paquete debe ser con extensión .zip, no sirven otros formatos de compresión, como .rar o .tar.gz. A continuación debes entrar en el Gestor de Media desde la página principal del Constructor o desde el espacio de trabajo. Una vez que elegimos Media en cualquiera de esos menús, se nos abrirá una ventana emergente en la que debemos primero elegir la unidad a la que queremos subir los medias y luego hacer clic con el botón derecho del ratón en el botón Subir. Entonces se abrirá una nueva ventana emergente en la que debemos buscar la casilla que indica Subir archivos en grupo (zip); para buscar el archivo que hemos preparado tenemos que hacer clic archivo en el botón Examinar. Ahora deberás buscar el paquete .zip que acabas de crear y seleccionarlo; al hacerlo te aparecerá en la caja Subir archivos en grupo (zip) la ruta donde se encuentra el citado paquete .zip en tu ordenador. Haz clic en el botón Subir y te aparecerá otra ventana emergente que te indica que los archivos han subido correctamente. Si por alguna causa no se ha subido algún archivo también se indica. En la siguiente imagen podrás ver un ejemplo de la citada pantalla. Las causas de los errores pueden ser varias: porque el archivo no tiene una extensión compatible (las extensiones compatibles son: .flv, .gif .jpg, .mp3, .odt, .pdf, .png, .swf) o porque ya existía en la unidad un archivo con el mismo nombre y no has activado la opción Sobreescribir archivos con el mismo nombre. Para evitarlo, marca esta casilla en la ventana de subida de archivos. En la imagen anterior puedes ver dónde está situada. Si todo el proceso se ha desarrollado correctamente, el gestor de medias de ATENEX nos habrá colocado los medias subidos en las casillas correspondientes del menú de componentes que tenemos a la izquierda del escenario en el Constructor. El gestor incluso habrá renombrado alguno que tenga una denominación incorrecta por utilización de símbolos especiales o acentos en los mismos. Como podrás observar el procedimiento es sencillo, rápido y cómodo. Bueno, pero ahora vamos a ponernos en otra situación. Imagina que ya has subido los medias que considerabas necesarios, pero te das cuenta de que necesitas algunos más, por ejemplo alguna imagen. Si los archivos que queremos subir son pocos o queremos subir aquellos que el gestor no nos ha permitido subir por ya existir otros con el mismo nombre, podemos optar por el procedimiento de subida individual. El procedimiento es parecido al anterior, pero ahora no necesitamos tener los medias empaquetados en un fichero .zip. Abrimos el gestor de medias, indicamos, al igual que antes, la unidad correspondiente a la que queremos subir los archivos y hacemos clic en el botón Subir. Nos aparecerá la misma pantalla emergente que en el procedimiento anterior, pero ahora debemos acceder al apartado Subir archivos individualmente. Podemos elegir en el combo desplegable el número de archivos a subir (un máximo de diez). Con el botón Examinar vamos seleccionando los archivos que deseamos subir. También disponemos de la posibilidad de darle un nuevo nombre como fichero de destino; si elegimos esta posibilidad no debemos olvidar que el nuevo nombre debe incorporar la extensión correspondiente (imagen3.jpg, por ejemplo). Una vez que hemos realizado este procedimiento, solo nos resta hacer clic sobre el botón Subir y se realizará el proceso. Al igual que en el procedimiento anterior (subir archivos en grupo) nos indicará los archivos subidos y los archivos no subidos por error. 4.5. Trabajar con los medias: el menú Edición Una vez que has creado tu UDI y subido todos los medias que tienes previsto usar, incorporarlos a tu material resulta muy sencillo. En la parte derecha del Constructor tienes el área de paneles. Allí encontrarás los paneles de Animaciones, Vídeos, Audio e Imágenes. Inicialmente aparecen cerrados, pero si haces clic sobre cualquiera de ellos se desplegará y te mostrará su contenido. Si abres el panel de Animaciones o de Imágenes y haces clic sobre el nombre de cualquiera de los archivos que aparecen allí, verás una miniatura en la parte superior: se trata de una previsualización del archivo que te permite asegurarte de cuál es antes de incorporarlo a la zona de trabajo. Si has abierto el panel Vídeos o Sonidos, la apariencia cambia. Al hacer clic sobre el nombre de uno de los archivos de estos paneles no verás la miniatura a la que nos referíamos antes, lo que aparecerá en la zona superior no será una miniatura, sino un símbolo del tipo de archivo (audio o vídeo, según el panel que hayas abierto) y una botonera que permite controlar la reproducción. De este modo podrás escuchar o ver una reproducción del archivo seleccionado antes de incorporarlo a la zona de trabajo del Constructor. Ahora ya sólo te queda añadir estos medias a tu material. ¿Cómo incorporo un media al espacio de trabajo? 1.-Abre el panel correspondiente. 2.-Si es una imagen o una ilustración, una vez que hayas seleccionado el nombre del archivo, haz clic con el ratón sobre la previsualización que aparece en la parte de arriba del panel (no sobre el nombre) y, sin soltar, arrástrala hasta la zona de trabajo. 3.-También puedes arrastrar y soltar desde el panel Componentes una etiqueta; una vez en la zona de trabajo, haz doble clic sobre ella. Se abrirá una ventana, en la que debes marcar la casilla Fondo con media. Selecciona Imágenes o Animación, según quieras buscar una u otra. Se te abrirá entonces una nueva ventana: navega en la lista que encontrarás hasta que encontrar el archivo que desees, selecciónalo y pulsa Aceptar. 4.-Si lo que quieres incorporar es un archivo de audio o de vídeo, debes abrir el panel correspondiente, hacer clic sobre el nombre de archivo que buscas para seleccionarlo. Una vez hecho esto, arrastra y suelta en el espacio de trabajo el icono del altavoz (si es un archivo de audio) o el de la cámara de vídeo. El menú Edición Este menú te permitirá realizar algunas operaciones con los medias de tu unidad de un modo muy sencillo. Puedes ejecutarlas desde el menú Edición o bien mediante atajos de teclado. Los atajos de teclado son una combinación de teclas que facilita la realización de ciertas labores. Estos son los atajos que se utilizan en ATENEX para el menú Edición: Copiar Mayúsc+C Pegar Mayúsc+V Borrar Ctrl+Supr Deshacer Ctrl+Z Rehacer Ctrl+Mayúsc+Z Si hemos incorporado una imagen a nuestro espacio de trabajo y queremos copiarla, debemos ejecutar las siguientes acciones: 1.-Hacemos clic con el ratón sobre la imagen que está en la zona de trabajo. El objeto seleccionado aparece rodeado por un rectángulo rojo con un cuadradito del mismo color en el ángulo inferior derecho. 2.-Si en vez de copiar un solo objeto queremos copiar más de uno, debemos hacer clic en todos ellos mientras mantenemos pulsada la tecla Ctrl. 3.-Seleccionamos Editar/Copiar, o bien pulsamos simultáneamente la combinación de teclas Mayúsc+C. 4.-Para pegarlo en un nuevo lugar, seleccionamos el fotograma en el que queramos hacerlo y seleccionamos Editar/Pegar o la combinación de teclas Mayúsc+V. Si lo que quieres es borrar uno o más elementos de los que tienes en la zona de trabajo, debes repetir los pasos 1 y 2 que acabamos de seguir; a continuación, tienes que seleccionar Edición/Borrar o bien pulsar simultáneamente las teclas Ctrl+Supr. Con respecto a las opciones Deshacer y Rehacer, debes tener en cuenta que no se pueden usar con todas las acciones que podemos realizar con ATENEX. Por ejemplo, si incorporamos una imagen al espacio de trabajo y luego la redimensionamos, la opción Deshacer no modificará esta última acción (la de redimensionar), sino la anterior, y eliminará la imagen incorporada. Lo mismo ocurre con Rehacer. Ninguna de las dos se puede utilizar en la configuración de una plantilla, para modificar los datos incluidos en ella o para recuperarlos; todas las acciones que tengan que ver con las plantillas hay que realizarlas desde el menú Plantilla. 4.6. Modificar los elementos gráficos en el espacio de trabajo Las imágenes, animaciones y vídeos que incorporamos al espacio de trabajo pueden ser modificadas de diversas maneras. Vamos a ver de qué modo. Modificar el tamaño Podemos hacerlo de dos modos diferentes. Vamos a ver el primero: 1.-Pincha con el ratón sobre el objeto. Comprueba que el objeto está rodeado por un recuadro de color rojo. 2.-Fíjate que en el ángulo inferior derecho aparece un recuadro rojo. Haz clic sobre él y, sin soltarlo, muévelo en la dirección en que quieras modificar el tamaño del objeto. 3.-Si quieres mantener las proporciones del objeto, arrastra el cuadradito rojo al mismo tiempo que mantienes pulsada la tecla Mayúsculas. El segundo procedimiento lo realizaremos desde el panel Propiedades: 1.-Pincha con el ratón sobre el objeto. Comprueba que el objeto está rodeado por un recuadro de color rojo. 2.-Modifica en este panel las casillas An y Al; la primera se refiere a la anchura y la segunda a la altura del objeto. Puedes cambiar sólo una de ellas o las dos; si quieres mantener la proporción del objeto, debes marcar la casilla de verificación que está al lado. 3.-Los cambios puedes realizarlos utilizando los píxeles como unidad, o el porcentaje. Si quieres usar este segundo procedimientos debes seleccionar la opción Escala en el combo. 4.-Para que los cambios que has realizado surtan efecto, pulsa el botón Aplicar. Modificar la posición del objeto Para cambiar la posición del objeto en el espacio de trabajo también tienes dos procedimientos. El primero consiste en pincharlo con el ratón y arrastrarlo hasta el lugar que desees. El segundo puedes ejecutarlo desde el panel Propiedades: 1.-Pincha con el ratón sobre el objeto. Comprueba que el objeto está rodeado por un recuadro de color rojo. 2.-En el panel Propiedades, modifica los valores de las casillas x (distancia desde el margen superior) e y (distancia desde el margen izquierdo). 3.-Pulsa el botón Aplicar. Modificar la orientación de un objeto La orientación la puedes modificar desde el panel Propiedades. Una vez seleccionado el objeto, desplaza el manejador de color rojo que está junto a Girar. A medida que lo desplaces en una u otra dirección, cambiará la posición del objeto en el espacio de trabajo. Modificar la transparencia de un objeto Para modificar la transparencia de un objeto (es decir, su visibilidad o nitidez) tienes que desplazar el manejador de la escala que aparece junto a Alfa hacia la derecha. Cuando más cercano a cero se el valor que aparece en la casilla, mayor será la transparencia del objeto. Si el valor es 0 el objeto será invisible. Anclar un objeto Si activamos la casilla Anclar Objeto fijamos ese objeto al lugar en el que se encuentre, de modo que evitamos cualquier movimiento accidental cuando estamos trabajando con nuestra unidad. Bloquear profundidad Esta opción está predeterminada en el Constructor, de modo que cuando añadimos una imagen al espacio de trabajo la casilla aparece marcada automáticamente. Esto permitirá que las imágenes o animaciones que incorpores a un mismo fotograma se vayan colocando en capas superpuestas en el mismo orden en que las hayas añadido al espacio de trabajo. Por lo tanto, la más profunda será la primera que añadas, la segunda se colocará por encima de ella, etc. Si deseas que esto no sea así para uno o más de los objetos que estés usando, sencillamente selecciónalos con el ratón (o con Ctrl y el ratón si quieres ejecutar la orden para más de un objeto simultáneamente) y desmarca la casilla. Verás entonces que, al moverlos por el espacio de trabajo, unos se sitúan encima de otros. Enviar al fondo Si seleccionamos un objeto del espacio de trabajo y pulsamos el botón Enviar al fondo lo colocaremos en la capa más profunda de todas, por debajo de cualquier otro elemento de los que hemos añadido. Borrar Para borrar los objetos que tenemos en el espacio de trabajo debemos seleccionarlos previamente con el ratón o con Ctrl y el ratón; a continuación podemos pulsar en el botón Borrar del panel Propiedades o bien pulsar la combinación de teclas Ctrl+Supr. 4.7. Acciones del menú “Fotograma” El menú Fotograma ofrece unas cuantas opciones realmente interesantes. La primera de ellas, Copiar todo, realiza una copia exacta de un fotograma, con todo lo que hayamos guardado hasta ese momento: imágenes, animaciones, zonas interactivas, plantilla y configuraciones. La utilidad de esta acción consiste, claro está, en que podemos pegar todo lo que hemos copiado en un fotograma vacío, realizando un duplicado perfecto del anterior. ¿En qué ocasiones podemos usar las acciones copiar/pegar fotograma? Cuando queremos que varios fotogramas tengan los mismos elementos (todos los que formen un escenario, por ejemplo): bastará que configuremos el primero y, después de copiarlo, lo peguemos cuantas veces lo deseemos. También cuando vayamos a usar una misma plantilla en varios fotogramas y queramos cambiar solamente su configuración: copiamos el fotograma original, lo pegamos en el nuevo lugar, entramos en el menú Plantilla y en la opción Configurar cambiamos lo que sea necesario. La opción Mover facilita el cambio de lugar de un fotograma determinado. Para hacerlo, seleccionamos esta opción dentro del menú Fotograma y elegimos el nuevo destino en la ventana que nos aparecerá a continuación, indicando el número de escenario y de fotograma de destino: Es necesario tener en cuenta que cuando ejecutamos esta acción el fotograma cambia de lugar: es decir, desaparece del sitio en el que estaba previamente y lo colocamos en uno nuevo; si no queremos eliminarlo de su lugar de origen deberemos elegir las acciones copiar/pegar. La última de las acciones a las que nos referíamos antes es la de Borrar; cuando la ejecutamos eliminamos completamente un fotograma, con todo lo que contiene: medias, plantillas, enlaces… Ninguna de las acciones señaladas para los fotogramas (Copiar, Pegar, Mover y Borrar) puede deshacerse con la opción Deshacer del menú Edición.