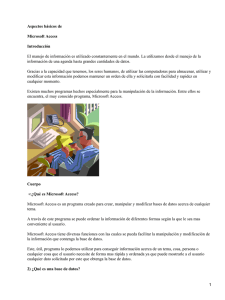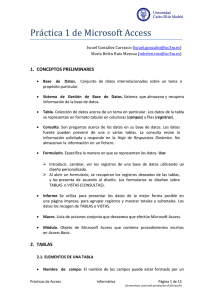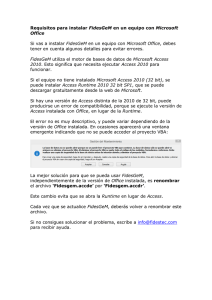Práctica 2 de Microsoft Access
Anuncio
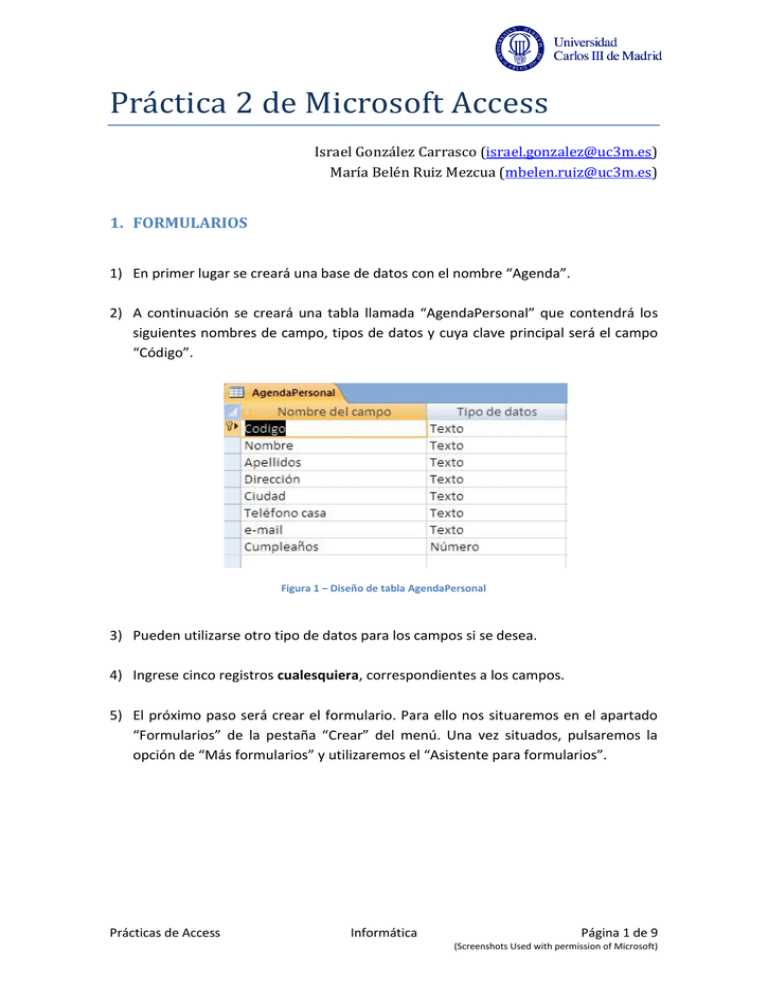
Práctica 2 de Microsoft Access Israel González Carrasco (israel.gonzalez@uc3m.es) María Belén Ruiz Mezcua (mbelen.ruiz@uc3m.es) 1. FORMULARIOS 1) En primer lugar se creará una base de datos con el nombre “Agenda”. 2) A continuación se creará una tabla llamada “AgendaPersonal” que contendrá los siguientes nombres de campo, tipos de datos y cuya clave principal será el campo “Código”. Figura 1 – Diseño de tabla AgendaPersonal 3) Pueden utilizarse otro tipo de datos para los campos si se desea. 4) Ingrese cinco registros cualesquiera, correspondientes a los campos. 5) El próximo paso será crear el formulario. Para ello nos situaremos en el apartado “Formularios” de la pestaña “Crear” del menú. Una vez situados, pulsaremos la opción de “Más formularios” y utilizaremos el “Asistente para formularios”. Prácticas de Access Informática Página 1 de 9 (Screenshots Used with permission of Microsoft) Figura 2 – Asistente para formularios 6) Como tabla se seleccionará “AgendaPersonal” y seleccionaremos todos los campos para que aparezcan en el formulario en cuestión. 7) El siguiente paso muestra varias posibles distribuciones que serán aplicadas en la creación del formulario. Observar las diferencias entre ellos y finalmente seleccionar la distribución en “Columnas” para pasar a la siguiente ventana. 8) A continuación se muestran diferentes estilos a aplicar. Seleccionar uno que sea de su agrado y pulsar siguiente. 9) El título del formulario será “Formulario1 de Agenda”. 10) Una vez creado y visualizado el formulario, ingresar un par de registros adicionales a su AgendaPersonal. Para ello únicamente avance hasta encontrar un registro vacío y rellene los datos necesarios. Prácticas de Access Informática Página 2 de 9 (Screenshots Used with permission of Microsoft) Figura 3 – Registro de Formulario1 de Agenda 2. INFORMES A continuación se explicará el desarrollo de informes mediante el uso del asistente de Microsoft Access. El proceso es muy similar al comentado previamente para consultas y formularios. 1) Primeramente nos situaremos en el apartado “informes” de la pestaña “Crear” del menú. Una vez situados ahí, pulsaremos la opción de “Asistente para informes”. Figura 4 – Asistente para informes Prácticas de Access Informática Página 3 de 9 (Screenshots Used with permission of Microsoft) 2) Se introducirán los campos que el usuario desee que aparezcan en el informe. 3) La siguiente opción permite que se configuren las agrupaciones de la información, que se reflejarán en la forma en la que se presentarán los datos al usuario y tras pulsar “Siguiente”, se podrán establecer los criterios de ordenación que se deseen para la información que se represente. 4) Los siguientes pasos configuran la distribución, orientación y el estilo. Seleccione los que considere de su agrado. 5) El título del informe será “Informe de AgendaPersonal”. 6) Se mostrará la vista preliminar del informe, que será lo que se desea presentar al usuario. Si se desean realizar modificaciones sobre el informe generado, se puede cambiar de vista y variar manualmente distintos aspectos del mismo, ya sea mediante las opciones mostradas en el menú que aparece a la derecha como cambiando el tamaño de los campos de texto empleando el ratón. 7) El resultado final del informe debe mostrar una estructura similar a la que se presenta en la siguiente figura: Figura 5 – Resultado de Informe de AgendaPersonal Prácticas de Access Informática Página 4 de 9 (Screenshots Used with permission of Microsoft) 3. IMPORTACIÓN DE ARCHIVOS La importación de archivos consiste en la introducción de datos procedentes de otras fuentes para que puedan ser utilizados de forma automática por Microsoft Access. Esta funcionalidad resulta especialmente útil pues evita el tener que introducir grandes cantidades de datos que pueden existir en un formato diferente dentro del propio paquete de Microsoft Office. Para experimentar con esta funcionalidad, utilizaremos el archivo Excel realizado para la práctica guiada número 4, concretamente los campos que seleccionamos para la Hoja2 (número de empleado, Sueldo base, Sueldo bruto, IRPF, Seguridad social, Sueldo neto). El proceso a seguir para la importación es el siguiente: 1) Seleccionaremos del menú la pestaña “Datos externos” y dentro de la sección importar se elegirá el tipo de archivo que se desee importar (en nuestro caso, Excel). Se abrirá una ventana como la que se muestra en la figura: Figura 6 – Importar archivo Prácticas de Access Informática Página 5 de 9 (Screenshots Used with permission of Microsoft) 2) En esta ventana se debe seleccionar la ruta en la que se encuentre el archivo en cuestión y elegir la forma en la que se almacenará la información. En nuestro caso dejaremos la primera opción (marcada por defecto). 3) Tras pulsar “Aceptar” aparecerá una pantalla similar a la mostrada en la figura 7, en la que tendremos que marcar que se desea la Hoja2 del documento. Figura 7 – Vista de la hoja de cálculo a importar 4) La siguiente opción que aparece es la de proporcionar automáticamente el valor de los campos utilizando la primera fila. En este caso es posible marcar la opción, ya que coincide que la primera fila contiene el nombre de los campos. Prácticas de Access Informática Página 6 de 9 (Screenshots Used with permission of Microsoft) Figura 8 – Seleccionar encabezados de columnas 5) La siguiente ventana nos permite configurar el tipo de los datos que se están manejando para las posibles consultas u operaciones posteriores. Se puede ir pinchando en cada una de las columnas para variar los valores por defecto. Para el caso que nos ocupa se quedarán todos los valores por defecto salvo el de “Indexado” para el campo “Número de empleado”, que pasará a ser “Sí (Sin duplicados)”, ya que se establecerá ese campo como clave primario y sabemos que los valores de clave primaria no pueden repetirse. 6) En el siguiente paso elegiremos como clave principal “Número de empleado”. Es posible observar cómo podemos dejar que sea Access quien agregue un nuevo campo o dejar el valor de clave primaria vacío, pudiendo modificarlo más tarde mediante las opciones del menú. 7) El último paso será dar un nombre a la tabla que se creará. El nombre a proporcionar será “DatosImportados”. 8) Al finalizar la creación mostrará un mensaje de error. Esto es debido a que existen dos filas vacías que han sido también importadas desde Excel, situación que impide que se pueda agregar una clave primaria (que además de únicas deben ser distintas de null). Para solucionar este problema, finalizaremos la creación de la tabla y manualmente se eliminarán las filas (registros) vacías. 9) Una vez hecho esto, podremos ir a la “Vista diseño” y marcar el campo “Número de empleado” como clave primaria o principal y realizar cualquier operación sobre la tabla. Prácticas de Access Informática Página 7 de 9 (Screenshots Used with permission of Microsoft) 4. MACROS Las macros son un método sencillo para ejecutar una o varias tareas básicas como puede ser abrir y cerrar formularios, ejecutar informes, mostrar u ocultar diversas opciones del menú, etc. Con ellas, también se pueden crear método abreviados del teclado o hacer que se ejecuten tareas de manera automática cuando se inicia una base de datos. A continuación se explicará el proceso para la creación de macros: 1) En primer lugar se accederá a la pestaña “Crear” del menú. Una vez ahí, en el apartado “Otros”, pincharemos el icono llamado “Macro”. 2) Inmediatamente se abrirá la ventana de “Diseño de Macros”, que nos permitirá añadir las acciones que queramos realizar. 3) En la columna “Acción” seleccionaremos una acción a ejecutar. 4) En ocasiones es recomendable escribir en la columna “Comentarios” unas líneas que expliquen el motivo para la creación de la macro, de manera que si se abre más adelante entenderemos mejor las acciones que han sido escritas. 5) Una vez seleccionada una acción, podrán observarse en el cuadro inferior los distintos argumentos de la acción. Es posible modificar su forma de actuar variando las diversas opciones que ahí aparecen. Figura 9 – Creación de macros Prácticas de Access Informática Página 8 de 9 (Screenshots Used with permission of Microsoft) 6) Una misma macro puede constar de varias acciones. Por ello, se irán añadiendo en el orden en el que queremos que se ejecuten. 7) Como en otras herramientas de Microsoft Office, es posible añadir y eliminar filas para las macros utilizando las opciones adecuadas del menú “Diseño” de macros. 4.1. EJERCICIO Basándonos en la tabla DatosImportados desarrollar lo siguiente: 1) Crear un informe para las columnas “Número de empleado”, “Sueldo base”, “Sueldo bruto” y “Sueldo neto”, agrupados por “Número de empleado”. El informe se llamará “Informe1 de DatosImportados”. 2) Crear un formulario en columnas con los mismos campos llamado “Formulario1 de DatosImportados”. 3) Crear una macro que al ejecutarse abra el informe que se acaba de desarrollar, el formulario “Formulario1 de DatosImportados” y busque el registro correspondiente al empleado número 10 (Prestar especial atención a los diferentes parámetros configurables). Ejecutar la macro. 4) Añadir al final una instrucción que cierre el “Informe1 de DatosImportados” y volver a ejecutar la macro. 5) Hacer que lo primero que muestre la macro sea el reloj de arena que indique que se está cargando la macro. 6) Añadir una última instrucción para ir al último registro si se cumple que para el empleado 10, su sueldo neto es menor de 1.000. AYUDA: Utilizar la acción “IrARegistro” y revisar la ayuda para condiciones de macros. Prácticas de Access Informática Página 9 de 9 (Screenshots Used with permission of Microsoft)