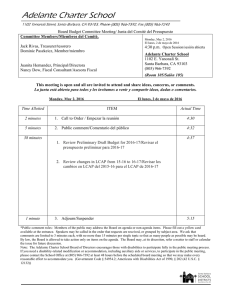MyQ GarageTM
Anuncio
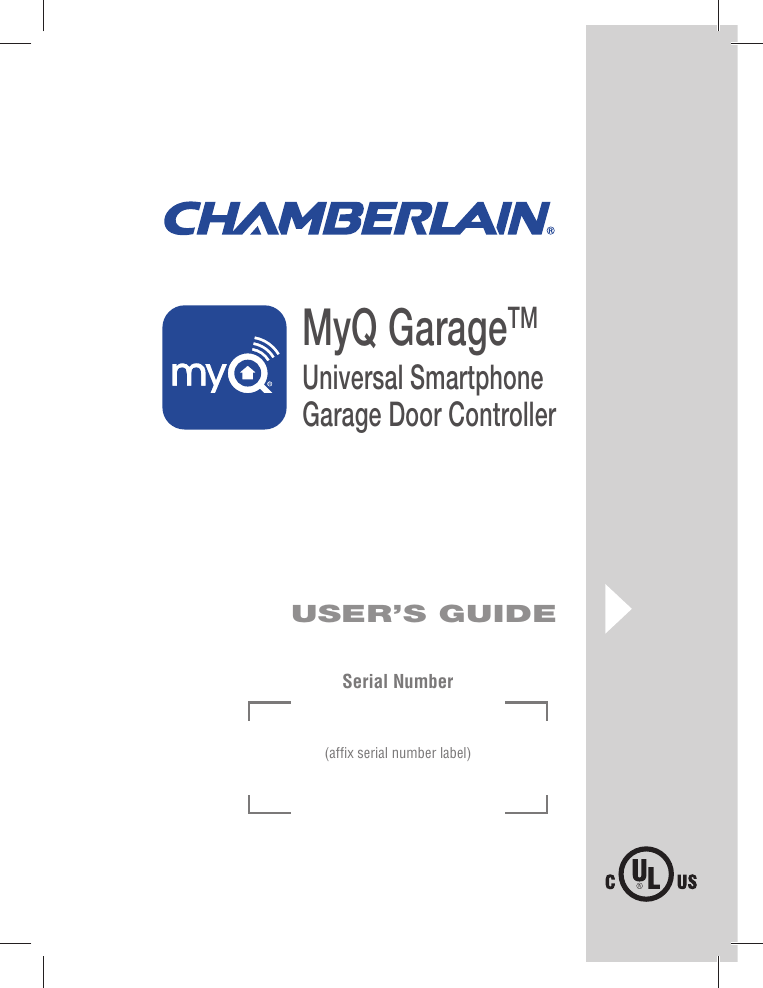
MyQ GarageTM Universal Smartphone Garage Door Controller USER’S GUIDE Serial Number (affix serial number label) To reduce the risk of SEVERE INJURY to persons: • DO NOT enable the Chamberlain Universal Smartphone Garage Door Controller if operating either one-piece or swinging doors. To be enabled ONLY on a sectional door. STOP Read instructions thoroughly BEFORE beginning. If using this product with residential door openers, this product must be used only with door openers manufactured after 1993 that utilize photoelectric sensors. The photoelectric sensors are always located on or near the bottom of the door track. WHAT'S IN THE BOX Wi-Fi Hub Power Supply Bracket for Wi-Fi Hub Hardware for Wi-Fi Hub (5/32", long screws) Door Sensor Hardware for Door Sensor (5/32", short screws) Fastening Strips for Door Sensor User’s Guide Warning Placard NOTE: The Wi-Fi hub can control up to 2 garage doors, however an additional door sensor is required. Follow the instructions included with the new door sensor for programming instructions. 2 BEFORE STARTING YOU MUST HAVE... • • • • • • • A mobile device, used during setup Router with Wi-Fi® Broadband Internet Connection Wi-Fi Hub Serial Number (located in this User's Guide and on the Wi-Fi Hub) Compatible Garage Door Opener (www.chamberlain.com/MyQGarage) Make sure your mobile device is connected to the Wi-Fi network. Make sure there is a strong Wi-Fi® signal in the garage where the Wi-Fi Hub will be mounted. To verify, place your mobile device in the location where the Wi-Fi Hub will be installed. You mobile device should display two or more bars. If not, move the router closer to the garage or purchase a Wi-Fi range extender (refer to the Help section of this User's Guide). Light Wi-Fi Hub The LEDs are visible when directly facing the Wi-Fi Hub. Door Sensor LED Blue LED Green LED Test Button Yellow LED 3 1 CONNECT TO NETWORK Make sure the Wi-Fi signal in the garage is strong and your mobile device is connected to your home Wi-Fi network. Connect with mobile device 1. Plug in the Wi-Fi Hub. The blue LED will blink, the Wi-Fi Hub is ready to be connected to your home Wi-Fi network. 2a. iPhone® or iPod touch®*: Go to Settings > Bluetooth® and turn on Bluetooth. Select the Bluetooth device with the "MyQ" prefix. Click "Allow" to share Wi-Fi settings then proceed to App store to download MyQ App. OR 2b. All other mobile devices: Go to settings, select Wi-Fi, then select the network with the “MyQ” prefix and select connect. Once connected, launch the mobile device's web browser and go to "setup.myqdevice.com". Follow the on-screen instructions to connect to your home network and download the App. NOTE: Do not operate the garage door opener until installation has been completed. 3. If the green LED is glowing solid, proceed to step 2 Installation. If the green LED is not glowing solid, repeat the steps above or proceed to Alternate Method: Connect with WPS (Wi-Fi Protected Setup). *Made for: iPhone 3GS, iPhone 4, iPhone 4S, and iPhone 5 iPod touch (4th and 5th generation) Select MyQ Blue LED Bluetooth Devices Wi-Fi Home My Car i MyQ MyQ i OR 4 ALTERNATE METHOD: Connect with WPS (Wi-Fi Protected Setup) If your router is using WEP security setting, change it to WPA or WPA2. 1. Plug in the Wi-Fi Hub. The blue LED will blink, the Wi-Fi Hub is ready to be connected. 2. Press and release the BUTTON on the Wi-Fi Hub. The blue LED will turn solid. 3. Press the router’s WPS button to activate WPS mode. It may take a few minutes for the Wi-Fi Hub to connect to the router. The Wi-Fi Hub’s green LED will turn solid when the Wi-Fi Hub is connected to your network. 4. Download the Chamberlain MyQ® Home Control App from the App Store or Google Play. NOTE: Do not operate the garage door opener until installation has been completed. 5. If the green LED is glowing solid, proceed to step 2 Installation. Blue LED WPS Mode BUTTON 5 2 INSTALLATION 1. Choose a location to install the Wi-Fi Hub: • Wi-Fi Hub light MUST be visible if you're standing in the doorway of the garage • Wi-Fi Hub MUST be a minimum of two feet away from the garage door opener 2. Place the Wi-Fi Hub in its mounting location, plug it in, and verify the Green LED turns on solid. NOTE: If the Green LED does not turn on solid, move the router closer to the garage or install a Wi-Fi range extender. 3. Use the Wi-Fi Hub bracket as a template to drill 5/32" pilot holes. Attach the bracket. Slide the Wi-Fi Hub onto the bracket. 4. Attach the door sensor vertically on the top panel of the garage door using fastening strips or screws (provided). 5. Attach the warning placard to the wall next to the door control. (ceiling) (mounting area) Wi-Fi Hub “TOP” MUST always face UP Door Control Warning Placard Fastening Strips Door Sensor Door Sensor (with screws) “TOP” MUST always face UP Press 6 3 REGISTER AND TRY IT Open the App and sign up for an account. Follow the on-screen prompts in the App to complete your setup. Once setup is complete, use the App to control your garage door. NEED HELP? The Wi-Fi Hub will not connect. • Use your mobile device to verify there is a strong Wi-Fi signal in the garage near the Wi-Fi Hub. If the Wi-Fi signal strength is weak, the connection may fail. If there is weak or no signal, move the router closer to the garage or install a Wi-Fi extender. • iPhone® or iPod touch®: Go to Settings > Bluetooth® and forget the MyQ® device. Repeat the steps or try connecting using the alternate method (WPS). • All other mobile devices: If blue LED is not blinking, reset the Wi-Fi Hub to factory default then repeat the steps or try connecting using the alternate method (WPS). • Alternate Method (WPS): If the blue LED on the Wi-Fi Hub is flashing, repeat the alternate method or try connecting with a mobile device. If the blue and green LEDs are flashing, reset the Wi-Fi Hub, then try connecting with a mobile device. Reset the Wi-Fi Hub to Factory Default BUTTON on the Wi-Fi Hub until the blue LED blinks. 1. Press and hold the 2. While the blue LED is blinking, press and hold the BUTTON again until the blue LED pauses then blinks. The Wi-Fi Hub is set to factory default. What are the buttons on the Wi-Fi Hub for? The BUTTON is used to reset the Wi-Fi Hub to factory default. Button 1 and 2 are used to program compatible remote controls and other compatible accessories. For additional information go to the help section in the App. What do the LEDs on the Wi-Fi Hub mean? LED COLOR LED STATE WI-FI HUB STATUS Blue Blinking Wi-Fi needs to be setup Green and Blue Blinking NO router communication Blue Solid Wi-Fi setup active Green Blinking Internet connection failed Yellow and Green Blinking Programming mode Green Solid Wi-Fi Connected 7 REPLACEMENT PARTS Description Door Sensor Power Supply Part Number 041D7924 041D0270 Need more help? Go to the Help section at www.mychamberlain.com, or call 1-800-528-9131. ONE YEAR LIMITED WARRANTY The Chamberlain Group, Inc. warrants to the first retail purchaser of this product that is free from defect in materials and/or workmanship for a period of 1 year from the date of purchase. SOFTWARE AGREEMENT Use of this product and the software embedded within the product is subject to the copyright notices, terms, and conditions available at: http://www.mychamberlain.com/agreement NOTICE: To comply with FCC and/or Industry Canada (IC) rules, adjustment or modifications of this transceiver are prohibited. THERE ARE NO USER SERVICEABLE PARTS. This device complies with Part 15 of the FCC rules and IC RSS-210. Operation is subject to the following two conditions: (1) this device may not cause harmful interference, and (2) this device must accept any interference received, including interference that may cause undesired operation. This device must be installed in a way where a minimum 8" (20 cm) distance is maintained between users/bystanders and device. “Made for iPod” and “Made for iPhone” mean that an electronic accessory has been designed to connect specifically to iPod or iPhone respectively, and has been certified by the developer to meet Apple performance standards. Apple is not responsible for the operation of this device or its compliance with safety and regulatory standards. Please note that the use of this accessory with iPod or iPhone may affect wireless performance. Apple, iPhone, and iPod touch are trademarks of Apple Inc., registered in the U.S. and other countries. The Bluetooth® word mark and logos are registered trademarks owned by Bluetooth SIG, Inc. and any use of such marks by The Chamberlain Group, Inc. is under license. Other trademarks and trade names are those of their respective owners. Wi-Fi® is a registered trademark of Wi-Fi Alliance. MyQ GarageTM Controlador telefónico universal para puertas de garaje GUÍA DEL USUARIO Número de serie (aplicar etiqueta de número de serie) ADVERTENCIA Para reducir el riesgo de accidentes LESIÓNES GRAVES: • NO usar el controlador universal de puertas de garaje para teléfono inteligente con puertas de una pieza ni puertas giratorias. Activarlo ÚNICAMENTE en puertas seccionales. Leer las instrucciones ANTES de comenzar. ALTO Para usar este producto en instalaciones residenciales, el abrepuerta debe ser un modelo posterior a 1993, ya que utilizan sensores fotoeléctricos. Los sensores fotoeléctricos se encuentran siempre cerca de la parte inferior de la guía de la puerta. CONTENIDO DE LA CAJA Distribuidor de Wi-Fi Fuente de alimentación Ménsula para el distribuidor de Wi-Fi Tornillos largos de 5/32” para el distribuidor de Wi-Fi Sensor de puerta Tornillos cortos de 5/32” para el sensor de puerta Correas de fijación para el sensor de puerta Guía del usuario Cartel de advertencia NOTA: El distribuidor de Wi-Fi puede controlar hasta dos puertas de garaje, pero es necesario usar un sensor adicional. Siga las instrucciones incluidas con el nuevo sensor para programarlo. 2 ANTES DE EMPEZAR, DEBE TENER: • Un dispositivo móvil que se usa durante la instalación • Router con Wi-Fi® • Conexión a Internet de banda ancha • Número de serie del distribuidor de Wi-Fi (se encuentra en estas instrucciones y en el distribuidor de Wi-Fi) • Abre-puertas de garaje compatibles (www.chamberlain.com/MyQGarage) • Verifique que el dispositivo móvil esté conectado a la red de Wi-Fi. • Verifique que llegue una buena señal de Wi-Fi® al lugar del garaje adonde se instalará el distribuidor de Wi-Fi. Para ello, coloque el dispositivo móvil en el lugar adonde se instalará el distribuidor de Wi-Fi. La intensidad de señal debería indicar al menos dos barras. Si así no fuera, mover el router más cerca del garaje o adquirir un prolongador de alcance de señal (véase la sección de Ayuda de estas instrucciones). Luz Distribuidor de Wi-Fi Los LED son visibles mirando directamente de frente al distribuidor de Wi-Fi. Sensor de Puerta LED LED azul LED verde LED amarillo Botón de prueba 3 1 CONECTARSE A LA RED Verifique que la señal de Wi-Fi sea fuerte en el garaje y que el dispositivo móvil esté conectado a la red Wi-Fi de su casa. Conéctese con el dispositivo móvil 1. Enchufe el distribuidor de Wi-Fi. El LED azul parpadeará y el distribuidor de Wi-Fi está listo para conectarse a la red de su casa. 2a. iPhone® o iPod touch®*: Vaya a Settings > Bluetooth® y active Bluetooth. Seleccione el dispositivo Bluetooth con el prefijo “MyQ”. Clic en “Allow” para compartir la configuración de Wi-Fi y luego descargue MyQ App del App store. O 2b. Para otros dispositivos móviles: Vaya a Settings, seleccione Wi-Fi, luego seleccione la red con el prefijo “MyQ” y conéctese. Abra el navegador de Internet del dispositivo móvil y conéctese a “setup.myqdevice.com”. Siga las instrucciones en pantalla para conectarse a la red de su casa y descargue la aplicación. NOTA: No haga funcionar el abre-puertas antes de finalizar la instalación. 3. Si el LED verde queda encendido, siga con el paso 2 de instalación. Si el LED verde no queda encendido, repita los pasos anteriores o aplique un Método de alternativa: Conéctese con WPS (protocolo de seguridad de Wi-Fi). *Hecho para: iPhone 3GS, iPhone 4, iPhone 4S y iPhone 5 iPod touch (4ta y 5ta generación) Seleccione MyQ LED azul Bluetooth Devices Wi-Fi Home My Car i MyQ MyQ i O 4 MÉTODO DE ALTERNATIVA: Conéctese con WPS (protocolo de seguridad de Wi-Fi) Si el router usa protocolo de seguridad WEP, cámbielo a WPA o WPA2. 1. Enchufe el distribuidor de Wi-Fi. El LED azul parpadeará y el distribuidor de Wi-Fi está listo para conectarse. 2. Pulsar y soltar el BOTÓN en el distribuidor de Wi-Fi. El LED azul quedará encendido. 3. Pulse el botón WPS en el router para activar el modo WPS. La conexión del distribuidor de Wi-Fi al router podría llevar algunos minutos. El LED verde del distribuidor quedará encendido cuando quede establecida la conexión a la red. 4. Descargue la aplicación MyQ® Home Control de Chamberlain en App Store o en Google Play. NOTA: No haga funcionar el abre-puertas antes de finalizar la instalación. 5. Si el LED verde queda encendido, siga con el paso 2 de instalación. LED azul Modo WPS BOTÓN 5 2 INSTALACIÓN 1. Seleccione un lugar para instalar el distribuidor de Wi-Fi: • La luz del distribuidor de Wi-Fi DEBE quedar a la vista si usted está parado en la entrada del garaje. • El distribuidor DEBE instalarse a un distancia mínima de dos pies del abre-puertas. 2. Coloque el distribuidor de Wi-Fi en el lugar elegido, enchúfelo y verifique que el LED verde quede encendido. NOTA: Si el LED verde no queda encendido, mover el router a un lugar más cerca del garaje o instalar un prolongador de alcance de Wi-Fi. 3. Use el soporte del distribuidor como plantilla para hacer los agujeros guía de 5/32”. Fije el soporte. Introduzca el distribuidor de Wi-Fi en el soporte. 4. Instale el sensor de puerta verticalmente en el panel superior de la puerta usando cinta o tornillos (suministrados). 5. Coloque el cartel de advertencia en la pared al lado del control de la puerta. (techo) (área de montaje) Distribuidor de Wi-Fi El lado marcado con “TOP” DEBE quedar siempre hacia ARRIBA Control de la puerta Cartel de advertencia Bandas de Fjación Sensor de Puerta Sensor de Puerta (con tornillos) El lado marcado con “TOP” DEBE quedar siempre hacia ARRIBA Pulsar 6 3 REGÍSTRESE Y PRUEBE Abra la aplicación y establezca una cuenta. Siga las indicaciones en pantalla para finalizar la configuración de la aplicación. Una vez configurada, puede usar la aplicación para controlar la puerta del garaje. ¿NECESITA AYUDA? El distribuidor de Wi-Fi no se conecta. • Use el dispositivo móvil para verificar el nivel de la señal de Wi-Fi cerca del distribuidor. Si la señal de Wi-Fi fuera débil, la conexión no se establecerá. Si la señal es débil o no llega, mueva el router más cerca del garaje o instale un prolongador de alcance de señal. • iPhone® o iPod touch®: Vaya a Settings > Bluetooth® y cancele el dispositivo MyQ®. Repita los pasos de programación o utilice el método de alternativa (WPS). • Para otros dispositivos móviles: Si el LED azul no parpadea, restituya la programación de fábrica del distribuidor de Wi-Fi y repita los pasos de programación o utilice el método de alternativa (WPS). • Método de alternativa (WPS): Si el LED azul del distribuidor parpadea, repita los pasos del método de alternativa o intente conectarse con un dispositivo móvil. Si los LED azul y verde parpadean, restituya la programación de fábrica del distribuidor e intente conectarse con un dispositivo móvil. Restituya la programación de fábrica del distribuidor de Wi-Fi 1. Pulse y mantenga pulsado el BOTÓN en el distribuidor de Wi-Fi hasta que el LED azul quede parpadeando. 2. Con el LED azul parpadeando, pulse y mantenga pulsado el BOTÓN de Wi-Fi hasta que el LED azul se apague y vuelva a parpadear. El distribuidor de Wi-Fi está reconfigurado con parámetros de fábrica. ¿Para qué son los botones del distribuidor de Wi-Fi? El BOTÓN se usa para restituir la programación de fábrica del distribuidor. Los botones 1 y 2 se usan para programar los controles remotos compatibles y otros accesorios. En la sección de Ayuda de la aplicación hay más información. ¿Qué indican los LED del distribuidor de Wi-Fi? COLOR DE LED Azul Verde y azul Azul Verde Amarillo y verde Verde ESTADO DE LED Parpadea Parpadea Encendido Parpadea Parpadea Encendido ESTADO DEL DISTRIBUIDOR DE WI-FI Configurar Wi-Fi NO hay comunicación con el router Wi-Fi en configuración No se estableció conexión a Internet Modo de programación Wi-Fi conectado 7 PARTES DE REPUESTO Descripción Número de parte Sensor de puerta 041D7924 Fuente de alimentación 041D0270 ¿Necesita más ayuda? Entre a la sección de Ayuda en www.mychamberlain.com o llame 1-800-528-9131. GARANTÍA LIMITADA DE UN AÑO The Chamberlain Group, Inc. garantiza al primer comprador minorista de este producto, que el mismo está libre de defectos de materiales y de mano de obra por un período de un año a partir de la fecha de compra. TÉRMINOS Y CONDICIONES DEL SOFTWARE El uso de este producto y del software en él contenido están sujetos a los derechos intelectuales, los términos y las condiciones que se encuentran en: http://www.mychamberlain.com/agreement AVISO: Las normas de la FCC de EE.UU; y las normas IC de Canadá prohíben la modificación de este transceptor. NO HAY PARTES QUE PUEDA REPARAR EL USUARIO. Este dispositivo cumple con la parte 15 de las Reglamentaciones de la FCC de EE.UU. y con las normas IC RSS-210 El uso está sujeto a las siguientes condiciones: (1) Este dispositivo no debe causar interferencia perjudicial, y (2) este dispositivo debe poder recibir interferencia, incluso interferencia que pueda afectar su funcionamiento. Instalar este dispositivo de manera que quede una distancia mínima de 8 pulg. (20 cm) entre el dispositivo y los usuarios/transeúntes. Las frases “Made for iPod” y “Made for iPhone” significan que un equipo electrónico está diseñado para conectarse específicamente a un iPod o iPhone, y que ha sido certificado según las normas de tecnología y calidad de Apple. Apple no se responsabiliza por el funcionamiento de este dispositivo ni por su cumplimiento de las normas de seguridad y de los reglamentos vigentes. Tome en cuenta que el uso de este accesorio con iPod o iPhone podría afectar la transmisión inalámbrica. Apple, iPhone y iPod touch son marcas registradas de Apple Inc. en EE.UU. y en otros países. La marca y los logotipos de Bluetooth® son marcas registradas de Bluetooth SIG, Inc. El uso de dichas marcas por parte de The Chamberlain Group, Inc. se efectúa con la licencia correspondiente. Otras marcas y nombres comerciales citados pertenecen a sus respectivos propietarios. Wi-Fi® es una marca registrada de Wi-Fi Alliance. The Chamberlain Group, Inc. 845 Larch Avenue Elmhurst, Illinois 60126-1196 ©2014 The Chamberlain Group, Inc. All Rights Reserved Todos los Derechos Reservados 114A4618C