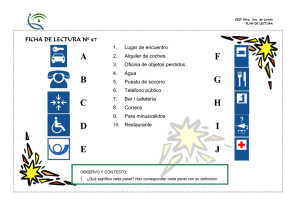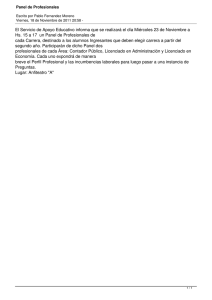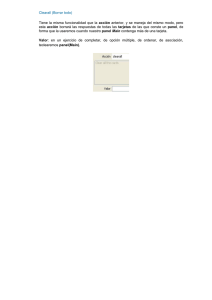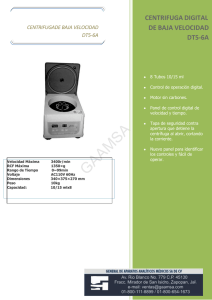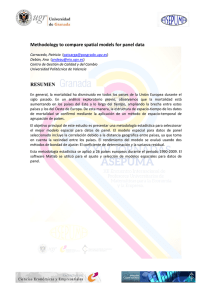Web Publishing con LabVIEW (I)
Anuncio
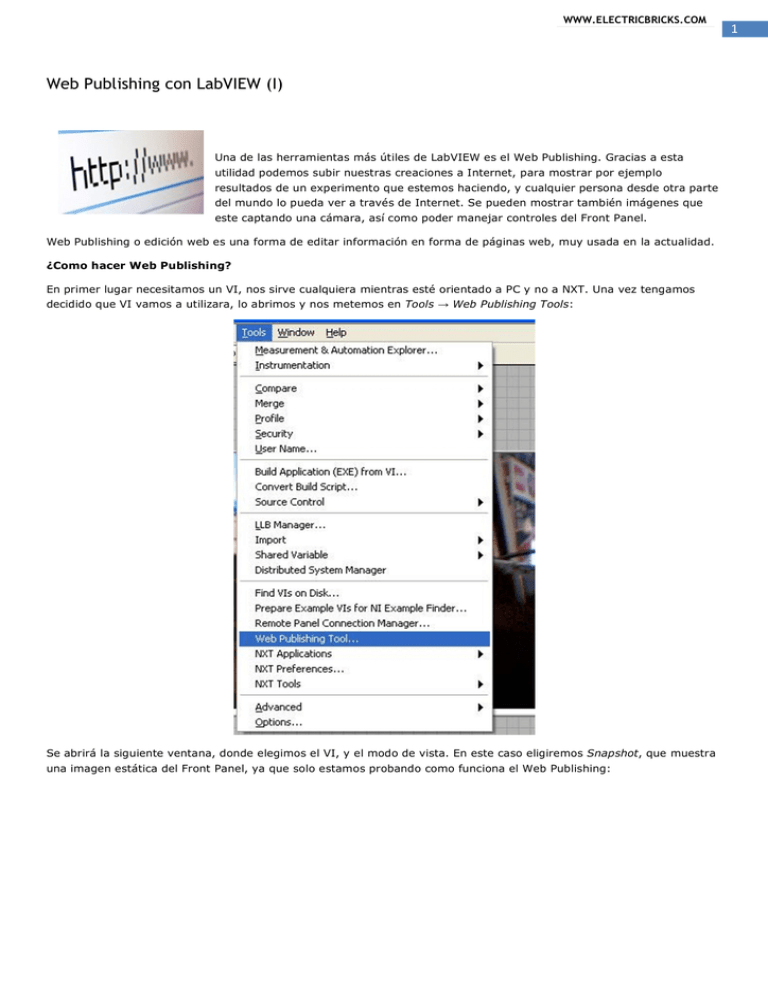
WWW.ELECTRICBRICKS.COM Web Publishing con LabVIEW (I) Una de las herramientas más útiles de LabVIEW es el Web Publishing. Gracias a esta utilidad podemos subir nuestras creaciones a Internet, para mostrar por ejemplo resultados de un experimento que estemos haciendo, y cualquier persona desde otra parte del mundo lo pueda ver a través de Internet. Se pueden mostrar también imágenes que este captando una cámara, así como poder manejar controles del Front Panel. Web Publishing o edición web es una forma de editar información en forma de páginas web, muy usada en la actualidad. ¿Como hacer Web Publishing? En primer lugar necesitamos un VI, nos sirve cualquiera mientras esté orientado a PC y no a NXT. Una vez tengamos decidido que VI vamos a utilizara, lo abrimos y nos metemos en Tools → Web Publishing Tools: Se abrirá la siguiente ventana, donde elegimos el VI, y el modo de vista. En este caso eligiremos Snapshot, que muestra una imagen estática del Front Panel, ya que solo estamos probando como funciona el Web Publishing: 1 WWW.ELECTRICBRICKS.COM Le damos a Next, y en la siguiente ventana elegimos el título de la página web, así como texto por encima y por debajo del Front Panel: Le damos a Next otra vez, y en la nueva ventana elegimos el nombre del archivo .html, donde queremos guardarlo, y la URL donde se va a publicar nuestra página: 2 WWW.ELECTRICBRICKS.COM Finalmente le dais a Save to Disk. Os saldrá una última ventana que os dirá que vuestra página se ha publicado en la dirección indicada, y que os podéis conectar a ella poniendo la dirección en un navegador: (En este caso en la primera parte de la dirección pone electricbricks1, pero en realidad es 192.168.1.7, y es la dirección que necesitaréis para acceder desde cualquier ordenador de vuestra red). Ya tenéis publicada vuestra página Web, pero es posible no podáis acceder a ella desde Internet. Este caso se da porque no estáis conectados directamente a través de Internet mediante un modem, sino que tenéis un router intermedio. Sin embargo seréis capaces de ver la página desde cualquier PC de vuestra Red. En artículos posteriores explicaré como hacer Port Forwarding en el Router para que se pueda acceder a vuestra página web desde cualquier otro ordenador en Internet. Espero que os haya resultado útil la información, para cualquier duda podéis visitar elforo. 3 WWW.ELECTRICBRICKS.COM Web Publishing con LabVIEW (II) En este artículo vamos a seguir con la explicación de Web Publishing en LabVIEW. En este caso vamos a ahondar en el como hacer que el Front Panel sea funcional desde el navegador. Necesitaremos, entre otras cosas un plugin llamado LabVIEW Run-Time Engine que nos servirá para poder ver y manejar el Front Panel embebido. ¿Cómo crear un panel de control embebido? Para crear el panel de control embebido, tenemos que acceder al menú de Web Publishing (Tools → Web Publishing Tools…) y elegir Embedded en lugar de Snapshot. Esto nos creará un Front Panel en nuestra página web que puede ser manejado. Para el resto de pasos debéis seguir las instrucciones que ya puse en el artículo anterior. El problema principal es que a la hora de visitar nuestra página web no vamos a ver el Front Panel. Esto es debido a que es un objeto de tipo desconocido para nuestro navegador, por lo que necesitamos un plugin que nos permita ver y manejar dicho Front Panel. El plugin en si se llama LabVIEW Run-Time Engine y hay dos maneras de descargarlo: - Con Internet Explorer podemos instalarlo directamente clickeando en el objeto que no podemos ver y dándole a instalar plugin. - Con Mozilla Firefox o Google Chrome necesitamos descargarlo e instalarlo manualmente. El plugin puede ser descargado de la siguiente página: Plugin de LabVIEW para Web Browsers En primer lugar tenéis que elegir el sistema operativo, y una vez seleccionado, buscar la descarga que corresponda a vuestro sistema (por ejemplo XP, Vista, de 32-bits, de 64-bits…). Su instalación es sencilla, una vez descargado dais doble click en el .exe y seguís las instrucciones (es importante que cerréis todos los programas antes). Una vez instalado el plugin se necesita reiniciar el equipo. Una vez reiniciado abrimos nuestro navegador web y ya podremos ver vuestro Front Panel: 4 WWW.ELECTRICBRICKS.COM Es aconsejable que uséis un VI que tenga controles e indicadores, ya que así podremos ver como funciona. Un VI para controlar los motores de un NXT sería una gran idea, ya que así podríamos ver como funciona el manejar un robot desde otro ordenador. Programa de prueba: En este ejemplo vamos a hacer un Front Panel que maneje los motores de un Robot con unos controles. Dos motores (A y C) se encargarán de mover al robot, mientras que el motor B estará situado encima del robot servirá para colocar cualquier objeto encima (en próximos artículos pondré un ejemplo con camara encima). El Front Panel tendría el siguiente aspecto: Y el Block Diagram sería así: La idea es manejar este motor con el Front Panel desde la web, y ver como se mueve el robot, y si hay o no mucha latencia. Se siguen todos los pasos comentados en elartículo anterior. Una vez tengamos la página web guardada y el servidor funcionando abrimos el navegador y nos metemos en nuestra Web. Espero que os haya gustado. Seguiré sacando artículos sobre Web Publishing con videos demostrativos y todo, así que no dejéis de mirar el blog. Y ya sabéis que si tenéis dudas al respecto podéis preguntar en nuestro foro, en la sección correspondiente a LabVIEW. 5 WWW.ELECTRICBRICKS.COM Web Publishing con LabVIEW (III) Este artículo continua con la serie de artículos sobre web publishing con LabVIEW. Vamos a ir un paso más haya que en los anteriores artículos (ver Web Publishing con LabVIEW (I) y (II)), usando una cámara dispuesta sobre un motor, de forma que al controlar ese motor la cámara se mueva, mostrándonos por el Front Panel lo que ve. Este motor estará colocado sobre un vehículo móvil, de forma que también podamos desplazarnos adelante o atrás. Cambiar control del Front Panel: A la hora de hacer Web Publishing podemos hacer que el control sobre el Front Panel lo tenga o el servidor, o el cliente que se conecta a el, pero no ambos a la vez. Si queremos que sea el cliente, osea quien quiere usar el robot desde la web, quien maneje el robot, tenemos que darle el control a él. Hay varias maneras de intercambiar el control. La primera es a la hora de crear la página web, donde podemos decir que pida el control automáticamente al servidor: Esto hará que el servidor pase el control automáticamente a los clientes que se conecten a la web para que estos puedan manejar el Front Panel. Es posible devolver el control al servidor desde un cliente, de esta manera será el servidor quién controle el Front Panel: 6 WWW.ELECTRICBRICKS.COM También se puede recuperar el control desde el mismo servidor, e incluso bloquear para que los clientes no puedan llegar a controlarlos. Es por tanto el servidor el que tendrá el máximo control sobre los permisos de uso del Front Panel: En nuestro caso particular nos va a interesar que sea el cliente quién tenga dicho control. Programa de prueba: Como he comentado anteriormente, para este programa vamos a tener un robot móvil con un motor montado sobre el que mueve una cámara. Deseamos poder manejar los motores del robot desde el Front Panel a través de una página web, de forma que veamos lo que ve la cámara del robot: En primer lugar necesitamos un programa que sea capaz de capturar bastantes imágenes por segundo, para poder mostrarlas a través de LabVIEW. En este caso hemos usado el Active WebCam, que es capaz de tomar capturas a una velocidad de 30 fps. Una vez tengamos las imágenes podemos abrirlas en LabVIEW (ver artículos sobre visión artificial con LabVIEW), y procesar lo que haga falta. Los controles que vamos a poner servirán para mover la cámara a derecha o izquierda, y mover el robot adelante o atrás. El motor B se encargará de la cámara, y los motores A y C del desplazamiento del motor. El Block Diagram de este programa tiene el siguiente aspecto: 7 WWW.ELECTRICBRICKS.COM Y el Front Panel será así: Es importante que pongáis un pequeño retardo entre cada iteración del bucle, para que de tiempo a cargar bien la imagen y mostrarla por pantalla. A continuación podéis ver un vídeo demostrativo, donde podéis ver el funcionamiento de este programa. http://www.youtube.com/v/Qy-uFEm4hII&rel=0&hl=es Queda bastante impresionante, el hecho de poder manejar un robot desde Internet. Espero que os haya resultado interesante el artículo. Por supuesto si tenéis alguna duda podéis visitar el foro. 8

![[características técnicas ion-e]](http://s2.studylib.es/store/data/002273531_1-8c97362d2f24f6fa74f6c1095ba5212f-300x300.png)