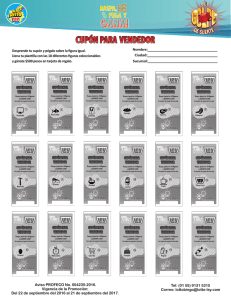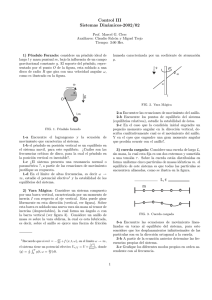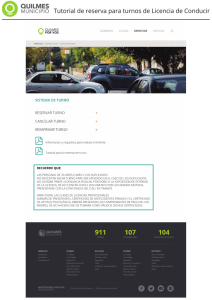Manual Creo/Pro 5.0
Anuncio

L A B O R A T O R I O D E D I B U J O C O M P U T A R I Z A D O C R E O E L E M E N T S / P R O Introducción al So/ware Uso general del sketcher y comando básicos para la generación de piezas en ProE. Obje%vo: Instruir al alumno los comandos básicos y las herramientas principales del “sketch” de ProE mediante la elaboración de geometrías básicas. Establecer el directorio de trabajo Cada vez que se ingresa a ProEngineer es necesario definir el directorio de trabajo, ya que de esta manera es como podemos guardar los archivos generados en el directorio deseado o indicado. Si no se realiza esta operación, el programa grabará los archivos en el directorio por defecto, el cual fue definido al momento de instalar el programa. Para definir el directorio de trabajo; 1. Abrir el programa: Start " Programs " PTC " ProEngineer 2. Dar click en: File " Set Working Directory 3. Seleccionar el directorio de trabajo deseado. Si la prác%ca será guardada en la computadora del laboratorio se recomienda crear un fólder en L:\ usando el numero de matrícula. Una vez que se completaron los pasos anteriores se podrá comenzar a trabajar y las piezas quedaran guardadas en la carpeta seleccionada. Descripción de herramientas El sketcher es una parte del soVware que permite diseñar diferentes figuras mediante una serie de comandos o herramientas. Algunos de los comandos disponibles del sketch se muestran a con%nuación. L A B O R A T O R I O D E D I B U J O C O M P U T A R I Z A D O P R O E N G I N E E R Primeramente se mostrarán los comandos que se encuentran disponibles en el “sketch,” los cuales nos permiten trazar dis%ntas geometrías. Posteriormente, mediante ejercicios, se aprenderá a u%lizar los comandos mencionados. Sketcher Toolbar: L A B O R A T O R I O D E D I B U J O C O M P U T A R I Z A D O C R E O E L E M E N T S / P R O Dentro del menú de constraints podemos encontrar las siguientes restricciones: 1. VerLcal: Hace dos líneas o dos vér%ces ver%cales. Solo se necesita dar clic sobre la línea o los vér%ces. 2. Horizontal: Hace dos líneas o dos vér%ces horizontales. Solo se necesita dar clic sobre la línea o los vér%ces. 3. Perpendicular: Hace dos en%dades (líneas) perpendiculares. 4. Collinear: (Colineal) Hace dos en%dades colineales, ya sean aristas, vér%ces, centros, curvas o puntos. Sólo se seleccionas las dos en%dades que se desean hacer colineales. 5. Midpoint: (Punto medio) Coloca un punto en el medio de una línea. 6. Tangent: (Tangente) Hace tangentes a dos en%dades las cuales deberán ser seleccionadas. 7. Symmetric: (Simétrico) Hace simétricos dos puntos o dos vér%ces a par%r de una línea de centro. Se eligen los puntos que se quieren hacer simétricos y después la línea de centro. (Nota: si no se %ene una línea de centro, es indispensable que se cree ésta primero). 8. Equal lengths: (Longitudes iguales) Crea iguales longitudes, radios o curvaturas. 9. Parallel: (Paralelo) Hace dos o más líneas paralelas. Ejercicio A 1. Entrar al programa 2. Definir el directorio de trabajo 3. Crear un archivo nuevo, dar clic en: File " New 4. Seleccionar la opción “sketch” 5. Escribir el nombre del archivo bajo el siguiente formato: Grupo_Matrícula_Prác%ca_Ejercicio (ejemplo: G01_A01125572_00_A) Es importante recordar que se debe seguir la correcta nomenclatura en el nombre de los archivos dado que forma parte de la calificación de la prác%ca. En la parte superior de la pantalla (debajo de la barra de herramientas) aparecen las operaciones recién realizadas y/o lo que se requiere para terminar alguna operación. L A B O R A T O R I O D E D I B U J O C O M P U T A R I Z A D O P R O E N G I N E E R 7. De las opciones del Intent Manager selecciona la opción la cual permi%rá realizar dos ejes en la sección del sketch. Una vez seleccionada la función, da un clic en medio de la pantalla para que los ejes se creen. 8. Una vez realizado el paso 7, selecciona la opción de línea punteada que u%lizarás para prolongar los ejes creados. Una vez seleccionada la línea punteada, da clic en el centro de los ejes creados. Posteriormente deja de dar clic, y mueve tu línea de centro de tal manera que quede ver%cal. Cuando la línea esté ver%cal, da un clic sobra ella para fijarla. Después realiza lo anterior pero en vez de crear una línea ver%cal, crea una línea horizontal. L A B O R A T O R I O D E D I B U J O C O M P U T A R I Z A D O C R E O E L E M E N T S / P R O 9. Ahora crea las siguientes líneas con la opción line . Se generarán 4 segmentos de líneas las cuales están indicadas con respecto a las líneas de referencia o centro. Las dimensiones no importan por ahora. Debido a que en este momento no modificaremos las dimensiones, podemos hacerlas invisibles dando clic en la opción correspondiente . La geometría queda como se muestra a con%nuación. En este paso ya se debe tener la geometría que se muestra en la figura superior. Los siguientes pasos consisten en la aplicación de restricciones a la geometría creada para así darle la forma deseada (en este caso será un rectángulo). L A B O R A T O R I O D E D I B U J O C O M P U T A R I Z A D O P R O E N G I N E E R 10. Primero, se aplicará la restricción de horizontal, a la línea superior de la geometría. Para esto, del sub-­‐menú de constraints (restricciones) elige la opción de Horizontal y da clic sobre la línea superior como se muestra en la siguiente figura; en donde ademas se muestra cómo quedará la figura tras aplicar la restricción: L A B O R A T O R I O D E D I B U J O C O M P U T A R I Z A D O C R E O E L E M E N T S / P R O 11. Ahora aplica el constraint perpendicular a la línea superior y a la línea derecha. 12. Ahora es posible aplicar el constraint de paralelo. L A B O R A T O R I O D E D I B U J O C O M P U T A R I Z A D O P R O E N G I N E E R 13. Ahora aplica el constraint de ver%cal para la úl%ma línea. 14. En este paso se aplicará la restricción de simetría para centrar el rectángulo con los ejes creados. Primero se creará respecto al eje ver%cal. 15. Ahora se centrará respecto al eje horizontal. L A B O R A T O R I O D E D I B U J O C O M P U T A R I Z A D O C R E O E L E M E N T S / P R O 16. Cuando se aplica un constraint, se despliega una letra o símbolo indicando que se ha insertado una restricción determinada. L A B O R A T O R I O D E D I B U J O C O M P U T A R I Z A D O P R O E N G I N E E R 17. Dimensionamiento del rectángulo. Una vez realizado lo anterior (centrar el rectángulo respecto a los ejes), se comenzará a crea las dimensiones dando clic en la opción . El rectángulo, en este caso, requiere de la creación únicamente 2 dimensiones (largo y ancho). NOTA: Las dimensiones siempre deberán ser colocadas afuera de la geometría. 18. Una vez dimensionada la figura, se guarda. L A B O R A T O R I O D E D I B U J O C O M P U T A R I Z A D O C R E O E L E M E N T S / P R O Ejercicio B 1. Repite los pasos 1 a 8 del Ejercicio A. 2. Dibujan dos círculos como se muestra en la siguiente figura, nuevamente las dimensiones no son importantes por ahora. 3. El siguiente paso es unir los dos círculos con dos líneas como se muestra a con%nuación: 4. Ahora se deberán eliminar algunas líneas. Para esto u%liza la opción de dynamic trim (trim dinámico) y se eliminan las líneas que se muestran en la figura. L A B O R A T O R I O D E D I B U J O C O M P U T A R I Z A D O P R O E N G I N E E R 5. Posteriormente aplica la restricción de tangencia entre el arco mayor y la línea superior. 6. Aplicar nuevamente la restricción de tangencia pero ahora a la línea superior y el arco del círculo pequeño. 7. Bajo el mismo procedimiento aplica la tangencia al arco mayor con la línea inferior y al arco menor con la línea inferior. Al terminar, la figura deberá verse como la siguiente: L A B O R A T O R I O D E D I B U J O C O M P U T A R I Z A D O C R E O E L E M E N T S / P R O 8. Ahora se crearán las dimensiones para la figura u%lizando la siguiente herramienta , ya vista en el ejercicio anterior. 9. Se modificarán las dimensiones dando doble clic sobre cada una de las líneas o arcos que se desean modificar. Las dimensiones deberán ser 3.5 para el arco de radio mayor, 10 para la distancia entre centros, y 2 para el radio del arco menor. 10.Una vez modificadas las dimensiones se guarda el archivo. Ejercicio C 1. Repite los pasos 1 a 8 del Ejercicio A. 2. Crea la geometría que se muestra en la figura: 3. Se crean dos arcos con la opción como se muestra a con%nuación: L A B O R A T O R I O D E D I B U J O C O M P U T A R I Z A D O P R O E N G I N E E R 4. Aplica la restricción de colineal para alinear los centros de los círculos al eje horizontal. L A B O R A T O R I O D E D I B U J O C O M P U T A R I Z A D O C R E O E L E M E N T S / P R O 5. Aplica la restricción de simetría. 6. Con la opción circle (círculo) se crean dos círculos como se muestra en la figura. 7. Se otorgan las siguientes dimensiones a la figura. 8. Es necesario modificar las dimensiones dando doble clic sobre cada dimensión creada que se desea modificar. Los valores deberán ser iguales a los mostrados en la figura anterior. L A B O R A T O R I O D E D I B U J O C O M P U T A R I Z A D O P R O E N G I N E E R 9. Una vez realizado lo anterior, guarda el archivo. Ejercicio D 1. Repite los pasos 1 a 8 del Ejercicio A. 2. Crea el siguiente segmento de hexágono circunscrito. 3. Aplica la restricción de tangencia a las líneas creadas. 4. Ahora crea la siguiente parte del hexágono u%lizando la opción de simetría mirror. nos permi%rá copiar la otra parte del hexágono respecto al eje. Ésta L A B O R A T O R I O D E D I B U J O C O M P U T A R I Z A D O C R E O E L E M E N T S / P R O 5. Aplica tangencia solamente a las líneas inferiores que se acaban de crear. 6. Realiza la mitad faltante con la opción de simetría mirror. 7. Aplica ahora la restricción de equal lenghts a las líneas que se muestran L A B O R A T O R I O D E D I B U J O C O M P U T A R I Z A D O P R O E N G I N E E R 8. Debido a las restricciones aplicadas, el hexágono sólo requerirá de una sola dimensión. Esta dimensión es la del diámetro del círculo que deberá tener un valor de 2. Es importante recordar que al dar dos clics en diferentes partes de la circunferencia y después botón de en medio, se creará la dimensión del diámetro del círculo; mientras que al dar un clic, se creará el radio. 9. Para modificar la dimensión y darle un valor de 2, da doble clic sobre el número de la dimensión y después teclea el valor deseado. 10. Al terminar guarda la pieza. Ejercicio E 1. Repite los pasos 1 a 8 del Ejercicio A. 2. Enseguida, crea las líneas que se muestran en la figura. 3. Con la opción de mirror se crea lo que se muestra en la figura. L A B O R A T O R I O D E D I B U J O C O M P U T A R I Z A D O C R E O E L E M E N T S / P R O 4. Aplica nuevamente la opción de mirror para crear lo que se muestra en la siguiente figura. 5. Ahora crea las líneas que se encuentran encerradas en la figura. Para ello u%liza la opción de create line. L A B O R A T O R I O D E D I B U J O C O M P U T A R I Z A D O P R O E N G I N E E R 6. Con la opción de trim prolonga las líneas como se muestra a con%nuación. NOTA: Esta figura no será dimensionada. 7. Al terminar la pieza guarda. L A B O R A T O R I O D E D I B U J O C O M P U T A R I Z A D O C R E O E L E M E N T S / P R O Ejercicio F Uso general del sketcher y comando básicos para la generación de piezas en ProE. Instrucciones: Elaborar la siguiente figura u%lizando el sketcher de ProE. La figura deberá contener las constraints (restricciones) adecuada NOTA: Recuerde nombrar adecuadamente el archivo para que la tarea sea aceptada. G##_A0#######_T00_F