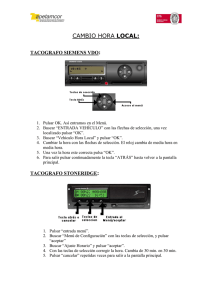Manual instrucciones telemático Control horarios establecimientos
Anuncio

Control de Horarios de establecimientos públicos Autorización Inicial ¿EN QUÉ CASOS SE REQUIERE? Es necesario que el Ayuntamiento otorgue autorización expresa para que se actúe en su nombre con un certificado digital de persona física. Mediante esta autorización se activan conjuntamente los siguientes registros: • • • Locales y establecimientos públicos Horarios de establecimientos públicos Empresas de espectáculos públicos y actividades recreativas NO se requiere si se va a utilizar un certificado de persona jurídica CUÁNDO SE AUTORIZA Se tramitará inicialmente una única vez para activar el CIF de la persona física en el sistema. Es conveniente revocar la autorización llegado el caso (jubilaciones, cambios de personal…) ¿CÓMO SE AUTORIZA? Las autorizaciones (o revocaciones) se tramitan enviando el formulario disponible en navarra.es a alcalmod@navarra.es 2 Acceso‐ Ventana Selección de certificado Si solamente hay un certificado en el equipo, no se abrirá esta ventana, y se pasará directamente a la pantalla de conexión (ver páginas siguientes) La ventana para selección de certificado sólo aparecerá si se cumplen estas dos condiciones: •Hay varios certificados disponibles en el equipo •Es la primera vez que se selecciona un certificado en la sesión del navegador Si ya se ha utilizado un certificado para algún otro trámite previamente, y no se ha cerrado la sesión en el navegador, el sistema elige por defecto ese certificado, y tampoco aparece esta ventana. Para elegir otro de los certificados disponibles hay que cerrar el navegador e iniciar nueva sesión EXPLORER 8 CHROME 3 Acceso‐Pantalla conexión‐ Certificado persona FÍSICA CON AUTORIZACIÓN Se marca la opción Deseo seleccionar uno de mis representados, eligiendo en el desplegable el correspondiente entre aquéllos que hayan autorizado (Pantalla 1) Al pulsar Continuar se accederá a la página de inicio del Registro Pantalla 1 SIN AUTORIZACIÓN •Si no se ha tramitado ninguna autorización inicial aparece un aviso. La opción Deseo seleccionar a uno de mis representados está bloqueada (Pantalla 2). •Al pulsar Continuar, un aviso indicará que no está permitido el acceso •Si hay alguna autorización, pero no la del Ayto. en cuyo nombre se desea actuar, se activará el desplegable (Pantalla 1), pero dicho Ayto. no estará en la lista. Pantalla 2 4 Acceso‐ Pantalla conexión‐certificado persona JURÍDICA No es necesario que el Ayuntamiento otorgue autorización. Se marca la opción Deseo actuar en mi nombre Al pulsar Continuar se accederá a la página de inicio del Registro 5 Página de inicio La página de inicio se compone de ‐ Un buscador ‐ Un listado de los horarios ya registrados correspondienteas a cada localidad del municipio ‐ Comandos que permiten realizar las 2 acciones posibles : • registrar un nuevo horario • consultar los ya registrados El buscador permite acotar la búsqueda combinando diversos criterios de filtrado. En la parte inferior se muestra el listado de los horarios ya registrados, según los criterios indicados en el buscador. Por defecto aparecerán todos los del municipio. Acciones posibles Nuevo horario: para dar de alta un nuevo local se debe pulsar sobre el botón “Nuevo control de horarios”. Consultar horario registrado: para consultar los datos de un horario ya registrado se debe pulsar el icono . Al consultar un horario no se podrá guardar ningún dato 6 Nuevo horario Datos Ayuntamiento: se puede añadir un teléfono y correo electrónico como contacto para el trámite que se está realizando. Causas de la modificación: En la lista desplegable debe seleccionar la causa por la cual se modifica un horario. En función de la causa seleccionada se abriran diferentes opciones para introducir datos (ver páginas siguientes). Observaciones. Permite introducir texto libremente. Una vez introducidos todos los datos al pulsar “Guardar” se procederá a la firma y envío (Ver anexo I‐ Firma y envío). NO se debe pulsar “Guardar” hasta no haber introducido todos los datos. “Cancelar” nos devolverá a la pantalla de inicio, sin guardar 7 nada. Nuevo horario‐ Fiestas I (Art. 6.2.a DF 201/2002, de 23 de septiembre) (Todos los campos marcados con * obligatorios) son Si sólo aplica a una localidad, en el desplegable aparecerán todas las del muncipio Seleccionar si la modificación se autoriza por Decreto o Resolución, su fecha y número. Se deben ir introduciendo los periodos en los que se modifica el horario pulsando Añadir nuevo periodo. Se abrirá una ventana en la que se introducirá el periodo de modificación, así como otros datos descriptivos. Una vez completada la información en esta ventana se pulsa Guardar Pulsando Cancelar se cierra la ventana sin guardar nada 8 Nuevo horario‐ Fiestas II (Art. 6.2.a DF 201/2002, de 23 de septiembre) Se pueden registrar varios periodos. Pulsando en se abre de nuevo la ventana y se pueden modificar datos. Pulsando se puede eliminar el periodo Una vez introducidos todos los datos al pulsar “Guardar” se procederá a la firma y envío (Ver anexo I‐ Firma y envío). NO se debe pulsar guardar hasta no haber introducido todos los datos. “Cancelar” nos devolverá a la pantalla de inicio, sin guardar nada. 9 Nuevo horario‐ Localidad sin discoteca < 8500 hab (Art. 6.2.b DF 201/2002, de 23 de septiembre) Indicar la fecha a partir de la cual se aplicará el nuevo horario. Introducir cada uno de los locales a los cuales se debe aplicar el cambio de horarios. Pulsando el enlace “Buscar”, se muestran los locales registrados cuya licencia sea para alguno de estos tipos de actividad: •Bar •Cafetería •Bar especial •Café‐espectáculo Para añadir un local, pulsar en el enlace “Seleccionar” Todos los campos marcados con * son obligatorios. Seleccionar una de las dos opciones de modificación. •Ampliación se comprobará que ninguno de los locales indicados tenga una ampliación vigente. •Cancelación para cada uno de los locales indicados se comprobará que tienen una ampliación vigente. Una vez introducidos todos los datos al pulsar “Guardar” se procederá a la firma y envío (Ver anexo I‐ Firma y envío). NO se debe pulsar guardar hasta no haber introducido todos los datos. “Cancelar” nos devolverá a la pantalla de inicio, sin guardar 10 nada. Nuevo horario‐ Apertura a partir 08:00 h Bares especiales/Cafés‐espectáculo (Art. 6.2.c DF 201/2002, de 23 de septiembre) Indicar la fecha a partir de la cual se aplicará el nuevo horario. Introducir cada uno de los locales a los cuales se debe aplicar el cambio de horarios. Pulsando el enlace “Buscar”, se muestran los locales registrados cuya licencia sea para alguno de estos tipos de actividad: •Bar especial •Café‐espectáculo Para añadir un local, pulsar en el enlace “Seleccionar” Todos los campos marcados con * son obligatorios. Una vez introducidos todos los datos al pulsar “Guardar” se procederá a la firma y envío (Ver anexo I‐ Firma y envío). NO se debe pulsar guardar hasta no haber introducido todos los datos. “Cancelar” nos devolverá a la pantalla de inicio, sin guardar nada. 11 11 Nuevo horario‐ Banquetes en restaurantes (Art. 6.2.d DF 201/2002, de 23 de septiembre) Indicar la fecha a partir de la cual se aplicará el nuevo horario. Seleccionar una de las opciones Todos los campos marcados con * son obligatorios. Si se van a indicar determinados restaurantes: Pulsando el enlace “Buscar”, se muestran los locales registrados cuya licencia para el tipo de actividad: •Restaurante Para añadir un local, pulsar en el enlace “Seleccionar” Todos los campos marcados con * son obligatorios. Seleccionar una de las dos opciones de modificación. •Ampliación se comprobará que ninguno de los locales indicados tenga una ampliación vigente. •Cancelación para cada uno de los locales indicados se comprobará que tienen una ampliación vigente. Una vez introducidos todos los datos al pulsar “Guardar” se procederá a la firma y envío (Ver anexo I‐ Firma y envío). NO se debe pulsar guardar hasta no haber introducido todos los datos. “Cancelar” nos devolverá a la pantalla de inicio, sin guardar 12 nada. 12 Nuevo horario‐ Otras Si la causa de modificación de horarios no se corresponde con ninguna de las anteriores se debe seleccionar la opción Otras. Se indicará el periodo Se explicará el motivo en Observaciones Una vez introducidos todos los datos al pulsar “Guardar” se procederá a la firma y envío (Ver anexo I‐ Firma y envío). NO se debe pulsar guardar hasta no haber introducido todos los datos. “Cancelar” nos devolverá a la pantalla de inicio, sin guardar nada. 13 Consultar horario Si se ha pulsado en la página de inicio, entraremos a la pantalla correspondiente a cada horario, tal y como se guardó. No es posible guardar ningún dato. “Cancelar” nos devolverá a la página de inicio 14 Anexo I ‐ Firma y envio 1 1‐ Marcar la casilla “Declaro que toda la información aportada….” 2‐ Pulsar Firmar y Enviar y esperar unos segundos. 1b 1b 2 3‐ En la zona inferior al texto aparecerá la pantalla .Pulsar “Firmar”. 4‐ Cuando se haya ejecutado la firma correctamente, aparecerá Firma‐OK . Hasta este momento es posible anular el proceso, pulsando Volver El siguiente paso es pulsar “Enviar Datos” 5‐ Mientras se realiza el envío de la información hacia Gobierno de Navarra aparece el mensaje “Realizando el envío” (Pantalla ) Una vez realizado el envío se abrirá el ticket informativo (ver siguiente página) 15 Anexo I – Firma y envío‐ Ticket informativo Se indica que el trámite se ha realizado correctamente. Después se muestran los datos tal y como se encontraban en el momento en que se ha pulsado el botón Guardar. Bloque de datos del Ayuntamiento, Bloque Control de horarios, que contendrá diferentes datos según el caso Si desea imprimir puede hacerlo pulsando el botón “Imprimir”. Pulsando “Volver” accede a la página de inicio 16