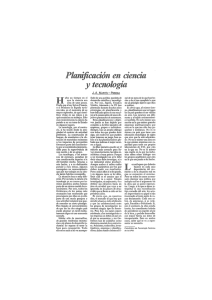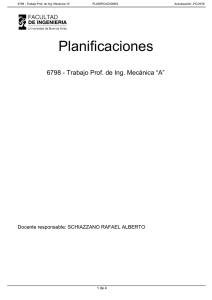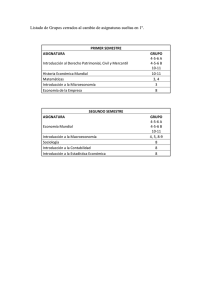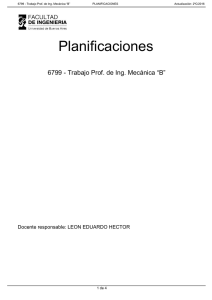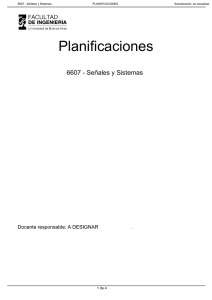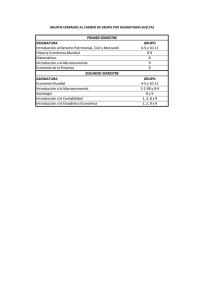Instructivo para la carga on line de planificaciones - FICH-UNL
Anuncio
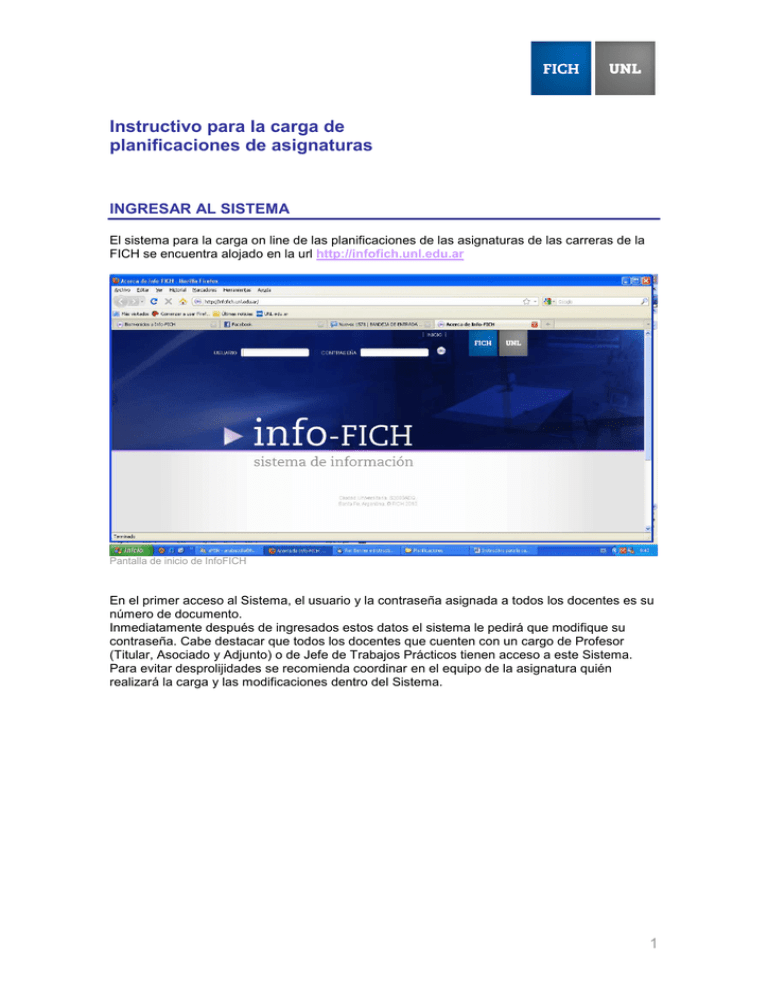
Instructivo para la carga de planificaciones de asignaturas INGRESAR AL SISTEMA El sistema para la carga on line de las planificaciones de las asignaturas de las carreras de la FICH se encuentra alojado en la url http://infofich.unl.edu.ar Pantalla de inicio de InfoFICH En el primer acceso al Sistema, el usuario y la contraseña asignada a todos los docentes es su número de documento. Inmediatamente después de ingresados estos datos el sistema le pedirá que modifique su contraseña. Cabe destacar que todos los docentes que cuenten con un cargo de Profesor (Titular, Asociado y Adjunto) o de Jefe de Trabajos Prácticos tienen acceso a este Sistema. Para evitar desprolijidades se recomienda coordinar en el equipo de la asignatura quién realizará la carga y las modificaciones dentro del Sistema. 1 Cambio de contraseña Una vez modificados los datos de la contraseña, el docente accederá al Sistema de Información de la FICH. Portada del Sistema de Información Tal como se indica en la portada de este sistema, el Sistema de Información Institucional es un desarrollo de la Coordinación de Comunicación Institucional de la Secretaría de Extensión de la Facultad de Ingeniería y Ciencias Hídricas que reúne información sobre docentes, investigadores, personal administrativo y alumnos, incorpora datos de los sistemas SIU Pampa y SIU Guaraní y de manera progresiva incorporará módulos de información que aborden las actividades realizadas en las distintas áreas de la Facultad: Enseñanza, Investigación, Extensión, Transferencia Tecnológica, entre otros. 2 En esta primera etapa se pone en funcionamiento un módulo para la carga de las planificaciones de asignaturas a través de Internet. A esta función se accede posicionando el Mouse sobre el rótulo Enseñanza que aparece en el costado derecho del sitio, debajo se despliega una pestaña que dice Administrar Planificaciones. Ingreso al módulo de planificaciones Clickeando sobre la pestaña Administrar Planificaciones, se abre en el centro de la pantalla un espacio donde el docente encontrará la función para cargar una planificación de una asignatura en la o las carreras en las que se le haya designado como docente. Acceso a la materia 3 CREAR UNA PLANIFICACIÓN Clickeando sobre la pestaña crear nueva, aparecerán listadas las asignaturas en las que el docente dicta clases, como se observa en la imagen que aparece a continuación: Al presionar la función Crear nueva, el sistema le solicitará que indique los datos de la asignatura y el año al que corresponde la planificación. Una vez creada la planificación, se abrirá una pantalla donde se le consignan los campos de información establecidos por la Secretaría Académica de la FICH para la confección de las mismas. Datos generales de la planificación 4 Cabe destacar que los datos que aparecen bajo el título Información general son tomados del sistema que administra los datos del personal de toda la Universidad Nacional del Litoral. Cualquier error o imprecisión de los mismos se deberá informar a la Secretaría Académica de la FICH. En el encabezado de cada página se encuentran indicadas las cantidades de pantallas que componen el módulo de carga de Planificaciones, así como la página que se encuentra cargando actualmente el docente y las que ya ha cargado. Esta herramienta ayudará al usuario a ubicarse en el proceso de carga y a moverse hacia atrás. Los campos que se deben completar obligatoriamente se encuentran indicados con un asterisco, si el usuario no los completa, el sistema no lo dejará avanzar con la carga y señalizará los campos incompletos en rojo, tal como se ve en la siguiente imagen: Una vez completa la primer pantalla, el sistema avanza a la siguiente. El sistema dispone de ventanas de ayuda y de aclaraciones que guiarán a los usuarios en la carga. Todos los íconos abren las ventanas de información al pasar el Mouse sobre ellos. 5 El sistema reconoce los campos donde se deben ingresar números, controla y valida la corrección de esos datos. Si se ingresa una letra dónde debería haber un número, marcará error. En algunos casos, como en el campo donde se consigna la Carga Horaria Total de la asignatura, el sistema suma automáticamente las horas que se ingresan, como una herramienta adicional que le facilita la carga de los datos. Las cantidades parciales de horas se suman automáticamente. Cuando se ingresen datos en las ventanas de texto, como por ejemplo en Objetivos de la asignatura, el usuario puede extraer texto de un archivo preexistente, en formato Word, por ejemplo. Para poder insertarlo debe usar la función que aparece en el editor de texto señalizado con la W que identifica el formato Word. 6 Función para pegar desde un archivo en formato Word. Al presionar la función para pegar desde un archivo Word, se abre una ventana, en ella se debe pegar el texto. Pulsando el botón Insertar, se incorporará el texto a la ventana en edición. Nota: en el navegador Firefox los botones copiar, cortar y pegar están deshabilitadas por cuestiones de seguridad del navegador. Para llevar a cabo estas acciones se deberán emplear las combinaciones de teclas ctrl+c, ctrl.+x y ctrl.+v, respectivamente. Espacio para pegar el texto. En los espacios de carga donde es condición necesaria cargar al menos un dato para poder avanzar, como el espacio destinado a la carga del Programa analítico, se visualiza un ícono de advertencia, color amarillo. 7 Señalización de las advertencias. Una vez ingresada al menos una Unidad, se podrá avanzar. Finalizado éste el Sistema enviará automáticamente un aviso a la Secretaría Académica. 8 El Sistema avisa automáticamente a Secretaría Académica de la FICH que el docente cargó una planificación. Una vez enviado el mensaje, aparecerá un mensaje que confirma que se completó el proceso exitosamente. Pantalla que consigna que la carga se desarrolló exitosamente. COPIAR PLANIFICACIONES EXISTENTES EN EL SISTEMA Para facilitar la carga de las planificaciones, el Sistema dispone de una función que le permite copiar una planificación ya cargada y asignarla a otra asignatura en la que el usuario figure como docente o a otro año lectivo. 9 Para faciliar el proceso el Sistema posee íconos que activan información adicional, tal como se ve en la siguiente imagen: 10