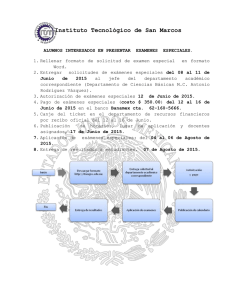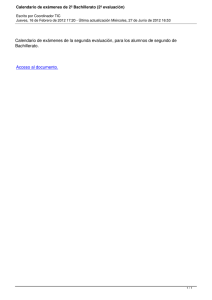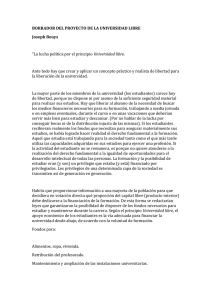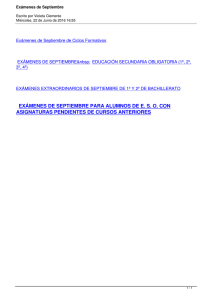Guía de sistemas para Centros de Exámenes
Anuncio
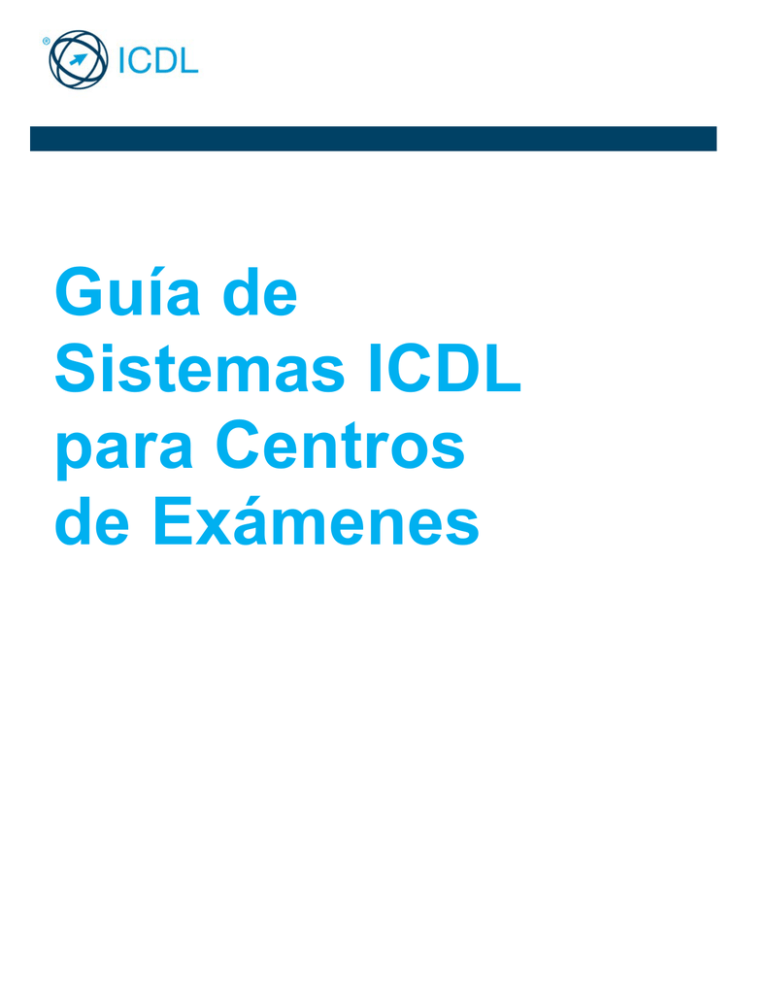
Guía de Sistemas ICDL para Centros de Exámenes Historial de Revisiones Versión Fecha Comentarios 1.0 01 de Septiembre, 2013 Creación de documento 1.1 09 de Septiembre, 2013 Actualización de aprendizaje en línea 1.2 24 de Septiembre, 2013 ‘Modelos’ de Excel 1.3 01 de Octubre, 2013 Solicitud de certificados actualizada 1.4 18 de Octubre, 2013 Se agregan roles 1.5 08 de Enero, 2014 Actualización de varias secciones 1.6 28 de abril, 2014 Actualización de sección plataforma de aprendizaje y otras secciones 1.7 10 de octubre, 2014 Se agrega recurso de diagnóstico sección de © ECDL Foundation is a registered business name of The European Computer Driving Licence Foundation Limited. European Computer Driving Licence, ECDL, International Computer Driving Licence, ICDL, and related logos are all registered Trade Marks of ECDL Foundation. All rights reserved CONTENIDO: KPlace – Descripción de los Sistemas utilizados para el Programa ICDL............. 6 Sistema administrativo o Central (en línea) ....................................................... 6 Sistema de exámenes automatizados o Local (instalado localmente) ............... 6 Roles en el sistema ..................................................................................................... 6 Administrador de Centro de Exámenes ............................................................. 6 Examinador Autorizado ...................................................................................... 6 Administrador / Examinador ............................................................................... 6 Administrador de Centro de Exámenes ......................................................... 7 Sistema administrativo Kplace (en línea) ................................................................. 7 Inicio de Sesión del Administrador ..................................................................... 7 Proceso de Pedidos .................................................................................................... 8 Revisión de Balance de Créditos ....................................................................... 8 Registro de Nuevos Candidatos .............................................................................. 10 Registro de candidatos individualmente........................................................... 10 Registro de Múltiples Candidatos .................................................................... 11 Búsqueda de Candidatos ................................................................................. 12 Asignación de Créditos de Exámenes a Candidatos ............................................. 13 Asignación de Créditos de Curso en línea a Candidatos ...................................... 15 Emisión de los Códigos de Accesos al Curso en Línea ................................... 16 Disponibilidad de módulos en ingles ........................................................... 18 Asignación de idioma para los módulos de cursos en línea............................. 18 Asignación de idioma para los exámenes de certificación ............................... 18 Asignación de Créditos de Diagnósticos a Candidatos ........................................ 19 Emisión de los Códigos de Accesos a la plataforma de Diagnósticos ............. 20 Creación de una Sesión de Exámenes.................................................................... 22 © ECDL Foundation is a registered business name of The European Computer Driving Licence Foundation Limited. European Computer Driving Licence, ECDL, International Computer Driving Licence, ICDL, and related logos are all registered Trade Marks of ECDL Foundation. All rights reserved Creación de una sesión individualmente.......................................................... 22 Creación de Múltiples Sesiones ....................................................................... 23 Registro de Candidatos a una Sesión ..................................................................... 25 Registro de candidatos a una sesión individualmente: .................................... 25 Generación de los exámenes .......................................................................... 26 Registro de candidatos a un sesión por grupos ............................................... 27 Revisión y Modificación de Sesiones Existentes ............................................. 29 Examinador Autorizado del Centro de Exámenes ...................................... 30 Sistema de exámenes automatizados Kplace (local)............................................. 30 Sincronización inicial de la sesión de exámenes .................................................. 30 Ejecución del Servidor ..................................................................................... 30 Sincronización Inicial........................................................................................ 30 Ejecución de Sesiones ............................................................................................. 33 Comienzo de Sesión ........................................................................................ 33 Desbloqueo de Exámenes ............................................................................... 34 Sincronización Final ................................................................................................. 36 Posibles problemas durante la sesión de exámenes ............................................ 36 Administrador de Centro de Exámenes ....................................................... 37 Sistema Administrativo Kplace (en línea) ............................................................... 37 Solicitud de certificados........................................................................................... 37 Búsqueda Avanzada ........................................................................................ 38 Reportes de resultados de sesiones de exámenes ............................................... 38 Para Candidatos individuales........................................................................... 38 Para un Grupo de Candidatos ......................................................................... 40 Copia del certificado en línea .................................................................................. 41 Utilizar el código personal del Candidato ......................................................... 41 Escanear el código QR del certificado impreso ............................................... 43 © ECDL Foundation is a registered business name of The European Computer Driving Licence Foundation Limited. European Computer Driving Licence, ECDL, International Computer Driving Licence, ICDL, and related logos are all registered Trade Marks of ECDL Foundation. All rights reserved Sesiones de demostración (Demo Session)........................................................... 44 Creación de una sesión de demostración ........................................................ 44 Candidatos ..................................................................................................... 46 Plataforma de cursos en línea Kplace (en línea y aplicaciones locales) ............. 46 Componentes del curso en línea ..................................................................... 46 Acceso a la plataforma de aprendizaje ............................................................ 47 Activación y vigencia de los códigos de acceso............................................... 47 Prueba de Nivel ............................................................................................... 51 Planificación ..................................................................................................... 52 Aprendizaje ...................................................................................................... 54 Ejercicios.......................................................................................................... 55 Plataforma de diagnósticos ..................................................................................... 56 Diagnósticos .................................................................................................... 56 Acceso a la plataforma de diagnósticos ........................................................... 56 Administradores y Capacitadores ........................................................................... 68 Sistema Administrativo de la plataforma de cursos en línea................................ 68 Roles ................................................................................................................ 68 Acceder al Sistema Administrativo de la plataforma de cursos en línea .......... 68 Administrador ................................................................................................ 69 Gestionar clases .............................................................................................. 69 Gestionar Candidatos ...................................................................................... 71 Crear Informes ................................................................................................. 73 Capacitadores ................................................................................................ 75 Gestionar Candidatos ...................................................................................... 75 Crear Informes ................................................................................................. 76 Posibles problemas durante la sesión de exámenes ............................................ 79 © ECDL Foundation is a registered business name of The European Computer Driving Licence Foundation Limited. European Computer Driving Licence, ECDL, International Computer Driving Licence, ICDL, and related logos are all registered Trade Marks of ECDL Foundation. All rights reserved KPlace – Descripción de los Sistemas utilizados para la gestión del Programa ICDL Sistema administrativo o Central (en línea) Sistema administrativo central de ICDL Latinoamérica, utilizado por el Administrador para realizar la inscripción de los candidatos, asignación de recursos y creación de las sesiones de exámenes. Al ser en línea la información ingresada allí está disponible para el Administrador del Centro de Exámenes desde cualquier computadora, el Socio Local e ICDL Latinoamérica. Sistema de exámenes automatizados o Local (instalado localmente) Sistema para supervisar las sesiones de exámenes, es utilizado por el Examinador para realizar las sesiones y dar acceso a los candidatos a los exámenes de forma local a través de la red local del Centro de Exámenes. Solo requiere conexión de internet para sincronizarlo con el sistema administrativo central antes y después de las sesiones. Se compone de tres aplicaciones que son instaladas localmente: . Examination Manager: Instalado en el equipo del Examinador (servidor) . Examination Room: Instalado en el equipo del Examinador (servidor), maneja la sesión de exámenes . Examination Desk: Instalado en los equipos de los candidatos, permite su acceso a los exámenes Roles en el sistema Administrador de Centro de Exámenes Los Administradores de Centro de Exámenes son responsables de la gestión del sistema administrativo, incluyendo: registro de candidatos, asignación de créditos a los candidatos, creación de las sesiones de exámenes y las solicitudes de certificados. El Administrador de Centro de Exámenes no deberá realizar ninguna otra tarea en relación a la sesión de exámenes una vez que la misma sea sincronizada en el sistema de exámenes, ya que el manejo de este sistema es responsabilidad del Examinador Autorizado. Examinador Autorizado Los Examinadores Autorizados son responsables de la supervisión y manejo de las sesiones de exámenes en el sistema de exámenes o sistema local, incluyendo: sincronización inicial del sistema de exámenes o local con el sistema administrativo o central, iniciar, desbloquear y finalizar las sesiones de exámenes y sincronización final del sistema local y central luego de la finalización de la sesión de exámenes. Los Examinadores no están autorizados para utilizar el sistema administrativo, crear sesiones, o ninguna de las responsabilidades del Administrador. Administrador / Examinador Algunas personas pueden tener un doble rol de Administrador y Examinador, por lo cual su usuario les permitirá accede a ambos sistemas y realizar las funciones tanto de Administrador como de Examinador. © 2014 ECDL Foundation Guía de Sistemas para Centros de Exámenes V 1.7 Page 6 of 80 Administrador de Centro de Exámenes Sistema administrativo Kplace (en línea) Inicio de Sesión del Administrador Para acceder al sistema administrativo ICDL Kplace; ingrese a la página web https://icdllatam.kplace.eu/ y acceda con el nombre de usuario y la contraseña que se le ha proporcionado. Recuerde estas son personales y confidenciales. Ahora ya está listo para comenzar a utilizar el sistema administrativo. Si surge algún problema al iniciar sesión en el sistema, por favor póngase en contacto con su Socio Local o con ICDL Latinoamérica (soporte@icdl-latinoamerica.org). © 2014 ECDL Foundation Guía de Sistemas para Centros de Exámenes V 1.7 Page 7 of 80 Proceso de Pedidos El Administrador de Centro de Exámenes tendrá la responsabilidad de enviar sus solicitudes de recursos al Socio Local en el formulario correspondiente, indicando la cantidad exacta de componentes (Número de Registros de Candidatos, créditos de exámenes, de diagnósticos o de cursos en línea) necesarios, para asegurar que todos los recursos estén disponibles para los candidatos antes de comenzar a registrarlos. Luego de la recepción de la confirmación de su Socio Local de que los recursos han sido asignados, el Administrador debe acceder al sistema administrativo (https://icdllatam.kplace.eu) para comprobar los balances de recursos y luego gestionar el registro de sus candidatos. Revisión de Balance de Créditos El Administrador de Centro de Exámenes puede comprobar la cantidad de créditos disponibles, incluyendo: 1. 2. 3. 4. Números de Registros de Candidatos Créditos de Exámenes de Certificación Créditos de Diagnóstico Créditos de Curso en Línea (eLearning) Navegue a la sección de ‘Balance de Créditos de Exámenes de Certificación’ debajo de la pestaña de ‘Centros de Exámenes’. Desde esta sección podrá revisar el balance de créditos de exámenes de certificación disponibles, mirando el número en la columna ‘Cantidad’. Estarán divididos en tres tipos de exámenes: • • • ICDL – Demo: se usan para probar el sistema de exámenes, no tienen costo y siempre tiene créditos disponibles ICDL Profile: corresponden a módulos Base y Standard ICDL Profile – Advanced: corresponden a módulos avanzados En el ejemplo de arriba se puede apreciar que el Centro de Exámenes dispone de 95 créditos ICDL Profile y 96 créditos ICDL Profile – Advanced para asignar a sus candidatos. El proceso para comprobar el balance de otros créditos es similar, utilizando la sección ‘Balance de créditos de diagnósticos’ y ‘Balance de créditos de cursos en línea’ dentro de la misma pestaña ‘Centros de Exámenes’ © 2014 ECDL Foundation Guía de Sistemas para Centros de Exámenes V 1.7 Page 8 of 80 Por otro lado, para comprobar el balance de Numero de Registros de Candidatos, deberá hacer clic en el icono de ‘Gestión de Lotes’, nuevamente dentro de la sección ‘Balance de Créditos de Exámenes de Certificación’. Allí verá la Cantidad de Número de Registros de Candidatos (NRC) disponibles y del rango del lote. En este ejemplo, el Centro de Exámenes tiene 8 NRC disponibles, que van del número AR001044 al AR001051 (las primeras letras indican el país del Centro, en este caso, AR = Argentina) © 2014 ECDL Foundation Guía de Sistemas para Centros de Exámenes V 1.7 Page 9 of 80 Registro de Nuevos Candidatos El Administrador puede registrar / inscribir a los nuevos candidatos de dos formas diferentes, individualmente o en grupos. Registro de candidatos individualmente Bajo la pestaña de ‘Numero de Registro de Candidato (NRC)’, haga clic en ‘Gestión de NRC’ y luego haga clic en la opción ‘Insertar Número de Registro de Candidato (NRC)’ En esta pantalla de ‘Nuevo candidato’, complete la información requerida (los campos marcados con * son obligatorios). Tener en cuenta: el campo ‘Certificación’ es siempre ‘ICDL Profile’, el ‘Tipo de NRC’ es siempre ‘en blanco’ y para el ‘Código de NRC’ verá que cuando haga clic en el cuadro de texto de ‘Código’, se mostrará el primer código de NRC disponible para que lo copie y lo pegue o lo escriba. Como contraseña puede utilizar la que el sistema le da o cambiarla como desee. © 2014 ECDL Foundation Guía de Sistemas para Centros de Exámenes V 1.7 Page 10 of 80 Luego de haber completado toda la información relevante, haga clic en ‘Confirmar’ y recuerde que el Administrador debe proporcionarle de forma segura al candidato su NRC y su contraseña que necesitará para para ingresar al sistema y lo identificará en el programa ICDL toda su vida Registro de Múltiples Candidatos Para ahorrar tiempo en el registro de candidatos, es posible utilizar un archivo de Excel para registrar múltiples candidatos a la vez. Debe ir a la sección de ‘Modelos’ del sistema administrativo y descargar el archivo haciendo clic en ‘‘VENTA NUMERO DE REGISTRO DE CANDIDATO (NRC)’. Obtendrá el archivo Excel Modelo_Para_Registro_De_Candidatos_ICDL. Este archivo contiene los mismos campos utilizados en los pasos anteriores para el registro de un solo candidato. Los campos obligatorios son: Número de Registro de Candidatos (NRC) (que deberá ingresar correlativamente en base a su lote de NRC disponible), Contraseña, Apellido, Nombre, Sexo, Código fiscal (documento de identidad), Fecha de Nacimiento (en formato dd/mm/aaaa), Dirección, CP (código postal), Ciudad, País, Provincia, Fecha de emisión (fecha de hoy). Nota: ‘Tipología’ puede ser ignorado, ya que no se utiliza por ahora. Algunos de estos campos son menús desplegables con el fin de que sea más conveniente para usted ingresar la información correcta. Por favor utilice los menús desplegables ya que la ortografía y el formato de los campos deben coincidir directamente con el formato en el sistema administrativo. Una vez que todos los campos hayan sido rellenados correctamente, guarde el archivo Excel, vaya a sección de ‘Número de Registro de Candidato (NRC)’ del sistema administrativo y haga clic en ‘Importar venta/asociación Número de Registro de Candidato (NRC)’ © 2014 ECDL Foundation Guía de Sistemas para Centros de Exámenes V 1.7 Page 11 of 80 Seleccione el archivo que desea subir y el tipo de certificación (siempre ICDL Profile). A continuación, haga clic en ‘Cargar archivo’. Una vez cargado, podrá visualizar los candidatos creados, así como los errores que se produjeron durante el proceso de carga. Si hay errores serán normalmente el resultado de datos incorrectos introducidos en la hoja de cálculo de Excel. Puede bajar el archivo que cargó para ver estos errores (que serán resaltados). Una vez corregidos, podrá intentar subirlo nuevamente. Una vez que la información de todos los candidatos sea correcta, haga clic en el botón ‘Importar’ para agregar los candidatos al sistema. Búsqueda de Candidatos Dentro de la misma sección ‘Numero de Registro de Candidato (NRC)’ puede realizar la búsqueda de candidatos que ya han sido registrados previamente en el sistema, para verificar datos y/o asignarle créditos. Para facilitar el proceso, se puede filtrar la búsqueda de varias maneras, si ya conoce el NRC o el nombre y apellido, u otro dato personal, las fechas de inscripción (como en el ejemplo). De lo contrario puede simplemente seleccionar ‘Certificación: ICDL Profile’ y ver la lista completa de todos sus candidatos. © 2014 ECDL Foundation Guía de Sistemas para Centros de Exámenes V 1.7 Page 12 of 80 Asignación de Créditos de Exámenes a Candidatos Una vez que los candidatos han sido registrados y se les ha asignado un NRC en el sistema, el Administrador le debe asignar los créditos de exámenes a correspondiente a los exámenes que deberán tomar, teniendo en cuenta el tipo de certificación que quieren realizar. Primero, busque al candidato dentro de la sección ‘Gestión de NRC’, tal como se ha explicado en la sección anterior. Luego, seleccione el candidato al que se le quiere asignar créditos, haciendo clic en su ‘Número de Registro de Candidato’. En este ejemplo, WSCORE000248 correspondiente a Colm Dalton. Dentro de la ficha de cada candidato verá un ‘Balance de créditos del Número de Registro de Candidato (NRC)’. Este tiene cuatro categorías de créditos, dos de las cuales corresponden a créditos de exámenes de certificación: • • • • Créditos de Exámenes: corresponden a exámenes de certificación de módulos Base/Standard Advanced Exámenes: corresponden a exámenes de certificación de módulos avanzados Créditos de Cursos en línea: corresponden a los cursos de eLearning para cada módulo (opcional) Créditos de Diagnósticos: corresponden a las pruebas informales de nivel (opcional) © 2014 ECDL Foundation Guía de Sistemas para Centros de Exámenes V 1.7 Page 13 of 80 El Administrador del Centro de Exámenes debe asignarle los créditos correspondientes a cada candidato. Es de suma importancia asegurarse que el Centro de Exámenes tenga disponibles los créditos necesarios antes de intentar reasignarlos a los candidatos (ver sección ‘Revisión de Balance de Créditos‘) En el siguiente ejemplo se asignará a este candidato 7 créditos de exámenes de certificación para módulos Base/Standard. Haga clic en la opción ‘Asignar Créditos de Exámenes Base/Standard’. Una vez aquí, podrá ver cuantos créditos tiene disponible el Centro de Exámenes y seleccionar la cantidad deseada para asignar al candidato. Escriba el número de la cantidad deseada, luego haga clic en ‘Confirmar’. Luego podrá ver el nuevo balance dentro de la sección ‘Balance de créditos del Número de Registro de Candidato (NRC)’. Aparecerán dentro de la columna ‘Exámenes’ como ‘Comprados’ lo cual indica que están disponibles, ya que aún no están ‘Reservados’ (asignados a una sesión de exámenes) ni ‘Utilizados’ (efectivamente usados en un examen). El mismo procedimiento se utiliza para asignar créditos de Exámenes de Certificación Advanced, simplemente seleccione la opción ‘Asignar Créditos de...’ correspondiente. © 2014 ECDL Foundation Guía de Sistemas para Centros de Exámenes V 1.7 Page 14 of 80 Para créditos de Diagnósticos y Cursos en línea, existe un paso más que se explicará en las próximas secciones. Asignación de Créditos de Curso en línea a Candidatos La asignación de créditos de curso en línea a candidatos es similar al proceso anteriormente descrito para asignar créditos de exámenes o diagnósticos, simplemente hay un paso más. Diríjase a la ficha del candidato (busque el candidato dentro de la sección ‘Numero de Registro de Candidatos (NRC’ como se vio anteriormente) y una vez allí seleccione ‘Asignar Créditos de Curso en Línea’. Importante: © 2014 ECDL Foundation Guía de Sistemas para Centros de Exámenes V 1.7 Page 15 of 80 Una vez aquí, al igual que en el proceso anterior, podrá asignar créditos de Curso en Línea escribiendo la cantidad de créditos de Curso en Línea que desea asignar al candidato en el campo ‘Curso en línea (un módulo)’. En este ejemplo estamos asignando al candidato 2 accesos de curso en línea, que corresponden a dos módulos diferentes. Cuando esté listo, haga clic en ‘Confirmar’. Emisión de los Códigos de Accesos al Curso en Línea Luego de que al candidato se le han asignado los créditos necesarios para su curso en línea, hay un segundo paso. El Administrador debe generar los códigos de acceso para la plataforma del curso en línea. Esto se logra nuevamente dentro de la ficha del candidato, haciendo clic en ‘Generar código de acceso de curso en línea’. Luego, seleccione el ‘Tipo de código de acceso de curso en Línea’, que será siempre ‘Curso en línea (un módulo)’. Por último, seleccione los módulos a los cuales el candidato debe tener acceso en su curso en línea (un módulo por crédito) y su ‘Software Suite’ (plataforma). En este ejemplo, se selecciona solo un módulo: ‘Conocimientos Fundamentales de Computación’ © 2014 ECDL Foundation Guía de Sistemas para Centros de Exámenes V 1.7 Page 16 of 80 Luego de que los códigos de acceso han sido generados, podrá visualizarlos desde la ficha del candidato. Dentro de la plataforma de cursos en línea o eLearning el código que aquí aparece como ‘Training’ corresponde al recurso de los Ejercicios de práctica y el código ‘Assessment’ corresponde a la prueba de nivel. © 2014 ECDL Foundation Guía de Sistemas para Centros de Exámenes V 1.7 Page 17 of 80 Puede encontrar las instrucciones de uso de la plataforma en el apartado ‘Acceso al Curso en Línea’ en la sección de Candidatos de esta guía. Disponibilidad de módulos en ingles Tanto los exámenes de certificación como los módulos de cursos en línea (a excepción del curso en línea de Seguridad Informática, aún en desarrollo) están disponibles en el sistema de ICDL Latinoamérica en inglés y pueden ser asignados utilizando los mismos créditos y al mismo costo. El proceso para seleccionar el idioma en el sistema Administrativo es diferente en cada caso: Asignación de idioma para los módulos de cursos en línea Generar el código de acceso como se explicó anteriormente y seleccione el idioma deseado. Tener en cuenta que este idioma no podrá ser modificado para los cursos en línea de estos módulos y que futuros módulos que se agreguen al Candidato mantendrán el mismo idioma. Nota: en caso de situaciones especiales donde el candidato requiera una combinación en español e inglés para diferentes módulos en sus cursos en línea, por favor no asignarlos en el sistema y realizar la solicitud a ICDL Latinoamérica. Este proceso debe realizarse manualmente en el sistema de WS. Considerar un plazo estimado de 48hs desde la solicitud. Asignación de idioma para los exámenes de certificación El idioma debe ser seleccionado en el momento de inscribir al Candidato a una sesión de exámenes, tal como se explica en la sección Registro de Candidatos a una Sesión. Nuevamente, una vez seleccionado no puede ser modificado para ese/esos módulos en esa sesión de exámenes. © 2014 ECDL Foundation Guía de Sistemas para Centros de Exámenes V 1.7 Page 18 of 80 Asignación de Créditos de Diagnósticos a Candidatos Nuevamente el Administrador deberá asignar, en caso se haya acordado con el Candidato, los créditos de diagnósticos correspondientes a los módulos seleccionados, teniendo en cuenta el tipo de certificación que quieren realizar. Tal como se ha explicado en la sección anterior, busque al candidato dentro de la sección ‘Gestión de NRC’. Dentro de la ficha de cada candidato verá debajo su ‘Balance de créditos del Número de Registro de Candidato (NRC)’. La última categoría corresponde a los Créditos de Diagnósticos (pruebas informales de nivel opcionales). Haga clic en “Asignar Créditos de Diagnostico” En el paso siguiente, escriba la cantidad de créditos de diagnósticos a asignar. En este ejemplo estamos asignando al candidato 5 créditos, que pueden usarse en 5 módulos diferentes o para repetir algún modulo Cuando esté listo, haga clic en ‘Confirmar’. © 2014 ECDL Foundation Guía de Sistemas para Centros de Exámenes V 1.7 Page 19 of 80 Emisión de los Códigos de Accesos a la plataforma de Diagnósticos Luego de que al candidato se le han asignado los créditos necesarios para sus diagnósticos, hay un segundo paso. El Administrador debe generar el código de acceso para la plataforma de diagnósticos. Esto se logra nuevamente dentro de la ficha del candidato, haciendo clic en “Asignar código de diagnóstico”. En el siguiente paso, se deberá seleccionar siempre “ICDL Profile Diagnostico”, el idioma (por ahora solo español disponible y la cantidad de créditos, en este ejemplo 5. Importante: Para este recurso de diagnóstico el Administrador solo asigna los créditos, que corresponde a “intentos” para usar un diagnóstico, pero no es posible asignar los módulos específicos como en el curso en línea. Es el Candidato quien seleccione los módulos correspondientes, según instrucciones del Centro de Exámenes. En general, se usa un crédito por módulo, pero pueden existir casos donde un Candidato deba realizar dos diagnósticos del mismo modulo, por lo cual necesitara dos créditos para un mismo módulo. Asegurarse de que el Candidato entienda cuantos créditos / intentos posee y que diagnósticos de que módulos debe tomar, ya que el uso incorrecto de un crédito significa su descuento y no hay posibilidades de modificarlo. Ante cualquier duda, consultar a ICDL Latinoamérica. Luego de hacer clic en confirmar, verá en la ficha del candidato que se ha creado un código de acceso para 5 intentos de ICDL Profile Diagnostico. Este acceso tiene una validez de 12 meses desde el momento de su emisión. Deberá entregar este código de acceso al Candidato, junto a las instrucciones de uso de la plataforma de Diagnóstico y la lista de módulos a descargar. Puede encontrar las instrucciones de uso de la plataforma de Diagnóstico en la sección de Candidatos de esta guía. © 2014 ECDL Foundation Guía de Sistemas para Centros de Exámenes V 1.7 Page 20 of 80 © 2014 ECDL Foundation Guía de Sistemas para Centros de Exámenes V 1.7 Page 21 of 80 Creación de una Sesión de Exámenes El Administrador del Centro de Exámenes será el responsable de crear nuevas sesiones de exámenes. No hay una regla fija en relación al calendario de las sesiones de exámenes ni un mínimo / máximo de candidatos rindiendo sus exámenes en la misma fecha. Los Administradores pueden decidir cuantas sesiones necesitan y en que fechas basado en los programas ofrecidos. Al mismo tiempo, cada candidato puede estar rindiendo varios módulos en la misma sesión y distintos candidatos pueden presentar distintos módulos (por ejemplo, Candidato A modulo Seguridad Informática y Hoja de Cálculo, Candidato B Presentaciones, Candidato C… etc.) Tampoco es necesario inscribir a todos los candidatos inmediatamente luego de crear la sesión, por lo cual es posible crear una sesión por adelantado y luego inscribir a los candidatos más adelante. El Administrador deberá gestionar este aspecto operativo y luego asegurarse de crear las sesiones necesarias en el sistema y de avisar a los Examinadores para sincronizarlas. El sistema requiere que la sesión sea creada por lo menos con 3 días de anticipación con respecto a la fecha en donde se tomarán los exámenes. Sin embargo, una vez que la sesión ha sido creada, es posible alterar esta fecha para permitir retrasos o cambios con respecto a cuándo se tomará el examen. Nuevamente, existen dos formas de crear sesiones de exámenes: individualmente o múltiples sesiones al mismo tiempo Creación de una sesión individualmente En la sección ‘Sesiones’, haga clic en ‘Insertar Sesión’. Seleccione el tipo de certificación (siempre ‘ICDL Profile’), escriba la fecha, horario aproximado de inicio y finalización, el número de candidatos y el número total de exámenes y seleccione la sede (dirección del Centro de Exámenes). Nota: La contraseña de desbloqueo no se utiliza en la actualidad, así que no se le solicita que tome nota de ella. © 2014 ECDL Foundation Guía de Sistemas para Centros de Exámenes V 1.7 Page 22 of 80 Luego de hacer clic en ‘Guardar’, aparecerá un mensaje automático con el texto 'Usted debe registrar por lo menos un candidato antes de sincronizar’. Creación de Múltiples Sesiones Puede ahorrar tiempo mediante la creación de varias a la vez, mediante la carga de un archivo de Excel. Debe ir a la sección de ‘Modelos’ del sistema administrativo y descargar el archivo haciendo clic en ‘'Insertar múltiples sesiones’. Obtendrá el archivo Excel Modelo_Para_Insertar_Sesiones Debe utilizar este archivo para ingresar todos los detalles de las sesiones que desee crear. Todos los campos son obligatorios, excepto ‘Contraseña de desbloqueo’ que no se utiliza y ‘Notas’, el cual es optativo. Una vez que todos los detalles han sido ingresados en el archivo de Excel, diríjase a la sección ‘Sesiones’ del sistema administrativo y seleccione ‘Importar sesiones’. Seleccione la ‘Certificación’ (siempre ICDL Profile) y elija el archivo de Excel a cargar. Luego haga clic en ‘Cargar archivo’ © 2014 ECDL Foundation Guía de Sistemas para Centros de Exámenes V 1.7 Page 23 of 80 Una vez cargado, usted podrá visualizar la cantidad de Sesiones creadas, así como los errores que se produjeron durante el proceso de carga. Si hay errores serán normalmente el resultado de datos incorrectos introducidos en la hoja de cálculo de Excel. Puede bajar el archivo que cargó para ver estos errores (que serán resaltados). Una vez corregidos, podrá intentar subirlo nuevamente. Una vez que esté satisfecho y que todas las sesiones sean correctas haga clic en el botón ‘Importar’ para agregar las Sesiones en el sistema. Luego podrá inscribir a los candidatos a la sesión tal como se explica en la siguiente sección ‘Registro de Candidatos a una Sesión’ ‘ © 2014 ECDL Foundation Guía de Sistemas para Centros de Exámenes V 1.7 Page 24 of 80 Registro de Candidatos a una Sesión Existen dos formas de registrar candidatos a una sesión de exámenes, individualmente o en grupos, lo cual se explica en una próxima sección. Registro de candidatos a una sesión individualmente: Seleccione la sesión correspondiente, tal como se explicó en la última sección. Dentro de la sección ‘Detalle de la sesión’ seleccione ‘Inscribir Número de Registro de Candidato (NRC)’ para registrar un candidato a la sesión. Debe ingresar toda la información del candidato que quiere inscribir. Todos los campos deben ser completados exactamente igual a los datos que figuran en la ficha del candidato (prestar atención a la ortografía y los acentos ya que de lo contrario los datos no serán reconocidos) Una vez que toda la información del candidato ha sido completada, haga clic en ‘Confirmar’. © 2014 ECDL Foundation Guía de Sistemas para Centros de Exámenes V 1.7 Page 25 of 80 Aparecerá la página donde podrá seleccionar qué módulos el candidato se está registrando para rendir en esta sesión específica. Simplemente haga clic debajo de la columna ‘Inscripto’ para cada módulo debe rendir y luego seleccione el ‘Syllabus’ (versión del Programa de Estudios, solo verá una opción), ‘Modalidad de Examen’ (siempre ‘automática’) y ‘Software suite’ (siempre ‘Todos’). Luego clic en ‘Continuar’ Luego puede agregar más candidatos a la sesión utilizando el mismo método. Generación de los exámenes Una vez que todos sus candidatos han sido agregados a la sesión, usted debe esperar a que las preguntas de exámenes se generen de manera completa en el sistema central. Este proceso puede demorar unos minutos, ya que se trata de todas las preguntas de exámenes para todos los módulos que los candidatos inscriptos a la sesión deben rendir. Esto se comprueba dentro de los ‘Detalles de la sesión’, en la última línea que dice ‘Porcentaje de generación de pruebas’ (gráfico debajo). Esto indica que una vez que el porcentaje haya alcanzado el 100%, la sesión estará lista para ser sincronizada en el sistema de exámenes (sistema local Kplace Examination Room), tal como se explica en la sección ‘Sincronización inicial de la sesión de exámenes’. Este paso es realizado por el Examinador, para lo cual debe ser avisado por el Administrador de que existe una nueva sesión que se debe sincronizar. Para el Administrador este es el último paso en relación a la sesión de exámenes. Importante: Es posible que tenga que actualizar (refresh) el navegador de vez en cuando, para comprobar la situación actual, hasta alcanzar el 100%. © 2014 ECDL Foundation Guía de Sistemas para Centros de Exámenes V 1.7 Page 26 of 80 Registro de candidatos a un sesión por grupos También se pueden inscribir varios candidatos juntos a una sesión de exámenes, mediante la carga de un archivo de Excel. Debe ir a la sección de ‘Modelos’ del sistema administrativo y descargar el archivo haciendo clic en ‘INSCRIPCIONES’. Obtendrá el archivo Excel Modelo_Para_Inscripciones_ICDL_Profile Deberá completar los datos de cada uno de los candidatos y los módulos que cada uno deberá rendir. Tener en cuenta que si un candidato debe inscribirse a más de un módulo, deberán copiarse sus datos personales en varias líneas y asignar un módulo diferente en cada una (ver gráfico). Recuerde la importancia de que los datos del candidato sean exactamente iguales a los que tiene la ficha de candidato, de lo contrario no serán reconocidos por el sistema. Los campos de 'Módulo', ‘Programa’, 'Idioma' y 'Modo de Inscripción' (que será siempre ‘Automático’) tienen un menú desplegable y se deben completar en secuencia. © 2014 ECDL Foundation Guía de Sistemas para Centros de Exámenes V 1.7 Page 27 of 80 Una vez que el archivo este completo, deberá ir a la sección 'Sesiones', buscar y seleccionar la sesión correspondiente desde la lista y luego hacer clic in 'Importar sesiones’ Una vez cargado, usted podrá visualizar los candidatos registrados a la sesión, así como los errores que se produjeron durante el proceso de carga. Si hay errores serán normalmente el resultado de datos incorrectos introducidos en la hoja de cálculo de Excel. Puede bajar el archivo que cargó para ver estos errores (que serán resaltados). Una vez corregidos, podrá intentar subirlo nuevamente. Una vez que esté satisfecho y que todas los datos sean correctos, haga clic en el botón ‘Importar’ para registrar a los candidatos en el sistema. Luego deberá comprobar que la creación de las preguntas de exámenes haya llegado al 100% antes de que el Examinador pueda sincronizar, tal como se explica en la sección ‘Generación de los exámenes’ © 2014 ECDL Foundation Guía de Sistemas para Centros de Exámenes V 1.7 Page 28 of 80 Revisión y Modificación de Sesiones Existentes Puede buscar sesiones mediante diversos filtros, similares a los de la búsqueda de candidatos, dentro de la sección ‘Sesión’. Si deja los campos de búsqueda vacíos verá la lista completa de sus sesiones y su estado (Programado, Ejecutado, Sincronizado) Una vez que haya encontrado la sesión que busca, haga clic en el número de ‘Código de sesión’ correspondiente para ver sus detalles. Allí podrá modificar día, horario, número de candidatos y/o exámenes o simplemente revisar los datos. © 2014 ECDL Foundation Guía de Sistemas para Centros de Exámenes V 1.7 Page 29 of 80 Examinador Autorizado del Centro de Exámenes Sistema de exámenes automatizados Kplace (local) Sincronización inicial de la sesión de exámenes Ejecución del Servidor El Examinador ser avisado por el Administrador de que hay nuevas sesiones en el sistema, como primer paso el Examinador deberá ejecutar la aplicación ‘Kplace Test Center Manager’, que se encontrará en el escritorio del equipo utilizado para supervisar los exámenes (servidor). Luego hacer clic en ‘Iniciar’. Luego de algunos instantes, el servidor estará iniciado (indicado con una luz verde). Sincronización Inicial Como segundo paso, el Examinador debe iniciar la sesión en la aplicación ‘Kplace Examination Room’, también en el equipo servidor, utilizando su nombre de usuario y contraseña personal. © 2014 ECDL Foundation Guía de Sistemas para Centros de Exámenes V 1.7 Page 30 of 80 Este proceso de sincronización inicial permite que el sistema local reciba los datos de candidatos y las preguntas de exámenes para cada módulo en cada sesión creada y puede demorarse un tiempo de acuerdo a la cantidad de Sesiones y Candidatos y a la velocidad de la conexión a internet. Es por esto que es muy importante realizar la sincronización unos días antes de la sesión para evitar retrasos. El Examinador deberá hacer clic en 'Sincronización de datos'. Aparecerá un aviso indicando que la sincronización ha finalizado. De esta manera, el 'Kplace Examination Room’ está listo para ser utilizado por los Examinadores. Una vez que la sesión de exámenes ha sido sincronizada, puede ser ejecutada en cualquier momento. © 2014 ECDL Foundation Guía de Sistemas para Centros de Exámenes V 1.7 Page 31 of 80 Importante: Si luego de la sincronización se efectúan cambios a esa sesión en el sistema administrativo (se agregan candidatos, módulos, etc.), el Administrador deberá informar al Examinador y esta sincronización deberá realizarse nuevamente para actualizar la información de la sesión en el sistema local. © 2014 ECDL Foundation Guía de Sistemas para Centros de Exámenes V 1.7 Page 32 of 80 Ejecución de Sesiones Comienzo de Sesión Cuando sea el momento de comenzar la sesión de exámenes, el Examinador deberá dirigirse a la pestaña de ‘Sesiones’. Allí, podrá ver la lista de sesiones programadas (en este ejemplo sólo una) con la fecha, el lugar y otros detalles. Haciendo clic en ‘ID sesión’, se verán los detalles de la sesión. Desde aquí, podrá ver la lista de candidatos, modificar contraseñas y ver resultados (luego de ser completado). Puede comenzar la sesión, seleccionando ‘Iniciar sesión’ © 2014 ECDL Foundation Guía de Sistemas para Centros de Exámenes V 1.7 Page 33 of 80 Desbloqueo de Exámenes Una vez que la sesión ha iniciado, el Examinador debe seleccionar la sección ‘Exámenes Actuales’ donde verá la lista de candidatos que se conectarán a la sesión desde la aplicación ‘Examination Desk’ de sus computadoras. Los candidatos deben acceder al sistema utilizando su Número de Registro de Candidato (NRC) como ‘Código’ y la contraseña generada para ellos durante el registro de candidato. Esto es lo que verá el candidato luego de que haya sido desbloqueado: Una vez que vea a todos sus candidatos conectados, para darles acceso a los exámenes seleccione los candidatos en la columna ‘Seleccione’ y haga clic en la opción ‘Desbloquear’. Los candidatos tendrán así acceso a los exámenes correspondiente. Una vez que el candidato haya iniciado sesión en el sistema, usted podrá ver sus datos personales a través de la sección ‘Exámenes Actuales’ de Kplace Examination Room. © 2014 ECDL Foundation Guía de Sistemas para Centros de Exámenes V 1.7 Page 34 of 80 © 2014 ECDL Foundation Guía de Sistemas para Centros de Exámenes V 1.7 Page 35 of 80 Sincronización Final Una vez que la sesión de examinación ha finalizado, el Examinador debe dirigirse a la sección ‘Sesiones’ desde donde antes inició la sesión y seleccionar ‘Cerrar Sesión para finalizarla. El último paso es realizar una re-sincronización con el sistema administrativo para enviar los datos de los resultados de los exámenes a la base de datos del sistema administrativo (central). Al mismo tiempo, el Examinador tiene la opción de anotar o imprimir los resultados de cada candidato para informárselo el mismo día luego de que todas las sesiones finalicen. Simplemente, diríjase nuevamente a la sección de ‘Sincronización’ y haga clic en ‘Sincronización de datos’ nuevamente. Este es el último paso que el Examinador deberá realizar en relación a la sesión de exámenes. Posibles problemas durante la sesión de exámenes Para mayor información sobre posibles problemas durante la sesión de exámenes y sus soluciones, consulte la sección correspondiente al final de esta guía. © 2014 ECDL Foundation Guía de Sistemas para Centros de Exámenes V 1.7 Page 36 of 80 Administrador de Centro de Exámenes Sistema Administrativo Kplace (en línea) Solicitud de certificados Una vez que el candidato haya finalizado todos sus exámenes con éxito, el Administrador deberá enviar una ‘Solicitud de Certificados’ a ICDL Latinoamérica desde la sección ‘Gestión de certificados’ del sistema administrativo. Allí busque los candidatos seleccionado ‘Profile’ en el desplegable de ‘Estado Certificado’, seleccione el NRC de aquellos que estén listos para recibir su certificado, y haga clic en ‘Pedir certificado’. Se recomienda que esto se haga cada mes. Una vez que haga clic en ‘Pedir certificado’ se le pedirá que introduzca el código de Centro de Exámenes. Una vez que comience a escribir el código, aparecerá un menú desplegable desde donde podrá seleccionarlo (Nunca copie y pegue el código). Además también es posible ingresar un comentario o pedido especial que recibirá ICDL Latinoamérica Haga clic en ‘Continuar’ y aparecerá el siguiente mensaje: © 2014 ECDL Foundation Guía de Sistemas para Centros de Exámenes V 1.7 Page 37 of 80 Si usted hace clic en el código, los detalles de su solicitud de certificados serán mostrados. Búsqueda Avanzada Como se mencionó anteriormente, se recomienda consultar los certificados mensualmente. El sistema está configurado para buscar posibles solicitudes realizadas durante los dos meses anteriores al día de la fecha. Sin embargo, si se presenta el caso en el que deba enviar una solicitud para candidatos que finalizaron antes de los dos últimos meses, es posible utilizar la función de búsqueda avanzada para especificar un rango diferente. En la pestaña de Solicitud de Certificados, haga clic en ‘Búsqueda Avanzada’ para ver las opciones adicionales de búsqueda. Allí se puede modificar la búsqueda dentro de cualquier rango de dos meses, así como utilizar modificadores adicional, tales como el nombre del candidato o el Número de Registro de Candidato. El resto del proceso es el mismo que se describe en la sección anterior Reportes de resultados de sesiones de exámenes Los Administradores del Centro de Exámenes pueden verificar los resultados de exámenes de certificación desde el Sistema Administrativo – Central, tanto para Candidatos individuales como para grupos. Esta información puede ser verificada en línea o ser exportada en formato Excel. Para Candidatos individuales Para acceder a esta sección, dentro de la “Ficha Numero de Registro de Candidato” haga clic en “Ficha escolar”. © 2014 ECDL Foundation Guía de Sistemas para Centros de Exámenes V 1.7 Page 38 of 80 Para ver la información en línea: Desde la sección “Ficha Escolar”, clic en “Detalle del examen” del módulo que quiera ver. Esta sección muestra los detalles de cada módulo tomado, el resultado y el puntaje en relación con el área del Programa de Estudio. Para ver la información en formato Excel: Desde la sección “Ficha escolar”, clic en “Exportar Resultados” En la siguiente pantalla, seleccione los detalles que desee incluir en el Excel a exportar, luego clic en "Continuar". El Excel será descargado en su computadora. © 2014 ECDL Foundation Guía de Sistemas para Centros de Exámenes V 1.7 Page 39 of 80 Para un Grupo de Candidatos Desde la sección "Numero de Registro de Candidato", hacer clic en "Exportar Resultados" En el campo "Certificación" seleccionar siempre "ICDL Profile" y en el campo "Búsqueda por Número de Registro de Candidato” insertar el rango de NRC deseado. En el ejemplo, del CRN00001 al 00025. Luego, seleccione los detalles que quiera incluir en el reporte Excel y haga clic en "Continuar". © 2014 ECDL Foundation Guía de Sistemas para Centros de Exámenes V 1.7 Page 40 of 80 El archivo Excel se descargará en su computadora. Una vez descargado, verifique los resultados del grupo. Copia del certificado en línea Los Candidatos, al igual que otras personas a las cuales el Candidato desee mostrar sus Certificado, podrán ver una versión en línea de los módulos aprobados en su Certificado ICDL, a través de la página web de ICDL Latinoamérica. Hay dos maneras para acceder a esta copia: Utilizar el código personal del Candidato El Candidato o la persona autorizada debe hacer clic en el siguiente link: http://www.icdl-latinoamerica.org/index.jsp?p=107&n=295 Luego, ingresar allí el código personal del Candidato y clic en la flecha verde. © 2014 ECDL Foundation Guía de Sistemas para Centros de Exámenes V 1.7 Page 41 of 80 Allí vera los detalles de los módulos que el Candidato ha aprobado, con su nombre, versión del Programa de Estudio y la fecha de aprobación. Esta información es actualizada cada vez que un nuevo certificado es emitido. En este ejemplo, el candidato ha aprobado un solo modulo. NOTA: Los Administradores encontrarán el código personal del certificado del Candidato (“ICDL Portal Candidate Code”) en los detalles de la "Ficha de Numero de Registro de Candidato) del sistema Administrativo, una vez que un certificado ha sido emitido por ICDL Latinoamérica (esto se indica en “Estado Certificado: Certificada” © 2014 ECDL Foundation Guía de Sistemas para Centros de Exámenes V 1.7 Page 42 of 80 Escanear el código QR del certificado impreso El Candidato o la persona autorizada puede escanear el código QR ubicado arriba a la derecha en el certificado impreso con un dispositivo inteligente, lo cual lo dirigirá automáticamente a la sección indicada arriba dentro de la web de ICDL Latinoamérica. © 2014 ECDL Foundation Guía de Sistemas para Centros de Exámenes V 1.7 Page 43 of 80 Sesiones de demostración (Demo Session) Es posible comprobar el funcionamiento del sistema de exámenes con una sesión de demostración gratuita, que es especialmente recomendada luego de la instalación para verificar que todo esté instalado correctamente. También puede ser utilizada después de cambios realizados o simplemente con fines de capacitación y práctica. El procedimiento es similar a la creación de una sesión real, salvo algunas diferencias. Creación de una sesión de demostración Para crear una sesión de demostración, el Administrador ingresará a la sección "Sesiones" del sistema administrativo. Allí cree una nueva sesión y seleccione ICDL – Demo y seleccione datos ficticios para el resto de los campos. Una vez realizado este paso, deberá inscribir candidatos automáticamente con la opción ‘Inscripción automática’ ya que el sistema crea así los usuarios y exámenes ficticios necesarios. © 2014 ECDL Foundation Guía de Sistemas para Centros de Exámenes V 1.7 Page 44 of 80 El resto de los pasos, en lo que respecta a la sincronización y desbloqueo, son exactamente los mismos y deberán ser realizados por el Examinador en el sistema de exámenes (local). Sólo hay que seleccionar ‘Demo Session’ en donde corresponda. © 2014 ECDL Foundation Guía de Sistemas para Centros de Exámenes V 1.7 Page 45 of 80 Candidatos Plataforma de cursos en línea Kplace (en línea y aplicaciones locales) Componentes del curso en línea La plataforma de aprendizaje Kplace provee un curso para cada módulo. En este curso el candidato tiene acceso a cuatro recursos: • • • • Prueba de nivel: Permiten verificar el nivel de conocimiento inicial del candidato y enfocarse en las áreas que necesitan más atención. Deben ser completados en un tiempo determinado y se tiene un número limitado de intentos para confirmar las preguntas. Cada candidato tiene 10 intentos de hacer esta prueba de nivel. Planificación: Luego hacer la prueba de nivel, esta sección permite examinar los resultados y sugiere un camino de aprendizaje enfocado en las necesidades específicas del candidato. Mediante un gráfico simple se muestra el nivel de competencia en cada área de conocimiento y se sugieren lecciones y ejercicios relacionados. Aprendizaje (o Lecciones): Lecciones audiovisuales que apoyan al candidato para adquirir las habilidades y los conocimientos requeridos de cada módulo. Todas las lecciones se componen de animaciones y audio que guían a través de los diferentes temas. El candidato tiene 10 oportunidades para ver cada lección. Ejercicios (o Ejercicios de Práctica): Ejercicios para practicar diferentes tareas y funciones de cada lección. Tienen un formato similar al nivel de prueba de nivel, con la diferencia de que el candidato tiene número ilimitado de intentos para dar la respuesta correcta. El candidato dispone de 10 intentos para cada ejercicio. El Candidato podrá verificar cuantos intentos tiene disponibles y usados en cada sección de la plataforma de cursos en línea. En este ejemplo, Ejercicios: © 2014 ECDL Foundation Guía de Sistemas para Centros de Exámenes V 1.7 Page 46 of 80 Acceso a la plataforma de aprendizaje La Plataforma de Aprendizaje Kplace requiere de una instalación local y también tiene componentes a los que se accede solo en línea. El acceso a la plataforma en línea se realiza a través de la web http://www.icdl-latinoamerica.org/areadeingreso ‘Candidatos’, utilizando como usuario y contraseña el NRC y contraseña que el Administrador del Centro de Exámenes debe proporcionar a cada Candidato cuando se produce su respectivo registro. Activación y vigencia de los códigos de acceso Los códigos de acceso deben ser activados por el candidato al ingresar a su sección personal en la plataforma de cursos en línea la primera vez que la utiliza. A partir de ese momento, la vigencia de ese código de acceso para todos los módulos que hayan sido incluidos es de un año. Nota: En caso que el Centro de Exámenes sepa que el Candidato requerirá más de 1 año para finalizar su capacitación, el curso en línea debe dividirse en dos (o tres, etc.) con un código de acceso diferente para cada grupo de módulos asignado para cada año, que será informado al Candidato uno a uno en base a la planificación de los cursos. Cualquier duda, consultar antes de asignar los accesos. © 2014 ECDL Foundation Guía de Sistemas para Centros de Exámenes V 1.7 Page 47 of 80 Para activar su código de acceso, el Candidato deberá ingresar a la plataforma tal como se indicó arriba y luego dirigirse a la sección de “Página personal” Desde allí, debe hacer clic en “Activar” Una vez activado, el Candidato tiene acceso a todos los recursos de los módulos asignados por el Centro de Exámenes por un año. El Candidato podrá verificar el tiempo restante en la sección inicial de su plataforma eLearning © 2014 ECDL Foundation Guía de Sistemas para Centros de Exámenes V 1.7 Page 48 of 80 Una vez iniciada la sesión, el candidato podrá ver las variadas opciones disponibles, incluyendo la descarga de las aplicaciones Kplace que requieren de una instalación local (sección ‘Descargar’). Allí deberá descargar primero las aplicaciones para Pruebas de Nivel y Ejercicios desde ‘Aplicación’ y luego seleccionar los ‘Modulo de interés’, teniendo en cuenta cada uno corresponde a un crédito de curso en línea. La descarga debe realizarse por cada módulo, en el ejemplo. ‘Conocimientos Fundamentales de Computación’ Se pueden instalar tanto en las computadoras del Centro de Exámenes como en la propia computadora del candidato, en función de dónde realizará las diversas actividades. Una vez instalados, el acceso a los componentes locales se realiza desde los íconos correspondientes en el escritorio: KLP Assessment - Pruebas de nivel y KLP Training – Ejercicios. Dentro de la plataforma de aprendizaje, las opciones son: © 2014 ECDL Foundation Guía de Sistemas para Centros de Exámenes V 1.7 Page 49 of 80 • Prueba de Nivel / Assessment • Planificación / Planning • Aprendizaje (o lecciones) / E-learning • Ejercicios (o ejercicios de práctica) / Training Para utilizar las aplicaciones de ‘Prueba de Nivel’ y ‘Ejercicios’ el candidato necesitará su código de acceso. Es posible visualizarlos al posar el mouse sobre el botón ‘Ver código’. El código aparecerá en una ventana pop up y podrá ser copiado desde allí para luego ingresarse en la aplicación correspondiente. © 2014 ECDL Foundation Guía de Sistemas para Centros de Exámenes V 1.7 Page 50 of 80 Prueba de Nivel Una vez que la aplicación de Prueba de Nivel haya sido instalada, los candidatos podrán ingresar, utilizando sus códigos de acceso para realizar la prueba de nivel. Las pruebas de nivel son utilizadas para medir el nivel de conocimiento de los candidatos y resaltar aquellos contenidos que deben ser reforzados. Se recomienda realizar una antes de comenzar el entrenamiento para conocer su nivel y planificar la capacitación y una luego de la capacitación para ver su preparación de antes del examen de certificación. Cada curso en línea ofrece dos intentos de prueba de nivel por modulo Durante una prueba de nivel, el candidato debe responder 18 preguntas sobre el módulo seleccionado y se debe finalizar en un tiempo limitado. Los candidatos tienen 3 posibilidades de cambiar su respuesta antes de confirmarla. Adicionalmente, el sistema provee feedback a las respuestas al final de la prueba de nivel. La prueba de nivel tendrá un aspecto similar al sistema de examen de certificación, por lo cual sirve al candidato para conocerlo. © 2014 ECDL Foundation Guía de Sistemas para Centros de Exámenes V 1.7 Page 51 of 80 Planificación Luego de finalizar la prueba de nivel, el candidato podrá ver el resultado en un gráfico localizado en la sección de ‘Planificación’ de la plataforma de aprendizaje Kplace en línea. Este gráfico estará dividido en dos niveles de análisis; el primer nivel da una visión general del desempeño del candidato en cada módulo. Al hacer clic en uno de los módulos se ve un segundo nivel donde el candidato podrá visualizar un análisis más profundo del resultado de ese módulo. © 2014 ECDL Foundation Guía de Sistemas para Centros de Exámenes V 1.7 Page 52 of 80 Estos gráficos se presentan en diferentes colores para que el candidato pueda conocer fácilmente su rendimiento: • Verde: el candidato tiene conocimientos suficientes para ese módulo. • Amarillo: el candidato debe mejorar sus conocimientos en determinados aspectos del módulo. • Rojo: el candidato debe mejorar considerablemente su conocimiento de este módulo. Asimismo, el candidato puede exportar sus resultados a un archivo de Excel, haciendo clic en el botón de Descarga de Excel. © 2014 ECDL Foundation Guía de Sistemas para Centros de Exámenes V 1.7 Page 53 of 80 Aprendizaje Las lecciones audiovisuales Kplace están diseñadas para guiar al usuario a lo largo de un camino lógico que muestra los contenidos disponibles y ayuda a desarrollar habilidades particulares de acuerdo a los resultados obtenidos en la fase de Planificación. Cada módulo está dividido en temas o áreas de conocimiento y cada uno tiene una lección específica. El candidato tiene 10 oportunidades para ver cada lección, ya sea acompañado por el entrenador o individualmente en su equipo. El candidato simplemente puede seleccionar la lección que desea visualizar de cualquiera de los módulos. Nota: El Candidato debe tener en cuenta que al utilizar las Lecciones, no debe interrumpir la misma apagando la computadora o cerrando el navegador, ya que así se considerará como utilizado un intento, incluso si no ha finalizado de mirar esa lección. © 2014 ECDL Foundation Guía de Sistemas para Centros de Exámenes V 1.7 Page 54 of 80 Ejercicios Además de la lección audiovisual, los usuarios pueden practicar accediendo a una serie de ejercicios que son muy similares a las Pruebas de Nivel. Cada ejercicio de entrenamiento está compuesto por preguntas diferentes, incluyendo: • Preguntas de respuestas múltiples, que proporcionan formación en la teoría. • Simulaciones, que simulan fielmente los programas de aplicación más utilizados. Cada curso ofrece 5 ejercicios para cada módulo Durante este entrenamiento, los candidatos pueden probar sus respuestas tantas veces como deseen hasta tenerla correcta. En esta fase, no hay límite de tiempo y a los candidatos se les informa de inmediato si han respondido a una pregunta correctamente o no. Sin embargo, si la respuesta es correcta, la misma pregunta no será repetida © 2014 ECDL Foundation Guía de Sistemas para Centros de Exámenes V 1.7 Page 55 of 80 Plataforma de diagnósticos Diagnósticos Los Diagnósticos son pruebas informales para conocer el nivel de preparación para cada uno de los módulos y ofrecer una capacitación ajustada a sus necesidades. Para acceder a la plataforma de diagnóstico, deberá contar con el código de acceso que le proporcionó el Centro de Exámenes y la lista de módulo que deberá descargar. El código de acceso tiene una validez de 12 meses desde su generación, durante la cual podrá realizar los diagnósticos correspondientes. Acceso a la plataforma de diagnósticos La Plataforma de diagnósticos Kplace requiere de una instalación local La descarga de los componentes se realiza desde la web http://www.icdl-latinoamerica.org/areadeingreso ‘Candidatos’. No se necesita ingresar usuario y contraseña, simplemente hacer clic en “Descargar” debajo de Diagnósticos © 2014 ECDL Foundation Guía de Sistemas para Centros de Exámenes V 1.7 Page 56 of 80 Como primer paso, deberá instalar la aplicación “Diagnostico”, que le permitirá luego acceder a la plataforma. Haga clic en “Descarga” Luego, ejecute la aplicación en su equipo. El asistente de instalación lo guiará en el proceso. © 2014 ECDL Foundation Guía de Sistemas para Centros de Exámenes V 1.7 Page 57 of 80 En esta ventana, haga clic en “Siguiente” Al finalizar la instalación, verá el icono de la aplicación en el Escritorio El segundo paso será instalar los diagnósticos de los módulos correspondientes, según lo indicado por el Centro Autorizado de Exámenes. Recuerde que cada módulo representa el uso de un crédito de diagnóstico, y una vez descargado no podrá ser modificado. Regrese a la ventana de descarga, y haga clic en el / los módulos correspondientes. En este ejemplo, se descargará el módulo “Conocimientos fundamentales de computación” Nuevamente el asistente de instalación © 2014 ECDL Foundation Guía de Sistemas para Centros de Exámenes V 1.7 Page 58 of 80 Nuevamente el asistente de instalación lo guiará en el proceso. Aquí podrá reconfirmar que está descargando el módulo correcto © 2014 ECDL Foundation Guía de Sistemas para Centros de Exámenes V 1.7 Page 59 of 80 Una vez finalizada la instalación de este módulo, y de otros de ser necesario, ya es posible utilizar la plataforma de diagnósticos mediante el icono del escritorio. Al ver la ventana de “Presentación” haga clic en “Siguiente” En la siguiente ventana verá los Diagnósticos de todos los módulos descargados, en este ejemplo, 5 módulos. Seleccione el módulo para el que desee realizar su primer diagnóstico. En caso de duda, consultar con su Centro de Exámenes. En este ejemplo se selecciona el módulo “Procesador de Textos”. Haga clic en “Siguiente” © 2014 ECDL Foundation Guía de Sistemas para Centros de Exámenes V 1.7 Page 60 of 80 Y en la siguiente ventana haga clic en “Siguiente” una vez más para comenzar © 2014 ECDL Foundation Guía de Sistemas para Centros de Exámenes V 1.7 Page 61 of 80 Revise el módulo seleccionado sea el correcto y haga clic en “Inicio”. A partir de ese momento tendrá un total de 120 minutos para realizar el diagnóstico de este módulo y será posible pausarlo y volver al mismo en otro momento. En la siguiente ventana, deberá ingresar el código de activación que le ha proporcionado su Centro de Exámenes. © 2014 ECDL Foundation Guía de Sistemas para Centros de Exámenes V 1.7 Page 62 of 80 Este código de activación corresponde a xx número de créditos de Diagnósticos, para este u otros módulos. Una vez seleccionado el módulo e iniciado el diagnostico, no puede ser modificado. Revise está seleccionado los módulos correctos. En este ejemplo, de los 5 créditos para 5 módulos, será utilizado 1. El sistema lo confirma con este mensaje que indica que al final tendrá xx (4) créditos disponibles. Haga clic en ok y espere unos segundos que el diagnostico se cargue. Cuando finalice la carga, acepte con “Ok” para comenzar el diagnóstico. © 2014 ECDL Foundation Guía de Sistemas para Centros de Exámenes V 1.7 Page 63 of 80 A partir de ese momento puede contestar los ejercicios y preguntas en cualquier orden. Los candidatos tienen 3 posibilidades de cambiar su respuesta antes de confirmarla. El diagnostico tiene un aspecto similar al sistema del examen de certificación, por lo cual sirve al candidato para conocerlo. Al ser el diagnostico una herramienta exhaustiva, posee de 60 a 80 ejercicios y requiere tiempo para finalizarse. Es posible pausar el diagnostico con el botón “Pausa” y regresar más tarde. © 2014 ECDL Foundation Guía de Sistemas para Centros de Exámenes V 1.7 Page 64 of 80 Se ofrecerá una valoración parcial del diagnóstico, en base a las preguntas ya contestada, pero es recomendable esperar a la finalización del mismo para analizar los resultados. Cuando esté listo para continuar el diagnostico, ingrese nuevamente a la plataforma de diagnósticos, seleccione el mismo módulo y obtendrá este mensaje. Continúe luego resolviendo el diagnostico, que comenzará en el punto donde lo ha dejado. Puede pausar las veces que necesite. Una vez finalizadas todos los ejercicios, puede decidir finalizar el diagnostico. Haga clic en “Finalizar”. El sistema le avisará si tiene preguntas sin responder, como en el ejemplo. © 2014 ECDL Foundation Guía de Sistemas para Centros de Exámenes V 1.7 Page 65 of 80 En la siguiente ventana la plataforma de diagnósticos ofrece una valoración de los resultados. En la primera pestaña “Valoración” se muestra un resultado general con colores orientativos y preguntas correctas sobre el total. Los colores indican su rendimiento: • Verde: el candidato tiene conocimientos suficientes para ese módulo. • Amarillo: el candidato debe mejorar sus conocimientos en determinados aspectos del módulo. • Rojo: el candidato debe mejorar considerablemente su conocimiento de este módulo. En la segunda pestaña, “Detalles” hay información más específica sobre cada pregunta, si fue correcta o no y un gráfico que resume el nivel en cada categoría del Programa de Estudio de ese módulo, con las mismas categorías de colores. © 2014 ECDL Foundation Guía de Sistemas para Centros de Exámenes V 1.7 Page 66 of 80 La última pestaña “Otros módulos” mostrará los resultados de los siguientes módulos para los cuales realice un diagnóstico. En este ejemplo, no hay otros. © 2014 ECDL Foundation Guía de Sistemas para Centros de Exámenes V 1.7 Page 67 of 80 Administradores y Capacitadores Sistema Administrativo de la plataforma de cursos en línea Existe un acceso para Administradores y Capacitadores / Profesores a la plataforma de cursos en línea, desde donde pueden organizar, supervisar y controlar las actividades y resultados de sus Candidatos individualmente y por grupo (Clases) en los diferentes recursos de la plataforma (por ejemplo, resultados de su Prueba de Nivel, etc.) En caso estén interesados en esta funcionalidad, por favor enviar a ICDL Latinoamérica la lista de personas actuando como Capacitadores en el Centro de Exámenes que desean utilizar este acceso (Nombre completo, correo electrónico, teléfono) y enviaremos el usuario y contraseña correspondiente. Roles Administrador: El Administrador puede manejar Candidatos, grupos (clases), Capacitadores y crear reportes para todos las Clases y Candidatos, tal como se explica en las próximas secciones. Capacitadores: El Capacitador puede revisar y crear reportes de grupos (clases) y Candidatos, solo para aquellas Clases y Candidatos asignados a su cargo. Cada Capacitador puede estar asociado a varias clases. Acceder al Sistema Administrativo de la plataforma de cursos en línea En ambos casos ingresar al link: https://learning.kplace.eu/web/guest/home Administradores de Centro de Exámenes: Para ingresar, los Administradores del Centro de Exámenes deben utilizar el código de Centro de Exámenes y la contraseña de Centro de Exámenes en el área de Login que se muestra arriba. Con este acceso tendrán el derecho para crear clases y asignar candidatos y Capacitadores a las mismas, y también generar reportes. Para encontrar este código y contraseña, el Administrador debe dirigirse a la sección “Centro de Exámenes”, subsección “Acreditación” del sistema administrativo: © 2014 ECDL Foundation Guía de Sistemas para Centros de Exámenes V 1.7 Page 68 of 80 Capacitadores: Los Capacitadores recibirán un usuario y contraseña personal del Administrador del Centro de exámenes, y deberán ingresar en el mismo link explicado arriba. Administrador Gestionar clases Las Clases se utilizan para agrupar Candidatos, bajo cualquier criterio determinado por el Centro de Exámenes (Capacitador designado, fecha de comienzo, clases ya existente dentro de una institución académica, etc.). Cada Candidato solo puede estar asociado a una sola clase dentro del sistema En la sección "Administración Alumno", dentro de la pestaña "Administración de clases" hacer clic en "Añadir nueva clase" © 2014 ECDL Foundation Guía de Sistemas para Centros de Exámenes V 1.7 Page 69 of 80 Ingrese un nombre identificador para la clase, asigne al Capacitador (o Capacitadores si debe haber más de uno) seleccionando sus nombres del menú a la izquierda y haciendo clic en la flecha verde. Cuando haya finalizado, clic en "Guardar" o, si desea crear más clases, "Guardar y continuar" Puede revisar las clases creadas en la pestaña "Administración de clases" y modificarlas si es necesario, haciendo clic en el botón "Editar" al lado de cada clase. © 2014 ECDL Foundation Guía de Sistemas para Centros de Exámenes V 1.7 Page 70 of 80 Gestionar Candidatos Búsqueda de Candidatos Para localizar los Candidatos, el sistema tiene varias opciones dentro de su sección de búsquedas. Desde la sección “Estudiantes”, seleccione la pestaña "Administración alumnos" y seleccione los detalles y filtros que considera más adecuados para localizar su Candidato/s, como nombre, clase o NRC. Luego haga clic en "buscar estudiantes" También existe una función de "Búsqueda Avanzada" para localizarlos con datos como fecha de nacimiento, dirección, fecha ultimo acceso, etc. como se muestra en el ejemplo debajo. © 2014 ECDL Foundation Guía de Sistemas para Centros de Exámenes V 1.7 Page 71 of 80 Asignación de Candidatos a Clases Una vez localizados los Candidatos, se puede asignarlos a una clase específica, haciendo clic en el campo al costado de sus nombres y seleccionado la opción "Clase asignada" desde el menú desplegable. © 2014 ECDL Foundation Guía de Sistemas para Centros de Exámenes V 1.7 Page 72 of 80 Luego seleccione la clase correspondiente y haga clic en "Confirmar" Crear Informes La sección de Informes le permitirá compilar información sobre Candidatos y Clases en relación a sus actividades y resultados en las Pruebas de Nivel, Lecciones y Ejercicios. Podrá utilizar los diferentes filtros para ver la información relativa a un Candidato, varios Candidatos o toda una clase. La opción de "Búsqueda" ofrece le posibilidad de filtrar datos relacionados al periodo, tipo de actividad (fase), modulo (curso), etc. de las Pruebas de Nivel, Lecciones y Ejercicios. Esto puede realizarse individualmente, utilizando la función de “Búsqueda Avanzada” (por nombre o fecha de nacimiento) o por Clases, escribiendo el nombre de la clase en el campo correspondiente. Ingrese los detalles de la actividad que quiere buscar en el campo "Fase" y haca clic en "Buscar". Recuerde siempre seleccionar ECDL / ICDL – 6.0 en el campo “Certificación”. En este ejemplo, se ha seleccionado Fase: Ejercicios, Módulo (curso) Base de Datos y Clase: Prueba Costa Rica, obteniendo los resultados debajo. © 2014 ECDL Foundation Guía de Sistemas para Centros de Exámenes V 1.7 Page 73 of 80 En particular, el Informe creado para la etapa de Prueba de Nivel generará automáticamente un gráfico de barras para mostrar los resultados basados del Candidato o de la clase. Al utilizar este informe, verá que puede cambiar este gráfico de barras a un gráfico horizontal dependiendo de cómo quiera tener los resultados © 2014 ECDL Foundation Guía de Sistemas para Centros de Exámenes V 1.7 Page 74 of 80 Todos estos Informes pueden ser descargados en un documento Excel utilizando la opción "Exportación búsqueda" Capacitadores Gestionar Candidatos Búsqueda de Candidatos El Capacitador solo podrá realizar búsquedas de los Candidatos correspondientes a sus propias clases. Para localizar los Candidatos, el sistema tiene varias opciones dentro de su sección de búsquedas. Desde la sección “Estudiantes”, seleccione la pestaña "Administración alumnos" y seleccione los detalles y filtros que considera más adecuados para localizar su Candidato/s, como nombre, clase o NRC. Luego haga clic en "buscar estudiantes" © 2014 ECDL Foundation Guía de Sistemas para Centros de Exámenes V 1.7 Page 75 of 80 También existe una función de "Búsqueda Avanzada" para localizarlos con datos como xx como se muestra en el ejemplo debajo. Crear Informes La sección de Informes le permitirá compilar información sobre Candidatos de sus Clases en relación a sus actividades y resultados en las Pruebas de Nivel, Lecciones y Ejercicios. Podrá utilizar los diferentes filtros para ver la información relativa a un Candidato, varios Candidatos o toda una clase. La opción de "Búsqueda" ofrece le posibilidad de filtrar datos relacionados al periodo, tipo de actividad (fase), modulo (curso), etc. de las Pruebas de Nivel, Lecciones y Ejercicios. Esto puede realizarse individualmente, utilizando la función de “Búsqueda Avanzada” (por nombre o fecha de nacimiento) o por Clases, escribiendo el nombre de la clase en el campo correspondiente. © 2014 ECDL Foundation Guía de Sistemas para Centros de Exámenes V 1.7 Page 76 of 80 Ingrese los detalles de la actividad que quiere buscar en el campo "Fase" y haca clic en "Buscar". Recuerde siempre seleccionar ECDL / ICDL – 6.0 en el campo “Certificación”. En este ejemplo, se ha seleccionado Fase: Ejercicios, Módulo (curso) Base de Datos y Clase: Prueba Costa Rica, obteniendo los resultados debajo. En particular, el Informe creado para la etapa de Prueba de Nivel generará automáticamente un gráfico de barras para mostrar los resultados basados del Candidato o de la clase. Al utilizar este informe, verá que puede cambiar este gráfico de barras a un gráfico horizontal dependiendo de cómo quiera tener los resultados © 2014 ECDL Foundation Guía de Sistemas para Centros de Exámenes V 1.7 Page 77 of 80 Todos estos Informes pueden ser descargados en un documento Excel utilizando la opción "Exportación búsqueda" © 2014 ECDL Foundation Guía de Sistemas para Centros de Exámenes V 1.7 Page 78 of 80 Posibles problemas durante la sesión de exámenes Esta sección explica alguno de los problemas más comunes que pueden surgir durante una sesión de exámenes, para poder resolverlos en el momento. Si existiera algún problema fuera de estas situaciones, le rogamos contacte a su Socio Local con una explicación de lo ocurrido y en lo posible una impresión de pantalla del error o mensaje recibido. Algunos antivirus o firewall pueden evitar la conexión de los equipos de los candidatos (Examination Desk) con el equipo del Examinador (servidor). Solución: Verificar y desconectar el antivirus o firewall si es necesario No hay una sesión abierta en KPlace Examination Room (equipo del Examinador - servidor). Solución: El Examinador solo puede iniciar una sesión de exámenes ya creada por el Administrador, consultar con este y si no se encuentra creada, solicitar al examinador la creación de una nueva sesión en el sistema administrativo. El IP del equipo del Examinador (servidor) es diferente del que está escrito en el archivo de configuración del Examination Desk (en los equipos de los candidatos) Solución: Revisar C:\Archivos de programa\Kplace Examination Desk\examination-desk\bin\examination-desk.conf → remote.url =http://192.168.8.91:12000/examination-room/seam/resource/rest. y verificar que lo que está escrito en verde sea el IP del equipo del Examinador - servidor. También es posible iniciar la aplicación de examination-desk y esperar a que termine el tiempo, cuando pase, hacer clic en el botón de configuración e ingresar el IP correcto Problemas con la comunicación de las computadoras del Examinador (servidor) y del Examination Desk. Solución: Para verificar que la comunicación entre las dos computadoras es posible, se necesita comprobar mediante ‘ping’. Para verificarlo, en el Examination Desk ejecutar el comando ping 192.168.8.91 (el texto en verde debe ser el IP de la computadora del Examinador (servidor). También se puede hacer al revés, desde el servidor verificar la comunicación a un Examination Desk. Si el comando ping funciona correctamente, quiere decir que las computadoras se están comunicando, lo cual es clave para comenzar la sesión de exámenes. La sesión de exámenes se pierde debido a actualizaciones / popups. Solución: Para evitar estos, remover el control del usuario desde el panel de control y remover cualquier notificación que cree popups durante las sesiones de exámenes (de Windows, Java, etc). También se recomienda deshabilitar Windows Aero. Una pregunta tarda mucho en cargarse durante un examen. Solución: Se puede actualizar con el botón F9 © 2014 ECDL Foundation Guía de Sistemas para Centros de Exámenes V 1.7 Page 79 of 80 Contacto: ICDL Latinoamérica T + 353 1630 6004 F +353 1 6306001 E soporte@icdl-latinoamerica.org W http://www.icdl-latinoamerica.org/ © 2014 ECDL Foundation Guía de Sistemas para Centros de Exámenes V 1.7 Page 80 of 80