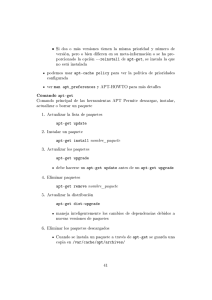instalación de sarge desde disquetes
Anuncio

By : Alonso J. Caparrós Quero 1º A.S.I.A INSTALACIÓN DE SARGE DESDE DISQUETES. ANTES DE TODO: Primero de todo tenemos que realizar una desfragmentación del disco duro de nuestro ordenador para ordenar y localizar todos nuestros archivos instalados en ese momento, después, hay que realizar una copia de seguridad de todos los datos importantes que tenemos en nuestro ordenador, para evitar posibles sustos a la hora de instalar sarge. PRIMEROS PASOS: Conseguir la imagen de sarge en disquetes. Para ello, nos tememos que ir a la página ftp://ftp.debian.org y dentro de la misma, introduciéndonos en los diferentes apartados hasta encontrar las imágenes que queremos. Dichas imágenes se encuentran en la siguiente dirección, ftp://ftp.debian.org/debian/dists/sarge/main/installer-i386/current/images/floppy Dentro de esta dirección nos encontramos con 4 archivos de imágenes. A nosotros solamente nos interesan 3: boot.img; net-drivers.img; root.img. Para poder escribir dichas imágenes a nuestros disquetes necesitamos una herramienta específica para el trabajo que la encontramos en la siguiente dirección, ftp://ftp.debian.org/debian/tools Elegimos la herramienta que más nos convenga, en esta situación voy a grabar la imagen desde Windows, por ello, me descargo la herramienta rawrite2, si se produce algún problema, como por ejemplo, la imposibilidad de escribir uno de esos archivos, volvemos a la página antes mencionada para descarga ,nuevamente, otros tipos de utilidades, como por ejemplo rawrite1, rwwrtwin... Una vez grabas las imágenes con éxito en nuestros disquetes, nos preparamos para realizar las particiones correspondientes de nuestro disco duro. ¿Cuántas particiones debo hacer y de que tipo? El número de particiones que debemos hacer, preferiblemente, tres. Una partición raíz / ,donde se guarda el sistema operativo, con extensión ext3, otra partición denominada /home con extensión ext3, donde se graba los ficheros personales y una última llamada swap, memoria de intercambio, el tamaño de la misma varía según la memoria RAM que tengamos en nuestro equipo, pero lo aconsejable es crearla con al menos 512MB o 1024MB. Estas particiones las podemos realizar antes de la instalación de Debian, mediante, por ejemplo, PARTITION MAGIC o durante la instalación de Debian mediante la utilización del FDISK. Asegurar el arranque desde disquete. Una vez realizado todos los pasos anteriores, nos vamos ha asegurar que nuestro ordenador, cuando lo reiniciemos o lo apaguemos, va a arrancar desde disquete. Para ello, debemos entrar en la BIOS. Para entrar en la BIOS, debemos de apagar o reiniciar el ordenador y nada más aparecer la primera pantalla de arranque presionamos “supr”, “F1” o “F10”, la tecla depende del ordenador. Una vez dentro de la BIOS, localizamos la opción Boot sequence o similar, donde debemos modificar la prioridad de los dispositivos a arrancar, poniendo en primer caso floppy (disquetera). Una vez realizado esta acción, salvamos la configuración y salimos de la BIOS. PRIMEROS PASOS DE LA INSTALACIÓN El orden de disquetes es el siguiente: 1. Boot 2. root 3. net-drivers Reiniciamos o apagamos nuestro ordenador, con el disquete Boot dentro de la disquetera y ,cuando lo lea, aparecerá esta pantalla: Donde nos dice que presionemos F1 para la ayuda, donde aparece esta pantalla El índice nos informa de todas las subpantallas disponibles, por las que podemos navegar mediante el las teclas “F1” a “F10”. Si presionamos ENTER, continuamos con la instalación, la cual, nos irá pidiendo los disquetes en el orden antes dictado. Una vez realizado esta acción, la primera pantalla que se nos muestra es la de selección de idiomas y después el país donde nos encontramos. Después la selección del teclado. Después de esto, realizará una detección del hardware y cargará los módulos necesarios para continuar la instalación. Una vez realizado esto, procede a la detección automática de la tarjeta de red. Si contamos con una tarjeta de red, debemos introducir el nombre que va a tener el equipo. Y a continuación se nos pide el nombre del domino, que podemos dejar en blanco si no lo conocemos. El siguiente paso son las creaciones de particiones. Donde encontramos dos opciones, “Borrar el disco completo” y “Editar manualmente la tabla de particiones”. Elegiremos la segunda opción, donde entraremos en otra pantalla, donde podremos crear las particiones. Elegimos la opción “particiones guiadas” la cual, nos da a elegir entre tres esquemas distintos de particiones. “Todos los ficheros en una partición”,”Equipo d ofimática” y “Estación de trabajo multiusuario”. La más básica es la primera, la segunda es la más optimizada, y la que vamos a elegir, y la tercera está destinada a un entorno de múltiples usuarios. En la siguiente pantalla podemos modificar ,crear o borrar las particiones. Si por el contrario creemos haber realizado alguna acción equivocada, podemos elegir “Deshacer los cambios realzados a las particiones” o, si estamos de acuerdo, “finalizar el particionado y escribir los cambios en el disco”. Automáticamente comienza el formateo y creación de las nuevas particiones. A continuación se copian los paquetes que componen el sistema base de Debian y se instala el cargador de arranque el GRUB y, cuando termine, presionamos “continuar para reiniciar”. Y con esto termina la primera parte de la instalación de Debian. CONTINUACIÓN DE LA INSTALACIÓN DE DEBIAN. Después del reinicio, la primera pantalla que se muestra es el cargador GRUB, donde aparece una entrada para cada sistema operativo encontrado junto a las dos creadas por Debian: una para el arranque normal y otra en caso de fallo al arrancar el núcleo (recovery mode). Entramos en el modo normal y, después de la carga del núcleo, comienza la configuración del sistema base. Primero aparece la bienvenida ,después la configuración de la zona horaria y a continuación se nos pide la contraseña que va a poseer el superusuario root (usuario para las tareas administrativas del equipo) Damos a “aceptar” y nos vuelve a pedir la contraseña para verificar que no existan errores. Después creamos un usuario habitual, primero el nombre del usuario y después su contraseña, siempre distinta a la del root. A continuación, seleccionamos la fuente de instalación de los paquetes, que en nuestro caso es ftp. Y comenzará la lectura de los mismos. Se nos pide un cd adicional, pero como no lo tenemos elegimos NO. Cuando termine la lectura de paquetes disponibles, debemos elegir lo que queremos instalar. Después configuramos el entorno gráfico, eligiendo el controlador correspondiente a nuestra tarjeta gráfica. En el caso de que no podamos cargar el entorno gráfico debemos de volver a configurar la Xwindow, a través de la línea de comandos, dpkg-reconfigure Server-xfree86 y elegir el controlador genérico. “vesa”. Después de la configuración de la tarjeta gráfica, viene la configuración del ratón, el monitor (eligiendo el modelo y la resolución). Tras realizar estas acciones comienza el desempaquetado y la instalación. Los tipos de paquetes en Debian Tenemos tres tipos distintos: main: Incluye aquellas aplicaciones compatibles con la licencia libre de Debian. Es la rama principal, en la que encontramos la mayoría de los programas que contribuyen la distribución. Es indispensable para hacer funcionar Debian. contrib: Son todos aquellos paquetes libres que dependen de otro que no lo es para funcionar, como ocurre con la mayaría de los emuladores, cuyas roms no son de descarga pública. non-free: engloba los programas cuyos códigos no se encuentra disponibles, no está permitida su redistribución o una licencia no compatible con las directrices Debian Vamos a añadir una rama mediante consola de texto: Tenemos que ser root para ello, dentro de la consola de texto debemos de cambiar de usuario su root (su “comando para cambiar de usuario” y el nombre del usuario) contraseña (ponemos la contraseña del usuario que queremos cambiar) y ya nos encontramos como root (administrador) , e ir al directorio siguiente: cd /etc/apt/gedit sources.list gedit (es para poder editar el texto) si queremos añadir los paquetes contrib, tenemos que hacer lo siguiente: deb http://http.es.debian.org / debian main contrib (lo debemos añadir al final de la línea) si queremos también los paquetes non-free: deb http://http.es.debian.org / debian main contrib non-free (lo añadimos al final de la línea) Si queremos cambiar de versión de Debian: (dentro de sources.list), cambiamos el parámetro “stable” por “testing”(versión de testeo) o por “instable” (versión inestable). deb http://http.es.debian.org / debian main contrib non-free deb http://http.es.debian.org / debian testing contrib non-free deb http://http.es.debian.org / debian instable contrib non-free COMANDOS BÁSICOS PARA MANEJO DE PAQUETES La herramienta más utilizada para instalar aplicaciones es “apt”. Esta utilizada se realiza desde un terminal y sus parámetros son muy sencillos. 1. Si queremos instalar un paquete ejecutamos: apt-get install nombre del paquete. 2. Si queremos eliminar un paquete ejecutamos: apt-get remove nombre del paquete. 3. Si no conocemos el nombre del paquete de una determinada aplicación ejecutamos: apt-cache search nombre del paquete. 4. Para actualizar el listado de paquetes ejecutamos: apt-get update 5. Para descargar y compilar un paquete, para que se ejecuten a mayor velocidad. apt-build install nombre del paquete Manejo de paquetes a través del interfaz gráfico La manera más fácil de manejar paquetes a través del interfaz gráfico es mediante synaptic o Kpackage. Para poder instalar synaptic, abrimos un terminal y tecleamos lo siguiente: (debido a que hemos instalado Debian desde disquetes tenemos un sistema muy básico y casi ninguna aplicación). apt-get install synaptic Synaptic posee un interfaz gráfico divido en tres secciones principales: 1. Columna izquierda: Muestra un listado de todos los paquetes disponibles divididos por secciones, según el tipo de aplicación. 2. Columna central superior: Se muestra los paquetes que pertenecen al conjunto seleccionado en la columna de la izquierda. 3. Columna central inferior: Contiene toda la descripción relativa a los paquetes seleccionados. Para instalar, actualizar o eliminar los paquetes nos situamos sobre ellos, presionamos con el botón derecho del ratón y elegimos la opción preferida. Por último, presionamos el botón “Aplicar” y nos mostrará una ventana de comprobación a la que pulsamos en “Aceptar”. Si queremos modificar los repositorios utilizados, pinchamos en Configuración -> Repositorio, donde se muestra el contenido de sources.list, (otra manera de entra en sources.list, sería a través de la consola de comando mediante cd /etc/apt/ gedit sources.list). Aquellos que queramos utilizar deben tener pinchadas las casillas, sino queremos utilizarlos pues desactivamos las casillas, si queremos añadir nuevos servidores, tenemos que irnos a la parte inferior de esta nueva ventana y elegir servidor, distribución y ramas preferidas. Kpackage De aspecto similar a Synaptic, Kpackage está pensando para utilizarse en el escritorio KDE. Para instalar esta aplicación tenemos que poner en la consola de texto: apt-get install kpackage INSTALACIÓN DEL ENTORNO GRÁFICO. Tras finalizar la instalación y reiniciar el equipo, nos encontramos en la consola de texto. El primer punto importante para los novatos en el sistema es instalar un entorno de escrito. Para ellos tenemos los siguientes: Kde: El más sencillo de utilizar y el más pesado de los entornos. El más indicado para los usuarios más noveles, especialmente aquellos provenientes de un sistema operativo Windows. Para instalarlo debemos escribir en la consola de texto lo siguiente: apt-get install kdebase Gnome: Diseño más innovador que Kde y un funcionamiento distinto a los entornos usuales. Entorno que requiere un mayor tiempo de aprendizaje para manejarlo con soltura Para instalarlo debemos escribir en la consola de texto lo siguiente: apt-get install gnome Xfce: A medio camino entre un completo entorno de escritorio y un entorno de consumo mínimo de recursos, es la mejor opción para todos aquellos usuarios que no cuenten con un equipo con una amplia RAM y no quiera perder las prestaciones de los grandes escritorios. Para instalarlo debemos escribir en la consola de texto lo siguiente: apt-get install xfce4 xfce4-artwork xfce4-utils Icewm: Aspecto gráfico sencillo, similar a las primeras versiones de Windows, es un entorno que consume los mínimos recursos posibles, lo que permite ejecutar las aplicaciones con una mayor rapidez. Para instalarlo debemos escribir en la consola de texto lo siguiente: apt-get install icewm icewm-themes iceconf Window Maker: Destaca por el alto número de complementos existentes para integrarse junto a este entorno de ventanas. Su principal desventaja es un uso complejo, al no contar con la clásica barra de tareas, sino con un conjunto de botones donde realizar todas las acciones. Para instalarlo debemos escribir en la consola de texto lo siguiente: apt-get install wmaker wmakerconf Enlightenment: Con una apariencia visual impactante, en un principio puede resultar complejo de utilizar, pero el uso continuo lo convierte en un entorno de trabajo rápido y completo Para instalarlo debemos escribir en la consola de texto lo siguiente: apt-get install enlightenment Fluxbox: Incluye una barra de tareas mínima, lo que convierte en el entorno con menor consumo de recursos, resulta idóneo para aquellos usuarios acostumbrados a utilizar una consola de texto para realizar la mayoría de su trabajo sin perder las funciones de un entorno de ventanas. Para instalarlo debemos escribir en la consola de texto lo siguiente: apt-get install fluxbox fluxconf ¿Porqué cuando reinicio no me arranca el entorno gráfico? Eso se debe a un problema muy pequeño que es el siguiente: “NO TENEMOS ARRANQUE GRÁFICO”. Sin el arranque gráfico, el servidor gráfico no entra automáticamente, debemos de poner “startx” para que arranque. Si una vez puesto esto, da problemas el entorno por motivo de los drivers de la tarjeta gráfica o cualquier otra cosa. Tenemos que poner en la consola de texto “dpkg-reconfigure xserverxfree86”, para volver a configurar la Xwindow. Hay tres tipos de arranques: GDM: Basado en Gnomo, posee la apariencia gráfica más trabajada, incluye soportes de temas e idiomas en castellano. KDM: Se complementa con KDE, está disponible en castellano y tiene una apariencia sencilla pero eficaz. XDM: El más sencillo de los tres y el que menos recursos del equipo consume. Para que el servidor gráfico arrancara automáticamente tenemos que instalar un arranque gráfico, mediante consola ponemos: apt-get install nombre del arranque (ejemplo: apt-get install gdm) Una vez que se instale, ponemos en la consola “reboot”, para que se reinicie y cuando volvamos a entrar otra vez, automáticamente se iniciará el servidor gráfico. Si queremos configurar el arranque gráfico, mediante una consola de texto y siendo root, ponemos: dpkg-reconfigure nombre del arranque (ejemplo: dpkg-reconfigure gdm) Si después no queremos que arranque automáticamente, pues dentro de una terminal de consola ponemos (siendo root): apt-get remove nombre del arranque (ejemplo: apt-get remove gdm kdm xdm) ¡¡¡ Mi entorno gráfico no esta en español !!! Si tu escritorio viene en ingles, no te preocupes hay una manera muy fácil de traducirlo al español, tenemos que irno a una terminal de consola, y como usuario root, y teclear los siguiente: apt-get install kde-i18n-es (Traduce el entorno de escritorio kde al español, “es” al final de la línea) Si tenemos otro tipo de entorno gráfico, tenemos que buscar el parche para traducirlo. Para ello, tenemos que abrir un terminal de consola de texto, y como root, utilizar el comando nombrado en anteriores apartados. Apt-cache search gnome* (el asterisco es para mostrar en pantalla todos los archivos relacionados con gnome) Ahora que tenemos todos los archivos en pantalla relacionado con el escritorio gnome, buscamos el parche traductor al español. INSTALACIÓN DEL HARDWARE. Lo primero que tenemos que hacer es detectar el hardware del equipo, para ello, utilizamos el siguiente comando en la consola de texto como root. lspci (muestra todas las tarjetas PCI instaladas en el equipo) Para ver un listo de dispositivos USB conectados. lsusb Otro comando muy útil para la configuración de nuestro hardware es “dmesg”, el cual, muestra información de la secuencia de arranque, incluyendo todo el hardware, servicios instalados, módulos y configución del sistema. Podemos encontrar e instalar dos herramientas para detectar el hardware automáticamente: discover: Únicamente informa de los disposivitos sin instalar sus módulos correspondientes. Es una herramienta útil para realizar posteriormente la instalación manual de los módulos. (Para instalarlo, desde un terminal de consola y como root: apt-get install discover Para ejecutarlo, desde un terminal de consola y como root: discover (para llamarlo solamente hay que poner el nombre) Una vez invocado en el terminal de texto, se muestran dos tipos de líneas: aquellos dispositivos reconocidos, con información sobre el fabricante y el modelo concreto; y otras referencias por unknown kudzu: Identifica en el arranque del sistema el hardware nuevo instalado y lo configura automáticamente. Si lo ejecutamos desde un terminal, siempre como root, se muestra un interfaz gráfico que identifica y configura cada dispositivo. ¿Qué son los Módulos? Los módulos son todos los controladores disponibles en Linux, que permiten hacer funcionar el hardware. Para instalarlos y eliminarlos, podemos hacerlo, de forma muy fácil, a través de un interfaz gráfico desde la consola. Para ello, primero tenemos que instalarlo y ejecutarlo desde la consola. Para ello, haremos lo siguiente: apt-get install modconf (instalamos el programa que nos permite agregar o eliminar módulos) modconf (lo ejecutamos solamente poniéndole su nombre en el terminal) La herramienta, modconf, se divide en diez secciones principales: Security: aumenta la seguridad del sistema. Arch: incluye los controladores propios de arquitectura x86, como el apagado automático, control de energía y características avanzadas del procesador. Crypto: todas las opciones de criptografía. Drivers: es la sección más importante de todas, donde podemos habilitar el soporte bluetooth, control de ventilador, disquetera, lectora de CD, puertos FireWire, joysticks, tarjetas de televisión... Fs: incluye soporte para la mayoría de los formatos de fichero existentes, como VFAT, NTFS en lectura... Lib: librería para comprobación de la integridad de los ficheros. Net: los drivers para añadir al sistema protocolos y servicios de red. Sound: incluye todos los controladores para configurar las tarjetas de sonido, tanto para las antiguas ISA, como para las actuales PCI e integradas en placa base. Initrd: si queremos que las terminales de texto utilicen el framebuffer en lugar del modol normal. Cuando ejecutamos el programa, modconf, se nos presenta una pantalla de navegación. Para ver las secciones tenemos que observar: kernel/arch/i386/.... kernel/drivers/char/.... kernel/security Mostrar los módulos instalados en el equipo Para mostrarlo, escribimos en el terminal, lsmod, apareciendo una lista de módulos instalador en el ordenador. Estarán indicados por números igual o mayor que 1, si están utilizados, y por 0, los que no están en uso. Antes de instalar un determinado módulo debemos realizar un testeo para comprobar que no se produzca ningún efecto negativo sobre el ordenador, para ello ejecutamos modprobe nombre del módulo Una vez comprobado, procedemos a instalarlo mediante la orden: insmod nombre del módulo Instalar dispositivos externos usb, firewire y carbus. Todos estos dispositivos de conexión en caliente, que pueden conectarse cuando el equipo está encendido, puede ser reconocido automáticamente gracias a la aplicación hotplug, que nada más detectarlos carga automáticamente los módulos necesarios para que funcionen. Para ello debemos de instalar, a través de una terminal de texto y como root. apt-get install hotplug Podemos ver los módulos que se han cargado al insertar un dispositivo con el comando: lsmod Instalar escáneres. Para hacer funcionar un escáner, aparte de instalar hotplug, necesitamos una aplicación para todo el proceso de escanéo, las más destacadas son kooda y xsane. apt-get install kooda xsane (instalamos las dos aplicaciones) Si queremos utilizar el reconocimiento de caracteres, podemos instalar gocr. apt-get install gocr Para las impresoras multifunción que incorporan un escáner, debemos de instalar el paquete: apt-get install hpoj Instalar de impresoras Para poder utilizar la impresora debemos de instalar: apt-get install cupsys Después, de esto, abrimos un navegador, como firefox, konqueror..., y escribimos en la barra de direcciones: localhost:631. Se muestra un menú donde elegimos la opción Administrar impresora, pinchamos en Añadir impresora, escribimos el usuario root junto a la contraseña, le damos un nombre, a la impresora, pulsamos siguiente, elegimos la conexión utilizada, la más usual es la USB, y por último seleccionamos el fabricante y el modelo de la misma. Desde esta misma ventana podemos eliminar y configurar las impresoras existentes y controlar la cola de impresión. Si nuestra impresora no se encuentra reconocida, debemos de instalar un conjunto adicional de paquetes: apt-get install cupsys-driver-gimprint foomatic-db foomatic-db-hpijs foomatic-filters foomatic-filtersppd hpijs Tarjeta de sonido Para la configuración de la tarjeta de sonido lo podemos realizar gracias a los paquetes: apt-get install alsa-base alsa-utils finalizada la descarga, ejecutamos: alsaconf que inicia una herramienta que detecta automáticamente las tarjetas de sonido instaladas. Instalar Tarjetas de red Para configurar una tarjeta de red ya reconocida en el equipo, ponemos lo siguiente: apt-get install etherconf Si este programa no les funciona correctamente y poseen un router con asignación dinámica, ponemos lo siguiente: dhclient y se asigna una IP automáticamente. Instalar Tarjetas de TV Para poder configurar la tarjeta sintonizadora debemos contar con los módulos bttv, tuner, i2c y videodev, que podemos instalar gracias a la aplicación insmod. Por último, las aplicaciones más destacadas para sintonizar la televisión son xawtv y alevt, que incorporan teletexto y sintonizador automático. APLICACIONES MÁS DESTACADAS EN DEBIAN. Ciencia: kalzium y OpenUniverse Consola: Arj, Unzip, unace, descompresores; zgv, visor de imágenes; mpg321, reproductor de audio. Electrónica: Gnucap y klogic, simulador de circuitos; ksimus, simulador de redes, Xcircuit, para dibujar diagramas de circuitos. Entornos de escritorios: Kde, Gnome, Icewm, Windows Maker, Enlightenment, Xfce Gráficos: Gimp, retoque gráficos; xzgv,gwenview, visores de imágenes; Tuxpaint, Xpaint, para dibujar. Internet: Amsn, gaim y kopete, para mensajería instantánea; Firefox y Konqueror, como navegadores de internet; kget y d4x para descargar de archivos. Multimedia: Kaffeine, totem, reproductores de vídeo; okle y Vlc para ver películas en DVD; XMMS y Juk, como reproductores de audio; K3B para grabar Cds y DVDs Ofimática: OpenOffice y Koffice, como completos entornos ofimáticos; Xpdf, Kpdf, para visualizar ficheros con formatos pdf. Seguridad: AirSnort, sniffer de redes inalámbricas; Snort, para redes por cable; Crack y john, desencriptadores de contraseñas; Portsentry, informa de los escaneos realizados al equipo; Tripwire y AIDE para controlar la integridad de los ficheros del sistema; Nessus y Nmap para chequear el ordenador en busca de fallos de seguridad. Servidores: Apache2, potente servidor web; OpenSSH, conexiones remotas seguras; ProFTPD, servidor FTP; NFS, acceso a directorios remotos. Sonido: KsCD y GNOME audio para reproducir Cds de música. Para instalar cualquiera de las aplicaciones debemos ejecutar: apt-get install nombre del paquete. CONFIGURAR EL SISTEMA Actualizar Debian Debemos actualizar el núcleo del sistema, ya que es el corazón , del que depende su rapidez, estabilidad, seguridad y el reconocimiento de los dispositivos. Los paquetes para actualizar el núcleo se encuentra dividido por procesadores: 386: versión genérica del núcleo que podemos utilizar en cualquier procesador con arquitectura x86. Si desconocemos el modelo de micro que tiene el equipo, ésta es la versióna a utilizar. 686: destinado a equipos con procesadores intel Pentium Pro, Celeron, Pentium II, Pentium III y Pentium IV. K6: optimizado para equipos AMD K6, K6-II y K6-III. K7: para las versiones de AMD Duron y Athlon. AMD64-generic: destinado a equipos que cuenten con cualquier modelo del procesador AMD64. AMD64-K8: para Athlon64, Athlon FX y Opteron de AMD. EM64T: versión para los procesadores de Intel Pentium IV y Xeon que cuenten con las extensiones de 64 bits. Smp: Sufijo que indica versión para equipos con más de un procesador. Para el paquete que más se ajute a nuestro microprocesador debemos de escribir en un terminal de texto, siendo root, lo siguientes comandos: apt-get install version del núcleo.deb Y configura automáticamente el GRUB para dar acceso al nuevo núcleo. Optimizar Discos duros Para poder optimizar correctamente el sistema Debian debemos de instalar la herramienta “hdparm”, que acelera los discos duros al habilitar la transferencia de alta velocidad. apt-get install hdparm Podemos ver el rendimiento de los discos ejecutando: hdparm -t -T /dev/hda Además debemos compilar todas aquellas aplicaciones de uso continuo, como los entornos ofimáticos y los navegadores, para que vaya más rápido nuestro sistema Debian. Para ello debemos de utilizar el siguiente comando: apt-build install nombre del paquete ASEGURAR EL SISTEMA. Usuarios Las claves de los usuarios deben de estar constituidas, por al menos, siete caracteres entre letras, números y símbolos. Nunca debemos utilizar una contraseña que se pueda identificar con nosotros ni fácil de adivinar como por ejemplo: “1234”. Cortafuegos La herramienta más completa actualmente con estas funciones es firestarter, que podemos instalar con: apt-get install firestarter Al iniciar la aplicación, se muestra una ventana para realizar las configuraciones básicas; donde elegimos el dispositivo conectado a Internet, y activamos la correspondiente casilla si se asignan las direcciones por DHCP, para que no se bloquee la comunicación entre el router y el ordenador. A continuación, nos pregunta si utilizamos el equipo como proxy para que otros ordenadores naveguen, esta casilla no la activamos. Por último, presionamos “Guardar” para conservar las opciones elegidas y que comience a funcionar el cortafuegos. Comprobación de ficheros Periódicamente debemos ejecutar una aplicación para comprobar la integridad de los ficheros base del sistema, para impedir que un usuario cambie una aplicación válida por un troyano que realice funciones adicionales. La mejor aplicación es: Aide, para instalarlo debemos de utilizar los comandos apt-get install aide y, después de instalarlo, debemos de crear una base de datos: aide --init Para realizar una comprobación de nuestros ficheros, solamente, debemos de ejecutar: aide --check Escáneres de red y sistema Cada cierto tiempo, debemos de realizar un escaneo para comprobar los fallos de seguridad internos y externos. La herramienta más utilizada es: Nessus: es el escáner más utilizado, con más de 1200 pruebas de seguridad y la posibilidad de programar nuevas. Para ejecutarlo, iniciamos su servidor: /etc/init.d/nessusd start creamos un usuario para utilizarlo: nessus-user y lo iniciamos con: nessus Para realizar un escaneo seleccionamos localhost en la pestaña “Target” y presionamos “Start the scan”, que al finalizar mostrará un informe de los errores encontrados, junto a sugerencias para solventarlos. Detector de escaneos Debemos instalar una aplicación que nos informe de los escanéos no queridos a nuestro equipo. Portsentry: que permite bloquear direcciones IP automáticamente, y guardar un informe de las detecciones en el fichero /var/log/syslog, donde aparecen referidas por attackalert Para utilizarlo debemos añadir los puertos a detectar, por ejemplo para controlar tcp ejecutamos: portsentry -tcp Sniffer Para controlar todas las acciones realizadas en el equipo, especialmente a través de interfaz de red, podemos instalar un sniffer. Snort: controla las entradas y salidas mediante filtros que permiten modificarse a nuestra preferencia. Para iniciarlo ejecutamos: snort -v y al finalizarlo con “Ctrl+C”, se muestra una tabla con las estadísticas del tráfico controlado y las alertas detectadas. COMANDOS BÁSICOS DE LA CONSOLA EN DEBIAN. Cambio de directorio: cd ruta de directorio. Crear directorio: mkdir nombre del directorio. Listar contenido del directorio: ls Eliminar directorio: rmdir nombre del directorio. Copiar ficheros: cp nombre del fichero ruta destino. Mover ficheros: mv nombre del fichero ruta destino. Crear ficheros: touch nombre del fichero. Eliminar ficheros: rm nombre del fichero. Información de un programa: man nombre del programa. Identificar tipo de ficheros: file nombre de fichero. Buscar archivos: find / -name nombre del archivo. Borrar pantalla: clear. Espacio ocupado por un archivo: du nombre de archivo. Espacio disponible y ocupado en los dispositivos montados: df Memoria RAM y de swap libre: free. Mostrar contenido de un fichero de texto: less nombre de fichero. Apagar el equipo: shutdown -h now Mostrar fecha y hora actual: date Montar una partición o dispositivo: mount/dev/referencia dispositivo directorio donde montarlo. Desmontar una partición o dispositivo: umount/dev/referencia dispositivo Desmontar todo: umount /mnt COMANDOS HABITUALES PARA UNA PEQUEÑA ADMINISTRACIÓN DEL SISTEMA. Crear un usuario: adduser nombre del usuario. Eliminar un usuario: deluser nombre del usuario. Cambiar la contraseña: passwd. Mostrar últimas conexiones al equipo: last Cambiar de usuario: su nombre del usuario. Cambiar la hora del sistema: tzconfig. Buscar cadenas de texto en archivos: grep. Mostrar la versión del núcleo utilizado: unmane -a COMANDOS BÁSICOS PARA EL MANEJO DE LA IMPRESORA. Dispositivo: /dev/lp1 Probarlo: ls > /dev/lp1 Para imprimir se necesita: lpr, Magicfilter y Mpage Ver colas impresión: lpq Estado impresoras: lpc status Eliminar colas en impresión: lprm