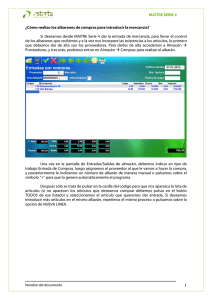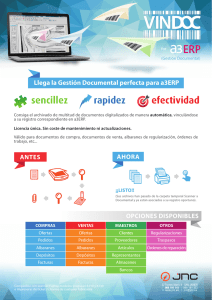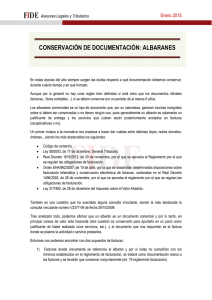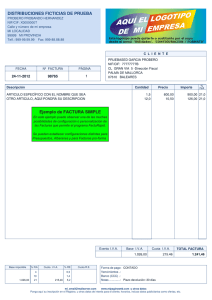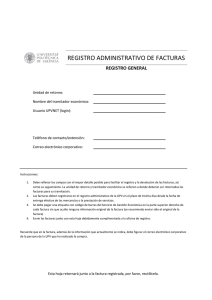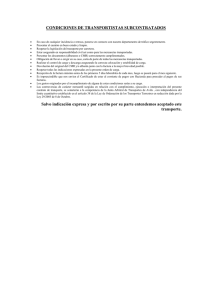1 Manejo de la aplicación.......................................................
Anuncio

Manejo de la aplicación................................................................................................................................................ 2 Proveedores ..................................................................................................................3 Artículos .......................................................................................................................4 Tallas y colores ..............................................................................................................5 Agentes ........................................................................................................................6 Clientes ........................................................................................................................6 Servicio al cliente .........................................................................................................7 Almacén .......................................................................................................................8 Inventario .....................................................................................................................9 Diseño de documentos................................................................................................................................................. 9 Documentos ................................................................................................................................................................... 10 Facturas .................................................................................................................... 11 Generación automática de pedidos de compra y de órdenes................................................ 14 Producción y montaje................................................................................................................................................. 14 Cierre en la empresa actual ........................................................................................... 17 1 Tutorial – Visual Factu Manejo de la aplicación Las aplicaciones Golden para Windows, están diseñadas en un entorno gráfico. Maneje fácilmente la aplicación con las teclas de función, el teclado o el ratón. Uso del teclado El manejo de las aplicaciones Golden para Windows mediante el teclado es bastante cómodo: ALT: Acceder al menú general ALT + ↓: Despliega la lista ordenando por código ALT + Mayúsculas + ↓: Despliega la lista ordenado por título Tabulador: avanza de campo Tabulador + ↑: retrocede de campo Tecla de Cambio + ↓: muestra los datos ordenados por la descripción Doble-Clic: Situado en un campo, permite acceder al mantenimiento del Ventana: ordene las ventanas abiertas en cascada, mosaico horizontal o vertical En los menús encontrará una letra subrayada. Pulse la tecla ALT + Letra subrayada, accederemos a esa opción del menú ALT + TAB: nos permite cambiar de una aplicación abierta a otra Manejo del Ratón Desplegar el menú con el ratón: Muestra los datos ordenados por códigos desde el primero Si previamente escribe parte del código, la relación aparece a partir del código especificado Desplegar el menú con el ratón + ↓: Muestra los datos ordenados por título, descripción Si previamente hemos escrito parte del título aparece a partir del nombre especificado Teclas de función Las teclas de función le facilitarán en muchos casos el uso de Visual Factu. F1 Ayuda en línea F2 Permite cambiar del modo edición al modo sobrescribir ALT+F2 Copia el concepto del apunte anterior F3 Sitúa el cursor en el campo de búsqueda F4 Despliega la lista del campo en el cual estamos situados ALT + F4 CTRL + F4 F5 Para salir de la aplicación Cierra la ventana activa En los precios para poder introducir fórmulas en las tarifas F6 CTRL + F6 Permite cambiar de una ventana a otra F7 Dentro de la ventana de asientos, muestra la ventana de divisas F8 En la ventana de asientos, muestra el desglose analítico 2 Tutorial – Visual Factu F9 En el campo CIF/NIF calcula la letra del NIF En facturas emitidas, dentro del campo nº de factura, muestra el siguiente número de la factura Situado en el campo cuenta muestra el extracto En el campo código de barras, calcula el dígito de control F10 Accede al menú principal F11 Cambiar de una carpeta a otra dentro de la misma ventana F12 En la ventana de asientos, cancela vencimientos Visual Factu El proceso de la facturación le permitirá llevar la gestión comercial de su empresa, registrando tanto las ventas realizadas a sus clientes como las compras que efectúe a sus proveedores. Dentro del proceso de la gestión comercial de su empresa podrá encontrar las siguientes opciones: Compra – Venta de productos, realizar compras a sus proveedores para posteriormente vender esos productos a sus cliente. Controlando el stock de los artículos Prestación de Servicios, lo que facturará a sus clientes serán los servicios que les preste no artículos, como pueden ser mantenimientos, servicios de limpieza... En este caso no controlará stock. Fabricación, realizará compras a proveedores de unos productos que serán usados como materia prima. Mediante el montaje o la producción obtendrá el producto terminado. El programa Visual Factu enlaza con Visual Conta y con Visual Eos en caso de que disponga de alguno de estos productos. El enlace se realizará al realizar el proceso de actualización de facturas, pasando datos de Visual Factu a Visual Conta y/o a Visual Eos nunca a la inversa. Primeros pasos Una vez que ha creado su empresa lo normal es seguir un orden lógico, nosotros le proponemos el siguiente: Dar de alta los distintos tipos de tarifas, familias, almacenes y series para los documentos de compras y ventas, formas de pago habituales de la empresa. Crear los proveedores con los que habitualmente trabaje. Crear los artículos. Crear los agentes comerciales e identificar las comisiones. Dar de alta a los clientes habituales. Realizar el inventario inicial para tener bien controlado su almacén. Comprobación de los parámetros generales. Creación de datos Proveedores Los proveedores son empresas o personas que le suministran productos con destino a la venta, producción o montaje. Acceda a proveedores en Mantenimiento – Proveedores. Asigne un código (máximo 13 caracteres alfanuméricos) a cada proveedor. 3 Tutorial – Visual Factu Identifique los datos fiscales Condiciones, señale, el riesgo, tipo de IVA, % de retención, familia y podrá marcar o no si quiere facturar con IVA incluido, usar las últimas condiciones de compra…. Formas de Pago: habitual, los días de pago o cuenta bancaria Estadísticas, muestra la facturación Acciones comerciales relacionadas con el proveedor Operaciones, visualizará todos los documentos de ese proveedor Otros, dispone de 5 campos libres, también puede indicar el nº de copias que quiere imprimir por cada documento. Si dispone de Visual Conta o Visual Eos indique la cuenta contable para cada proveedor. Artículos Acceda al fichero en Mantenimiento – Artículos. La codificación de artículos admite valores alfanuméricos con capacidad de hasta 13 dígitos. Datos: indiquen, en el caso de que lo utilicen, el formato y código de barras, la familia, la unidad de medida, la referencia interna y el proveedor y referencia de proveedor. También tendrá que marcar si ese artículo controla o no stock. Precios, indique el grupo de descuento y de comisión, tipo de IVA y visualice las diferentes tarifas. Desde aquí acceda a los precios de compra donde podrá ver los proveedores que le suministran cada artículo con sus diferentes tarifas. Stock, facilita información sobre el stock actual y previsto del artículo, lo que está pendiente de recibir o de servir Estadísticas, muestra el estado de la facturación y el precio de coste en relación a ese artículo. Parámetros, le permitirá controlar número de serie o lotes En el caso de que facture servicios desde aquí podrá indicar la duración y el tipo del servicio prestado Imagen, podrá insertar una imagen del artículo en formato bmp Escandallo, es la descomposición del artículo en las piezas que lo forman 4 Tutorial – Visual Factu Tallas y colores Si trabaja con tallas y colores lo primero que deberá de hacer es habilitar esta opción desde Empresa – Parámetros – Atributos. En Mantenimiento – Tallas y Colores, definirá los grupos de talla y de color. Grupo de Talla, a cada grupo la asignará un código y la descripción correspondiente Posteriormente tendrá que crear los distintos niveles o tallas que existan para cada grupo. Una vez que ha creado los distintos grupos de tallas y colores que utilice tendrá que asignar a cada artículo el grupo al que pertenece. Cada vez que registre una entrada o salida de un artículo al que le haya asignado un grupo de talla y de color, solicitará la talla y el color específico correspondiente a ese movimiento. Grupo de Color, a cada grupo le asignará su código y descripción correspondiente y pasará a dar de alta los distintos colores que pertenezcan a ese grupo Unidades de medida Use las unidades de medida alternativas para controlar el stock por dos o más tipos de unidades diferentes (cajas y unidades), si la unidad de compra es diferente a la unidad de venta o cuando el precio se facilite por las medidas que tiene el artículo. En la ficha del artículo deberá indicar: La unidad base del artículo (las tarifas se reflejarán en la unidad base). Unidad Alternativa y factor de conversión a la unidad base. Otras unidades de medida, podrá indicar hasta un total de 4. Indicará cual es la medida habitual para compras y cual para ventas. Podrá registrar entradas y salida en cualquiera de las distintas unidades que haya creado. Los listados reflejarán las unidades tanto en la unidad base como en las alternativas. En los diseños de documentos podrá utilizar cualquiera de las unidades que haya creado y podrá totalizar por cada una de las unidades de medida. Escandallos Los escandallos permiten identificar el producto elaborado y los componentes del mismo. Cree el artículo principal y las piezas o productos semiterminados, a continuación identifique en el producto terminado, sus componentes y las cantidades. Vea el proceso de producción y montaje. 5 Tutorial – Visual Factu Agentes Los agentes comerciales son las personas que intervienen o realizan la venta, independientemente que se les asigne o no una comisión. Puede asignar por defecto a cada cliente un agente de tal manera que al dar de alta un documento de venta le muestre el agente asignado para ese cliente. De todas maneras el agente se puede cambiar en un determinado documento. Accedemos al mantenimiento: Mantenimiento – Agentes Asigne un código alfanumérico y el nombre Datos Personales: introduzca los datos de cada uno como son la dirección, teléfono... Datos Económicos, deberá de introducir a que grupo de comisión pertenece en el caso de que el agente se lleve comisiones por las ventas. Clientes Los clientes son empresas o personas a los cuales facturamos productos o servicios. Mantenimiento – Clientes A cada cliente le asignará un código alfanumérico e indicará sus datos fiscales Dirección, permite introducir múltiples direcciones especificando cual es la fiscal y cual es la de envío habitual Personas, dará de alta a las personas de contacto indicando cargo, teléfono,… Condiciones, aquí podrá indicar la tarifa del cliente, los descuentos, el régimen de IVA, el riesgo, la divisa. También podrá marcar si quiere que al cliente se le factura con IVA incluido o si quiere usar las últimas condiciones de venta e indicará en caso de que sea necesario el agente y su comisión. Formas de Pago, indicará cual es la forma de pago habitual para este cliente, los días de pago y los datos bancarios si fuesen necesarios. Estadísticas, le mostrará el estado de la facturación, los importes Operaciones, visualizará todos los documentos de venta para este cliente (ofertas, pedidos, albaranes, facturas, histórico y vencimientos). Otros, dispone de 5 campos libres que podrá personalizar desde Empresa – Parámetros – Facturación – Clientes. Indique el nº de copias para la impresión de los documentos Si dispone de Visual Conta o Visual Eos deberá de indicar cual va a ser su cuenta contable 6 Tutorial – Visual Factu Servicio al cliente Le permite llevar un control de las acciones técnicas y comerciales para cada cliente. Este módulo ha sido ampliado con la incorporación de Golden CRM. Descuentos Podrá realizar descuentos en línea según el artículo, cliente, tarifa, fechas,... En Mantenimiento – Descuentos. Cree los siguientes grupos de descuentos. Por artículo Por cliente Asigne a cada artículo y cliente su grupo de descuento y ccomplete la tabla de descuentos Desde aquí podrá añadir todas las situaciones en las cuales se aplicarán de manera automática los descuentos en línea, pudiendo seleccionar, aparte de los tipos de artículo y cliente, las fechas y las unidades e indicar el importe o el porcentaje de descuento. Podrá añadir, modificar o eliminar de manera puntual el descuento en línea de un artículo. Sitúese en el pedido, albarán o factura, elija el artículo y modifique el descuento. Comisiones La comisión puede variar según sea el: Agente Cliente Artículo Liquidación de agentes Actualice las facturas, ya que sólo incluye en la liquidación las comisiones de las facturas del histórico. Realice el proceso de liquidación: Procesos – Liquidaciones de Agentes. En Empresa – Parámetros –Otros indicará si las comisiones incluyen todas las facturas o solamente las pagadas Deberá indicar el agente o agentes que va a liquidar así como la fecha de la liquidación 7 Tutorial – Visual Factu Filtros Optimice sus selecciones de información a través del sistema de filtros que permitirán aplicar múltiples condiciones y restricciones a la información que solicita. Además de permitir filtrar un rango de datos por cualquier campo, estos filtros los podrá guardar para sus posteriores consultas. Dispone de filtros en los mantenimientos de clientes, artículos, proveedores, servicios, acciones técnicas y comerciales, también estarán disponibles en listados de compras y ventas. Para crear un filtro, deberá de hacer clic en Desde aquí irá añadiendo los campos por los que va a filtrar o buscar, para que cuando se ejecute el filtro sólo muestre la información seleccionada. Almacén Refleja todas las entradas y salidas de mercancía que realiza. Vea los movimientos de almacén en Mantenimiento- Movimientos de almacén. Los movimientos que aparecen en azul, son el reflejo de un albarán, factura, orden de producción/montaje o el intercambio de almacén. Podrá dar de alta movimientos de entrada, salida o de apertura que no tengan ningún documento asociado Hay movimientos que sólo se podrán modificar desde el documento que lo generó: E7 y S7: Entrada y Salida respectivamente por albarán o factura. E8 y S8: Entrada y Salida para producción o montaje. E9 y S9: Entrada y Salida por intercambio de almacén. 8 Tutorial – Visual Factu Inventario Para introducir el inventario, indique los siguientes datos: Fecha en la cual introduce el inventario. Artículo Tipo de movimiento (entrada o salida) y Subtipo (regularización, actual, etc.). El almacén y las unidades. Precio de coste. Los datos introducidos se reflejarán en la ficha del artículo, las unidades figurarán como stock actual o como stock inicial en el caso de haber marcado el movimiento como una apertura. Diseño de documentos Visual Factu le permite que ajuste el diseño de los documentos según sus necesidades. Si ya dispone de facturas diseñadas sólo tendrá que ajustar los campos a ese impreso o bien puede crearse usted mismo el diseño para imprimirlo en cualquier tipo de papel. El programa le permitirá diseñar documentos para la emisión de ofertas/presupuestos, pedidos, albaranes, facturas, etiquetas, efectos... Acceda al diseñador desde Mantenimiento – Documentos –Diseños, donde podrá dar de alta nuevos diseños, modificar o eliminar los ya existentes. Para dar de alta un diseño sólo tiene que asignar un código alfanumérico, indicar la denominación y especificar el tipo del diseño, si se trata de un documento, de un efecto, de una etiqueta de clientes... Indique el tamaño del papel, el alto y ancho e introduzca también donde empiezan las zonas de detalle así como cuales son los márgenes y la orientación del papel. Para empezar a diseñar el documento deberá hacer doble clic en el botón de Diseñar. La zona de la izquierda muestra los campos disponibles para usar en el diseño. Estarán agrupados por carpetas y haciendo doble clic en cada una de ellas se desplegarán para seleccionar el campo deseado. La zona del detalle es cuerpo del diseño, donde usted creará sus documentos Para empezar a diseñar bastará con que seleccione el campo deseado y manteniendo el botón derecho del ratón desplazarlo hasta el cuerpo del documento hasta ponerlo en la posición deseada. 9 Tutorial – Visual Factu Podrá cambiar el formato de la fuente, insertar el logotipo de su empresa (siempre en formato .bmp) o crear líneas y cajas. Documentos Dispone de distintos documentos de compra y de venta. Los documentos de compra se identifican porque sus iconos son de color azul y los de venta son de color verde. Los documentos constan de tres zonas para facilitar la introducción de datos: En la zona superior (cabecera): donde indicaremos la serie, el número y la fecha del documento y el almacén, más a la derecha tendrá que indicar los datos del cliente o proveedor, así como el agente, la divisa y el tipo de IVA En la mitad (líneas del documento): introducirá los códigos de los artículos que compra o vende, indicando las unidades, el precio... En la zona inferior (pie del documento), indicará la forma de pago, las observaciones, los descuentos, gastos, la retención... Ofertas Las ofertas representan los presupuestos que envía a sus clientes, los cuales se interesan por un producto y su precio. Este documento no conlleva ningún compromiso, por parte del cliente, de adquisición del artículo. Mantenimiento – Documentos – Ofertas/Presupuestos de ventas La lista de Ofertas presenta dos tipos de colores para diferenciar si estas ofertas están servidas o no: Negro, no confirmadas Azul, son aquellas que se han pasado a pedidos Los datos contenidos en las ofertas no se reflejan a nivel de previsiones ni de movimientos de almacén, simplemente le facilitan la confección de ofertas para su posterior paso a pedido (en caso que la operación llegue a término). 10 Tutorial – Visual Factu Pedidos Representan una solicitud en firme, por eso los pedidos se verán reflejados en el stock como pendiente de recibir (en el caso de que sean pedidos a proveedores) o de servir (si son pedidos de clientes). Acceda mediante los iconos de acceso directo o por el menú: Mantenimiento – Documentos Desde la lista de Pedidos distinguirá tres tipos de colores para diferenciar su estado: Negro, son aquellos pedidos que aún están pendientes de servir (pasar a albarán o a factura) porque aún no ha tenido conformidad por parte del cliente. Azul, son aquellos que están servidos en su totalidad. Verde, están servidos parcialmente. Las unidades introducidas en los pedidos, influirán en el stock previsto, ya que el stock pendiente de servir disminuirá y el pendiente de recibir aumentará. Los pedidos de ventas pueden ser dados de alta directamente o pueden ser generados a partir de una oferta enviada al cliente Albaranes Reflejan la entrega de material al cliente o la recepción de la mercancía de su proveedor, por lo que se producirá un movimiento de almacén (un salida si es un albarán de ventas o una entrada si el un albarán de compras). Acceda mediante los iconos de acceso directo o por el menú: Mantenimiento – Documentos Facturas Es el documento que acredita contablemente la gestión comercial, es decir, la compra del material o del servicio prestado. Acceda mediante los iconos de acceso directo o por el menú: Mantenimiento – Documentos Las facturas pueden ser dadas de alta directamente o se pueden generar a partir de un albarán o un pedido. 11 Tutorial – Visual Factu La forma de pago indicada en la factura, generará los vencimientos correspondientes, creando en Visual Tesorería los cobros o los pagos Intercambios de Almacén Permite reflejar el intercambio de artículos entre almacenes. Para realizar el intercambio debe de ir a Mantenimiento – Documentos – Intercambios de almacenes. Deberá indicar cual es el almacén origen y cual el destino, así como cuales son los artículos y unidades que intercambian. También dispone de un campo Observaciones para indicar el comentario oportuno. Procesos relacionados con los documentos Traspaso de documentos Una vez que tiene creada una oferta, un pedido o un albarán, el programa le permite que los traspase a otro documento, evitando así que lo tenga que volver a crear, puede realizar los siguientes traspasos: Pasar de Oferta a Pedido. Pasar de Pedido a Albarán o a Factura. Pasar de Albarán a Factura. Este traspaso se realizará de un sólo documento, en el caso de que sean varios, existe un proceso automático. Si hace clic sobre ese icono, le aparece el menú para que elija la opción a realizar, pasar de un documento a otro, duplicar en uno nuevo el existente, generar un pedido de compras si está en uno de ventas o acceder al diseñador de cartas Servir pedidos Para poder realizar este proceso tendrá que ir a Procesos – Servir Pedidos. Desde esta ventana, tendrá que seleccionar si lo quiere pasar sobre un documento nuevo o si es uno que ya existe donde deberá seleccionar el deseado. También podrá indicar si lo quiere servir todo o sólo unas unidades determinadas Este proceso está sólo disponible en ventas y se utiliza cuando tenga que servir más de un pedido a albarán o a factura. Podrá seleccionar los datos por un filtro que tenga creado, por fechas de documentos, por serie de pedidos, por clientes, artículos sólo con stock. Indique si quiere generar albarán o factura, la serie del documento y la fecha. Facturar Albaranes 12 Tutorial – Visual Factu Facturar albaranes Para poder hacer este proceso debe de ir a Procesos – Facturación de Albaranes de Compra o Procesos – Facturación de Albaranes de Venta. Podrá agrupar varios albaranes de un mismo cliente o proveedor en la misma factura y agrupar las unidades correspondientes a un mismo artículo. Existen unas excepciones en las cuales no agrupa albaranes y son las siguientes: diferentes formas de pago, de régimen de IVA diferente o de divisa Tiene una opción donde podrá seleccionar los albaranes. Actualización de facturas Este proceso le permitirá pasar las facturas al histórico y también creará los respectivos asientos al programa de contabilidad en el caso de disponga de él. Para poder hacer este proceso debe de ir a Procesos – Actualización de Facturas de Compras o Procesos – Actualización de Facturas de Ventas. Debe tener en cuenta cuando realice este proceso, que tanto Visual Tesorería como Visual Conta deben estar cerradas, y nadie tiene que estar trabajando con la facturación. Con este proceso las facturas pasaran al histórico, aquí podrá visualizarlas e imprimirlas, pero no modificarlas. Si una factura del histórico fuese errónea, debería hacer una factura de abono con las unidades en negativo y los mismos precios, para luego hacer otra en positiva con los datos correctos o bien devolver esta factura del histórico a facturas. Al realizar el proceso de devolución del histórico a facturas, debe tener en cuenta que modificará datos de la tesorería, de la contabilidad y si trabaja con comisiones, también tendrá modificaciones. 13 Tutorial – Visual Factu Generación automática de pedidos de compra y de órdenes Con este proceso podrá generar de manera automática: Pedidos a Proveedores, para poder realizarlo, cada artículo debe tener asignado un proveedor. Órdenes de Producción, sólo se realizará en caso de que el artículo este formado por escandallos. Para poder realizar este proceso deberá de ir a Procesos Generación de Pedidos de Compras y Órdenes de Producción. Podrá seleccionar también al proveedor, la familia a la cual pertenecen los artículos Cualquiera de estos dos procesos lo podrá realizar en base a los pedidos realizados por sus clientes o artículos con stock negativo o bajo mínimos Producción y montaje El módulo de producción y montaje se encuentra integrado dentro la facturación, permitiendo controlar los distintos componentes que forman parte de un artículo. Lo primero que debería hacer es dar de alta tanto las materias primas como los productos terminados, para poder ir asignado en el apartado de escandallo de cuantos artículos se compone. La diferencia entre producción y montaje desde el punto de vista de la facturación es : La producción de un artículo final le permite ir fabricando el artículo para tenerlo en stock El montaje no le permite tener el artículo final en stock. Alta de Componentes Para de alta tanto los componentes como el producto terminado, lo realizará de la misma manera que da de alta cualquier artículo. Escandallos En el producto terminado, será donde deberá identificar los componentes que será parte de dicho producto. Desde este apartado irá dando de alta a los componentes. Los componentes podrán formar parte del producto final mediante un proceso de producción o de montaje Podrá tener componentes que formen parte a la vez del montaje de un producto y de la producción de otro, y ser usado como producto normal para la venta. 14 Tutorial – Visual Factu Montaje En el montaje dispone de las siguientes opciones: Visualizar automáticamente la orden, en un albarán o en una factura que contenga ese artículo, muestra en pantalla la orden de montaje correspondiente con el fin de rectificarla (se usará principalmente para montajes “a medida”). IVA prorrateado de los componentes, en vez de llevar el IVA del artículo final, realiza un prorrateo de los diferentes tipos de IVA de los componentes. P.V.P. la suma del P.V.P. de los componentes, calcula el precio de venta del artículo en base al precio de venta de los componentes. Realizarla automáticamente, al grabar la línea del artículo en el albarán o factura, queda efectuada la orden de montaje de ese artículo. Mostrar ese nivel al imprimir, le permite en el albarán o en la factura ver los componentes de ese artículo. Si un artículo tiene un P.V.P. suma de los componentes, y le asigna en precios una tarifa, aunque en principio muestre esa tarifa, al grabar el albarán o la factura, le asignará el precio suma de los componentes. A cada artículo debe asignarle una orden de montaje. Ordenes de producción o montaje Las órdenes de producción son un proceso común al montaje y a la producción Las órdenes pueden generarse: Mediante un albarán o una factura que contenga un artículo de montaje y una orden asociada ha dicho artículo. Desde Mantenimiento – Documentos –Órdenes de Producción. Automáticamente si así consta en la ficha del artículo que contiene escandallos y está marcado como montaje Una orden no realizada refleja un stock como pendiente de producir en el caso del artículo terminado o reservado para fábrica en el caso del componente. Procesos Existen una serie de procesos que se realizan con cierta frecuencia, pero no son necesarios dentro de la facturación diaria. Algunos de estos procesos son: 15 Tutorial – Visual Factu Modificación de tarifas Para modificar las tarifas lo puede hacer directamente desde el artículo y cambiar el precio de un artículo o bien ir a Procesos – Otro Procesos – Modificación de Tarifas y realizar la modificación de manera automática. Desde aquí podrá indicar los artículos a los cuales les va afectar el cambio, cual es la tarifa a modificar y el tipo de cambio a realizar. Puede darse el caso de que para algunos artículo requiera una fórmula especial de cálculo, en ese caso, una vez que este en Mantenimiento – Artículos, selecciona el precio del artículo a cambiar, pulsa la tecla F5 y establece una fórmula concreta para ese artículo. En la siguiente modificación de tarifas, aplicará a la tarifa marcada el nuevo precio, en función de la fórmula grabada Borrado Le permite borrar información que no considere necesaria: Movimientos de un determinado artículo o de un documento. Documentos: ofertas, pedidos e histórico de facturas. Órdenes de producción. Series y Lotes. Intercambios de almacén. Acciones técnicas y comerciales. En cualquier caso pueden borrarse de manera puntual los datos antes citados, bastará con seleccionar el pedido o la acción técnica y marcar el icono de la papelera. Cierre y apertura del ejercicio Existe una serie de procesos que se realizarán al finalizar el año. Dicho proceso le permitirá seguir trabajando con la empresa y con datos del año que acaba de finalizar y a la vez empezar a introducir datos en el año nuevo. Para empezar a realizar el proceso debe de ir a Procesos –Otros Procesos – Cierre/Apertura de facturación. Desde aquí realizará el proceso de cierre, el programa le da la opción de: Realizar el cierre en la empresa actual. Preparar una nueva empresa Actualizar movimientos de apertura Apertura del nuevo ejercicio de facturación Al realizar este proceso, deberá dar un nombre a la nueva empresa y además podrá marcar que datos de los siguientes quiere conservar: Ofertas no aceptadas. Pedidos pendientes de servir o recibir. Albaranes (de compras y de ventas). Facturas (de compras y de ventas). 16 Tutorial – Visual Factu Este proceso actualiza todas las estadísticas de tal manera que en la empresa del nuevo año, dichos valores están a cero. En la empresa nueva tendrá los datos de clientes, proveedores, agentes, artículos. Este proceso crea los movimientos de Apertura de cada artículo según la fecha indicada. Cuando considere cerrada la facturación, deberá ir nuevamente a Procesos – Otros Procesos – Cierre/Apertura de facturación y marcar la opción de Actualizar movimiento de apertura, así el movimiento de apertura de la empresa del año actual se verá sustituido por los nuevos datos procedentes de la empresa del año anterior. Cierre en la empresa actual Este proceso es necesario cuando se tiene la necesidad de registrar facturas en el nuevo ejercicio manteniendo los datos del ejercicio anterior. Esto posibilitará, además de la consulta, la introducción de facturas o movimientos de almacén en el ejercicio anterior sin que éstos se mezclen con los del nuevo periodo. Al ejecutar este proceso creará una empresa donde se guardarán todos los datos de la empresa. La empresa ya se queda preparada para que comience a introducir los datos del nuevo periodo. 17