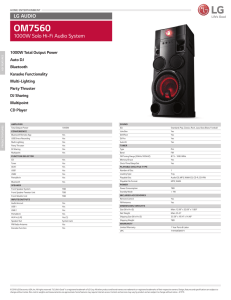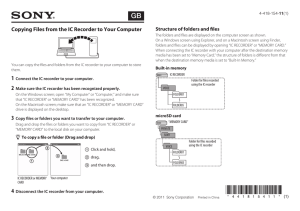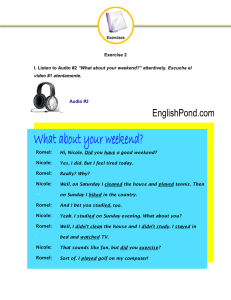Video Cassette Recorder/ DVD Recorder
Anuncio

3-096-487-11(1) Video Cassette Recorder/ DVD Recorder RDR-VX525 © 2007 Sony Corporation Operating Instructions US Manual de instrucciones ES WARNING To reduce the risk of fire or electric shock, do not expose this apparatus to rain or moisture. To avoid electrical shock, do not open the cabinet. Refer servicing to qualified personnel only. The AC power cord must be changed only at a qualified service shop. CAUTION The use of optical instruments with this product will increase eye hazard. As the laser beam used in this DVD recorder is harmful to eyes, do not attempt to disassemble the cabinet. Refer servicing to qualified personnel only. DANGER CAUTION VORSICHT ADVARSEL ADVARSEL VARNING VARO! VISIBLE AND INVISIBLE LASER RADIATION WHEN OPEN AVOID DIRECT EXPOSURE TO BEAM CLASS 3B VISIBLE AND INVISIBLE LASER RADIATION WHEN OPEN. AVOID DIRECT EXPOSURE TO THE BEAM. KLASSE 3B SICHTBARE UND UNSICHTBARE LASERSTRAHLUNG WENN GEÖFFNET. DIREKTEN KONTAKT MIT DEM STRAHL VERMEIDEN. SYNLIG OG USYNLIG LASERSTRÅLING AF KLASSE 3B VED ÅBNING. UNDGÅ DIREKTE UDSÆTTELSE FOR STRÅLING. SYNLIG OG USYNLIG LASERSTRÅLING I KLASSE 3B NÅR DEKSEL ÅPNES. UNNGÅ DIREKTE EKSPONERING FOR STRÅLEN. KLASS 3B SYNLIG OCH OSYNLIG LASERSTRÅLNING NÄR DENNA DEL ÄR ÖPPNAD. UNDVIK ATT DIREKT EXPONERA DIG FÖR STRÅLNINGEN. AVATTUNA LUOKAN 3B NÄKYVÄÄ JA NÄKYMÄTÖNTÄ LASERSÄTEILYÄ. VÄLTÄ SUORAA ALTISTUMISTA SÄTEELLE. This label is located on the laser protective housing inside the enclosure. This symbol is intended to alert the user to the presence of uninsulated “dangerous voltage” within the product’s enclosure that may be of sufficient magnitude to constitute a risk of electric shock to persons. This symbol is intended to alert the user to the presence of important operating and maintenance (servicing) instructions in the literature accompanying the appliance. 2 For customers in the U.S.A Owner’s Record The model and serial numbers are located at the rear of the unit. Record the serial number in the space provided below. Refer to them whenever you call upon your Sony dealer regarding this product. Model No. RDR-VX525 Serial No.______________ CAUTION You are cautioned that any change or modifications not expressly approved in this manual could void your authority to operate this equipment. Note This equipment has been tested and found to comply with the limits for a Class B digital device, pursuant to Part 15 of the FCC Rules. These limits are designed to provide reasonable protection against harmful interference in a residential installation. This equipment generates, uses, and can radiate radio frequency energy and, if not installed and used in accordance with the instructions, may cause harmful interference to radio communications. However, there is no guarantee that interference will not occur in a particular installation. If this equipment does cause harmful interference to radio or television reception, which can be determined by turning the equipment off and on, the user is encouraged to try to correct the interference by one or more of the following measures: – Reorient or relocate the receiving antenna. – Increase the separation between the equipment and receiver. – Connect the equipment into an outlet on a circuit different from that to which the receiver is connected. – Consult the dealer or an experienced radio/TV technician for help. Precautions On safety Should any solid object or liquid fall into the cabinet, unplug the recorder and have it checked by qualified personnel before operating it any further. On power sources • Operate the recorder only on 120 V AC, 60 Hz. • The recorder is not disconnected from the AC power source as long as it is connected to the wall outlet, even if the recorder itself has been turned off. • Install this system so that the power cord can be unplugged from the wall socket immediately in the event of trouble. • If you are not going to use the recorder for a long time, be sure to disconnect the recorder from the wall outlet. To disconnect the AC power cord, grasp the plug itself; never pull the cord. On placement • Place the recorder in a location with adequate ventilation to prevent heat build-up in the recorder. • If the recorder is brought directly from a cold to a warm location, or is placed in a very damp room, moisture may condense on the lenses inside the recorder and cause damage to the video head, tape, and the optical block. Should this occur, the recorder may not operate properly. When you first install the recorder, or when you move it from a cold to a warm location, remove the disc and tape and leave the recorder turned on for about three hours before operating the recorder. • Do not place the recorder on a soft surface such as a rug that might block the ventilation holes. • Do not place the recorder in a confined space such as a bookshelf or similar unit. • Do not place the recorder in a location near heat sources, or in a place subject to direct sunlight, excessive dust, or mechanical shock. • Do not place the recorder in an inclined position. It is designed to be operated in a horizontal position only. • Keep the recorder, discs, and cassettes away from equipment with strong magnets, such as microwave ovens, or large loudspeakers. • Do not place heavy objects on the recorder. • To prevent fire or shock hazard, do not place objects filled with liquids, such as vases, on the apparatus. • When you move the recorder, take out any discs. If you do not, the disc may be damaged. On recording • Contents of the recording cannot be compensated for if the recording or playback is not made due to a malfunction of the recorder, disc, etc. • Make trial recordings before making the actual recording. Copyrights • Television programs, films, video tapes, discs, and other materials may be copyrighted. Unauthorized recording of such material may be contrary to the provisions of the copyright laws. Also, use of this recorder with cable television transmission may require authorization from the cable television transmitter and/or program owner. • This product incorporates copyright protection technology that is protected by U.S. patents and other intellectual property rights. Use of this copyright protection technology must be authorized by Macrovision, and is intended for home and other limited viewing uses only unless otherwise authorized by Macrovision. Reverse engineering or disassembly is prohibited. Copy guard function Since the recorder has a copy guard function, programs received through an external tuner (not supplied) may contain copy protection signals (copy guard function) and as such may not be recordable, depending on the type of signal. IMPORTANT NOTICE Caution: This recorder is capable of holding a still video image or on-screen display image on your television screen indefinitely. If you leave the still video image or on-screen display image displayed on your TV for an extended period of time you risk permanent damage to your television screen. Plasma display panels and projection televisions are especially susceptible to this. If you have any questions or problems concerning your recorder, please consult your nearest Sony dealer. IMPORTANT SAFETY INSTRUCTIONS 1) 2) 3) 4) 5) 6) 7) 8) 9) Read these instructions. Keep these instructions. Heed all warnings. Follow all instructions. Do not use this apparatus near water. Clean only with dry cloth. Do not block any ventilation openings. Install in accordance with the manufacturer’s instructions. Do not install near any heat sources such as radiators, heat registers, stoves, or other apparatus (including amplifiers) that produce heat. Do not defeat the safety purpose of the polarized or groundingtype plug. A polarized plug has two blades with one wider than the other. A grounding type plug has two blades and a third grounding prong. The wide blade or the third prong are provided for your safety. If the provided plug does not fit into your outlet, consult an electrician for replacement of the obsolete outlet. 10) Protect the power cord from being walked on or pinched particularly at plugs, convenience receptacles, and the point where they exit from the apparatus. 11) Only use attachments/ accessories specified by the manufacturer. 12) Use only with the cart, stand, tripod, bracket, or table specified by the manufacturer, or sold with the apparatus. When a cart is used, use caution when moving the cart/apparatus combination to avoid injury from tip-over. 13) Unplug this apparatus during lightning storms or when unused for long periods of time. 14) Refer all servicing to qualified service personnel. Servicing is required when the apparatus has been damaged in any way, such as power-supply cord or plug is damaged, liquid has been spilled or objects have fallen into the apparatus, the apparatus has been exposed to rain or moisture, does not operate normally, or has been dropped. ,continued 3 About this manual • Instructions in this manual describe the controls on the remote. You can also use the controls on the recorder if they have the same or similar names as those on the remote. • The on-screen display illustrations used in this manual may not match the graphics displayed on your TV screen. • The explanations regarding discs in this manual refer to discs created on this recorder. The explanations do not apply to discs that are created on other recorders and played back on this recorder. Icon +RW Meaning Functions available for DVD+RWs -RWVR Functions available for DVD-RWs in VR (Video Recording) mode -RWVideo Functions available for DVD-RWs in video mode +R Functions available for DVD+Rs -RVR Functions available for DVD-Rs in VR (Video Recording) mode -RVideo Functions available for DVD-Rs in video mode DVD Functions available for DVD VIDEOs RAM Functions available for DVD-RAMs VCD Functions available for VIDEO CDs or CD-Rs/CD-RWs in video CD format CD Functions available for music CDs or CD-Rs/CD-RWs in music CD format DATA CD Functions available for DATA CDs (CD-ROMs/CD-Rs/CD-RWs containing MP3* audio tracks or JPEG image files) DATA DVD Functions available for DATA DVDs (DVD-ROMs/DVD+RWs/ DVD-RWs/DVD+Rs/DVD-Rs containing MP3* audio tracks or JPEG image files) Functions available for VHS VIDEOs * MP3 (MPEG1 Audio Layer 3) is a standard format defined by ISO/MPEG which compresses audio data. 4 5 Table of Contents WARNING . . . . . . . . . . . . . . . . . . . . . . . . . . . . . . . . . . . . . . . . . . . . . . . . . . . . . . . . . . . 2 Precautions . . . . . . . . . . . . . . . . . . . . . . . . . . . . . . . . . . . . . . . . . . . . . . . . . . . . . . . . . . 2 What is a Video Cassette Recorder/DVD Recorder? . . . . . . . . . . . . . . . . . . . . . . . . . . 8 How to Use the On-Screen Menus . . . . . . . . . . . . . . . . . . . . . . . . . . . . . . . . . . . . . . . 10 Hookups and Settings . . . . . . . . . . . . . . . . . . . . . . . . . . . . . . . . . . . . . 12 Hooking Up the Recorder . . . . . . . . . . . . . . . . . . . . . . . . . . . . . . . . . . . . . . . . . . . . . . 12 Step 1: Unpacking . . . . . . . . . . . . . . . . . . . . . . . . . . . . . . . . . . . . . . . . . . . . . . . . . . . . 12 Step 2: Connecting the Cable Box/Satellite Receiver (Tuner) . . . . . . . . . . . . . . . . . . . 12 Step 3: Connecting to Your TV . . . . . . . . . . . . . . . . . . . . . . . . . . . . . . . . . . . . . . . . . . 15 Step 4: Connecting to Your AV Amplifier (Receiver) . . . . . . . . . . . . . . . . . . . . . . . . . . 18 Step 5: Connecting the Power Cord . . . . . . . . . . . . . . . . . . . . . . . . . . . . . . . . . . . . . . 20 Step 6: Preparing the Remote . . . . . . . . . . . . . . . . . . . . . . . . . . . . . . . . . . . . . . . . . . . 21 Step 7: Easy Setup . . . . . . . . . . . . . . . . . . . . . . . . . . . . . . . . . . . . . . . . . . . . . . . . . . . 23 Connecting Another VCR or Similar Device . . . . . . . . . . . . . . . . . . . . . . . . . . . . . . . . 27 Quick Guide to Disc Types . . . . . . . . . . . . . . . . . . . . . . . . . . . . . . . . . . 30 Recordable and Playable Discs . . . . . . . . . . . . . . . . . . . . . . . . . . . . . . . . . . . . . . . . . 30 Playable Discs . . . . . . . . . . . . . . . . . . . . . . . . . . . . . . . . . . . . . . . . . . . . . . . . . . . . . . 33 DVD Operation DVD Playback . . . . . . . . . . . . . . . . . . . . . . . . . . . . . . . . . . . . . . . . . . . 35 Playing Discs . . . . . . . . . . . . . . . . . . . . . . . . . . . . . . . . . . . . . . . . . . . . . . . . . . . . . . . 35 Playback Options . . . . . . . . . . . . . . . . . . . . . . . . . . . . . . . . . . . . . . . . . . . . . . . . . . . . 36 Playing a Title From the Title List . . . . . . . . . . . . . . . . . . . . . . . . . . . . . . . . . . . . . . . . 39 Searching for a Title/Chapter/Track, etc. . . . . . . . . . . . . . . . . . . . . . . . . . . . . . . . . . . 40 Playing MP3 Audio Tracks and JPEG Image Files . . . . . . . . . . . . . . . . . . . . . . . . . . . 41 Displaying the Playing Time and Play Information . . . . . . . . . . . . . . . . . . . . . . . . . . . 44 DVD Recording . . . . . . . . . . . . . . . . . . . . . . . . . . . . . . . . . . . . . . . . . . 46 Before Recording . . . . . . . . . . . . . . . . . . . . . . . . . . . . . . . . . . . . . . . . . . . . . . . . . . . . 46 DVD Recording From Connected Equipment Without the Timer . . . . . . . . . . . . . . . . 47 DVD Timer Recording From Connected Equipment . . . . . . . . . . . . . . . . . . . . . . . . . . 49 Recording From Connected Equipment With a Timer (Synchro Rec) . . . . . . . . . . . . 51 Changing or Canceling DVD Timer Settings (Timer List) . . . . . . . . . . . . . . . . . . . . . . 53 Recording From Another VCR or Similar Device . . . . . . . . . . . . . . . . . . . . . . . . . . . . 54 DVD Editing . . . . . . . . . . . . . . . . . . . . . . . . . . . . . . . . . . . . . . . . . . . . 56 Before Editing . . . . . . . . . . . . . . . . . . . . . . . . . . . . . . . . . . . . . . . . . . . . . . . . . . . . . . . 56 Editing a Title . . . . . . . . . . . . . . . . . . . . . . . . . . . . . . . . . . . . . . . . . . . . . . . . . . . . . . . 57 Changing the Name of a Title . . . . . . . . . . . . . . . . . . . . . . . . . . . . . . . . . . . . . . . . . . . 60 Creating a Playlist . . . . . . . . . . . . . . . . . . . . . . . . . . . . . . . . . . . . . . . . . . . . . . . . . . . . 61 Editing a Playlist . . . . . . . . . . . . . . . . . . . . . . . . . . . . . . . . . . . . . . . . . . . . . . . . . . . . . 63 Formatting/Renaming/Protecting a Disc . . . . . . . . . . . . . . . . . . . . . . . . . . . . . . . . . . . 67 6 VCR Operation VCR Playback . . . . . . . . . . . . . . . . . . . . . . . . . . . . . . . . . . . . . . . . . . . 69 Playing a VHS Tape . . . . . . . . . . . . . . . . . . . . . . . . . . . . . . . . . . . . . . . . . . . . . . . . . . 69 Playback Options . . . . . . . . . . . . . . . . . . . . . . . . . . . . . . . . . . . . . . . . . . . . . . . . . . . . 71 Searching Using Various Functions . . . . . . . . . . . . . . . . . . . . . . . . . . . . . . . . . . . . . . 72 Displaying the Playing Time and Play Information . . . . . . . . . . . . . . . . . . . . . . . . . . . 73 Selecting the Sound During Playback . . . . . . . . . . . . . . . . . . . . . . . . . . . . . . . . . . . . 74 VCR Recording . . . . . . . . . . . . . . . . . . . . . . . . . . . . . . . . . . . . . . . . . . 75 Before Recording . . . . . . . . . . . . . . . . . . . . . . . . . . . . . . . . . . . . . . . . . . . . . . . . . . . . 75 VCR Recording From Connected Equipment Without the Timer . . . . . . . . . . . . . . . . 76 VCR Timer Recording From Connected Equipment . . . . . . . . . . . . . . . . . . . . . . . . . 78 Recording From Connected Equipment With a Timer (Synchro Rec) . . . . . . . . . . . . 80 Changing or Canceling VCR Timer Settings (Timer List) . . . . . . . . . . . . . . . . . . . . . . 81 Recording From Another VCR or Similar Device . . . . . . . . . . . . . . . . . . . . . . . . . . . . 83 Dubbing (TAPE y DVD) . . . . . . . . . . . . . . . . . . . . . . . . . . . . . . . . . . . 84 Dubbing From a VHS Tape to a DVD . . . . . . . . . . . . . . . . . . . . . . . . . . . . . . . . . . . . . 84 Dubbing From a DVD to a VHS Tape . . . . . . . . . . . . . . . . . . . . . . . . . . . . . . . . . . . . . 85 Finalizing a Disc (Preparing a Disc for Playback on Other Equipment) . . . . . . . . . . . 88 DV/D8 Dubbing (DV/D8 t DVD) . . . . . . . . . . . . . . . . . . . . . . . . . . . . . . 90 Before DV/D8 Dubbing . . . . . . . . . . . . . . . . . . . . . . . . . . . . . . . . . . . . . . . . . . . . . . . . 90 Connecting a Digital Video Camera to the DV IN Jack . . . . . . . . . . . . . . . . . . . . . . . 90 Dubbing From a DV/D8 Format Tape to a DVD . . . . . . . . . . . . . . . . . . . . . . . . . . . . . 91 Settings and Adjustments . . . . . . . . . . . . . . . . . . . . . . . . . . . . . . . . . . . 94 Using the Setup Displays . . . . . . . . . . . . . . . . . . . . . . . . . . . . . . . . . . . . . . . . . . . . . . 94 Clock Setting (Clock Set) . . . . . . . . . . . . . . . . . . . . . . . . . . . . . . . . . . . . . . . . . . . . . . 95 Video Settings (Video) . . . . . . . . . . . . . . . . . . . . . . . . . . . . . . . . . . . . . . . . . . . . . . . . 96 Audio Settings (Audio) . . . . . . . . . . . . . . . . . . . . . . . . . . . . . . . . . . . . . . . . . . . . . . . . 98 Recording, Set Top Box Control, and VCR Settings (Features) . . . . . . . . . . . . . . . . 100 Language, Parental Control Settings/Factory Settings (Options) . . . . . . . . . . . . . . . 102 Easy Setup (Resetting the Recorder) . . . . . . . . . . . . . . . . . . . . . . . . . . . . . . . . . . . . 104 Additional Information . . . . . . . . . . . . . . . . . . . . . . . . . . . . . . . . . . . . 105 Troubleshooting . . . . . . . . . . . . . . . . . . . . . . . . . . . . . . . . . . . . . . . . . . . . . . . . . . . . 105 Notes About This Recorder . . . . . . . . . . . . . . . . . . . . . . . . . . . . . . . . . . . . . . . . . . . 110 Specifications . . . . . . . . . . . . . . . . . . . . . . . . . . . . . . . . . . . . . . . . . . . . . . . . . . . . . . 111 About i.LINK . . . . . . . . . . . . . . . . . . . . . . . . . . . . . . . . . . . . . . . . . . . . . . . . . . . . . . . 113 Guide to Parts and Controls . . . . . . . . . . . . . . . . . . . . . . . . . . . . . . . . . . . . . . . . . . . 114 Glossary . . . . . . . . . . . . . . . . . . . . . . . . . . . . . . . . . . . . . . . . . . . . . . . . . . . . . . . . . . 118 DVD Audio/Subtitle Language . . . . . . . . . . . . . . . . . . . . . . . . . . . . . . . . . . . . . . . . . 120 Cable Box/Satellite Receiver Brand Code . . . . . . . . . . . . . . . . . . . . . . . . . . . . . . . . 121 Index . . . . . . . . . . . . . . . . . . . . . . . . . . . . . . . . . . . . . . . . . . . . . . . . . . . . . . . . . . . . . 126 7 What is a Video Cassette Recorder/DVD Recorder? This is a DVD recorder with built-in VHS video deck, and allows recording/playback of DVD discs and VHS tapes. DVD editing is also possible. Recording and timer recording One Touch Dubbing - DVD y VHS Record TV programs on a DVD or VHS tape, either manually or using the timer. You need to connect a tuner such as a cable box to this recorder. Dub in either direction between a DVD disc and VHS tape with the simple press of a button. Note that copy-protected signals will not be recorded. VIDEO DVD Easy selection between DVD and VCR Control your cable box or satellite receiver - Set top box control Simply press the DVD or VIDEO button to select the media format you want to use. Connect the supplied set top box controller to have the recorder change the channel of your cable box or satellite receiver (page 12). DVD VIDEO 1 2 3 4 5 6 7 8 9 103 0 VIDEO DVD 8 CH 103! Quick access to recorded titles Title List Display the Title List to view all titles on a disc and select a title for playback or editing. One Touch Dubbing - DV/D8 Dubbing Connect your digital video camera to the DV IN jack and press the ONE-TOUCH DUBBING button to dub a DV/D8 format tape over to a disc. Control Title List (Original) 1/4 10:10 AM No. Title Length Edit 01 LINE 1 01:29:03 > 02 LINE 1 00:31:23 > 03 LINE 1 01:59:00 > 04 LINE 1 00:58:56 > T LINE 1 Dubbing ONE-TOUCH DUBBING May/02/2007 08:00 PM Creating your own program - Playlist Record a program on a DVD-RW (VR mode) or DVD-R (VR mode), then erase, move or add scenes as you like without changing the original contents. Original Playlist Operation restrictions Possible Simultaneous Operations Current Operation VCR Recording DVD Playback DVD Recording Playing a VHS tape*1 — No No Yes Recording on a VHS tape No — Yes Yes*3 Playing a DVD*2 No Yes — No Recording on a DVD Yes Yes*3 No — *1 *2 *3 VCR Playback When pressing DVD, VCR playback stops. When pressing VIDEO, DVD playback stops. Only for timer recording. You can also record from LINE1 and LINE2 at the same time. 9 A How to Use the On-Screen Menus The following three displays are mainly used to operate this recorder. Once you become familiar with the basic operations, you will find the recorder easy to use. 1 2 3 4 5 6 7 8 9 “Title List” Displays the list of the disc contents, including the recording information and movie thumbnail image, which allows you to select a title to play or edit. Title List (Original) 1/4 10:10 AM No. Title Length Edit 01 LINE 1 01:29:03 > 02 LINE 1 00:31:23 > 03 LINE 1 01:59:00 > 04 LINE 1 00:58:56 > T LINE 1 May/02/2007 08:00 PM 0 SYSTEM MENU M/m/</,, ENTER O RETURN B “Timer” Used to set a new timer recording for a disc or VHS tape, as well as change or cancel the timer recordings you set. OPTIONS C “Edit” Used to create or edit a Playlist (unfinalized DVD-RWs (VR mode)/DVD-Rs (VR mode) only). D System Menu The System Menu appears when you press SYSTEM MENU, and provides entries to all of the recorder’s main functions, such as timer recording and setup. Select an option by pressing M/m and ENTER. Title List (Original) Title List Timer Edit Dubbing Disc Setting 6 10 Setup “Dubbing” Used to dub from a disc to a VHS tape and vice versa, and also dub from a DV/D8 format tape to a disc. Press ENTER : Title Menu for DVD Title List. 10:10 AM E “Disc Setting” Used to rename, protect, format, or finalize a disc, or erase all titles on the disc. Also, displays the disc information. F “Setup” Displays the “Setup” display for setting up the recorder to suit your preferences. Selectable options Sub-menu The sub-menu appears when you select an item from a list menu (e.g., a title from the Title List menu), and press ENTER. The sub-menu displays options applicable only to the selected item. The displayed options differ depending on the situation and disc type. Select an option by pressing M/m and ENTER. Selectable options on the System Menu differ depending on the media type, disc condition, and operating status. Example: When a disc or a VHS tape is stopped. Type +RW -RWVideo *1 +R *1 10:10 AM No. Title 1/4 *1 -RWVR Example: The Title List menu Title List (Original) Selectable option 01 LINE 1 02 LINE 1 03 LINE 1 04 LINE 1 T LINE 1 Length Edit 01:29:03 > Play 00:31:23 Title Erase > 01:59:00 > Chapter Erase 00:58:56 > Protect -RVR Title Name -RVideo *1 *1 *1 *1 *1 A·B Erase May/02/2007 08:00 PM DVD Divide Title Options for the selected item RAM VCD OPTIONS The OPTIONS menu appears when you press OPTIONS. You can search for a title/chapter/ track, check the playing and remaining time, or change settings for audio/angle/subtitle. The displayed options differ depending on the media type. Press M/m to select an option, press </, to select the desired item, and press ENTER. Example: When you press OPTIONS while a DVD VIDEO is playing. CD DATA CD DATA DVD *2 *1 *2 Unfinalized disc only With a disc inserted To return to the previous display Press O RETURN. DVD VIDEO T Title 1/4 C Chapter 1/1 Time 00:00:25 Audio ENG Dolby D2ch (1/1) Remain 00:01:30 Subtitle 2/2 ENG Notes • The OPTIONS menu may not appear during DVD recording. • The System Menu does not appear when recording on a DVD, or dubbing from VHS tape to a DVD. • You cannot use the DVD or VIDEO buttons with the System Menu turned on. Angle 1/1 11 Hookups and Settings Hooking Up the Recorder Follow steps 1 to 7 to hook up and adjust the settings of the recorder. Notes • Plug cords securely to prevent unwanted noise. • See the instructions supplied with the components to be connected. • You cannot connect this recorder to a TV that does not have a video input jack. • Be sure to disconnect the power cord of each component before connecting. Do not connect the power cord until you reach “Connecting the Power Cord” on page 20. Step 1: Unpacking Check that you have the following items: • Audio/video cord (phono plug × 3 y phono plug × 3) (1) • Remote commander (remote) (1) • Set top box controller (1) • Size AA (R6) batteries (2) • HDMI cord (1) 12 Step 2: Connecting the Cable Box/Satellite Receiver (Tuner) This recorder does not include a TV tuner. To record TV programs on this recorder, you need to connect the recorder to a tuner that has audio/ video output jacks. If you have been using your VCR connected to an antenna, connect this recorder to your VCR using an audio/video cord. In this way, you will be able to record TV programs. You cannot record on this recorder if you have: – a cable box or satellite receiver without audio/ video outputs. – cable with no cable box. – antenna only (no cable TV). In the cases above, contact your cable service or satellite service company to see if they can provide you with a compatible cable box or satellite receiver. Using the cable box/satellite receiver control function This function allows the recorder to control a cable box or satellite receiver via the supplied set top box controller. You can also use the recorder’s remote control to change channels on the cable box/satellite receiver whenever the cable box/ satellite receiver and the recorder are turned on. To use the cable box/satellite receiver control function, you need to: – Check the brand code of your cable box/satellite receiver. See “Cable Box/Satellite Receiver Brand Code” (page 121). – Connect the set top box controller (page 13). – Set the brand code number and the recorder’s input that is connected to the cable box/satellite receiver (page 23). After setting up the cable box/satellite receiver control, check that the recorder can correctly control the cable box or satellite receiver (page 26). Connecting a cable box/satellite receiver and set top box controller Wall Set top box controller (supplied) Cable box/ satellite receiver AUDIO OUT R L Hookups and Settings Connect the LINE IN jacks using an audio/video cord. With this hookup, you can record any channel on the cable box or satellite receiver. Be sure that the cable box or satellite receiver is turned on. This connection is necessary to use the Synchro-Rec function (pages 51 and 80). To watch cable or satellite programs, you need to match the input source on the recorder (L1) to the input jack connected to the cable box or satellite receiver (LINE 1 IN). Place the set top box controller near the remote sensor on the cable box/satellite receiver. Antenna cable (not supplied) VIDEO OUT ANT IN TO TV to antenna input TV Audio/video cord (not supplied) LINE 1 IN VIDEO to SET TOP BOX CONTROL SETTOP BOX CONTROL AUDIO to LINE 1 IN VCR-DVD recorder AUDIO OUT COMPONENT VIDEO OUT S VIDEO OUT LINE 1 IN LINE OUT SETTOP BOX CONTROL L Y R PB VIDEO VIDEO AUDIO AUDIO L HDMI OUT PR OPTICAL COAXIAL DIGITAL AUDIO OUT R : Signal flow About AV path through This recorder automatically sends the input signal from the LINE 1 IN jacks to the LINE OUT VIDEO/ AUDIO jacks without turning itself on. When you connect a cable box or satellite receiver to the LINE 1 IN jacks and your TV to the LINE OUT (VIDEO/AUDIO L/R) jacks (page 15), you can watch programs from a cable box or satellite receiver on the TV even when the recorder is turned off. ,continued 13 Notes • Synchro-Recording does not work with some tuners. For details, see the tuner’s operating instructions. • AV path through function does not work for: – Input signals from the LINE 2 IN jacks. – Output signals to S VIDEO OUT, COMPONENT VIDEO OUT, or HDMI OUT jacks. 14 Step 3: Connecting to Your TV Connect the supplied audio/video cord to the LINE OUT (VIDEO/AUDIO L/R) jacks of the recorder. To enjoy higher quality images, connect an S video cord (not supplied) instead of the yellow (video) plug. When using this connection, be sure to connect the audio cord to the LINE OUT (AUDIO L/R) jacks. Hookups and Settings INPUT INPUT TV or projector AUDIO S VIDEO R L (red) S video cord (not supplied) S VIDEO OUT LINE 1 IN VIDEO VIDEO (white) (yellow) LINE OUT (yellow) VIDEO Audio/video cord (supplied) (white) L (red) R to S VIDEO OUT AUDIO to LINE OUT (VIDEO/AUDIO L/R) AUDIO VCR-DVD recorder AUDIO OUT COMPONENT VIDEO OUT S VIDEO OUT LINE 1 IN LINE OUT SETTOP BOX CONTROL L Y R PB VIDEO VIDEO AUDIO AUDIO L HDMI OUT PR OPTICAL COAXIAL DIGITAL AUDIO OUT R : Signal flow When playing “wide screen” images Some recorded images may not fit your TV screen. To change the picture size, see page 96. Notes • Do not connect to the S VIDEO OUT and yellow LINE OUT (VIDEO) jacks at the same time. • During DVD recording, you cannot watch VHS pictures by pressing VIDEO, as the S VIDEO OUT jack will output DVD video signals only. • Do not connect your TV’s audio output jacks to the LINE IN (AUDIO L/R) jacks at the same time. This will cause unwanted noise to come from your TV’s speakers. ,continued 15 If your TV has an HDMI input jack Connect the HDMI* OUT jack using a certified HDMI cord (supplied). You will enjoy high quality picture and sound. The HDMI indicator lights up on the front panel when the recorder outputs signals through the HDMI OUT jack. Be sure to turn off the recorder before connecting an HDMI cord. TV or projector HDMI IN to HDMI input HDMI cord (supplied) HDMI OUT to HDMI OUT VCR-DVD recorder AUDIO OUT COMPONENT VIDEO OUT S VIDEO OUT LINE 1 IN LINE OUT SETTOP BOX CONTROL L Y R PB VIDEO VIDEO AUDIO AUDIO L HDMI OUT PR OPTICAL COAXIAL DIGITAL AUDIO OUT R : Signal flow * This DVD recorder incorporates High-Definition Multimedia Interface (HDMI™) technology. HDMI, the HDMI logo and High-Definition Multimedia Interface are trademarks or registered trademarks of HDMI Licensing LLC. Notes • You cannot connect the HDMI OUT jack to DVI jacks that are not HDCP compliant (e.g., DVI jacks on PC displays). • During DVD recording, you cannot watch VHS pictures by pressing VIDEO, as the HDMI OUT jack will output DVD video signals only. 16 If your TV has component video input jacks COMPONENT VIDEO IN INPUT TV or projector Y PB (green) (blue) AUDIO R L PR (red) Hookups and Settings Connect the COMPONENT VIDEO OUT jacks using a component video cord (not supplied) or three video cords (not supplied) of the same kind and length. You will enjoy accurate color reproduction and high quality images. If your TV accepts progressive 480p format signals, you must use this connection and then set “Progressive” of “Video” to “On” in the “Setup” display (page 97). When using this connection, be sure to connect the audio cord to the LINE OUT (AUDIO L/R) jacks. (red) (white) Audio/video cord (supplied) Component video cord (not supplied) COMPONENT VIDEO OUT LINE OUT (green) VIDEO Y (white) (blue) L PB (red) (red) PR R to COMPONENT VIDEO OUT AUDIO to LINE OUT (AUDIO L/R) AUDIO OUT COMPONENT VIDEO OUT S VIDEO OUT LINE 1 IN LINE OUT SETTOP BOX CONTROL L Y R PB VIDEO VIDEO AUDIO AUDIO L HDMI OUT PR OPTICAL COAXIAL DIGITAL AUDIO OUT R VCR-DVD recorder : Signal flow Note During DVD recording, you cannot watch VHS pictures by pressing VIDEO, as the COMPONENT VIDEO OUT jacks will output DVD video signals only. 17 Step 4: Connecting to Your AV Amplifier (Receiver) Select one of the following patterns A or B, according to the input jack on your AV amplifier (receiver). This will enable you to listen to DVD audio tracks through your AV amplifier (receiver). AUDIO OUT A Audio cord (not supplied) (white) (white) INPUT L L AUDIO R R (red) (red) AV amplifier (receiver) VCR-DVD recorder to AUDIO OUT (L/R) AUDIO OUT COMPONENT VIDEO OUT S VIDEO OUT LINE 1 IN LINE OUT SETTOP BOX CONTROL L Y R PB VIDEO VIDEO AUDIO AUDIO L HDMI OUT PR OPTICAL COAXIAL DIGITAL AUDIO OUT R to DIGITAL AUDIO OUT (COAXIAL or OPTICAL) HDMI OUT OPTICAL COAXIAL DIGITAL AUDIO OUT to HDMI OUT Coaxial digital cord (not supplied) Optical digital cord (not supplied) HDMI cord (supplied) or to HDMI input or to coaxial or optical digital input [Speakers] [Speakers] Rear (L) Front (L) Center : Signal flow 18 B Rear (R) Front (R) AV amplifier (receiver) with a decoder Subwoofer A Connecting to audio L/R jacks B Connecting to a digital audio input jack This connection uses a stereo amplifier’s (receiver’s) two front speakers for sound. Use this connection if your AV amplifier (receiver) has a Dolby*1 Digital or DTS*2 decoder and a digital input jack. You can enjoy the surround effect of Dolby Digital (5.1ch) or DTS (5.1ch). Hookups and Settings You can enjoy the surround function that creates virtual speakers from two stereo speakers. Select “Surround1,” “Surround2,” or “Surround3” in “Surround” of “Audio” setup (page 99). Surround 1 *1 Manufactured under license from Dolby Laboratories. “Dolby” and the double-D symbol are trademarks of Dolby Laboratories. *2 “DTS” and “DTS Digital Out” are trademarks of DTS, Inc. Surround 2 z Hints • For correct speaker location, see the operating instructions supplied with the connected components. • During VHS playback, the DIGITAL AUDIO OUT jacks can also output digital audio signals. Notes Surround 3 Virtual speaker Note Make sure that your listening position is between and at an equal distance from your speakers, and that the speakers are located in similar surroundings. • During DVD recording, the DIGITAL AUDIO OUT jacks or HDMI OUT jack output DVD audio signals only. You cannot hear VHS sound by pressing VIDEO. • After you have completed the connection, make the appropriate settings under “Audio Connection Setup” in Easy Setup (page 23). Otherwise, no sound or a loud noise will come from your speakers. • With a coaxial or optical digital connection, you cannot use the virtual surround effects of this recorder. • When outputting from the DIGITAL AUDIO OUT jacks, you cannot switch the bilingual sounds on a DVD-RW (VR mode) or DVD-R (VR mode) by pressing AUDIO. • When you connect the recorder to an AV amplifier (receiver) using an HDMI cord, you will need to do one of the following: – Connect the AV amplifier (receiver) to the TV with an HDMI cord. – Connect the recorder to the TV with a video cord other than HDMI cord (component video cord, S VIDEO cord, or audio/video cord). 19 Step 5: Connecting the Power Cord Plug the recorder and TV power cords into an AC outlet. After you connect the power cord, you must wait for a short while before operating the recorder. You can operate the recorder only after the front panel display lights up and the recorder enters standby mode. If you connect additional equipment to this recorder (page 27), be sure to connect the power cord only after all connections are complete. AUDIO OUT COMPONENT VIDEO OUT SETTOP BOX CONTROL L Y R PB HDMI OUT PR OPTICAL COAXIAL DIGITAL AUDIO OUT to AC outlet < 20 Step 6: Preparing the Remote You can use this remote to operate your Sony TV. Note Depending on the TV, some or all of the buttons below may not work for the TV. 1 2 3 4 5 6 7 8 9 Hookups and Settings You can control the recorder using the supplied remote. Insert two size AA (R6) batteries by matching the 3 and # ends on the batteries to the markings inside the battery compartment. Be sure to close the battery cover properly. When using the remote, point it at the remote sensor on the recorder. Controlling a Sony TV with the remote 0 Notes • If the supplied remote interferes your other Sony DVD recorder or player, change the command mode number for this recorder (page 22). • Use the batteries correctly to avoid possible leakage and corrosion. Do not touch the liquid with bare hands should leakage occur. Observe the following: – Do not use a new battery with an old battery, or batteries of different manufacturers. – Do not attempt to recharge the batteries. – If you do not intend to use the remote for an extended period of time, remove the batteries. – If battery leakage occurs, wipe out any liquid inside the battery compartment, and insert new batteries. • Do not expose the remote sensor (marked on the front panel) to strong light, such as direct sunlight or lighting apparatus. The recorder may not respond to the remote. • With normal use, the batteries should last about three to six months. • Do not leave the remote in an extremely hot or humid place. • Do not drop any foreign object into the remote casing, particularly when replacing the batteries. TV DIGITAL/ ANALOG TV "/1 TV INPUT TV VOL +/– TV CH +/– The remote performs the following: Press To TV "/1 Turn your TV on or off TV VOL +/– Adjust the volume of your TV TV CH +/– Select the channel on your TV TV INPUT Switch your TV’s input source TV DIGITAL/ ANALOG Select the broadcast on your TV that can switch between digital and analog ,continued 21 If you have a Sony DVD player or more than one Sony DVD recorder If the supplied remote interferes with your other Sony DVD recorder or player, set the command mode number for this recorder and the supplied remote to one that differs from the other Sony DVD recorder or player, after you have completed “Step 7: Easy Setup.” The default command mode setting for this recorder and the supplied remote is DVD 3. 4 Select “Options,” and press ENTER. No Disc Language Timer Parental Edit Dubbing 2 3 4 5 6 7 8 9 5 Select “Setup,” and press ENTER. No Disc Setup 10:10 AM Title List Clock Set Timer Video Edit Audio Features Dubbing Disc Setting Setup 22 Language Timer Parental Options Easy Setup 10:10 AM Front Display : Auto Command Mode DVDNo 1 : DVD1 Factory Setting DVD 2 DVD 3 Setup 6 Select a command mode (“DVD 1,” “DVD 2,” or “DVD 3”), and press ENTER. 7 Set the command mode for the remote so it matches the command mode for the recorder you set above. Follow the steps below to set the command mode on the remote. A Hold down ENTER. B While holding down ENTER, enter the command mode code number using the number buttons. Press SYSTEM MENU. The System Menu appears. 3 Options Disc Setting M/m/</,, ENTER 2 : DVD 3 Factory Setting Title List Dubbing Check that Easy Setup (page 23) has been finished. If Easy Setup has not been finished, first perform Easy Setup. : Auto Command Mode Select “Command Mode,” and press ENTER. Edit SYSTEM MENU 1 Front Display Disc Setting 0 O RETURN 10:10 AM Setup No Disc 1 Options Title List Command Mode Code number DVD1 number button 1 DVD2 number button 2 DVD3 number button 3 C Hold down both the number buttons and ENTER at the same time for more than three seconds. To return to the previous display Press O RETURN. To check the command mode for the recorder If the command mode for the recorder has not been changed, set the command mode for the remote to the default setting of DVD3. If the command mode for the remote is changed to DVD1 or DVD2, you will be unable to operate this recorder. Follow the steps below to make the minimum number of basic adjustments for using the recorder. If you do not complete Easy Setup, it will appear each time you turn on your recorder. Settings are made in the following order. OSD Language Setup m Cable Box/Sat. Control Setup Hookups and Settings Press x (stop) on the recorder when the recorder is turned off. The command mode for the recorder appears in the front panel display. Step 7: Easy Setup m Clock Setup m TV Type Setup m Audio Connection Setup m Finished! "/1 Number buttons 1 2 3 4 5 6 7 8 9 0 M/m/</,, ENTER O RETURN 1 2 Turn on the TV. Press "/1. The recorder turns on. ,continued 23 3 Switch the input selector on your TV so that the signal from the recorder appears on your TV screen. No Disc Easy Setup Enter the brand code of your set top box. “Initial setting necessary to operate the DVD recorder will be made. You can change them later using setup.” appears. • If this message does not appear, select “Easy Setup” in the “Setup” display to run Easy Setup (page 104). 4 OK Press ENTER. The setup display for selecting the language used in the on-screen display appears. No Disc Cancel • To re-enter the code number, select “Cancel” and return to step 6. 8 Select “OK,” and press ENTER. Easy Setup No Disc Select the screen language. Easy Setup Select the input line that you connected the set top box to. English Line1 Français Line2 Español 5 Select a language, and press ENTER. The setup display for cable box/satellite receiver control appears. No Disc Easy Setup 9 Select the recorder’s audio/video input (“Line1” or “Line2”) that is connected to the cable box/satellite receiver, and press ENTER. The setup display for clock setting appears. Do you want to control your set top box with this recorder? (Changes to the current setting will erase all timer settings.) Yes No Disc Easy Setup 12:00 AM Set the time and date manually. No 6 Select whether or not you use the cable box/satellite receiver control, and press ENTER. Press the number buttons to enter the brand code of your cable box/satellite receiver. See “Cable Box/Satellite Receiver Brand Code” (page 121). 24 Day Year 01 01 2007 Hour Min AM/PM 12 : 00 If you want to use the cable box/satellite receiver control (page 12), select “Yes.” If not, select “No,” then go to step 10. 7 Month Mon AM 10Press M/m to set the month and press ,. Set the day, year, hour, minutes, and AM/PM in the same way, then press ENTER. The day of the week is set automatically. The setup display for selecting the picture size of the connected TV appears. 11 Select the setting that matches your TV type. No Disc 14 Press ENTER. The setup display for selecting the type of DTS signal appears. Easy Setup 10:10 AM No Disc Easy Setup 10:10 AM Select your TV screen type. DTS 4 : 3 Letter Box On 4 : 3 Pan Scan Off “16:9”: For wide-screen TVs or standard TVs with a wide screen mode. “4:3 Letter Box”: For standard TVs. Displays “wide screen” pictures with bands on the upper and lower sections of the screen. “4:3 Pan Scan”: For standard TVs. Automatically displays “wide screen” pictures on the entire screen and cuts off the sections that do not fit. For details, see “Video Settings (Video)” on page 96. 12 Press ENTER. The setup display for selecting the type of Dolby Digital signal appears. No Disc Easy Setup 15 Select whether or not you want to send a Hookups and Settings 16 : 9 DTS signal to your amplifier (receiver), and press ENTER. If your AV amplifier (receiver) has a DTS decoder, select “On.” Otherwise, select “Off.” 16 Press ENTER when “Finish” appears. Easy Setup is finished. All connections and setup operations are complete. If you use the cable box/satellite receiver control, check that the control works correctly (page 26). No Disc Easy Setup 10:10 AM 10:10 AM Easy Setup is finished. Dolby Digital D-PCM Finish Dolby Digital 13 Select the type of Dolby Digital signal you want to send to your amplifier (receiver). If your AV amplifier (receiver) has a Dolby Digital decoder, select “Dolby Digital.” Otherwise, select “D-PCM.” To return to the previous display Press O RETURN. z Hint If you want to run Easy Setup again, select “Easy Setup” in the “Setup” display (page 104). Note To record TV programs using the timer, you must set the clock accurately. ,continued 25 Checking the cable box/satellite receiver control setting 1 Turn on the recorder and the cable box/ satellite receiver. 2 Point the recorder’s remote at the recorder (not at the cable box/satellite receiver). 3 Press CH +/– and check that the channel changes on the cable box/satellite receiver window. 4 Press the number buttons and check that the channel changes on the cable box/ satellite receiver window. If you cannot get the recorder to control your cable box/satellite receiver Check the settings at “Set Top Box Control” in “Features” setup (page 101). Check the connection and place the set top box controller near the cable box/satellite receiver (page 12). If your cable box or satellite receiver still does not operate with this recorder, contact your cable or satellite company to see if they can provide you with a compatible cable box or satellite receiver. To fix the set top box controller to your cable box/satellite receiver Once you have confirmed that the set top box controller controls your cable box or satellite receiver, affix it in place. 1 26 Attach the supplied double-sided tape to the set top box controller. Remove the backings on the double-sided tape. 2 Affix it so that the set top box controller is near the remote control sensor on your cable box/satellite receiver. Connecting Another VCR or Similar Device Connecting to the LINE 2 IN jacks on the front panel Connect other VCR or similar device to the LINE 2 IN jacks of this recorder. If the equipment has an S video jack, you can use an S video cord (not supplied) instead of the yellow (video) plug of the audio/ video cord. Do not connect to the S VIDEO and yellow VIDEO jacks at the same time. You can connect a second DVD player and record DVDs. Hookups and Settings After disconnecting the recorder’s power cord from an AC outlet, connect the other VCR or similar recording device to the LINE IN jacks of this recorder. See also the instruction manual supplied with the connected equipment. If you connect equipment that has a timer function, you can use the Synchro Rec function (pages 51 and 80). In this case, connect the equipment to the LINE 1 IN jacks (page 13). Other VCR, etc. OUTPUT S VIDEO VIDEO AUDIO L R Audio/video cord (not supplied) S video cord (not supplied) LINE 2 IN S VIDEO VIDEO L AUDIO R (MONO) DV IN to LINE 2 IN VCR-DVD recorder : Signal flow z Hints • When the connected equipment outputs only monaural sound, connect an audio cord to the white LINE IN AUDIO L (mono) jack. • To record from connected equipment, select an input source (LINE1 or LINE2) to match the jack you connected to (pages 54 and 83). ,continued 27 Notes • Do not connect more than one type of video cord between the recorder and your TV at the same time. • Pictures containing copy protection signals that prohibit any copying cannot be recorded. You cannot dub from DVD VIDEOs to this recorder. • Do not connect the output jack of this recorder to another equipment’s input jack with the other equipment’s output jack connected to the input jack of this recorder. Noise (feedback) may result. • If you pass the recorder signals via the VCR, you may not receive a clear image on your TV screen. VCR-DVD recorder VCR TV Be sure to connect your VCR to the VCR-DVD recorder and your TV in the order shown below. To watch video tapes, watch the tapes through a second line input on your TV. Line input 1 VCR VCR-DVD recorder TV Line input 2 28 Hookups and Settings 29 Quick Guide to Disc Types Recordable and Playable Discs Icon used in this manual Formatting (new discs) Compatibility with other DVD players (finalizing) +RW Automatically formatted Playable on DVD+RW compatible players (automatically finalized) VR mode -RWVR Format in VR mode*2 (page 47) Playable only on VR mode compatible players (finalization unnecessary) (page 88) Video mode -RWVideo Format in Video mode*2 (page 47) Playable on most DVD players (finalization necessary) (page 88) Automatically formatted Playable on DVD+R compatible players (finalization necessary) (page 88) Disc Type DVD+RW Disc Logo DVDRW DVD+R +R DVD+R DL VR mode -RVR Format in VR mode using the “Disc Setting” display (page 67) Playable only on DVD-R VR mode compatible players (finalization necessary) (page 88) Video mode -RVideo Automatically formatted in Video mode Playable on most DVD players (finalization necessary) (page 88) DVDR Usable disc versions (as of December 2006) • 8×-speed or slower DVD+RWs • 6×-speed or slower DVD-RWs (Ver.1.1, Ver.1.2 with CPRM*1) • 16×-speed or slower DVD+Rs • 16×-speed or slower DVD-Rs (Ver.2.0, Ver.2.1 with CPRM) • 8×-speed or slower DVD+R DL (Double Layer) discs*6 30 “DVD+RW,” “DVD-RW,” “DVD+R,” “DVD+R DL,” and “DVD-R” logos are trademarks. Recording Features Editing Features Auto Chapter (page 49) Change Title Name (page 60) Erase Title/ Chapter (page 57) A-B Erase (page 58) Divide Title (page 59) Playlist (page 61) Yes Yes Yes Yes/No*3 Yes Yes No Yes Yes Yes Yes/Yes*4 Yes Yes Yes Yes Yes Yes Yes/No*3 No No No No Yes Yes Yes/No*5 No No No No Yes Yes Yes/Yes*5 Yes Yes Yes No Yes Yes Yes/No*5 No No No *1 *2 *3 *4 *5 *6 Quick Guide to Disc Types Rewrite (page 67) CPRM (Content Protection for Recordable Media) is a coding technology that protects copyrights for images. Unused DVD-RWs are automatically formatted according to the setting of “Format DVD-RW” in “Features” setup (page 101). Erasing titles only frees up disc space if you erase the last title. Erasing titles or chapters frees up disc space. Erasing titles or chapters does not free up disc space. When using DVD+R DL (Double Layer) discs, see the instructions supplied with the discs. ,continued 31 12 cm/8 cm discs 12 cm 8 cm Disc Type Playback Recording Playback Recording Yes Yes Yes No VR mode Yes Yes Yes No Video mode Yes Yes Yes No VR mode Yes Yes — — Video mode Yes Yes Yes No Yes Yes — — DVD+RW DVD-RW DVD-R DVD+R Discs that cannot be recorded on • 8 cm discs • DVD-RAMs 32 Playable Discs Disc Type Disc Logo DVD-RAM — VIDEO CD DVD Discs such as movies that can be purchased or rented RAM DVD-RAMs recorded by another recording device. 12 cm discs without cartridges, or removable from their cartridges can be played. VCD VIDEO CDs or CD-Rs/CD-RWs in VIDEO CD format (with PBC function) CD CD DATA CD DATA DVD 8 cm DVD+RW/ DVD-RW/DVD-R — Characteristics Music CDs or CD-Rs/CD-RWs in music CD format that can be purchased DATA CD CD-ROMs/CD-Rs/CD-RWs created on a PC or similar device in music format, or MP3 or JPEG format that conforms to ISO9660* Level 1/ Level 2 DATA DVD DVD-ROMs/DVD+RWs/DVD-RWs/DVD+Rs/ DVD-Rs in MP3 or JPEG format conforming to Universal Disk Format (UDF) — 8 cm DVD+RWs, DVD-RWs, and DVD-Rs recorded with a DVD video camera (Still images recorded with a DVD video camera cannot be played.) — “DVD VIDEO” and “CD” logos are trademarks. * A logical format of files and folders on DATA-CDs, defined by ISO (International Organization for Standardization). Quick Guide to Disc Types DVD VIDEO Icon Used in This Manual Discs that cannot be played • CD-ROMs/CD-Rs/CD-RWs that are not recorded in music CD or Video CD format, or do not contain MP3 audio tracks or JPEG image files. • Data part of CD-Extras • DVD-ROMs that are not recorded in DVD Video format, or do not contain MP3 audio tracks or JPEG image files. • DVD Audio discs • HD layer on Super Audio CDs • DVD VIDEOs with a different region code (see page 34) • A disc recorded in a color system other than NTSC, such as PAL or SECAM ,continued 33 Note on playback operations of DVD VIDEOs/ VIDEO CDs Some playback operations of DVD VIDEOs/ VIDEO CDs may be intentionally set by software producers. Since this recorder plays DVD VIDEOs/VIDEO CDs according to the disc contents the software producers designed, some playback features may not be available. Also, see the instructions supplied with the DVD VIDEOs/ VIDEO CDs. Note on DualDiscs A DualDisc is a two sided disc product which mates DVD recorded material on one side with digital audio material on the other side. However, since the audio material side does not conform to the Compact Disc (CD) standard, playback on this product is not guaranteed. Region code (DVD VIDEO only) Your recorder has a region code printed on the rear of the unit and will only play DVD VIDEOs (playback only) labeled with identical region codes. This system is used to protect copyrights. DVD VIDEOs labeled ALL will also play on this recorder. If you try to play any other DVD VIDEO, a message will appear on the TV screen to indicate that the disc is not playable. Depending on the DVD VIDEO, no region code indication may be labeled even though playing the DVD VIDEO is prohibited by area restrictions. RDR-VX525 NO. X Region code Music discs encoded with copyright protection technologies This product is designed to playback discs that conform to the Compact Disc (CD) standard. Recently, various music discs encoded with copyright protection technologies are being marketed by some record companies. Please be aware that among those discs, there are some that do not conform to the CD standard and may not be playable by this product. 34 Note on DVD+RWs/DVD+Rs, DVD-RWs/DVDRs, or CD-RWs/CD-Rs recorded on other equipment Some DVD+RWs/DVD+Rs, DVD-RWs/DVDRs, or CD-RWs/CD-Rs cannot be played on this recorder due to the recording quality or physical condition of the disc, or the characteristics of the recording device and authoring software. The disc will not play if it has not been correctly finalized. For more information, see the operating instructions for the recording device. Notes • You cannot mix VR mode and Video mode on the same DVD-RW or DVD-R. To change the DVD-RW’s format, reformat the disc (page 67). Note that a disc’s contents will be erased after reformatting. • You cannot shorten the time required for recording even with high-speed discs. Also, you cannot record on the disc if the disc is not 1x speed compatible. • It is recommended that you use discs with “For Video” printed on their packaging. • You cannot add new recordings to DVD-RWs (Video mode), DVD+Rs, or DVD-Rs (Video mode) recorded on other equipment. • You may not be able to further record on a DVD+RW recorded on other equipment. Note that recording on such discs may cause the recorder to rewrite the DVD menu. • If the disc contains PC data unrecognizable by this recorder, the data may be erased. DVD Playback Playing Discs +RW -RWVR -RWVideo DVD RAM VCD Z OPEN/ CLOSE DVD +R CD -RVR -RVideo DATA CD DATA DVD z Hints • You can play DATA CDs or DATA DVDs with MP3 audio tracks or JPEG image files (pages 41 or 42). • If you insert a DVD VIDEO, VIDEO CD, or CD, playback starts automatically depending on the disc. • When playing a DVD+RW, DVD-RW, DVD+R, DVD-R, and DVD-RAM, you can select the title from the Title List menu (page 39). • When using a DVD-RAM with a cartridge, remove the disc from the cartridge. Notes 2 3 4 5 6 7 8 9 TOP MENU MENU 0 Using the DVD’s Menu +RW H PLAY x STOP 1 2 -RWVideo +R -RVideo DVD Playback 1 • To play a disc recorded with other equipment on this recorder, finalize the disc on the recording equipment first. • For simultaneous VHS and DVD operation, see page 9. DVD When you play a DVD VIDEO, or a finalized DVD+RW, DVD-RW (Video mode), DVD+R, or DVD-R (Video mode), you can display the disc’s menu by pressing TOP MENU or MENU. Press DVD to operate the DVD recorder. Press Z OPEN/CLOSE, and place a disc on the disc tray. Playback side facing down 3 Press Z OPEN/CLOSE to close the disc tray. Wait until “LOAD” disappears from the front panel display. 4 Press H PLAY. Playback starts. To stop playback Press x STOP. 35 Playback Options Z OPEN/CLOSE Number buttons ANGLE 1 2 3 4 5 6 7 8 9 0 MENU SUBTITLE AUDIO M/m/</,, ENTER REPLAY/ O RETURN ADVANCE . PREV > NEXT H PLAY x STOP X PAUSE Button Operation Disc Z OPEN/CLOSE Stops playing and opens the disc tray. All discs AUDIO Selects one of the audio tracks recorded on the disc when pressed repeatedly. -RWVR -RVR : Selects the main or sub sound. -RWVR -RVR DVD VCD DVD : Selects the audio source. VCD : Selects stereo or monaural audio tracks. SUBTITLE Selects a subtitle language when pressed repeatedly. DVD ANGLE Selects an angle when pressed repeatedly. If various angles (multi-angles) for a scene are recorded on the disc, “ ” appears in the front panel display. DVD • Replays or briefly fast forwards a scene when pressed during playback. • Goes to the previous or next frame when pressed during pause mode. +RW • Goes to the beginning of the current or next title/ chapter/scene/track and starts playback when pressed during playback. • Goes to the beginning of the previous title/chapter/ scene/track when .PREV is pressed within three seconds after starting a title/chapter/scene/track. All discs REPLAY/ ADVANCE . PREV/ NEXT > 36 . -RWVR -RWVideo +R -RVR DVD RAM -RVideo Button Operation Disc Fast reverses or fast forwards the disc when pressed during playback. Search speed changes with each press: All discs (fast reverse/fast forward) fast reverse FR1 T FR2*2 T T FR3*3 T T T Plays in slow motion when pressed in pause mode. Playback speed changes with each press: reverse slow motion T TT TTT X PAUSE forward slow motion t tt ttt Pauses playback. If you pause playback for more than five minutes, playback starts automatically. FF1 with sound (Scan Audio) is available for DVDs with Dolby Digital soundtracks. *2 FR2 and FF2 are not available for MP3. *3 FR3 and FF3 are only available for DVDs and VIDEO CDs. +RW -RWVR -RWVideo +R -RVR -RVideo DVD RAM VCD * DVD Playback (slow) fast forward t FF1*1 t t FF2*2 t t t FF3*3 *1 * Playback direction only All discs To resume normal playback after playing at various speeds, press H PLAY. z Hints • You can change playback options, such as subtitle, audio track, angle, etc., using the OPTIONS menu (page 11). • During playback or pause mode, the recorder’s m/ M buttons and the remote’s .PREV/>NEXT buttons work the same way (page 36). Hold the buttons down during playback to fast forward or fast reverse. In pause mode, you can play in slow motion. Three speeds are available, depending on the duration of the press. • See “DVD Audio/Subtitle Language” on page 120 for the meaning of the language abbreviation. Notes on playing DTS soundtracks on a CD When playing DTS-encoded CDs, excessive noise will be heard from the analog stereo jacks. To avoid possible damage to the audio system, the consumer should take proper precautions when the analog stereo jacks of the recorder are connected to an amplification system. To enjoy DTS Digital Surround™ playback, an external 5.1-channel decoder system must be connected to the digital jack of the recorder. Notes on playing DVDs with a DTS soundtrack Notes • If you pause playback of a CD, or DATA CD/DATA DVD containing MP3 audio tracks, playback will not start until you press H PLAY or X PAUSE. • Sound will be interrupted during Scan Audio (page 38). DTS audio signals are output only through the DIGITAL AUDIO OUT (COAXIAL or OPTICAL)/HDMI OUT jack. When you play a DVD with DTS soundtracks, set “Digital Out” – “DTS” to “On” of “Audio” in the “Setup” display (page 98). If you connect the recorder to audio equipment without a DTS decoder, do not set “DTS” to “On” in “Audio” setup. A loud noise (or no sound) may come out from the speakers, which might disturb your ears or cause damage to the speakers. ,continued 37 Playing quickly with sound (Scan Audio) (DVDs with Dolby Digital soundtracks only) You can play quickly with dialog or sound during FF1 fast-forward of a DVD with Dolby Digital soundtracks. Simply press M during playback. z Hint To turn off the Scan Audio function, set “Scan Audio” of “Audio” to “Off” in the “Setup” display (page 99). – you edit the title after stopping playback. – you make a recording. Playing restricted DVDs (Parental Control) DVD If you play a restricted DVD, a message appears asking whether you want to override the restriction. 1 Select “OK” and press ENTER. The display for entering your password appears. 2 Enter your four digit password using the number buttons. The recorder starts playback. Note Sound will be interrupted during Scan Audio. Playing VIDEO CDs with PBC functions VCD PBC (Playback Control) allows you to play VIDEO CDs interactively using a menu on your TV screen. When you start playing a VIDEO CD with PBC functions, a menu appears. Select an item using the number buttons and press ENTER. Then follow the instructions in the menu (press H PLAY when “Press SELECT” appears). Operations differ depending on the disc. See the instructions supplied with the disc. To register or change the password, see “Parental (DVD VIDEOs only)” on page 103. Locking the recorder (Child Lock) You can lock all of the buttons on the recorder so that the settings are not canceled by mistake. To cancel PBC Playback Press MENU to display “Menu: Off.” To use the PBC functions, press MENU again to display “Menu:On.” Resuming playback from the point where you stopped the disc (Resume Play) Press H PLAY again after stopping a disc to resume playback from the same point. To start from the beginning, press x STOP twice, and press H PLAY. The point where you stopped playing is cleared when: – you open the disc tray. – you play another title. – you switch the Title List menu to original or Playlist (DVD-RW (VR mode)/DVD-R (VR mode)/DVD-RAM only). 38 With the recorder turned on and stopped, hold down x (stop) on the recorder for more than ten seconds. The recorder turns off and “CHILD LOCK” appears in the front panel display. The indicator remains lit if there is a timer setting. The recorder will not work except for timer recordings. To unlock the recorder, hold down x on the recorder until “CHILD LOCK” disappears from the front panel display. The recorder is unlocked and turns on. To stop timer recording while the recorder is locked, press x twice. The recording stops and the recorder is unlocked. Note The recorder will be unlocked when: – you stop timer recording by pressing x. – you insert a tape. 4 Playing a Title From the Title List +RW -RWVR -RWVideo +R The sub-menu appears. 5 -RVideo -RVR Select the title, and press ENTER. Select “Play,” and press ENTER. Playback starts from the selected title on the disc. RAM The Title List menu displays the program titles on the disc. DVD 2 3 4 5 6 7 8 9 TOP MENU MENU 0 ORIGINAL/ PLAYLIST TITLE LIST M/m/</,, ENTER You can switch the Title List to show an original or Playlist. While the Title List menu is turned on, press ORIGINAL/PLAYLIST repeatedly to select either “Title List (Original)” or “Playlist.” For details, see “Edit options for DVD-RWs (VR mode)/DVD-Rs (VR mode)” on page 56. DVD Playback 1 About the Title List for DVD-RWs (VR mode) and DVD-Rs (VR mode) To turn off the Title List Press TITLE LIST. z Hint You can also switch the Title List of DVD-RAMs to show an original or Playlist. 1 2 3 Notes Press DVD to operate the DVD recorder. Place a disc on the disc tray. Press TITLE LIST. Example: DVD-RW (VR mode) 1 Title List (Original) 1/4 2 10:10 AM No. Title Length • The Title List does not appear for DVD-RWs (Video mode), DVD+Rs, or DVD-Rs (Video mode) that have been finalized. To view a title, press TOP MENU or MENU (page 35). • The Title List may not appear for discs created on other DVD recorders. • Letters that cannot be displayed are replaced with “*.” 4 Edit 01 LINE 1 01:29:03 > 02 LINE 1 00:31:23 > 03 LINE 1 01:59:00 > 04 LINE 1 00:58:56 > 3 T LINE 1 3 May/02/2007 08:00 PM A Disc type: Displays a disc type. Also displays the title type (original or Playlist) for DVD-RWs (VR mode), DVD-Rs (VR mode), and DVD-RAMs. B Movie thumbnail image C Title information: Displays the title number, title name, recording date, and recording mode. “ ” indicates a protected title, while “ ” indicates unprotected. D Clock 39 4 Searching for a Title/ Chapter/Track, etc. +RW -RWVR -RWVideo DVD RAM +R -RVR The recorder starts playback from the selected point. To turn off the display, press OPTIONS. -RVideo VCD Notes You can search a DVD by title or chapter, and VIDEO CD by track or scene. As titles and tracks are assigned individual numbers on the disc, select the title or track by entering its number. You can also search for a scene using the time code. Number buttons 1 2 3 4 5 6 7 8 9 0 M/m/</,, ENTER OPTIONS 1 Press OPTIONS during playback. The OPTIONS menu appears. 2 Select a search method. “Title” (for DVDs) “Chapter” (for DVDs) “Track” (for VIDEO CDs with PBC function off) “Time” (for DVDs/VIDEO CDs with PBC function off): Searches for a starting point using the time code. 3 Press M/m/</, to select the number of the title, chapter, track, etc., you want, or press the number buttons to enter the time code. For example: “Time” To find a scene at 2 hours, 5 minutes, and 20 seconds, enter “20520.” If you make a mistake, wait a moment until the display returns to the elapsed playing time display, then select another number. 40 Press ENTER. • Depending on the disc, you may not be able to use the OPTIONS menu to search for a title/chapter/track, or enter the time code for a playback point. • When playing a Playlist title, you may not be able to search for a scene using the time code. Playing MP3 Audio Tracks and JPEG Image Files If you insert a DATA CD/DATA DVD containing only MP3 audio tracks, the “Music” display appears. Go to step 4. 3 Select “Music,” and press ENTER. The “Music” display appears. DATA CD DATA DVD You can play DATA CDs (CD-ROMs/CD-Rs/ CD-RWs)/DATA DVDs (DVD-ROMs/ DVD+RWs/DVD-RWs/DVD+Rs/DVD-Rs) that contain MP3 audio tracks or JPEG image files. 4 Select an album, and press ENTER. 10:10 AM Music Surround:Off Stop 00:00:00 MP3_001 Prev Directory 01-Track1.mp3 DVD Playback 0/9 DVD 02-Track2.mp3 1 2 3 03-Track3.mp3 4 5 6 04-Track4.mp3 7 8 9 05-Track5.mp3 0 TOP MENU 5 M/m/</,, ENTER OPTIONS O RETURN Select a track, and press ENTER. Playback starts from the selected track. When a track or album is being played, the title is shown in a box. ./> H PLAY x STOP X PAUSE To stop playback Press x STOP. To pause playback Playing MP3 audio tracks Press X PAUSE. To restart playback, press H PLAY or X PAUSE. You can play MP3 audio tracks on DATA CDs or DATA DVDs. To return to the previous display 1 2 Press DVD to operate the DVD recorder. Press O RETURN. Place a DATA CD/DATA DVD on the disc tray. To switch between MP3 audio tracks and JPEG image files When you insert a DATA CD/DATA DVD containing MP3 audio tracks and JPEG image files, the display for selecting a media type appears. When you select “Mix,” you can enjoy a slide show with sound (page 43). Press x STOP, and press TOP MENU. z Hint When playback of all the MP3 audio tracks within the album finishes, the recorder stops. 10:10 AM Music Press ENTER : Photo Mix Music menu for this disc. ,continued 41 : Rotates the image (page 42). : Zooms the image (page 42). Press OPTIONS to turn on/off the menu icons. Playing JPEG image files You can play JPEG image files on DATA CDs or DATA DVDs. 1 2 Press DVD to operate the DVD recorder. Place a DATA CD/DATA DVD on the disc tray. To play the slide show 1 Press </, to select “ ,” and press ENTER. The “Slideshow Speed” menu appears. “ ”: Slow “ ”: Normal “ ”: Fast 2 Press </, to select the desired play speed, and press ENTER. The slide show starts from the selected image. To stop playing, press x STOP. When you insert a DATA CD/DATA DVD containing MP3 audio tracks and JPEG image files, the display for selecting a media type appears. When you select “Mix,” you can enjoy a slide show with sound (page 43). 10:10 AM Music Press ENTER : Photo Music menu for this disc. Mix To rotate the selected image Press </, to select “ ,” and press ENTER. Each time you press ENTER, the image turns clockwise by 90°. If you insert a DATA CD/DATA DVD containing only JPEG image files, the “Photo” display appears. Go to step 4. 3 4 To zoom in an image The “Photo” display appears. Press </, to select “ ,” and press ENTER. Each time you press ENTER, the magnification changes as follows: 2× t 4× t 2× t normal Select a folder, and press ENTER. To return to the previous display Select “Photo,” and press ENTER. Press O RETURN. Directory information Photo 10:10 AM Slideshow \\abc\defg To switch between MP3 audio tracks and JPEG image files Press x STOP, and press TOP MENU. z Hint You can also start the slide show by pressing H PLAY in step 5 above. Page 1 / 2 To display the previous or next page, press ./>. 5 Select an image file, and press ENTER. The selected image is displayed over the entire screen. To display the previous or next image, press ./>. The following menu icons appear in the upper part of the screen. : Returns to the “Photo” display. : Starts the slide show (page 42). 42 Notes • You cannot use M/m/</, to move the image within the screen while zooming. • Slide show can play in only one direction. • You cannot rotate or zoom during slide show. ” in the rotated image display, • If you select “ the images in the “Photo” display will not be rotated. Enjoying a slide show with sound When a disc contains both MP3 audio tracks and JPEG image files, you can enjoy a slide show with sound. 1 2 Press DVD to operate the DVD recorder. Insert a DATA CD/DATA DVD containing both the MP3 audio tracks and JPEG image files. 10:10 AM Music Press ENTER : Photo Mix Music menu for this disc. MP3 is audio compression technology that satisfies the ISO/IEC MPEG regulations. JPEG is image compression technology. You can play back DATA CDs (CD-ROMs/CDRs/CD-RWs) or DATA DVDs (DVD-ROMs/ DVD+RWs/DVD-RWs/DVD+Rs/DVD-Rs) recorded in MP3 (MPEG1 Audio Layer 3) and JPEG format. However, this recorder only plays DATA CDs whose logical format is ISO9660 Level 1/Level 2 or Joliet, and DATA DVDs of Universal Disk Format (UDF). See the instructions supplied with the disc drives and the recording software (not supplied) for details on the recording format. DVD Playback The display for selecting a media type appears. About MP3 audio tracks and JPEG image files Note The recorder may not be able to play some DATA CDs or DATA DVDs created in the Packet Write format. 3 Select “Mix,” and press ENTER. The “Music” display appears. 4 5 Select an album, and press ENTER. Select a track, and press ENTER. Playback starts from the selected track, and the display asks for confirmation. 6 Select “Yes,” and press ENTER. The “Photo” display appears. 7 Select the folder you want to view, and press ENTER. 8 Press H PLAY to start the slide show. The “Slideshow Speed” menu appears. 9 MP3 audio tracks or JPEG image files that the recorder can play The recorder can play the following tracks and files: – MP3 (MPEG1 Audio Layer 3) audio tracks. – MP3 audio tracks with the extension “.MP3.” – JPEG image files with the extension “.JPEG” or “.JPG.” z Hints • If you add numbers (01, 02, 03, etc.) to the front of the file names, the files will be played in that order. • Since a disc with many trees takes longer to start playback, it is recommended that you create albums with no more than two trees. Press </, to select the slide show speed, and press ENTER. The slide show starts with sound. To stop the slide show Press x STOP. z Hints • When playing JPEG images, you can also use the onscreen menu. For details, see “Playing JPEG image files” (page 42). • The slide show is played repeatedly until MP3 playback stops. ,continued 43 Notes • Some DATA CDs or DATA DVDs cannot be played on this recorder depending on file format. • Only one session of a multi-session DATA DVD can be played back. • Only alphabet and numbers can be used for album or track names. Anything else is displayed as an asterisk. • The recorder will play any data with the extension “.MP3,” even if they are not in MP3 format. Playing such data may generate a loud noise which could damage your speaker system. • The recorder does not conform to audio tracks in MP3PRO format. • The recorder can recognize up to 499 MP3 audio tracks within a single album. The recorder may not recognize some discs depending on the recording device used for recording or the disc condition. • The recorder can play MP3 audio tracks recorded in the following sampling frequencies: 32 kHz, 44.1 kHz, 48 kHz. • ID3 tags cannot be displayed. • If you add the extension “.JPG” or “.JPEG” to data not in JPEG format, a message appears indicating that the format is not supported. • Depending on the disc or the size of image files, playback may take some time to start. • The recorder can recognize up to 999 JPEG image files within a single folder. The recorder may not recognize some discs depending on the recording device used for recording or the disc condition. • Progressive and lossless compression JPEG image files are not supported. • The image size that the recorder can display is limited to width 32 - 7680 pixels by height 32 - 8192 pixels. • JPEG image files that conform to the DCF* image file format are not supported. * “Design rule for Camera File system”: Image standards for digital cameras regulated by JEITA (Japan Electronics and Information Technology Industries Association). Displaying the Playing Time and Play Information +RW -RWVR -RWVideo DVD RAM VCD +R CD -RVR -RVideo DATA CD DATA DVD You can check disc information, such as playing time, recording mode, and remaining disc space. 1 2 3 4 5 6 7 8 9 0 TIME/TEXT DISPLAY Press DISPLAY. The information display appears. Each time you press the button, the display changes as follows: Disc and tape information/date and time m Disc information only m No display Play Stop 0:05:30 0:30:00 HQ SP Rem 00:25 Rem 01:30 Original Line1 Wed May 02. 2007 10:10 AM ◆ DVD A Playing status B Playing time C Recording mode D Remaining disc space (in stop mode) Remaining time of the current title (during playback*1) E Input source*2 F Date and time 44 *1 Also appears in stop mode with Resume Play activated (page 38). *2 Title type (original or Playlist) for DVD-RWs (VR mode)/DVD-Rs (VR mode)/DVD-RAMs. Viewing information on the front panel display You can view the information on the front panel display. Press TIME/TEXT repeatedly. Example: When playing a DVD Playing time of the current title DVD Playback The displays differ depending on the disc type or playing status. Current title number and current chapter number Clock Example: When a DVD is stopped Clock m Current title and chapter number m Remaining disc space m Input source Example: When playing a CD Playing time of the current track m Current track number m Clock 45 Recording mode and recording time DVD Recording Before Recording Recording mode Before you start recording… HQ (High quality) • This recorder can record on various disc types. Select the disc type according to your needs (page 30). • Check that the disc has enough available space for the recording (page 44). For DVD+RWs or DVD-RWs, you can free up disc space by erasing titles (page 57). • Check that the recorder is connected to a tuner such as a cable box or satellite receiver (page 12). See also the tuner’s instruction manual. z Hint To play a disc recorded with this recorder on other equipment, finalize the disc (page 88). Notes • Timer recordings will start with or without the recorder turned on. The recorder automatically turns off after a recording has finished. • This recorder records at ×1 speed. Recording mode Like the SP or EP recording mode of VCRs, this recorder has eight different recording modes. Select a recording mode according to the time and picture quality you need. For example, if picture quality is your top priority, select “HQ” (high quality). If recording time is your priority, “SLP” can be a possible choice. Press REC MODE repeatedly to switch the recording modes. I want to record with the best possible picture quality, so I’ll select HQ. 46 The following table is an approximate guide for the recording time on a single DVD (4.7 GB). HSP R SP (Standard mode) Approximate recording time (minute) 60 90 120 LSP r 150 ESP r 180 LP r 240 EP r SLP (Long duration) 360 480 z Hint The approximate recording time for DVD+R DL (Double Layer) discs is as follows: HQ: 1 hour 48 minutes HSP: 2 hours 42 minutes SP: 3 hours 37 minutes LSP: 4 hours 31 minutes ESP: 5 hours 25 minutes LP: 7 hours 14 minutes EP: 10 hours 51 minutes SLP: 14 hours 28 minutes Notes • When in a recording mode other than HQ, the recorder compresses the audio/video data before recording. Since the compression rate needs to decrease for fastmoving images or if picture noise is present, recorded data size increases, and available recording time becomes shorter. When recording such pictures, a recording mode offering longer recording time is recommended. • Situations below may cause inaccuracies with the recording time. – Recording fast-moving or images containing picture noise. – Recording a program with poor reception, or a program or video source of low picture quality – Recording on a disc that has already been edited – Recording only a still picture or just sound • Since the recording mode for recorded titles is calculated after sampling the recorded data during playback, it may be displayed differently from the mode you selected when recording. However, the actual recording itself is correctly made in the selected mode. Recording main and sub sounds You can record the different soundtracks on a DVD-RW (VR mode) or DVD-R (VR mode) from equipment connected to the LINE 1 IN or LINE 2 IN jacks. When playing the disc, you can select main or sub sound by pressing the AUDIO button. Set “Line Audio Input” in “Audio” setup to “Main/Sub” in the Setup Display (page 100). When recording on other discs, select either sound track with the connected equipment before recording. DVD Recording From Connected Equipment Without the Timer +RW -RWVR -RWVideo +R Z OPEN/ CLOSE DVD 2 3 4 5 6 Pictures with copy protection cannot be recorded on this recorder. Recording stops when a copy guard signal is detected. 7 8 9 +R Copy-Once INPUT 0 DISPLAY Recordable discs +RW VIDEO CH +/– DVD Recording 1 Copy-Free -RVideo You can record TV programs on the recorder through the connected cable box/satellite receiver. Unrecordable pictures Copy control signals -RVR -RWVR -RWVideo -RVR H PLAY -RVideo -RWVR z REC Ver.1.1, Ver.1.2 with CPRM* x STOP X PAUSE REC MODE -RVR Ver.2.0, Ver.2.1 with CPRM* Copy-Never None * The recorded disc can be played only on CPRM compatible equipment (page 30). Formatting a new disc New, unformatted discs are automatically formatted when first inserted in the recorder. For DVD-RWs/DVD-Rs, you can select a recording format (VR mode or Video mode) according to your needs (page 30). • Unused DVD-RWs are automatically formatted according to the setting of “Format DVD-RW” in “Features” setup (page 101). • Unused DVD-Rs are automatically formatted in Video mode. To format in VR mode, change the recording format using the “Disc Setting” display (page 67). Notes • You cannot mix VR mode and Video mode on the same DVD-RW or DVD-R. • You can change the recording format on DVD-RWs by reformatting (page 67). • You cannot change the recording format on used DVDRs. • The recorder records on new DVD-Rs in Video mode unless you first format the discs in VR mode. 1 Turn on the recorder and the connected cable box/satellite receiver. 2 3 Press DVD to operate the DVD recorder. Press Z OPEN/CLOSE, and place a recordable disc on the disc tray. Recording side facing down 4 Press Z OPEN/CLOSE to close the disc tray. Wait until “LOAD” disappears from the front panel display. Unused discs are automatically formatted. For the DVD-RW/DVD-R’s recording format (VR mode or Video mode), see “Formatting a new disc” on page 47. ,continued 47 5 Press CH +/– or INPUT repeatedly to select the channel or input source you want to record. • When using the cable box/satellite receiver control, select the channel by pressing CH +/– on this recorder’s remote. The recorder’s input is switched to the connected input (LINE1 or LINE2). You can also use the number buttons. • When not using the cable box/satellite receiver control, select the connected input (LINE1 or LINE2) by pressing INPUT, and then select the channel on the cable box/ satellite receiver’s side. 6 Press REC MODE repeatedly to select the recording mode. The display changes on the TV screen as follows: HQ HSP SP LSP SLP EP LP ESP For details about the recording mode, see page 46. 7 Press z REC. Recording starts. Recording continues until you stop the recording or the disc is full. Leave the cable box/satellite receiver turned on and do not change the channel you are recording. To stop recording Press x STOP. Note that it may take a few seconds for the recorder to stop recording. To pause recording Press X PAUSE. To restart recording, press X PAUSE again. To watch a VHS tape while recording Press VIDEO to operate the VCR, insert a tape, then press H PLAY. z Hints • To play a disc recorded with this recorder on other equipment, finalize the disc (page 88). • You can turn off the TV during recording. 48 Notes • Recording may not start immediately after z REC is pressed. • You cannot change the recording mode during recording or recording pause. • If there is a power failure, the program you are recording may be erased. • You cannot change the input source during recording. Recording using the Quick Timer (One-touch Timer Recording) You can set the recorder to record in 30-minute increments. 1 2 Press DVD to operate the DVD recorder. Press z REC repeatedly to set the duration. Each press increases the time by 30 minutes, up to eight hours*. 0:30 1:00 7:30 8:00 (Normal recording) “c” and “OTR” light up, and the remaining recording time appears in the front panel display. When the time counter reaches “0:00,” the recorder stops recording and turns off. * 14 hours 30 minutes for DVD+R DL (Double Layer) discs. To cancel the Quick Timer Press z REC repeatedly until the counter appears in the front panel display. The recorder returns to normal recording mode. To stop recording Press x STOP twice. Note that it may take a few seconds for the recorder to stop recording. Checking the disc status while recording You can check the recording information such as recording time or disc type. Press DISPLAY during recording. The information display appears. Press the button repeatedly to change the display (page 44). Record 0:00:03 +RW -RWVR -RWVideo +R -RVR -RVideo You can set the timer for a total of 12 programs together with DVD and VCR timer recording, up to one month in advance. Note that the maximum continuous recording time for a single title is 12 hours. Contents beyond this time will not be recorded. If you record from connected equipment that has a timer function, you can use the Synchro Rec function (page 51). Rem 00:59 Line1 Note Do not operate your cable box or satellite receiver just before or during a timer recording. This may prevent the accurate recording of a program. A Disc type Z OPEN/ CLOSE DVD B Recording status C Recording time D Recording mode 1 2 3 4 5 6 7 8 9 DVD Recording HQ DVD Timer Recording From Connected Equipment 0 E Remaining disc space SYSTEM MENU F Input source TIMER M/m/</,, ENTER z Hint You can view the information also in the front panel display. Press TIME/TEXT repeatedly to change the display. Note that TIME/TEXT does not work during One-touch Timer Recording. x STOP Creating chapters in a title The recorder will automatically divide a recording (a title) into chapters by inserting chapter marks at 5 or 15-minute intervals during recording. Select the interval, “5 Min” (default) or “15 Min” in “DVD Auto Chapter” of “Features” in the “Setup” display (page 100). If you do not want to divide titles, select “Off.” 1 2 Press DVD to operate the DVD recorder. Press Z OPEN/CLOSE, and place a recordable disc on the disc tray. Recording side facing down ,continued 49 3 Press Z OPEN/CLOSE to close the disc tray. Wait until “LOAD” disappears from the front panel display. Unused discs are automatically formatted. For the DVD-RW/DVD-R’s recording format (VR mode or Video mode), see “Formatting a new disc” on page 47. 4 Timer – Standard 01 DVD 02 Media DVD Date 04/15 End 09:00PM 10:00PM --DVD --/-Today ---Line1 --SP --- --/-- --:-- --:-- ---- --- 05 --- --/-- --:-- --:-- ---- --- 06 --- --/-- --:-- --:-- ---- --- : 00 3 PM 10 --:-: 00 PM CH8 CH11 Mode Ch 04 09 --:-- Source Mode Edit 03 4 5 6 Select an item using </, and adjust using M/m. Press ENTER. The Timer List menu (page 53) appears. The c indicator lights up in the front panel display, and the recorder is ready to start recording. • If the c indicator flashes in the front panel display, check that a recordable disc is inserted and that there is enough disc space for the recording. • If timer settings overlap, a message appears. To change or cancel a timer recording, select “Edit” from the Timer List (page 53). 10:10 AM Start 04/30 Start 09:15PM End 09:45PM Date 1 2 7 Press SYSTEM MENU to turn off the menu. There is no need to turn off the recorder before the timer recording starts. Leave the cable box/satellite receiver turned on and do not change the channel selected on the cable box/satellite receiver until the recorder finishes the timer recording. A “Media”: Select “DVD.” To stop recording B “Date”: Sets the date using M. Press x STOP twice. Note that it may take a few seconds for the recorder to stop recording. To record the same program every day or the same day every week, press m. The item changes as follows: Today y Sun-Sat (Sunday to Saturday) y Mon-Sat (Monday to Saturday) y Mon-Fri (Monday to Friday) y Sun (every Sunday) y Mon (every Monday) y … y Sat (every Saturday) y 1 month later y … y Today If timer settings overlap D “End”: Sets the stop time. The program that starts first has priority and the second program starts recording only after the first program has finished. If the programs start at the same time, the program listed first in the menu has priority. If the end time of one setting and the start time of another timer setting is the same, the beginning of the program that starts later will be cut. E “Ch”: Selects the channel or input source. Program 1 C “Start”: Sets the start time. • When using the cable box/satellite receiver control, select the channel. • When not using the cable box/satellite receiver control, select the input, LINE1 or LINE2. Select the channel on the connected cable box/satellite receiver’s side before the timer recording starts. F “Mode”: Selects the recording mode (page 46). To use the Rec Mode Adjust function (page 51), select “AUTO.” 50 6 Press TIMER. No Rec To No.01 5 If you make a mistake, select the item and change the setting. 7:00 8:00 9:00 10:00 9:00 10:00 Program 2 will be cut off 7:00 8:00 Program 1 Program 2 will be cut off To change or cancel timer recording See “Changing or Canceling DVD Timer Settings (Timer List)” on page 53. To use the Rec Mode Adjust function If the remaining disc space is not enough for the current recording, the recorder automatically adjusts the recording mode. Select “AUTO” for “Mode” when setting the timer. +RW -RWVR -RWVideo +R -RVR -RVideo You can set the recorder to automatically record programs from connected equipment that has a timer function (such as a satellite tuner). Connect the equipment to the LINE 1 IN jacks on the rear of the recorder (page 13). When the connected equipment turns on, the recorder starts recording a program from the LINE 1 IN jacks. DVD Notes • Even when correctly set, the program may not be recorded if another recording is underway, or other prioritized timer setting overlaps. • Before the timer recording starts, “TIMER REC” flashes in the front panel display. • The recorder automatically turns off when a timer recording finishes, even if the recording started with the recorder turned on. • The recorder does not record programs with CopyNever signals. Such recordings stop after a few seconds. 1 2 3 4 5 6 7 8 9 DVD Recording z Hints • You can play the recorded program by selecting the program title in the Title List menu. • When the start time and the channel or input source to be recorded are the same but the “Media” setting differs, the program is recorded to both the DVD disc and the VHS tape. • You can also turn on the timer programming menu from the System Menu. Press SYSTEM MENU to select “Timer,” and select “Timer-Standard.” Recording From Connected Equipment With a Timer (Synchro Rec) 0 SYSTEM MENU M/m/</,, ENTER x STOP REC MODE SYNCHRO REC 1 2 3 Press DVD to operate the DVD recorder. Insert a recordable disc. Select the line input audio. Set “Line Audio Input” of “Audio” setup to “Stereo” or “Main/Sub” in the “Setup” display (page 100). ,continued 51 4 Press REC MODE repeatedly to select the recording mode. If the timer settings of a Synchro-Recording and another timer recording overlap The display changes on the TV screen as follows: Regardless of whether or not the program is a Synchro-Rec program, the program that starts first has priority. The recorder starts recording the second program about ten seconds after the first program has finished. If the end time of one setting and the start time of another timer setting is the same, the beginning of the program that starts later will be cut. HQ HSP SP LSP SLP EP LP ESP For details about the recording mode, see page 46. 5 6 7 Press SYSTEM MENU while the recorder is in stop mode. 7:00 Select “Setup,” and press ENTER. Program 1 Select “Features,” and press ENTER. Program 2 The “Features” setup appears. 8 Select “Synchro Recording,” and press ENTER. 9 Select “to DVD,” and press ENTER. 10 Press SYSTEM MENU to turn off the menu. 11 Set the timer on the connected equipment to the time you want to record, and turn it off. 12 Press SYNCHRO REC. The SYNCHRO REC indicator lights up on the front panel and the recorder stands by for Synchro-Rec. The recorder starts recording when a signal is received from the connected equipment. When the connected equipment turns off, the recording stops and the recorder turns off. To stop recording Press x STOP twice. To cancel a Synchro-Rec function Press SYNCHRO REC before recording starts. The SYNCHRO REC indicator on the recorder turns off. If you press SYNCHRO REC during SynchroRec, the recording stops, the SYNCHRO REC indicator turns off, and the recorder turns off. 52 8:00 9:00 10:00 will be cut off Notes • The recorder starts recording only after detecting the video signal from the connected equipment. The beginning of the program may not be recorded regardless of whether or not the recorder’s power is on or off. • To use the connected equipment during Synchro-Rec standby, cancel the standby mode by pressing SYNCHRO REC. To return to standby mode again, be sure to turn off the equipment and press SYNCHRO REC, before Synchro-Rec starts. • The Synchro-Rec function does not work with some tuners. For details, see the tuner’s operating instructions. • After a recording has finished, the recorder enters the Synchro-Rec standby mode until the SYNCHRO REC indicator turns off. • If Synchro-Rec starts with the recorder turned on, the recorder will turn off when the recording ends. • The recorder does not record programs with CopyNever signals. Such recordings stop after a few seconds. Changing or Canceling DVD Timer Settings (Timer List) 4 Select the timer setting you want to change or cancel, and press ENTER. The sub-menu appears. Timer List +RW +R -RWVR -RWVideo -RVR -RVideo You can change or cancel timer settings using the Timer List menu. 1 2 3 4 5 6 7 8 9 5 0 No. Media Date 01 DVD 04/15 09:00PM 10:00PM End Line1 Ch Mode Edit Edit 02 DVD 04/30 09:15PM 09:45PM Line1 Erase 03 --- --/-- --:-- --:-- ---- --- 04 --- --/-- --:-- --:-- ---- --- 05 --- --/-- --:-- --:-- ---- --- 06 --- --/-- --:-- --:-- ---- --- Select one of the options, and press ENTER. Timer – Standard O RETURN No Rec To No.01 Date 01 04/15 DVD 10:10 AM Start 09:00PM End Source Mode Edit 10:00PM CH8 02 Media DVD 04/30 Start 09:15PM End 09:45PM Date CH11 Mode Ch 03 --DVD --/-04/15 ---Line1 --SP 04 --- --/-- --:-- --:-- ---- --- 05 --- --/-- --:-- --:-- ---- --- 06 --- --/-- --:-- --:-- ---- --- 09 --:-- : 00 PM 10 --:-: 00 PM DVD Recording M/m/</,, ENTER Press SYSTEM MENU. The System Menu appears. 2 3 Start “Edit”: Changes the timer setting. Select an item using </, and adjust using M/m. Press ENTER. SYSTEM MENU 1 10:10 AM “Erase”: Erases the timer setting. Select “OK” and press ENTER when asked for confirmation. Select “Timer,” and press ENTER. Select “Timer List,” and press ENTER. Timer List Timer List 10:10 AM 10:10 AM No Media Date Start End Source Mode Edit No. Media Date 01 DVD 04/15 09:00PM 10:00PM CH8 01 DVD 04/15 09:00PM 10:00PM Line1 SP 02 DVD 04/30 09:15PM 09:45PM CH11 02 DVD 04/30 09:15PM 09:45PM Line1 SP 03 --- --/-- 03 --- ---- --- 04 --- --/-- --/-- Start --:-- End --:-- Ch Mode Edit Do you want to erase ‘‘No.01’’? --:-- --:-- ---- --- --:-- --:-- ---- --- OK Cancel 04 --- --/-- --:-- --:-- ---- --- 05 --- --/-- --:-- --:-- ---- --- 05 --- --/-- --:-- --:-- ---- --- 06 --- --/-- --:-- --:-- ---- --- 06 --- --/-- --:-- --:-- ---- --- Timer information displays the recording date, time, recording mode, etc. If there are more than six timer settings, press m to display the next page. 6 Press SYSTEM MENU to turn off the Timer List. To return to the previous display Press O RETURN. Notes • Even when correctly set, the program may not be recorded if another recording is underway, or other prioritized timer setting overlaps. For priority, see page 50. ,continued 53 • You cannot change the timer settings for a recording currently underway. • The Timer List displays both the DVD recorder and VCR timer settings. Recording From Another VCR or Similar Device +RW -RWVR -RWVideo +R -RVR -RVideo You can record from a connected VCR or similar device. For connection details, see “Connecting Another VCR or Similar Device” on page 27. Use the DV IN jack on the front panel if the equipment has a DV/D8 output jack (i.LINK jack). To record from a digital video camera connected to the DV IN jack, see page 90. DVD 1 2 3 4 5 6 7 8 9 INPUT 0 x STOP REC MODE z REC 1 2 3 Press DVD to operate the DVD recorder. Insert a recordable disc. Press INPUT repeatedly to select an input source according to the connection you made. The front panel display changes as follows: LINE1 54 LINE2 DV 4 Press REC MODE repeatedly to select the recording mode. The display changes on the TV screen as follows: HQ HSP SP LSP SLP EP LP ESP For details about the recording mode, see page 46. 5 Select the line input audio. Set “Line Audio Input” of “Audio” setup to “Stereo” or “Main/Sub” in the “Setup” display (page 100). Insert the source tape into the connected equipment and set to playback pause. 7 Press z REC on this recorder and the pause or play button on the connected equipment at the same time. DVD Recording 6 Recording starts. To stop recording, press x STOP on this recorder. Notes • A video game image may not be recorded clearly. • The recorder does not record programs with CopyNever signals. Such recordings stop after a few seconds. • During recording or recording pause, you cannot change the recording mode. • You cannot change the input source during recording. 55 Edit options for DVD-RWs (VR mode)/ DVD-Rs (VR mode) DVD Editing Before Editing This recorder offers various edit options for various disc types. Before you edit, check the disc type in the front panel display, and select the option available for your disc (page 30). Notes • You may lose the edited contents if you remove the disc or a timer recording starts while editing. • You cannot edit recordings on DVD-RWs (Video mode), DVD+Rs, or DVD-Rs (Video mode) recorded on other DVD equipment. Edit options for DVD+RWs/DVD-RWs (Video mode)/DVD+Rs/DVD-Rs (Video mode) +RW -RWVideo +R -RVideo You can perform simple edits. Since Video mode titles are actual recordings on the disc, you cannot undo any edits you make. The edit functions available for Video mode titles are: – Renaming a title (page 60). – Erasing a title (page 57). – Setting protection against erasure (DVD+RWs only) (page 57). – Erasing a section of a title (A-B Erase) (DVD+RWs only) (page 58). – Dividing a title (DVD+RWs only) (page 59). Notes • Once the disc is finalized, you cannot edit or record on the disc (except for DVD+RWs). • If a message appears and indicates that the disc’s control information is full, erase unnecessary titles. 56 -RWVR -RVR You can enjoy advanced edit functions. First you have two options for a DVD-RW (VR mode) and DVD-R (VR mode): editing either the original recording (called the “original”), or the playback information created from the original (called a “Playlist”). Since each is different in nature and offers different merits, read the following and select the one that better suits your needs. To edit original titles Edits made to the original titles are final. If you plan to retain an unaltered original recording, create and edit a Playlist (see below). The edit functions available for original titles are: – Renaming a title (page 60). – Erasing a title (page 57). – Erasing a chapter (page 58). – Setting protection against erasure (page 57). – Erasing a section of a title (A-B Erase) (page 58). – Dividing a title (page 59). To create and edit Playlist titles A Playlist is a group of Playlist titles created from the original title for editing purposes. When you create a Playlist, only the control information necessary for playback, such as the playback order, is stored on the disc. Since the original titles are left unaltered, Playlist titles can be re-edited. If you erase an original title used in a Playlist, that Playlist is also erased. Example: You have recorded the final few matches of a soccer tournament on a DVD-RW (VR mode). You want to create a digest with the goal scenes and other highlights, but you also want to keep the original recording. In this case, you can compile highlight scenes as a Playlist title. You can even rearrange the scene order within the Playlist title. See “Editing a Playlist” on page 63. The advanced edit functions available for Playlist titles are: – Renaming a title (page 60). – Erasing a title (page 57). – Erasing a chapter (page 58). – Erasing a section of a title (A-B Erase) (page 58). – Editing a Playlist scene (page 63). – Dividing a title (page 59). – Combining titles (page 64). Editing a Title +RW -RWVR -RWVideo +R -RVideo This section explains the basic edit functions. Note that editing is irreversible. To edit a DVD-RW (VR mode) or DVD-R (VR mode) without changing the original recordings, create a Playlist title (page 61). DVD z Hint You can switch the Title List to show original or Playlist. While the Title List menu is turned on, press ORIGINAL/ PLAYLIST repeatedly. 1 2 3 4 5 6 7 8 9 0 Notes O RETURN ./> DVD Editing ORIGINAL/ PLAYLIST M/m/</,, ENTER TITLE LIST • You cannot protect Playlist titles. • If a message appears and indicates that the disc’s control information is full, erase unnecessary titles. • You cannot create or edit Playlist titles on a finalized disc. When you want to edit or record on the DVD-RW (VR mode) again, unfinalize the disc (page 88). -RVR H PLAY x STOP X PAUSE 1 2 Press DVD to operate the DVD recorder. Press TITLE LIST. When editing a DVD-RW (VR mode) or DVD-R (VR mode), press ORIGINAL/ PLAYLIST to switch to the “Title List (Original),” if necessary. Title List (Original) 1/4 10:10 AM No. Title Length Edit 01 LINE 1 01:29:03 > 02 LINE 1 00:31:23 > 03 LINE 1 01:59:00 > 04 LINE 1 00:58:56 > T LINE 1 May/02/2007 08:00 PM 3 Select a title, and press ENTER. The sub-menu appears. ,continued 57 4 Select an option, and press ENTER. You can select from the following: “Title Erase”: Erases the selected title. Select “OK” when asked for confirmation. “Chapter Erase”*1: Allows you to select a chapter in the title and erase it (see below). “Protect”*2: Protects the title. Select “On” when the Protection display appears. “ ” appears for the protected title. To cancel the protection, select “Off.” “ ” changes to “ .” “Title Name”: Allows you to rename the title (page 60). “A-B Erase”*2: Erases a section of the title (see below). “Divide Title”*2: Divides a title into two (page 59). *1 DVD-RWs (VR mode) and DVD-Rs (VR mode) only *2 DVD+RWs, DVD-RWs (VR mode), and DVD-R (VR mode) only 1 Press ORIGINAL/PLAYLIST to switch to the “Title List (Original),” if necessary. 2 z Hint You can also rename a disc (page 67). Notes • When editing a DVD-RW (Video mode), DVD+R, or DVD-R, finish all editing before finalizing the disc. You cannot edit a finalized disc. • You cannot erase protected titles or erase chapters from a protected title. • If you erase an original title used in a Playlist, that Playlist is also erased. Erasing a chapter (Chapter Erase) -RWVR -RVR You can select a chapter within a title and erase it. Note that erasing chapters from original titles cannot be undone. 58 Select a title, and press ENTER. The sub-menu appears. 3 Select “Chapter Erase,” and press ENTER. The display for erasing chapters appears. Chapter Erase (Original) 10:10 AM Chapter No. 1 / 3 Title No.01 Check Erase 01 00:00:34 02 00:00:10 03 00:04:20 Modify Move Add Copy 4 Select the chapter you want to erase, and press ENTER. “Check” is selected. To preview the chapter, press ENTER. When playback finishes or when you press O RETURN, the display returns to “Chapter Erase (Original).” About freeing up disc space Erasing titles, chapters, or scenes: – frees up disc space on a DVD-RW (VR mode). – frees up disc space on a DVD+RW/DVD-RW (Video mode) only when you erase the last title or chapter. – cannot free up disc space on a DVD+R/DVD+R DL/DVD-R. Press TITLE LIST. 5 Select “Erase,” and press ENTER. The display asks for confirmation. 6 Select “OK,” and press ENTER. The selected chapter is erased from the title. To erase other chapters, repeat from step 4. z Hint You can also erase chapters from a Playlist title (page 63). Note If you erase an original title used in a Playlist, that Playlist is also erased. Erasing a section of a title (A-B Erase) +RW -RWVR -RVR You can select a section (scene) within a title and erase it. Note that erasing scenes from original titles cannot be undone. 1 Press TITLE LIST. When editing a DVD-RW (VR mode) or DVD-R (VR mode), press ORIGINAL/ PLAYLIST to switch to the “Title List (Original),” if necessary. 2 Select a title, and press ENTER. The sub-menu appears. 3 Select “A-B Erase,” and press ENTER. The display for setting point A and B appears. “Start” is selected. A-B Erase 10:10 AM Title No.01 z Hints • A chapter mark is inserted after the scene was erased. The chapter mark divides the title into separate chapters on either side of the mark. • You can also erase a section of a Playlist title (page 63). Notes • Images or sound may be momentarily interrupted at the point where you erase a section of a title. • Sections shorter than five seconds may not be erased. • The start and end points of a title may be different from what you have set. • The total playing time of the title does not change even if a scene was erased. • If you erase an original title used in a Playlist, that Playlist is also erased. Start Start 00:00:00 4 End 00:00:00 Finish Press ENTER at the start point of the section to be erased (point A). You can use H PLAY, , ./>, x STOP, and X PAUSE to find the point. “End” is selected. A-B Erase +RW 1 2 Erase 00:00:10 T Title No.01 May/02/2007 08:00 PM 5 End End 00:00:00 Finish Press TITLE LIST. When editing a DVD-RW (VR mode) or DVD-R (VR mode), press ORIGINAL/ PLAYLIST to switch to the “Title List (Original),” if necessary. Start Start 00:00:10 -RVR You can divide a title into two. Note that dividing original titles cannot be undone. 10:10 AM Title No.01 -RWVR Select a title, and press ENTER. The sub-menu appears. 3 Select “Divide Title,” and press ENTER. The display for setting the dividing point appears. “Point” is selected. Press ENTER at the end point of the section (point B). Divide Title (Original) 7 Point Start 00:00:00 Press ENTER. The display asks for confirmation. 10:10 AM Title No.01 “Erase” is selected. To reset the start or end point, select “Start” or “End” and repeat from step 4 or 5. 6 DVD Editing Title No.01 May/02/2007 08:00 PM Dividing a title into two (Divide Title) Erase 00:00:07 T End Divide 00:00:07 T Title No. 01 May/02/2007 08:00 PM End 00:00:00 Select “OK,” and press ENTER. The scene is erased. To continue, repeat from step 4. To finish, select “Finish,” and press ENTER. ,continued 59 4 Press ENTER at the point where you want to divide the title. You can use H PLAY, , ./>, x STOP, and X PAUSE to find the point. “Divide” is selected. Divide Title (Original) 10:10 AM Title No.01 Point Start 00:00:00 Divide 00:00:10 T Changing the Name of a Title +RW +R -RWVR -RWVideo -RVR -RVideo You can enter a title name of up to 32 characters. Since the displayed number of characters is limited, their appearance in menus such as Title List may be different. When the display for entering characters appears, follow the steps below. Title No. 01 May/02/2007 08:00 PM End 00:00:10 DVD 5 Press ENTER. The display asks for confirmation. To reset the dividing point, select “No” and press ENTER, then repeat from step 4. 6 2 3 4 5 6 7 8 9 0 ORIGINAL/ PLAYLIST M/m/</,, ENTER TITLE LIST Select “Yes,” and press ENTER. The display asks whether to rename the title. To use the same name as before, select “No” and press ENTER to finish. 7 1 O RETURN Select “Yes,” and press ENTER. The “Title Name” display appears. 8 Follow steps 5 to 7 of “Changing the Name of a Title” (page 60) to complete renaming. The divided title appears in the Title List with the new name. z Hints • You can also divide a Playlist title (page 63). • If the dividing point is set too close to the beginning of the title, the title cannot be divided. 1 2 Press DVD to operate the DVD recorder. Press TITLE LIST. When editing a DVD-RW (VR mode) or DVD-R (VR mode), press ORIGINAL/ PLAYLIST to switch to the “Title List (Original),” if necessary. 3 Select a title, and press ENTER. The sub-menu appears. 4 Select “Title Name,” and press ENTER. The “Title Name” display appears. Cursor Input row Title Name 10:10 AM K_ A B F G H C D E a b c d e 1 2 3 4 5 J f g h i j 6 7 8 9 K L 0 M N O k l m n o - _ + = . @ # $ & ) S T p q r s t ~ ! V W X Y u v w x y % P Q R U I Z Backspace Setting buttons 60 ^ ( z Space Delete Clear Finish Character palette 5 Select the character you want to enter using M/m/</,, and press ENTER. The selected character appears in the input row. You can only enter characters and symbols that are displayed. 6 -RWVR Notes • If you erase an original title used in a Playlist, that Playlist is also erased. • You cannot create or edit Playlist titles on a finalized disc. When you want to edit or record on the DVD-RW (VR mode) again, unfinalize the disc (page 88). DVD 1 2 3 4 5 6 7 8 9 0 Repeat step 5 to enter the remaining characters. SYSTEM MENU TITLE LIST To return to the Title List without renaming the title, press O RETURN. 7 -RVR Playlist titles allow you to edit without changing the original recordings (see “Edit options for DVD-RWs (VR mode)/DVD-Rs (VR mode)” on page 56). You can create a Playlist title by combining up to 99 sections (scenes) from original titles. DVD Editing • To change the cursor position, select the input row using M, and press </,. • To erase a character, select either of the following setting buttons and press ENTER. “Backspace”: Erases the character to the left of the cursor. “Delete”: Erases the character at the cursor position. “Clear”: Erases all the characters in the input row. • To insert a space, move the cursor to the desired position, select “Space,” and press ENTER. • To insert a character, move the cursor to the desired position, select the character, and press ENTER. Creating a Playlist Select “Finish,” and press ENTER. ORIGINAL/ PLAYLIST M/m/</,, ENTER ./> H PLAY x STOP X PAUSE z Hint You can also rename a disc (page 67). Follow steps 5 to 7 above when the “Disc Name” display appears. 1 2 Press DVD to operate the DVD recorder. Press SYSTEM MENU while the recorder is in stop mode. Title List (Original) 10:10 AM Title List Timer Edit Press ENTER : Title Menu for DVD Title List. Dubbing Disc Setting Setup ,continued 61 3 Select “Edit,” and press ENTER. Edit 10:10 AM Title List Create Playlist Timer Edit Playlist Playing a Playlist title 1 2 Press TITLE LIST. 3 Select a Playlist title, and press ENTER. Edit Dubbing The sub-menu appears. Disc Setting 4 Setup 4 Press ORIGINAL/PLAYLIST to switch to the “Playlist” Title List. Select “Play,” and press ENTER. Select “Create Playlist,” and press ENTER. The display for creating a Playlist appears. “Start” is selected. Create Playlist 10:10 AM z Hint When a Playlist title is created, the start and end points will become chapter marks, and each scene will become a chapter. Scene No.01 Start End Start 00:00:00 Make 00:00:07 T Playlist No. 01 End 00:00:00 ---/--/---- --:-- 5 Finish Press ENTER at the start point. You can use H PLAY, , ./>, x STOP, and X PAUSE to find the point. “End” is selected. Create Playlist 10:10 AM Scene No.01 Start Start 00:00:10 End End 00:00:00 Finish Make 00:00:10 T Playlist No. 01 ---/--/---- --:-- 6 Press ENTER at the end point. “Make” is selected. To reset the start or end point, select “Start” or “End” and repeat step 5 or 6. 7 Press ENTER. The selected section is captured as a scene. To continue, repeat from step 5. 8 62 When you finish capturing scenes, select “Finish” and press ENTER. Notes • The picture may pause when an edited scene is played. • The start and end points in a title may be different from what you have set. 4 Editing a Playlist Select “Edit Playlist,” and press ENTER. The “Playlist” Title List appears. Playlist -RWVR -RVR 10:10 AM No. Title 1/2 You can edit Playlist titles or scenes within them, without changing the actual recordings. 1 2 3 4 5 6 7 8 9 5 02 LINE 1 00:00:51 > Select a Playlist title, and press ENTER. The sub-menu appears. SYSTEM MENU M/m/</,, ENTER 6 “Title Erase”: Erases the title. Select “OK” when asked for confirmation. “Chapter Erase”: Allows you to select chapters in the Playlist title to erase (page 58). “Title Name”: Allows you to rename the title (page 60). “A-B Erase”: Allows you to select sections in the title to erase (page 58). “Edit Scene”: Allows you to re-edit scenes in the Playlist title. Go to step 7. “Divide Title”: Divides the title in two at a desired point (page 59). “Combine Titles”: Allows you to combine two titles into one (page 64). Press DVD to operate the DVD recorder. Press SYSTEM MENU while the recorder is in stop mode. Title List (Original) 10:10 AM 7 DVD Editing H PLAY x STOP X PAUSE Title List Select an option, and press ENTER. Select from the following options. For details, see the pages in parentheses. O RETURN ./> Select “Edit Scene,” and press ENTER. The display for editing scenes appears. Press ENTER : Edit 00:05:04 > May/02/2007 03:25 PM 0 Timer Edit 01 LINE 1 T LINE 1 DVD 1 2 Length Title Menu for DVD Title List. Edit Scene Dubbing 10:10 AM Scene No.01 / 03 Playlist No.01 Check Disc Setting Erase Setup 01 3 00:00:34 02 00:00:10 03 00:04:20 Modify Move Select “Edit,” and press ENTER. Add Copy Edit 10:10 AM Title List Create Playlist Timer Edit Playlist Edit Dubbing Disc Setting Setup “Check”: Allows you to preview a scene. Starts playback of the selected scene when you press ENTER. The display returns to the “Edit Scene” display when the playback finishes or when you press O RETURN. “Erase”: Erases a scene (page 64). “Modify”: Allows you to change the start and end point of a scene (page 64). ,continued 63 “Move”: Allows you to change scene order (page 65). “Add”: Allows you to add other scenes before a selected scene (page 65). “Copy”: Allows you to copy a scene (page 66). 3 Select a Playlist title to be combined. Playlist 3/4 To turn off the display 4 Press SYSTEM MENU. 00:05:04 > 02 LINE 1 00:00:51 > 03 LINE 1 01:59:00 > 04 LINE 1 00:58:56 > Press ENTER. The display asks for confirmation. z Hint The Resume Play function will work for scene playback. 5 Combining two titles into one (Combine Titles) Select “Yes,” and press ENTER. The display asks whether to rename the title. To use the same name as before, select “No” and press ENTER to finish. Note You cannot create or edit Playlist titles on a finalized disc. When you want to edit or record on the DVD-RW (VR mode) again, unfinalize the disc (page 88). 6 Select “Yes,” and press ENTER. The “Title Name” display appears. 7 Follow steps 5 to 7 of “Changing the Name of a Title” (page 60) to complete renaming. The two Playlist titles become one Playlist title with the new name. -RVR You can select a Playlist title and combine it with another Playlist title. Erasing a scene (Erase) 1 Follow steps 1 to 5 of “Editing a Playlist” (page 63) to select a Playlist title. -RWVR The sub-menu appears. You can erase a selected scene. Select “Combine Titles,” and press ENTER. 1 The next title below is also selected. Playlist 1/4 10:10 AM No. Title 01 LINE 1 T LINE 1 May/02/2007 03:25 PM Edit 01 LINE 1 May/15/2007 11:30 PM Press O RETURN. 2 Length T LINE 1 To return to the previous display -RWVR 10:10 AM No. Title Length 00:05:04 > 00:00:51 > 03 LINE 1 01:59:00 > 04 LINE 1 00:58:56 > Follow steps 1 to 7 of “Editing a Playlist” (page 63). The “Edit Scene” display appears. 2 Select the scene you want to erase, and press ENTER. 3 Select “Erase,” and press ENTER. Edit 02 LINE 1 -RVR The display asks for confirmation. 4 Select “OK,” and press ENTER. The selected scene is erased. To erase other scenes, repeat from step 2. Modifying a scene (Modify) -RWVR -RVR You can change the start and end point of the selected scene. 64 1 2 3 Follow steps 1 to 7 of “Editing a Playlist” (page 63). Moving a scene (Move) The “Edit Scene” display appears. -RWVR Select the scene you want to modify, and press ENTER. Select “Modify,” and press ENTER. “Start” is selected. Modify You can change the scene order within the Playlist title. 1 2 Select the scene you want to move, and press ENTER. 3 Select “Move,” and press ENTER. Start End Start 00:00:00 Change 00:00:07 T Playlist No. 01 May/02/2007 03:25 PM Follow steps 1 to 7 of “Editing a Playlist” (page 63). The “Edit Scene” display appears. 10:10 AM Scene No.01 -RVR End 00:00:00 Edit Scene 10:10 AM Scene No.02 / 03 Cancel Playlist No.01 Erase 4 Press ENTER at the start point. You can use H PLAY, , ./>, x STOP, and X PAUSE to find the point. “End” is selected. Modify 10:10 AM 01 02 00:00:10 03 00:04:20 Add Copy 4 Select a new location using </,, and press ENTER. The selected scene moves to the new location. To move other scenes, repeat from step 2. Start Edit Scene End 10:10 AM Scene No.03 / 03 Playlist No. 01 May/02/2007 03:25 PM Playlist No.01 Change 00:00:10 T End 00:00:00 Modify Move Scene No.01 Start 00:00:10 00:00:34 DVD Editing Check Check Erase Cancel 01 00:00:34 02 00:04:20 03 00:00:10 Modify Move 5 Add Press ENTER at the end point. “Change” is selected. To reset the start or end point, select “Start” or “End” and repeat step 4 or 5. 6 Press ENTER. The display returns to the “Edit Scene” display. The re-selected section is captured as a scene. To modify other scenes, repeat from step 2. Copy Adding a scene (Add) -RWVR You can add a scene before the selected scene. 1 To cancel modifying Select “Cancel,” and press ENTER. Note The start and end point of a scene may be different from what you have set. -RVR Follow steps 1 to 7 of “Editing a Playlist” (page 63). The “Edit Scene” display appears. 2 Select the location where you want to add, and press ENTER. A new scene will be added before the selected scene. ,continued 65 3 Select “Add,” and press ENTER. “Start” is selected. Add 10:10 AM Copying a scene (Copy) -RVR -RWVR Scene No.01 You can copy and add a selected scene. Start Start 00:00:00 End End 00:00:00 Cancel Add 00:00:07 T Playlist No. 01 May/02/2007 03:25 PM 4 1 Press ENTER at the start point. You can use H PLAY, , ./>, x STOP, and X PAUSE to find the point. “End” is selected. Follow steps 1 to 7 of “Editing a Playlist” (page 63). The “Edit Scene” display appears. 2 Select the scene you want to copy, and press ENTER. 3 Select “Copy,” and press ENTER. Edit Scene 10:10 AM Playlist No.01 Scene No.02 / 03 Check Erase Add 10:10 AM 01 00:00:34 02 00:00:10 03 00:04:20 Modify Move Scene No.01 Add Start End Start 00:00:10 Add 00:00:10 T Playlist No. 01 May/02/2007 03:25 PM 5 End 00:00:00 Cancel Press ENTER at the end point. “Add” is selected. To reset the start or end point, select “Start” or “End” and repeat step 4 or 5. 6 4 Select a location to copy to using </, and press ENTER. The scene is copied to the selected location. To copy other scenes, repeat from step 2. Edit Scene 10:10 AM Scene No.01 / 04 Playlist No.01 Check Erase Press ENTER. The display returns to the “Edit Scene” display. The selected section is added before the scene selected in step 2. To add other scenes, repeat from step 2. To cancel adding Select “Cancel,” and press ENTER. Note The start and end point of a scene may be different from what you have set. 66 Copy 01 00:00:10 02 00:00:34 03 00:00:10 Modify Move Add Copy 04 00:04:20 B “Disc Protect” (DVD+RWs/DVD-RWs (VR mode)/DVD-Rs (VR mode) only): Protects all titles on the disc when “Protected” is selected. To cancel the protection, select “Not Protected.” Formatting/Renaming/ Protecting a Disc +RW +R -RWVR -RWVideo -RVR -RVideo The “Disc Setting” display allows you to check the disc information or change the disc name. Depending on the disc type, you can also format or set protection. DVD 1 2 3 4 5 6 7 8 9 0 M/m/</,, ENTER D “Disc Finalize”: Finalizes a disc. See page 88 for details. E “Disc Information”: Displays the following information. O RETURN 1 2 Press DVD to operate the DVD recorder. 3 Select “Disc Setting,” and press ENTER. Press SYSTEM MENU while the recorder is in stop mode. • Disc name • Disc type (and recording format for a DVD-RW (VR mode)/DVD-R (VR mode)) • Total number of titles • Protect setting • The oldest and most recent recording date • The total available recording time in each recording mode The “Disc Setting” display appears. Disc Setting Title List Disc Name : Timer Disc Protect : Not Protected 3 4 Edit Disc Format : VR Mode Disc Finalize : Unfinalized Dubbing 5 6 4 Disc Setting Disc Information 10:10 AM 1 2 Disc Information Erase All Titles DVD Editing SYSTEM MENU C “Disc Format” (DVD+RWs/DVDRWs/DVD-Rs only): Erases all contents of the disc, including protected titles, and makes a blank disc (except DVD-Rs). For DVD-RWs, select a recording format (“VR Mode” or “Video Mode”) according to your needs. To format unused DVD-Rs in VR mode, select “VR Mode” and then “OK.” 10:10 AM Disc Name Disc 1 Media DVD-RW Title No. Original 6 / Playlist 1 Protected Not Protected Date 4/05/2007 ~ 4/30/2007 Remainder HQ : 0H 57M LSP : 2H 23M EP : 5H 46M Format HSP : 1H 26M ESP : 2H 52M SLP : 7H 40M VR Mode SP : 1H 55M LP : 3H 50M 4.4/4.7GB Setup Select an option, and press ENTER. A “Disc Name”: Allows you to rename a disc. For details on how to enter characters, see page 60. F “Erase All Titles” (DVD+RWs/DVDRWs/DVD-Rs (VR mode) only): Erases all titles on the disc (except protected titles). Select “OK” when asked for confirmation. For DVD-RWs (VR mode)/DVD-Rs (VR mode), Playlist titles created with protected titles are also erased. ,continued 67 To return to the previous display Press O RETURN. z Hints • You can set protection for individual titles (page 57). • By reformatting, you can change the recording format on DVD-RWs, or record again on DVD-RWs (Video mode) that have been finalized. Notes • You can label a disc using up to 32 characters; however, the name may not display on other DVD equipment. • You cannot label an unused DVD-R (Video mode) disc. Label the disc after you first record on it. • You cannot mix VR mode and Video mode on the same DVD-RW or DVD-R. • You cannot change the recording format on used DVDRs. • The recorder records on new DVD-Rs in Video mode unless you first format the discs in VR mode (page 47). 68 To stop playback Press x STOP. VCR Playback To eject the tape Playing a VHS Tape Press Z OPEN/CLOSE. To turn off the power while rewinding (Rewind Shut Off) Z OPEN/ CLOSE 1 2 3 4 5 6 7 8 9 "/1 VIDEO TRACKING +/– To use the time counter 0 DISPLAY H PLAY 1 2 x STOP Press VIDEO to operate the VCR. Insert a tape. Playback starts automatically if you insert a tape with its safety tab removed. 3 Press H PLAY. The front panel display shows the playing time. When the tape reaches the end, it will rewind automatically. Press CLEAR at the point where you want to find later. The counter in the front panel display resets to “0:00:00.” To search for the 0:00:00 point automatically, see page 72. To display the counter on the TV screen, press DISPLAY. Notes • During playback, the VCR automatically detects the recording system (S-VHS/VHS) and the recording mode (SP or EP) from the tape. LP mode recordings made on other equipment will play, but picture quality is not guaranteed. • The counter resets to “0:00:00” whenever a tape is reinserted. • The counter stops counting when it comes to a portion with no recording. • The counter resets to “0:00:00” after ten hours, and starts recounting. • When playback does not start even if you insert a tape with its safety tab removed, set “VCR Function” – “Auto Play” of “Features” to “On” in the “Setup” display (page 101). • If you switch to the VCR while playing a disc, DVD playback stops. • The VCR does not record in S-VHS format, but will play S-VHS tapes by automatically detecting the format, but picture quality will be lower than usual SVHS. Image may be unclear if playback options such as slow-motion, etc., are used. • Playback of S-VHS tapes recorded in EP (3x) mode is not guaranteed. • The VCR is not compatible with the PAL or SECAM color system. Only NTSC tapes can be played. • For simultaneous VHS and DVD operation, see page 9. ,continued VCR Playback CLEAR Press "/1 while the tape is rewinding. The power will turn off but the tape will keep rewinding until it reaches the end. 69 Adjusting the picture (tracking) You can manually adjust tracking if the recording quality is too poor to be remedied by the VCR’s automatic tracking (a tracking meter appears during the automatic tracking). Press TRACKING +/–. The tracking meter appears. Press TRACKING +/– repeatedly until the distortion disappears. Tracking Tracking meter To resume automatic tracking Press TRACKING + and TRACKING – on the recorder at the same time for more than ten seconds. Or, eject the tape and reinsert it. 70 Playback Options 1 2 3 4 5 6 7 8 9 0 REPLAY/ ADVANCE . PREV > NEXT H PLAY X PAUSE VCR Playback Button (fast reverse/fast forward) Operation • Fast reverses or fast forwards when pressed during stop mode. When you hold down during fast reverse or fast forward, you can view the picture. • Plays at high speed when briefly pressed during playback. When you hold down the button during playback, the high-speed play continues until you release the button. Plays in slow motion when pressed in pause mode. (slow) ADVANCE • Advances one frame for each press in pause mode. • Fast forwards the current scene for 30 seconds when pressed during playback.*1 REPLAY Replays the previous scene when pressed during playback.*2 . PREV/ NEXT > Press during playback. Playback speed changes with each press: –×7 y –×5 y –×3 y PAUSE y SLOW y PLAY y ×2 y ×3 y ×5 y ×7 X PAUSE Pauses playback. If you pause playback for more than five minutes, playback starts automatically. *1 Can be pressed up to four times to forward about two minutes. *2 For 10 seconds in SP or LP mode/for 15 seconds in EP mode. Notes • The sound is muted during playback at various speeds. • The picture may show noise during high-speed reverse play. To resume normal playback, press H PLAY. 71 Searching Using Various Functions Go to Zero 0:00:00 The VCR automatically marks the tape with an index signal at the point where each recording begins. You can easily find a specific point using various search functions. Note “End Search”: Searches for the beginning of a blank space. If no blank space is found, the tape will reach the end. During DVD recording, you cannot use VCR search functions. End search VIDEO 1 2 3 4 5 6 7 8 9 0:00:13 0 M/m/</,, ENTER OPTIONS H PLAY CLEAR 1 2 3 Press VIDEO to operate the VCR. Scan and play Press OPTIONS. –0:00:01 Select a search method from the OPTIONS menu, and press ENTER. Go To Zero Notes End Search Forward Intro Scan Reverse Intro Scan Move ENTER Enter “Go To Zero”: Searches for the 0:00:00 point on the tape counter. To reset the counter to 0:00:00, press CLEAR. 72 “Forward Intro Scan”/“Reverse Intro Scan”: Searches for an index mark and plays back for about five seconds at that point. Press H PLAY to view that program. If you do not press H PLAY, the VCR automatically searches for the next index mark, or until it reaches the end of the tape. • The VCR may not recognize the end of a blank space depending on its length. • No index signal is marked if you pause a recording and then keep recording the same program. To mark an index, press x STOP or change the input source once during recording pause. Displaying the Playing Time and Play Information You can check playback information, such as elapsed or remaining time, recording mode, etc., on the TV screen. Viewing information on the front panel display You can view the information on the front panel display. Press TIME/TEXT repeatedly. The displays differ depending on the status. Example: When playing a tape Elapsed time 1 2 3 4 5 6 7 8 9 TIME/TEXT 0 Remaining tape length DISPLAY The information display appears. Each time you press the button, the display changes as follows: Example: When a tape is in stop mode VCR Playback Clock Press DISPLAY during playback. Clock Tape and disc information/date and time m m Elapsed time m Tape information only m Remaining tape length m No display Input source Stop Play 0:05:30 0:30:00 HQ SP Rem 00:25 Rem 01:30 Line1 Line1 Wed May 02. 2007 10:10 AM A Playing status B Time counter (elapsed time) C Recording mode D Remaining tape length E Input source F Date and time 73 Selecting the Sound During Playback 1 2 3 4 5 6 7 8 9 0 AUDIO Press AUDIO repeatedly during playback. To listen to On-screen display Front panel display Stereo Hi-Fi STEREO Left channel Left STEREO Right channel Right STEREO Monaural sound on the normal audio track Mono STEREO* * No indicator appears in the front panel display when you play a tape without Hi-fi recording. How sound is recorded on a video tape The VCR records sound onto two separate tracks. Hi-fi audio is recorded onto the main track along with the picture. Monaural sound is recorded onto the normal audio track along the edge of the tape. Normal audio track Monaural sound Hi-fi audio track (main track) Stereo sound (left/right channels) 74 Notes • To play a tape in stereo, you must use the A/V connections. • When you play a tape recorded in monaural, the sound is heard in monaural regardless of the AUDIO setting. Notes • Tapes recorded in EP (×3) mode by this VCR cannot be played back on VHS video decks with SP mode only. • Noise may appear in the image when tapes recorded in EP (×3) mode by this VCR are played back on other VHS video decks with EP mode. VCR Recording Before Recording Before you start recording… • This VCR records in VHS format, not S-VHS format. • Check that the tape is longer than the recording time (page 73). • Check that the recorder is connected to a tuner such as a cable box or satellite receiver (page 12). See also the tuner’s instruction manual. Notes To save a recording To prevent accidental erasure, break off the safety tab as illustrated. To record on the tape again, cover the tab hole with adhesive tape. VCR Recording • Timer recordings will start with or without the recorder turned on. Once started, the recorder cannot be turned off. The recorder automatically turns off after a recording has finished. • This recorder has the copy guard function. Programs that contain a Copy-Never copy guard signal cannot be correctly recorded on the VCR. Safety tab Recording mode “EP” (Extended Play) and “SP” (Standard Play) is available for recording mode (tape speed). “EP” provides recording time three times as long as “SP.” However, “SP” produces better picture and audio quality. Maximum recording time Tape Length SP EP T-120 2 hrs 6 hrs T-160 2 hrs 40 mins 8 hrs T-180 3 hrs 9 hrs 75 VCR Recording From Connected Equipment Without the Timer (LINE1 or LINE2) by pressing INPUT, and then select the channel on the cable box/ satellite receiver’s side. 5 Press REC MODE repeatedly to select the recording mode, “SP” or “EP.” For details about the recording mode, see page 75. You can record TV programs on the recorder through the connected cable box/satellite receiver. 6 “REC” appears in the front panel display, and recording starts. Leave the cable box/satellite receiver turned on and do not change the channel you are recording. DVD 1 2 3 4 5 6 7 8 9 VIDEO CH +/– INPUT 0 Press z REC. To stop recording Press x STOP. DISPLAY To pause recording H PLAY z REC x STOP X PAUSE REC MODE Press X PAUSE. To restart recording, press X PAUSE again. If you pause recording for more than five minutes, recording stops automatically. To watch a DVD while recording Press DVD to operate the DVD recorder, insert a disc, and press H PLAY. z Hints • Tape information displayed on the TV screen will not be recorded on the tape. • You can turn off the TV during recording. 1 2 3 Turn on the recorder and the connected cable box/satellite receiver. Press VIDEO to operate the VCR. Insert a tape with its safety tab in place. Notes • You cannot change the recording mode or input source while recording. • If you insert a tape with its safety tab removed, the tape is ejected when you press z REC. Recording using the Quick Timer (One-touch Timer Recording) 4 Press CH +/– or INPUT repeatedly to select the channel or input source you want to record. • When using the cable box/satellite receiver control, select the channel by pressing CH +/– on this recorder’s remote. The recorder’s input is switched to the connected input (LINE1 or LINE2). You can also use the number buttons. • When not using the cable box/satellite receiver control, select the connected input 76 You can set the recorder to record in 30-minute increments. 1 2 Press VIDEO to operate the VCR. Press z REC repeatedly to set the duration. Each press increases the time by 30 minutes, up to six hours. 0:30 1:00 5:30 6:00 (Normal recording) “c” and “OTR” light up, and the remaining recording time appears in the front panel display. When the time counter reaches “0:00,” the recorder stops recording and turns off. Notes • The remaining tape length may not be indicated accurately for short tapes such as T-20 or T-30, or tapes recorded in LP mode. • After DISPLAY is pressed, it may take one minute for the remaining tape length to appear. To cancel the Quick Timer Press z REC repeatedly until the counter appears in the front panel display. The recorder returns to normal recording mode. To stop recording Press x STOP twice. Checking the remaining tape length You can check recording information, such as remaining tape length or recording mode, etc. Press DISPLAY while recording. The information display appears. Press the button repeatedly to change the display (page 73). 0:30:00 SP VCR Recording Record Rem 01:30 Line1 A Recording status B Time counter C Recording mode D Remaining tape length E Input source To check the remaining tape length, set “VCR Function” – “Tape Length” of “Features” in the “Setup” display correctly (page 101). z Hint You can view the information also in the front panel display. Press TIME/TEXT repeatedly to change the display. Note that TIME/TEXT does not work during One-touch Timer Recording. 77 VCR Timer Recording From Connected Equipment 3 Press TIMER. Timer – Standard NoNo.01 Rec To 01 You can set the timer for a total of 12 programs together with DVD and VCR timer recording, up to one month in advance. If you record from connected equipment that has a timer function, you can use the Synchro Rec function (page 80). 4 Note 3 5 6 7 8 9 End 09:00PM 10:00PM 09:15PM End 09:45PM Start Mode --VCR --/-Today 04 --- --/-- --:-- --:-- ---- --- 05 --- --/-- --:-- --:-- ---- --- 06 --- --/-- --:-- --:-- ---- --- : 00 3 PM 10 --:-: 00 PM CH8 CH11 Ch 03 09 --:-- Source Mode Edit 4 ---Line1 --SP 5 6 Select an item using </, and adjust using M/m. B “Date”: Sets the date using M. To record the same program every day or the same day every week, press m. The item changes as follows: Today y Sun-Sat (Sunday to Saturday) y Mon-Sat (Monday to Saturday) y Mon-Fri (Monday to Friday) y Sun (every Sunday) y Mon (every Monday) y … y Sat (every Saturday) y 1 month later y … y Today 0 SYSTEM MENU 4/15 4/30 Date 10:10 AM Start A “Media”: Select “VCR.” VIDEO 2 4 VHS 02 Media VHS 1 2 Do not operate your cable box or satellite receiver just before or during a timer recording. This may prevent the accurate recording of a program. 1 Date TIMER M/m/</,, ENTER C “Start”: Sets the start time. D “End”: Sets the stop time. E “Ch”: Selects the channel or input source. x STOP 1 2 • When using the cable box/satellite receiver control, select the channel. • When not using the cable box/satellite receiver control, select the input, LINE1 or LINE2. Select the channel on the connected cable box/satellite receiver’s side before the timer recording starts. Press VIDEO to operate the VCR. Insert a tape with its safety tab in place. F “Mode”: Selects the recording mode; “SP” or “EP.” To use the Rec Mode Adjust function (page 79), select “AUTO.” If you make a mistake, select the item and change the setting. 5 Press ENTER. The Timer List menu (page 81) appears. The c indicator lights up in the front panel display, and the recorder is ready to start recording. 78 • If the c indicator flashes in the front panel display, check that a tape with its safety tab in place is inserted. • If timer settings overlap, a message appears. To change or cancel a timer recording, select “Edit” from the Timer List (page 81). 6 Press SYSTEM MENU to turn off the menu. There is no need to turn off the recorder before the timer recording starts. Leave the cable box/satellite receiver turned on and do not change the channel selected on the cable box/satellite receiver until the recorder finishes the timer recording. To stop recording Press x STOP twice. If timer settings overlap 7:00 8:00 9:00 10:00 9:00 10:00 z Hints • When the start time and the channel or input source to be recorded are the same but the “Media” setting differs, the program is recorded to both the DVD disc and the VHS tape. • You can also turn on the Timer programming menu from the System Menu. Press SYSTEM MENU to select “Timer,” and select “Timer-Standard.” Notes • Even when correctly set, the program may not be recorded if another recording is underway, or other prioritized timer setting overlaps. • You cannot record on a tape with its safety tab removed. • Before the timer recording starts, “TIMER REC” flashes in the front panel display. • The recorder automatically turns off when a timer recording finishes, even if the recording started with the recorder turned on. VCR Recording The program that starts first has priority and the second program starts recording only after the first program has finished. If the programs start at the same time, the program listed first in the menu has priority. If the end time of one setting and the start time of another timer setting is the same, the beginning of the program that starts later will be cut. “Tape Length” of “Features” in the “Setup” display (page 101)). Program 1 Program 2 will be cut off 7:00 8:00 Program 1 Program 2 will be cut off To change or cancel timer recording See “Changing or Canceling VCR Timer Settings (Timer List)” on page 81. To use the Rec Mode Adjust function If the remaining tape length is too short for the current recording, the VCR automatically changes the recording mode from SP to EP. When setting the timer, select “AUTO” in “Mode,” and check that the “Tape Length” setting is correct for the inserted tape (“VCR Function” - 79 Recording From Connected Equipment With a Timer (Synchro Rec) 8 Select “to VIDEO,” and press ENTER. 9 Press SYSTEM MENU to turn off the menu. 10 Set the timer on the connected equipment to the time of the program you want to record, and turn it off. 11 Press SYNCHRO REC. You can set the recorder to automatically record programs from connected equipment that has a timer function (such as a satellite tuner). Connect the equipment to the LINE 1 IN jacks on the rear of the recorder (page 13). When the connected equipment turns on, the recorder starts recording a program from the LINE 1 IN jacks. The SYNCHRO REC indicator lights up on the front panel and the recorder stands by for Synchro-Rec. The recorder starts recording when a signal is received from the connected equipment. When the connected equipment turns off, the recording stops and the recorder turns off. To stop recording Press x STOP twice. VIDEO 1 2 3 4 5 6 7 8 9 To cancel Synchro-Rec function 0 SYSTEM MENU M/m/</,, ENTER x STOP REC MODE SYNCHRO REC 1 2 3 Press VIDEO to operate the VCR. 4 Press SYSTEM MENU while the recorder is in stop mode. 5 6 Select “Setup,” and press ENTER. 80 If the timer settings of a Synchro-Recording and another timer recording overlap Regardless of whether or not the program is a Synchro-Rec program, the program that starts first has priority and the second program starts recording only after the first program has finished. If the end time of one setting and the start time of another timer setting is the same, the beginning of the program that starts later will be cut. 7:00 Insert a tape with its safety tab in place. Program 1 Press REC MODE repeatedly to select the recording mode, “SP” or “EP.” Program 2 Select “Features,” and press ENTER. The “Features” setup appears. 7 Press SYNCHRO REC before recording starts. The SYNCHRO REC indicator on the recorder turns off. If you press SYNCHRO REC during SynchroRec, the recording stops, the SYNCHRO REC indicator turns off, and the recorder turns off. Select “Synchro Recording,” and press ENTER. 8:00 9:00 will be cut off 10:00 Notes • The recorder starts recording only after detecting the video signal from the connected equipment. The beginning of the program may not be recorded regardless of whether or not the recorder’s power is on or off. • To use the connected equipment during Synchro-Rec standby, cancel the standby mode by pressing SYNCHRO REC. To return to standby mode again, be sure to turn off the equipment and press SYNCHRO REC, before Synchro-Rec starts. • The Synchro-Rec function does not work with some tuners. For details, see the tuner’s operating instructions. • After a recording has finished, the recorder enters the Synchro-Rec standby mode until the SYNCHRO REC indicator turns off. • You cannot record on a tape with its safety tab removed. • If Synchro-Rec starts with the recorder turned on, the recorder will turn off when the recording ends. Changing or Canceling VCR Timer Settings (Timer List) You can change or cancel timer settings using the Timer List menu. 1 2 3 4 5 6 7 8 9 0 SYSTEM MENU M/m/</,, ENTER O RETURN VCR Recording 1 Press SYSTEM MENU. The System Menu appears. 2 3 Select “Timer,” and press ENTER. Select “Timer List,” and press ENTER. Timer List 10:10 AM No. Media Date 01 VCR 04/15 09:00PM Start 10:00PM End Line1 Ch Mode Edit 02 VCR 04/30 09:15PM 09:45PM Line1 SP 03 --- --/-- --:-- --:-- ---- --- 04 --- --/-- --:-- --:-- ---- --- 05 --- --/-- --:-- --:-- ---- --- 06 --- --/-- --:-- --:-- ---- --- SP Timer information displays the recording date, time, recording mode, etc. If there are more than six timer settings, press m to display the next page. ,continued 81 4 Select the timer setting you want to change or cancel, and press ENTER. The sub-menu appears. Timer List 5 10:10 AM No. Media Date 01 VCR 04/15 09:00PM Start 10:00PM End Line1 Ch Mode Edit Edit 02 VCR 04/30 09:15PM 09:45PM Line1 Erase 03 --- --/-- --:-- --:-- ---- --- 04 --- --/-- --:-- --:-- ---- --- 05 --- --/-- --:-- --:-- ---- --- 06 --- --/-- --:-- --:-- ---- --- Select one of the options, and press ENTER. “Edit”: Changes the timer setting. Select an item using </, and adjust using M/m. Press ENTER. Timer – Standard No Rec To No.01 Date 01 04/15 DVD 10:10 AM Start 09:00PM End 10:00PM Source Mode Edit CH8 02 Media DVD 04/30 Start 09:15PM End 09:45PM Date CH11 Mode Ch 03 --VCR --/-04/15 ---Line1 --SP 04 --- --/-- --:-- --:-- ---- --- 05 --- --/-- --:-- --:-- ---- --- 06 --- --/-- --:-- --:-- ---- --- 09 --:-- : 00 PM 10 --:-: 00 PM “Erase”: Erases the timer setting. Select “OK” and press ENTER when asked for confirmation. Timer List 10:10 AM No Rec To Date Start 01 VHS 4/15 09:00PM 10:00PM CH8 02 VHS 4/30 09:15PM 09:45PM CH11 03 --- --/-- Source Mode Edit 04 --- --/-- Do you want to erase “No.01”? --:-- --:-- ---- --- --:-- --:-- ---- --- OK 6 End Cancel 05 --- --/-- --:-- --:-- ---- --- 06 --- --/-- --:-- --:-- ---- --- Press SYSTEM MENU to turn off the Timer List. To return to the previous display Press O RETURN. Notes • Even when correctly set, the program may not be recorded if another recording is underway, or other prioritized timer setting overlaps. For priority, see page 79. 82 • You cannot change the timer settings for a recording currently underway. • The Timer List displays both the DVD recorder and VCR timer settings. Recording From Another VCR or Similar Device You can record from a connected VCR or similar device. For connection details, see “Connecting Another VCR or Similar Device” on page 27. Notes • A video game image may not be recorded clearly. • You cannot record on a tape with its safety tab removed. • During recording or recording pause, you cannot change the recording mode. • You cannot change the input source during recording. VIDEO 1 2 3 4 5 6 7 8 9 INPUT 0 REC MODE 1 2 3 Press VIDEO to operate the VCR. 4 Press REC MODE repeatedly to select the recording mode, “SP” or “EP.” 5 Insert the source tape into the connected equipment and set to playback pause. 6 Press z REC on this recorder and the pause or play button on the connected equipment at the same time. VCR Recording x STOP z REC Insert a tape with its safety tab in place. Press INPUT repeatedly to select the input source (LINE1 or LINE2) according to the connection you made. Recording starts. To stop recording, press x STOP on this recorder. 83 1 To select the recording mode, press REC MODE repeatedly (see page 46). Dubbing (TAPE y DVD) Dubbing From a VHS Tape to a DVD +RW +R -RWVR -RWVideo -RVR ◆How titles and chapters are created The recorder takes each recording on the VHS tape and automatically divides them into titles as they are dubbed to a disc. These titles are then further divided into chapters at either 5 or 15-minute intervals, according to the “DVD Auto Chapter” setting of “Features” in the “Setup” display. VIDEO 1 2 3 4 5 6 7 8 9 0 2 3 4 -RVideo You can easily record (dub) a VHS tape to a disc. Before dubbing, make the necessary audio settings on the VCR. DVD Press DVD and insert a recordable disc. Insert a source VHS tape. Press VIDEO to operate the VCR. Start playing the VHS tape, and then press x STOP or X PAUSE at the point where you want to start dubbing. To select VCR sound, press AUDIO during playback (see page 74). 5 Press T VIDEO on the recorder. Dubbing starts. To stop dubbing Press x STOP. Note that it may take a few seconds for the recorder to stop dubbing. To play discs recorded with this recorder on other DVD equipment Finalize the disc (see page 88). To dub using the on-screen menu AUDIO SYSTEM MENU M/m/</,, ENTER 1 2 After step 4 above, press SYSTEM MENU. Select “Dubbing” from the System Menu, and press ENTER. Dubbing Title List Simple Dubbing Timer Program Dubbing H PLAY x STOP DV/D8 Dubbing Edit X PAUSE 10:10 AM REC MODE Dubbing Disc Setting Setup 3 Select “Simple Dubbing,” and press ENTER. Dubbing TVIDEO 10:10 AM Title List Simple Dubbing VIDEO --> DVD Timer Program Dubbing DVD Edit --> VIDEO DV/D8 Dubbing Dubbing Disc Setting Setup 4 84 Select “VIDEO t DVD,” and press ENTER. The display asks for confirmation. 5 Select “Yes,” and press ENTER. Dubbing starts. z Hints • A black (no signal) screen at the end of the dubbed disc is not a malfunction. This screen is recorded if a time discrepancy exists between the disc and tape when the recording is stopped. • When dubbing a VHS tape to a DVD, the VHS tape counter value may differ slightly from the DVD recording time. • VCR playback sound is output during dubbing. Notes +RW -RWVR -RWVideo DVD RAM +R -RVR -RVideo You can record (dub) a DVD title to a VHS tape. Note that when you record copy-protected software to a tape, picture may appear disrupted when you play back the tape. You can also select titles or scenes and dub them all at once. See “Dubbing selected titles and scenes (Program Dubbing)” on page 86. Before dubbing, make the necessary audio settings on the DVD recorder. DVD VIDEO 1 2 3 4 5 6 7 8 9 0 TOP MENU SYSTEM MENU SUBTITLE AUDIO TITLE LIST M/m/</,, ENTER O RETURN ./> H PLAY x STOP X PAUSE REC MODE Dubbing (TAPE y DVD) • Dubbing cannot be made when: – using a non-recordable DVD. – using VHS software with copy guard functions. • Dubbing stops when: – the VHS tape reaches the end and stops. – the VHS video deck or the DVD deck is stopped. – the disc remaining time runs out. • The System Menu, OPTIONS menu, and information display are not displayed during dubbing. • Copyrights – Recordings made from VHS tapes and other copyrighted material are solely for individual enjoyment, and other unauthorized use is prohibited under copyright law. – Unauthorized editing of copyrighted material is prohibited under copyright law. Dubbing From a DVD to a VHS Tape DVDt 1 Press VIDEO and insert a VHS tape with its safety tab in place. To select the recording mode, SP or EP, press REC MODE repeatedly (see page 75). ,continued 85 2 3 4 Insert a source disc. 5 Start playing the DVD, and then press x STOP or X PAUSE at the point where you want to start dubbing. Press DVD to operate the DVD recorder. Press TOP MENU or TITLE LIST to select a title. To select DVD sound, language, or subtitle, press AUDIO or SUBTITLE during playback (see page 36). 6 Press DVD t on the recorder. Dubbing starts. To stop dubbing Press x STOP. Note that it may take a few seconds for the recorder to stop dubbing. To dub using the on-screen menu 1 2 dubbing. Otherwise the disc’s menu is recorded until the tape reaches its end. After step 5 above, press SYSTEM MENU. Select “Dubbing” from the System Menu, and press ENTER. Dubbing Title List Simple Dubbing Timer Program Dubbing 10:10 AM Notes • Dubbing stops when: – the DVD is played back to the end and stops. – the DVD deck or the VHS video deck is stopped. – the tape remaining time runs out. • The System Menu, OPTIONS menu, and information display are not displayed during dubbing. • Copyrights – Recordings made from discs and other copyrighted material are solely for individual enjoyment, and other unauthorized use is prohibited under copyright law. – Unauthorized editing of copyrighted material is prohibited under copyright law. Dubbing selected titles and scenes (Program Dubbing) You can select titles or scenes from a DVD, and dub the contents to a VHS tape all at once. DV/D8 Dubbing Edit z Hints • The brightness of the playback picture may differ from normal DVD playback picture. • The DVD playback time may differ slightly from the VHS tape counter value. • The sound being played back (main, sub, etc.) is the dubbed sound. 1 Dubbing To select the recording mode, SP or EP, press REC MODE repeatedly (see page 75). Disc Setting Setup 3 Select “Simple Dubbing,” and press ENTER. Dubbing 2 Simple Dubbing VIDEO --> DVD Timer Program Dubbing DVD --> VIDEO 3 DV/D8 Dubbing Dubbing Press DVD and insert a source disc. To select DVD sound, language, or subtitle, press AUDIO or SUBTITLE during playback (see page 36). 10:10 AM Title List Edit Press VIDEO and insert a VHS tape with its safety tab in place. Press SYSTEM MENU. The System Menu appears. 4 Select “Dubbing,” and press ENTER. Disc Setting Dubbing Setup 4 5 86 Select “DVD t VIDEO,” and press ENTER. The display asks for confirmation. Select “Yes,” and press ENTER. Dubbing starts. If the disc’s menu appears when DVD playback finishes, press x STOP to stop Title List Simple Dubbing Timer Program Dubbing Edit Dubbing Disc Setting Setup DV/D8 Dubbing 10:10 AM 5 Select “Program Dubbing,” and press ENTER. Program Dubbing 10:10 AM Title List Create Dubbing List Timer Program Dubbing List 9 Press ENTER at the start point. You can use H PLAY, , ./>, x STOP, and X PAUSE to find the point. “End” is selected. Scene Dubbing 10:10 AM Edit Scene No.01 Dubbing Start Disc Setting End Start 00:00:10 Setup Make 00:00:10 6 Select “Create Dubbing List,” and press ENTER. If you have performed Program Dubbing before, the display asks for confirmation. To continue, select “Yes” and press ENTER. The display for selecting titles appears. Create Dubbing List 1/2 10:10 AM No. Title Length Edit 01 LINE 1 00:05:04 > 02 LINE 1 00:00:51 > T Dubbing List No. 01 10 Press ENTER at the end point. “Make” is selected. To reset the start or end point, select “Start” or “End” and repeat from step 9 or 10. 11 Press ENTER. To continue, repeat from step 9. 12 Select “Finish,” and press ENTER. The Program Dubbing List appears with the selected scene. T LINE 1 Program Dubbing List No. Title 01 LINE 1 Select the title you want to dub, and press ENTER. The sub-menu appears. To dub the entire title, select “Title Dubbing” and press ENTER. The Program Dubbing List appears with the selected title. Go to step 13. To select a scene to dub, go to step 8. 8 Select “Scene Dubbing,” and press ENTER. The display for setting a scene appears. “Start” is selected. Scene Dubbing 10:10 AM Scene No.01 Start Start 00:00:00 00:00:07 T Edit 00:05:04 > Addition Erase T LINE 1 May/02/2007 03:25 PM Check Dubbing 13 Select an option and press ENTER, if necessary. To add other titles or scenes, select “Addition” and press ENTER, and repeat from step 7. To cancel the selected title or scene, select “Erase” and press ENTER. When asked for confirmation, select “OK” and press ENTER. To view the selected title or scene, select “Check” and press ENTER. To cancel dubbing, press O RETURN. 14 Select “Dubbing,” and press ENTER. Dubbing starts. Dubbing List No. 01 ---/--/---- --:-- End Make 10:10 AM Length Dubbing (TAPE y DVD) May/02/2007 03:25 PM 7 Finish End 00:00:00 ---/--/---- --:-- End 00:00:00 Finish ,continued 87 To stop dubbing Press x STOP. Note that it may take a few seconds for the recorder to stop dubbing. z Hints • The brightness of the playback picture may differ from normal DVD playback picture. • The DVD playback time may differ slightly from the VHS tape counter value. • The sound being played back (main, sub, etc.) is the dubbed sound. Notes • Dubbing stops when: – the DVD is played back to the end and stops. – the DVD deck or the VHS video deck is stopped. – the tape remaining time runs out. • The System Menu, OPTIONS menu, and information display are not displayed during dubbing. • Copyrights – Recordings made from discs and other copyrighted material are solely for individual enjoyment, and other unauthorized use is prohibited under copyright law. – Unauthorized editing of copyrighted material is prohibited under copyright law. • Once you eject the disc, the Program Dubbing List is erased. Finalizing a Disc (Preparing a Disc for Playback on Other Equipment) +RW +R -RVR -RVideo Finalizing is necessary in order to play discs recorded with this recorder on other DVD equipment. When you finalize a DVD+RW/DVD-RW (Video mode)/DVD+R/DVD-R (Video mode), a DVD menu will be automatically created, which can be displayed on other DVD equipment. Before finalizing, check the differences between the disc types in the table below. Differences between the disc types +RW Discs are automatically finalized when removed from the recorder. If you want to record on it again, reformat the disc (page 67). Note however, that reformatting a disc erases all its contents. -RWVR Finalizing is unnecessary when playing a disc on VR format compatible equipment. Even if your other DVD equipment is VR format compatible, you may need to finalize the disc, especially if the recording time is short. After finalizing, you cannot edit or record on the disc. If you want to edit or record on it again, unfinalize or reformat the disc (page 67). Note however, that reformatting a disc erases all its contents. -RWVideo Finalizing is necessary in order to play on equipment other than this recorder. After finalizing, you cannot edit or record on the disc. If you want to edit or record on it again, unfinalize or reformat the disc (page 67). Note however, that reformatting a disc erases all its contents. -RVR Finalizing is necessary in order to play on equipment other than this recorder. The finalized discs can be played on other VR mode compatible players. After finalizing, you cannot further edit or record on the disc. +R Finalizing is necessary in order to play on equipment other than this recorder. After finalizing, you cannot further edit or record on the disc. -RVideo 88 -RWVR -RWVideo DVD 1 2 3 4 5 6 7 8 9 Disc will be finalized. Do you want to continue ? OK Cancel 0 SYSTEM MENU M/m/</,, ENTER 7 Select “OK,” and press ENTER. The recorder starts finalizing the disc. To turn off the display Press SYSTEM MENU. To unfinalize a DVD-RW (VR mode) 1 2 3 Press DVD to operate the DVD recorder. Insert a disc. Press SYSTEM MENU while the recorder is in stop mode. The System Menu appears. 4 Select “Disc Setting,” and press ENTER. Disc Setting 10:10 AM Title List Disc Name Timer Disc Protect : Not Protected Disc Format : VR Mode Disc Finalize : Unfinalized Edit Dubbing Disc Setting : Disc Information Erase All Titles z Hints • You can check whether the disc has been finalized or not. If you cannot select “Finalize” in step 6 above, the disc has already been finalized. • To check the disc information, select “Disc Information” in the “Disc Setting” display and press ENTER. See page 67 for details. Notes • Depending on the condition of the disc, the recording, or the DVD equipment, discs may not play even if the discs are finalized. • The recorder may not be able to finalize a disc if it was recorded on another recorder. Dubbing (TAPE y DVD) The “Disc Setting” display appears. If you cannot record or edit on a DVD-RW (VR mode) that has been finalized, unfinalize the disc by selecting “Unfinalize” in step 6 above. Setup 5 Select “Disc Finalize,” and press ENTER. The display asks for confirmation. Do you want to finalize this disc ? Finalize 6 Unfinalize Select “Finalize,” and press ENTER. The display asks for confirmation again. 89 DV/D8 Dubbing (DV/D8 t DVD) Before DV/D8 Dubbing This section explains dubbing with a digital video camera via the DV IN jack on the front panel. If you want to dub by way of the LINE IN jacks, see “Recording From Another VCR or Similar Device” on page 54. To record from the DV IN jack The DV IN jack on this recorder conforms to the i.LINK standard. You can connect any other equipment that has an i.LINK (DV) jack, and record digital signals. Follow the instructions in “Connecting a Digital Video Camera to the DV IN Jack,” and then move on to the section on dubbing. For more information about i.LINK, see “About i.LINK” on page 113. z Hint If you plan to do additional editing on a disc after the initial dub, use the DV IN jack and record on a DVD-RW (VR mode) or DVD-R (VR mode). Note that erasing unwanted scenes does not free up disc space for DVD-Rs (VR mode). Connecting a Digital Video Camera to the DV IN Jack You can connect a digital video camera to the DV IN jack on the recorder to record or edit from a DV/D8 format tape. Operation is straightforward because the DVD recorder will fast forward and rewind the tape for you – you do not need to operate your digital video camera. Do the following to start using the “DV/D8 Edit” functions of this recorder. See the instruction manual supplied with the digital video camera as well before connecting. Notes • The DV IN jack is for input only. It will not output signals. • You cannot use the DV IN jack when: – your digital video camera does not work with this recorder. Connect the camera to the LINE IN jack and follow the instructions of “Recording From Another VCR or Similar Device” on page 54. – the input signal is not in DVC-SD format. Do not connect a MICROMV format digital video camera even if it has an i.LINK jack. – the images on the tape contain copy protection signals, which limit recording. Hookups VCR-DVD recorder DV IN to DV IN i.LINK cable (not supplied) to DV output Digital video camera : Signal flow 90 3 Dubbing From a DV/D8 Format Tape to a DVD +RW +R -RWVR -RWVideo -RVR ◆How titles and chapters are created The dubbed contents on the disc become one title, and the title is then divided into chapters at either 5 or 15-minute intervals, according to the “DVD Auto Chapter” setting of “Features” in the “Setup” display. Z OPEN/ CLOSE DVD Wait until “LOAD” disappears from the front panel display. Unused discs are automatically formatted. For the DVD-RW/DVD-R’s recording format (VR mode or Video mode), see “Formatting a new disc” on page 47. -RVideo You can record a DV/D8 format tape onto a disc. The recorder controls the digital video camera. You can fast forward, rewind, play in slow motion, and stop the tape to select the scenes using the onscreen menu. To simply dub the entire contents of a DV/D8 format tape (One Touch Dubbing), see page 93. 4 2 3 4 5 6 7 8 9 Insert the source DV/D8 format tape into your digital video camera. For the recorder to record or edit, your digital video camera must be set to video playback mode. 5 6 Press INPUT repeatedly to select “DV.” Press REC MODE repeatedly to select the recording mode. For details about the recording mode, see page 46. 7 1 Press Z OPEN/CLOSE to close the disc tray. Press SYSTEM MENU while the recorder is in stop mode. The System Menu appears. INPUT 8 Select “Setup,” and press ENTER. 0 No Disc SYSTEM MENU 10:10 AM Clock Set Timer Video Audio Edit O RETURN Features Dubbing Disc Setting Options Easy Setup Setup REC MODE 9 Select “Audio,” and press ENTER. Audio Digital Out Timer Downmix : Dolby Surround Audio DRC : Standard Audio (HDMI) : Auto Scan Audio : On Disc Setting Surround : Off Setup DV/D8 Audio Input : Stereo 1 Line Audio Input : Stereo Edit 1 2 Press DVD to operate the DVD recorder. Press Z OPEN/CLOSE, and place a recordable disc on the disc tray. 10:10 AM Title List Dubbing DV/D8 Dubbing (DV/D8 t DVD) M/m/</,, ENTER Setup Title List Recording side facing down ,continued 91 10 Select “DV/D8 Audio Input,” and press ENTER. DV Tape Mode Audio 10:10 AM Title List Digital Out Timer Downmix : Dolby Surround Audio DRC : Standard Audio (HDMI) : Auto Scan Audio : On Disc Setting Surround : Off Stereo 1 Setup DV/D8 Audio Input : Stereo 1 2 Stereo Line Audio Input : Stereo Mix Edit Dubbing “Stereo 1”: Records original sound only. Normally select this when dubbing a DV format tape. “Stereo 2”: Records additional audio only. “Mix”: Records original and additional sounds. Select “Stereo 2” or “Mix” if you have added a second audio channel when recording with your digital video camera. For the details, see page 100. 11 Select an option, and press ENTER. 12 Press O RETURN twice. 13 Select “Dubbing,” and press ENTER. Dubbing Title List Simple Dubbing Timer Program Dubbing 10:10 AM and stop or pause playback. Press </, to select m, x, X, y, H, or M on the TV screen and press ENTER to find the point, and stop or pause with x or X. 17 Press , to select z on the TV screen, and press ENTER. Dubbing starts. To stop recording Select x on the TV screen, and press ENTER. Note that it may take a few seconds for the recorder to stop recording. Press INPUT. z Hint If “DV Camera Mode” appears on the screen, you can use z on the TV screen to record the camera image directly on the recorder. Dubbing Disc Setting Setup 14 Select “DV/D8 Dubbing,” and press ENTER. DV/D8 Dubbing Title List DV/D8 Simple Dubbing Timer DV/D8 One Touch Dubbing 10:10 AM Edit Dubbing Disc Setting Setup 15 Select “DV/D8 Simple Dubbing,” and press ENTER. The following display appears. 92 16 Find the dubbing start point on the tape, To turn off the display for DV/D8 dubbing DV/D8 Dubbing Edit If “DV” or “DV Camera Mode” is displayed instead of “DV Tape Mode,” check that the digital video camera is correctly connected and its power turned on, and that its mode is set for dubbing. Notes • If you want to play the disc on other DVD equipment, finalize the disc (page 88). • You cannot connect more than one piece of digital video equipment to the recorder. • You cannot record the date, time, or contents of a DV/ D8 format tape onto the disc. • If you record from a DV/D8 format tape with a soundtrack that is recorded in multiple sampling frequencies (48 kHz, 44.1 kHz, or 32 kHz), no sound, or an unnatural sound will be output when playing back the sampling frequency switch point on the disc. • The recorded picture may be momentarily affected if the picture size of the source image changes, or if there is nothing recorded on the tape. • Noise may occur when you switch the audio sampling mode (48 kHz/16 bits t 32 kHz/12 bits). Dubbing an entire DV/D8 format tape to a DVD (One Touch Dubbing) +RW -RWVR -RWVideo +R -RVR -RVideo You can record the entire contents of a DV/D8 format tape onto a disc with a single press of the ONE-TOUCH DUBBING button. The recorder controls the digital video camera for the whole process, and completes the recording. ONE-TOUCH DUBBING x 1 Follow steps 1 to 11 of “Dubbing From a DV/D8 Format Tape to a DVD” (page 91), and press SYSTEM MENU to turn off the display. 2 Press ONE-TOUCH DUBBING on the recorder. To stop recording Press x (stop). Note that it may take a few seconds for the recorder to stop recording. z Hint You can also perform One Touch Dubbing when you select “DV/D8 One Touch Dubbing” and press ENTER in step 15 of “Dubbing From a DV/D8 Format Tape to a DVD” on page 91. Follow the instructions appearing on the TV screen. DV/D8 Dubbing (DV/D8 t DVD) The recorder rewinds the tape in the digital video camera and then starts recording the tape contents from the beginning. When playback of the tape stops, One Touch Dubbing ends automatically. 93 2 Select “Setup,” and press ENTER. The “Setup” display appears. Settings and Adjustments No Disc Using the Setup Displays 10:10 AM Clock Set Timer Video Audio Edit By using the setup displays, you can make various adjustments to items such as picture and sound, as well as select a language for the subtitles. The setup displays are used in the following way. Features Dubbing Disc Setting Options Easy Setup Setup 3 Note Setup Title List Playback settings stored on the disc take priority over the setup display settings, and not all of the functions described may work. Select “Clock Set,” “Video,” “Audio,” “Features,” “Options,” or “Easy Setup,” and press ENTER. The selected setup display appears. Example: “Video” setup Video 1 2 3 4 5 6 7 8 9 TV Type : 4:3 Letter Box Timer HDMI Resolution : Auto Video (HDMI) : Y Cb Cr Black Level : On Picture Control : Standard Progressive : Off 0 Edit SYSTEM MENU Dubbing M/m/</,, ENTER 10:10 AM Title List Disc Setting Setup O RETURN 4 Select the item you want to set up, and press ENTER. Available options for the item appear. Example: “TV Type” Video 1 Press SYSTEM MENU while the recorder is in stop mode. The System Menu appears. TV Type : 4:3 16:9 Letter Box Timer HDMI Resolution : Auto4:3 Letter Box Video (HDMI) 4:3CrPan Scan : Y Cb Black Level : On Picture Control : Standard Progressive : Off Edit Dubbing Title List (Original) 10:10 AM Disc Setting Title List Timer Edit Dubbing Disc Setting Setup 94 Press ENTER : Title Menu for DVD Title List. 10:10 AM Title List Setup Some items display a dialog box that requires additional settings. Example: When “Parental” in “Options” setup is selected. Create the password 10:10 AM Title List Timer Clock Setting (Clock Set) The “Clock Set” setup allows you to make clock settings for the recorder. 1 Press SYSTEM MENU while the recorder is in stop mode. 2 3 Select “Setup,” and press ENTER. Create the password. Edit Dubbing Disc Setting 5 Select “Clock Set,” and press ENTER. The clock setting display appears. Setup Clock Set Select an option, and press ENTER. Title List The currently selected option is displayed next to the setup item. Example: When “16:9” is set. Timer Edit 10:10 AM Set the time and date manually. Month Day Year 01 01 2007 Mon Dubbing Video Hour Min AM/PM 10:10 AM Disc Setting Title List Timer Edit Dubbing Disc Setting TV Type : 16:9 HDMI Resolution : Auto Video (HDMI) : Y Cb Cr Black Level : On Picture Control : Standard Progressive : Off 10 : 10 AM Setup 4 Press M/m to set the month, and press ,. Set the day, year, hour, minutes, and AM/PM in sequence. Press </, to select the item to be set, then press M/m to set the item. The day of the week is set automatically. Setup 5 Press ENTER to start the clock. To return to the previous display Press O RETURN. Press SYSTEM MENU. Settings and Adjustments To turn off the display 95 16:9 Video Settings (Video) The “Video” setup allows you to adjust items related to the image, such as size and color. Choose the settings according to the type of TV, tuner, or decoder connected to the recorder. 1 Press SYSTEM MENU while the recorder is in stop mode. 2 3 Select “Setup,” and press ENTER. 4:3 Pan Scan Select “Video,” and press ENTER. The “Video” setup appears with the following options. The default settings are underlined. Video 10:10 AM Note Depending on the disc, “4:3 Letter Box” may be selected automatically instead of “4:3 Pan Scan” or vice versa. Title List TV Type : 4:3 Letter Box Timer HDMI Resolution : Auto HDMI Resolution Video (HDMI) : Y Cb Cr Black Level : On Picture Control : Standard Progressive : Off Selects the type of video signals output from the HDMI OUT jack. When you select “Auto” (default), the recorder outputs video signals of the highest resolution acceptable for your TV. If the picture is not clear, unnatural or not to your satisfaction, try another option that suits the disc and your TV/projector, etc. For details, refer also to the instruction manual supplied with the TV/ projector, etc. The setting is effective only when you connect a HDMI equipped TV to the HDMI OUT jack. Edit Dubbing Disc Setting Setup TV Type Selects the aspect ratio of the connected TV (4:3 standard or wide). 16:9 4:3 Letter Box 4:3 Pan Scan 96 4:3 Letter Box Select this when connecting to a wide-screen TV or TV with a wide mode function. Select this when connecting to a 4:3 screen TV. Displays a wide picture with bands on the upper and lower portions of the screen. Select this when connecting to a 4:3 screen TV. Automatically displays a wide picture on the entire screen and cuts off the portions that do not fit. Auto Normally, select this. 1920×1080i Sends 1920×1080i video signals. 1280×720P Sends 1280×720p video signals. 720×480P Sends 720×480p video signals. Video (HDMI) Selects the type of output from the HDMI OUT jack. The setting is effective only when you connect a HDMI equipped TV to the HDMI OUT jack. Y Cb Cr Normally, select this when connecting to an HDMI device. RGB Gives brighter colors and deeper black. Select this if colors are weak. Black Level Selects the black level (setup level) for the video signals output from the LINE OUT jacks (page 15). This setting is not effective when the recorder outputs progressive signals. On Off Raises the standard black level. Select this when the picture appears too dark. Sets the black level of the output signal to the standard level. Picture Control Selects the picture control for the video signals output from the LINE OUT jacks (page 15). You can adjust the video signal of DVD or VIDEO CD (with PBC function off) from the recorder to obtain the picture quality you want. Select the setting that best suits the program you are watching. Produces a bold dynamic picture by increasing the picture contrast and the color. Dynamic 2 Produces a more dynamic picture than “Dynamic 1” by further increasing the picture contrast and the color. Standard Displays a standard picture (function turned off). Cinema 1 White colors become brighter and black colors become richer, and the color contrast is increased. Cinema 2 Enhances details in dark areas by increasing the black level. Personal Adjusts “Contrast,” “Brightness,” “Color,” and “Hue” using M/m/ </,. Sets the recorder to output progressive signals. Off Outputs video signals in interlace format. Notes • If you select progressive signals when you connect the recorder to a TV that cannot accept the signal in progressive format, the image quality will deteriorate. In this case, set “Progressive” to “Off.” Or, press DVD in stop mode to operate the DVD recorder, and then hold down X PAUSE on the recorder for five seconds or more. • When you connect your TV using an HDMI cable, the “Progressive” setting is set to “On.” Settings and Adjustments Dynamic 1 On z Hint When you watch a movie, “Cinema 1” or “Cinema 2” is recommended. Progressive If your TV accepts progressive (480p) format signals, you will enjoy accurate color reproduction and high quality image. Connect your TV to the COMPONENT VIDEO OUT jacks (page 17). 97 Audio Settings (Audio) ◆ Dolby Digital (DVDs only) Selects the type of Dolby Digital signal. D-PCM Select this when the recorder is connected to an audio component lacking a built-in Dolby Digital decoder. You can select whether the signals conform to Dolby Surround or not by making adjustments to the “Downmix” item in “Audio” setup (page 99). Dolby Digital Select this when the recorder is connected to an audio component with a built-in Dolby Digital decoder. The “Audio” setup allows you to adjust the sound according to the playback and connection conditions. 1 Press SYSTEM MENU while the recorder is in stop mode. 2 3 Select “Setup,” and press ENTER. Select “Audio,” and press ENTER. The “Audio” setup appears with the following options. The default settings are underlined. Audio 10:10 AM Title List Digital Out Timer Downmix : Dolby Surround Audio DRC : Standard Audio (HDMI) : Auto Scan Audio : On Disc Setting Surround : Off Setup DV/D8 Audio Input : Stereo 1 Line Audio Input : Stereo Edit Dubbing ◆ DTS (DVD VIDEOs only) Selects whether or not to output DTS signals. Digital Out The following setup items switch the method of outputting audio signals when you connect a component such as an amplifier (receiver) to the DIGITAL AUDIO OUT (OPTICAL or COAXIAL)/HDMI OUT jack. For connection details, see “Connecting to Your AV Amplifier (Receiver)” on page 18. Press ENTER, and select “Dolby Digital” or “DTS.” Digital Out Title List Dolby Digital Timer DTS 10:10 AM : 4:3D-PCM Letter Box OnDolby Digital Edit Dubbing Disc Setting Setup If you connect a component that does not accept the selected audio signal, a loud noise (or no sound) will come out from the speakers, and may affect your ears or cause speaker damage. 98 Note If the HDMI OUT jack is connected to equipment not compatible with Dolby Digital signals, D-PCM signals will be automatically output, even when “Dolby Digital” is selected. On Select this when the recorder is connected to an audio component with a built-in DTS decoder. Off Select this when the recorder is connected to an audio component without a built-in DTS decoder. Note If the HDMI OUT jack is connected to equipment not compatible with DTS signals, no signal will be output, regardless of the “DTS” setting. Downmix (DVDs only) Audio (HDMI) (DVD VIDEOs only) Switches the method for mixing down to two channels when you play a DVD which has rear sound elements (channels) or is recorded in Dolby Digital format. For details on the rear signal components, see “A Connecting to audio L/R jacks” on page 19. This function affects the output of the following jacks: – LINE OUT (AUDIO L/R) jacks – AUDIO OUT L/R jacks – DIGITAL AUDIO OUT (OPTICAL or COAXIAL)/HDMI OUT jack when “Dolby Digital” is set to “D-PCM” (page 98). Selects the output method from the HDMI OUT jack. Dolby Surround Normally select this position. Multi-channel audio signals are output to two channels for enjoying surround sounds. Normal Multi-channel audio signals are downmixed to two channels for use with your stereo. To enjoy the surround effect of Dolby Digital, turn off the surround settings of this recorder (page 99). Audio DRC (Dynamic Range Control) (DVDs only) Standard Normally select this position. TV Mode Makes low sounds clear even if you turn the volume down. Wide Range Gives you the feeling of being at a live performance. Normally, select this. Outputs audio signals according to the “Dolby Digital” or “DTS” settings (page 98). PCM Converts Dolby Digital or DTS to PCM. Scan Audio (DVDs only) On Outputs audio signals during FF1 fast-forward of a DVD disc with Dolby Digital soundtracks. Off No sound is output during FF1 fast-forward. Note Sound will be interrupted during Scan Audio. Surround Turns on the surround function to create virtual rear speakers from a stereo TV or two separate front speakers (page 19). Off No surround effect Surround1 Creates one set of virtual surround speakers Surround2 Creates two sets of virtual surround speakers Surround3 Creates three sets of virtual surround speakers Settings and Adjustments Makes the sound clear when the volume is turned down when playing a DVD that conforms to “Audio DRC.” This affects the output from the following jacks: – LINE OUT (AUDIO L/R) jacks – AUDIO OUT L/R jacks – DIGITAL AUDIO OUT (OPTICAL or COAXIAL)/HDMI OUT jack only when “Dolby Digital” is set to “D-PCM” (page 98). Auto Notes • When the playback signal does not contain a signal for the surround speakers, the surround effects will be difficult to hear. • When you select one of the surround modes, turn off the surround settings of the connected TV or amplifier (receiver). ,continued 99 DV/D8 Audio Input Stereo 1 Records original sound only. Normally select this when dubbing a DV format tape. Stereo 2 Records additional audio only. Mix Records both original and additional sounds. Note Select “Stereo 2” or “Mix” if you have added a second audio channel when recording with your digital video camera. Line Audio Input When recording from equipment connected to the LINE 1 IN or LINE 2 IN jacks to a DVD disc in this recorder, select line input audio. Recording, Set Top Box Control, and VCR Settings (Features) The “Features” setup allows you to make various settings for recording, playback, and the set top box control function. 1 Press SYSTEM MENU while the recorder is in stop mode. 2 3 Select “Setup,” and press ENTER. Select “Features,” and press ENTER. The “Features” setup appears with the following options. The default settings are underlined. Features Stereo Records stereo sound only. Main/Sub Records the two different soundtracks on DVD-RWs (VR mode)/DVD-Rs (VR mode). You can select either soundtrack when playing back the disc. z Hint When recording on a disc other than DVD-RWs (VR mode)/DVD-Rs (VR mode), select either sound track with the connected equipment before recording. 10:10 AM Title List DVD Auto Chapter : 5 Min Timer Format DVD-RW : VR Edit VCR Function Synchro Recording Dubbing : to DVD Set Top Box Control Disc Setting Setup DVD Auto Chapter Automatically divides a recording (a title) into chapters by inserting chapter markings at specified intervals. The markings are inserted while the recording is being made. Off No chapter mark is inserted. 5 Min Inserts chapter marks at approximately 5 minute intervals. 15 Min Inserts chapter marks at approximately 15 minute intervals. Note Actual intervals may differ depending on the size of the recording. The selected setting should be regarded as an approximate chapter interval. 100 Format DVD-RW (DVD-RWs only) Set Top Box Control Selects the recording format for an unused DVDRW, when first inserted. You can control your cable box/satellite receiver using the supplied set top box controller. See “Step 7: Easy Setup” for details. Press ENTER, and select “On” or “Off.” VR Automatically formats the disc in VR mode. Video Automatically formats the disc in Video mode. On Turns on the cable box/satellite receiver control function. See “Using the cable box/satellite receiver control function” (page 12). Off Turns off the cable box/satellite receiver control function. Select this if you do not want to use the supplied set top box controller. VCR Function Press ENTER and select “Tape Length,” “Auto Play,” or “Auto Repeat.” ◆ Tape Length T120 For T-120 or shorter length tapes. T160 For T-160 length tapes. T180 For T-180 or longer length tapes. ◆ Auto Play On Starts playback automatically, when you insert a tape with its safety tab removed. Off Turns off the function. You need to press H PLAY to start playback, even if you insert a tape with its safety tab removed. ◆ Auto Repeat Plays back a tape repeatedly. The VCR rewinds the tape to the beginning and restarts playback automatically. Off Turns off the function. ◆ Brand Code See “Cable Box/Satellite Receiver Brand Code” (page 121) for the brand code for your cable box or satellite receiver, and enter the code using the number buttons and ENTER. ◆ Connections Selects the connection you used for your cable box or satellite receiver. Select the connection from “Line1” or “Line2.” ◆ Ch. Digit lock Allows you to select whether to fix the digits for your cable box or satellite receiver. Off Select this when your cable box or satellite receiver only accepts a three or more digit channel number. Normally select this. Lock to 2 digits Select this only when your cable box or satellite receiver only accepts a two digit channel number. Synchro Recording to DVD Sets the recorder to record programs from connected equipment that has a timer function (such as a satellite tuner) to a DVD disc. to VIDEO Sets the recorder to record programs from connected equipment that has a timer function (such as a satellite tuner) to a VHS tape. ,continued Settings and Adjustments On When “Set Top Box Control” is set to “On,” you can make the following settings. Note that when you change “Set Top Box Control” to “On” or “Off,” all timer recording settings will be canceled. 101 ◆ Mode for SET button Select “Mode 1” or “Mode 2” if your cable box or satellite receiver requires pressing an ENTER button or a SET button etc., after entering the channel number. If “Mode 1” does not work, try “Mode 2.” If your cable box or satellite receiver does not respond to either setting, contact the manufacturer of the cable box or satellite receiver. Off No code is sent when SET is pressed. Normally select this. Mode 1 Sends the channel number you entered. Mode 2 Sends the channel number you entered. Language, Parental Control Settings/Factory Settings (Options) The “Options” setup allows you to set up other operational settings. 1 Press SYSTEM MENU while the recorder is in stop mode. 2 3 Select “Setup,” and press ENTER. Select “Options,” and press ENTER. The “Options” setup appears with the following options. The default settings are underlined. Options Title List Language Timer Parental Edit Dubbing 10:10 AM Front Display : Auto Command Mode : DVD 3 Factory Setting Disc Setting Setup Language ◆ OSD (On-Screen Display) Switches the display language on the screen. ◆ Disc Menu (DVD VIDEOs only) Switches the language for the DVD menu. ◆ Audio (DVD VIDEOs only) Switches the language of the soundtrack. When you select “Original,” the language given priority in the disc is selected. ◆ Subtitle (DVD VIDEOs only) Switches the language of the subtitles recorded on the disc. When you select “Auto,” the subtitle language changes according to the language you selected for the soundtrack. See page 120 for an explanation of the language abbreviations. Note If you select a language in “Disc Menu,” “Subtitle,” or “Audio” that is not recorded on the DVD VIDEO, one of the recorded languages will be automatically selected. 102 2 Parental (DVD VIDEOs only) Playback of some DVD VIDEOs can be limited according to a predetermined level, such as the age of the users. Scenes may be blocked or replaced with different scenes. 1 Select “Rating Level,” and press ENTER. The selection items for “Rating Level” are displayed. Parental After step 3 above, select “Parental,” and press ENTER. • If you have not entered a password, the display for registering a new password appears. Enter a 4-digit password using the number buttons. 10:10 AM Title List Rating Level Timer Change Password : On:OffLevel 8 (Adults) Level 8 (Adults) Level 7 Edit Dubbing Disc Setting Level 6 Level 5 Level 4 Level 3 Setup Level 2 The lower the value, the stricter the limitation. Create the password 10:10 AM Title List Timer 3 Select the level, and press ENTER. The Parental setting is complete. Create the password. Edit Dubbing Disc Setting Setup The display for confirming the password appears. Re-enter the password. Create the password 10:10 AM Title List Timer Confirm the password. z Hint If you enter a wrong number, press < or CLEAR and reenter. Notes Edit Dubbing • When you have already registered a password, the display for entering the password appears. Enter a 4-digit password using the number buttons. 10:10 AM • If you forget your password, select “Factory Setting” of “Options” in the “Setup” display. • Playback of discs without the Parental Control function cannot be limited on this recorder. • Depending on the disc, you may be asked to change the Parental Control level while playing the disc. In this case, enter your password, then change the level. Front Display Adjusts the lighting of the front panel display. Auto Adjusts to low lighting when power is off. Bright Maintains bright lighting when power is off. Dimmer Maintains low lighting regardless of whether power is on or off. Off Turns off the lighting when power is off. Maintains the lighting when power is on. Title List Timer Enter your password. Edit Settings and Adjustments Disc Setting Setup Enter your password • To cancel the Parental setting for the disc, set “Rating Level” to “Off” in step 3. • To change the password, select “Change Password” in step 2, and press ENTER. When the display for registering a password appears, enter a new four-digit password using the number buttons. Dubbing Disc Setting Setup ,continued 103 Command Mode Changes the command mode of this recorder if other DVD equipment is assigned the same command mode. Be sure to match the command mode of the supplied remote to the setting made here. For details, see “If you have a Sony DVD player or more than one Sony DVD recorder” on page 22. DVD 1 DVD 2 DVD 3 Select this if the default command mode conflicts with other DVD equipment. Select this if the default command mode conflicts with other DVD equipment. Easy Setup (Resetting the Recorder) Select this to run the Easy Setup program. 1 Press SYSTEM MENU while the recorder is in stop mode. 2 3 Select “Setup,” and press ENTER. Select “Easy Setup,” and press ENTER. Easy Setup 10:10 AM Follow the guide to make initial settings. Before you start, Check that you have made all necessary connections. The default command mode of the recorder. Start Cancel Factory Setting Allows you to return the setup settings to their default settings. Note that all of your previous settings will be lost. 104 1 After step 3 on page 102, select “Factory Setting,” and press ENTER. 2 Select “Start,” and press ENTER. The setup settings return to their default settings. 3 Press ENTER when “Finish” appears. The power automatically turns off and then on again, and the recorder is reset to the factory settings. When the “Easy Setup” display appears, follow the instructions for Easy Setup (page 23) from step 4. 4 5 Select “Start,” and press ENTER. Follow the instructions for Easy Setup (page 23) from step 5. Additional Information Troubleshooting If you experience any of the following difficulties while using the recorder, use this troubleshooting guide to help remedy the problem before requesting repairs. Should any problem persist, consult your nearest Sony dealer. Power The power does not turn on. , Check that the AC power cord is connected securely. Picture There is no picture. , , , , Re-connect all connecting cords securely. The connecting cords are damaged. Check the connection to your TV (page 12). Switch the input selector on your TV (such as to “VIDEO”) so that the signal from the recorder appears on the TV screen. Picture noise appears. There is no picture or the picture noise appears when connected to the DV IN jack. , Try the following: 1Turn the recorder off and on again. 2Turn the connected equipment off and on again. 3Disconnect and then connect the i.LINK cable again. There is no picture or the picture noise appears when connected to the HDMI OUT jack. , Try the following: 1Turn the recorder off and on again. 2Turn the connected equipment off and on again. 3Disconnect and then connect the HDMI cord again. , If the HDMI OUT jack is used for video output, changing the “HDMI Resolution” setting in the “Video” setup may solve the problem (page 96). Connect the TV and the recorder using a video jack other than the HDMI OUT, and switch the TV’s input to the connected video input so that you can see the on-screen displays. Change the “HDMI Resolution” setting in the “Video” setup, and switch the TV’s input back to HDMI. If the picture still does not appear, repeat the steps and try other options. , The recorder is connected to an input device that is not HDCP compliant (page 16). The channel on the cable box/satellite receiver has been changed. , The set top box controller is connected and “Set Top Box Control” is set to “On.” Check the “Set Top Box Control” settings in “Features” setup (page 101). The picture from equipment connected to the recorder’s input jack does not appear on the screen. , If the equipment is connected to the LINE 1 IN jack, select “LINE1” in the front panel display by pressing INPUT. If the equipment is connected to the LINE 2 IN jacks, select “LINE2” in the front panel display by pressing INPUT. ,continued Additional Information , Check the connection to your TV (page 12) and switch the input selector on your TV so that the signal from the recorder appears on the TV screen. , If the picture output signal from your recorder passes through your VCR to get to your TV, or if you are connected to a combination TV/VIDEO player, the copy-protection signal applied to some DVD programs could affect picture quality. If you still experience this problem even when you connect your recorder directly to your TV, try connecting your recorder to your TV’s S VIDEO input. , You have set the recorder to progressive format even though your TV cannot accept the progressive signal. In this case, set “Progressive” to “Off” in “Video” setup (page 97), or press DVD in stop mode to operate the DVD recorder and then hold down X PAUSE on the recorder for five seconds or more. , Even if your TV is compatible with progressive format (480p) signals, the image may be affected when you set the recorder to progressive format. In this case, set “Progressive” to “Off” in “Video” setup (page 97), or press DVD in stop mode to operate the DVD recorder and then hold down X PAUSE on the recorder for five seconds or more. 105 The playback picture or TV program from the equipment connected through the recorder is distorted. , If the playback picture output from a DVD player, VCR, or tuner goes through your recorder before reaching your TV, the copy-protection signal applied to some programs could affect picture quality. Disconnect the playback equipment in question and connect it directly to your TV. The picture does not fill the screen. , Set “TV Type” in “Video” setup to fit the aspect ratio of your TV (page 96). The picture does not fill the screen, even though the aspect ratio is set in “TV Type” in “Video” setup. , The aspect ratio of the disc is fixed on your DVD. The sound volume is low. , The sound volume is low on some DVDs. The sound volume may improve if you set “Audio DRC” in “Audio” setup to “Wide Range” (page 99). An alternate audio track cannot be recorded or played. , If you have connected an AV amplifier to the DIGITAL AUDIO OUT (OPTICAL or COAXIAL) jack and want to change the audio track for a DVD-RW (VR mode)/DVD-R (VR mode) during playback, set “Dolby Digital” in “Audio” setup to “D-PCM” (page 98). , When recording to a disc other than DVD-RWs (VR mode)/DVD-Rs (VR mode), set “Line Audio Input” in “Audio” setup to “Stereo.” DVD Playback The disc does not play. Sound There is no sound. , Re-connect all connections securely. , The connecting cord is damaged. , The input source setting on the amplifier or the connection to the amplifier is incorrect. , The recorder is in reverse play, fast-forward, slow motion, or pause mode. , If the audio signal does not come through the DIGITAL AUDIO OUT (OPTICAL or COAXIAL) jack, check the “Audio” setup settings (page 98). No sound is output from the HDMI OUT jack. , Try the following: 1Turn the recorder off and on again. 2Turn the connected equipment off and on again. 3Disconnect and then connect the HDMI cord again. , The HDMI OUT jack is connected to a DVI device (DVI jacks do not accept audio signals). , The equipment connected to the HDMI OUT jack does not conform to the audio signal format. , The disc is upside down. Insert the disc with the labeled side facing up. , The disc is not correctly inserted. , Moisture has condensed inside the recorder. Remove the disc and leave the recorder turned on for about half an hour until the moisture evaporates. , If the disc was recorded on another recorder, the recorder cannot play the disc if it was not finalized (page 88). The disc does not start playback from the beginning. , Resume play was activated (page 38). , You have inserted a disc whose Title menu or DVD menu automatically appears on the TV screen when it is first inserted. Use the menu to start playback. The recorder starts playing the disc automatically. , The DVD VIDEO features an auto playback function. Sound is noisy. , When playing a CD with DTS soundtracks, noise will come from the LINE OUT (AUDIO L/R) or AUDIO OUT L/R jacks (page 37). 106 Playback stops automatically. , If the disc has an auto pause signal, the recorder stops playback at the auto pause signal. Some functions such as Stop, Search, or Slowmotion Play cannot be performed. , Depending on the disc, you may not be able to do some of the operations above. See the instruction manual supplied with the disc. , While the recorder is reading disc information, playback operations will not work. The language for the soundtrack cannot be changed. , Multilingual tracks are not recorded on the disc being played. , The DVD VIDEO prohibits the changing of the language for the soundtrack. , Try changing the language using the DVD VIDEO’s menu. The subtitle language cannot be changed or turned off. , Multilingual subtitles are not recorded on the DVD VIDEO. , The DVD VIDEO prohibits changing of the subtitles. , Try changing the subtitle using the DVD VIDEO’s menu. , The subtitles cannot be changed for the titles recorded on this recorder. The angles cannot be changed. The MP3 audio track cannot be played. , The DATA CD is not recorded in the MP3 format that conforms to ISO9660 Level 1/ Level 2. , The MP3 audio track does not have the extension “.MP3.” , The data is not formatted in MP3 even though it has the extension “.MP3.” , The data is not MPEG1 Audio Layer 3 data. , The recorder cannot play audio tracks in MP3PRO format. The JPEG image file cannot be played. , The DATA CD is not recorded in a JPEG format that conforms to ISO9660 Level 1/Level 2. , The JPEG image file does not have the extension “.JPG” or “.JPEG.” , The data is not formatted in JPEG even though it has the extension “.JPG” or “JPEG.” , The length or width of the image is more than 4,720 dots. , When playing a disc containing MP3 audio tracks, “Music” is selected (page 42). The title of the MP3 audio album/ track or JPEG image folder/file is not correctly displayed. , The recorder can only display numbers and alphabet. Other characters are displayed as asterisks. DVD Recording/Timer recording/ Editing The channel cannot be changed from the channel you are recording. , Set the TV’s input source to “TV.” Recording does not start immediately after z REC is pressed. , Operate the recorder only after “LOAD,” “FORMAT,” or “INF WRITE” disappears from the front panel display. Nothing was recorded even though the timer setting is set correctly. , There was a power failure during recording. , Disconnect the AC power cord from the AC outlet, and connect it again. , The program contains copy protection signals that restrict copying. , The program that starts first has priority and the second program starts recording only after the first program has finished. If the programs start at the same time, the program listed first in the menu has priority (page 50). , There is no DVD inserted in the recorder. , There is not enough disc space for the recording. , The connected cable box/satellite receiver was turned off. , The set top box controller was incorrectly connected (page 12). ,continued Additional Information , Multi-angles are not recorded on the DVD VIDEO being played. , You are trying to change the angles when “ ” does not appear in the front panel display (page 36). , The DVD VIDEO prohibits changing angles. , Try changing the angle using the DVD VIDEO’s menu. , The angles cannot be changed for the titles recorded on this recorder. , When playing a disc containing JPEG image files, “Photo” is selected (page 41). 107 , The settings in “Set Top Box Control” in “Features” setup have been changed (page 101). Recording does not stop immediately after x STOP is pressed. , It will take a few seconds for the recorder to input disc data before recording can stop. VCR Playback The playback picture does not appear on the TV screen. , Make sure the TV is set to the channel for the VCR. If a monitor is used, set it to video input. The picture is not clear. Timer recording is not complete or did not start from the beginning. , There was a power failure during recording. , The recorder’s internal clock stopped due to a power failure that lasted for more than 30 minutes. Reset the clock (page 95). , The channel or input changed from the one you are recording. , The program that starts first has priority and the second program starts recording only after the first program has finished. If the programs start at the same time, the program listed first in the menu has priority (page 50). , There is not enough disc space for the recording. , Adjust the tracking by the TRACKING +/– button. , The video heads are dirty (see page 111). Clean the video heads using a Sony video head cleaning cassette. If a Sony cleaning cassette is not available in your area, have the heads cleaned at your nearest Sony dealer (a standard service fee will be charged). Do not use a commercially available liquid type cleaning cassette, as it may damage the video heads. , The video heads may have to be replaced. Consult your local Sony dealer for more information. , The tape is defective. The c indicator flashes after timer recording is set. The picture rolls vertically during picture search. , Insert a recordable disc (page 30). , The disc does not have any space for recording. , The disc has 99 or more titles, which prevents further recording. , The disc is protected (page 67). , Adjust the vertical hold control on the TV or monitor. The SYNCHRO REC indicator flashes after Synchro-Recording is set. , Insert a recordable disc (page 30). , Insert a disc with enough space for the recording. , The disc has 99 or more titles, which prevents further recording. , The disc is protected (page 67). Contents previously recorded were erased. , Data that has been recorded on a DVD with a PC will be erased from the disc when the disc is inserted. The picture has no sound. , The tape is defective. , Check the audio cord connection. A tape cannot be inserted. , Check that a tape is not already in the tape compartment. VCR Recording The channel cannot be changed from the one you are recording. , Set the TV’s input source to “TV.” No TV program appears on the TV screen. , Make sure the TV is set to the channel for the VCR. If a monitor is used, set it to video input. The tape starts playing as soon as it is inserted. , The safety tab has been removed. To record on this tape, cover the tab hole. 108 The tape is ejected when z REC is pressed. The recording mode indication is incorrect. , Check that the safety tab has not been removed. , Since the recording mode for recorded titles is calculated after sampling the recorded data during playback, it may be displayed differently from the mode you selected when recording. However, the actual recording itself is correctly made in the selected mode. Nothing happens when z REC is pressed. , Make sure the tape is not at its end. VCR Timer recording The timer does not operate. , , , , , , , , , , Check that the clock is correctly set. Make sure a tape has been inserted. Check that the safety tab has not been removed. Make sure the tape is not at its end. Make sure a program has been set for timer recording. Make sure the timer settings are set for a future time. Check that the cable box is turned on. “- -:- -” appears in the front panel display if the recorder is disconnected from the wall outlet for more than 30 minutes. Reset the clock and timer. Turn the power off and unplug the AC power cord. The program that starts first has priority and the second program starts recording only after the first program has finished. If the programs start at the same time, the program listed first in the menu has priority (page 79). The c indicator flashes after timer recording is set. , Check that the safety tab has not been removed. The remote does not function. , , , , Batteries are weak. The remote is too far from the recorder. Turn on the recorder. The remote is not pointed at the remote sensor on the recorder. , Different command modes are set for the recorder and remote. Set the same command mode (page 22). Other Sony equipment responds to the remote. , The same command mode is set for both the Sony DVD equipment. Set a different command mode for the recorder (page 22). Others The recorder does not operate properly. , Restart the recorder. Press down "/1 on the recorder for more than ten seconds until “SONY DVD” appears in the front panel display. , When static electricity, etc., causes the recorder to operate abnormally, turn off the recorder and wait until the clock appears in the front panel display. Then, unplug the recorder and after leaving it off for a while, plug it in again. , Check that the safety tab has not been removed. Display The disc tray does not open after you press Z OPEN/CLOSE. Menus or displays do not appear on the screen. , It may take a few seconds for the disc tray to open after you have recorded or edited a disc. This is because the recorder is adding disc data to the disc. , While the recorder is reading disc information, the System Menu, OPTIONS menu, or information display will not appear. Additional Information The SYNCHRO REC indicator flashes after Synchro-Recording is set. Remote control “- -:- -” appears in the front panel display. , Set the clock again (page 95). The c indicator is flashing. , The disc does not have any space for recording. , Insert a recordable disc or a tape with its safety tab in place inside the recorder. ,continued 109 “Cannot record because of high temperature.” appears on the TV screen. , Check that the vent on the rear of the recorder is not blocked. Then, turn off the recorder, wait until the clock appears in the front panel display, and disconnect the AC power cord. Leave the recorder off for a while, then re-connect the power cord, and press "/1 on the recorder. “CHILD LOCK” appears in the front panel display. , The recorder is locked. Cancel the Child Lock (page 38). Control by AV mouse is not possible. , Some satellite receivers may not support AV mouse. The Set Top Box Control function does not work. , Turn on the recorder. Notes About This Recorder On adjusting volume Do not turn up the volume while listening to a section with very low level inputs or no audio signals. If you do, the speakers may be damaged when a peak level section is played. On cleaning Clean the cabinet, panel, and controls with a soft cloth slightly moistened with a mild detergent solution. Do not use any type of abrasive pad, scouring powder or solvent such as alcohol or benzine. On cleaning discs, disc/lens cleaners Do not use cleaning discs or disc/lens cleaners (including wet or spray types). These may cause the apparatus to malfunction. On replacement of parts In the event that this unit is repaired, repaired parts may be collected for reuse or recycling purposes. Notes about the discs • To keep the disc clean, handle the disc by its edge. Do not touch the surface. Dust, fingerprints, or scratches on the disc may cause it to malfunction. • Do not expose the disc to direct sunlight or heat sources such as hot air ducts, or leave it in a car parked in direct sunlight as the temperature may rise considerably inside the car. • After playing, store the disc in its case. • Clean the disc with a cleaning cloth. Wipe the disc from the center out. • Do not use solvents such as benzine, thinner, commercially available disc/lens cleaners, or anti-static spray intended for vinyl LPs. • Do not use the following discs. 110 – A disc that has a non-standard shape (e.g., card, heart). – A disc with a label or sticker on it. – A disc that has cellophane tape or sticker adhesive on it. Symptoms caused by contaminated video heads Specifications System [DVD recorder section] Laser Semiconductor laser Audio recording format Dolby Digital Video recording format initial contamination terminal When the video heads are dirty, the picture is distorted or the tape cannot be played. Clean the video heads using a Sony video head cleaning cassette. If a Sony cleaning cassette is not available in your area, have the heads cleaned at your nearest Sony dealer (a standard service fee will be charged). Do not use a commercially available liquid type cleaning cassette, as it may damage the video heads. MPEG Video [VCR section] Format VHS NTSC standard Video recording system Rotary head helical scanning FM system Video heads Double azimuth four heads Video signal NTSC color, EIA standards Tape speed SP: 33.35 mm/s (13/8 inches/s) EP: 11.12 mm/s (7/16 inches/s) LP: 16.67 mm/s (11/16 inches/s), playback only Maximum recording/playback time 8 hrs. in EP mode (with T-160 tape) Rewind time Approx. 2 min (with T-120 tape) Additional Information [Timer section] Clock Quartz locked Timer indication 12-hour cycle Timer setting 12 programs in total (max.) ,continued 111 Inputs and outputs General LINE 1 IN and LINE 2 IN Power requirements VIDEO IN, phono jack (1 each) Input signal: 1 Vp-p, 75 ohms, unbalanced, sync negative AUDIO IN, phono jacks (2 each) Input level: 327 mVrms Input impedance: more than 47 kilohms LINE 2 IN S VIDEO, 4-pin, mini-DIN jack Y: 1.0 Vp-p, unbalanced, sync negative C: 0.286 Vp-p, load impedance 75 ohms DV IN, 4-pin jack, i.LINK S100 LINE OUT VIDEO OUT, phono jack (1) Output signal: 1 Vp-p, 75 ohms, unbalanced, sync negative AUDIO OUT, phono jacks (2) Standard output: 327 mVrms Load impedance: 47 kilohms Output impedance: less than 10 kilohms DIGITAL AUDIO OUT OPTICAL, Optical output jack –18 dBm (wave length: 660 nm) COAXIAL, phono jack Output signal: 0.5 Vp-p, 75 ohms COMPONENT VIDEO OUT (Y, PB, PR) Phono jack Y: 1.0 Vp-p/PB, PR: 0.7 Vp-p, 75 ohms S VIDEO OUT 4-pin, mini-DIN jack Y: 1.0 Vp-p, unbalanced, sync negative C: 0.286 Vp-p, load impedance 75 ohms SET TOP BOX CONTROL Mini jack HDMI HDMI 19 pin-Standard Connector 112 120 V AC, 60 Hz Power consumption 31 W Power back-up Back-up duration: 30 min Operating temperature 5°C to 35°C (41°F to 95°F) Storage temperature –20°C to 60°C (–4°F to 140°F) Operating humidity 25% to 80% Dimensions including projecting parts and controls (w/h/d) Approx. 430 × 82 × 332 mm (Approx. 17 × 3 1/4 × 131/8 inches) Mass Approx. 4.7 kg (Approx. 10.4 lbs) Supplied accessories Remote commander (remote) (1) Size AA (R6) batteries (2) Audio/video cord (1) Set top box controller (1) HDMI cord (1) Design and specifications are subject to change without notice. About i.LINK The DV IN jack on this recorder is an i.LINKcompliant DV IN jack. This section describes the i.LINK standard and its features. What is i.LINK? i.LINK is a digital serial interface for handling digital video, digital audio and other data in two directions between equipment having the i.LINK jack, and for controlling other equipment. i.LINK-compatible pieces of equipment can be connected by a single i.LINK cable. Possible applications are operations and data transactions with various digital AV equipment. When two or more i.LINK-compatible equipment are connected to this recorder in a daisy chain, operations and data transactions are possible with not only the equipment that this recorder is connected to but also with other devices via the directly connected equipment. Note, however, that the method of operation sometimes varies according to the characteristics and specifications of the equipment to be connected, and that operations and data transactions are sometimes not possible on some connected equipment. Note About the name “i.LINK” i.LINK is a more familiar term for IEEE 1394 data transport bus proposed by SONY, and is a trademark approved by many corporations. IEEE 1394 is an international standard standardized by the Institute of Electrical and Electronics Engineers. i.LINK’s maximum baud rate varies according to the equipment. Three maximum baud rates are defined: S100 (approx. 100 Mbps*) S200 (approx. 200 Mbps) S400 (approx. 400 Mbps) The baud rate is listed under “Specifications” in the instruction manual of each equipment. It is also indicated near the i.LINK jack on some equipment. The maximum baud rate of equipment on which it is not indicated such as this unit is “S100.” When units are connected to equipment having a different maximum baud rate, the baud rate sometimes differs from the indicated baud rate. * What is Mbps? Mbps stands for megabits per second, or the amount of data that can be sent or received in one second. For example, a baud rate of 100 Mbps means that 100 megabits of data can be sent in one second. i.LINK functions on this recorder For details on how to dub when this recorder is connected to other video equipment having DV jacks, see page 90. The DV jack on this recorder can only input DVCSD signals. It cannot output signals. The DV jack will not accept MICROMV signals from equipment such as a MICROMV digital video camera with an i.LINK jack. For further precautions, see the notes on page 90. For details on precautions when connecting this recorder, also see the instruction manuals for the equipment to be connected. Required i.LINK cable Use the Sony i.LINK 4-pin-to-4-pin cable (during DV/D8 dubbing). i.LINK and Additional Information Normally, only one piece of equipment can be connected to this recorder by the i.LINK cable (DV connecting cable). When connecting this recorder to i.LINKcompatible equipment having two or more i.LINK jacks (DV jacks), see the instruction manual of the equipment to be connected. i.LINK baud rate are trademarks. 113 Guide to Parts and Controls For more information, see the pages in parentheses. Front panel Buttons on the recorder have the same function as the buttons on the remote if they have the same or similar names. Open the cover A A (open/close) button (35, 47, 91) B "/1 (on/standby) switch (23) J SELECT DVD/VIDEO buttons (35, 47, 69, 76) C Disc tray (35, 47, 91) K D DVD t button (85) T VIDEO button (84) L Front panel display (45, 73) E Tape compartment (69, 76) N SYNCHRO REC indicator (51, 80) F A (eject) button (69) O CHANNEL/TRACKING +/– buttons*1*2 (47, 70, 76) G z REC (record) button (47, 76) M HDMI indicator (16) H m/M (rewind/fast-forward) buttons (37) P ONE-TOUCH DUBBING button (93) I H (play) button (35, 69) R LINE 2 IN (S VIDEO/VIDEO/AUDIO L (MONO)/R) jacks (27) X (pause) button (36, 47, 71, 76) x (stop) button (35, 47, 69, 76) 114 (remote sensor) (21) Q DV IN jack (90) *1 The CHANNEL/TRACKING + button has a tactile dot. Use the tactile dot as a reference. *2 The CHANNEL +/– buttons are used for channel selection when the set top box control is turned on (page 12). Remote I . PREV (previous)/> NEXT buttons (36) For DVD functions J 1 2 3 4 5 6 7 8 9 0 REPLAY/ ADVANCE buttons (36) Km / M (search) buttons (36) L CLEAR button (103) M X PAUSE button (47) N z REC (record) button (47) O ?/1 (on/standby) switch (23) P CH (channel) +/– button*1*2 (12, 47) Q INPUT button (47, 54, 91) R TIME/TEXT button (45) S AUDIO button*1 (36) SUBTITLE button (36) T SYSTEM MENU button (10) TITLE LIST button (39, 57) TIMER button (49) U ORIGINAL/PLAYLIST button (39, 57) V OPTIONS button (40) W H PLAY button*1 (35) X x STOP button (35, 47) Y REC MODE button (47, 91) Z SYNCHRO REC button (51) • • • • • A Z OPEN/CLOSE button (35, 47, 91) B DVD button (35, 47) C Number buttons*1 (36) SET button (102) D ANGLE button (36) E TOP MENU button (35) MENU button (35) ?/1 (on/standby) switch (21) INPUT button (21) CH (channel) +/– button*1 (21) VOL (volume) +/– button (21) DIGITAL/ANALOG button (21) *1 Number 5, AUDIO, CH +, and H PLAY buttons have a tactile dot. Use the tactile dot as a reference. *2 The CH +/– button are used for channel selection when the set top box control is turned on (page 12). Additional Information wj TV buttons F DISPLAY button (44) G M/m/</,/ENTER button (23) H O RETURN button (23) ,continued 115 A Z OPEN/CLOSE (eject) button (69) For VCR functions B Number buttons*1 (76) SET button (102) 1 2 3 C SYSTEM MENU button (10) 4 5 6 D DISPLAY button (73) 7 8 9 E O RETURN button (23) 0 F . PREV (previous)/> NEXT buttons (71) G (search) buttons (71) H CLEAR button (69) I X PAUSE button (71, 76) J z REC (record) button (76) K ?/1 (on/standby) switch (23) L VIDEO button (69, 76) M CH (channel)/TRACKING +/– button*1*2 (12, 70, 76) N INPUT button (76) O TIME/TEXT button (73) P AUDIO button*1 (74) Q TIMER button (78) R M/m/</,/ENTER button (23) S OPTIONS button (72) T REPLAY/ ADVANCE buttons (71) U H PLAY button*1 (69) V x STOP button (69, 76) W REC MODE button (76) X SYNCHRO REC button (80) Y TV buttons • • • • • 116 ?/1 (on/standby) switch (21) INPUT button (21) CH (channel) +/– button*1 (21) VOL (volume) +/– button (21) DIGITAL/ANALOG button (21) *1 Number 5, AUDIO, CH +, and H PLAY buttons have a tactile dot. Use the tactile dot as a reference. *2 The CH +/– button are used for channel selection when the set top box control is turned on (page 12). Front panel display DVD RW VR VCD A DVD playing/recording status STEREO H Displays the following (45, 73): • • • • • B Disc type/recording format C Audio signal indicators D STEREO indicator (74) E VIDEO playing/recording status F Tape indicator VIDEO I Playing time/remaining time Current title/chapter/track/index number Recording time/recording mode Clock Channel (angle) indicator (36) J Disc indicator G Timer indicator Rear panel AUDIO OUT COMPONENT VIDEO OUT S VIDEO OUT LINE 1 IN LINE OUT VIDEO SETTOP BOX CONTROL L Y R PB VIDEO L HDMI OUT PR AUDIO AUDIO A AUDIO OUT L/R jacks (18) F S VIDEO OUT jack (15) B SET TOP BOX CONTROL jack (13) C HDMI OUT jack (16) G LINE 1 IN (VIDEO/AUDIO L/R) jacks (13) D DIGITAL AUDIO OUT (COAXIAL/ OPTICAL) jacks (18) H LINE OUT (VIDEO/AUDIO L/R) jacks (15, 17) Additional Information OPTICAL COAXIAL DIGITAL AUDIO OUT R E COMPONENT VIDEO OUT (Y, PB, PR) jacks (17) 117 Glossary Sections of a picture or a music feature that are smaller than titles. A title is composed of several chapters. Depending on the disc, no chapters may be recorded. A DVD-RW is a recordable and rewritable disc that is the same size as a DVD VIDEO. The DVDRW has two different modes: VR mode and Video mode. DVDs created in Video mode have the same format as a DVD VIDEO, while discs created in VR (Video Recording) mode allow the contents to be programmed or edited. Copy protection signals (page 47) DVD+R (page 30) Copy restriction set by copyright owners, etc. These signals are included in some software or TV programs and restrict recording on this recorder. A DVD+R (read “plus R”) is a recordable disc that is the same size as a DVD VIDEO. Contents can be recorded only once to a DVD+R, and will have the same format as a DVD VIDEO. Chapter (page 40) Dolby Digital (page 98) Digital audio compression technology developed by Dolby Laboratories. This technology conforms to multi-channel surround sound. The rear channel is stereo and there is a discrete subwoofer channel in this format. Dolby Digital provides the same discrete channels of high quality digital audio found in “Dolby Digital” theater surround sound systems. Good channel separation is realized because all of the channel data is recorded discretely, and little deterioration occurs because all channel data processing is digital. DTS (page 98) Digital audio compression technology by DTS, Inc. This technology conforms to multi-channel surround sound. The rear channel is stereo and there is a discrete subwoofer channel in this format. DTS provides the same discrete channels of high quality digital audio. Good channel separation is realized because all of the channel data is recorded discretely, and little deterioration occurs because all channel data processing is digital. DVD+RW (page 30) A DVD+RW (read “plus RW”) is a recordable and rewritable disc. DVD+RWs use a recording format that is comparable to the DVD VIDEO format. 118 DVD-RW (page 30) DVD-R (page 30) A DVD-R is a recordable disc that is the same size as a DVD VIDEO. Contents can be recorded only once to a DVD-R. The DVD-R has two different modes: VR mode and Video mode. DVDs created in Video mode have the same format as a DVD VIDEO, while discs created in VR (Video Recording) mode allow the contents to be programmed or edited. DVD VIDEO (page 33) A disc that contains up to eight hours of moving pictures on a disc the same diameter as a CD. The data capacity of a single-layer and singlesided DVD is 4.7 GB (Giga Byte), which is 7 times that of a CD. The data capacity of a doublelayer and single-sided DVD is 8.5 GB, a singlelayer and double-sided DVD is 9.4 GB, and double-layer and double-sided DVD is 17 GB. The picture data uses the MPEG 2 format, which is a worldwide standard of digital compression technology. The picture data is compressed to about 1/40 (average) of its original size. The DVD also uses a variable rate coding technology that changes the data to be allocated according to the status of the picture. Audio information is recorded in a multi-channel format, such as Dolby Digital, allowing you to enjoy a more real audio presence. Furthermore, various advanced functions such as the multi-angle, multilingual, and Parental Control functions are provided on the DVD. HDMI (High-Definition Multimedia Interface) (page 16) HDMI is an interface that supports both video and audio on a single digital connection. The HDMI connection carries standard to high definition video signals and multi-channel audio signals to AV components such as HDMI equipped TVs, in digital form without degradation. The HDMI specification supports HDCP (Highbandwidth Digital Contents Protection), a copy protection technology that incorporates coding technology for digital video signals. Track (page 40) Sections of a music feature on a CD (the length of a song). Interlace format Interlace format shows every other line of an image as a single “field” and is the standard method for displaying images on television. The even number field shows the even numbered lines of an image, and the odd numbered field shows the odd numbered lines of an image. Original (page 56) Titles actually recorded on a DVD-RW (VR mode) or DVD-R (VR mode). Erasing original titles frees up disc space on DVD-RWs. Playlist (page 56) Playback information created from the actual recordings on a DVD-RW (VR mode) or DVD-R (VR mode). A Playlist leaves the original titles as they are, and contains only the information needed to control playback. A Playlist title takes up very little disc space. Compared to the Interlace format that alternately shows every other line of an image (field) to create one frame, the Progressive format shows the entire image at once as a single frame. This means that while the Interlace format can show 30 frames/60 fields in one second, the Progressive format can show 60 frames in one second. The overall picture quality increases and still images, text, and horizontal lines appear sharper. Additional Information Progressive format (page 97) Title (page 40) The longest section of a picture or music feature on a DVD, movie, etc., in video software, or the entire album in audio software. 119 DVD Audio/Subtitle Language When you play a DVD VIDEO, the language of the selected audio track or subtitle is abbreviated as follows. See page 102 to change the audio track or subtitle. 120 Abbreviation Language ARA Arabic BUL Bulgarian CHI Chinese CRO Croatian CZE Czech DAN Danish DEU German ENG English ESP Spanish FIN Finish FRA French GRE Greek HUN Hungarian IDN Indonesian IND Hindi ISL Icelandic ITA Italian IWR Hebrew JPN Japanese KOR Korean MAL Malay NLD Dutch NOR Norwegian POL Polish POR Portuguese RUS Russian SVE Swedish THA Thai Abbreviation Language TUR Turkish VIE Vietnamese ZAF Afrikaans Cable Box/Satellite Receiver Brand Code When you want to use the set top box control function, find the brand code number of your cable box/satellite receiver from the list and enter it in step 7 of Easy Setup (page 23). If more than one code number is listed, try entering them one at a time until you find the one that works with your cable box/satellite receiver. Cable box brand Code number 3M 0033 ABC 0003, 0007, 0011, 0017, 0008, 0014, 0001, 0013, 0206, 0047, 0237, 0033 Cable box brand Code number Betavue 0022 British Telecom 0003 BVS 0641 Cable Healthcare 0769, 0058 Cable Star 0056 Cabletenna 0022, 0039 Cableview 0022 Century 0153, 0618, 0008, 0315 Citation 0017 0153, 0315, 0078, 0242 Clearmaster 0883 ClearMax 0883, 1247 Colour Voice 0031, 0025 0003, 0007, 0013, 0047, 0001, 0011, 0017, 0014, 0206 Comband 0233, 0232 Comtec 0274 1102, 0237 Comtronics 0060, 0040 Action 0237 Comtronics Eagle 0040, 0060 Active 0237, 1102 Contec 0019 Aim 0015 Coolmax 0883 Allegro 0315, 0153 Curtis Mathes 0015, 0242 Amark 0008, 0277, 0144, 0056 Dae Ryung Eagle 0008 American 0060 Daeryung 0008, 0877, 0477, 0277, 1877 Americast 0899 Antronix 0207, 0022 Anvision 0211, 0111 Apache 0770 Arbatron 0014, 0011, 0003, 0476 Archer 0153, 0022, 0207, 0039, 0797, 0237, 0260 ASE Accuphase Acorn Diamond 0035 Digeo 1476 Digi 0637 Director 0476 Dumont 0637 Eagle Comtronics 0060, 0028 1080 Eastern 0002, 0274, 0418 Auna 1269 Electricord 0078 BBT 0267 Emerson 0797, 0303, 0015, 0014 BCC 0276 Everquest 0040, 0015 Belcor 0056, 0022 Focus 0400 Bell & Howell 0014 Fosgate 0276 Bell Atlantic 0641 Fujitsu 0246 Bell South 0899 Funai 0248, 0019 Bestlink 0303 FutureVision 0649 ,continued Additional Information Citizen 121 Cable box brand Code number Cable box brand Code number Garrard 0153 Maestro 0812 Gateway 0764 Magnavox GC Electronics 0207, 0056, 0330, 0016, 0040, 0077, 0030 0797, 0027, 0032, 0334, 0069 Millennium 0618, 0153 GE 0232, 0233, 0144, 0021 Memorex 0000 Gemini 0015, 0070, 0057, 0242, 0014, 0797, 0013, 0400 Mitsubishi 0003 Motorola 0476, 0276, 1476, 0810, 1376, 1254, 0400, 1106 General Instrument 122 0476, 0011, 0014, 0098, 0810, 0024, 0003, 0015, 0276 GHZ 0078 Gibraltar 0003 Global 1327 GMI 0069, 0057, 0015, 0797 GoldStar 0144, 0040 Goodmind 0770, 0797 Gradiente 1136 Hamlin 0020, 0009, 0034, 0259, 0015, 0273, 0206 Movie Time 0156, 0078, 0063, 0203 MS 0069, 0015, 1018, 0303 MultiVision 0012 Myrio 1117 NET 0274 Next Level 0764, 1316, 1315, 1314 Nexus 0770 Northcoast 0671, 0314 Nova Vision 0277, 0008 Novabeam 0277 Healthway Interactive 0058, 1020, 1015, 0769 Novaplex 0618, 0277, 0017, 0008 Hitachi 0011, 0154, 0009, 0008, 0003, 0033, 0014, 0255 NSC 0156, 0070, 0203, 0063, 0400, 0012, 0618, 0022, 0637, 0010, 0044 Oak 0007, 0019, 0303, 0248, 0017 Omega 0015 Houston Tracker 0011 Hwalin 0303 Hytek 0007 IBM 0670 IEEC 1018 Interbuy 0274 IPC Guest Services 0893 Jasco 0315, 0153, 0015 Jebsee 0014, 0400 Jerrold 0003, 0014, 0276, 0011, 0012, 0020, 0024, 0015, 0047, 0098, 0476, 0031, 0029, 0111, 0032, 0054, 0810, 0028 Kuang Yu 0024 Leon 0069, 0015 LG 0040, 0144 Linsay 0440 Macom 0033 Omniview 0371 Optimus 0021 Pace 0237 Pacific Bell 0843 Panasonic 0107, 0021, 0144, 0008, 0124, 0307, 0000, 0040 Panther 0637 Paragon 0000, 0525, 0008 Penney 0637, 0000 Philips 0025, 0031, 0290, 0027, 0030, 0153, 0060, 0242, 0028, 0334, 0211, 0029, 0259, 0307, 0652, 0013, 0069, 0649, 0255, 0305, 0032, 0111, 0317 Pioneer 0144, 0023, 0533, 1877, 0877, 0260 Cable box brand Code number Cable box brand Code number Popular Mechanics 0400 Sony 1006 Prelude 0770 Spectradyne 0769, 0058 Prism 0012, 0013, 0059 Spectravision 0058 Protelcon 0786 Sprucer 0021, 0307, 0010, 0144 Pulsar 0000, 0040 Standard Components 0203, 0096, 0155 Quasar 0000 Starcom Quest 0144, 0020 0003, 0015, 0047, 0014, 0098, 0305 R Line 0040 Stargate 0015, 0040, 0770, 0865, 0797, 0305, 0014 RadioShack 0883, 0015, 0315, 0303, 0797 Starquest 0015 Rampage 0255 StarSight 0542, 0422 Stealth 0274 Ranger 1247 RCA 0021, 0060, 0797, 0047, 1256, 0843 Stellar One 0807 Storm 1018, 0637 Realistic 0207, 0153 Suena Madritel 1230 Recoton 0153, 0400 Supercable 0276 Regal 0259, 0020, 0273, 0279, 0276 Supermax 0883 Sylvania 0001 Regency 0002, 0020, 0682 Rembrandt 0070, 0153, 0040, 0022, 0011 RK 0304, 0306, 0479 Runco 0000 Samsung 0040, 0144, 0023, 0003, 0070, 0000 Tandy 0258 Tatung 0097 Teac 1018 Technics 0029 Teknika 0146 Teleavia 0040 1737 TeleCaption 0221 Scientific Atlanta 0008, 0277, 0017, 0006, 0237, 0025, 0477, 0207, 0877, 0003, 0012, 0000, 0021, 1877 Teleview 0063, 0040 Texscan 0001, 0096, 0010 TFC 0310 Seam 0510 Thomson 1256 Sears 0510 Timeless 0418, 0274, 0040 Sejin 1265 Tocom Siemens 0246 0012, 0013, 0029, 0019, 0059, 0017 Sigma 0019 Torx 0003 Signal 0040, 0015, 0011, 0035 Toshiba 0000 Signature 0011 Trans PX 0303, 0276, 0153, 0315 SkyCable 0112 Trinity 1248 Skygiant 1091 Tristar 0883 0040 TS 0255, 0024, 1018, 0003, 0303 SL Marx ,continued Additional Information Sasktel 123 Cable box brand Code number Tusa 0015 TV COMM 0035, 0019 TV Guide 1476 TV86 0063, 0040 Uniden 0022, 0225 Unika 0207, 0153, 0022 United Artists 0007 United Cable 0003, 0014, 0011, 0276 Universal 0191, 0078, 0207, 0056, 0022, 0039, 0153, 0077, 0322, 0315 US Electronics 0276, 0008, 0003, 0017 V2 0883 Verizon 0246 Videoway 0250, 0000 VideoWorks 0124 Vidtech 0244 Viewmaster 0883, 0770 Viewstar 0258, 0289, 0060, 0063, 0211, 0027, 0111, 0030, 0121 Code number AlphaStar 0772 Atlantic Telephone 1333 Bell ExpressVu 0775 Century 0856 Chaparral 0216 Crossdigital 1109 DirecTV 0749, 0566, 0392, 1749, 0099, 1109, 1076, 1442, 1856, 0247, 1142, 1639, 0724, 0639, 0819 Dish Network System 0775, 1005, 1170 Dishpro 0775, 1005 Echostar 0775, 1170, 1005 Expressvu 0775 Galaxis 0863 GE 0566 General Instrument 0361, 0869, 0627 GOI 0775 Gradiente 0856 Hitachi 0819, 0749 Vision 0883 Houston Tracker 0775 Visionetics 1264 HTS 0775 Vortex View 0883 Hughes Network Systems 0749, 1749, 1442, 1142 WaveMaster 0565 Humax Wiso 0078 1176, 1359, 1048, 0863, 0283 Zenith 0000, 0525, 0054, 0017, 0039, 0153, 0060, 0315, 0191, 0899 Innova 0099 Zentek 124 Satellite receiver brand 0400 Jerrold 0361, 0036, 0627 JVC 0775, 1170 Magnavox 0722, 0724 McIntosh 0869 Memorex 0724 Mitsubishi 0749 Motorola 0869 NEC 1270, 0496, 0499, 0507, 0508 Netsat 0099 Next Level 0869 Optimus 0724 Panasonic 0247, 0701 Satellite receiver brand Code number Paysat 0724 Philips 1076, 0099, 1142, 0724, 0722, 0749, 1442, 1749, 0856, 0775 Primestar 0361, 0627, 0869 Proscan 0392, 0566 QNS 1367 RadioShack 0869 RCA 0566, 0392, 0143, 0855 Samsung 1109, 1276 Sky 0856, 0099, 1856 Sony 0639, 1639 Star Choice 0869 Star Trak 0869, 0772 Thomson 0566, 0392 Tivo 1142, 1442 Toshiba 0790, 0749, 1749, 1285 UEC 1333, 1358 Uniden 0724, 0722 Video Cipher II Plus 0361 Zenith 0856, 1856 Additional Information 125 Index Words in quotations appear in the on-screen displays. Numerics 16:9 25, 96 4:3 Letter Box 25, 96 4:3 Pan Scan 25, 96 A “A-B Erase” 58 “Add” 64, 65 ADVANCE 36, 71 ANGLE 36 AUDIO 36, 74 “Audio” 102 “Audio (HDMI)” 99 Audio cords 18 “Audio DRC” 99 Audio settings 98 “Auto Play” 101 “Auto Repeat” 101 B Batteries 21 “Black Level” 97 “Brand Code” 101 C Cable box 13 Cable box brand 121 Cable box brand code 121 “Ch. Digit lock” 101 Changing or canceling timer settings (Timer List) 53, 81 Chapter 118 “Chapter Erase” 58 “Check” 63 Child Lock 38 Cleaning discs 110 Cleaning the video heads 111 CLEAR 69 Clock Set settings 95 “Combine Titles” 64 “Command Mode” 22, 104 126 COMPONENT VIDEO OUT 17 Connecting the cable box/satellite receiver 12 to your AV/amplifier (receiver) 18 to your TV 15 “Connections” 101 Controlling a Sony TV with the remote 21 “Copy” 66 Copy protection 47, 118 Copy-Free 47 Copy-Never 47 Copy-Once 47 Counter 69 CPRM 30 “Create Dubbing List” 87 “Create Playlist” 62 Creating chapters 49 D “Digital Out” 98 “Disc Finalize” 67, 89 “Disc Format” 67 “Disc Information” 67 “Disc Menu” 102 “Disc Name” 67 “Disc Protect” 67 “Disc Setting” 67, 89 Disc types 30 Display front panel display 117 Setup Display 94 “Divide Title” 59, 63 Dolby Digital 25, 98, 118 “Downmix” 99 DTS 25, 37, 98, 118 “Dubbing” 84, 86 “DV/D8 Audio Input” 92, 100 “DV/D8 Dubbing” 92 “DV/D8 One Touch Dubbing” 93 “DV/D8 Simple Dubbing” 92 “DVD Auto Chapter” 100 DVD Editing 56 DVD VIDEO 33, 118 DVD+R 30, 118 DVD+R DL 30 DVD+RW 30, 118 DVD-R 30, 118 DVD-RAM 33 DVD-RW 30, 118 E Easy Setup 104 “Edit” 53, 82 “Edit Playlist” 63 “Edit Scene” 63 Enter characters 60 EP mode 76 “Erase” 53, 58, 82 “Erase All Titles” 67 F “Factory Setting” 104 Fast forward 37, 71 Fast reverse 37, 71 Feature settings 100 Finalizing 88 “Format DVD-RW” 101 Formatting 47, 67 “Front Display” 103 Front panel 114 Front panel display 117 H Handling discs 110 HDMI 16, 119 “HDMI Resolution” 96 I i.LINK 90, 113 INPUT 48, 76, 91 Interlace format 119 J JPEG image files 42 L “Language” 102 Language abbreviation 120 LINE 1 IN 13 LINE 2 IN 27 “Line Audio Input” 51, 55, 100 M MENU 35 Menu Top menu 35 “Mode for SET button” 102 “Modify” 64 “Move” 65 MP3 audio tracks 41 N NEXT 36, 71 Number buttons 40 O One Touch Dubbing 93 On-screen display OPTIONS menu 11 Setup Display 94 Sub-menu 11 System Menu 10 OPTIONS 11 Options settings 102 Original 39, 119 ORIGINAL/PLAYLIST 39, 57 “OSD” language 24, 102 P “Parental” 103 Parental Control 38 Parts and controls 114 PAUSE 37, 48, 71, 76 PBC 38 “Picture Control” 97 PLAY 35, 69 Playable discs 33 Playback 35, 69 JPEG image files 42 MP3 audio tracks 41 Resume Play 38 Slow-motion play 37, 71 Playlist 39, 61, 119 Power cord 20 PREV 36, 71 Program Dubbing 86 “Progressive” 97 Progressive format 119 “Protect” 58 Quick Timer 48, 76 “Subtitle” 102 “Surround” 99 SYNCHRO REC 52, 80 “Synchro Recording” 52, 80, 101 System Menu 10 R T Rear panel 117 REC 48, 76 REC MODE 48, 76 Recording 46, 75 recordable discs 30 recording format 30 recording mode 46 tape speed 75 Recording mode 46, 75 Recording time 46, 49 Region code 34 Remaining time 44, 77 Remote 21, 115 REPLAY 36, 71 Resetting 104 Resume Play 38 Rotate 42 “Tape Length” 101 Tape speed 75 TIME/TEXT 45, 73 TIMER 50, 78 Timer List 53, 81 Timer recording 49, 78 change or cancel 53, 81 Title 119 “Title Dubbing” 87 “Title Erase” 58, 63 TITLE LIST 39, 57 Title List 39 “Title Name” 58, 63 TOP MENU 35 Track 119 TRACKING 70 Tracking adjustment 70 Troubleshooting 105 “TV Type” 96 Q S Safety tab 75 Satellite receiver 13 Satellite receiver brand code 124 “Scan Audio” 38, 99 “Scene Dubbing” 87 Searching for “Chapter” 40 for “Title” 40 for “Track” 40 Time Search 40 Set top box control 12, 24, 101 Set top box controller 12, 26 Settings 94 Setup Display 94 “Simple Dubbing” 86 Slide show 42, 43 SP mode 76 STOP 35, 48, 69, 76 Sub-menu 11 SUBTITLE 36 U “Unfinalize” 89 Unrecordable pictures 47 V “VCR Function” 101 “Video (HDMI)” 96 VIDEO CD 33 Video mode 30 Video settings 96 VR mode 30 Z Zoom 42 127 Índice Este manual muestra la configuración básica y el funcionamiento de la videograbadora-grabadora de DVD. Para obtener más información, consulte el manual de instrucciones en inglés. Conexiones y ajustes . . . . . . . . . . . . . . . . . . . . . . . . . . . . . . . . . . . . . . . 3 Conexión de la grabadora . . . . . . . . . . . . . . . . . . . . . . . . . . . . . . . . . . . . . . . . . . . . . . . 3 Paso 1: Desembalaje. . . . . . . . . . . . . . . . . . . . . . . . . . . . . . . . . . . . . . . . . . . . . . . . . . . 3 Paso 2: Conexión del decodificador de cable/receptor vía satélite (sintonizador). . . . . 3 Paso 3: Conexión al televisor . . . . . . . . . . . . . . . . . . . . . . . . . . . . . . . . . . . . . . . . . . . . 5 Paso 4: Conexión del cable de alimentación . . . . . . . . . . . . . . . . . . . . . . . . . . . . . . . . . 8 Paso 5: Preparación del mando a distancia . . . . . . . . . . . . . . . . . . . . . . . . . . . . . . . . . 8 Paso 6: Configuración fácil . . . . . . . . . . . . . . . . . . . . . . . . . . . . . . . . . . . . . . . . . . . . . . 9 Funcionamiento básico Reproducción de DVD . . . . . . . . . . . . . . . . . . . . . . . . . . . . . . . . . . . . . 13 Reproducción de discos . . . . . . . . . . . . . . . . . . . . . . . . . . . . . . . . . . . . . . . . . . . . . . . 13 Opciones de reproducción . . . . . . . . . . . . . . . . . . . . . . . . . . . . . . . . . . . . . . . . . . . . . 14 Reproducción de un título de la Lista títulos . . . . . . . . . . . . . . . . . . . . . . . . . . . . . . . . 16 Grabación de DVD . . . . . . . . . . . . . . . . . . . . . . . . . . . . . . . . . . . . . . . . 17 Antes de grabar . . . . . . . . . . . . . . . . . . . . . . . . . . . . . . . . . . . . . . . . . . . . . . . . . . . . . 17 Grabación de DVD desde un equipo conectado que no tiene temporizador . . . . . . . 18 Grabación con temporizador de DVD desde un equipo conectado . . . . . . . . . . . . . . 20 Reproducción de la videograbadora . . . . . . . . . . . . . . . . . . . . . . . . . . . 22 Reproducción de una cinta VHS . . . . . . . . . . . . . . . . . . . . . . . . . . . . . . . . . . . . . . . . . 22 Opciones de reproducción . . . . . . . . . . . . . . . . . . . . . . . . . . . . . . . . . . . . . . . . . . . . . 23 Grabación de la videograbadora . . . . . . . . . . . . . . . . . . . . . . . . . . . . . . 24 Antes de grabar . . . . . . . . . . . . . . . . . . . . . . . . . . . . . . . . . . . . . . . . . . . . . . . . . . . . . 24 Grabación de la videograbadora desde un equipo conectado que no tiene temporizador . . . . . . . . . . . . . . . . . . . . . . . . . . . . . . . . . . . . . . . . . . . . . . . . . . . . . 25 Grabación con temporizador de videograbadora desde un equipo conectado . . . . . 26 Copiado (CINTA y DVD) . . . . . . . . . . . . . . . . . . . . . . . . . . . . . . . . . . 28 Copiado de una cinta VHS a un DVD . . . . . . . . . . . . . . . . . . . . . . . . . . . . . . . . . . . . . 28 Copiado de un DVD a una cinta VHS . . . . . . . . . . . . . . . . . . . . . . . . . . . . . . . . . . . . . 29 2ES Conexiones y ajustes Conexión de la grabadora Notas • Enchufe los cables firmemente para prevenir perturbaciones no deseadas. • Consulte las instrucciones suministradas con los componentes que va a conectar. • No es posible conectar la grabadora a un televisor que no disponga de toma de entrada de video. • Asegúrese de desconectar el cable de alimentación de cada componente antes de realizar las conexiones. No conecte el cable de alimentación hasta haber llegado al apartado “Conexión del cable de alimentación” en la página 8. Paso 1: Desembalaje Compruebe que dispone de los siguientes elementos: • Cable de audio/video (clavija fono × 3 y clavija fono × 3) (1) • Mando a distancia (1) • Controlador del decodificador (1) • Pilas de tamaño AA (R6) (2) • Cable HDMI (1) Paso 2: Conexión del decodificador de cable/ receptor vía satélite (sintonizador) Esta grabadora no incluye un sintonizador de televisión. Para grabar programas de televisión con este dispositivo, es necesario conectarlo a un sintonizador que tenga tomas de salida de audio/ video. Si ha estado utilizando la videograbadora conectada a una antena, conecte esta grabadora a la videograbadora mediante un cable de audio/ video. De este modo, podrá grabar programas de televisión. Utilización de la función de control del decodificador de cable/receptor vía satélite Conexiones y ajustes Siga los pasos del 1 al 6 para conectar y realizar los ajustes de la grabadora. No es posible grabar en esta grabadora si tiene: – un decodificador de cable o un receptor vía satélite sin salidas de audio/video. – cable sin decodificador de cable. – sólo antena (sin cable de televisión). En los casos mencionados anteriormente, póngase en contacto con la empresa suministradora para consultar si podrían proporcionarle un decodificador de cable o un receptor vía satélite compatible. Esta función permite que la grabadora controle el decodificador de cable o el receptor vía satélite mediante el controlador del decodificador suministrado. También es posible utilizar el mando a distancia de la grabadora para cambiar canales en el decodificador de cable/receptor vía satélite, siempre que ambos estén encendidos. Para utilizar la función de control del decodificador de cable/receptor vía satélite, es necesario: – comprobar el código de marca del decodificador de cable/receptor vía satélite. Consulte “Cable Box/Satellite Receiver Brand Code” en el manual de instrucciones en inglés (página 121). – conectar el controlador del decodificador (página 4). – ajustar el número del código de marca y la entrada de la grabadora que está conectada al decodificador de cable/receptor vía satélite (página 9). Una vez configurado el control del decodificador de cable/receptor vía satélite, compruebe que la grabadora controla correctamente el dispositivo en cuestión (página 11). ES 3ES Conexión del decodificador de cable/receptor vía satélite y del controlador del decodificador Conecte las tomas LINE IN mediante un cable de audio/video. Con esta conexión, puede grabar cualquier canal del decodificador de cable o receptor vía satélite. Asegúrese de que el receptor vía satélite o decodificador de cable está encendido. Para ver programas por cable o vía satélite, debe hacer coincidir la fuente de entrada de la grabadora (L1) con la toma de entrada que está conectada al decodificador de cable o receptor vía satélite (LINE 1 IN). Coloque el controlador del decodificador cerca del sensor remoto del decodificador de cable/receptor vía satélite. Pared Controlador del decodificador Decodificador de (suministrado) cable/receptor vía satélite AUDIO OUT R L Cable de antena (no suministrado) VIDEO OUT ANT IN TO TV a la entrada de antena Televisor Cable de audio/video (no suministrado) LINE 1 IN VIDEO a SET TOP BOX CONTROL SETTOP BOX CONTROL AUDIO a la toma LINE 1 IN Videograbadora-grabadora de DVD AUDIO OUT COMPONENT VIDEO OUT S VIDEO OUT LINE 1 IN LINE OUT SETTOP BOX CONTROL L Y R PB VIDEO VIDEO AUDIO AUDIO L HDMI OUT PR OPTICAL COAXIAL DIGITAL AUDIO OUT : Flujo de señales 4ES R Paso 3: Conexión al televisor INPUT INPUT Televisor o proyector AUDIO S VIDEO R L (rojo) Cable de S video (no suministrado) S VIDEO OUT LINE 1 IN VIDEO VIDEO Conexiones y ajustes Conecte el cable de audio/video suministrado a las tomas LINE OUT (VIDEO/AUDIO L/R) de la grabadora. Para disfrutar de una calidad de imagen superior, conecte un cable de S video (no suministrado) en lugar de la clavija amarilla (video). Si utiliza esta conexión, asegúrese de conectar el cable de audio a las tomas LINE OUT (AUDIO L/R). (blanco) (amarillo) LINE OUT (amarillo) VIDEO Cable de audio/video (suministrado) (blanco) L (rojo) R a S VIDEO OUT AUDIO a LINE OUT (VIDEO/AUDIO L/R) AUDIO Videograbadora-grabadora de DVD AUDIO OUT COMPONENT VIDEO OUT S VIDEO OUT LINE 1 IN LINE OUT SETTOP BOX CONTROL L Y R PB VIDEO VIDEO AUDIO AUDIO L HDMI OUT PR OPTICAL COAXIAL DIGITAL AUDIO OUT R : Flujo de señales Notas • No realice la conexión a la tomas S VIDEO OUT y LINE OUT (VIDEO) amarilla a la vez. • Durante la grabación de discos DVD, no es posible visualizar imágenes en VHS mediante la pulsación de VIDEO, ya que la toma S VIDEO OUT sólo emitirá señales de DVD video. • No conecte las tomas de salida de audio del televisor a las tomas LINE IN (AUDIO L/R) a la vez. De lo contrario, se producirá ruido no deseado en los altavoces del televisor. ,continúa 5ES Si el televisor dispone de una toma de entrada de HDMI Conecte la toma de salida HDMI* OUT mediante un cable HDMI certificado (suministrado). Disfrutará de imágenes y sonido de alta calidad. El indicador de HDMI se ilumina en el panel frontal cuando la grabadora emite señales a través de la toma de salida HDMI OUT. Asegúrese de apagar la grabadora antes de conectar un cable HDMI. Televisor o proyector HDMI IN a la entrada de HDMI Cable HDMI (suministrado) HDMI OUT a HDMI OUT Videograbadora-grabadora de DVD AUDIO OUT COMPONENT VIDEO OUT S VIDEO OUT LINE 1 IN LINE OUT SETTOP BOX CONTROL L Y R PB VIDEO VIDEO AUDIO AUDIO L HDMI OUT PR OPTICAL COAXIAL DIGITAL AUDIO OUT R : Flujo de señales * Esta grabadora de DVD incorpora la tecnología de High-Definition Multimedia Interface (HDMI™). HDMI, el logotipo de HDMI y High-Definition Multimedia Interface son marcas comerciales o marcas comerciales registradas de HDMI Licensing LLC. Notas • No es posible conectar la toma de salida HDMI OUT a tomas DVI que no sean compatibles con HDCP (por ejemplo, tomas DVI en pantallas de PC). • Durante la grabación de discos DVD, no es posible visualizar imágenes en VHS mediante la pulsación de VIDEO, ya que la toma de salida HDMI OUT sólo emitirán señales de DVD video. 6ES Si el televisor tiene tomas de entrada de video componente Conecte las tomas COMPONENT VIDEO OUT mediante un cable de video componente (no suministrado) o tres cables de video (no suministrados) del mismo tipo y longitud. Disfrutará de una fiel reproducción del color y de imágenes de alta calidad. Si utiliza esta conexión, asegúrese de conectar el cable de audio a las tomas LINE OUT (AUDIO L/R). Conexiones y ajustes COMPONENT VIDEO IN INPUT Televisor o proyector AUDIO R L Y PB PR (verde) (azul) (rojo) (blanco) (rojo) Cable de audio/video (suministrado) Cable de video componente (no suministrado) COMPONENT VIDEO OUT LINE OUT (verde) VIDEO Y (blanco) (azul) L PB (rojo) (rojo) PR R a COMPONENT VIDEO OUT AUDIO a LINE OUT (AUDIO L/R) AUDIO OUT COMPONENT VIDEO OUT S VIDEO OUT LINE 1 IN LINE OUT SETTOP BOX CONTROL L Y R PB VIDEO VIDEO AUDIO AUDIO L HDMI OUT PR OPTICAL COAXIAL DIGITAL AUDIO OUT R Videograbadora-grabadora de DVD : Flujo de señales Nota Durante la grabación de discos DVD, no es posible visualizar imágenes en VHS mediante la pulsación de VIDEO, ya que las tomas COMPONENT VIDEO OUT sólo emitirán señales de DVD video. 7ES Paso 4: Conexión del cable de alimentación Paso 5: Preparación del mando a distancia Enchufe los cables de alimentación de la grabadora y del televisor a una toma de ca. A continuación, debe esperar unos instantes antes de utilizar la grabadora. Podrá utilizarla sólo después de que la pantalla del panel frontal se ilumine y la grabadora pase al modo de espera. La grabadora puede controlarse con el mando a distancia suministrado. Inserte dos pilas de tamaño AA (R6) haciendo coincidir sus extremos 3 y # con las marcas del interior del compartimiento de las pilas. Asegúrese de cerrar la tapa de las pilas correctamente. Cuando utilice el mando a distancia, oriéntelo hacia el sensor remoto de la grabadora. AUDIO OUT COMPONENT VIDEO OUT SETTOP BOX CONTROL L Y R PB HDMI OUT PR OPTICAL COAXIAL DIGITAL AUDIO OUT a la toma de ca < Notas • Utilice correctamente las pilas para evitar posibles daños por fugas y corrosión. No toque el líquido directamente con las manos si se produjera alguna fuga. Respete las indicaciones siguientes: – No utilice una pila nueva con otra usada, ni pilas de distintos fabricantes. – No intente cargar las pilas. – Si no tiene intención de utilizar el mando a distancia durante un periodo de tiempo prolongado, extraiga las pilas. – Si se produce una fuga de las pilas, seque todo líquido que haya en el compartimiento de las pilas e inserte pilas nuevas. • No exponga el sensor remoto (marcado con en el panel frontal) a luz intensa, tal como la luz directa del sol o de aparatos de iluminación. La grabadora podría no responder al control del mando a distancia. • Con un uso normal, la duración de las pilas es aproximadamente de tres a seis meses. • No deje el mando a distancia en un lugar excesivamente cálido o húmedo. • No deje caer ningún objeto extraño dentro de la carcasa del mando a distancia, especialmente cuando reemplace las pilas. 8ES Paso 6: Configuración fácil 3 Ajuste del idioma de las indicaciones en pantalla m Ajuste del control del decodificador de cable/receptor sat 4 Ajuste del reloj Conexiones y ajustes Aparecerá el siguiente mensaje “Initial setting necessary to operate the DVD recorder will be made. You can change them later using setup.” (“Se realizarán los ajustes iniciales necesarios para usar la grabadora DVD. Podrá cambiarlos posteriormente utilizando la configuración.”). • Si no aparece este mensaje, presione SYSTEM MENU y seleccione “Configuración fácil” en la pantalla “Configuración” para ejecutar la Configuración fácil. Siga los pasos que se indican a continuación para realizar el mínimo número de ajustes básicos necesarios para utilizar la grabadora. Si no completa la Configuración fácil, aparecerá cada vez que encienda la grabadora. Los ajustes se realizan en el orden siguiente. m Cambie el selector de entrada del televisor para que la señal de la grabadora aparezca en la pantalla del televisor. Presione ENTER. Aparece la pantalla de configuración que le permite seleccionar el idioma utilizado en las indicaciones en pantalla. m Ajuste del tipo de televisor m No Disc Ajuste de la conexión de audio Easy Setup Select the screen language. m English Français Fin Español "/1 Botones numéricos 1 2 3 4 5 6 7 8 9 5 Seleccione un idioma y presione ENTER. Aparecerá la pantalla de configuración para el control del decodificador de cable/receptor vía satélite. 0 M/m/</,, ENTER No Disc O RETURN Configuración fácil ¿Desea controlar el decodificador con esta grabadora? (Todo cambio al ajuste actual borrará los ajustes del temporizador.) Sí No 6 1 2 Encienda el televisor. Presione "/1. La grabadora se enciende. Seleccione si se utiliza o no el control del decodificador de cable/receptor vía satélite; a continuación, presione ENTER. Si desea utilizar el control del decodificador de cable/receptor vía satélite (página 3), seleccione “Sí”. De lo contrario, seleccione “No”, y vaya al paso 10. ,continúa 9ES 7 Presione los botones numéricos para introducir el código de marca del decodificador de cable/receptor vía satélite. Consulte “Cable Box/Satellite Receiver Brand Code” en el manual de instrucciones en inglés (página 121). No Disc Configuración fácil 10Presione M/m para establecer el mes y presione ,. Establezca el día, el año, la hora, los minutos y AM/PM del mismo modo y, a continuación, presione ENTER. El día de la semana se ajusta automáticamente. Aparecerá la pantalla de configuración para seleccionar el tamaño de la imagen del televisor conectado. 11 Seleccione el ajuste que coincida con su Introduzca el código de marca del decodificador. tipo de televisor. No Disc Aceptar Cancelar Configuración fácil 10:10 AM Seleccione el tipo de pantalla de su TV. 16 : 9 4 : 3 Tipo buzón • Para volver a introducir el número del código, seleccione “Cancelar” y vuelva al paso 6. 8 Seleccione “Aceptar” y presione ENTER. No Disc Configuración fácil Seleccione la línea de entrada a la que ha conectado el decodificador. Línea1 Línea2 9 Seleccione la entrada de audio/video de la grabadora (“Línea1” o “Línea2”) que está conectada al decodificador de cable/ receptor vía satélite y, a continuación, presione ENTER. Aparecerá la pantalla de configuración para ajustar el reloj. No Disc Configuración fácil 12:00 AM 4 : 3 Explo pan “16:9”: para televisores con pantalla panorámica o televisores estándar con modo panorámico. “4:3 Tipo buzón”: para televisores estándar. Muestra imágenes “panorámicas” con franjas en las secciones superior e inferior de la pantalla. “4:3 Explo pan”: para televisores estándar. Muestra automáticamente imágenes “panorámicas” que ocupan toda la pantalla y corta las secciones que no caben. 12 Presione ENTER. Aparece la pantalla de configuración para seleccionar el tipo de señal Dolby Digital. No Disc Configuración fácil 10:10 AM Dolby Digital D-PCM Dolby Digital Ajuste la hora y la fecha manualmente. Mes Día Año 01 01 2007 Hora Min AM/PM 12 : 00 AM Lun 13 Seleccione el tipo de señal Dolby Digital que desea enviar al amplificador (receptor). Si el amplificador (receptor) de AV cuenta con un decodificador Dolby Digital, seleccione “Dolby Digital”. En caso contrario, seleccione “D-PCM”. 10ES 14 Presione ENTER. Aparece la pantalla de configuración para seleccionar el tipo de señal DTS. No Disc Configuración fácil 10:10 AM DTS No 15 Seleccione si desea o no enviar una señal DTS al amplificador (receptor), y presione ENTER. Si el amplificador (receptor) de AV cuenta con un decodificador DTS, seleccione “Sí”. En caso contrario, seleccione “No”. 1 Encienda la grabadora y el decodificador de cable/receptor vía satélite. 2 Oriente el mando a distancia de la grabadora hacia ésta (no hacia el decodificador de cable/receptor vía satélite). 3 Presione CH +/– y compruebe que el canal cambia en la ventana del decodificador de cable/receptor vía satélite. 4 Presione los botones numéricos y compruebe que el canal cambia en la ventana del decodificador de cable/ receptor vía satélite. 16 Presione ENTER cuando aparezca “Finalizar”. La Configuración fácil ha finalizado. Se han realizado todas las conexiones y operaciones de configuración. Si utiliza el control de decodificador de cable/ receptor vía satélite, compruebe que el control funciona correctamente (página 11). No Disc Configuración fácil 10:10 AM Finalizada la configuración fácil. Finalizar Conexiones y ajustes Sí Comprobar el ajuste de control del decodificador de cable/receptor vía satélite Si no consigue que la grabadora controle el decodificador de cable/receptor vía satélite Vuelva a ejecutar la configuración fácil y compruebe los ajustes (página 9). Compruebe la conexión y coloque el controlador del decodificador cerca del decodificador de cable/receptor vía satélite (página 3). Si el decodificador de cable/receptor vía satélite sigue sin funcionar correctamente con la grabadora, póngase en contacto con la empresa suministradora para que le proporcionen un decodificador de cable o receptor vía satélite compatible. Arreglar el controlador del decodificador para el decodificador de cable/receptor vía satélite Para volver a la indicación anterior Presione O RETURN. z Observación Si desea ejecutar la Configuración fácil de nuevo, presione SYSTEM MENU y seleccione “Configuración fácil” en la pantalla “Configuración”. Una vez confirmado que el controlador del decodificador controla el decodificador de cable o receptor vía satélite, colóquelo en su sitio. 1 Coloque la cinta de doble capa suministrada en el controlador del decodificador. Retire las partes de apoyo de la cinta de doble capa. Nota Para grabar programas de televisión utilizando el temporizador, deberá ajustar el reloj con exactitud. ,continúa 11ES 2 12ES Colóquelo de manera que el controlador del decodificador esté cerca del sensor de control remoto del decodificador de cable/receptor vía satélite. Reproducción de DVD Reproducción de discos +RW -RWVR -RWVideo DVD RAM VCD Z OPEN/ CLOSE DVD 1 2 3 4 5 6 7 8 9 -RVR -RVideo DATA CD DATA DVD Nota Para reproducir un disco grabado con otro equipo en esta grabadora, primero finalice el disco en el equipo de grabación. 0 Utilización del menú del DVD +RW H PLAY x STOP 1 2 -RWVideo +R -RVideo DVD Reproducción de DVD TOP MENU MENU +R CD z Observaciones • Es posible reproducir DATA CD o DATA DVD con pistas de audio en formato MP3 o archivos de imagen en formato JPEG. • Si inserta un DVD VIDEO, VIDEO CD o un CD, la reproducción se iniciará automáticamente en función del disco. • Al reproducir un DVD+RW, DVD-RW, DVD+R, DVD-R y DVD-RAM, podrá seleccionar el título del menú Lista títulos (página 16). • Cuando utilice un DVD-RAM con un cartucho, extraiga el disco del mismo. Cuando reproduzca un DVD VIDEO, o un DVD+RW, DVD-RW (Modo Video), DVD+R o DVD-R (Modo Video) finalizado, podrá acceder al menú del disco presionando TOP MENU o MENU. Presione DVD para utilizar la grabadora de DVD. Presione Z OPEN/CLOSE y coloque un disco en la bandeja de discos. La cara de reproducción debe mirar hacia abajo 3 Presione Z OPEN/CLOSE para cerrar la bandeja de discos. Espere hasta que “LOAD” desaparezca de la pantalla del panel frontal. 4 Presione H PLAY. Se inicia la reproducción. Para detener la reproducción Presione x STOP. 13ES Opciones de reproducción Z OPEN/CLOSE ANGLE REPLAY/ ADVANCE . PREV 1 2 3 4 5 6 7 8 9 0 SUBTITLE AUDIO > NEXT H PLAY X PAUSE Botón Operación Disco Z OPEN/CLOSE Detiene la reproducción y abre la bandeja de discos. Todos los discos AUDIO Selecciona una de las pistas de audio grabadas en el disco cuando se presiona varias veces. -RWVR -RVR : selecciona el sonido principal o secundario. -RWVR -RVR DVD VCD DVD : selecciona la fuente de audio. VCD : selecciona las pistas de audio estéreo o monoaurales. SUBTITLE Selecciona el idioma de los subtítulos cuando se presiona varias veces. ANGLE Selecciona un ángulo cuando se presiona varias veces. Si se grabaron varios ángulos (multiángulo) de una escena en el disco, aparece “ ” en la pantalla del panel frontal. DVD • Vuelve a reproducir o avanza rápidamente una escena si se presiona durante la reproducción. • Se desplaza al fotograma anterior o siguiente si se presiona en el modo de pausa. +RW REPLAY/ ADVANCE 14ES . DVD -RWVR -RWVideo +R -RVR DVD RAM -RVideo Botón Operación Disco . PREV/ NEXT > • Se desplaza al principio del título/capítulo/escena/ pista actual o siguiente e inicia la reproducción cuando se presiona durante la reproducción. • Se desplaza al principio del título/capítulo/escena/ pista anterior si se presiona .PREV en los 3 segundos posteriores al inicio de un título/capítulo/ escena/pista. Todos los discos Avanza o retrocede rápidamente el disco cuando se presiona durante la reproducción. La velocidad de búsqueda cambia cada vez que presiona el botón: Todos los discos (retroceso rápido/ avance rápido) (lento) Reproduce a cámara lenta cuando se presiona en el modo de pausa. La velocidad de reproducción cambia cada vez que se presiona el botón: retroceso a cámara lenta T TT TTT X PAUSE avance rápido t FF1*1 t t FF2*2 t t t FF3*3 avance a cámara lenta t tt ttt Hace una pausa en la reproducción. Si ésta dura más de cinco minutos, la reproducción se inicia automáticamente. FF1 con sonido (Explorar audio) está disponible para DVD con pistas de sonido Dolby Digital. *2 FR2 y FF2 no están disponibles para MP3. *3 FR3 y FF3 sólo están disponibles para DVD y VIDEO CD. +RW Reproducción de DVD retroceso rápido FR1 T FR2*2 T T FR3*3 T T T *1 -RWVR -RWVideo +R -RVR -RVideo DVD RAM VCD * * Sólo dirección de reproducción Todos los discos Para reanudar la reproducción normal después de reproducir a diferentes velocidades, presione H PLAY. 15ES C Información del título: Reproducción de un título de la Lista títulos +RW -RWVR -RWVideo RAM +R Muestra el número del título, su nombre, la fecha y el modo de grabación. “ ” indica que se trata de un título protegido, mientras que “ ” indica que está desprotegido. -RVideo -RVR El menú Lista títulos muestra los títulos de los programas del disco. D Reloj 4 Seleccione el título y presione ENTER. Aparece el submenú. 5 DVD TOP MENU MENU 1 2 3 4 5 6 7 8 9 0 ORIGINAL/ PLAYLIST TITLE LIST M/m/</,, ENTER Seleccione “Reproducir” y presione ENTER. La reproducción comienza desde el título seleccionado en el disco. Acerca de las listas de títulos para DVD-RW (Modo VR) y DVD-R (Modo VR) Es posible cambiar la lista de títulos para que se muestre un título original o una Playlist. Presione ORIGINAL/PLAYLIST varias veces mientras se muestra el menú Lista títulos para seleccionar “Lista títulos (Original)” o “Playlist”. 1 Presione DVD para utilizar la grabadora de DVD. 2 3 Coloque un disco en la bandeja de discos. Presione TITLE LIST. Ejemplo: DVD-RW (modo VR) Lista títulos (Original) 1/4 No. Título Presione TITLE LIST. z Observación También es posible cambiar la lista de títulos de DVD-RAM para mostrar un original o Playlist. Notas 10:10 AM Long. Edit. 01 LINE 1 01:29:03 > 02 LINE 1 00:31:23 > 03 LINE 1 01:59:00 > 04 LINE 1 00:58:56 > T LINE 1 May/02/2007 08:00 PM A Tipo de disco: Muestra el tipo de disco. También muestra los tipos de título (original o Playlist) para DVD-RW (Modo VR), DVD-R (Modo VR) y DVD-RAM. B Imagen en miniatura de película 16ES Para quitar la lista de títulos • La lista de títulos no aparece con DVD-RW (Modo Video), DVD+R o DVD-R (Modo Video) que hayan finalizado. Para visualizar un título, presione TOP MENU o MENU (página 13). • Es posible que la lista de títulos no aparezca en discos creados en otras grabadoras de DVD. • Las letras que no pueden mostrarse se reemplazan por “*”. Modo de grabación y tiempo de grabación Grabación de DVD Antes de grabar La siguiente tabla es una guía aproximada del tiempo de grabación en un DVD (4,7 GB). Modo de grabación Tiempo de grabación (minutos) aproximado HQ (alta calidad) 60 Antes de empezar la grabación… Compruebe que la grabadora está conectada a un sintonizador como, por ejemplo, un decodificador de cable o receptor vía satélite (página 3). Consulte también el manual de instrucciones del sintonizador. Modo de grabación Presione REC MODE varias veces para cambiar los modos de grabación. Deseo grabar con la mejor calidad de imagen posible, por eso seleccionaré HQ. R 90 120 LSP r 150 ESP r 180 LP r 240 EP r 360 SLP (Larga duración) 480 z Observación El tiempo de grabación aproximado para los discos DVD+R DL (doble capa) es el que se indica a continuación: HQ: 1 hora y 48 minutos HSP: 2 horas y 42 minutos SP: 3 horas y 37 minutos LSP: 4 horas y 31 minutos ESP: 5 horas y 25 minutos LP: 7 horas y 14 minutos EP: 10 horas y 51 minutos SLP: 14 horas y 28 minutos Grabación de DVD Esta grabadora dispone de ocho modos de grabación distintos, al igual que los modos de grabación SP o EP de las videograbadoras. Seleccione el modo de grabación en función del tiempo y la calidad de imagen deseada. Por ejemplo, si la calidad de la imagen es su principal prioridad, seleccione el modo “HQ” (alta calidad). Si su principal prioridad es el tiempo de grabación, el modo “SLP” puede ser su alternativa. HSP SP (Modo estándar) Notas • En modos de grabación distintos a HQ, la grabadora comprime los datos de audio/video antes de la grabación. Dado que las escenas de movimientos rápidos o la existencia de ruido en la imagen requieren que las tasas de compresión disminuyan, el tamaño de los datos grabados aumenta y el tiempo de grabación disponible se acorta. En la grabación de estas imágenes, se recomienda un modo de grabación que proporcione un tiempo de grabación más largo. • Los siguientes casos pueden producir inexactitudes en el tiempo de grabación. – Grabación de imágenes con ruido de imagen o escenas de movimiento rápido. – Grabación de un programa con recepción defectuosa, o una fuente de programa o video con imagen de baja calidad – Grabación en un disco ya editado – Grabación de imágenes fijas o sonido únicamente • Debido a que el modo de grabación de títulos grabados se calcula después del muestreo de datos grabados durante la reproducción, es posible que se muestre diferente del modo que seleccionó durante la grabación. Sin embargo, la grabación real se realizó correctamente en el modo seleccionado. ,continúa 17ES Imágenes que no pueden grabarse En esta grabadora no pueden grabarse imágenes con protección contra copias. La grabación se detiene cuando se detecta una señal de protección contra copias. Señales de control de copias Copy-Free Discos grabables +RW +R Copy-Once -RWVR -RWVideo -RVR Grabación de DVD desde un equipo conectado que no tiene temporizador +RW -RWVR -RWVideo -RVR -RVideo Es posible grabar programas de televisión en la grabadora a través del decodificador de cable/ receptor vía satélite conectado. -RVideo Z OPEN/ CLOSE -RWVR DVD Ver.1.1, Ver.1.2 con CPRM* -RVR Ver.2.0, Ver.2.1 con CPRM* Copy-Never +R 1 2 3 4 5 6 7 8 9 VIDEO CH +/– INPUT 0 Ninguna * El disco grabado sólo puede reproducirse en un equipo compatible con CPRM. H PLAY z REC x STOP X PAUSE REC MODE 1 Encienda la grabadora y el decodificador de cable/receptor vía satélite. 2 Presione DVD para utilizar la grabadora de DVD. 3 Presione Z OPEN/CLOSE y coloque un disco grabable en la bandeja de discos. La cara de grabación debe mirar hacia abajo 4 Presione Z OPEN/CLOSE para cerrar la bandeja de discos. Espere hasta que “LOAD” desaparezca de la pantalla del panel frontal. 18ES 5 Presione CH +/– o INPUT varias veces para seleccionar el canal o la fuente de entrada que desee grabar. 6 Presione REC MODE varias veces para seleccionar el modo de grabación. La pantalla cambiará en la pantalla del televisor del modo siguiente: HQ HSP SP LSP SLP EP LP ESP Para obtener más detalles sobre el modo de grabación, consulte la página 17. 7 Grabación mediante la función Quick Timer (Grabación con temporizador presionando un solo botón) Puede ajustar la grabadora para que grabe en incrementos de 30 minutos. 1 Presione DVD para utilizar la grabadora de DVD. 2 Presione z REC varias veces para definir la duración. Grabación de DVD • Cuando utilice el control de decodificador de cable/receptor vía satélite, seleccione el canal presionando CH +/– en el mando a distancia de esta grabadora. La entrada de la grabadora se cambia a la entrada conectada (LINE1 o LINE2). También es posible utilizar los botones numéricos. • Cuando no utilice el control de decodificador de cable/receptor vía satélite, seleccione la entrada conectada (LINE1 o LINE2) presionando INPUT y, a continuación, seleccione el canal en el decodificador de cable/receptor vía satélite. Notas • Es posible que la grabación no se inicie inmediatamente después de presionar z REC. • No se puede cambiar el modo de grabación mientras graba o durante una pausa de grabación. • Si se produce un corte en el suministro eléctrico, se eliminará el programa que se está grabando. • No es posible cambiar la fuente de entrada durante la grabación. Cada vez que presione el botón, aumentará el tiempo en 30 minutos, hasta un máximo de ocho horas*. 0:30 1:00 7:30 8:00 (Grabación normal) Presione z REC. Comienza la grabación. La grabación continúa hasta que usted la detiene o el disco se llena. Deje el decodificador de cable/receptor vía satélite encendido y no cambie el canal que está grabando. “c” y “OTR” se iluminan y el tiempo de grabación restante aparece en la pantalla del panel frontal. Cuando el contador llega a “0:00”, la grabadora detiene la grabación y se apaga. * 14 horas 30 minutos para discos DVD+R DL (doble capa). Para detener la grabación Presione x STOP. Tenga en cuenta que la grabadora demora algunos segundos en detener la grabación. Para hacer una pausa en la grabación Presione X PAUSE. Para reiniciar la grabación, presione X PAUSE de nuevo. Para cancelar el Quick Timer Presione z REC varias veces hasta que aparezca el contador en la pantalla del panel frontal. La grabadora vuelve al modo de grabación normal. Para detener la grabación Presione x STOP dos veces. Tenga en cuenta que la grabadora demora algunos segundos en detener la grabación. Para ver una cinta VHS durante la grabación Presione VIDEO para utilizar la videograbadora, inserte una cinta y, a continuación, presione H PLAY. 19ES Grabación con temporizador de DVD desde un equipo conectado +RW -RWVR -RWVideo +R -RVR 3 Espere hasta que “LOAD” desaparezca de la pantalla del panel frontal. 4 Temporizador – Estándar No Rec To No.01 No opere el decodificador de cable ni el receptor vía satélite justo antes ni durante una grabación con temporizador, ya que ello puede impedir la grabación correcta de un programa. 2 3 4 5 6 7 8 9 0 SYSTEM MENU 01 TIMER M/m/</,, ENTER x STOP DVD 02 Sop. DVD 5 Nota 1 Presione TIMER. -RVideo Puede ajustar el temporizador para un total de 12 programas utilizando la grabación de DVD con temporizador y la grabación de videograbadora con temporizador con un máximo de un mes de anticipación. Tenga en cuenta que el tiempo de grabación continua máximo de un único título es de 12 horas. El contenido que supere este tiempo no se grabará. Z OPEN/ CLOSE DVD Presione Z OPEN/CLOSE para cerrar la bandeja de discos. Date Start 04/15 09:00PM 10:10 AM End 10:00PM 04/30 Inicio 09:15PM Fin 09:45PM Fecha --DVD --/-Hoy ---Línea1 --SP 04 --- --/-- --:-- --:-- ---- --- 05 --- --/-- --:-- --:-- ---- --- 06 --- --/-- --:-- --:-- ---- --- : 00 PM 10 --:-: 00 PM CH8 CH11 Modo Can 03 09 --:-- Source Mode Edit. Seleccione un elemento utilizando </, y ajústelo utilizando M/m. A “Sop.”: seleccione “DVD”. B “Fecha”: ajusta la fecha mediante M. Para grabar el mismo programa todos los días o el mismo día todas las semanas, presione m. El elemento cambia de la siguiente manera: Hoy y Dom-Sáb (de domingo a sábado) y Lun-Sáb (de lunes a sábado) y Lun-Vie (de lunes a viernes) y Dom (todos los domingos) y Lun (todos los lunes) y … y Sáb (todos los sábados) y 1 mes más tarde y … y Hoy C “Inicio”: establece la hora de inicio. D “Fin”: establece la hora de finalización. E “Can”: selecciona el canal o la fuente de entrada. 1 Presione DVD para utilizar la grabadora de DVD. 2 Presione Z OPEN/CLOSE y coloque un disco grabable en la bandeja de discos. La cara de grabación debe mirar hacia abajo 20ES • Cuando utilice el control de decodificador de cable/receptor vía satélite, seleccione el canal. • Cuando no utilice el control de decodificador de cable/receptor vía satélite, seleccione la entrada, LINE1 o LINE2. Seleccione el canal en el decodificador de cable/receptor vía satélite conectado antes de iniciar la grabación con temporizador. F “Modo”: selecciona el modo de grabación (página 17). Para utilizar la función Ajustar modo grab. (página 21), seleccione “AUTO”. Si se equivoca, seleccione el elemento y cambie el ajuste. 6 Presione ENTER. 7 Presione SYSTEM MENU para quitar el menú. No es necesario apagar la grabadora antes de que empiece la grabación con temporizador. Deje el decodificador de cable/receptor vía satélite encendido y no cambie el canal seleccionado hasta que la grabadora finalice la grabación con temporizador. Grabación de DVD Aparecerá el menú Lista de temporizador. Se ilumina el indicador c en la pantalla del panel frontal, y la grabadora está lista para comenzar a grabar. • Si parpadea el indicador c en la pantalla del panel frontal, compruebe que hay un disco grabable insertado y que en el disco hay suficiente espacio para la grabación. Para detener la grabación Presione x STOP dos veces. Tenga en cuenta que la grabadora demora algunos segundos en detener la grabación. Para utilizar la función Ajustar modo grab. Si el espacio restante en el disco no es suficiente para realizar la grabación actual, la grabadora ajustará el modo de grabación automáticamente. Seleccione “AUTO” en “Modo” al ajustar el temporizador. Notas • Aunque lo ajuste correctamente, es posible que el programa no se grabe si se está realizando otra grabación o si se superpone otro ajuste de temporizador con prioridad. • Antes de comenzar la grabación con temporizador, “TIMER REC” parpadea en la pantalla del panel frontal. • La grabadora se apaga automáticamente cuando finaliza una grabación con temporizador, incluso aunque la grabación comenzase con la grabadora encendida. • La grabadora no graba programas con señales CopyNever. Este tipo de grabaciones se detienen al cabo de unos segundos. 21ES Para detener la reproducción Reproducción de la videograbadora Presione x STOP. Para expulsar la cinta Reproducción de una cinta VHS Z OPEN/ CLOSE 1 2 3 4 5 6 7 8 9 "/1 VIDEO Presione Z OPEN/CLOSE. Para desconectar la alimentación durante el rebobinado (parada del rebobinado) Presione "/1 mientras la cinta se está rebobinando. La alimentación se desactivará pero la cinta seguirá rebobinándose hasta que llegue al final. Para emplear el contador de tiempo Presione CLEAR en el punto que desee localizar más tarde. El contador en la pantalla del panel frontal se restablece a “0:00:00”. Para mostrar el contador en la pantalla del televisor, presione DISPLAY. 0 DISPLAY Notas H PLAY CLEAR 1 2 x STOP Presione VIDEO para utilizar la videograbadora. Inserte una cinta. La reproducción comienza automáticamente si inserta una cinta a la que se le ha quitado la lengüeta de protección. 3 Presione H PLAY. La pantalla del panel frontal muestra el tiempo de reproducción. Cuando la cinta llegue al final, se rebobinará automáticamente. 22ES • Durante la reproducción, la videograbadora detecta automáticamente el sistema de grabación (S-VHS/ VHS) y el modo de grabación (SP o EP) de la cinta. Las grabaciones en modo LP realizadas en otros equipos se reproducirán, pero no se garantiza una buena calidad de la imagen. • El contador se restablecerá a “0:00:00” siempre que se vuelva a insertar una cinta. • El contador deja de contar cuando llega a una parte sin grabación. • El contador se restablecerá a “0:00:00” una vez transcurridas diez horas y se inicia de nuevo la cuenta. • Si cambia al modo de videograbadora durante la reproducción de un disco, la reproducción del DVD se detendrá. • La videograbadora no graba en formato S-VHS; sin embargo, reproducirá las cintas S-VHS al detectar automáticamente el formato, aunque la calidad de la imagen será peor de lo normal en S-VHS. Es posible que la imagen no resulte clara si se utilizan opciones de reproducción tales como la cámara lenta, etc. • No se garantiza la reproducción de las cintas S-VHS grabadas en modo EP (×3). • La videograbadora no es compatible con el sistema de color PAL o SECAM. Sólo es posible reproducir cintas NTSC. Opciones de reproducción 1 2 3 4 5 6 7 8 9 0 REPLAY/ ADVANCE . PREV > NEXT H PLAY X PAUSE (retroceso rápido/avance rápido) Operación • Avanza o retrocede rápidamente si se presiona durante el modo de detención. Si mantiene presionado el botón durante el avance o retroceso rápido, podrá ver la imagen. • Reproduce a alta velocidad cuando se presiona brevemente durante la reproducción. Si mantiene presionado el botón durante la reproducción, ésta continúa a alta velocidad hasta que se suelta el botón. Reproducción de la videograbadora Botón Reproduce a cámara lenta cuando se presiona en el modo de pausa. (lento) ADVANCE • Avanza un fotograma cada vez que se presiona en modo de pausa. • Avanza rápidamente la escena actual durante 30 segundos cuando se presiona durante la reproducción.*1 REPLAY Vuelve a reproducir la escena anterior cuando se presiona durante la reproducción.*2 . PREV/ NEXT > Presiónelo durante la reproducción. La velocidad de reproducción cambia cada vez que se presiona el botón: –×7 y –×5 y –×3 y PAUSE y SLOW y PLAY y ×2 y ×3 y ×5 y ×7 X PAUSE Hace una pausa en la reproducción. Si ésta dura más de cinco minutos, la reproducción se inicia automáticamente. *1 Puede presionarse hasta cuatro veces para avanzar aproximadamente dos minutos. *2 Durante 10 segundos en modo SP o LP/ durante 15 segundos en modo EP. Para reanudar la reproducción normal, presione H PLAY. Notas • El sonido se enmudece durante la reproducción a varias velocidades. • Es posible que aparezca ruido durante la reproducción inversa a alta velocidad. 23ES Notas Grabación de la videograbadora Antes de grabar Antes de empezar la grabación… Compruebe que la grabadora está conectada a un sintonizador como, por ejemplo, un decodificador de cable o receptor vía satélite (página 3). Consulte también el manual de instrucciones del sintonizador. Nota La grabadora dispone de función de protección contra copia. Los programas que incluyen señales de protección contra copias del tipo Copy-Never no pueden grabarse correctamente en la videograbadora. Para proteger grabaciones contra el borrado Para evitar borrados accidentales, rompa la lengüeta de seguridad como muestra la ilustración. Para volver a grabar en la cinta, cubra el orificio de la lengüeta con cinta adhesiva. Lengüeta de seguridad Modo de grabación Los modos “EP” (reproducción extendida) y “SP” (reproducción estándar) están disponibles en el modo de grabación (velocidad de cinta). El modo “EP” proporciona un tiempo de grabación tres veces superior a la duración del modo “SP”. No obstante, se obtiene una mejor calidad de imagen y sonido con el modo “SP”. Tiempo máximo de grabación 24ES Longitud de cinta SP EP T-120 2 horas 6 horas T-160 2 horas y 40 minutos 8 horas T-180 3 horas 9 horas • Las cintas grabadas en modo EP (×3) con esta videograbadora no pueden reproducirse en pletinas de video VHS que sólo tengan modo SP. • Cuando se reproduzcan cintas grabadas en el modo EP (×3) con esta videograbadora en otras pletinas de video VHS con el modo EP, es posible que aparezca ruido en la imagen. Grabación de la videograbadora desde un equipo conectado que no tiene temporizador 4 • Cuando utilice el control de decodificador de cable/receptor vía satélite, seleccione el canal presionando CH +/– en el mando a distancia de esta grabadora. La entrada de la grabadora se cambia a la entrada conectada (LINE1 o LINE2). También es posible utilizar los botones numéricos. • Cuando no utilice el control de decodificador de cable/receptor vía satélite, seleccione la entrada conectada (LINE1 o LINE2) presionando INPUT y, a continuación, seleccione el canal en el decodificador de cable/receptor vía satélite. Es posible grabar programas de televisión en la grabadora a través del decodificador de cable/ receptor vía satélite conectado. DVD 1 2 3 4 5 6 7 8 9 VIDEO CH +/– Presione CH +/– o INPUT varias veces para seleccionar el canal o la fuente de entrada que desee grabar. 5 INPUT 0 Presione REC MODE varias veces para seleccionar el modo de grabación, “SP” o “EP”. Para obtener más detalles sobre el modo de grabación, consulte la página 24. H PLAY z REC x STOP X PAUSE REC MODE Presione z REC. Aparece “REC” en la pantalla del panel frontal y se inicia la grabación. Deje el decodificador de cable/receptor vía satélite encendido y no cambie el canal que está grabando. Para detener la grabación Presione x STOP. Para hacer una pausa en la grabación 1 Encienda la grabadora y el decodificador de cable/receptor vía satélite. 2 Presione VIDEO para utilizar la videograbadora. 3 Inserte una cinta provista de lengüeta de seguridad. Grabación de la videograbadora 6 Presione X PAUSE. Para reiniciar la grabación, presione X PAUSE de nuevo. Si hace una pausa en la grabación de más de cinco minutos, ésta se detiene automáticamente. Para ver un DVD durante la grabación Presione DVD para utilizar la grabadora, inserte un disco y, a continuación, presione H PLAY. z Observaciones • La información de la cinta visualizada en la pantalla del televisor no se grabará en la cinta. • Es posible apagar el televisor durante la grabación. ,continúa 25ES Notas • No es posible cambiar el modo de grabación, el canal ni la fuente de entrada durante la grabación. • Si inserta una cinta a la que se haya quitado la lengüeta de seguridad, ésta se expulsará cuando presione z REC. Grabación mediante la función Quick Timer (Grabación con temporizador presionando un solo botón) Puede ajustar la grabadora para que grabe en incrementos de 30 minutos. 1 2 Presione VIDEO para utilizar la videograbadora. Presione z REC varias veces para definir la duración. Cada vez que se presione el botón, el tiempo aumentará en 30 minutos, hasta un máximo de seis horas. 0:30 1:00 5:30 6:00 Grabación con temporizador de videograbadora desde un equipo conectado Puede ajustar el temporizador para un total de 12 programas utilizando la grabación de DVD con temporizador y la grabación de videograbadora con temporizador con un máximo de un mes de anticipación. Nota No opere el decodificador de cable ni el receptor vía satélite justo antes ni durante una grabación con temporizador, ya que ello puede impedir la grabación correcta de un programa. VIDEO (Grabación normal) 1 2 3 4 5 6 7 8 9 0 “c” y “OTR” se iluminan y el tiempo de grabación restante aparece en la pantalla del panel frontal. Cuando el contador llega a “0:00”, la grabadora detiene la grabación y se apaga. SYSTEM MENU TIMER M/m/</,, ENTER Para cancelar el Quick Timer x STOP Presione z REC varias veces hasta que aparezca el contador en la pantalla del panel frontal. La grabadora vuelve al modo de grabación normal. Para detener la grabación 1 Presione VIDEO para utilizar la videograbadora. 2 Inserte una cinta provista de lengüeta de seguridad. Presione x STOP dos veces. 26ES 3 5 Presione TIMER. Temporizador – Estándar NoNo.01 Rec To Date Start 01 4/15 09:00PM VHS 02 Sop. VHS End 4/30 Inicio 09:15PM Fin 09:45PM Fecha --:-- CH8 CH11 Can Modo ---Línea1 --SP --VCR --/-Hoy 04 --- --/-- --:-- --:-- ---- --- 05 --- --/-- --:-- --:-- ---- --- 06 --- --/-- --:-- --:-- ---- --- : 00 PM 10 --:-: 00 PM Source Mode Edit. 03 09 Aparecerá el menú Lista de temporizador. Se ilumina el indicador c en la pantalla del panel frontal, y la grabadora está lista para comenzar a grabar. • Si el indicador c parpadea en la pantalla del panel frontal, compruebe que ha insertado una cinta con la lengüeta de seguridad intacta. 10:10 AM 10:00PM 6 4 Seleccione un elemento utilizando </, y ajústelo utilizando M/m. A “Sop.”: seleccione “VCR.” B “Fecha”: ajusta la fecha mediante M. C “Inicio”: establece la hora de inicio. D “Fin”: establece la hora de finalización. E “Can”: selecciona el canal o la fuente de entrada. • Cuando utilice el control de decodificador de cable/receptor vía satélite, seleccione el canal. • Cuando no utilice el control de decodificador de cable/receptor vía satélite, seleccione la entrada, LINE1 o LINE2. Seleccione el canal en el decodificador de cable/receptor vía satélite conectado antes de iniciar la grabación con temporizador. F “Modo”: selecciona el modo de grabación; “SP” o “EP”. Para utilizar la función Ajustar modo grab. (página 27), seleccione “AUTO”. Presione SYSTEM MENU para quitar el menú. No es necesario apagar la grabadora antes de que empiece la grabación con temporizador. Deje el decodificador de cable/receptor vía satélite encendido y no cambie el canal seleccionado hasta que la grabadora finalice la grabación con temporizador. Para detener la grabación Presione x STOP dos veces. Para utilizar la función Ajustar modo grab. Si la longitud restante de la cinta es demasiado corta para la grabación actual, la videograbadora cambiará automáticamente el modo de grabación de SP a EP. Cuando ajuste el temporizador, seleccione “AUTO” en “Modo”. Presione SYSTEM MENU y ajuste “Longitud de cinta” - “Función videograbadora” de “Opciones” en la pantalla “Configuración”. Grabación de la videograbadora Para grabar el mismo programa todos los días o el mismo día todas las semanas, presione m. El elemento cambia de la siguiente manera: Hoy y Dom-Sáb (de domingo a sábado) y Lun-Sáb (de lunes a sábado) y Lun-Vie (de lunes a viernes) y Dom (todos los domingos) y Lun (todos los lunes) y … y Sáb (todos los sábados) y 1 mes más tarde y … y Hoy Presione ENTER. Notas • Aunque lo ajuste correctamente, es posible que el programa no se grabe si se está realizando otra grabación o si se superpone otro ajuste de temporizador con prioridad. • No es posible grabar en una cinta a la que se le haya quitado la lengüeta de seguridad. • Antes de comenzar la grabación con temporizador, “TIMER REC” parpadea en la pantalla del panel frontal. • La grabadora se apaga automáticamente cuando finaliza una grabación con temporizador, incluso aunque la grabación comenzase con la grabadora encendida. Si se equivoca, seleccione el elemento y cambie el ajuste. 27ES 1 Para seleccionar el modo de grabación, presione REC MODE varias veces (consulte la página 17). Copiado (CINTA y DVD) Copiado de una cinta VHS a un DVD +RW +R -RWVR -RWVideo -RVR -RVideo 2 3 Inserte una cinta VHS de origen. 4 Inicie la reproducción de la cinta VHS y, a continuación, presione x STOP o X PAUSE en el punto en el que desee iniciar el proceso de copiado. Puede grabar (copiar) fácilmente una cinta VHS en un disco. Antes de hacerlo, realice los ajustes de audio necesarios en la videograbadora. DVD VIDEO 1 2 3 4 5 6 7 8 9 0 Presione DVD e inserte un disco grabable. Presione VIDEO para utilizar la videograbadora. Para seleccionar el sonido de la videograbadora, presione AUDIO durante la reproducción. 5 Presione T VIDEO en la grabadora. Comienza el copiado. AUDIO SYSTEM MENU Para detener el copiado M/m/</,, ENTER H PLAY x STOP X PAUSE Presione x STOP. Tenga en cuenta que la grabadora demora algunos segundos en detener el copiado. Para copiar mediante el menú en pantalla 1 Después de realizar el paso 4 descrito anteriormente, presione SYSTEM MENU. 2 Seleccione “Copiado” del menú del sistema y presione ENTER. REC MODE Copiado Lista títulos Copiado sencillo Temporizador Copiado de programas Copiado DV/D8 Editar TVIDEO 10:10 AM Copiado Ajuste del disco Configuración 3 Seleccione “Copiado sencillo” y presione ENTER. Copiado Copiado sencillo VIDEO --> DVD Temporizador Copiado de programas DVD Editar Copiado Ajuste del disco Configuración 28ES 10:10 AM Lista títulos Copiado DV/D8 --> VIDEO 4 5 Seleccione “VIDEO t DVD” y presione ENTER. La pantalla solicita confirmación. Seleccione “Sí” y presione ENTER. Comienza el copiado. z Observaciones • Si aparece una pantalla negra (sin señal) al final del disco copiado, no se trata de un mal funcionamiento. Esta pantalla se graba si existen diferencias entre el tiempo del disco y de la cinta al detener la grabación. • En el proceso de copiado de una cinta VHS a un DVD, es posible que la lectura del contador de la cinta VHS difiera ligeramente del tiempo de grabación del DVD. • Durante el copiado, se emite el sonido de reproducción de la videograbadora. Copiado de un DVD a una cinta VHS +RW -RWVR -RWVideo DVD RAM +R -RVR -RVideo Es posible grabar (copiar) un título de DVD a una cinta VHS. Tenga en cuenta que cuando graba software protegido contra copias a una cinta, es posible que la imagen aparezca desestabilizada al reproducir la cinta. Antes de realizar el copiado, efectúe los ajustes de audio necesarios en la grabadora de DVD. Notas DVD VIDEO 1 2 3 4 5 6 7 8 9 0 TOP MENU SYSTEM MENU SUBTITLE AUDIO TITLE LIST M/m/</,, ENTER x STOP X PAUSE REC MODE Copiado (CINTA y DVD) • El copiado no podrá realizarse si: – utiliza un DVD no grabable. – utiliza un software VHS con funciones de protección contra copia. • El copiado se detiene cuando: – la cinta VHS alcanza el final y se detiene. – la pletina de video VHS o la pletina de DVD se detiene. – se agota el tiempo restante del disco. • El menú del sistema, el menú OPTIONS y la pantalla de información no se muestran durante el proceso de copiado. • Derechos de autor – Las grabaciones realizadas de cintas VHS y otros materiales con derechos de autor son únicamente para disfrute individual, y cualquier otro uso no autorizado está prohibido por las leyes de los derechos de autor. – La edición no autorizada de material protegido por los derechos de autor está prohibida por las leyes de los derechos de autor. DVDt 1 Presione VIDEO e inserte una cinta VHS con la lengüeta de seguridad colocada en su sitio. Para seleccionar el modo de grabación, SP o EP, presione REC MODE varias veces (consulte la página 24). ,continúa 29ES 2 3 Inserte un disco de origen. 4 Presione TOP MENU o TITLE LIST para seleccionar un título. 5 Inicie la reproducción del DVD y, a continuación, presione x STOP o X PAUSE en el punto en el que desee iniciar el proceso de copiado. Presione DVD para utilizar la grabadora de DVD. Para seleccionar el sonido, idioma o los subtítulos del DVD, presione AUDIO o SUBTITLE durante la reproducción (consulte la página 14). 6 Presione DVD t en la grabadora. Comienza el copiado. Para detener el copiado Presione x STOP. Tenga en cuenta que la grabadora demora algunos segundos en detener el copiado. Para copiar mediante el menú en pantalla 1 Después de realizar el paso 5 descrito anteriormente, presione SYSTEM MENU. 2 Seleccione “Copiado” del menú del sistema y presione ENTER. Copiado Lista títulos Copiado sencillo Temporizador Copiado de programas 10:10 AM Copiado DV/D8 Editar Copiado Ajuste del disco Configuración 3 Seleccione “Copiado sencillo” y presione ENTER. Copiado Copiado sencillo VIDEO --> DVD Temporizador Copiado de programas DVD Editar Copiad Ajuste del disco Configuración 30ES 10:10 AM Lista títulos Copiado DV/D8 --> VIDEO 4 Seleccione “DVD t VIDEO” y presione ENTER. La pantalla solicita confirmación. 5 Seleccione “Sí” y presione ENTER. Comienza el copiado. Si aparece el menú del disco al finalizar la reproducción del DVD, presione x STOP para detener el proceso de copiado ya que, de lo contrario, el menú del disco quedará grabado hasta que la cinta llegue al final. z Observaciones • Es posible que el brillo de la imagen de reproducción varíe del de la reproducción de DVD normal. • Es posible que el tiempo de reproducción del DVD difiera ligeramente de la lectura del contador de la cinta VHS. • El sonido que se reproduce (principal, secundario, etc.) es el sonido copiado. Notas • El copiado se detiene cuando: – el DVD se reproduce hasta el final y se detiene. – la pletina de video VHS o la pletina de DVD se detiene. – se agota el tiempo restante de la cinta. • El menú del sistema, el menú OPTIONS y la pantalla de información no se muestran durante el proceso de copiado. • Derechos de autor – Las grabaciones realizadas de discos y otros materiales con derechos de autor son únicamente para disfrute individual, y cualquier otro uso no autorizado está prohibido por las leyes de los derechos de autor. – La edición no autorizada de material protegido por los derechos de autor está prohibida por las leyes de los derechos de autor. Sony Corporation Printed in China AK68-01328A