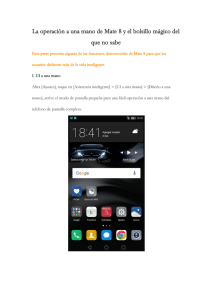HP LaserJet Enterprise color flow MFP M575 Quick Reference
Anuncio
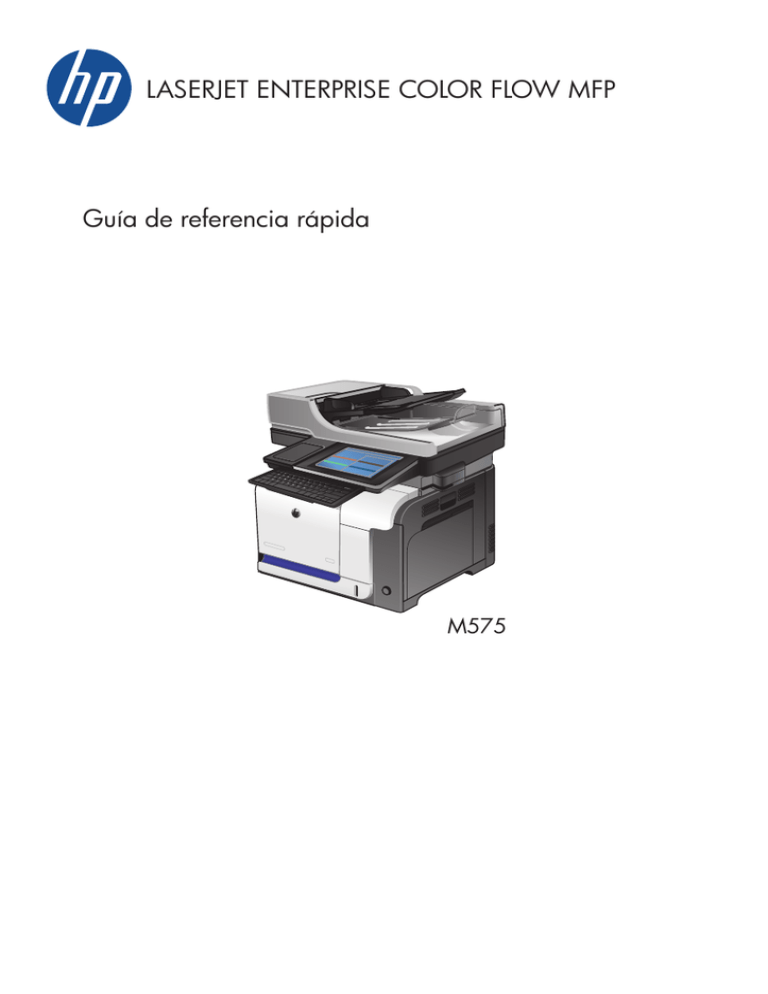
LASERJET ENTERPRISE COLOR FLOW MFP Guía de referencia rápida M575 Impresión de un trabajo almacenado Siga este procedimiento para impresión de un trabajo almacenado en la memoria del producto. 1. En la pantalla de inicio del panel de control del producto, desplácese hasta el botón Recuperar desde memoria del dispositivo y tóquelo. 2. Seleccione el nombre de la carpeta en la que está almacenado el trabajo. 3. Seleccione el nombre del trabajo. Si el trabajo es privado o está cifrado, introduzca el PIN o la contraseña. 4. 2 Ajuste el número de copias y, a continuación, toque el botón Iniciar Guía de referencia rápida para imprimir el trabajo. ESWW Uso de la impresión de USB de fácil acceso Este producto incorpora la función de impresión de USB de fácil acceso, de forma que puede imprimir archivos rápidamente, sin necesidad de enviarlos desde un equipo. El producto admite unidades flash USB estándar a través del puerto USB situado en la parte frontal del producto. Puede imprimir los siguientes tipos de archivos: ● .pdf ● .prn ● .pcl ● .ps ● .cht Antes de usar esta función, debe habilitar el puerto USB. Utilice el siguiente procedimiento para habilitar el puerto desde los menús del panel de control del producto: 1. En la pantalla de inicio del panel de control del producto, desplácese hasta el botón Administración y tóquelo. 2. 3. Abra los siguientes menús: ● Configuración general ● Activar Recuperar de USB Seleccione la opción Activar y, a continuación, toque el botón Guardar. Impresión de documentos desde USB de fácil acceso 1. Inserte la unidad flash USB en el puerto USB del lateral izquierdo del panel de control del producto. NOTA: Puede que tenga que extraer la cubierta del puerto USB. Tire de la cubierta para retirarla. ESWW Uso de la impresión de USB de fácil acceso 3 2. El producto detecta la unidad flash USB. Toque el botón Aceptar para acceder a la unidad o, si se indica, seleccione la opción Recuperar de USB de la lista de aplicaciones disponibles. Se abrirá la pantalla Recuperar de USB. 3. Seleccione el nombre del documento que desee imprimir. NOTA: El documento puede estar en una carpeta. Abra las carpetas según sea necesario. 4 4. Para ajustar el número de copias, toque el campo Copiars y, a continuación, utilice el teclado para seleccionar el número de copias. 5. Toque el botón Iniciar documento. para imprimir el Guía de referencia rápida ESWW Clasificar un trabajo de copia 1. En la pantalla de inicio del panel de control del producto toque el botón Copiar. 2. Toque el botón Clasificar. ESWW Clasificar un trabajo de copia 5 6 3. Toque la opción Clasificación activada (Conjuntos en orden de páginas). Toque el botón Aceptar. 4. Toque el botón Iniciar . Guía de referencia rápida ESWW Copia a doble cara (dúplex) Copia en ambas caras automáticamente 1. Coloque los documentos originales en el alimentador de documentos con la primera página hacia arriba y con la parte superior de la página orientada hacia el interior. 2. Ajuste las guías de papel al tamaño del documento. 3. En la pantalla de inicio del panel de control del producto toque el botón Copiar. 4. Toque el botón Caras. ESWW Copia a doble cara (dúplex) 7 5. Para realizar una copia de dos caras a partir de un original de una cara, toque el botón Original 1 cara, salida 2 caras. Para realizar una copia de dos caras a partir de un original de dos caras, toque el botón Original 2 caras, salida 2 caras. Para realizar una copia de una cara a partir de un original de dos caras, toque el botón Original 2 caras, salida 1 cara. Toque el botón Aceptar. 6. Toque el botón Iniciar . Copia en ambas caras manualmente 8 1. Levante la tapa del escáner. 2. Coloque el documento boca abajo en el cristal del escáner, con la esquina superior izquierda de la página en la esquina superior izquierda del cristal del escáner. Guía de referencia rápida ESWW 3. Cierre la tapa del escáner suavemente. 4. En la pantalla de inicio del panel de control del producto toque el botón Copiar. 5. Toque el botón Caras. 6. Para realizar una copia a doble cara a partir de un original de una sola cara, toque el botón Original 1 cara, salida 2 caras. Para realizar una copia a doble cara a partir de un original de dos caras, toque el botón Original 2 caras, salida 2 caras. Para realizar una copia a una cara a partir de un original de dos caras, toque el botón Original 2 caras, salida 1 cara. Toque el botón Aceptar. 7. Toque el botón Iniciar 8. El producto le solicitará que cargue el siguiente documento original. Colóquelo sobre el cristal y, a continuación, toque el botón Escanear. 9. El producto almacena temporalmente las imágenes escaneadas. Toque el botón Finalizar para terminar de imprimir las copias. ESWW . Copia a doble cara (dúplex) 9 Reducción o ampliación de una imagen de copia 10 1. En la pantalla de inicio del panel de control del producto toque el botón Copiar. 2. Toque el botón Reducir/Ampliar. Guía de referencia rápida ESWW 3. Seleccione uno de los porcentajes predefinidos o toque el campo Escala y escriba un porcentaje entre 25 y 200 cuando vaya a utilizar el alimentador de documentos, o entre 25 y 400 cuando vaya a copiar desde el cristal del escáner. Toque el botón Aceptar. También puede seleccionar estas opciones: ● Autom.: El producto ajusta automáticamente el tamaño de la imagen para ajustarla al tamaño de papel de la bandeja. ● Incluir automáticamente márgenes: El producto reduce la imagen ligeramente para ajustar la imagen escaneada al área de impresión de la página. NOTA: Para reducir la imagen, seleccione un porcentaje de escala inferior a 100. Para ampliar la imagen, seleccione un porcentaje de escala superior a 100. 4. Toque el botón Iniciar ESWW . Reducción o ampliación de una imagen de copia 11 Optimización de la calidad de copia para texto o imágenes Optimice el trabajo de copia para el tipo de imagen que se copia: texto, gráficos o fotos. 1. En la pantalla de inicio del panel de control del producto toque el botón Copiar. 2. Toque el botón Más opciones y, a continuación, toque el botón Optimizar texto/imagen 3. Seleccione una de las opciones predefinidas o toque el botón Ajustar manualmente y ajuste el deslizador en la zona Optimizar para. Toque el botón Aceptar. 4. Toque el botón Iniciar . NOTA: Estos ajustes son temporales. Una vez terminado el trabajo, el producto regresa a la configuración predeterminada. 12 Guía de referencia rápida ESWW Definición del tamaño y el tipo de papel para copiar en papel especial 1. En la pantalla de inicio del panel de control del producto toque el botón Copiar. 2. Toque el botón Selección de papel. 3. Seleccione la bandeja que contiene el papel que desea utilizar y, a continuación, toque el botón Aceptar. ESWW Definición del tamaño y el tipo de papel para copiar en papel especial 13 Envío de un documento escaneado a una carpeta de red El producto puede escanear un archivo y guardarlo en una carpeta de la red. Esta función se admite en los siguientes sistemas operativos: ● Windows Server 2003 de 64 bits ● Windows Server 2008 de 64 bits ● Windows XP de 64 bits ● Windows Vista de 64 bits ● Windows 7 de 64 bits ● Novell versión 5.1 y posteriores (acceso en exclusiva a las carpetas Conjuntos rápidos) NOTA: Puede usar esta función con Mac OS X v10.6 y anteriores si tiene configurado el uso compartido de archivos de Windows. NOTA: Es posible que tenga que registrarse en el producto para usar esta función. El administrador del sistema se puede valer del servidor Web incorporado de HP para configurar carpetas de Conjuntos rápidos predefinidas o bien, el usuario puede especificar la ruta a otra carpeta de la red. 1. Coloque el documento boca abajo en el cristal del escáner o boca arriba en el alimentador de documentos y ajuste las guías de papel al tamaño del documento. NOTA: Si selecciona las opciones de escaneado a doble cara y con orientación automática de la imagen que están disponibles para este producto podrá cargar las páginas con cualquier orientación en el alimentador de documentos. 14 Guía de referencia rápida ESWW 2. En la pantalla de inicio del panel de control del producto toque el botón Almacenam. carpetas red. NOTA: Si se le solicita, escriba su nombre de usuario y contraseña. 3. Para utilizar una de las configuraciones de trabajo predefinidas, seleccione uno de estos valores en la lista Conjuntos rápidos. 4. Para configurar un nuevo trabajo, toque el campo de texto Nombre de archivo: para abrir un teclado y luego escriba el nombre del archivo. Toque el botón Aceptar. NOTA: Utilice el teclado físico o el teclado virtual para introducir los caracteres. NOTA: Si guarda con frecuencia los archivos en la misma carpeta, considere la posibilidad de crear una configuración rápida para dicha carpeta. ESWW Envío de un documento escaneado a una carpeta de red 15 5. Si es necesario, toque el menú desplegable Tipo de archivo para seleccionar un formato de archivo de salida diferente. 6. Toque el botón Agregar que está debajo del campo Ruta de la carpeta para abrir un teclado y luego escriba la ruta a la carpeta de red. Utilice el siguiente formato para la ruta: \\ruta\ruta Toque el botón Aceptar. NOTA: Utilice el teclado físico o el teclado virtual para introducir los caracteres. 16 Guía de referencia rápida ESWW 7. Para establecer la configuración del documento, toque el botón Más opciones. 8. Toque el botón Iniciar archivo. para guardar el NOTA: Puede obtener una vista previa de la imagen en cualquier momento; para ello, toque el botón Vista preliminar situado en la esquina superior derecha de la pantalla. Para obtener más información sobre esta función, toque el botón Ayuda en la pantalla de vista previa. ESWW Envío de un documento escaneado a una carpeta de red 17 Envío de un documento escaneado a una carpeta de la memoria del producto Siga este procedimiento para escanear un documento y guardarlo en el producto para que pueda imprimir copias en cualquier momento. 1. Coloque el documento boca abajo en el cristal del escáner o boca arriba en el alimentador de documentos y ajuste las guías de papel al tamaño del documento. 2. En la pantalla de inicio del panel de control del producto, desplácese hasta el botón Guardar en memoria disp y tóquelo. NOTA: Si se le solicita, introduzca el nombre de usuario y la contraseña. 18 3. Seleccione una carpeta existente o toque el botón Nueva carpeta para crear una carpeta nueva. 4. Escriba el nombre del archivo en el campo Nombre de archivo:. 5. Para establecer la configuración del documento, toque el botón Más opciones. 6. Toque el botón Iniciar archivo. para guardar el Guía de referencia rápida ESWW Envío de un documento escaneado a una unidad flash USB El producto puede escanear un archivo y guardarlo en una carpeta de una unidad flash USB. NOTA: Es posible que tenga que registrarse en el producto para usar esta función. Antes de usar esta función, debe habilitar el puerto USB. Utilice el siguiente procedimiento para habilitar el puerto desde los menús del panel de control del producto: 1. En la pantalla de inicio del panel de control del producto, desplácese hasta el botón Administración y tóquelo. 2. 3. Abra los siguientes menús: ● Configuración general ● Activar Recuperar de USB Seleccione la opción Activar y, a continuación, toque el botón Guardar. Escaneado y almacenamiento del documento 1. Coloque el documento boca abajo en el cristal del escáner o boca arriba en el alimentador de documentos y ajuste las guías de papel al tamaño del documento. ESWW Envío de un documento escaneado a una unidad flash USB 19 2. En la pantalla de inicio del panel de control del producto, desplácese hasta el botón Guardar en USB y tóquelo. NOTA: Si se le solicita, introduzca el nombre de usuario y la contraseña. 3. Inserte la unidad flash USB en el puerto USB del lateral izquierdo del panel de control del producto. NOTA: Puede que tenga que extraer la cubierta del puerto USB. 4. 20 Puede almacenar el archivo en la raíz de la unidad flash USB o guardarlo en una carpeta. Para guardarlo en una carpeta, seleccione una de las carpetas de la lista o toque el botón Nueva carpeta para crear una carpeta nueva en la unidad flash USB. Guía de referencia rápida ESWW 5. Escriba el nombre del archivo en el campo Nombre de archivo:. Toque el botón Aceptar. En la lista desplegable Tipo de archivo, seleccione el tipo de archivo. Toque el botón Aceptar. 6. Para establecer la configuración del documento, toque el botón Más opciones. 7. Toque el botón Iniciar archivo. para guardar el NOTA: Puede obtener una vista previa de la imagen en cualquier momento; para ello, toque el botón Vista preliminar situado en la esquina superior derecha de la pantalla. Para obtener más información sobre esta función, toque el botón Ayuda en la pantalla de vista previa. ESWW Envío de un documento escaneado a una unidad flash USB 21 Envío de un documento escaneado a una o más direcciones de correo electrónico 1. Coloque el documento boca abajo sobre el cristal del escáner o colóquelo boca arriba en el alimentador de documentos y ajuste las guías del papel para adaptarlas al tamaño del documento. 2. En la pantalla de inicio del panel de control del producto toque el botón Correo electrónico. NOTA: Si se le solicita, escriba su nombre de usuario y contraseña. 3. Toque el campo Para para abrir el teclado. NOTA: Utilice el teclado físico o el teclado virtual para introducir los caracteres. NOTA: Si está registrado en el producto, su nombre de usuario y otros datos predeterminados se mostrarán en el campo De:. Si es así, es posible que no pueda cambiarlo. 22 Guía de referencia rápida ESWW 4. Especifique la dirección de correo electrónico. Para efectuar el envío a varias direcciones de correo electrónico, sepárelas con puntos y coma o bien, toque el botón Intro del teclado después de escribir cada una de las direcciones. 5. Rellene los campos CC:, Asunto: y Nombre de archivo:; para ello, toque cada uno de ellos y utilice el teclado para introducir la información correspondiente. También puede aportar un comentario opcional en el campo Mensaje. Toque el botón Aceptar cuando haya completado los campos. 6. Para cambiar la configuración del documento, toque el botón Más opciones. 7. Si va a enviar un documento a doble cara, seleccione el menú Caras originales y, a continuación, la opción 2 caras. Toque el botón Aceptar. ESWW Envío de un documento escaneado a una o más direcciones de correo electrónico 23 8. Toque el botón Iniciar envío. para comenzar el NOTA: El producto puede pedirle que agregue las direcciones de correo electrónico a la libreta de direcciones. NOTA: Para una vista previa de la imagen, toque el botón Vista preliminar en la esquina superior derecha de la pantalla. Para obtener más información sobre esta función, toque el botón Ayuda en la pantalla de vista previa. 9. Para establecer otro trabajo de correo electrónico, toque el botón Aceptar en la pantalla Estado. NOTA: Tiene la opción de retener los ajustes desde este trabajo para usarlos en el próximo trabajo. 24 Guía de referencia rápida ESWW Envío de un fax con introducción manual de los números 1. Coloque el documento boca abajo en el cristal del escáner o boca arriba en el alimentador de documentos y ajuste las guías de papel al tamaño del documento. 2. En la pantalla de inicio del panel de control del producto toque el botón Fax. Es posible que deba escribir un nombre de usuario y una contraseña. 3. Toque el botón Más opciones. Compruebe que la configuración se corresponde con la del original. Cuando haya finalizado todos los ajustes, toque la flecha hacia arriba para desplazarse a la pantalla principal de Fax. ESWW Envío de un fax con introducción manual de los números 25 4. Toque el campo Número de fax. 5. Escriba un número de teléfono y, a continuación, toque el botón Aceptar. NOTA: Utilice el teclado físico o el teclado virtual para introducir los caracteres. 6. Toque el botón Iniciar para enviar el fax. NOTA: Puede obtener una vista previa de la imagen en cualquier momento; para ello, toque el botón Vista preliminar situado en la esquina superior derecha de la pantalla. Para obtener más información sobre esta función, toque el botón Ayuda en la pantalla de vista previa. 26 Guía de referencia rápida ESWW © 2012 Hewlett-Packard Development Company, L.P. www.hp.com Edition 1, 11/2012 Referencia: CD646-91007 Windows® es una marca comercial registrada en EE.UU. de Microsoft Corporation. Prohibida la reproducción, adaptación o traducción sin autorización previa y por escrito, salvo lo permitido por las leyes de propiedad intelectual (copyright). La información contenida en este documento está sujeta a cambios sin previo aviso. Las únicas garantías de los productos y servicios HP se detallan en las declaraciones de garantía expresas que acompañan a dichos productos y servicios. Ninguna información contenida en este documento debe considerarse como una garantía adicional. HP no será responsable de los errores u omisiones técnicos o editoriales contenidos en este documento. *CD646-91007* *CD646-91007* CD646-91007