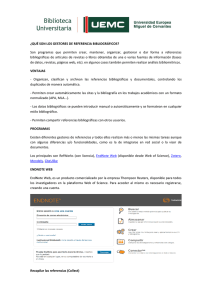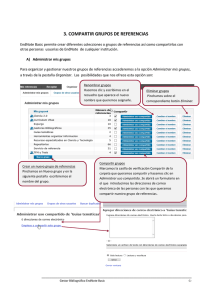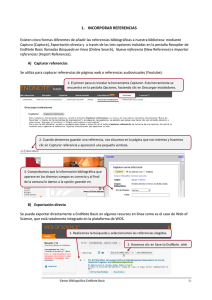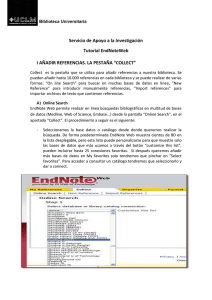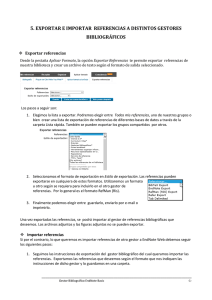Tutorial sobre EndNote Características principales de
Anuncio
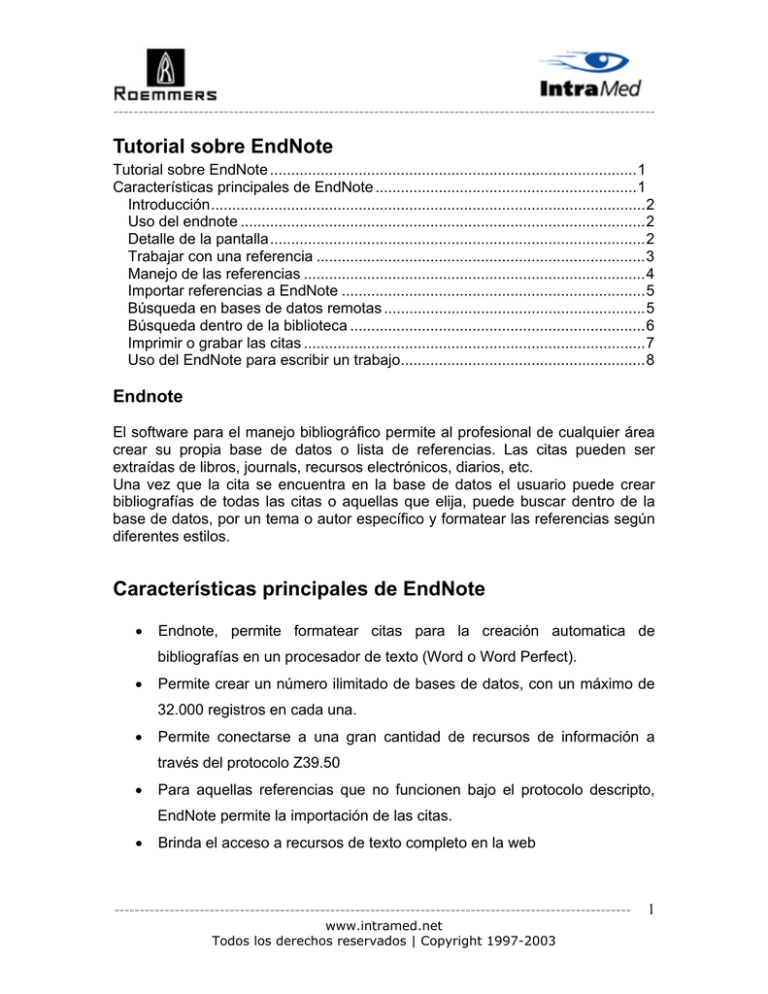
------------------------------------------------------------------------------------------------------------ Tutorial sobre EndNote Tutorial sobre EndNote .......................................................................................1 Características principales de EndNote ..............................................................1 Introducción.......................................................................................................2 Uso del endnote ................................................................................................2 Detalle de la pantalla.........................................................................................2 Trabajar con una referencia ..............................................................................3 Manejo de las referencias .................................................................................4 Importar referencias a EndNote ........................................................................5 Búsqueda en bases de datos remotas ..............................................................5 Búsqueda dentro de la biblioteca ......................................................................6 Imprimir o grabar las citas .................................................................................7 Uso del EndNote para escribir un trabajo..........................................................8 Endnote El software para el manejo bibliográfico permite al profesional de cualquier área crear su propia base de datos o lista de referencias. Las citas pueden ser extraídas de libros, journals, recursos electrónicos, diarios, etc. Una vez que la cita se encuentra en la base de datos el usuario puede crear bibliografías de todas las citas o aquellas que elija, puede buscar dentro de la base de datos, por un tema o autor específico y formatear las referencias según diferentes estilos. Características principales de EndNote • Endnote, permite formatear citas para la creación automatica de bibliografías en un procesador de texto (Word o Word Perfect). • Permite crear un número ilimitado de bases de datos, con un máximo de 32.000 registros en cada una. • Permite conectarse a una gran cantidad de recursos de información a través del protocolo Z39.50 • Para aquellas referencias que no funcionen bajo el protocolo descripto, EndNote permite la importación de las citas. • Brinda el acceso a recursos de texto completo en la web ------------------------------------------------------------------------------------------------------www.intramed.net Todos los derechos reservados | Copyright 1997-2003 1 -----------------------------------------------------------------------------------------------------------Este tutorial brinda conceptos básicos sobre el uso del software de manejo bibliográfico EndNote. Es necesario tener conocimientos previos sobre el uso de Windows 95/98 ,procesadores de texto como Word o WordPerfect y búsqueda bibliográfica. Introducción • • • • EndNote crea bases de datos sobre referencias bibliográficas. Permite la búsqueda en bases de datos externas, archivo y manejo de bases datos propias Endnote permite importar citas desde diferentes servicios electrónicos como: CD-ROMS, bases de datos en Internet como Medline, a una biblioteca de referencias propias. EndNote permite insertar citas bibliográficas en cualquier procesador de texto y darle el formato deseado. EndNote puede ser utilizado como un buscador on-line, ya que ofrece un mecanismo simple de búsqueda y archivo de citas. Uso del endnote Una biblioteca o "library" de EndNote es una base de datos creada por el usuario en su computadora. Para iniciar el programa puede abrir la biblioteca de muestra "Paleo" 1-Desde el menú inicio elija Programas=>EndNote=>EndNote Program. Un cuadro de diálogo aparece para poder seleccionar una base de datos o biblioteca. 2- Desde la carpeta de ejemplos puede seleccionar "Paleo.enl". Este ejemplo contiene 200 citas. Para cada referencia el programa nos muestra, el apellido del primer autor, el año y el título. Detalle de la pantalla 1- Menú: Opciones para la utilización del programa: Las más utilizadas son File y References. 2- Barra de herramientas: Permite el acceso directo a las opciones más utilizadas y el formato de visualización. 3- Listado de referencias: Se visualiza por autor, año y título. Permite el ordenamiento creciente o decreciente, según cada campo mencionado. ------------------------------------------------------------------------------------------------------- 2 www.intramed.net Todos los derechos reservados | Copyright 1997-2003 -----------------------------------------------------------------------------------------------------------4- Formato de presentación: Puede visualizarse la cita en base a campos predefinidos o configurados por el usuario. Trabajar con una referencia Para trabajar con una referencia se puede seleccionar de diferentes maneras: haciendo click con el mouse, escribiendo las primeras letras del nombre del autor o utilizar las teclas de flecha del teclado. Por ejemplo seleccione Arndt, escribiendo "ar" sin pausa entre las letras. Una vez seleccionada podemos ver el contenido, copiar, cortar, borrar o editarla. Para abrirla presione Enter o doble click con el mouse. La ventana con la referencia que se abre nos mostrara toda la información contenida en la cita. ------------------------------------------------------------------------------------------------------www.intramed.net Todos los derechos reservados | Copyright 1997-2003 3 ------------------------------------------------------------------------------------------------------------ Manejo de las referencias 1-Existen diferentes formas para crear una nueva referencia: a- Desde la opción Reference => New del menú principal b- Importarla desde un archivo extraído de una base de datos on-line o en CD c- Búsqueda directa a través de Internet. A- Hacer click en References - New (Ctrl+N), aparecerá una nueva ventana para incorporar la cita. Se puede elegir diferentes formatos por ejemplo: libros, artículos, publicaciones electrónicas, etc. Se agregan todos los datos necesarios y al cerrar la ventana quedará guardado. ------------------------------------------------------------------------------------------------------www.intramed.net Todos los derechos reservados | Copyright 1997-2003 4 ------------------------------------------------------------------------------------------------------------ Importar referencias a EndNote Para que la importación de citas sea exitosa debemos guardar o bajar las referencias en el formato y con los campos adecuados, luego podemos utilizar la opción Import para poder importarla. Seleccionar File – Import desde el menú principal, desde el cuadro de dialogo que aparece se puede seleccionar el archivo a importar a la base de datos. Es importante seleccionar el formato de importación (import filters) desde Import Option, teniendo en cuenta la estructura de la base de datos desde donde se importa. Endnote posee 234 filtros, permitiendo crear al usuario filtros personalizados. Por ejemplo si realizamos una búsqueda en Medline, por la interface PubMed, debemos previamente guardar los resultados de la búsqueda en formato Medline, para que de esa manera, EndNote reconozca como válidos todos los campos. Búsqueda en bases de datos remotas EndNote ofrece una interfase básica de búsqueda que puede ser utilizada para la búsqueda en bases de datos remotas a través de Internet, siempre que sean compatibles con el formato Z39.50 Por ejemplo si queremos buscar en la NLM, primero nos debemos conectar a Internet como lo hacemos siempre y conectarnos a través de EndNote con la base de datos remota mediante File - Connect seleccione NLM dentro de esa carpeta encontrará PubMed (NLM).enz Para buscar dentro de la base de datos ( en este caso NLM -PubMed) es muy similar a buscar dentro de cualquier biblioteca de EndNote. Ingrese el o los términos según cada campo y combínelo con los operadores lógicos. ------------------------------------------------------------------------------------------------------- 5 www.intramed.net Todos los derechos reservados | Copyright 1997-2003 -----------------------------------------------------------------------------------------------------------Al iniciar la búsqueda nos mostrará la cantidad de citas que arroja nuestra búsqueda y nos da la opción de bajarlas a una nueva biblioteca o alguna existente, mediante los comandos Copy y Paste o drag-and-drop. Para poder seleccionar la base de datos a conectar, se puede recorrer la carpeta Connect. Búsqueda dentro de la biblioteca Hacer click en References - Search, que hace aparecer una ventana donde podemos tipear los parámetros de búsqueda. Y sobre que campos deseamos buscarlos ( estos campos son similares a los Medline). Los términos se pueden combinar con los operadores lógicos AND, OR, NOT. Una vez finalizado el ingreso de parámetros de búsqueda, oprima el botón Search para ver los resultados. ------------------------------------------------------------------------------------------------------www.intramed.net Todos los derechos reservados | Copyright 1997-2003 6 ------------------------------------------------------------------------------------------------------------ Imprimir o grabar las citas Para poder imprimir o grabar las citas primero es necesario darle estilo. Dentro de los estilos que ofrece están casi todos los formatos de las publicaciones científicas o también se puede elegir el estilo ANNOTATED.ENS que incluye el campo con el resumen de la cita. Por ejemplo para guardar con el formato de Vancouver, desde la opción File –Output Styles puede elegir por especialidad más de 500 estilos para visualizar la bibliografía. Por ejemplo, puede elegir la carpeta Medicine y el estilo del British Medical Journal. ------------------------------------------------------------------------------------------------------www.intramed.net Todos los derechos reservados | Copyright 1997-2003 7 ------------------------------------------------------------------------------------------------------------ Si desea, una vez seleccionado el estilo, puede imprimirlo mediante File - Print o copiarlo a un diskette mediante el comando File - Export y elegir el formato de RTF(para procesador de texto), TXT (para el notepad o bloc de notas) o HTML (para ser visto como página web) Uso del EndNote para escribir un trabajo EndNote instala un programa residente dentro del Menú Herramientas de Microsoft Word. Este nos permite acceso directo a las referencias mientras se escribe un trabajo y darle todo el trabajo de formato en las citas. 1-Abra el trabajo con el procesador de texto. 2-Luego seleccione dentro de EndNote la biblioteca sobre la que desea trabajar. 3-A medida que quiera incorporar una cita selecciónela en EndNote y luego desde el menú herramientas elija- Insert Citation(s) . Puede seleccionar una o muchas citas por vez. ------------------------------------------------------------------------------------------------------www.intramed.net Todos los derechos reservados | Copyright 1997-2003 8 ------------------------------------------------------------------------------------------------------------ 4-Una vez finalizado el trabajo se puede dar formato a las citas ( de acuerdo al estilo elegido) eligiendo desde el Menú herramientas -Format Bibliography ( esto se puede cambiar según el estilo elegido, sin que edite el texto escrito. 5-Al finalizar guarde los cambios en su trabajo y puede cerrar el procesador de texto. ------------------------------------------------------------------------------------------------------www.intramed.net Todos los derechos reservados | Copyright 1997-2003 9