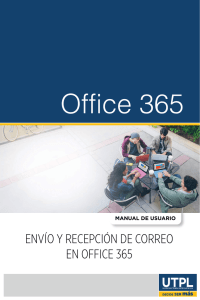Servidor de aplicaciones
Anuncio

IP Office Instalación y mantenimiento de IP Office Application Server 15-601011 Issue 02a - (05/07/2011) © 2011 AVAYA Reservados todos los derechos. Aviso Si bien es cierto que se hizo todo lo posible para garantizar que la información en este documento fuera completa y exacta al momento de su impresión, Avaya Inc. no asume ninguna responsabilidad por ningún tipo de error. Es posible que se incorporen cambios y correcciones a la información en este documento en ediciones futuras. Renuncia sobre la documentación Avaya Inc. no asume ninguna responsabilidad por modificaciones, adiciones ni anulaciones que se realicen en la versión original publicada de esta documentación, a menos que dichas modificaciones, adiciones o anulaciones fueran realizadas por Avaya. Renuncia relativa a los enlaces o vínculos Avaya Inc. no asume ninguna responsabilidad por el contenido o la fiabilidad de ningún sitio web vinculado y al que se haga referencia en esta documentación. Avaya tampoco respalda necesariamente los productos, servicios o información que éstos describen u ofrecen. No podemos garantizar que estos enlaces o vínculos funcionarán todo el tiempo y no tenemos ningún control en cuanto a la disponibilidad de las páginas vinculadas. Licencia EL USO O INSTALACIÓN DEL PRODUCTO EVIDENCIA LA ACEPTACIÓN DEL USUARIO DE LOS TÉRMINOS ESTABLECIDOS EN LA PRESENTE Y LOS TÉRMINOS DE LA LICENCIA GENERAL DISPONIBLES EN EL SITIO WEB DE AVAYA, EN http://support.avaya.com/LicenseInfo/ (“TÉRMINOS DE LA LICENCIA GENERAL"). SI USTED NO DESEA ACEPTAR ESTOS TÉRMINOS, DEBERÁ REGRESAR EL O LOS PRODUCTOS AL PUNTO DE VENTA DENTRO DE DIEZ (10) DÍAS DE HABERLOS RECIBIDO PARA SU REEMBOLSO O ACREDITACIÓN. Avaya otorga al Usuario Final una licencia dentro de la amplitud de los tipos de licencia descritas a continuación. El número correspondiente de licencias y unidades de capacidad para las que se otorga la licencia será una (1), a menos que se especifique un número diferente de licencias o unidad de capacidad en la Documentación o en otros materiales disponibles para el Usuario Final. “Procesador designado” significa un solo dispositivo informático autosoportado. “Servidor” significa un Procesador designado que hospeda una aplicación de software a la que accederán usuarios múltiples. “Software” significa los programas de computadora en código objeto, originalmente bajo licencia de Avaya y en última instancia utilizado por el Usuario. Final, ya sea como Producto autosoportado o preinstalado en el Hardware. “Hardware” significa los productos de hardware estándar, originalmente vendidos por Avaya y en última instancia utilizados por el Usuario Final. Tipo(s) de Licencia: Licencia de Sistema(s) Designado(s) o "DS". El Usuario Final podrá instalar y utilizar cada copia del Software en solamente un Procesador designado, a menos que un número diferente de Procesadores designados se indique en la Documentación o en otros materiales a disposición del Usuario Final. Avaya podrá requerir que el o los procesadores se identifique(n) por tipo, número de serie, función clave, ubicación u otra designación específica, o a ser proporcionada por el Usuario Final a Avaya mediante medios electrónicos específicamente establecidos para este propósito. Derechos de autor Excepto donde se estipule expresamente lo contrario, el Producto está amparado por los derechos de autor y otras leyes referentes a los derechos de propiedad exclusiva. La reproducción, transferencia y/o uso no autorizado podrá considerarse una ofensa tanto criminal como civil, de acuerdo con la ley pertinente. Componentes de otros fabricantes Ciertos programas de software o partes del mismo incluidos en el Producto pueden contener software distribuido bajo acuerdos de terceros ("Componentes de terceros"), lo que puede contener términos que amplíen o limiten los derechos de utilizar ciertas partes del Producto ("Términos de terceros"). La información que identifica los Componentes de terceros y los Términos de terceros que corresponden a los mismos, se puede obtener en el sitio web de Avaya, en: http://support.avaya.com/ThirdPartyLicense/ Intervención contra fraude para proteger a Avaya Si usted sospecha que ha recibido un tratamiento injusto a causa de fraude por peaje electrónico y necesita asistencia técnica, llame a la Línea de Intervención contra el Fraude de Peaje del Centro de Servicio Técnico, al número +1-800-643-2353 para los Estados Unidos y Canadá. Las vulnerabilidades de seguridad sospechada con los Productos de Avaya deberían comunicarse a Avaya enviando un mensaje de correo electrónico a: securityalerts@avaya.com. Para otros números telefónicos de asistencia, consulte el sitio web de Avaya (http://www.avaya.com/support). Marcas comerciales Avaya y el logo de Avaya son marcas comerciales registradas de Avaya Inc. en los Estados Unidos de América y en otras jurisdicciones. A menos que se estipule de otra manera en este documento, las marcas identificadas con “®,” “™” y “SM” son marcas registradas, marcas comerciales y marcas de servicio, de Avaya Inc. El resto de las marcas comerciales pertenecen a sus respectivos propietarios. Información sobre la documentación Para obtener las versiones más actuales de la documentación, visite el sitio web de asistencia de Avaya (http://www.avaya.com/support) o IP Office Knowledge Base (http://marketingtools.avaya.com/knowledgebase/). Asistencia al cliente de Avaya Avaya proporciona un número telefónico que podrá usar para comunicar problemas o hacer preguntas sobre el centro de contactos. El número telefónico de asistencia es 1- 800- 242- 2121 en los Estados Unidos. Para otros números de teléfono de la asistencia, consulte el sitio Web de Avaya, en http://www.avaya.com/support Instalación y mantenimiento de IP Office Application Server IP Office Página 2 15-601011 Número 02a (05/07/2011) Contenido Contenido 1. El IP Office Application Server 1.1 Uso de Linux..................................................................... 8 1.2 Requisitos de ..................................................................... PC del servidor 8 1.3 Requisitos de ..................................................................... instalación 9 1.4 Software ..................................................................... 9 1.5 Instalación ..................................................................... 10 1.6 Inicio de sesión ..................................................................... 14 1.7 Verificación..................................................................... de los servicios 15 1.8 Configuración ..................................................................... de one-X Portal para IP Office 16 1.9 Configuración ..................................................................... de Voicemail Pro 20 2. Configuración del servidor 2.1 Inicio de sesión ..................................................................... 2.2 Cambio de..................................................................... la contraseña web 2.3 Inicio/detención ..................................................................... de servicios de aplicaciones 2.4 Apagado del ..................................................................... servidor 2.5 Reinicio del..................................................................... servidor 2.6 Cambio de..................................................................... los ajustes de dirección IP 2.7 Verificación..................................................................... de la dirección DHCP 2.8 Valores de ..................................................................... fecha y hora 2.9 Actualización ..................................................................... de aplicaciones 2.10 Desinstalación ..................................................................... de una aplicación 2.11 Depósitos..................................................................... de archivos 2.11.1............................................................................ Archivos de origen 2.11.2 Configuración de la ubicación de los depósitos ............................................................................ 2.11.3............................................................................ Carga de archivos locales 2.11.4............................................................................ Creación de depósitos de software remotos 23 24 25 26 26 27 28 29 30 32 33 33 33 34 35 3. Menús del servidor 3.1 Inicio ..................................................................... 3.2 Registros ..................................................................... 3.2.1 Ver ............................................................................ 3.2.2 Descargar ............................................................................ 3.3 Actualizaciones ..................................................................... 3.3.1 Servicios ............................................................................ 3.3.2 Sistema ............................................................................ 3.4 Configuración ..................................................................... 3.4.1 General ............................................................................ 3.4.2 Sistema ............................................................................ 3.5 Clientes de..................................................................... Windows 39 40 40 41 42 43 44 45 45 48 50 4. Procesos adicionales 4.1 Cambio de..................................................................... la contraseña raíz 52 4.2 Transferencias ..................................................................... de archivos SSH 53 4.3 Línea de comandos ..................................................................... 54 4.3.1 Comandos ............................................................................ generales 55 4.3.2 Comandos ............................................................................ del administrador 57 4.3.3 Comandos ............................................................................ de configuración 58 4.4 Transferencia ..................................................................... de correo de voz de Windows a Linux 59 Index ...............................................................................61 Instalación y mantenimiento de IP Office Application Server IP Office Página 3 15-601011 Número 02a (05/07/2011) Capítulo 1. El IP Office Application Server Instalación y mantenimiento de IP Office Application Server IP Office Página 5 15-601011 Número 02a (05/07/2011) El IP Office Application Server: 1. El IP Office Application Server El IP Office Application Server es un instalador unificado para las aplicaciones de IP Office que se ejecutan en Linux. El sistema operativo Linux se incluye como parte de la instalación. Se requiere un conocimiento mínimo sobre Linux, gracias a la inclusión de una interfaz de administración web que permite administrar el servidor de forma remota mediante un navegador web. No obstante, los administradores de sistema Linux experimentados pueden aprovechar al máximo la solución e instalar otras aplicaciones comerciales generales. Todas las aplicaciones adicionales instaladas deben ser compatibles con el sistema operativo Linux CentOS 5.5 de 32 bits de base. La instalación del IP Office Application Server instala el sistema operativo base, las aplicaciones de servidor de IP Office y las páginas web para administrar el servidor. · one-X Portal para IP Office Es una aplicación basada en navegador que permite al usuario controlar, realizar y responder llamadas desde su teléfono. También incluye diversos gadgets que ofrecen al usuario acceso a funciones como el directorio, el registro de llamadas y los mensajes de correo de voz. La aplicación one-X Portal para IP Office se configura y se administra de forma remota mediante un navegador web. · Voicemail Pro Es una aplicación de mensajería de correo de voz. Ofrece servicios de buzón de correo a todos los usuarios y grupos de búsqueda del conmutador de IP Office para el cual se configura. Además, permite un alto grado de personalización que ofrece diversos servicios de enrutamiento de llamadas y correo de voz. La aplicación Voicemail Pro se configura y se administra de forma remota mediante el cliente de Windows Voicemail Pro. Es posible descargar 50 e instalar una copia del cliente de Voicemail Pro desde el IP Office Application Server. · Web Control El servidor IP Office Application Server se configura y se administra de forma remota mediante un navegador web. · Linux El sistema operativo base que se instala es el sistema Linux CentOS 5. Sin embargo, no se requieren conocimientos específicos sobre Linux para instalar o mantener el servidor. Al instalar aplicaciones adicionales, debe asegurarse de conocer el uso de recursos de tales aplicaciones y de que no afecten significativamente el rendimiento de las aplicaciones Avaya. Asimismo, los puertos utilizados por las aplicaciones nuevas no deben entrar en conflicto con los puertos utilizados por las aplicaciones Avaya. Avaya publicará regularmente parches de seguridad, y es responsabilidad del instalador garantizar que sus aplicaciones sean compatibles con tales parches. Funciones de Voicemail Pro En los servidores de Voicemail Pro que se ejecutan en el IP Office Application Server, no se admiten las siguientes funciones de Voicemail Pro: · Creación de script VB. · Integración con bases de datos de terceros. · Texto a voz TTS. · VPNM. · Correo electrónico MAPI. · Correo de voz web UMS Sin embargo, hay alternativas como el acceso mediante IMAP y one-X Portal para IP Office. · Integración de Exchange UMS. · ContactStore. Al iniciar sesión en el servidor de correo de voz mediante el cliente de Voicemail Pro, no se admiten estas funciones, por lo que se muestran en color gris o se ocultan. Si se incluyen estas funciones en un flujo de llamada importado no funcionarán, y las llamadas que intenten utilizar estas funciones serán desconectadas. Las funciones de copia de seguridad y restauración del cliente de Voicemail Pro no pueden usarse para transferir datos de correo de voz entre un servidor de Linux y un servidor de Windows, o viceversa. Pueden usarse las funciones de cliente del módulo de importación y exportación y la base de datos de flujo de llamadas. Para entornos de red de comunidad pequeña donde hay varios servidores de correo de voz, por ejemplo servidores distribuidos y de copia de seguridad, es posible usar una combinación de servidores de Linux y Windows. Linux es una marca registrada de Linus Torvalds. Instalación y mantenimiento de IP Office Application Server IP Office Página 7 15-601011 Número 02a (05/07/2011) 1.1 Uso de Linux Si bien se utiliza un sistema operativo basado en Linux, no es necesario que el instalador y el encargado del mantenimiento tengan conocimiento o experiencia con Linux. El IP Office Application Server está diseñado para ser configurado y administrado de forma remota mediante una interfaz de navegador web. No se utiliza la línea de comandos de Linux excepto para modificar la contraseña de usuario raíz 52 . El uso de la línea de comandos de Linux para realizar otras acciones puede alterar el funcionamiento del IP Office Application Server y no se admite en las aplicaciones de Avaya, excepto cuando sea indicado específicamente por Avaya. 1.2 Requisitos de PC del servidor A continuación se presentan los requisitos mínimos de la PC del servidor · IMPORTANTE: Servidores compatibles No es posible garantizar la compatibilidad de ninguna PC de servidor específica con el sistema operativo. Es responsabilidad del instalador asegurarse de que la plataforma del servidor sea compatible con CentOS 5 (http:// www.centos.org). Puede encontrar una lista de servidores probados en https://hardware.redhat.com/. Los servidores usados por Avaya para probar el producto fueron los siguientes: · HP ProLiant DL160 · Dell Optiplex 780MT Especificación mínima Especificación recomendada Procesador Intel Dual Core 2.4 GHz Intel Pentium Quad Core 2.4 GHz o AMD Athlon 64 4000 o equivalente. Memoria RAM 2 GB 4 GB Espacio de disco duro 30 GB 30 GB · Sistema operativo La instalación del IP Office Application Server instala su propio sistema operativo (CentOS Linux) y reemplaza el sistema operativo instalado en la PC. Si no cuenta con una PC sin sistema operativo, generalmente una PC con Linux resulta más económica que una PC equivalente con Windows. · Unidades Unidad de DVD u otra fuente de arranque para la instalación del sistema operativo. · Otros requisitos: · La PC del servidor debe poder configurarse para arrancar desde un DVD u otra fuente externa a fin de sobrescribir el sistema operativo actual. Puede ser necesario contar con acceso a la BIOS para modificar la orden de arranque si la PC ya tiene un sistema operativo instalado. · El IP Office Application Server está diseñado para funcionar como servidor sin periféricos, es decir, sin conexiones de teclado, video o mouse (KVM) después de la instalación inicial. Cualquier configuración y acceso de usuario se realiza de forma remota desde otras PC. Instalación y mantenimiento de IP Office Application Server IP Office Página 8 15-601011 Número 02a (05/07/2011) El IP Office Application Server: Requisitos de PC del servidor 1.3 Requisitos de instalación Durante el proceso de instalación se requiere la información y los materiales siguientes: · Aplicaciones de servidor Durante el proceso de instalación, puede seleccionar qué aplicaciones de servidor de IP Office se instalan. Tenga en cuenta que los requisitos de licencia normales de IP Office se aplican a cada una de las aplicaciones seleccionadas. Consulte el manual de instalación individual de cada aplicación para obtener más información. · cVoicemail Pro Si se selecciona, se requiere la misma información que en una instalación de Windows del servidor de Voicemail Pro. Consulte el manual de instalación y mantenimiento de IP Office Voicemail Pro. · cone-X Portal para IP Office Si se selecciona, se requiere la misma información que en una instalación de Windows de la aplicación one-X Portal para IP Office. Por ejemplo, la dirección IP del sistema de IP Office, la información del servidor LDAP y la dirección del servidor de correo de voz (si difiere de la dirección del IP Office Application Server). Consulte el manual de instalación de one-X Portal para IP Office. · Ajustes de dirección IP del servidor El IP Office Application Server admite direcciones IPv4 obtenidas mediante DHCP o direcciones estáticas. Compatibilidad con IPv4 Usar DHCP c Dirección IP c__________________________ Prefijo (máscara de red) c__________________________ Puerta de enlace c__________________________ DNS principal c__________________________ DNS secundario c__________________________ · cNombre de host El nombre de host ayuda a simplificar el acceso al servidor y a las aplicaciones que proporciona, en lugar de exigir a los usuarios la dirección IP. · cHuso horario El huso horario de la ubicación del servidor y si el servidor debe usar la hora UTC o local. · cContraseña raíz Esta contraseña se usa para el acceso de configuración al servidor. · cPC cliente El IP Office Application Server está diseñado para la configuración y la administración remotas. No se administra directamente desde el servidor. Por lo tanto, para la configuración se requiere una PC cliente con un navegador web en la misma red que la PC del servidor. Si el servidor de Voicemail Pro es una de las aplicaciones de servidor seleccionadas, la PC cliente debe ser una PC con Windows donde se pueda instalar la aplicación de cliente de Voicemail Pro. 1.4 Software El software de IP Office Application Server se proporciona en un juego de DVD que se puede solicitar a Avaya. El primer DVD es el mencionado en los procesos de instalación de esta documentación. El segundo DVD es una copia del software de código abierto (OSS) utilizado por el IP Office Application Server según los términos de licencia de tal software OSS. Para los instaladores y los encargados del mantenimiento, resulta útil pero no es indispensable el acceso a un programa compatible con SFTP/SSH, como SSH Secure Shell. Instalación y mantenimiento de IP Office Application Server IP Office Página 9 15-601011 Número 02a (05/07/2011) 1.5 Instalación Antes de intentar instalar el software de IP Office Application Server, asegúrese de que se cumplen los siguientes requisitos: · Requisitos de PC del servidor 8 · Requisitos de información para la instalación · Requisitos de software 9 9 Este proceso de instalación lleva aproximadamente 15 minutos (o más si se selecciona la opción Probar CD/DVD ). 1. Inserte el DVD en la unidad de DVD de la PC y reinicie la PC. 2. La PC debe arrancar desde el DVD, y se mostrará la pantalla de instalación de IP Office Application Server. · Si la PC no arranca desde el DVD y, en cambio, se inicia el sistema operativo instalado, significa que es necesario modificar la orden de arranque de la PC del servidor. Siga las instrucciones del fabricante de la PC para acceder a la BIOS de la PC y configurarla para que arranque desde el DVD en lugar de hacerlo desde el disco duro. · Si ya se instaló IP Office Application Server en la PC del servidor, se muestran las opciones de mejora, degradación, reinstalación o instalación nueva. Tenga en cuenta que la instalación nueva formateará el disco duro y eliminará todos los archivos allí guardados. 3. Después de cargar el software de instalación desde el DVD, se mostrarán los siguientes menús de instalación: A: Idioma/teclado Estos pasos iniciales se aplican sólo al proceso de instalación y no afectan las aplicaciones instaladas. Sin embargo, también le permiten conocer cómo funcionan los menús de texto. · Use la tecla Tab para mover hacia adelante el selector, y Alt-Tab para moverlo hacia atrás. Oprima Espacio para seleccionar el elemento destacado actualmente. B: Probar CD/DVD Si es la primera vez que se usa el DVD en el cual se encuentra el software de IP Office Application Server puede ser útil comprobar que el DVD se haya grabado correctamente antes de realizar cambios en la PC del servidor. Este proceso puede durar hasta 30 minutos. Si el DVD se usó previamente para otras instalaciones, seleccione Omitir para continuar. C: Acuerdo de licencia de usuario final Lea todo el acuerdo de licencia de usuario final. Está disponible en varios idiomas, utilice Cambiar idioma para seleccionar el que prefiera. En la última página, seleccione Acepto si desea continuar con la instalación. D1: Instalación previa detectada Si IP Office Application Server ya está instalado en el servidor, se muestra un menú de actualización donde se presentan las opciones instaladas actualmente y las opciones nuevas. · Si se selecciona Actualizar el proceso continúa desde el paso J. Preparación de la instalación. · Si se selecciona Instalar se sobrescribe la instalación actual y se siguen los pasos indicados a continuación. Instalación y mantenimiento de IP Office Application Server IP Office Página 10 15-601011 Número 02a (05/07/2011) El IP Office Application Server: Instalación D2: Confirmar instalación Si seleccionó Nose le solicitará que quite el DVD de la unidad y reinicie el servidor. Utilice esta opción si no desea sobrescribir los datos que se encuentran en el servidor. E: Aplicaciones de IP Office Se indican las aplicaciones de IP Office disponibles para la instalación y la versión de cada una. Seleccione las aplicaciones que necesite y, luego, seleccione Aceptar. F: Configuración de la dirección de Ethernet Los siguientes pasos varían levemente en función de si la PC del servidor tiene una sola interfaz de red o varias. F1. Interfaz de red única Seleccione Sí. Seleccione No si lo prefiere, pero será más difícil para usted y para los usuarios acceder al servidor y a cualquiera de las aplicaciones. Si selecciona Noel instalador irá al menú Ajustes de red varios . F2. Varias interfaces de red Si la PC del servidor tiene varias interfaces de red, se enumerarán en este menú y se indicará si están configuradas. Seleccione la interfaz que desea configurar y, luego, seleccione Editar. G: Configuración de red Usted debe seleccionar al menos Activar en el arranque y Habilitar compatibilidad con IPv4. · Actualmente no se usa IPv6 para ninguno de los servicios de IP Office Application Server. · Los ajustes de dirección especificados pueden modificarse después de la instalación, pero deben ser válidos para el acceso inicial del navegador a las páginas de configuración web del servidor. G1: Ajustes de dirección IPv4 Si se seleccionó Habilitar compatibilidad con IPv4 se muestra este menú que permite especificar los ajustes de dirección. · Es recomendable usar la configuración manual de direcciones en lugar de DHCP. · No use una dirección restringida como 127.0.0.1. G2: Ajustes de dirección IPv6 Si se seleccionó Habilitar compatibilidad con IPv6 se muestra este menú que permite especificar los ajustes de dirección. G3: Ajustes de red Los siguientes ajustes generales se aplican al servidor si no se usa DHCP. · La dirección de Puerta de enlace debe configurarse. · Las direcciones de DNS principal y DNS secundario pueden dejarse en blanco si se desconocen. Sin embargo, deben configurarse siempre que fuera posible. Instalación y mantenimiento de IP Office Application Server IP Office Página 11 15-601011 Número 02a (05/07/2011) G4: Varias interfaces de red (nuevamente) Si la PC del servidor tiene varias interfaces de red, se muestra nuevamente el menú donde se enumeran y se indica si fueron configuradas. Para configuar otra interfaz, selecciónela y, luego, seleccione Editar. Una vez configurada al menos una de las interfaces, seleccione Aceptar. H: Configuración del nombre de host Tener un nombre de host facilita el acceso al servidor más que usar la dirección IP. Puede optar por obtener un nombre de host mediante DHCP, sin embargo, no todos los servidores DHCP permiten la asignación de nombres de host. · Si es probable que use el servicio Voicemail Pro en una red de servidores Voicemail Pro para funciones como correo de voz distribuido o correo de voz de respaldo, es importante contar con un nombre de host válido. No use localhost. I: Seleccionar huso horario Seleccione el huso horario correspondiente a la ubicación del cliente. Este ajuste es importante y se utiliza para aplicar desplazamientos al valor de hora UTC. El ajuste de la fecha y la hora puede modificarse después de la instalación mediante las páginas de configuración web del servidor. J: Contraseña raíz Es la contraseña de administrador predeterminada para acceder al sistema operativo. Normalmente no se utiliza durante la configuración y el mantenimiento de IP Office Application Server. Sin embargo, asegúrese de registrar la contraseña que se configura. K: Preparar la instalación En función de las selecciones realizadas en los menús anteriores, el software de instalación prepara los archivos necesarios. L: Verificación de dependencia El instalador verifica que no haya conflictos ni omisiones dentro de las selecciones de instalación. M: PRECAUCIÓN ! Ésta es la última etapa en la cual puede seleccionar Atrás para modificar las selecciones o salir del proceso de instalación. Si seleccionó Aceptarel instalador comenzará a formatear el disco duro y borrará todos los datos y las aplicaciones allí almacenados. · Es posible descargar el archivo de registro después de la instalación mediante una aplicación SFTP/SSH 53 . N: Formatear el disco duro Se formatea el disco duro del servidor. Instalación y mantenimiento de IP Office Application Server IP Office Página 12 15-601011 Número 02a (05/07/2011) El IP Office Application Server: Instalación O: Copiar el archivo de instalación La imagen de instalación que contiene los archivos que se instalarán se copia en el disco duro formateado. P: Instalar los archivos del sistema operativo Los diversos archivos relacionados con el sistema operativo no se copian en las ubicaciones correspondientes del disco duro. Q: Instalar las aplicaciones de IP Office El instalador copiará e instalará los archivos de las aplicaciones de IP Office antes seleccionadas, así como algunas aplicaciones estándar que usa para su administración. R: Instalación completada La instalación del sistema operativo y de las aplicaciones de IP Office ha finalizado. Quite el DVD de IP Office Application Server de la PC del servidor. A continuación, seleccione la opción Reiniciar . S: IP Office Application Server iniciado La pantalla adyacente se muestra una vez que el IP Office Application Server se inicia correctamente. La dirección que se muestra es la que corresponde al acceso de configuración de IP Office Application Server mediante un navegador web. · No es necesario iniciar sesión en este menú. Toda la configuración del IP Office Application Server se establece a través de un acceso de navegador web remoto 14 . El detalle importante de esta pantalla es la dirección IP, especialmente si se configura el servidor para obtener su dirección mediante DHCP. Instalación y mantenimiento de IP Office Application Server IP Office Página 13 15-601011 Número 02a (05/07/2011) 1.6 Inicio de sesión El IP Office Application Server se administra mediante un navegador web en una PC cliente con acceso de red al IP Office Application Server. 1. Desde una PC cliente, ejecute el navegador e ingrese http:// seguido por la dirección del IP Office Application Server y :7070. El número de puerto que se usa puede modificarse en la página Configuración | General 45 después de iniciar sesión. 2. Se muestra la página de inicio de sesión de IP Office Application Server. 3. Seleccione el Idioma que prefiera. 4. Ingrese el nombre y la contraseña configurados para la administración de IP Office Application Server. · El nombre y la contraseña predeterminados son webcontrol y web. Para modificar la contraseña seleccione la opción Cambiar contraseña 24 . 5. Si la sesión se inicia correctamente, se muestra la página Inicio Instalación y mantenimiento de IP Office Application Server IP Office 39 para el servidor. Página 14 15-601011 Número 02a (05/07/2011) El IP Office Application Server: Inicio de sesión 1.7 Verificación de los servicios Después del inicio de sesión 14 en IP Office Application Server, la página Inicio muestra un resumen inmediato de los servicios que el servidor puede brindar y el estado (iniciado o detenido) de tales servicios. 1. Inicie sesión y seleccione el menú Inicio . 2. Verifique que se hayan iniciado los servicios esperados. De lo contrario, puede iniciarlos individualmente mediante los botones Iniciar/Detener que se muestran a la derecha. 3. Verifique que en el panel Notificaciones no se enumere ningún error que indique un problema con la instalación. 4. Si todos los servicios se iniciaron según lo esperado, es posible configurarlos individualmente. Vea Configuración de one-X Portal para IP Office 16 y Configuración de Voicemail Pro 20 . 5. Si el servidor se ejecuta correctamente, cierre sesión y vuelva a iniciar sesión usando la opción Cambiar contraseña 24 . Instalación y mantenimiento de IP Office Application Server IP Office Página 15 15-601011 Número 02a (05/07/2011) 1.8 Configuración de one-X Portal para IP Office En esta etapa, el software de servidor de one-X Portal para IP Office ya fue instalado, y se inició el servicio. Sin embargo, todavía es necesario configurar el sistema de IP Office y el servicio de one-X Portal para IP Office. Durante esta configuración, se conectará con los sistemas de IP Office. · La siguiente información se extrajo del Manual de instalación de one-X Portal para IP Office. Consulte el manual para obtener más detalles sobre la configuración y la administración de one-X Portal para IP Office. 1. Mediante IP Office Manager, compruebe que el sistema de IP Office cuente con licencias para usar one-X Portal para IP Office y tenga al menos un usuario configurado con la posibilidad de usar one-X Portal para IP Office. 2. Abra un navegador web e ingrese la dirección del IP Office Application Server seguida por :8080/inyama/ inyama.html?admin=true. Ésta es la ruta de inicio de sesión para el acceso de administrador a la aplicación oneX Portal para IP Office. 3. Es posible que se muestre el mensaje El sistema no está actualmente disponible: espere cuando se inicia la aplicación one-X Portal para IP Office. Cuando desaparece el mensaje, aproximadamente 15 minutos después del inicio del servicio de one-X Portal para IP Office, puede iniciar sesión. 4. Ingrese el nombre de administrador predeterminado (Administrator) y la contraseña (Administrator) y haga clic en Inicio de sesión. Instalación y mantenimiento de IP Office Application Server IP Office Página 16 15-601011 Número 02a (05/07/2011) El IP Office Application Server: Configuración de one-X Portal para IP Office 5. Se muestra la página Contrato de licencia . 6. Después de leer la licencia, seleccione Lo leí y acepto y haga clic en Siguiente. 7. El menú ahora permite ingresar las direcciones IP de los sistemas de IP Office a los que el servidor de one-X Portal para IP Office se conectará. · En los siguientes menús, el icono de Estado puede usarse para mostrar u ocultar los mensajes de estado sobre las acciones realizadas por el proceso de instalación. Instalación y mantenimiento de IP Office Application Server IP Office Página 17 15-601011 Número 02a (05/07/2011) 8. Ingrese las direcciones en el formulario y seleccione Verificar IP Office. El servidor de one-X Portal para IP Office intentará conectarse a cada una de las instancias de IP Office indicadas. El fondo naranja cambia a verde si se logra la conexión. 9. Si el cliente tiene un servidor de correo de voz Voicemail Pro, haga clic en Instalación avanzada. · Haga clic en la ficha Proveedor de correo de voz e ingrese la dirección IP del servidor de correo de voz Voicemail Pro. Para las instancias de IP Office de una comunidad pequeña, debería ser la dirección del servidor de correo de voz centralizado (no la de la copia de seguridad ni de los servidores de correo de voz distribuidos). 10.Si el cliente proporcionó datos sobre un origen de directorio LDAP, haga clic en Instalación avanzada si aún no está seleccionada. · Haga clic en la ficha Directorio (LDAP) . Ingrese la información sobre el servidor LDAP en los campos correspondientes. Instalación y mantenimiento de IP Office Application Server IP Office Página 18 15-601011 Número 02a (05/07/2011) El IP Office Application Server: Configuración de one-X Portal para IP Office 11.Haga clic en Configurar para IP Office. El servidor de one-X Portal para IP Office se conecta con cada instancia de IP Office y extrae automáticamente datos sobre los usuarios de IP Office. Si se seleccionó Instalación simple el instalador realizará este paso y los siguientes de forma automática. Si se seleccionó Instalación avanzada el instalador le solicitará que seleccione Siguiente después de cada paso. 12.Tras extraer los detalles sobre los usuarios, el servidor de one-X Portal para IP Office extraerá información sobre los sistemas IP Office. 13.El servidor de one-X Portal para IP Office le solicitará que modifique la contraseña utilizada para el acceso de administrador. 14.Ingrese una nueva contraseña y haga clic en Cambiar contraseña. 15.Finalizó la configuración inicial. Tenga en cuenta que pueden pasar al menos 5 minutos hasta que los usuarios finales puedan usar el one-X Portal para IP Office. 16.Haga clic en Cerrar sesión. 17.Elimine el sufijo ?Admin= de la URL del navegador y vuelva a cargarlo. 18.En la ventana de inicio de sesión se mostrará El sistema no está actualmente disponible. Una vez que desaparezca este mensaje, intente iniciar sesión como usuario. Instalación y mantenimiento de IP Office Application Server IP Office Página 19 15-601011 Número 02a (05/07/2011) 1.9 Configuración de Voicemail Pro El servidor de Voicemail Pro que se instala en el IP Office Application Server utiliza el mismo cliente de Voicemail Pro basado en Windows que los servidores de Voicemail Pro basados en Windows. Es posible descargar una copia del software de cliente de Voicemail Pro para la instalación desde la página Cliente de Windows 50 de Servidor de aplicaciones de IP Office. · A continuación se presenta un resumen básico del proceso para conectar el cliente de Voicemail Pro al servidor de correo de voz en el IP Office Application Server. Para obtener información detallada sobre la configuración y el funcionamiento del servidor de correo de voz, consulte el manual de instalación y configuración de Voicemail Pro. 1. Al usar IP Office Manager, verifique que el sistema IP Office cuente con licencias para Voicemail Pro y esté configurado para usar Voicemail Pro como servidor de correo de voz. 2. Inicie el cliente de Voicemail Pro. 3. Si la ventana Inicio de sesión VmPro no aparece automáticamente, seleccione Archivo | Inicio de sesión. 4. Puede buscar el IP Office Application Server o ingresar manualmente la dirección IP en el campo Nombre de unidad\Dirección IP . 5. Ingrese el nombre y la contraseña del usuario para una cuenta de administrador de Voicemail Pro. El nombre y la contraseña predeterminados son Administrator y Administrator. 6. Haga clic en Inicio de sesión. 7. La carpeta superior del árbol de navegación debe mostrar el nombre y la dirección IP del sistema IP Office. Si muestra 0.0.0.0, significa que el sistema IP Office no cuenta con las licencias adecuadas o no está configurado para usar Voicemail Pro en el IP Office Application Server. 8. Haga clic en Ayuda | Acerca de. La información que se muestra confirma las licencias de IP Office para las funciones de Voicemail Pro. 9. Ahora puede configurar y personalizar el funcionamiento del servidor de correo de voz. Se recomienda como primera acción de configuración seleccionar Archivo | Cambiar contraseña para modificar la contraseña de la cuenta de administrador predeterminada. También puede hacer clic en la carpeta Administradores de Voicemail Pro a fin de crear cuentas de administrador adicionales. Funciones de Voicemail Pro En los servidores de Voicemail Pro que se ejecutan en el IP Office Application Server, no se admiten las siguientes funciones de Voicemail Pro: · Creación de script VB. · Integración con bases de datos de terceros. · Texto a voz TTS. · VPNM. · Correo electrónico MAPI. · Correo de voz web UMS Sin embargo, hay alternativas como el acceso mediante IMAP y one-X Portal para IP Office. · Integración de Exchange UMS. · ContactStore. Al iniciar sesión en el servidor de correo de voz mediante el cliente de Voicemail Pro, no se admiten estas funciones, por lo que se muestran en color gris o se ocultan. Si se incluyen estas funciones en un flujo de llamada importado no funcionarán, y las llamadas que intenten utilizar estas funciones serán desconectadas. Las funciones de copia de seguridad y restauración del cliente de Voicemail Pro no pueden usarse para transferir datos de correo de voz entre un servidor de Linux y un servidor de Windows, o viceversa. Pueden usarse las funciones de cliente del módulo de importación y exportación y la base de datos de flujo de llamadas. Para entornos de red de comunidad pequeña donde hay varios servidores de correo de voz, por ejemplo servidores distribuidos y de copia de seguridad, es posible usar una combinación de servidores de Linux y Windows. Instalación y mantenimiento de IP Office Application Server IP Office Página 20 15-601011 Número 02a (05/07/2011) Capítulo 2. Configuración del servidor Instalación y mantenimiento de IP Office Application Server IP Office Página 21 15-601011 Número 02a (05/07/2011) 2. Configuración del servidor La configuración y el control principal del IP Office Application Server se realizan mediante un navegador web. Después de iniciar sesión con el nombre y la contraseña de administrador, puede ver el estado de los servicios brindados por el servidor y realizar acciones como detener o iniciar tales servicios. · Inicio de sesión 23 · Cambio de la contraseña web 24 · Inicio/detención de servicios de aplicaciones · Apagado del servidor · Reinicio del servidor 26 26 · Cambio de los ajustes de dirección IP · Verificación de la dirección DHCP · Valores de fecha y hora 27 28 29 · Actualización de una aplicación 30 · Desinstalación de una aplicación 32 · Configuración de depósitos de actualizaciones [****] 25 33 52 Instalación y mantenimiento de IP Office Application Server IP Office Página 22 15-601011 Número 02a (05/07/2011) Configuración del servidor: 2.1 Inicio de sesión 1. Desde una PC cliente, ejecute el navegador e ingrese http:// seguido por la dirección del IP Office Application Server y :7070. El número de puerto que se usa puede modificarse en la página Configuración | General 45 después de iniciar sesión. 2. Se muestra la página de inicio de sesión de IP Office Application Server. 3. Seleccione el Idioma que prefiera. 4. Ingrese el nombre y la contraseña configurados para la administración de IP Office Application Server. · El nombre y la contraseña predeterminados son webcontrol y web. Para modificar la contraseña seleccione la opción Cambiar contraseña 24 . 5. Si la sesión se inicia correctamente, se muestra la página Inicio Instalación y mantenimiento de IP Office Application Server IP Office 39 para el servidor. Página 23 15-601011 Número 02a (05/07/2011) 2.2 Cambio de la contraseña web En el menú Inicio de sesión 14 es posible seleccionar la opción Cambiar contraseña para modificar la contraseña. Al seleccionar esta opción, se muestran campos para ingresar la contraseña actual y para ingresar y confirmar la contraseña nueva. Esta contraseña también se usa para el acceso de archivos SSH 53 al servidor. 1. Desde una PC cliente, ejecute el navegador e ingrese http:// seguido por la dirección del IP Office Application Server y :7070. El número de puerto que se usa puede modificarse en la página Configuración | General 45 después de iniciar sesión. 2. Se muestra la página de inicio de sesión de IP Office Application Server. 3. Seleccione el Idioma que prefiera. 4. Haga clic en el enlace Cambiar contraseña . Se muestra el menú de cambio de contraseña. 5. Ingrese la contraseña actual y la contraseña nueva. 6. Haga clic en Aceptar. El menú confirmará si se pudo realizar el cambio. 7. Si se acepta la nueva contraseña, haga clic en Cancelar para regresar al menú Inicio de sesión y luego inicie sesión 23 con la contraseña nueva. Instalación y mantenimiento de IP Office Application Server IP Office Página 24 15-601011 Número 02a (05/07/2011) Configuración del servidor: Cambio de la contraseña web 2.3 Inicio/detención de servicios de aplicaciones Es posible detener e iniciar individualmente los servicios de aplicaciones de IP Office instalados en el IP Office Application Server. Esta posibilidad es útil para el mantenimiento o cuando no se necesita un servicio específico por un tiempo, por ejemplo, si se instaló one-X Portal para IP Office pero no se cuenta con la licencia correspondiente. Es posible configurar el inicio automático de los servicios después de reiniciar el servidor. De forma predeterminada, todos los servicios de IP Office se inician automáticamente. Inicio de un servicio 1. Inicie sesión 23 en las páginas de configuración web de Servidor de aplicaciones de IP Office . 2. Seleccione Inicio (normalmente está seleccionado de forma predeterminada después de iniciar sesión). Se enumeran los servicios y su estado actual(en ejecución o detenido). 3. Para iniciar un servicio específico, haga clic en el botón Iniciar localizado junto al servicio. Para iniciar todos los servicios que no se están ejecutando, haga clic en el botón Iniciar todos . Detención de un servicio 2. Inicie sesión 23 en las páginas de configuración web de Servidor de aplicaciones de IP Office . 3. Seleccione Inicio (normalmente está seleccionado de forma predeterminada después de iniciar sesión). Se enumeran los servicios y su estado actual(en ejecución o detenido). 3. Para detener un servicio específico, haga clic en el botón Detener localizado junto al servicio. Para detener todos los servicios que se están ejecutando, haga clic en el botón Detener todos . 4. El estado del servicio cambia por "deteniendo" mientras se detiene. Si permanece en este estado durante demasiado tiempo, es posible forzar la detención haciendo clic en Forzar parada. Configuración del inicio automático de un servicio De forma predeterminada, ningún servicio se inicia automáticamente cuando se inicia el IP Office Application Server. 3. Inicie sesión 23 en las páginas de configuración web de Servidor de aplicaciones de IP Office . 4. Seleccione Inicio (normalmente está seleccionado de forma predeterminada después de iniciar sesión). Se enumeran los servicios y su estado actual(en ejecución o detenido). 3. Use la casilla de verificación Inicio automático para indicar si un servicio debe iniciarse automáticamente cuando se inicia el IP Office Application Server. Instalación y mantenimiento de IP Office Application Server IP Office Página 25 15-601011 Número 02a (05/07/2011) 2.4 Apagado del servidor Debe usarse este proceso cuando es necesario desactivar el IP Office Application Server durante un tiempo. Una vez finalizado el proceso, es posible desactivar la alimentación de energía del servidor. Para reiniciar el servidor, vuelva a activar la energía del servidor. 1. Inicie sesión 23 en las páginas de configuración web de Servidor de aplicaciones de IP Office . 2. Después de iniciar sesión en la página predeterminada, se muestra la página Inicio botón Apagado . 39 . Esta página incluye un 3. Haga clic en Apagado. Se le indicará que confirme la acción. 4. Haga clic en Sí para confirmar que quiere seguir con el apagado. 5. Se vuelve a mostrar la página de inicio de sesión. No vuelva a iniciar sesión, ya que el IP Office Application Server estará procesando la detención de los servicios. 6. Después de unos minutos, generalmente no más de 2 (aunque puede variar según la configuración de hardware del servidor), se apagará el servidor. 7. Desactive la alimentación de energía del servidor. 2.5 Reinicio del servidor Reiniciar el servidor detiene todos los servicios que se están ejecutando y luego detiene y reinicia el servidor. Sólo los servicios de aplicaciones de IP Office configurados con Inicio automático 25 se iniciarán automáticamente después del reinicio. 1. Inicie sesión 23 en las páginas de configuración web de Servidor de aplicaciones de IP Office . 2. Después de iniciar sesión en la página predeterminada, se muestra la página Inicio botón Reiniciar para el servidor. 39 . Esta página incluye un 3. Haga clic en Reiniciar. Se le indicará que confirme la acción. 4. Haga clic en Sí para confirmar que quiere seguir con el reinicio. 5. Se vuelve a mostrar la página de inicio de sesión. No vuelva a iniciar sesión de inmediato, ya que el IP Office Application Server estará procesando la detención de los servicios antes de reiniciar el servidor. 6. Después de unos minutos, generalmente no más de 5 (aunque puede variar según la configuración de hardware del servidor), podrá volver a iniciar sesión. 7. Una vez que inició sesión puede reiniciar manualmente los servicios que desee, si no están configurados con Inicio automático. Instalación y mantenimiento de IP Office Application Server IP Office Página 26 15-601011 Número 02a (05/07/2011) Configuración del servidor: Reinicio del servidor 2.6 Cambio de los ajustes de dirección IP Los ajustes de dirección IP y otros ajustes de red utilizados por la PC del servidor pueden modificarse mediante las páginas de configuración web del servidor. · Advertencia Si modifica la dirección IP y otros ajustes de red de la PC del servidor, deberá volver a iniciar sesión. Si el servidor utiliza DHCP o se modifica la configuración para usar DHCP, la dirección que se obtiene para el servidor se muestra en la pantalla de línea de comandos del servidor 28 . 1. Inicie sesión 23 en las páginas de configuración web de Servidor de aplicaciones de IP Office . 2. Seleccione Configuración. 3. Seleccione Sistema. 4. Los ajustes de dirección IP se muestran en la sección Red. · Interfaz de red Si la PC del servidor tiene varias interfaces ethernet, este menú desplegable permite seleccionar cuál interfaz se configura mediante el formulario web. · Nombre del host Establece el nombre del host que el IP Office Application Server debe usar. Para esta configuración se requiere una red local que admita un servidor DNS. · Usar DHCP Si se selecciona, el servidor obtiene información sobre la dirección IP, la máscara de subred y la puerta de enlace predeterminada haciendo solicitudes DHCP. Los campos relacionados se muestran atenuados y no permiten el ingreso manual, sino que muestran los valores obtenidos como respuesta a la solicitud DHCP. · Dirección IP Muestra la dirección IP establecida para el servidor. Si no se está usando DHCP, es posible editar el campo para modificar la configuración. · Máscara de subred Muestra la máscara de subred que se aplica a la dirección IP. Si no se está usando DHCP, es posible editar el campo para modificar la configuración. · Puerta de enlace predeterminada Muestra la configuración de la puerta de enlace predeterminada para el enrutamiento. Si no se está usando DHCP, es posible editar el campo para modificar la configuración. · DNS Ingrese la dirección del servidor DNS principal Esta opción se muestra atenuada si se debe obtener la dirección del servidor DNS a través del servidor DHCP (ver a continuación). · Obtener DNS automáticamente del proveedor Esta opción sólo se utiliza si Usar DHCP también está seleccionada. Si se selecciona, el servidor intenta obtener información sobre el servidor DNS a través del servidor DHCP. 5. Haga clic en Guardar. Se reinicia la PC del servidor. Instalación y mantenimiento de IP Office Application Server IP Office Página 27 15-601011 Número 02a (05/07/2011) 2.7 Verificación de la dirección DHCP Si el servidor está configurado para usar DHCP 27 para obtener su dirección IP, los detalles de la dirección se muestran en la pantalla de línea de comandos propia del servidor. Se necesita acceso directo al servidor. Instalación y mantenimiento de IP Office Application Server IP Office Página 28 15-601011 Número 02a (05/07/2011) Configuración del servidor: Verificación de la dirección DHCP 2.8 Valores de fecha y hora Los valores de fecha y hora utilizados por la PC del servidor pueden modificarse mediante las páginas de configuración web del servidor. 1. Inicie sesión 23 en las páginas de configuración web de Servidor de aplicaciones de IP Office . 2. Seleccione Configuración. 3. Seleccione Sistema. 4. Los ajustes de dirección IP se muestran en la sección Red. · Fecha Muestra la fecha actual utilizada por el servidor. Si se seleccionó Habilitar protocolo de tiempo de red , es la fecha que se obtiene del servidor NTP y no puede modificarse manualmente. · Hora Muestra la hora UTC actual utilizada por el servidor. Si se seleccionó Habilitar protocolo de tiempo de red , es la hora que se obtiene del servidor NTP y no puede modificarse manualmente. · Huso horario En algunas instancias, la hora que muestra o utiliza una función debe ser la hora local y no la hora UTC. El campo Huso horario permite determinar el desplazamiento correspondiente que se aplicará a la hora UTC. · Habilitar protocolo de tiempo de red Si se selecciona esta opción, el IP Office Application Server intentará obtener la hora UTC actual de los servidores NTP incluidos en la lista Servidores NTP a continuación. Luego usará esa hora y enviará solicitudes NTP regulares para actualizar la fecha y la hora. Las siguientes opciones se usan exclusivamente si la opción Habilitar protocolo de tiempo de red está seleccionada. · Servidores NTP En este campo se ingresa la dirección IP de uno o varios servidores NTP que deben usarse cuando la opción Habilitar protocolo de tiempo de red está seleccionada. Ingrese cada dirección en una línea separada. El administrador de red o el ISP puede tener un servidor NTP para este propósito. Hay una lista de servidores NTP de acceso público en http://support.ntp.org/bin/view/Servers/WebHome, sin embargo es su responsabilidad asegurarse de conocer las políticas de uso de los servidores que elija. Es recomendable seleccionar varios servidores NTP no relacionados en caso que alguno de los servidores no esté disponible o utilice un reloj poco confiable. El sistema operativo utiliza las respuestas que recibe de los servidores para determinar cuáles son confiables. · Los sistemas IP Office versión 6.1, o superior, también pueden utilizar NTP para obtener la hora del sistema. Se recomienda usar los mismos servidores para el IP Office Application Server y el sistema de IP Office. · Sincronizar el reloj del sistema antes de iniciar el servicio Al usar NTP, la hora que obtiene el sistema operativo se utiliza para modificar gradualmente el reloj del hardware de las PC. Si se selecciona esta opción, se fuerza una actualización inmediata del reloj de la PC del servidor de forma que coincida con la hora obtenida mediante NTP. · Usar fuente de hora local Al usar NTP, la hora que obtiene el sistema operativo se utiliza para modificar gradualmente el reloj del hardware de las PC. Si se selecciona esta opción, se utiliza la hora del reloj de hardware de las PC como hora actual en lugar de la hora NTP. 5. Haga clic en Guardar. Instalación y mantenimiento de IP Office Application Server IP Office Página 29 15-601011 Número 02a (05/07/2011) 2.9 Actualización de aplicaciones Es posible actualizar los servicios de aplicaciones de IP Office alojados por el IP Office Application Server sin necesidad de reinstalar o actualizar todo el servidor. Para esta actualización se usan archivos que se cargaron en el servidor (local) o fueron descargados por el servidor de una carpeta HTTP (depósito remoto). Consulte Depósitos de archivos 33 . Una vez que los archivos .rpm están disponibles, las páginas de configuración web del IP Office Application Server muestran las versiones disponibles y permiten cambiar de versión o realizar una actualización a la versión más reciente. · Advertencia Antes de actualizar o cambiar la versión de cualquier componente de una aplicación o un sistema operativo instalado, asegúrese de leer los boletines técnicos de Avaya para el IP Office Application Server. En los boletines técnicos se indican las versiones de software compatibles y los problemas conocidos o las acciones adicionales necesarias para la actualización. Carga de archivos de aplicaciones en el servidor Este método carga el archivo .rpm de una aplicación en la PC del servidor. Los archivos luego pueden usarse para actualizar las aplicaciones de IP Office. La alternativa es utilizar los archivos cargados en un depósito de software remoto 35 . 1. Inicie sesión 23 en las páginas de configuración web de Servidor de aplicaciones de IP Office . 2. Seleccione el menú Configuración y luego el submenú General . 3. Verifique que la opción Local para Aplicaciones esté seleccionada. 4. Haga clic en el botón Examinar , desplácese hasta la ubicación del archivo archivo. El nombre del archivo debe mostrarse en el campo Archivo . 33 que desea cargar y seleccione el 5. Haga clic en Agregar. El servidor comenzará a cargar el archivo. El progreso de la carga se muestra en la parte inferior de la ventana del navegador. 6. Repita el proceso para todos los archivos necesarios. · Voicemail Pro Cada versión de la aplicación de servidor de Voicemail Pro está dividida en varios archivos .rpm para el servidor y para cada uno de los idiomas que admite. Excepto que se indique lo contrario, debe copiar o cargar todo el conjunto de archivos en el depósito. Actualización/modificación de versiones de aplicaciones 2. Inicie sesión 23 en las páginas de configuración web de Servidor de aplicaciones de IP Office . 2. Seleccione la página Actualizaciones . 3. La sección Servicios muestra la versión actual y la versión más reciente disponible de cada servicio de aplicación de IP Office. · Algunas aplicaciones (como one-X Portal para IP Office) no permiten la actualización o degradación mientras están instaladas. Para estas aplicaciones, los botones Cambiar versión y Actualizar se muestran atenuados aunque haya actualizaciones disponibles en el depósito de archivos de aplicaciones. Estas aplicaciones deben desinstalarse mediante el botón Desinstalar para que los botones Cambiar versión y Actualizar estén disponibles. 4. Seleccione una de las siguientes acciones: · Para actualizar una aplicación con la versión más reciente disponible, haga clic en Actualizar. · Para actualizar todas las aplicaciones con la versión más reciente disponible, haga clic en Actualizar todo. · Para cambiar la versión actual de una aplicación, haga clic en Cambiar versión. Seleccione la versión que desee y haga clic en Aplicar. Instalación y mantenimiento de IP Office Application Server IP Office Página 30 15-601011 Número 02a (05/07/2011) Configuración del servidor: Actualización de aplicaciones Instalación y mantenimiento de IP Office Application Server IP Office Página 31 15-601011 Número 02a (05/07/2011) 2.10 Desinstalación de una aplicación El menú Actualizaciones también permite desinstalar un servicio de aplicación de IP Office. Al desinstalar la aplicación, se la quita de la lista de servicios disponibles, excepto cuando hay archivos de reinstalación en el depósito de archivos configurado. 1. Inicie sesión 23 en las páginas de configuración web de Servidor de aplicaciones de IP Office . 2. Seleccione la página Actualizaciones . 3. La sección Servicios muestra la versión actual y la versión más reciente disponible de cada servicio de aplicación de IP Office. 4. Para desinstalar un servicio, haga clic en Desinstalar. · Si hay archivos de instalación para la aplicación disponibles en el depósito de archivos botón cambia y se muestra el botón Instalar . 33 de aplicaciones, el · Si no hay archivos de instalación para la aplicación disponibles en el depósito de archivos, la aplicación no se muestra. Instalación y mantenimiento de IP Office Application Server IP Office Página 32 15-601011 Número 02a (05/07/2011) Configuración del servidor: Desinstalación de una aplicación 2.11 Depósitos de archivos Los menús Actualizaciones 42 y Cliente web 50 utilizan archivos almacenados en los depósitos de archivos configurados. Cada depósito puede ser un conjunto de archivos cargado en el servidor o la URL de una carpeta remota en un servidor HTTP. Puede agregar archivos en estos depósitos sin alterar el funcionamiento actual del servidor. Sin embargo, cuando los depósitos de la aplicación o el sistema operativo contienen versiones posteriores a los archivos instalados actualmente, se muestra el icono del menú Actualizaciones . 2.11.1 Archivos de origen Los archivos de actualización pueden ofrecerse de forma individual como respuesta a problemas específicos o para permitir la compatibilidad con versiones de IP Office nuevas. Los archivos también se incluyen en el DVD de IP Office Application Server. Losarchivos pueden extraerse de una imagen .iso del DVD mediante una aplicación como WinZip. · Advertencia Antes de actualizar o cambiar la versión de cualquier componente de una aplicación o un sistema operativo instalado, asegúrese de leer los boletines técnicos de Avaya para el IP Office Application Server. En los boletines técnicos se indican las versiones de software compatibles y los problemas conocidos o las acciones adicionales necesarias para la actualización. Tipo de archivo Carpeta DVD/.iso Archivos de aplicación de IP Voicemail Pro Office one-X Portal para IP Office .rpm \AVAYA\VMPro .rpm \AVAYA\ONEX Archivos de cliente de Windows .exe \AVAYA\THICK_CL Archivos del sistema operativo .rpm \CENTOS · Voicemail Pro Cada versión de la aplicación de servidor de Voicemail Pro está dividida en varios archivos .rpm para el servidor y para cada uno de los idiomas que admite. Excepto que se indique lo contrario, debe copiar o cargar todo el conjunto de archivos en el depósito. 2.11.2 Configuración de la ubicación de los depósitos El IP Office Application Server puede usar depósitos de software remotos o locales para almacenar los archivos de actualizaciones de software. Se configuran depósitos diferentes para las actualizaciones del sistema operativo, los archivos de instalación de aplicaciones de IP Office y los archivos del cliente de Windows. Los archivos cargados o almacenados en los depósitos de archivos son usados por los menús Actualizaciones Clientes de Windows 50 . 42 y · Depósito Si la opción Local no está seleccionada, este campo permite establecer la URL de un depósito de archivos HTTP remoto 35 . Tenga en cuenta que cada depósito debe ser diferente y no puede usarse la misma URL para varios depósitos. · Local Esta casilla de verificación se utiliza para establecer si el depósito de archivos que se usa es local (archivos almacenados en el IP Office Application Server) o remoto (una carpeta en un servidor web HTTP especificada en el campo Depósito). Instalación y mantenimiento de IP Office Application Server IP Office Página 33 15-601011 Número 02a (05/07/2011) · Archivo / Examinar / Agregar Si se selecciona la opción Local, este campo y los botones adyacentes permiten buscar un archivo de actualización específico. Una vez que haya encontrado y seleccionado el archivo, haga clic en Agregar para cargar el archivo en el almacén de archivos del IP Office Application Server. 2.11.3 Carga de archivos locales Los siguientes procesos permiten cargar archivos en el servidor cuando se lo utiliza como depósito para el tipo de archivo correspondiente. Carga de archivos de aplicaciones Este método carga el archivo .rpm de una aplicación en la PC del servidor. Los archivos luego pueden usarse para actualizar las aplicaciones de IP Office. La alternativa es utilizar los archivos cargados en un depósito de software remoto 35 . 1. Inicie sesión 23 en las páginas de configuración web de Servidor de aplicaciones de IP Office . 2. Seleccione el menú Configuración y luego el submenú General . 3. Verifique que la opción Local para Aplicaciones esté seleccionada. 4. Haga clic en el botón Examinar , desplácese hasta la ubicación del archivo archivo. El nombre del archivo debe mostrarse en el campo Archivo . 33 que desea cargar y seleccione el 5. Haga clic en Agregar. El servidor comenzará a cargar el archivo. El progreso de la carga se muestra en la parte inferior de la ventana del navegador. 6. Repita el proceso para todos los archivos necesarios. · Voicemail Pro Cada versión de la aplicación de servidor de Voicemail Pro está dividida en varios archivos .rpm para el servidor y para cada uno de los idiomas que admite. Excepto que se indique lo contrario, debe copiar o cargar todo el conjunto de archivos en el depósito. Carga de archivos del sistema operativo Este método carga el archivo .rpm de una aplicación en la PC del servidor. Los archivos luego pueden usarse para actualizar las aplicaciones de IP Office. La alternativa es utilizar los archivos cargados en un depósito de software remoto 35 . 2. Inicie sesión 23 en las páginas de configuración web de Servidor de aplicaciones de IP Office . 3. Seleccione el menú Configuración y luego el submenú General . 3. Verifique que la opción Local para Sistema operativo esté seleccionada. 7. Haga clic en el botón Examinar , desplácese hasta la ubicación del archivo archivo. El nombre del archivo debe mostrarse en el campo Archivo . 33 que desea cargar y seleccione el 8. Haga clic en Agregar. El servidor comenzará a cargar el archivo. El progreso de la carga se muestra en la parte inferior de la ventana del navegador. 9. Repita el proceso para todos los archivos necesarios. Carga de archivos de cliente de Windows Este método carga el archivo .rpm de una aplicación en la PC del servidor. Los archivos luego pueden usarse para actualizar las aplicaciones de IP Office. La alternativa es utilizar los archivos cargados en un depósito de software remoto 35 . 3. Inicie sesión 23 en las páginas de configuración web de Servidor de aplicaciones de IP Office . 4. Seleccione el menú Configuración y luego el submenú General . 3. Verifique que la opción Local para Clientes de Windows esté seleccionada. 10.Haga clic en el botón Examinar , desplácese hasta la ubicación del archivo archivo. El nombre del archivo debe mostrarse en el campo Archivo . 33 que desea cargar y seleccione el 11.Haga clic en Agregar. El servidor comenzará a cargar el archivo. El progreso de la carga se muestra en la parte inferior de la ventana del navegador. 12.Repita el proceso para todos los archivos necesarios. Instalación y mantenimiento de IP Office Application Server IP Office Página 34 15-601011 Número 02a (05/07/2011) Configuración del servidor: Depósitos de archivos 2.11.4 Creación de depósitos de software remotos Como alternativa a los archivos locales que se cargan en el servidor 30 para las actualizaciones, es posible configurar el servidor de forma que muestre las versiones de los archivos disponibles en carpetas de archivos remotas alojadas en un servidor HTTP. Creación de un depósito de actualizaciones de aplicaciones Como alternativa a cargar archivos .rpm individuales en el IP Office Application Server, es posible almacenar conjuntos de archivos .rpm en carpetas en un servidor HTTP. El IP Office Application Server entonces recibe la URL de las carpetas y comprueba si hay actualizaciones en esa ubicación. 1. Cree una carpeta en el servidor web para el depósito de archivos remoto. Por ejemplo, puede usar una carpeta llamada Aplicaciones. 2. Si la carpeta es una subcarpeta del sitio web actual, podrá explorarse como parte de la URL del sitio web, siempre que la carpeta sea una subcarpeta de wwwroot. Si la carpeta se encuentra en una ruta separada, es necesario asignarla a la ruta de la URL del servidor web. El proceso para hacerlo depende del servidor HTTP que se usa. 3. El directorio de la carpeta debe permitir la exploración. Por ejemplo, en IIS haga clic con el botón derecho en la carpeta, seleccione Propiedades y asegúrese de que la opción Exploración de directorio esté seleccionada. 4. Copie los archivos .rpm del origen 33 a la carpeta. 5. Desde otra PC, pruebe si es posible explorar la URL de la carpeta y verifique si se muestra la lista de archivos de la carpeta. 6. Inicie sesión en las páginas de configuración web de IP Office Application Server. 7. Seleccione Configuración y después General. 8. Desmarque la casilla de verificación Local para Aplicaciones. Ingrese la URL de la carpeta del servidor HTTP en el campo anterior. 9. Haga clic en Guardar. 10.Seleccione Actualizaciones. 11.Si el IP Office Application Server tiene acceso a la carpeta HTTP, la información sobre las versiones disponibles reflejará los elementos disponibles en esa carpeta. El mensaje error de depósito indica que el IP Office Application Server no pudo conectarse a la carpeta o no pudo enumerar los archivos de la carpeta. Creación de un depósito de cliente de Windows Este proceso es similar al indicado antes para los archivos .rpm de aplicaciones. Sin embargo, es necesario usar una carpeta separada en el servidor HTTP, y los archivos que allí se almacenan son los archivos .exe utilizados para instalar las aplicaciones de Windows. Creación de un depósito de sistema operativo El depósito para las actualizaciones del sistema operativo es diferente del utilizado para las actualizaciones de aplicaciones y los clientes de Windows. Debe ser un depósito YUM. El método de creación y configuración de un depósito YUM depende de la versión de Linux utilizada en el servidor HTTP. Cada vez que se agrega, se elimina o se modifica un archivo .rpm, es necesario actualizar el directorio mediante el comando createrepo <ruta_carpeta> . Para albergar el depósito en un servidor web de Windows, es necesario configurar y administrar la carpeta en un servidor Linux donde pueda utilizarse el comando createrepo y luego copiar la carpeta en el servidor Windows. Instalación y mantenimiento de IP Office Application Server IP Office Página 35 15-601011 Número 02a (05/07/2011) Capítulo 3. Menús del servidor Instalación y mantenimiento de IP Office Application Server IP Office Página 37 15-601011 Número 02a (05/07/2011) 3. Menús del servidor Las páginas de configuración web del IP Office Application Server son las siguientes: · Inicio 39 Este menú presenta una descripción general del estado actual del servidor y de los servicios de aplicaciones de IP Office que aloja. · Registros 40 Este menú tiene submenús para ver y administrar los registros y los archivos de registro. · Ver 40 Permite ver los archivos de registro actuales para el servidor y los servicios de aplicaciones de IP Office alojados en el servidor. · Descargar 41 Permite crear y descargar archivos de registros previos. · Actualizaciones 42 Muestra las versiones de las aplicaciones y los componentes instalados y las versiones alternativas disponibles. · Configuración 45 Este menú tiene submenús para diversos aspectos de la configuración y el funcionamiento del servidor. · General 45 Incluye ajustes generales del servidor, como la ubicación de los depósitos de actualizaciones de software. · Sistema 48 Permite ver y administrar la configuración de fecha, hora y dirección IP del servidor. · Clientes de Windows 50 Esta página permite descargar los paquetes de instalación de aplicaciones de Windows como la aplicación de cliente Voicemail Pro. Instalación y mantenimiento de IP Office Application Server IP Office Página 38 15-601011 Número 02a (05/07/2011) Menús del servidor: 3.1 Inicio El menú Inicio muestra una descripción general del estado del servidor, incluido el estado de los servicios de IP Office que se ejecutan en el servidor. · Servicios En esta tabla se enumeran los servicios admitidos por el servidor. Además de mostrar el estado del servicio, incluye botones para iniciar y detener cada servicio y para seleccionar si el servicio debe iniciarse automáticamente al iniciar el servidor. Si hace clic en el enlace de Uso de CPU/memoria se mostrará un gráfico que resume el uso de CPU y memoria de la aplicación. · Notificaciones En esta tabla se muestra un resumen de los mensajes de registro más recientes generados por los servicios que se ejecutan en el IP Office Application Server. Puede obtener información más detallada en la página Registros 40 . · Sistema En esta tabla se presenta una visión general del estado del servidor. Esta sección también incluye controles para apagar o reiniciar el servidor. Tenga en cuenta que pueden pasar hasta 10 minutos para que se muestren los datos de uso de CPU después de reiniciar el servidor. · Apagado Al seleccionar este botón se inicia un proceso que detendrá todos los servicios de IP Office y luego apagará IP Office Application Server. Debe usarse este proceso cuando es necesario desactivar el IP Office Application Server durante un tiempo. Una vez finalizado el proceso, es posible desactivar la alimentación de energía del servidor. Para reiniciar el servidor, vuelva a activar la energía del servidor. · Reiniciar Al seleccionar este botón se inicia un proceso que detendrá todos los servicios de IP Office y luego detendrá y reiniciará el IP Office Application Server y los servicios. Tenga en cuenta que este proceso detiene todos los servicios. Para detener y reiniciar servicios de aplicación individuales de IP Office, utilice los botones que se muestran para cada servicio en el panel Servicios anterior. Instalación y mantenimiento de IP Office Application Server IP Office Página 39 15-601011 Número 02a (05/07/2011) 3.2 Registros El menú de registro se divide en dos submenús: · Ver 40 Permite ver los archivos de registro actuales para el servidor y los servicios de aplicaciones de IP Office alojados en el servidor. · Descargar 41 Permite crear y descargar archivos de registros previos. 3.2.1 Ver Esta página de la interfaz del navegador web puede utilizarse para ver registros de aplicaciones y registros de auditoría. · Registro de aplicación En esta tabla se enumeran los registros para una aplicación de servidor seleccionada y compatible con el IP Office Application Server. La lista desplegable Aplicación permite seleccionar qué registros se muestran. Al hacer clic en el encabezado de una columna, se organizan los registros según el valor de esa columna. Los registros que se muestran son todos los que fueron generados desde la última vez que se archivaron los archivos de registro mediante el comando Crear archivo de la página Registros | Descargar 41 . El nivel de información de registro que presenta cada servicio se configura mediante los menús de administración de cada servicio, no mediante los menús del IP Office Application Server. · Registro de auditoría En esta tabla se enumeran las acciones realizadas por los usuarios conectados a través de la interfaz de navegador web de Servidor de aplicaciones de IP Office. Al hacer clic en el encabezado de una columna, se organizan los registros según el valor de esa columna. Instalación y mantenimiento de IP Office Application Server IP Office Página 40 15-601011 Número 02a (05/07/2011) Menús del servidor: Registros 3.2.2 Descargar Esta página permite crear, administrar y descargar archivos de registros previos. Los archivos de registro se comprimen en un archivo que puede descargarse haciendo clic en el enlace. El archivado se realiza en formato .tar.gz . Los archivos de registro que se encuentran archivados en este formato pueden extraerse mediante diversas aplicaciones, como WinZip. Para crear archivos 1. Haga clic en el botón Crear archivo . Los registros guardados desde la última creación de un archivo se colocan en archivos para cada servicio. 2. Los nuevos archivos se enumeran en la página web. Para descargar archivos 1. Es posible descargar cualquier archivo haciendo clic en el nombre del archivo. 2. El proceso de descarga y la ubicación donde se descarga el archivo depende del navegador que se utiliza. Para eliminar archivos 1. Para eliminar un archivo, seleccione la casilla de verificación Elim. junto al archivo en la lista. Para seleccionar todos los archivos haga clic en Seleccionar todo. 2. Para eliminar los archivos seleccionados haga clic en Eliminar seleccionados. Instalación y mantenimiento de IP Office Application Server IP Office Página 41 15-601011 Número 02a (05/07/2011) 3.3 Actualizaciones En esta página se muestran las diferentes versiones de los archivos de sistema operativo y de aplicaciones de IP Office Application Server disponibles en el depósito de archivos. La ubicación del depósito de archivos se configura mediante la página Configuración | General 45 . · Advertencia Antes de actualizar o cambiar la versión de cualquier componente de una aplicación o un sistema operativo instalado, asegúrese de leer los boletines técnicos de Avaya para el IP Office Application Server. En los boletines técnicos se indican las versiones de software compatibles y los problemas conocidos o las acciones adicionales necesarias para la actualización. El menú se divide en dos secciones: · Servicios 43 En esta sección se muestra la versión actual de los archivos de servicio de aplicaciones de IP Office y la disponibilidad de archivos de actualización. · Sistema 44 En esta sección se muestra la versión actual del sistema operativo y la disponibilidad de archivos de actualización. Instalación y mantenimiento de IP Office Application Server IP Office Página 42 15-601011 Número 02a (05/07/2011) Menús del servidor: Actualizaciones 3.3.1 Servicios En esta sección se muestra información sobre la versión actual de cada aplicación instalada y la versión más reciente disponible. · El uso de los botones Cambiar versión, Actualizar y Actualizar todo del panel no está disponible excepto que haya archivos de actualización disponibles en el depósito de software de aplicaciones 33 . Lo mismo ocurre con la disponibilidad del botón Instalar . · Cambiar versión Al hacer clic en este botón se muestran los archivos de actualización para la aplicación relacionada disponibles en el depósito de archivos del servidor 33 . La versión actual está seleccionada. Si selecciona otra versión y hace clic en Aplicar se realizará la actualización o degradación según la versión seleccionada. · Actualizar Al hacer clic en este botón comienza la actualización de la aplicación relacionada a la versión más reciente disponible en el depósito de archivos de aplicaciones 33 . · Desinstalar Al hacer clic en este botón se desinstala la aplicación seleccionada. · Si hay archivos de instalación para la aplicación disponibles en el depósito de archivos botón cambia y se muestra el botón Instalar . 33 de aplicaciones, el · Si no hay archivos de instalación para la aplicación disponibles en el depósito de archivos, la aplicación no se muestra. · Instalar Este botón se muestra cuando se desinstaló una aplicación y hay archivos de actualización disponibles para dicha aplicación en el depósito de archivos. · Verificar ahora Al hacer clic en este botón, el IP Office Application Server verifica nuevamente la versión de los archivos de actualización disponibles en el depósito de archivos. Normalmente, este proceso se ejecuta automáticamente cuando se carga la página Actualizaciones . · Actualizar todo Al hacer clic en este botón, las aplicaciones que permiten la actualización sin desinstalar (ver antes) se actualizan a las versiones más recientes disponibles en el depósito de archivos de aplicaciones. Instalación y mantenimiento de IP Office Application Server IP Office Página 43 15-601011 Número 02a (05/07/2011) 3.3.2 Sistema En esta sección se muestra información sobre el sistema operativo y sobre la disponibilidad de actualizaciones. · Verificar ahora Al hacer clic en este botón, el IP Office Application Server verifica nuevamente la versión de los archivos de actualización disponibles en el depósito de archivos. Normalmente, este proceso se ejecuta automáticamente cuando se carga la página Actualizaciones . · Revisar actualizaciones Al hacer clic en este botón se muestra una lista de los archivos de actualización disponibles. Esta lista permite seleccionar qué actualizaciones instalar. · Actualizar todo Al hacer clic en este botón se instalan todas las actualizaciones disponibles sin pasar por el proceso de selección de actualizaciones. Instalación y mantenimiento de IP Office Application Server IP Office Página 44 15-601011 Número 02a (05/07/2011) Menús del servidor: Actualizaciones 3.4 Configuración Este menú tiene submenús para diversos aspectos de la configuración y el funcionamiento del servidor. · General 45 Incluye ajustes generales del servidor, como la ubicación de los depósitos de actualizaciones de software. · Sistema 48 Permite ver y administrar la configuración de fecha, hora y dirección IP del servidor. 3.4.1 General Instalación y mantenimiento de IP Office Application Server IP Office Página 45 15-601011 Número 02a (05/07/2011) Depósitos de software El IP Office Application Server puede usar depósitos de software remotos o locales para almacenar los archivos de actualizaciones de software. Se configuran depósitos diferentes para las actualizaciones del sistema operativo, los archivos de instalación de aplicaciones de IP Office y los archivos del cliente de Windows. Los archivos cargados o almacenados en los depósitos de archivos son usados por los menús Actualizaciones Clientes de Windows 50 . 42 y · Depósito Si la opción Local no está seleccionada, este campo permite establecer la URL de un depósito de archivos HTTP remoto 35 . Tenga en cuenta que cada depósito debe ser diferente y no puede usarse la misma URL para varios depósitos. · Local Esta casilla de verificación se utiliza para establecer si el depósito de archivos que se usa es local (archivos almacenados en el IP Office Application Server) o remoto (una carpeta en un servidor web HTTP especificada en el campo Depósito). · Archivo / Examinar / Agregar Si se selecciona la opción Local, este campo y los botones adyacentes permiten buscar un archivo de actualización específico. Una vez que haya encontrado y seleccionado el archivo, haga clic en Agregar para cargar el archivo en el almacén de archivos del IP Office Application Server. Watchdog · Antigüedad de archivos de registro (días) Establece la cantidad de días durante los cuales se conservan los archivos de registro. Este valor no afecta el archivado de los archivos de registro 41 . No se aplica a one-X Portal para IP Office, que tiene su propio límite de tamaño para el archivo de registro. Web Control Tenga en cuenta que si modifica cualquiera de estos ajustes debe volver a iniciar sesión. · Puerto de aplicaciones Cambia el puerto que se usa para iniciar sesión. Si modifica este valor, asegúrese de no establecer un valor ya utilizado por otro servicio u otra aplicación. · Protocolo Seleccione el protocolo que se usa para la conexión. Las opciones son http o https. Compatibilidad con SNMP El IP Office Application Server puede enviar información sobre capturas de eventos SNMP a un servidor SNMP especificado. · Protocolo Establece el protocolo, TCP o UDP, que se usará para los mensajes SNMP. · Capturas IP Establece la dirección IP de destino para los mensajes SNMP. · Puerto de capturas Establece el puerto de destino para los mensajes SNMP. · ID de dispositivo Establece la ID que se usará en los mensajes SNMP. · Descripción del sistema Establece el valor de descripción del sistema incluido en los mensajes SNMP. · Ubicación del sistema Establece el valor de ubicación del sistema incluido en los mensajes SNMP. · Habilitar SNMP Esta opción debe estar seleccionada para habilitar SNMP. Instalación y mantenimiento de IP Office Application Server IP Office Página 46 15-601011 Número 02a (05/07/2011) Menús del servidor: Configuración Copia de seguridad y restauración Estos controles permiten hacer copias de seguridad y restaurar la configuración de las aplicaciones usadas por las aplicaciones de IP Office seleccionadas. · Servidor de Voicemail Pro Para el servidor de Voicemail Pro, estos controles sólo pueden usarse para restaurar una copia de seguridad actual. Al usar el cliente de Voicemail Pro, el servidor de correo de voz puede configurarse para realizar copias de seguridad automáticas regulares (diarias, semanales o mensuales) de las opciones seleccionadas, incluidos los mensajes y los avisos. El cliente de Voicemail Pro también permite realizar una copia de seguridad inmediata. Cuando se selecciona el botón Restaurar, se enumeran las copias de seguridad disponibles en la carpeta de copias de seguridad (/opt/vmpro/Backup/Scheduled). El nombre de la copia de seguridad incluye la fecha y la hora e indica si es una copia de seguridad manual o programada. Una vez seleccionada la copia de seguridad deseada, haga clic en Aceptar para iniciar el proceso de restauración. Para obtener más información, consulte la ayuda del cliente de Voicemail Pro. · one-X Portal para IP Office one-X Portal para IP Office tiene su propio método de copia de seguridad y restauración, al cual se accede a través de la administración de cliente web de one-X Portal para IP Office. Instalación y mantenimiento de IP Office Application Server IP Office Página 47 15-601011 Número 02a (05/07/2011) 3.4.2 Sistema Estos ajustes permiten modificar la configuración de dirección IP y hora especificada durante la instalación. Red · Interfaz de red Si la PC del servidor tiene varias interfaces ethernet, este menú desplegable permite seleccionar cuál interfaz se configura mediante el formulario web. · Nombre del host Establece el nombre del host que el IP Office Application Server debe usar. Para esta configuración se requiere una red local que admita un servidor DNS. · Usar DHCP Si se selecciona, el servidor obtiene información sobre la dirección IP, la máscara de subred y la puerta de enlace predeterminada haciendo solicitudes DHCP. Los campos relacionados se muestran atenuados y no permiten el ingreso manual, sino que muestran los valores obtenidos como respuesta a la solicitud DHCP. · Dirección IP Muestra la dirección IP establecida para el servidor. Si no se está usando DHCP, es posible editar el campo para modificar la configuración. · Máscara de subred Muestra la máscara de subred que se aplica a la dirección IP. Si no se está usando DHCP, es posible editar el campo para modificar la configuración. · Puerta de enlace predeterminada Muestra la configuración de la puerta de enlace predeterminada para el enrutamiento. Si no se está usando DHCP, es posible editar el campo para modificar la configuración. · DNS Ingrese la dirección del servidor DNS principal Esta opción se muestra atenuada si se debe obtener la dirección del servidor DNS a través del servidor DHCP (ver a continuación). · Obtener DNS automáticamente del proveedor Esta opción sólo se utiliza si Usar DHCP también está seleccionada. Si se selecciona, el servidor intenta obtener información sobre el servidor DNS a través del servidor DHCP. Instalación y mantenimiento de IP Office Application Server IP Office Página 48 15-601011 Número 02a (05/07/2011) Menús del servidor: Configuración Fecha/hora Estos ajustes permiten establecer u obtener un valor de fecha y hora UTC para el IP Office Application Server y los servicios. · Fecha Muestra la fecha actual utilizada por el servidor. Si se seleccionó Habilitar protocolo de tiempo de red , es la fecha que se obtiene del servidor NTP y no puede modificarse manualmente. · Hora Muestra la hora UTC actual utilizada por el servidor. Si se seleccionó Habilitar protocolo de tiempo de red , es la hora que se obtiene del servidor NTP y no puede modificarse manualmente. · Huso horario En algunas instancias, la hora que muestra o utiliza una función debe ser la hora local y no la hora UTC. El campo Huso horario permite determinar el desplazamiento correspondiente que se aplicará a la hora UTC. · Habilitar protocolo de tiempo de red Si se selecciona esta opción, el IP Office Application Server intentará obtener la hora UTC actual de los servidores NTP incluidos en la lista Servidores NTP a continuación. Luego usará esa hora y enviará solicitudes NTP regulares para actualizar la fecha y la hora. Las siguientes opciones se usan exclusivamente si la opción Habilitar protocolo de tiempo de red está seleccionada. · Servidores NTP En este campo se ingresa la dirección IP de uno o varios servidores NTP que deben usarse cuando la opción Habilitar protocolo de tiempo de red está seleccionada. Ingrese cada dirección en una línea separada. El administrador de red o el ISP puede tener un servidor NTP para este propósito. Hay una lista de servidores NTP de acceso público en http://support.ntp.org/bin/view/Servers/WebHome, sin embargo es su responsabilidad asegurarse de conocer las políticas de uso de los servidores que elija. Es recomendable seleccionar varios servidores NTP no relacionados en caso que alguno de los servidores no esté disponible o utilice un reloj poco confiable. El sistema operativo utiliza las respuestas que recibe de los servidores para determinar cuáles son confiables. · Los sistemas IP Office versión 6.1, o superior, también pueden utilizar NTP para obtener la hora del sistema. Se recomienda usar los mismos servidores para el IP Office Application Server y el sistema de IP Office. · Sincronizar el reloj del sistema antes de iniciar el servicio Al usar NTP, la hora que obtiene el sistema operativo se utiliza para modificar gradualmente el reloj del hardware de las PC. Si se selecciona esta opción, se fuerza una actualización inmediata del reloj de la PC del servidor de forma que coincida con la hora obtenida mediante NTP. · Usar fuente de hora local Al usar NTP, la hora que obtiene el sistema operativo se utiliza para modificar gradualmente el reloj del hardware de las PC. Si se selecciona esta opción, se utiliza la hora del reloj de hardware de las PC como hora actual en lugar de la hora NTP. Instalación y mantenimiento de IP Office Application Server IP Office Página 49 15-601011 Número 02a (05/07/2011) 3.5 Clientes de Windows Esta página permite descargar archivos que se usarán en la PC local. Por ejemplo, el cliente de Voicemail Pro que se usa para administrar la aplicación de servidor de Voicemail Pro. La ubicación del depósito de archivos se configura mediante la página Configuración | General Instalación y mantenimiento de IP Office Application Server IP Office 45 . Página 50 15-601011 Número 02a (05/07/2011) Capítulo 4. Procesos adicionales Instalación y mantenimiento de IP Office Application Server IP Office Página 51 15-601011 Número 02a (05/07/2011) 4. Procesos adicionales En esta sección se explican procesos que no suelen usarse comúnmente, pero que pueden ser útiles. Sólo intente ejecutarlos si tiene experiencia con los comandos de Linux y la administración de un sistema basado en Linux. · Cambio de la contraseña raíz 52 · Transferencias de archivos SSH 53 · Controles de la línea de comandos 54 · Transferencia de correo de voz de Windows a Linux 59 4.1 Cambio de la contraseña raíz La contraseña de la cuenta de usuario raíz de Linux se especifica durante la instalación de software de IP Office Application Server. En algunos casos, se exige modificar la contraseña del usuario raíz. 1. Inicie sesión en la interfaz de línea de comandos del sistema con la contraseña de usuario raíz actual. Puede hacerlo directamente en el servidor o de forma remota mediante una aplicación de shell de cliente SSH. · Si inicia sesión en la PC de IP Office Application Server: a. En Comando: ingrese login. b. En inicio de sesión: ingrese webcontrol. c. En Contraseña: ingrese la contraseña (la clave predeterminada es web). · Si inicia sesión de forma remota: a. Inicie la aplicación de shell SSH y conéctese a la PC de IP Office Application Server. El método exacto depende de la aplicación que se utiliza. · El Nombre del host es la dirección IP del IP Office Application Server. · El Nombre de usuario es webcontrol. · El Protocolo es SFTP/SSH. · El Puerto es 22. Si es la primera vez que la aplicación se conecta al servidor, acepte la clave de confianza. b. Si es la primera vez que la aplicación se conecta al IP Office Application Server, acepte la clave de confianza. c. Cuando se le solicite, ingrese la contraseña 24 del usuario de webcontrol; el valor predeterminado es web. 2. Ingrese admin. En la indicación de contraseña, ingrese la contraseña del administrador. El valor predeterminado es Administrator. La instrucción debe cambiar por Admin>. 3. Ingrese root. En la indicación de contraseña, ingrese la contraseña actual del usuario raíz. 4. La instrucción debería ser similar a root@APPSDVD ~]#, que indica que ha iniciado sesión como usuario raíz. Ahora puede modificar la contraseña que se usa para el usuario raíz. a. Ingrese passwd. b. Cuando se le solicite, ingrese la nueva contraseña. c. Cuando se le solicite, vuelva a ingresar la nueva contraseña. d. La línea de comandos indicará si la contraseña se modificó correctamente. 5. Ingrese logout. Si accedió remotamente al servidor, cierre la sesión del administrador ingresando logout nuevamente. Instalación y mantenimiento de IP Office Application Server IP Office Página 52 15-601011 Número 02a (05/07/2011) Procesos adicionales: Cambio de la contraseña raíz 4.2 Transferencias de archivos SSH Es posible acceder a la estructura de directorios de los archivos en el servidor mediante cualquier herramienta de transferencia de archivos compatible con SFTP/SSH. Por ejemplo, WS_FTP o SSH Secure Shell. 1. Inicie la aplicación de archivos SFTP o SSH y conéctese a la PC de IP Office Application Server. El método exacto depende de la aplicación que se utiliza. a. Ingrese los detalles del servidor de IP Office Application Server. · El Nombre del host es la dirección IP del IP Office Application Server. · El Nombre de usuario es webcontrol. · El Protocolo es SFTP/SSH. · El Puerto es 22. Si es la primera vez que la aplicación se conecta al servidor, acepte la clave de confianza. b. Si es la primera vez que la aplicación se conecta al IP Office Application Server, acepte la clave de confianza. c. Cuando se le solicite, ingrese la contraseña 24 del usuario de webcontrol; el valor predeterminado es web. 2. De forma predeterminada, después de iniciar sesión se muestra la carpeta /home/webcontrol. Instalación y mantenimiento de IP Office Application Server IP Office Página 53 15-601011 Número 02a (05/07/2011) 4.3 Línea de comandos Hay una variedad de comandos de IP Office Application Server que pueden ejecutarse desde la línea de comandos del servidor al iniciar sesión como usuario de webcontrol. Los comandos se agrupan en tres conjuntos con diferentes niveles, cada uno protegido por una contraseña diferente. · Comandos generales 55 Estos comandos se usan principalmente para ver información sobre el servidor y los servicios que ejecuta. El acceso a estos comandos se controla mediante la contraseña de usuario de webcontrol. · Comandos del administrador 57 Estos comandos permiten detener, iniciar, reiniciar y actualizar los servicios. El acceso a estos comandos se controla mediante la contraseña de usuario de webcontrol y una contraseña de administrador adicional. · Comandos de configuración 58 Estos comandos permiten modificar los ajustes del servidor. El acceso a estos comandos se controla mediante la contraseña de usuario de webcontrol, la contraseña de administrador y una contraseña de configurador adicional. 1. Inicie sesión en la cuenta de usuario de webcontrol del servidor: · Si inicia sesión en la PC de IP Office Application Server: a. En Comando: ingrese login. b. En inicio de sesión: ingrese webcontrol. c. En Contraseña: ingrese la contraseña (la clave predeterminada es web). · Si inicia sesión de forma remota: a. Inicie la aplicación de shell SSH y conéctese a la PC de IP Office Application Server. El método exacto depende de la aplicación que se utiliza. · El Nombre del host es la dirección IP del IP Office Application Server. · El Nombre de usuario es webcontrol. · El Protocolo es SFTP/SSH. · El Puerto es 22. Si es la primera vez que la aplicación se conecta al servidor, acepte la clave de confianza. b. Si es la primera vez que la aplicación se conecta al IP Office Application Server, acepte la clave de confianza. c. Cuando se le solicite, ingrese la contraseña 24 del usuario de webcontrol; el valor predeterminado es web. 2. Debería ver la instrucción > . En esta instrucción puede ejecutar diversos comandos generales Instalación y mantenimiento de IP Office Application Server IP Office 55 . Página 54 15-601011 Número 02a (05/07/2011) Procesos adicionales: Línea de comandos 4.3.1 Comandos generales En los comandos que siguen, <aplicación> se reemplaza por el nombre de la aplicación solicitada: voicemail, onexportal , watchdog o all. En la instrucción > pueden usarse los siguientes comandos: · admin Pasa a la instrucción Admin > 57 . Se necesita la contraseña del administrador. · exit Sale de la instrucción >. En este nivel, es igual que cerrar sesión. · help Muestra la ayuda general sobre el ingreso de comandos. · history Muestra el historial de comandos utilizados en la sesión actual. · list Muestra una lista de comandos. · logout Finaliza la sesión y se desconecta. · password Cambia la contraseña de la cuenta webcontrol. · show <aplicación> Se muestra información sobre la aplicación, como el estado actual, la versión, la configuración de arranque en el inicio y las alarmas de temporizador guardián. > show voicemail Voicemail Pro is running. Boot at startup: on. Version: 6.0.6.19 Watchdog alarms: [15:24:19 - 21 Apr 2010] Voicemail Pro crashed, restarting. · show logging <aplicación> Muestra información de inicio de sesión para la aplicación. Incluye comandos de historial de auditoría, alarmas de guardián y registros de las aplicaciones. > show logging voicemail # Last command: [15:24:19 - 21 Apr 2010] Voicemail Pro starting… [15:25:00 - 21 Apr 2010] Voicemail Pro started. # Watchdog alarms: [15:24:19 - 21 Apr 2010] Voicemail Pro crashed, restarting. # Voicemail Pro log file: ... · show status <aplicación> Muestra el estado (en ejecución , iniciando o detenido) de la aplicación. > show status voicemail Voicemail Pro is running. · show updates <aplicación> Muestra la versión actual de la aplicación y las versiones disponibles en el depósito de actualizaciones. > show updates voicemail Current Voicemail Pro Version: 6.0.6.19 Available Versions: - Voicemail Pro 6.0.7.1 - Voicemail Pro 6.0.8.3 - Voicemail Pro 6.0.9.5 Instalación y mantenimiento de IP Office Application Server IP Office Página 55 15-601011 Número 02a (05/07/2011) · show time Muestra la fecha y la hora actuales del servidor. > show time Current date and time: 15:30:00 - 21 Apr 2010 · show config Muestra un resumen de las aplicaciones admitidas por el IP Office Application Server. > show config Services Repository: http://www.avaya.com/support/ipoffice/ OS Repository: http://www.avaya.com/support/centos/ Applications Version Boot at startup Voicemail Pro: 6.0.20.1, on. one-X Portal: 6.0.20.1, off. Watchdog: 6.0.6.19, on. CLI 6.0.6.1 Operating System: CentOS 5.4 Kernel version: 2.6.18-92.1.18.el5 Last updated: 2010-04-27 – 15:30 · arriba Regrese a la instrucción > 55 . Instalación y mantenimiento de IP Office Application Server IP Office Página 56 15-601011 Número 02a (05/07/2011) Procesos adicionales: Línea de comandos 4.3.2 Comandos del administrador La instrucción Admin> aparece al ingresar admin en la línea de comandos general > del administrador (la contraseña predeterminada es Administrator). y luego ingresar la contraseña 55 En los comandos que siguen, <aplicación> se reemplaza por el nombre de la aplicación solicitada: voicemail, onexportal , watchdog o all. En la instrucción Admin> pueden usarse los siguientes comandos: · auditlog Muestra un registro de los comandos de aplicación ejecutados. · configure Pasa a la instrucción Configure> 58 . Se necesita la contraseña del configurador. · exit Sale de la instrucción Admin> y vuelve a la instrucción > 55 . · forcestop <aplicación> Detiene la aplicación especificada. Es un apagado forzado de la aplicación. Para apagar la aplicación sin forzarla, use el comando stop . · help Muestra la ayuda general sobre el ingreso de comandos. · history Muestra el historial de comandos utilizados en la sesión actual. · list Muestra una lista de comandos. · logout Finaliza la sesión y se desconecta. · password Cambia la contraseña del administrador que se exige para abrir la instrucción Admin> . · restart <aplicación> Reinicia la aplicación especificada. · root Accede a la cuenta de usuario raíz. Se necesita la contraseña del usuario raíz. · start <aplicación> Inicia la aplicación especificada. · stop <aplicación> Detiene la aplicación especificada. Es un apagado controlado de la aplicación. La línea de comandos vuelve a mostrarse una vez que se detiene la aplicación. Para forzar el apagado de una aplicación use forcestop. · arriba Regrese a la instrucción > 55 . · update <aplicación> <versión> Comienza una actualización de la aplicación especificada a una versión especificada. Para ver las versiones disponibles para la actualización use el comando show updates <aplicación> . Además de las aplicaciones estándar, puede especificar cli . Instalación y mantenimiento de IP Office Application Server IP Office Página 57 15-601011 Número 02a (05/07/2011) 4.3.3 Comandos de configuración La instrucción Configure> aparece al ingresar configure en la instrucción Admin> configurador (la contraseña predeterminada es Configurator). 57 y luego ingresar la contraseña del En los comandos que siguen, <aplicación> se reemplaza por el nombre de la aplicación solicitada: voicemail, onexportal , watchdog o all. En la instrucción Configure> pueden usarse los siguientes comandos: · autostart <aplicación> <on/off> Cambia los ajustes de autoinicio de una aplicación. · backup <aplicación> Hace una copia de seguridad de la aplicación. Actualmente, este comando sólo es compatible con la aplicación onexportal . · exit Sale de la instrucción Configure> y vuelve a la instrucción Admin> 57 . · help Muestra la ayuda general sobre el ingreso de comandos. · history Muestra el historial de comandos utilizados en la sesión actual. · list Muestra una lista de comandos. · logout Finaliza la sesión y se desconecta. · password Cambia la contraseña de configuración que se exige para abrir la instrucción Configure> . · repository <tipo> <enlace> Establece la ubicación del depósito de actualizaciones. · El valor <tipo> indica el depósito: · os Depósito de sistema operativo. · services Depósito de aplicaciones. · El valor <enlace> indica la ubicación del depósito. · restore <aplicación> Restaura una aplicación. Actualmente, este comando sólo es compatible con la aplicación onexportal. · startup <aplicación> <on/off> Establece la configuración de inicio en el arranque para una aplicación. · arriba Regrese a la instrucción > 55 . Instalación y mantenimiento de IP Office Application Server IP Office Página 58 15-601011 Número 02a (05/07/2011) Procesos adicionales: Línea de comandos 4.4 Transferencia de correo de voz de Windows a Linux Puede transferir un conjunto de archivos de copia de seguridad de Voicemail Pro desde un servidor de correo de voz de Windows a un servidor de correo de voz de Linux. 1. En el servidor de correo de voz de Windows: a. Mediante el cliente de Voicemail Pro, realice una copia de seguridad inmediata en el servidor de correo de voz de Windows. b. Se creará una carpeta de copia de seguridad, en cuyo nombre se incluirá la hora y la fecha de la copia de seguridad y la palabra Immediate (inmediato). Por ejemplo VMPro_Backup_26012011124108_Immediate . La ruta predeterminada para estas carpetas es C:\Program Files\Avaya\IP Office\Voicemail Pro\Backup\Scheduled. c. En Windows, busque la carpeta recién creada por la copia de seguridad y cópiela en la PC con la herramienta de transferencia de archivos SSH. d. Puede ser más simple cambiar el nombre de la carpeta de copia de seguridad, por ejemplo, reemplazar la frase _Immediate por._Windows. 2. Conéctese al servidor mediante una herramienta de transferencia de archivos SSH 53 . 3. Copie la carpeta de copia de seguridad de Windows en la carpeta /opt/vmpro/Backup/Scheduled/ OtherBackups. 4. Mediante un navegador web, inicie sesión en el servidor IP Office Application Server. 5. Seleccione Configuración. 6. En la ficha General seleccione el botón de Voicemail Pro Restaurar . En la lista de copias de seguridad disponibles, seleccione la que acaba de copiar en el servidor. 7. Haga clic en Aceptar. Si no permite el acceso SSH remoto al servidor, es posible transferir los archivos desde la unidad de CD/DVD. Para este proceso es necesario montar el contenido del CD o el DVD como parte de la estructura de carpetas. 1. Cree un CD o DVD que incluya la carpeta de copia de seguridad de Windows. 2. Inicie sesión en el servidor como usuario raíz. 3. Ingrese eject -n. 4. La respuesta debe ser similar a eject: device is '/dev/hda'. 5. Ingrese el montaje /dev/hda /mnt/cdrom. 6. Ahora tendrá acceso al contenido de la unidad como parte de la estructura de archivos de la carpeta /mnt/cdrom. 7. Copie la carpeta de copia de seguridad de /mnt/cdrom a /opt/vmpro/Backup/Scheduled/OtherBackups. Por ejemplo: · cp -a -f /mnt/cdrom/VMPro_Backup_26012011124108_Immediate /opt/vmpro/Backup/Scheduled/ OtherBackups 8. Ahora es posible restaurar la copia de seguridad a través del cliente web. Instalación y mantenimiento de IP Office Application Server IP Office Página 59 15-601011 Número 02a (05/07/2011) Index Index A Acceso SSH 53 Actualización de aplicaciones 30 Actualizaciones Servicios 42 Sistema 42 Actualizar 57 Servicios 43 Sistema 44 Administrador Inicio de sesión 16 Antigüedad de archivos de registro 45 Apagado 26, 39 Aplicación Actualizar 30 Desinstalar 32 Instalar 30 Archivar 41 Autoinicio 58 C Cambiar contraseña Contraseña del navegador web 24 Contraseña raíz 52 CentOS 8 Compatibilidad 8 Clientes 50 Clientes de Windows 50 clish 54 Compatibilidad 8 Compatibilidad con SNMP 45 Configuración 45 one-X Portal para IP Office 16 Voicemail Pro 20 Configuración inicial 16 Contraseña 57, 58 Cambiar 16 Contraseña del navegador web 24 Contraseña raíz 52 Copia de seguridad 45, 58, 59 Correo de voz 59 CPU Uso 39 Crear archivo 41 D Depósito 45, 58 Depósitos 35 Depósitos de software 45 Depósitos de software remotos 35 Descargar Clientes de Windows 50 Registros 41 Desinstalar Aplicación 32 Servicio 32 Detener 57 Detener servicios 39 DHCP 27, 48 Dirección DNS 27, 48 IP 27, 48 Dirección IP 27, 48 Disco Uso 39 Disco duro 8 DNS 27, 48 E Espacio en disco 8 Especificación 8 Estado 39 F Fecha 29, 48 Forzar detención 57 G General 45 H Hora Huso horario 29, 48 I Iniciar 57 Iniciar servicios 39 Inicio 39, 58 Inicio de sesión 14, 23 Administrador 16 Instalar Aplicación 30 Servicio 30 Servidor de aplicaciones de IP Office IP Office Seleccionar 16 Verificar 16 10 L Linux 8 Local 45 M Máscara 27, 48 Máscara de subred 27, 48 Memoria 8 Uso 39 Menú Actualización del sistema 44 Actualizaciones 42 Actualizar servicios 43 Clientes de Windows 50 Configuración 45 Descarga de registros 41 Descargar 41 General 45 Inicio 39 Registros 40 Servicios 43 Sistema 44, 48 Ver 40 Vista de registros 40 Mostrar 55 N Nombre del host 27, 48 Notificaciones 39 NTP 29, 48 O one-X Portal para IP Office Configuración 16 P Passwd 52 Predeterminado Contraseña 14, 23 Puerta de enlace 27, 48 Instalación y mantenimiento de IP Office Application Server IP Office Página 61 15-601011 Número 02a (05/07/2011) Procesador 8 Protocolo de tiempo de red 29, 48 Puerta de enlace 27, 48 Puerto Web Control 45 Puerto de control web 45 R Raíz 57 RAM 8 Uso 39 Registro de auditoría 40, 57 Registros 40 Antigüedad de archivos de registro Aplicación 40 Archivar 41 Auditoría 40 Descargar 41 Registros de aplicación 40 Reiniciar 26, 39, 57 Requisitos 8 Requisitos de la PC 8 Restaurar 45, 58, 59 45 S Servicio Actualizar 30 Desinstalar 32 Instalar 30 Servicios 43 Detención 25 Detener 39 Estado 39 Iniciar 39 Inicio 25 Servidor Apagado 26, 39 NTP 29, 48 Reiniciar 26, 39 SFTP 53 Sin periféricos 8 Sistema 44, 48 Sistema operativo 8 SNMP 45 Software Depósitos 35 U Unidad DVD 8 Uso CPU 39 Disco 39 Memoria 39 V Ver registros 40 Voicemail Pro Configuración 20 Limitaciones 7, 20 W Watchdog 45 Windows 59 Instalación y mantenimiento de IP Office Application Server IP Office Página 62 15-601011 Número 02a (05/07/2011) Instalación y mantenimiento de IP Office Application Server IP Office Página 63 15-601011 Número 02a (05/07/2011) Las cifras de rendimiento y los datos mencionados en este documento son los habituales y deberán ser confirmados específicamente y por escrito por Avaya antes de que puedan aplicarse a cualquier pedido o contrato concreto. La empresa se reserva el derecho a alterar o corregir las especificaciones indicadas. La publicación de la información contenida en este documento no implica la libertad de patente o de otros derechos de protección de Avaya o terceros. Todas las marcas comerciales identificadas con los símbolos ® o ™ son marcas comerciales registradas o marcas comerciales, respectivamente, de Avaya Inc. El resto de las marcas comerciales pertenecen a sus respectivos propietarios. Este documento contiene información confidencial de Avaya y queda prohibida su divulgación o utilización en los casos no previstos en los acuerdos pertinentes. © 2011 Avaya Inc. Reservados todos los derechos. Instalación y mantenimiento de IP Office Application Server IP Office Página 64 15-601011 Número 02a (05/07/2011)