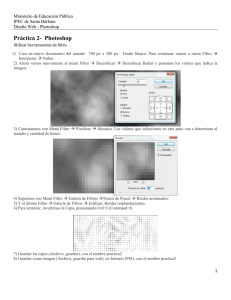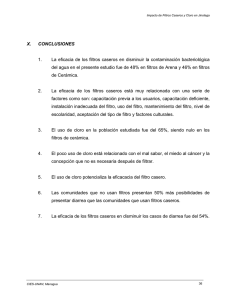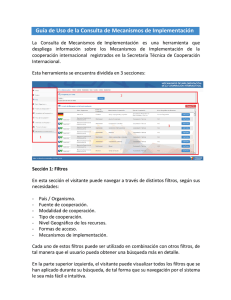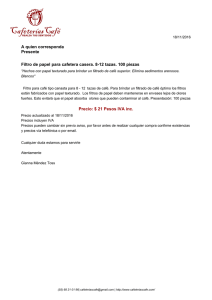Manejo de filtros - Universidad Autónoma de Madrid
Anuncio

GUIA DE USUARIO Manejo de Filtros Webmail‐UAM ESTA PÁGINA SE HA DEJADO EN BLANCO INTENCIONADAMENTE. 1 1. INTRODUCCIÓN El presente documento es una guía de usuario que detalla los pasos que se han de realizar para la administración de los Filtros de Correo dentro de la plataforma de gestión de correo web de la Universidad Autónoma de Madrid. 1.1. PROPÓSITO El propósito de dicha guía es la orientación de los usuarios para la administración de Filtros SIEVE de correo a través de la plataforma Horde. 1.2. ALCANCE En cuanto al alcance de este documento, va orientado a todo el personal TIC como a usuarios que deseen administrar sus filtros de correo. 2 2. ADMINISTRACIÓN DE FILTROS La administración de filtros de correo se lleva a cabo a través de la plataforma Webmail‐UAM (https://webmail.uam.es) a través de los correspondientes enlaces. 2.1. FILTROS ESTÁNDAR Por defecto, se generan 5 Filtros estándar que realizan las funciones básicas que ofrece la herramienta de Filtros SIEVE. A continuación se detalla que filtros son los generados automáticamente por la plataforma, que función realiza cada uno de ellos y en que orden deben de estar situados para realizar su cometido de la forma más eficaz posible de acuerdo a la política de uso de la UAM. 2.1.1. REENVIAR (1) Este es el Filtro que permite el renvío de correos recibidos en el buzón del usuario a otra cuenta de correo electrónico, ya sea interna o externa a la UAM. 2.1.1.1. Crear Reenvío 1. Vamos al menú “Filtro”-“Reenviar” 3 2. Introducimos la cuenta de correo a la que se renviará el correo y guardamos los cambios. Marcar esta casilla permite guardar una copia del correo en el buzón del usuario. 3. Comprobamos que los cambios se han guardados correctamente. 4 2.1.1.2. Desactivar Reenvío 1. Vamos al menú “Filtros” y pulsamos sobre la flecha verde de activo. 2. Comprobamos que se ha desactivado el filtro correctamente. 5 2.1.1.3. Activar Reenvío 1. Vamos al menú “Organización”-“Filtros” y pulsamos sobre el texto (desactivada - pulse para activarla). 2.1.2. AUSENCIA (2) El filtro de ausencia, también conocido como vacation, es el encargado de auto‐responder durante un tiempo determinado a los correos recibidos en el buzón del usuario. 6 Dicho correo es definido por el usuario, indicando que asunto y cuerpo del mensaje quiere que componga el correo electrónico de respuesta. 2.1.2.1. Crear Ausencia 1. Vamos al menú “Organización”-“Filtros”-“Ausencia”. 2. Introducimos las fechas de Inicio/Fin de ausencia, el asunto del mensaje y cuerpo del mismo. 7 3. Adicionalmente podemos configurar otros parámetros avanzados que personalizarán el método de funcionamiento del Filtro. 4. Comprobamos que se ha activado correctamente el filtro. 8 2.1.2.2. Desactivar Ausencia 1. Vamos al menú “Organización”-“Filtros” y pulsamos sobre la flecha verde de activado. 2. Comprobamos la correcta desactivación del filtro. 2.1.2.3. Activar Ausencia 1. Vamos al menú “Organización”-“Filtros” y pulsamos sobre el texto (desactivada - pulse para activarla). 9 2.1.3. LISTA NEGRA (3) El filtro “lista negra”, como su propio nombre indica, es una lista de direcciones de correo no aceptadas por el usuario. El funcionamiento de este filtro es el rechazo de los correos recibidos desde las direcciones que en dicha lista se incluyen. 2.1.3.1. Crear o Incluir/Eliminar direcciones en Lista Negra 1. Para activar o incluir/eliminar direcciones en la “lista negra”, debemos ir al menú “Organización”-“Filtros”. 10 2. Introducimos la lista de usuarios “no permitidos” y las acciones que queremos ejecutar con dicho correo. Por defecto, el correo es eliminado totalmente del buzón del usuario, aunque este comportamiento se puede modificar marcando como eliminado el correo recibido (moviéndolo a la Papelera) o almacenándolo en alguna otra carpeta por defecto. Una vez realizada la configuración del filtro e inclusión de los usuarios en la lista, guardamos los cambios. 3. Comprobamos que el filtro se ha activado correctamente. 11 2.1.3.2. Desactivar Lista Negra 1. Para desactivar el Filtro “lista negra”, debemos ir al menú “Organización”-“Filtros” y pulsamos sobre la flecha verde de activado. 2. Comprobamos la correcta desactivación del filtro. 2.1.3.3. Activar Lista Negra 1. Vamos al menú “Organización”-“Filtros” y pulsamos sobre el texto (desactivada - pulse para activarla). 12 2.1.4. LISTA BLANCA (4) El filtro “lista blanca” es un listado de direcciones (legítimas) de las que siempre desea poder ver los mensajes en el buzón de Entrada. 2.1.4.1. Crear o Incluir/Eliminar direcciones en Lista Blanca 1. Para activar o incluir/eliminar direcciones en “lista blanca” debemos ir al enlace “Organización”-“Filtros”. 13 2. Incluimos las direcciones que queremos agregar y guardamos los cambios. 3. Comprobamos que se hayan aplicado los cambios correctamente. 14 2.1.4.2. Desactivar Lista Blanca 1. Para desactivar el Filtro “lista blanca”, debemos ir al menú “Organización”-“Filtros” y pulsamos sobre la flecha verde de activado. 15 2. Comprobamos que se ha deshabilitado de manera satisfactoria. 2.1.4.3. Activar Lista Blanca 1. Vamos al menú “Organización”-“Filtros” y pulsamos sobre el texto (desactivada - pulse para activarla). 2.1.5. FILTRO DE SPAM (5) El Filtro “filtro de Spam” es una regla que se genera automáticamente por políticas de la UAM, que aloja todos los correos con Asunto (Posible SPAM) en la carpeta spam del buzón del usuario. La lectura en la descripción de filtro es la siguiente: “Todo los correos que contienen en el Asunto Posible spam lo entrega en la carpeta spam del buzón del usuario”. 16 17 2.2. FILTROS PERSONALIZADOS Los filtros personalizados son aquellas reglas que se define el usuario de acuerdo a necesidades organizativas, que favorecen el correcto desempeño de la función de gestión del correo electrónico por parte de dicho usuario. Es importante saber que estos filtros se ejecutan en el orden secuencial de creación y que dicho orden es modificable, pero siempre deben permanecer por debajo de los filtros creados por defecto en el sistema. 2.2.1. CREACIÓN DE FILTROS PERSONALIZADOS 1. Para crear una nueva regla, debemos ir al enlace “Organización”-“Filtros”-“Nueva Regla”. 2. Al crear la nueva regla, tenemos varias variables que podemos combinar para generar la regla que deseemos. A modo de ejemplo, se muestra una regla que realizará la siguiente función: Todo los correos que en el campo “de” “contiene” “pruebas.decorreo@uam.es” Y en el campo “Asunto” “contiene” “importante” Y en el campo “Cuerpo” “no contiene” “Esto es una prueba” lo “Entrega en el buzón” “pruebas” del buzón del usuario. NOTA: La carpeta pruebas se crea directamente en la definición de la regla. 18 3. Comprobamos que se ha generado correctamente y que se realiza la función especificada. 19 Ha introducido de manera automática un correo recibido de pruebas.decorreo@uam.es, con asunto importante y sin el mensaje “Esto es una prueba” en el cuerpo del mensaje. 20 2.2.2. DESACTIVACIÓN DE FILTRO PERSONALIZADOS 1. Para desactivar los filtros personalizados, vamos al enlace “Organización”-“Filtros” y pulsamos en la fecha verde de activado. 2. Comprobamos que se deshabilitado de forma correcta. 21 2.2.3. ACTIVACIÓN FILTROS PERSONALIZADOS 1. Vamos al menú “Organización”-“Filtros” y pulsamos sobre el texto (desactivada - pulse para activarla). 2.2.4. ELIMINACIÓN FILTROS PERSONALIZADOS 1. Si queremos eliminar de forma definitiva uno de los filtros que hemos creado, vamos al enlace “Organización”-“Filtros” y pulsamos en el icono “papelera” del filtro que deseemos eliminar. 22 2. Aceptam mos la confirrmación. 3. Confirmamos se han n aplicado lo os cambios ccorrectamentte y que la regla ya no e xiste. 23