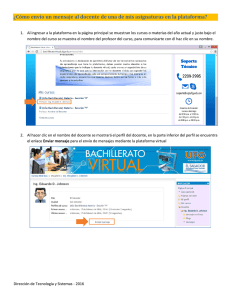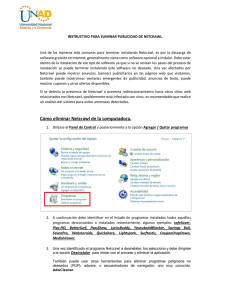Paso 5 Insertar imágenes 1. Vea que, durante la edición de la
Anuncio

Paso 5 Insertar imágenes 1. Vea que, durante la edición de la página o entrada debajo del recuadro donde usted ha escrito el texto está la palabra Subir; debajo de ella está la herramienta que utilizaremos para insertar las imágenes. 2. De clic en Browse y verá abrirse una ventana de exploración para que busque en los dispositivos de almacenamiento de su máquina (discos duros, CD, memoria flash) la imagen que quiere subir. 3. De doble clic sobre ella y verá entonces su ubicación en la máquina (dirección) en el recuadro al lado de la palabra Archivo. 4. Escriba en el recuadro al lado de Título el que desea para la imagen que está insertando. 5. De clic en Upload. 6. Verá entonces que se mostrará la imagen con varias opciones de visualización que usted podrá seleccionar según el objetivo que quiera cumplir con ella en las secciones Mostrar y Enlace a. A continuación le mostramos las diferentes variantes con la explicación de cada una de ellas. Figura 30 Imagen en miniatura y Archivo: La imagen se mostrará a escala pequeña, y si damos clic sobre ella se mostrará con sus dimensiones originales en una página sin el formato de diseño del sitio (figura 31). Figura 31 Imagen en miniatura y Página: La imagen se mostrará a escala pequeña, y si damos clic sobre ella se mostrará con sus dimensiones originales en una página con el formato de diseño del sitio (figura 32). Figura 32 Imagen en miniatura y Ninguno: La imagen solo se mostrará a escala pequeña (figura 33). Figura 33 Tamaño completo y Archivo: La imagen se mostrará con sus dimensiones originales y cuando se de clic sobre ella se mostrará con sus dimensiones originales en una página sin el formato de diseño del sitio (figura 34). Figura 34 Tamaño completo y Página: La imagen se mostrará con sus dimensiones originales y cuando damos clic sobre ella se mostrará con sus dimensiones originales en una página con el formato de diseño del sitio (figura 35). Figura 35 Tamaño completo y Ninguno: La imagen se mostrará con sus dimensiones originales (figura 36). Figura 36 7. Después de elegir la combinación que más nos convenga según el texto en el cual se va a mostrar, de clic en la frase Enviar al editor para que se inserte la imagen en la página (figura 37). Figura 37 7. Recuerda salvar o guardar la página (según las dos variantes de guardar: Guardar y seguir editando y Guardar) o publicarla (de clic en Publicar) según el caso para que todos esos cambios se activen. 8. De clic en Ver Sitio en la parte superior de la página para que observe cómo queda la imagen en la página que está editando (figura 38). Figura 38 Paso 6 Enlaces dentro del texto 1. Seleccione, dentro del texto de la página que esté editando, la o las palabras a las cuales va a crearle un enlace a otro sitio o página (figura 39). Figura 39 2. De clic en el icono del editor que muestra un eslabón de una cadena. 3. Verá aparecer una ventana en la página para editar el enlace. 4. Escriba en ella, en el recuadro a la derecha de la frase Link URL, la dirección del sitio o página que desea enlazar, por ejemplo: http://www.inhem.sld.cu . 5. Elija en el recuadro debajo del anterior, al lado de la palabra Target y desplegando por la flecha de la derecha las dos opciones posibles: Open link in a new window si desea que dicho enlace se abra en una nueva ventana, u Open link in the same window si desea que el enlace se abra en la misma que usted está utilizando. Nota: Hasta este momento la herramienta solo utiliza la opción de abrir el enlace en la misma página independientemente de la opción escogida. Los desarrolladores de Infomed trabajan en la solución de este problema. 2. De clic en el botón Insert de la ventana para que su enlace se active. 3. Recuerde que si ya termina, con este paso de editar la página debe dar clic en Guardar y seguir editando, Guardar o Publicar para salvar los cambios, en este caso el enlace creado. 4. De clic en Ver sitio en la parte superior de la página para comprobar cómo quedó el enlace en la página que estaba editando y probar que funcione (figura 40). Figura 40 Pasos 7 y 8 Opciones de escritura y lectura 7. Escritura 1. De clic en Opciones y después en Escritura (figura 41). 2. Busque la última opción de escritura: Categoría de enlaces predeterminada: 3. Observe que está elegida Blogroll. 4. De clic en la flecha a la derecha de la casilla de las categorías de enlace y al desplegarse las dos que existen elija la categoría Enlaces. Figura 41 5. De clic en Actualizar opciones para que estos cambios se guarden. 5. Lectura 1. De clic en Opciones y después en Lectura (figura 42). 2. Observe que en la línea La portada mostrará: está marcada la opción Tus últimas entradas. 3. Marque, dando clic izquierdo con el mouse, el círculo de la opción Una página estática. 4. En la casilla al lado de Página principal y utilizando el mouse de clic en la flecha de la derecha para que se desplieguen las páginas que ha creado, entre las cuales debe elegir la que se mostrará como principal al entrar al sitio terminado, por ejemplo convocatoria. Figura 42 5. De clic en Actualizar opciones arriba a la derecha de la página de Lectura para guardar los cambios realizados. 6. De clic en Ver sitio, en la parte superior de la página, para que pueda ver cómo ha quedado el sitio (figura 43). Figura 43 Conclusiones Esperamos que con estas mínimas indicaciones pueda realizar la promoción de su evento y que tenga en cuenta que con sobriedad y información precisa y actualizada su sitio cumplirá el objetivo para el que lo creó. Cualquier duda no deje de escribirnos a cencomed@infomed.sld.cu ¡Éxitos!