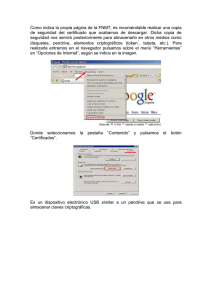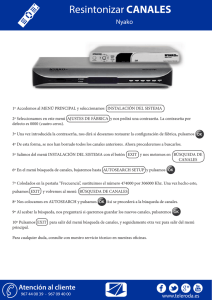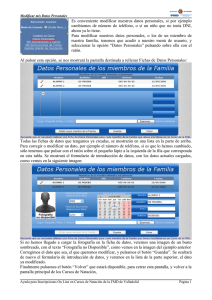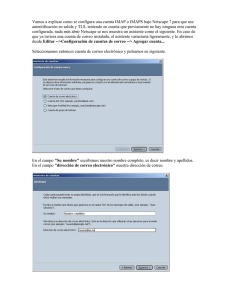Descargamos
Anuncio

CONFIGURACIÓN DE FIRMA ELECTRÓNICA CON ADOBE READER DC 1. Descargamos los certificados de ACA del siguiente enlace: http://www.abogacia.es/repositorio/acadescarga/ACA_certs_todos.zip Pulsamos en “Aceptar” Guardamos el fichero en una ubicación a la que luego accedamos fácilmente (escritorio, descargas…), pulsando en “Guardar como” A continuación, descomprimimos ese fichero y guardamos la carpeta descomprimida en un sitio que nos sea cómodo su acceso (descargas, escritorio…) pues vamos a utilizarlos más tarde. 2. Abrimos Adobre Acrobat Reader DC y vamos al menú Edición > Preferencias. 3. En Preferencias, en el menú categorías que aparece a la izquierda seleccionamos “Firmas” y después en la parte derecha en la sección “Identidades y certificados de confianza” pulsamos en el botón “Más…” 4. Dentro de configuración de ID digital y certificados de confianza seleccionamos la última opción, “Certificados de Confianza” y pulsamos en “Importar”. 5. Una vez dentro, pulsamos en “Examinar” y seleccionamos la carpeta de los certificados de confianza que nos descargamos en el paso 1. Vamos seleccionando los certificados de uno en uno y haciendo clic en “Abrir”, hasta que tengamos los 7 en pantalla. 6. A continuación, seleccionamos uno de los certificados (Zona Contactos) y en la parte inferior (Zona Certificados) marcamos la línea que aparece y pulsamos en Confiar y en la ventana que abre marcar las opciones “Utilizar este certificado como raíz de confianza” y “Documentos certificados”. 7. Una vez realizado este paso para todos los certificados existentes (hay que hacerlo uno por uno) seleccionamos todos los certificados y pulsamos en “Importar”. Se mostrará una ventana con los resultados de la importación. Pulsamos en “Aceptar”. 8. El siguiente paso depende de si disponemos un certificado de 1024 (saltamos al paso 8.2) o de 2048 (seguimos en el 8.1.) 8.1. Certificado 2048 8.1.1. Desplegamos ID digitales (pulsando en el + de la izquierda) y seleccionamos “Módulos y distintivos”. Nota: En este punto puede ocurrir que al pulsar nos salga una ventana en la que nos comenta “El módulo instalado o el token no está disponible”, tenemos que seleccionar la opción: “Abrir siempre con el modo protegido desactivado”. Cerramos Abobe DC y volvemos a abrirlo. 8.1.2. Volvemos a la pantalla en la que estábamos menú Edición > Preferencias > Categoría Firmas > Identidades y certificados de confianza pulsamos en “Mas”. Y desplegamos ID digitales, y seleccionamos “Módulos y distintivos”. Pulsamos en “Adjuntar módulo” y seleccionamos el módulo correspondiente. C:\Windows\SysWOW64\bit4ipki.dll Para sistemas de 64 bits C:\Windows\System32\bit4ipki.dll Para sistemas de 32 bits 8.1.3. Seleccionar bit4id PKCS#11 y comprobar que se muestra como desconectado. Pulsar en Iniciar sesión, nos pedirá el PIN de la tarjeta. Al introducirlo se mostrarán los datos de la tarjeta. 8.1.4. Desplegar entonces el menú bit4id PKCS#11 y seleccionar la tarjeta (DS Crypto Smart Card), mostrará los certificados que están en la tarjeta. Seleccionar el certificado que se va a utilizar y pulsar en el botón Opciones de uso, seleccionando Usar para Firmar. Se mostrará entonces el icono de una pluma al lado de la firma seleccionada. Una vez hecho esto podemos pasar al punto 9. 8.2. Certificados de 1024. 8.2.1. Desplegamos ID digitales (pulsando en el + de la izquierda) y seleccionamos “Módulos y distintivos”. Nota: En este punto puede ocurrir que al pulsar nos salga una ventana en la que nos comenta “El módulo instalado o el token no está disponible”, tenemos que seleccionar la opción: “Abrir siempre con el modo protegido desactivado”. Cerramos Abobe DC y volvemos a abrirlo. 8.2.2. Volvemos a la pantalla en la que estábamos menú Edición > Preferencias > Categoría Firmas > Identidades y certificados de confianza pulsamos en “Mas”. Y desplegamos ID digitales, y seleccionamos “Módulos y distintivos”. Pulsamos en “Adjuntar módulo” y seleccionamos el módulo correspondiente. C:\Windows\SysWOW64\aetpkss1.dll Para sistemas de 64 bits C:\Windows\System32\aetpkss1.dll Para sistemas de 32 bits 8.2.3. Seleccionar Cryptographic Token y comprobar que se muestra como desconectado. Pulsar en Iniciar sesión, nos pedirá el PIN de la tarjeta. Al introducirlo se mostrarán los datos de la tarjeta. 8.2.4. Desplegar entonces el menú Cryptographic Token y seleccionar la tarjeta (ACA - xxxxxxx), mostrará los certificados que están en la tarjeta. Seleccionar el certificado que se va a utilizar y pulsar en el botón Opciones de uso, seleccionando Usar para Firmar. Se mostrará entonces el icono de una pluma al lado de la firma seleccionada. Una vez hecho esto podemos pasar al punto 9. 9. Por último, para terminar la configuración del Adobe Acrobat Reader DC, volvemos al menú Edición > Preferencias > categoría Firmas; escogemos la primera opción “Creación y Aspecto” y pulsamos en “Más…”. En esta pantalla cambiamos la opción de Formato de Firma de PKCS#7: separado, que aparece por defecto por la opción “Equivalente a CAdES” y pulsamos en “Aceptar”. 10. Reiniciamos el programa, e intentamos firmar de nuevo. Nota: Al seleccionar la zona de firma, en la parte inferior de la pantalla, nos pedirá escribir la contraseña de nuestro certificado y pulsamos en firmar.