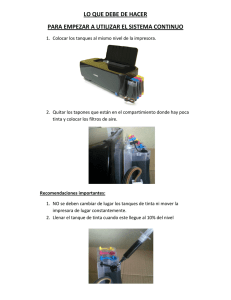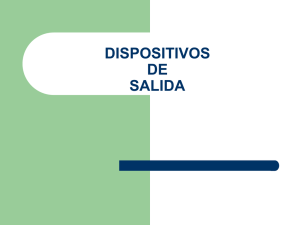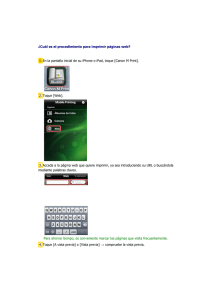1 Ayuda de HP Photosmart 6520 series
Anuncio
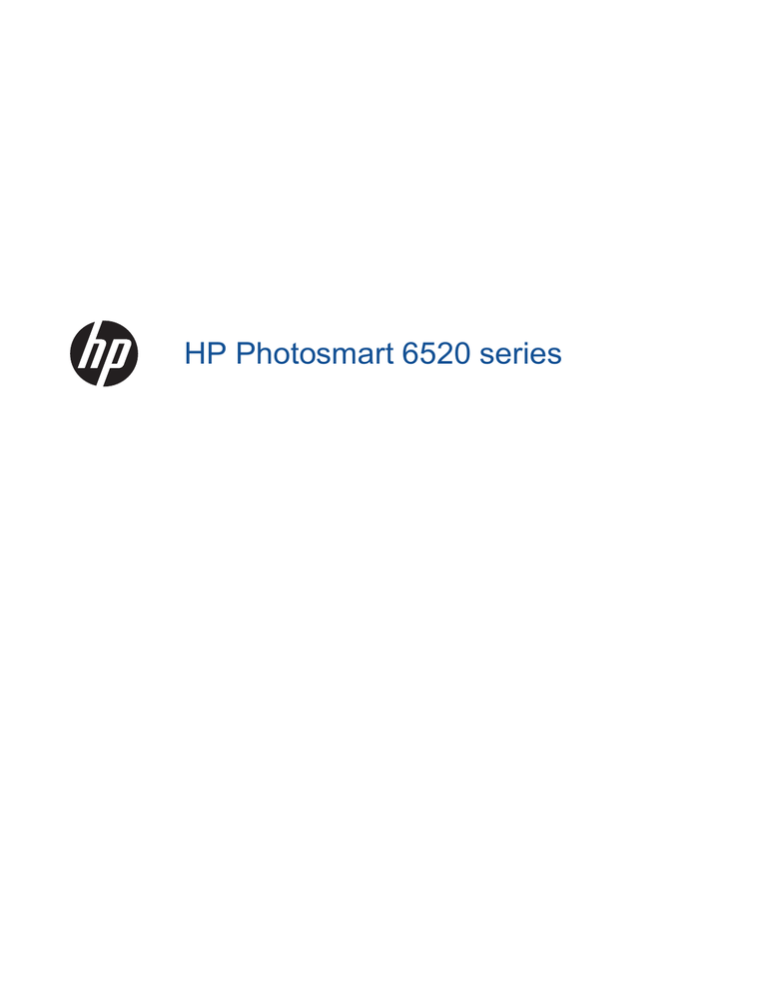
HP Photosmart 6520 series 1 Ayuda de HP Photosmart 6520 series...........................................................................................................................3 2 Introducción a HP Photosmart Componentes de la impresora.............................................................................................................................................5 Funciones del panel de control............................................................................................................................................7 Indicador de estado de conexión inalámbrica......................................................................................................................7 Tarjetas de memoria y ranuras............................................................................................................................................8 3 ¿Cómo?............................................................................................................................................................................9 4 Imprimir Imprimir fotografías desde una tarjeta de memoria............................................................................................................11 Imprimir Inalámbrico directo...............................................................................................................................................12 Selección de soportes para impresión...............................................................................................................................12 Carga del papel..................................................................................................................................................................12 Papel recomendado para impresión fotográfica.................................................................................................................15 Selección de papeles para impresión y copia....................................................................................................................16 Consejos para imprimir correctamente..............................................................................................................................16 5 Uso de Servicios Web Imprima desde cualquier lugar...........................................................................................................................................19 Uso de Apps de impresión.................................................................................................................................................20 Use el sitio Web HP ePrintCenter......................................................................................................................................20 Consejos para la utilización de los Servicios Web.............................................................................................................20 6 Copiar y escanear Copia documentos de texto y de otro tipo..........................................................................................................................21 Escaneo en un ordenador o tarjeta de memoria................................................................................................................23 Consejos para copiar y escanear correctamente...............................................................................................................24 7 Trabajo con cartuchos Comprobación de los niveles de tinta estimados...............................................................................................................25 Limpieza automática del cabezal de impresión..................................................................................................................25 Sustituya los cartuchos......................................................................................................................................................25 Alinear impresora...............................................................................................................................................................27 Pedidos de suministro de tinta...........................................................................................................................................28 Información acerca de la garantía del producto.................................................................................................................28 Consejos para trabajar con cartuchos................................................................................................................................29 8 Conectividad Añada HP Photosmart a la red...........................................................................................................................................31 Conectar de forma inalámbrica a la impresora sin un router.............................................................................................33 Cambiar de una conexión USB a una red inalámbrica......................................................................................................34 Conectar una nueva impresora..........................................................................................................................................34 Modificación de la configuración de red.............................................................................................................................35 Consejos para configurar y utilizar una impresora en red..................................................................................................35 Herramientas de administración de la impresora avanzadas (para impresoras en red)....................................................35 9 Solución de problemas Obtener más ayuda............................................................................................................................................................37 Registre la impresora.........................................................................................................................................................37 Eliminar atascos de papel..................................................................................................................................................37 Solución de problemas de impresión.................................................................................................................................40 Solucionar los problema de copiar y escanear..................................................................................................................40 Solución de problemas de red............................................................................................................................................40 Asistencia telefónica de HP................................................................................................................................................41 1 Contenido Contenido 10 Contenido Información técnica Aviso...................................................................................................................................................................................47 Información del chip del cartucho.......................................................................................................................................47 Especificaciones.................................................................................................................................................................48 Programa medioambiental de administración de productos..............................................................................................49 Avisos normativos..............................................................................................................................................................54 Declaraciones sobre normativa inalámbrica......................................................................................................................57 Índice.......................................................................................................................................................................................61 2 Ayuda de HP Photosmart 6520 series Para obtener más información sobre HP Photosmart 6520 series, consulte: • • • • • • • • • Introducción a HP Photosmart ¿Cómo? Imprimir Uso de Servicios Web Copiar y escanear Trabajo con cartuchos Conectividad Información técnica Solución de problemas Ayuda de HP Photosmart 6520 series 1 Ayuda de HP Photosmart 6520 series 3 Capítulo 1 Ayuda de HP Photosmart 6520 series 4 Ayuda de HP Photosmart 6520 series 2 Introducción a HP Photosmart • • • • Componentes de la impresora Funciones del panel de control Indicador de estado de conexión inalámbrica Tarjetas de memoria y ranuras Componentes de la impresora Vista frontal y superior de HP Photosmart 6520 series Introducción a HP Photosmart • • 1 Tapa 2 Cristal 3 Pantalla gráfica en color (también denominada pantalla) 4 Indicador luminoso de tarjeta de memoria 5 Ranura para tarjetas de memoria 6 Puerta de la tarjeta de memoria 7 Bandeja de salida 8 Extensor de la bandeja de papel (también se denomina extensor de la bandeja) 9 Guía de ancho de papel para la bandeja de fotografías 10 Bandeja de papel fotográfico 11 Bandeja principal 12 Guía de ancho de papel para la bandeja principal 13 Indicador de estado de conexión inalámbrica 14 Botón de encendido/apagado 15 Montaje del cabezal de impresión y área de acceso al cartucho 16 Puerta de acceso al cartucho 17 Parte trasera de la tapa Vista frontal y trasera de la HP Photosmart 6520 series Introducción a HP Photosmart 5 Capítulo 2 Introducción a HP Photosmart 6 18 Cabezales de impresión 19 Área de acceso al cartucho 20 Ubicación del número de modelo 21 Conexión de alimentación (Utilice sólo con el cable de alimentación suministrado por HP.) 22 Puerto USB de la parte trasera Introducción a HP Photosmart Funciones del panel de control La pantalla táctil muestra los menús, las fotos, las aplicaciones y los mensajes. Puede tocar y arrastrar su dedo horizontalmente para desplazarse por las fotos, las aplicaciones y los menús, y puede tocar y arrastrar sus dedo verticalmente por las opciones de los menús. 1 Inicio: Vuelve a la pantalla Inicio, la pantalla que se muestra al encender la impresora por primera vez. 2 Anterior: Vuelve a la pantalla anterior. 3 Ayuda: En la pantalla Inicio, se muestran todos los temas de Ayuda. En otra pantalla, se muestra información o una animación en la pantalla para ayudar en la operación actual. 4 Cancelar: Detiene la operación en curso. 5 Foto: Abre el menú Foto donde puede ver e imprimir varias fotos, reimprimir una foto impresa o cargar y compartir sus fotos en Snapfish. 6 Copias: Abre el menú Copias donde puede realizar copias en blanco y negro o en color a una cara o a dos caras. 7 Escaneo: abre el menú Escaneo, donde puede seleccionar un destino para la imagen escaneada. 8 icono del ePrint Abre el menú Resumen de Servicios Web, donde puede comprobar los detalles del estado ePrint, cambiar la configuración ePrint o imprimir una página de información. 9 Icono Conexión inalámbrica: Abre el menú Resumen de conexión inalámbrica, donde puede comprobar el estado inalámbrico y cambiar los ajustes inalámbricos. 10 icono del eco Abre el menú eco donde puede configurar el brillo de la pantalla, la copia a dos caras, el modo suspensión y el apagado automático de la alimentación para ayudar a ahorrar energía. 11 icono del Tinta Muestra los niveles de tinta estimados por cartucho. Muestra un símbolo de advertencia cuando el nivel de tinta está por debajo del mínimo previsto. 12 icono del Configuración Abre el menú Configuración, donde puede cambiar las preferencias y utilizar herramientas para ejecutar las funciones de mantenimiento. 13 Obtenga más: Si los Servicios Web están activados, le dirige a Internet para descargar más Apps. 14 Apps: Proporciona una forma rápida y fácil para acceder e imprimir información desde la web, como cupones, páginas de colorear, puzles y mucho más. Introducción a HP Photosmart Funciones del panel de control Indicador de estado de conexión inalámbrica Indicador de estado de conexión inalámbrica 7 Capítulo 2 Comportamiento de la luz Solución Desactivado La conexión inalámbrica está apagada. Toque el icono Conexión inalámbrica para acceder al menú Conexión inalámbrica en la pantalla de la impresora. Utilice el menú Conexión inalámbrica para activar la impresión inalámbrica. Parpadeo lento La conexión inalámbrica está encendida, pero no conectada a una red. Si no puede establecerse la conexión, asegúrese de que la impresora esté dentro de la cobertura inalámbrica. Parpadeo rápido Se ha producido un error de conexión inalámbrica. Consulte los mensajes en la pantalla de la impresora. Encender Se ha establecido la conexión inalámbrica y ya puede imprimir. Tarjetas de memoria y ranuras Tarjetas de memoria y ranuras Introducción a HP Photosmart 8 1 Tarjeta MultiMedia (MMC), MMC Plus, Tarjeta Multimedia de doble voltaje (DV-MMC), Tarjeta MultiMedia de tamaño reducido (RS-MMC), Secure Digital (SD), Secure Digital Mini (requiere adaptador), Secure Digital de gran capacidad (SDHC), o tarjeta MicroSD TransFlash (requiere adaptador) 2 Memoria extraíble Duo o Pro Duo, Memoria extraíble Pro-HG Duo, Memoria extraíble PRO Duo Mark 2, o Memoria extraíble Micro (requiere adaptador) Introducción a HP Photosmart ¿Cómo? Esta sección contiene enlaces a tareas realizadas a menudo, tales como impresión de fotos, escanear y realización de copias. • Carga del papel • Imprimir fotografías desde una tarjeta de memoria • Imprimir Inalámbrico directo • Eliminar atascos de papel • Sustituya los cartuchos • Copia documentos de texto y de otro tipo • Uso de Apps de impresión • Escaneo en un ordenador o tarjeta de memoria • Como comenzar con HP ePrint • Solución de problemas ¿Cómo? 3 ¿Cómo? 9 Capítulo 3 ¿Cómo? 10 ¿Cómo? 4 Imprimir Imprimir fotografías desde una tarjeta de memoria Imprimir Inalámbrico directo Temas relacionados • Carga del papel Consejos para imprimir correctamente Imprimir fotografías desde una tarjeta de memoria 4. 5. 6. 7. 8. 9. 10. En la pantalla Inicio, toque Foto, toque Ver & imprimir. Toque Foto, toque Tarjeta de memoria. Toque y seleccione la fotografía que desea imprimir. Toque la flecha arriba o la flecha abajo para especificar el número de fotos a imprimir. Toque Editar para seleccionar las opciones para editar las fotos seleccionadas. Puede rotar, recortar una foto o activar o desactivarReparar foto. También puede añadir un marco a la foto, ajustar el brillo o implementar efectos de color a la foto. Toque Listo para previsualizar la foto seleccionada. Si desea ajustar el diseño, el tipo de papel, la supresión de ojos rojos o la marca de fecha, toque Ajustes y toque sus selecciones. También puede guardar sus ajustes nuevos como predeterminados. Toque Imprimir para empezar a imprimir. Temas relacionados Carga del papel • Consejos para imprimir correctamente Imprimir 11 Imprimir Para imprimir fotografías desde una tarjeta de memoria 1. Cargue papel fotográfico en la bandeja de fotografías. 2. Asegúrese de que el extensor de la bandeja de papel esté abierto. 3. Inserte una tarjeta de memoria en la ranura. Capítulo 4 Imprimir Inalámbrico directo Con Inalámbrico directo, puede imprimir directamente en la impresora de forma inalámbrica, sin un router inalámbrico, desde su equipo o dispositivo móvil con Wi-Fi. Para imprimir con Inalámbrico directo 1. Asegúrese de que Inalámbrico directo esté encendido. Para verificar el estado de Inalámbrico directo, toque el icono Conexión inalámbrica en la pantalla Inicio. Si está apagado, toque el botón Configuración y, a continuación, toque Inalámbrico directo. Consulte la Conectar de forma inalámbrica a la impresora sin un router para obtener más información. 2. En un ordenador o dispositivo móvil inalámbrico, active la radio Wi-Fi, busque el nombre de Inalámbrico directo y conéctelo (por ejemplo: HP-Print-xx-Photosmart 6520). 3. Imprima una fotografía o un documento como lo hace normalmente desde su equipo o dispositivo móvil. Nota 1 Si desea imprimir desde un dispositivo móvil, deberá tener una aplicación de impresión en su dispositivo móvil. Nota 2 Si quiere imprimir desde su ordenador, debe instalar el software de la impresora. Selección de soportes para impresión El fax de HP está diseñado para funcionar con la mayoría de los tipos de papel de oficina. Utilice papel HP para obtener una calidad de impresión óptima. Para obtener más información sobre los tipos de papel de HP, visite el sitio web de HP en www.hp.com. HP recomienda el papel normal con el logotipo ColorLok para la impresión y copia diaria de documentos. Todos los tipos de papel con el logotipo ColorLok se han probado de manera independiente, para conseguir una calidad de impresión y una fiabilidad de alto estándar y producir unos documentos con un color brillante y vivo, unos negros más sólidos y un secado más rápido que el papel normal ordinario. Busque el papel con el logotipo ColorLok en diferentes tamaños y gramajes de los principales fabricantes de papel. Para comprar papeles HP, visite Tienda para productos y servicios y seleccione tinta, tóner y papel. Carga del papel ▲ Seleccione una de las siguientes opciones: Cargue papel de 10 x 15 cm a. Extraiga la bandeja principal. ❑ Extraiga la bandeja de fotografías y deslice la guía del ancho del papel hacia afuera. Imprimir b. 12 Imprimir Cargue el papel. ❑ Inserte una pila de papel fotográfico en la bandeja de fotografías con el borde corto primero y la cara de impresión hacia abajo. ❑ Deslice la pila de papel fotográfico hasta que se detenga. Nota Si el papel fotográfico que está utilizando tiene pestañas perforadas, cárguelo de modo que las pestañas estén más próximas a usted. ❑ c. Deslice la guía de ancho del papel hacia adentro hasta que se detenga en el borde del papel fotográfico. Empuje hacia atrás la bandeja principal y, a continuación abra el extensor de la bandeja de papel. Imprimir Cargue el papel A4 o de 215 mm x 279 mm a. Extraiga la bandeja principal. ❑ Si la bandeja de fotografías está abierta, empújela hacia atrás. ❑ En la bandeja principal, deslice la guía del ancho del papel hacia afuera. ❑ Extraiga cualquier soporte cargado anteriormente. b. Cargue el papel. ❑ Inserte la pila de papel en la bandeja principal con el borde corto primero y la cara de impresión hacia abajo. Carga del papel 13 Capítulo 4 ❑ ❑ c. Deslice la pila de papel hacia adelante hasta que se detenga. Deslice la guía de ancho del papel hacia adentro hasta que se detenga en el borde del papel. Empuje hacia atrás la bandeja principal y, a continuación abra el extensor de la bandeja de papel. Nota Deje el extensor de la bandeja cerrado cuando utilice papel de tamaño legal. Carga de sobres a. Extraiga la bandeja principal. ❑ Si la bandeja de fotografías está abierta, empújela hacia atrás. ❑ En la bandeja principal, deslice la guía del ancho del papel hacia afuera. ❑ Extraiga cualquier soporte cargado anteriormente. Imprimir b. 14 Imprimir Cargar sobres. ❑ Inserte uno o más sobres en el centro de la bandeja principal. La cara del papel en la que se desea imprimir debe colocarse hacia abajo. La solapa debe situarse en el lado izquierdo y hacia arriba. ❑ ❑ c. Deslice la pila de sobres hacia adelante hasta que se detenga. Deslice la guía de anchura del papel hacia dentro hasta que se detenga en la pila de sobres. Empuje hacia atrás la bandeja principal y, a continuación abra el extensor de la bandeja de papel. Papel recomendado para impresión fotográfica Papel Descripción Papel fotográfico Premium Plus HP El mejor papel fotográfico de HP es de alto gramaje, para producir fotos con calidad profesional. Presenta un acabado de secado instantáneo que permite un manejo fácil sin borrones. Es resistente al agua, las manchas de tinta, las marcas de dedos y la humedad. Está disponible en distintos tamaños, incluidos A4, 8,5 x 11 pulgadas, 10 x 15 cm (4 x 6 pulgadas), 13 x 18 cm (5 x 7 pulgadas) y dos terminaciones; muy brillante o brillo suave (satinado mate). Carece de ácido para prolongar la duración de los documentos. Papel fotográfico Advanced HP Este papel fotográfico grueso presenta un acabado de secado instantáneo que permite un manejo fácil sin borrones. Es resistente al agua, las manchas de tinta, las marcas de dedos y la humedad. Las copias tienen un aspecto y un tacto comparables a los de un laboratorio fotográfico. Está disponible en distintos tamaños, incluidos A4, 8,5 x 11 pulgadas, 10 x 15 cm (4 x 6 pulgadas), 13 x 18 cm (5 x 7 pulgadas) y dos terminaciones; brillante o brillante suave (satinado mate). Carece de ácido para prolongar la duración de los documentos. Papel fotográfico normal HP Es un papel diseñado para la impresión diaria de fotografías ocasionales llenas de color y a un bajo coste. Este papel fotográfico asequible seca rápidamente para facilitar su manejo. Obtenga imágenes nítidas con este papel y cualquier impresora de inyección de tinta. Disponible en un tipo de acabado brillante de 8,5 x 11 pulgadas, A4, 4 x 6 pulgadas y 10 x 15 cm. Carece de ácido para prolongar la duración de los documentos. Packs fotográficos HP Los packs fotográficos económicos HP incluyen los cartuchos de tinta original HP y el papel fotográfico Advanced HP más adecuados, para que no pierda el tiempo en encontrar el soporte más adecuado para obtener sus fotografías de calidad de laboratorio con su Papel recomendado para impresión fotográfica 15 Imprimir Si desea obtener la mejor calidad de impresión, HP recomienda el uso de papeles HP específicamente diseñados para el tipo de proyecto que vaya a imprimir. En función del país o región, es posible que algunos de estos papeles no estén disponibles. Capítulo 4 (continúa) Papel Descripción impresora HP a un precio asequible. Las tintas HP originales y el papel fotográfico HP Advanced han sido diseñados para ser utilizados conjuntamente, de manera que las fotografías sean más duraderas y sean más reales en cada una de las impresiones. Perfectas para imprimir toda la sesión fotográfica de unas vacaciones o múltiples copias para compartir. Selección de papeles para impresión y copia En función del país o región, es posible que algunos de estos papeles no estén disponibles. Imprimir Papel Descripción Papel de folleto HP y Papel HP Professional 180 gsm Estos tipos de papel están recubiertos en satinado o mate por los dos lados para poder usarlos por ambas caras. Son la mejor opción para producir material de marketing con calidad profesional, como folletos y correos, así como gráficos de empresa para cubiertas de informes y calendarios. Papel HP Premium Presentation 120 gsm y Papel HP Professional 120 gsm Este papel es de alto gramaje en mate por ambas caras y es perfecto para utilizar en presentaciones, propuestas de negocio, informes y boletines. Su alto gramaje profesional le da un tacto y un aspecto excelente. Papel blanco brillante para inyección de tinta HP El papel blanco brillante para inyección de tinta HP produce colores con alto contraste y texto definido. Es suficientemente opaco para permitir la impresión en color por las dos caras sin que se transparente, lo que lo hace ideal para boletines, informes y octavillas. Integra la tecnología ColorLok que disminuye la capacidad de emborronarse, los colores son más vivos y los negros más sólidos. Papel de impresión HP El papel de impresión HP es un soporte multifuncional de alta calidad. Genera documentos que tienen mucho mejor aspecto y tacto que los documentos impresos en papel multipropósito o de copia estándar. Integra la tecnología ColorLok que disminuye la capacidad de emborronarse, los colores son más vivos y los negros más sólidos. Papel HP Office El papel de oficina HP es un soporte multifuncional de alta calidad. Es aconsejable para realizar copias, borradores, memos y otros documentos de uso cotidiano. Integra la tecnología ColorLok que disminuye la capacidad de emborronarse, los colores son más vivos y los negros más sólidos. Papel reciclado para oficina de HP El papel reciclado HP Office es un soporte multifuncional de alta calidad realizado con un 30% de fibra reciclada. Integra la tecnología ColorLok que disminuye la capacidad de emborronarse, los colores son más vivos y los negros más sólidos. Transferencias térmicas HP Las transferencias térmicas HP (para telas en color, blancas y negras) son la solución perfecta para crear sus propias camisetas a partir de fotografías digitales. Consejos para imprimir correctamente Utilice los siguientes consejos para imprimir correctamente. 16 Imprimir Consejos para imprimir desde un ordenador Para obtener más información acerca de la impresión de documentos, fotos o sobres desde un ordenador, utilice los enlaces siguientes a instrucciones específicas del sistema operativo. • • • Aprenda cómo imprimir documentos desde su ordenador. Haga clic aquí para consultar más información en Internet. Aprenda cómo imprimir fotos guardadas en su ordenador. Aprenda cómo activar el máximo ppp de resolución. Haga clic aquí para consultar más información en Internet. Aprenda cómo imprimir sobres desde su ordenador. Haga clic aquí para consultar más información en Internet. Imprimir Consejos para tinta y papel • Use cartuchos de tinta originales. Los cartuchos HP originales están diseñados y probados específicamente para las impresoras HP, a fin de ayudarle a obtener los mejores resultados posibles ininterrumpidamente. • Asegúrese de que los cartuchos tienen suficiente tinta. Para visualizar los niveles de tinta estimados, toque el icono Tinta en la pantalla Inicio. • Si desea imprimir un documento en blanco y negro utilizando solo tinta negra, seleccione una de las siguientes opciones dependiendo de su sistema operativo. ◦ En Windows: abra el software de su impresora, haga clic en Establecer preferencias. En la ficha Papel/Calidad, haga clic en Avanzadas. Seleccione Solo tinta negra en la lista desplegable Imprimir en escala de grises en Características de la impresora. ◦ En un ordenador Mac: En el cuadro de diálogo Imprimir, seleccione el panel Tipo de papel/Calidad, haga clic en Opciones de color y luego seleccione Escala de grises en el menú emergente Color. Si el cuadro de diálogo no muestra las opciones de la impresora, haga clic en el triángulo azul junto al nombre de la impresora (Mac OS X v10.5 y v10.6) o Mostrar detalles (Mac OS X v10.7). Utilice el menú emergente casi al final del cuadro de diálogo para seleccionar el panel Tipo de papel/Calidad. • Para obtener más información acerca de consejos sobre cómo trabajar con cartuchos, consulte Consejos para trabajar con cartuchos para obtener más información. • Cargue una pila de papel, no sólo un folio. Utilice papel limpio y liso del mismo tamaño. Asegúrese de que sólo carga un tipo de papel cada vez. • Ajuste las guías de anchura del papel de la bandeja de fotografías o de la bandeja principal para que encajen perfectamente con cada tipo de papel. Asegúrese de que las guías de anchura del papel no doblen el papel de la bandeja de fotografías ni de la bandeja principal. • Defina los parámetros de tamaño de papel y calidad de impresión según el tipo y tamaño de papel cargado en la bandeja de fotografías y en la bandeja principal. • Para eliminar atascos de papel, consulte Eliminar atascos de papel para obtener más información. Consejos para imprimir correctamente 17 Capítulo 4 Imprimir 18 Imprimir Uso de Servicios Web Uso de Servicios Web 5 Imprima desde cualquier lugar Uso de Apps de impresión Temas relacionados Carga del papel • Consejos para la utilización de los Servicios Web Imprima desde cualquier lugar HP ePrint es un servicio gratuito de HP que le permite imprimir en su impresora habilitada con HP ePrint desde cualquier lugar que pueda enviar un correo electrónico. Simplemente, envíe documentos y fotografías a la dirección de correo electrónico asignada a su equipo cuando active los servicios web. No son necesarios ni controladores ni programas especiales. • • • La impresora debe tener una conexión de red inalámbrica a Internet. No podrá utilizar HP ePrint a través de una conexión USB a un ordenador. Los datos adjuntos se pueden imprimir de forma diferente a como aparecen en el programa de software con el que se han creado, en función de las fuentes originales y las opciones de diseño utilizadas. Con HP ePrint se proporcionan actualizaciones gratuitas de productos. Es posible que se necesiten algunas actualizaciones para posibilitar ciertas funcionalidades. Temas relacionados La impresora está protegida • Como comenzar con HP ePrint Use el sitio Web HP ePrintCenter La impresora está protegida Para ayudar a evitar correos electrónicos no autorizados, HP asigna una dirección de correo electrónico aleatoria y nunca difunde esta dirección. HP ePrint también ofrece filtro antispam estándar del sector y transforma los adjuntos de correo electrónico en un formato solo para imprimir que reduce la amenaza de un virus o contenido malicioso. Sin embargo, el servicio HP ePrint no filtra mensajes basándose en el contenido, con lo que no puede evitar que se imprima material censurable o con copyright. Vaya al sitio Web HP ePrintCenter para obtener más información y consultar las condiciones específicas: www.hp.com/go/ePrintCenter. Como comenzar con HP ePrint Para utilizar HP ePrint, conecte la impresora a una red inalámbrica activa con acceso a Internet, configure una cuenta en HP ePrintCenter y añada la impresora a la cuenta. Uso de Servicios Web 19 Capítulo 5 Uso de Servicios Web Comenzar con HP ePrint 1. Active los Servicios Web. a. Toque el botón ePrint en el panel de control. b. Acepte los términos de uso y después siga las instrucciones en pantalla para activar los Servicios Web. La hoja de información de HP ePrint se imprime conteniendo el código de la impresora. c. Vaya a www.hp.com/go/ePrintCenter, haga clic en el botón Inscripción y luego en el enlace Inscribirse en la parte superior de la ventana que aparece. d. Cuando se le indique, ingrese el código de la impresora para agregar la impresora. 2. Toque ePrint en el panel de control. En la pantalla Resumen de Servicios Web, obtenga la dirección de correo electrónico de la impresora. 3. Escriba y envíe un correo electrónico a la dirección de correo electrónico de la impresora desde su ordenador o dispositivo móvil, en cualquier lugar y en cualquier momento. Se imprimirá el mensaje de correo electrónico y los adjuntos reconocidos. Uso de Apps de impresión Imprima páginas desde la Web, sin utilizar un ordenador, configurando Apps, un servicio gratuito de HP. Pude imprimir páginas de colorear, calendarios, puzles, recetas, mapas y mucho más, en función de las Apps disponibles en su país/región. Toque el icono Obtenga más en la pantalla Apps para conectar a Internet y añadir más aplicaciones. Para utilizar las aplicaciones deberá haber activado los Servicios Web. Vaya al sitio Web HP ePrintCenter para obtener más información y consultar las condiciones específicas: www.hp.com/go/ePrintCenter. Use el sitio Web HP ePrintCenter Utilice el sitio web gratuito HP ePrintCenter de HP para configurar seguridad adicional de HP ePrint y especificar las direcciones de correo electrónico que le permitirán enviar correos electrónicos a su impresora. También puede obtener actualizaciones de productos, más aplicaciones y otros servicios gratuitos. Vaya al sitio Web HP ePrintCenter para obtener más información y consultar las condiciones específicas: www.hp.com/go/ePrintCenter. Consejos para la utilización de los Servicios Web Utilice los siguientes consejos para imprimir aplicaciones y utilizar HP ePrint. Consejos para aplicaciones de impresión y la utilización de HP ePrint • Más información sobre cómo compartir las fotos en línea y solicitar impresiones. Haga clic aquí para consultar más información en Internet. • Información sobre Apps para imprimir recetas, cupones, otro contenido de la Web, de forma simple y fácil. Haga clic aquí para consultar más información en Internet. • Más información sobre cómo imprimir desde cualquier parte enviando un correo electrónico y datos adjuntos a la impresora. Haga clic aquí para consultar más información en Internet. • Si ha activado Power-Off automático, debería desactivar Power-Off automático para utilizar ePrint. Consulte la Power-Off automático para obtener más información. 20 Uso de Servicios Web 6 Copiar y escanear • • • Copia documentos de texto y de otro tipo Escaneo en un ordenador o tarjeta de memoria Consejos para copiar y escanear correctamente Copia documentos de texto y de otro tipo Seleccione una de las siguientes opciones: Hacer una copia a una cara a. Cargue el papel. ❑ Cargue papel a tamaño completo en la bandeja principal. Copiar y escanear ▲ Asegúrese de empujar la bandeja principal hasta el fondo y de que el extensor de la bandeja esté abierto. Carga de original. ❑ Levante la tapa del producto. ❑ b. Sugerencia Para hacer copias de originales gruesos, como libros, puede quitar la tapa. ❑ Cargue la impresión original hacia abajo en la esquina delantera derecha del cristal. Copiar y escanear 21 Capítulo 6 c. d. ❑ Cierre la tapa. Especifique el número de copias y ajustes. ❑ En la pantalla Inicio, toque Copias. Toque los botones de flecha para cambiar el número de copias. ❑ Si se selecciona la opción A dos caras, tóquela para borrar la selección. ❑ Toque Ajustes para especificar el tamaño del papel, el tipo del papel, la calidad del papel u otros ajustes. Iniciar copia. ❑ Toque Negro o Color. Copiar y escanear Hacer una copia a dos caras a. Cargue el papel. ❑ Cargue papel a tamaño completo en la bandeja principal. Asegúrese de empujar la bandeja principal hasta el fondo y de que el extensor de la bandeja esté abierto. Carga de original. ❑ Levante la tapa del producto. ❑ b. Sugerencia Para hacer copias de originales gruesos, como libros, puede quitar la tapa. ❑ 22 Copiar y escanear Cargue la impresión original hacia abajo en la esquina delantera derecha del cristal. d. e. ❑ Cierre la tapa. Seleccione Copias. ❑ En la pantalla Inicio, toque Copias. Toque los botones de flecha para cambiar el número de copias. ❑ Si no se ha seleccionado la opción A dos caras, tóquela para seleccionar la opción. ❑ Toque Ajustes para especificar el tamaño del papel, el tipo del papel, la calidad del papel u otros ajustes. Iniciar copia. ❑ Toque Negro o Color. Copie el segundo original. ❑ Cargue la segunda página en el cristal y toque Aceptar. Temas relacionados Consejos para copiar y escanear correctamente • Escaneo en un ordenador o tarjeta de memoria Puede escanear a un ordenador desde la pantalla de la impresora o desde el software de la impresora en el ordenador. El escaneo desde la pantalla de la impresora es rápido. El escaneo desde el software le ofrece más opciones. Antes de empezar a escanear a un ordenador desde la pantalla de la impresora, asegúrese de que la impresora esté conectada al ordenador en una red inalámbrica o a través de un cable USB. Para escanear en un ordenador o tarjeta de memoria desde la pantalla de la impresora 1. Cargue el original. a. Levante la tapa del producto. b. Cargue la impresión original hacia abajo en la esquina delantera derecha del cristal. Escaneo en un ordenador o tarjeta de memoria 23 Copiar y escanear c. Capítulo 6 2. 3. c. Cierre la tapa. Para escanear en una tarjeta de memoria, inserte una en la ranura. Si desea escanear en un ordenador, asegúrese de que la impresora esté conectada al ordenador en una red inalámbrica o a través de un cable USB. Iniciar escaneo. a. En la pantalla Inicio toque Escaneo. b. Seleccione el destino tocando Ordenador o Tarjeta de memoria. Toque Toque aquí para la vista previa para una vista previa del escaneo. Toque Configuración para seleccionar un tipo de escaneo o cambiar la resolución. c. Toque Escaneo. Copiar y escanear Temas relacionados Consejos para copiar y escanear correctamente • Consejos para copiar y escanear correctamente Utilice los siguientes consejos para copiar y escanear correctamente: • • • • • • • 24 Aprenda cómo escanear a un correo electrónico desde la pantalla de la impresora. Haga clic aquí para consultar más información en Internet. Limpie el cristal y la parte posterior de la tapa. El escáner considera parte de la imagen cualquier elemento que detecta en el cristal. Cargue el original con la cara de impresión hacia abajo en la esquina frontal derecha del cristal. Para copiar o escanear un libro u otros originales voluminosos, retire la tapa. Si desea realizar una copia grande de un original pequeño, escanéelo en el equipo, cambie el tamaño de la imagen con el software de escaneo y, a continuación, imprima una copia de la imagen ampliada. Si desea ajustar el tamaño del escaneo, el tipo de impresión, la resolución del escaneo o el tipo de archivo, etcétera, inicie el escaneo desde el software de la impresora. Para evitar la omisión o el escaneo incorrecto de texto, asegúrese de configurar correctamente el brillo en el software. Copiar y escanear 7 Trabajo con cartuchos • • • • • • • Comprobación de los niveles de tinta estimados Limpieza automática del cabezal de impresión Sustituya los cartuchos Alinear impresora Pedidos de suministro de tinta Información acerca de la garantía del producto Consejos para trabajar con cartuchos Comprobación de los niveles de tinta estimados Desde la pantalla Inicio, pulse el icono Tinta para mostrar los niveles de tinta estimados. Nota 2 Los avisos e indicadores de nivel de tinta ofrecen estimaciones sólo para fines de planificación. Cuando reciba un mensaje de aviso de escasez de tinta, vaya pensando en obtener un cartucho de sustitución para evitar posibles retrasos de impresión. No tiene que sustituir los cartuchos hasta que la calidad de impresión sea inaceptable. Nota 3 La tinta de los cartuchos se utiliza en el proceso de impresión de varias maneras, entre ellas el proceso de inicio, que prepara el producto y los cartuchos para la impresión, y el mantenimiento de cabeceras para mantener los inyectores de tinta limpios y el flujo de tinta correcto. Asimismo, parte de la tinta residual se queda en el cartucho después de utilizarlo. Para obtener más información consulte www.hp.com/ go/inkusage. Temas relacionados • Pedidos de suministro de tinta Consejos para trabajar con cartuchos Limpieza automática del cabezal de impresión Si la calidad de la tinta es inaceptable, y el problema no se debe a los bajos niveles de tinta, ni al uso de tinta diferente de HP, intente limpiar el cabezal de impresión desde la pantalla de la impresora. Se necesita cargar papel de tamaño completo y se imprimirá la página de información. Para limpiar el cabezal de impresión desde la pantalla de la impresora 1. En la pantalla Inicio, toque el icono Configuración y, a continuación, toque Herramientas. 2. En el menú Herramientas, toque Limpiar cabezales de impresión. Temas relacionados Pedidos de suministro de tinta • Consejos para trabajar con cartuchos Sustituya los cartuchos Para sustituir los cartuchos 1. Compruebe que haya alimentación. Si no la hay, pulse el botón Encendido para encender la impresora. 2. Extracción de cartuchos. a. Abra la puerta de acceso a los cartuchos. Trabajo con cartuchos 25 Trabajo con cartuchos Nota 1 Si ha instalado un cartucho recargado o remanufacturado, o un cartucho que se ha utilizado en otra impresora, puede que el indicador de nivel de tinta sea inexacto o no esté disponible. Capítulo 7 b. Trabajo con cartuchos 3. Inserte el nuevo cartucho. a. Extraiga el cartucho del embalaje. b. 26 Espere hasta que el carro de impresión se desplace hasta el centro del producto. Presione la pestaña del cartucho y sáquelo de la ranura. Gire el tapón naranja para quitarlo. Es posible que sea necesario hacer un giro contundente para quitar el tapón. Trabajo con cartuchos Haga que concuerden los iconos de colores y, a continuación, deslice el cartucho por la ranura hasta que se ajuste en su lugar. d. Cierre la puerta de acceso a los cartuchos. Trabajo con cartuchos c. Temas relacionados Pedidos de suministro de tinta • Consejos para trabajar con cartuchos Alinear impresora Si los niveles de tinta son los adecuados, pero la calidad de impresión no es buena, intente alinear la impresora para mejorar la calidad de impresión. Puede alinear la impresora desde la pantalla de la impresora o desde el software de la impresora. Alinear impresora 27 Capítulo 7 Para alinear la impresora desde la pantalla de la impresora 1. En la pantalla Inicio, toque el icono Configuración y, a continuación, toque Herramientas. 2. En el menú Herramientas, toque y arrastre el dedo en sentido vertical para desplazarse por las opciones y, a continuación, toque Alinear impresora. 3. Siga las instrucciones que aparecen en la pantalla. Para alinear la impresora desde el software de la impresora ▲ Realice una de las siguientes acciones según el sistema operativo que utilice. En Windows: a. En el menú Inicio del ordenador, haga clic en Todos los programas, haga clic en HP. b. Haga clic en la carpeta HP Photosmart 6520 series, haga clic en HP Photosmart 6520 series. c. En Imprimir, haga doble clic en Mantenimiento de la impresora. d. En la ficha Servicios de dispositivo, haga doble clic en Alinear cabezales de impresión. En un ordenador Mac: ▲ Abra Utilidad HP, haga clic enAlinear y, a continuación, haga clic en Alinear de nuevo. Trabajo con cartuchos Temas relacionados • Pedidos de suministro de tinta Consejos para trabajar con cartuchos Pedidos de suministro de tinta Para saber el número del modelo correcto de cartuchos de repuesto, abra la puerta de acceso a los cartuchos de la impresora y consulte la etiqueta. La información acerca del cartucho y los enlaces a las tiendas en línea también aparecen en los mensajes de alerta de tinta. Para más información sobre cartuchos y pedidos en línea, visite www.hp.com/buy/supplies. Nota El servicio de pedido de cartuchos en línea no está disponible en todos los países/regiones. Si su país/región no dispone de este servicio, póngase en contacto con un distribuidor local de HP para obtener información acerca de cómo adquirir cartuchos. Información acerca de la garantía del producto La garantía de los cartuchos de HP tiene validez cuando estos se utilizan en el dispositivo de impresión HP para el que han sido fabricados. Esta garantía no cubre los productos de tinta HP que hayan sido reciclados, prefabricados, restaurados, mal utilizados o manipulados. Durante el período de garantía, el producto quedará cubierto siempre que el cartucho de tinta HP no esté vacío y no se haya alcanzado la fecha de garantía. La fecha de término de la garantía, en formato AAAA/MM, se puede encontrar en el producto como se indica: 28 Trabajo con cartuchos Para obtener una copia de la declaración de garantía limitada de HP de la impresora, consulte la documentación impresa que se suministra con el producto. Consejos para trabajar con cartuchos • • • • • No abra o destape los cartuchos hasta que esté preparado para instalarlos. Dejar las tapas en los cartuchos reduce la evaporación de la tinta. Inserte el cartucho de tinta en las ranuras correctas. Haga coincidir el color y el icono de cada cartucho con el color y el icono de cada ranura. Asegúrese de que todos los cartuchos se insertan correctamente. Si la calidad de impresión no es buena, compruebe si los niveles de tinta son los adecuados y si los cartuchos son originales de HP. Si sigue observando problemas de impresión, intente alinear la impresora o limpiar el cabezal de impresión. Consulte Alinear impresora y Limpieza automática del cabezal de impresión para más información. Cuando reciba un mensaje de alerta de escasez de tinta, vaya pensando en obtener un cartucho de sustitución para evitar posibles retrasos de impresión. No hace falta sustituir los cartuchos hasta que la calidad de impresión sea inaceptable. Consulte la Sustituya los cartuchos para obtener más información. Si recibe un error de parada del carro, intente limpiar el atasco del carro. Consulte la Eliminar el atasco del carro para obtener más información. Consejos para trabajar con cartuchos 29 Trabajo con cartuchos Utilice los siguientes consejos para trabajar con cartuchos de tinta: Capítulo 7 Trabajo con cartuchos 30 Trabajo con cartuchos 8 Conectividad • • • • • • • Añada HP Photosmart a la red Conectar de forma inalámbrica a la impresora sin un router Cambiar de una conexión USB a una red inalámbrica Conectar una nueva impresora Modificación de la configuración de red Consejos para configurar y utilizar una impresora en red Herramientas de administración de la impresora avanzadas (para impresoras en red) Añada HP Photosmart a la red • • Conexión inalámbrica con router (infraestructura de red) Configuración protegida WiFi (WPS) Conexión inalámbrica con router (infraestructura de red) Para conectar el HP Photosmart a una red inalámbrica integrada WLAN 802.11, necesita lo siguiente: ❑ Una red inalámbrica 802.11b/g/n que incluya un punto de acceso o router inalámbrico. ❑ ❑ ❑ ❑ Un equipo de escritorio o portátil compatible con redes inalámbricas o provisto de una tarjeta de interfaz de red (NIC). El equipo debe estar conectado a la red inalámbrica en la que pretende instalar en el HP Photosmart. Nombre de red (SSID). Clave WEP o frase-contraseña WPA (si se necesita). Acceso a Internet de banda ancha (recomendado) mediante cable o ADSL. Si conecta el HP Photosmart a una red inalámbrica que tiene acceso a Internet, HP recomienda utilizar un enrutador inalámbrico (punto de acceso o estación base) que use el protocolo de configuración dinámica de host (DHCP). Para conectar el producto con el asistente de instalación inalámbrica 1. Escriba el nombre de red (SSID) y la clave WEP o la frase de contraseña WPA. 2. Arranque el Asistente de configuración inalámbrica. a. En la pantalla Inicio, toque el icono Conexión inalámbrica y, a continuación, toque Configuración. b. Toque Asistente de instalación inalámbrica. 3. Conéctese a la red inalámbrica. ▲ Seleccione la red en la lista de redes detectadas. 4. Siga las indicaciones. 5. Instale el software. Temas relacionados Consejos para configurar y utilizar una impresora en red • Configuración protegida WiFi (WPS) Para conectar el HP Photosmart a una red inalámbrica mediante Configuración protegida WiFi (WPS), necesita lo siguiente: Conectividad 31 Conectividad Nota Esta impresora admite solo un rango de frecuencia de conexión de 2,4 GHz. Capítulo 8 ❑ Una red inalámbrica 802.11b/g/n que incluya un punto de acceso o router inalámbrico para WPS. Nota Esta impresora admite solo un rango de frecuencia de conexión de 2,4 GHz. ❑ Un equipo de escritorio o portátil compatible con redes inalámbricas o provisto de una tarjeta de interfaz de red (NIC). El equipo debe estar conectado a la red inalámbrica en la que pretende instalar en el HP Photosmart. Para conectar HP Photosmart mediante la Configuración protegida WiFi (WPS) ▲ La configuración protegida WiFi admite dos métodos: El método de botón de comando y el método PIN. No es necesario utilizar ambos métodos para conectar la impresora a una red inalámbrica. Elija uno de los métodos entre los siguientes: Uso del método de botón de comando a. Seleccionar otro método. Asegúrese de que el router inalámbrico con WPS activado admita el método de botón de comando. ❑ En la pantalla Inicio, toque el icono Conexión inalámbrica y, a continuación, toque Configuración. ❑ Toque Configuración protegida WiFi. ❑ Toque Configuración de botón de comando. b. Configurar una conexión inalámbrica. ❑ Toque Inicio. ❑ Asegúrese de que el router esté encendido. ❑ Mantenga pulsado el botón del enrutador WPS o el dispositivo de red durante tres segundos para activar WPS. Conectividad Nota El producto inicia un contador durante dos o tres minutos aproximadamente, durante el cual debe pulsarse el botón correspondiente en el dispositivo de red. c. 32 Conectividad ❑ Toque Aceptar. Instale el software. Usar método PIN a. Seleccionar otro método. Asegúrese de que el router inalámbrico con WPS habilitado admita el método PIN. ❑ En la pantalla Inicio, toque el icono Conexión inalámbrica y, a continuación, toque Configuración. ❑ Toque Configuración protegida WiFi. ❑ Toque Configuración PIN. b. Configurar una conexión inalámbrica. ❑ Toque Inicio. ❑ Asegúrese de que el router esté encendido. Nota El producto inicia un contador durante cuatro minutos aproximadamente, durante el cual debe indicar el PIN en el dispositivo de red. Si no sabe dónde indicar el PIN, consulte la documentación disponible con su dispositivo de red. c. ❑ Toque Aceptar. Instale el software. Temas relacionados • Consejos para configurar y utilizar una impresora en red Conectar de forma inalámbrica a la impresora sin un router Inalámbrico directo permite que sus dispositivos Wi-Fi (por ejemplo: ordenadores y teléfonos inteligentes) se conecten directamente a la impresora a través de Wi-Fi, utilizando el proceso que utiliza actualmente para conectar su dispositivo Wi-Fi a nuevas redes y puntos de acceso a Internet inalámbricos. Puede imprimir directamente a la impresora de forma inalámbrica con la conexión Inalámbrico directo. Conectividad Para conectar de forma inalámbrica a la impresora sin un router 1. Apague Inalámbrico directo desde el panel de control: a. En la pantalla Inicio toque el icono Conexión inalámbrica. b. Si Inalámbrico directo muestra Desactivado, toque Configuración. c. Toque Inalámbrico directo, toque Activado (Sin seguridad) o Activado (Con seguridad). Nota Si activa la seguridad, solo los usuarios con contraseña podrán imprimir con esta impresora de manera inalámbrica. Si desactiva la seguridad, cualquiera con un dispositivo Wi-Fi dentro del radio de alcance Wi-Fi de la impresora podrá conectarse a la impresora. HP recomienda que active la seguridad para Wireless Direct. 2. 3. 4. Busque el nombre y la contraseña de Inalámbrico directo si tiene activada la seguridad Inalámbrico directo: a. En la pantalla Inicio, toque el icono botón Conexión inalámbrica, toque Configuración y luego toque Inalámbrico directo. b. Toque Nombre de visualización para mostrar el nombre de Inalámbrico directo. c. Toque Contraseña de visualización para mostrar la contraseña de Inalámbrico directo. En un ordenador o dispositivo móvil inalámbrico, active la radio Wi-Fi, busque el nombre de Inalámbrico directo y conéctelo (por ejemplo: HP-Print-xx-Photosmart 6520). Si tiene activada la seguridad de Inalámbrico directo, introduzca la contraseña Inalámbrico directo cuando se le requiera. Si quiere imprimir desde su ordenador en la impresora mediante esta conexión, debe instalar el software de la impresora. Durante la instalación del software, en la pantalla que muestra el tipo de conexión, seleccione Conexión inalámbrica, seleccione la impresora cuando aparezca en la lista y, a continuación, finalice la instalación del software. Nota 1 No puede acceder a Internet a través de la conexión Inalámbrico directo. Conectar de forma inalámbrica a la impresora sin un router 33 Capítulo 8 Nota 2 La conexión Inalámbrico directo está disponible aunque la impresora también esté conectada a una red doméstica inalámbrica. Nota 3 Toda la funcionalidad que está disponible en la red doméstica inalámbrica, tales como impresión, escaneo, mantenimiento de la impresora, etc., también está disponible cuando se conecta un ordenador, que tenga instalado el software de la impresora, a la impresora con Inalámbrico directo. Es probable que no se admita cierta funcionalidad si la impresora cuenta con una conexión inalámbrica simultánea con la red doméstica y con Inalámbrico directo. Cambiar de una conexión USB a una red inalámbrica Si primero ha configurado la impresora e instalado el software con un cable USB, conectando directamente la impresora con el ordenador, puede pasar fácilmente a una conexión en red inalámbrica. Necesitará una red inalámbrica 802.11b/g/n que incluya un punto de acceso o router inalámbrico. Nota Esta impresora admite solo un rango de frecuencia de conexión de 2,4 GHz. Para pasar de una conexión USB a una inalámbrica ▲ Lleve a cabo uno de los pasos siguientes en función del sistema operativo. En Windows: a. En el menú Inicio del ordenador, haga clic en Todos los programas y, a continuación, haga clic en HP. b. Haga clic en HP Photosmart 6520 series, haga clic en Configuración de impresora& Software y, a continuación, haga clic en Convertir una impresora conectada en USB en inalámbrica. c. Siga las instrucciones que aparecen en la pantalla. Conectividad En un ordenador Mac: a. En la pantalla Inicio, toque el icono Conexión inalámbrica y, a continuación, toque Configuración. b. Siga las instrucciones de la pantalla para conectar la impresora. c. Utilice Asistente de configuración HP en Applications/Hewlett-Packard/Device Utilities para cambiar la conexión del software en esta impresora a inalámbrica. Conectar una nueva impresora Para conectar una impresora nueva desde el software Si no ha terminado de conectar la impresora con el ordenador, deberá conectarla desde el software de la impresora. Si desea conectar otra nueva impresora del mismo modelo al ordenador, no necesita instalar de nuevo el software de la impresora. ▲ Lleve a cabo uno de los pasos siguientes en función del sistema operativo. En Windows: a. En el menú Inicio del ordenador, haga clic en Todos los programas y, a continuación, haga clic en HP. b. Haga clic en HP Photosmart 6520 series, haga clic en Configuración y software de la impresora y luego haga clic en Conecte una nueva impresora. c. Siga las instrucciones que aparecen en la pantalla. En un ordenador Mac: a. En la pantalla Inicio, toque el icono Conexión inalámbrica y, a continuación, toque Configuración. b. Siga las instrucciones de la pantalla para conectar la impresora. c. Utilice Asistente de configuración HP en Applications/Hewlett-Packard/Device Utilities para cambiar la conexión del software en esta impresora a inalámbrica. 34 Conectividad Modificación de la configuración de red Si desea modificar los ajustes inalámbricos configurados anteriormente en una red, debe ejecutar el Asistente de configuración inalámbrica en la pantalla de la impresora. Para ejecutar el Asistente de configuración inalámbrica para cambiar los ajustes de red 1. En la pantalla Inicio, toque el icono Conexión inalámbrica y, a continuación, toque Configuración. 2. Toque Asistente de instalación inalámbrica. 3. Siga las instrucciones que aparecen en la pantalla para cambiar los ajustes de red. Consejos para configurar y utilizar una impresora en red • • • • • • • • Al configurar la impresora de red inalámbrica, asegúrese de que el router inalámbrico esté encendido. La impresora busca los enrutadores inalámbricos, y presenta en pantalla una lista de los nombres de red detectados. Para comprobar la conexión inalámbrica, toque el icono Conexión inalámbrica en el panel de control. Si muestra Off inalámbrico, toqueActive la función. Si el ordenador está conectado a una red privada virtual (VPN), tiene que desconectar de la VPN antes de poder acceder a otros dispositivos de la red, incluida la impresora. Más información acerca de la configuración de la red y de la impresora para la impresión inalámbrica. Haga clic aquí para consultar más información en Internet. Más información sobre cómo encontrar los ajustes de seguridad de red. Haga clic aquí para consultar más información en Internet. Más información sobre la Utilidad de diagnóstico de red (solamente para Windows) y otras sugerencias sobre la resolución de problemas. Haga clic aquí para consultar más información en Internet. Más información sobre cómo cambiar de una conexión USB a inalámbrica. Haga clic aquí para consultar más información en Internet. Más información sobre cómo trabajar con el cortafuegos y los programas antivirus durante la configuración de la impresora. Haga clic aquí para consultar más información en Internet. Herramientas de administración de la impresora avanzadas (para impresoras en red) Cuando la impresora está conectada a una red o a un ordenador mediante Inalámbrico directo, puede utilizar el servidor Web incorporado (EWS) para ver la información de estado, cambiar la configuración y administrar la impresora desde el ordenador. Nota Para visualizar o cambiar algunos ajustes, puede que necesite una contraseña. Puede abrir y utilizar el servidor Web incorporado sin estar conectado a Internet. Sin embargo, algunas funciones no se encontrarán disponibles. • • Apertura del servidor Web incorporado Acerca de las cookies Herramientas de administración de la impresora avanzadas (para impresoras en red) 35 Conectividad Utilice los siguientes consejos para configurar y utilizar una impresora en red: Capítulo 8 Apertura del servidor Web incorporado Apertura del EWS para la impresora en una red 1. La impresora debe estar en una red y disponer de una dirección IP. Busque la dirección IP tocando el icono Conexión inalámbrica en la pantalla Inicio en el panel de control o imprimiendo una página de configuración de red. 2. En un navegador web compatible con su equipo, escriba la dirección IP o el nombre de host que se ha asignado a la impresora. Por ejemplo, si la dirección IP es 192.168.0.12, escriba la siguiente dirección en el explorador Web: http://192.168.0.12. Apertura del EWS para la impresora conectando un ordenador a través de Inalámbrico directo 1. Si la impresora está conectada a un ordenador a través de Inalámbrico directo, asegúrese de que esté Inalámbrico directo encendida. Para verificar el estado de Inalámbrico directo, toque el icono Conexión inalámbrica en la pantalla Inicio. Si está apagada, toque el botón Configuración y, a continuación, toque Inalámbrico directo para encenderla. Es posible que tenga que volver a conectar el ordenador a la impresora, en función de la configuración de red de su ordenador. Para obtener más información sobre cómo conectar el ordenador a través de Inalámbrico directo, consulte Conectar de forma inalámbrica a la impresora sin un router. 2. En un navegador web compatible como Internet Explorer en el ordenador, escriba la dirección IP (http:// 192.168.223.1). Nota La dirección IP de la conexión Inalámbrico directo es fija y siempre es 192.168.223.1. Acerca de las cookies El servidor Web incorporado (EWS) coloca pequeños archivos de texto (cookies) en el disco duro cuando está navegando. Estos archivos permiten que EWS reconozca el PC la próxima vez que acceda a él. Por ejemplo, si configuró el idioma del EWS, una cookie permite recordar el idioma que seleccionó de modo que la próxima vez que abra el EWS, las páginas aparecen en ese idioma. Aunque algunas cookies se eliminan al finalizar cada sesión (como la cookie que almacena el idioma seleccionado), otras (como la cookie almacena las preferencias específicas del cliente) se almacenan en el equipo hasta que las elimina de forma manual. Conectividad Puede configurar el explorador para que acepte todas las cookies o para que le avise cada vez que se ofrece una cookie, lo que le permite decidir si la acepta o la rechaza. También puede utilizar el explorador para eliminar las cookies no deseadas. Nota Según la impresora, si desactiva las cookies, desactivará también una o varias de las siguientes funciones: • • • Inicio en el lugar donde dejó la aplicación (especialmente útil si utiliza asistentes de configuración). Parámetro de recuerdo del idioma de navegador del EWS. Personalización de la página Inicio de EWS. Para obtener más información sobre la forma en que debe modificar los parámetros de privacidad y de cookies, así como la manera de visualizar o suprimir dichas cookies, consulte la documentación disponible con el navegador Web. 36 Conectividad 9 Solución de problemas • • • • • • • Obtener más ayuda Registre la impresora Eliminar atascos de papel Solución de problemas de impresión Solucionar los problema de copiar y escanear Solución de problemas de red Asistencia telefónica de HP Obtener más ayuda Si desea más información o ayuda sobre HP Photosmart, escriba una palabra clave en el campo Buscar que hay en la parte superior izquierda del visor de ayuda. Se mostrarán los títulos de los temas relacionados, locales o mediante conexión en línea. Haga clic aquí para consultar más información en Internet. Registre la impresora Con emplear unos pocos minutos para registrar la impresora, podrá disfrutar de un servicio más rápido, una asistencia técnica más eficaz y avisos sobre aspectos del producto. Si no registró su impresora durante la instalación del software, puede hacer ahora en http://www.register.hp.com. Eliminar atascos de papel Retirar un papel atascado de la bandeja de fotografías o de la bandeja principal. Solución de problemas Para solucionar un atasco de papel en la bandeja de fotografías o en la bandeja principal 1. Abra la puerta de acceso a los cartuchos. 2. Abra la cubierta de la ruta del papel. Solución de problemas 37 Capítulo 9 Solución de problemas 3. Extraiga el papel atascado del rodillo posterior. 4. Cierre la cubierta de la ruta del papel. 5. Cierre la puerta de acceso a los cartuchos. 6. Intente imprimir de nuevo. Elimine el atasco de papel del dispositivo de impresión a doble cara. Para eliminar un atasco de papel en el duplexor 1. Abra la puerta de acceso a los cartuchos. 2. 38 Abra la cubierta de la ruta del papel. Solución de problemas Pulse en el hueco de la cubierta de ruta del duplexor para levantarla. Extraiga el papel atascado. 4. Cierre la cubierta de la ruta del papel. 5. Cierre la puerta de acceso a los cartuchos. 6. Intente imprimir de nuevo. Solución de problemas 3. Si las soluciones anteriores no resuelven el problema, haga clic aquí para obtener más indicaciones en Internet. Eliminar el atasco del carro Retire cualquier objeto (por ejemplo, papel) que pueda estar bloqueando el carro de impresión. Nota No utilice herramientas u otros dispositivos para quitar el papel atascado. Siempre vaya con cuidado a la hora de quitar papel atascado de dentro de la impresora. Eliminar el atasco del carro 39 Capítulo 9 Para obtener ayuda en la pantalla de la impresora, toque Ayuda en la pantalla Inicio. Toque y arrastre el dedo en sentido horizontal para desplazarse por el menú. Toque Solución de problemas y soporte y, a continuación, toque Solucionar atasco en el carro. Haga clic aquí para consultar más información en Internet. Solución de problemas de impresión Compruebe que la impresora está encendida y que hay papel en la bandeja de papel. Si aún no logra imprimir, HP ofrece una Utilidad de diagnóstico de impresión, (solamente para Windows) que le puede ayudar a resolver muchos problemas comunes de “No se puede imprimir”. En el menú Inicio del ordenador, haga clic en Todos los programas, y luego haga clic en HP. En HP Photosmart 6520 series, haga clic en HP Photosmart 6520 series, luego en el botón Ayuda y, a continuación, doble clic en Utilidad de diagnóstico de impresión HP. Haga clic aquí para consultar más información en Internet. Si la calidad de impresión no es aceptable, pruebe lo siguiente para mejorar la calidad de impresión: • • Utilice los informes de estado de la impresora y de calidad de la impresión para el diagnóstico de problemas con la impresora o la calidad de la impresión. En la pantalla Inicio, toque el icono Configuración y, a continuación, toque Herramientas. Toque Informe del estado de la impresora o Informe de calidad de impresión. Haga clic aquí para consultar más información en Internet. Si las impresiones muestran colores desalineados o líneas, intente alinear la impresora. Consulte la Alinear impresora para obtener más información. Solucionar los problema de copiar y escanear HP ofrece una Utilidad de diagnóstico de escaneo (solamente para Windows) que le ayuda a resolver muchos problemas comunes de “No se puede escanear”. En el menú Inicio del ordenador, haga clic en Todos los programas, y luego haga clic en HP. En HP Photosmart 6520 series, haga clic en HP Photosmart 6520 series, luego en el botón Ayuda y, a continuación, doble clic en Utilidad de diagnóstico de escaneo HP. Información sobre la resolución de problemas de escaneo. Haga clic aquí para consultar más información en Internet. Solución de problemas Más información sobre como solucionar los problemas de copias. Haga clic aquí para consultar más información en Internet. Solución de problemas de red Verifique la configuración de red o imprima el informe de prueba inalámbrica para ayudarse en el diagnóstico de problemas de conexión de red. Para comprobar la configuración de red o imprimir un informe de prueba inalámbrico 1. En la pantalla Inicio, toque el icono Conexión inalámbrica y, a continuación, toque Configuración. 2. Toque y arrastre el dedo en sentido vertical para desplazarse por las opciones. Toque Mostrar configuración de red o Imprimir informe de prueba inalámbrica. Haga clic en el enlace siguiente para obtener más información para resolver problemas de red. • • 40 Obtenga más información sobre la impresión inalámbrica Haga clic aquí para consultar más información en Internet. Más información sobre cómo encontrar los ajustes de seguridad de red. Haga clic aquí para consultar más información en Internet. Solución de problemas • • Más información sobre la Utilidad de diagnóstico de red (solamente para Windows) y otras sugerencias sobre la resolución de problemas. Haga clic aquí para consultar más información en Internet. Más información sobre cómo trabajar con el cortafuegos y los programas antivirus durante la configuración de la impresora. Haga clic aquí para consultar más información en Internet. Asistencia telefónica de HP Las opciones de asistencia técnica telefónica y la disponibilidad varían según el producto, el país/región y el idioma. En esta sección se tratan los siguientes temas: • • • Periodo de asistencia telefónica Realizar una llamada Después del periodo de asistencia telefónica Periodo de asistencia telefónica Existe un año de asistencia telefónica gratuita para Norteamérica, Asia/Pacífico y Latinoamérica (México incluido). Para determinar la duración de la asistencia telefónica gratuita en Europa Oriental, Oriente Medio y África, consulte www.hp.com/support. Se aplican las tarifas habituales de las compañías telefónicas. Realizar una llamada Cuando llame al servicio de asistencia de HP, colóquese delante del ordenador y del producto. Proporcione la siguiente información cuando se le solicite: Nombre del producto (HP Photosmart 6520 series) Número de serie (situado en la etiqueta de la parte inferior o trasera del producto) Mensajes que aparecen cuando surge el problema Respuestas a las siguientes preguntas: ◦ ¿Esta situación ha ocurrido antes? ◦ ¿Puede volver a crear el problema? ◦ ¿Ha agregado algún hardware o software nuevo al sistema más o menos cuando apareció el problema? ◦ ¿Se ha producido alguna situación inusual antes (como por ejemplo, una tormenta eléctrica, se ha movido el producto, etc.)? Para obtener una lista de los números de teléfono de asistencia técnica, visite www.hp.com/support. Después del periodo de asistencia telefónica Una vez transcurrido el periodo de asistencia telefónica, puede obtener ayuda de HP por un coste adicional. También puede obtener ayuda en el sitio Web de asistencia en línea de HP: www.hp.com/support. Póngase en contacto con su distribuidor de HP o llame al número de teléfono de su país/región para obtener información sobre las opciones de asistencia disponibles. Opciones de la garantía adicional Existen planes de servicio ampliado para HP Photosmart por un coste adicional. Vaya a www.hp.com/support, seleccione su país/región y el idioma y, a continuación examine los servicios en el área de garantía para obtener información sobre los planes de ampliación de servicios. Actualización del suministro de cartuchos Si la actualización del suministro no se realiza correctamente, intente que la impresora reconozca el cartucho actualizado del suministro. Actualización del suministro de cartuchos 41 Solución de problemas • • • • Capítulo 9 Para que la impresora reconozca el cartucho actualizado del suministro: 1. Elimine el cartucho actualizado del suministro. 2. Inserción del cartucho original en el carro. 3. Cierre la puerta de acceso al cartucho y espere hasta que el carro se detenga. 4. Extraiga el cartucho original y, a continuación, sustitúyalo por el cartucho actualizado del suministro. 5. Cierre la puerta de acceso al cartucho y espere hasta que el carro se detenga. Si continúa apareciendo un mensaje de error de problema con la actualización del suministro, contacte con el Soporte HP para obtener ayuda. Haga clic aquí para consultar más información en Internet. Preparación de la impresora Si no está satisfecho con la calidad de la impresión, intente limpiar los cartuchos desde el panel de control. Consulte la Limpieza automática del cabezal de impresión para obtener más información. Para hacer un mantenimiento de los cartuchos, utilice la función Power-Off automático para gestionar el uso de la impresora. Consulte la Power-Off automático para obtener más información. Compruebe la puerta de acceso al cartucho La puerta de acceso a los cartuchos debe estar cerrada para empezar a imprimir. Solución de problemas Haga clic aquí para consultar más información en Internet. Fallo del cabezal de impresión Ha fallado el cabezal de impresión de este producto. Póngase en contacto con el soporte HP para solicitar asistencia. Haga clic aquí para consultar más información en Internet. Fallo de la impresora Si ya ha desactivado y vuelto a activar la impresora y no se ha solucionado el problema, contacte con el soporte HP para solicitar asistencia. 42 Solución de problemas Haga clic aquí para consultar más información en Internet. Problema con los cartuchos de tinta Para solucionar el problema con el cartucho de tinta 1. Intente extraer y volver a insertar los cartuchos. Asegúrese de que los cartuchos de impresión estén en las ranuras correctas. 2. Si volver a insertar los cartuchos no funciona, intente limpiar los contactos de los cartuchos. Para limpiar los contactos del cartucho Precaución El procedimiento de limpieza sólo tardará unos minutos. Asegúrese de que los cartuchos de tinta se reinstalan en el producto con prontitud. No se recomienda dejar los cartuchos de tinta fuera del producto durante más de 30 minutos. Esto podría dañar los cabezales y los cartuchos de tinta. Compruebe que hay alimentación. Abra la puerta de acceso a los cartuchos. c. Espere hasta que el carro de impresión se desplace hasta el centro del producto. Presione la pestaña del cartucho que indicaba el mensaje de error y extráigalo de la ranura. Solución de problemas a. b. d. Sujete el cartucho de tinta por los lados con la parte inferior hacia arriba y localice los contactos eléctricos del cartucho de tinta. Los contactos eléctricos son cuatro rectángulos pequeños de cobre o metal dorado en la parte inferior del cartucho de tinta. Problema con los cartuchos de tinta 43 Capítulo 9 1 e. Contactos eléctricos Limpie los contactos solo con un paño sin fibras humedecido. Precaución Tenga cuidado de tocar sólo los contactos y no limpie la tinta ni otros restos de ningún otro punto del cartucho. f. 3. En la parte interior del producto localice los contactos en el cabezal de impresión. Los contactos tienen el aspecto de patillas doradas posicionadas para entrar en contacto con los contactos del cartucho de tinta. g. Utilice un trozo de algodón seco o un paño para limpiar los contactos. h. Vuelva a instalar el cartucho de tinta. i. Cierre la puerta de acceso y compruebe si ha desaparecido el mensaje de error. j. Si sigue recibiendo el mensaje de error, apague el producto y vuelva a encenderlo. Si el problema continua sin resolverse, intente sustituir los cartuchos. Consulte la Sustituya los cartuchos para obtener más información. Haga clic aquí para consultar más información en Internet. Solución de problemas Cartuchos SETUP La primera vez que instale la impresora, debe instalar los cartuchos incluidos en la caja con la impresora. Estos cartuchos se denominan SETUP y calibran la impresora antes del primer trabajo de impresión. La no instalación de los cartuchos SETUP durante la instalación inicial del producto produce un error. Si ha instalado un conjunto de cartuchos normales, extráigalos e instale los cartuchos SETUP para instalar la impresora por completo. Una vez completada la instalación, la impresora puede utilizar cartuchos regulares. Advertencia No abra o destape los cartuchos hasta que esté preparado para instalarlos. Dejar las tapas en los cartuchos reduce la evaporación de la tinta. Puede utilizar las tapas naranjas de los cartuchos SETUP, si es necesario. 44 Solución de problemas Si continúa recibiendo mensajes de error, contacte con el soporte HP para solicitar ayuda. Haga clic aquí para consultar más información en Internet. Cartuchos de generaciones antiguas Tendrá que utilizar una versión más nueva de este cartucho. En la mayoría de los casos, puede identificar una versión más nueva del cartucho mirando en el exterior del paquete del cartucho y encontrando la fecha de fin de la garantía. Si dice ‘v1’ varios espacios a la derecha de la fecha, entonces el cartucho es la versión más nueva actualizada. Si se trata de un cartucho de una generación anterior, comuníquese con la asistencia técnica de HP para obtener ayuda o un reemplazo. Solución de problemas Haga clic aquí para consultar más información en Internet. Cartuchos de generaciones antiguas 45 Capítulo 9 Solución de problemas 46 Solución de problemas En esta sección se indican las especificaciones técnicas y la información sobre normativas internacionales de HP Photosmart. Para obtener especificaciones adicionales, consulte la documentación impresa suministrada con HP Photosmart. En esta sección se tratan los siguientes temas: • • • • • • Aviso Información del chip del cartucho Especificaciones Programa medioambiental de administración de productos Avisos normativos Declaraciones sobre normativa inalámbrica Aviso Información del chip del cartucho Los cartuchos HP utilizados con este producto contienen un chip de memoria que facilitan el funcionamiento del producto. Además, este chip recoge cierta información sobre el uso del producto, como la que se especifica a continuación: la fecha en la que el cartucho se instaló por primera vez y la última vez que se ha utilizado, el número de páginas impresas con el cartucho, la cantidad de páginas permite imprimir, los modos de impresión utilizados, los errores de impresión que se han producido y el modelo del producto. Esta información sirve de ayuda a HP para diseñar futuros modelos que satisfagan las necesidades de nuestros clientes. Los datos que recoge el chip no contiene información alguna que pueda identificar a un usuario que utilice dicho cartucho. HP recoge una muestra de los chips de memoria de los cartuchos devueltos mediante el programa de reciclaje y devolución gratuita de HP (HP Planet Partners: www.hp.com/hpinfo/globalcitizenship/environment/recycle/). Los chips de memoria recogidos se estudian para mejorar futuros productos de HP. Los socios de HP que ayudan en el reciclaje de estos cartuchos también pueden tener acceso a estos datos. Cualquier tercero que posea el cartucho puede tener acceso a la información anónima que se encuentra en el chip. Si prefiere no permitir el acceso a esta información, podrá suministrar el chip de manera inoperable. Sin embargo, tras suministrar el chip inoperable, el cartucho no puede utilizarse de nuevo en un producto HP. Si le preocupa proporcionar este tipo de información anónima, puede dejarla inaccesible y desactivar la posibilidad de recoger información sobre el uso del producto. Información técnica 47 Información técnica 10 Información técnica Capítulo 10 Para desactivar la información de uso 1. En la pantalla Inicio toque el icono Configuración. Información técnica 2. 3. Toque Preferencias. Toque y arrastre el dedo en sentido vertical para desplazarse por las opciones. Toque Información del chip del cartucho y, a continuación, toque Desactivado. Nota 1 Para volver a activar la información de uso, restaure los valores predeterminados de fábrica. Nota 2 No hay ningún problema en seguir utilizando el cartucho en un producto HP al que se le haya desactivado la posibilidad de recoger información del chip. Especificaciones En este apartado se especifican los datos técnicos de HP Photosmart. Para ver más especificaciones, consulte la hoja de datos del producto en www.hp.com/support. Requisitos del sistema Encontrará los requisitos de software y del sistema en el archivo Léame. Para obtener información sobre la admisión de sistemas operativos futuros, visite el sitio Web de asistencia técnica en línea de HP en www.hp.com/support Especificaciones medioambientales • • • • • • Variación de temperatura de funcionamiento recomendada: de 15º C a 32º C (de 59º F a 90º F) Rango de temperatura de funcionamiento admisible: De 5º C a 40º C (de 41º F a 104º F) Humedad: 20% al 80% de HR sin condensación (recomendado); 25 º C punto máximo de condensación Intervalo de temperaturas sin funcionamiento (almacenamiento): De -40º C a 60º C (de -40º F a 140º F) En presencia de campos electromagnéticos de gran magnitud, es posible que la salida de HP Photosmart sufra alguna distorsión. HP recomienda utilizar un cable USB inferior o igual a 3 m de longitud para minimizar el ruido introducido debido a campos electromagnéticos intensos. Especificaciones de impresión • • • Las velocidades de impresión varían según la complejidad del documento. Método: inyección térmica de tinta Idioma: PCL3 GUI Especificaciones de escaneo • • • • • • • Resolución óptica: hasta 1200 ppp Resolución de hardware: hasta 1200 x 2400 ppp Resolución mejorada: hasta 2400 x 2400 ppp Profundidad de bits: 24 bits en color, 8 bits en escala de grises (256 niveles de gris) Tamaño máximo de escaneo desde el cristal: 21,6 x 29,7 cm Tipos de archivo admitidos: BMP, JPEG, PNG, TIFF, PDF Versión Twain: 1.9 Especificaciones de copia • • • Procesamiento de imágenes digitales El número máximo de copias varía en función del modelo. La velocidad de copia varía según el modelo y la complejidad del documento. Rendimiento del cartucho Visite www.hp.com/go/learnaboutsupplies para obtener más información sobre el rendimiento estimado de los cartuchos. 48 Información técnica Resolución de la impresión Modo Borrador Modo Normal Modo óptimo normal Modo óptimo fotográfico Modo de máximo de ppp • • Entrada de color / reproducción en negro: 300x300 ppp • • Entrada de color / reproducción en negro: 600x600 ppp • • Entrada de color / reproducción en negro: 600x600 ppp • • Entrada de color / reproducción en negro: 600x600 ppp • • Entrada de color / reproducción en negro: 1200x1200 ppp Información técnica Resolución de la impresión Salida (negro/color): Automátic. Salida (negro/color): Automátic. Salida (negro/color): Automátic. Salida (negro/color): Automátic. Salida: Automática (negro), 4800x1200 ppp optimizados (color) Programa medioambiental de administración de productos Hewlett-Packard tiene el compromiso de proporcionar productos de calidad de forma responsable con el medio ambiente. La impresora se ha diseñado para ser reciclada. El número de materiales empleados se ha reducido al mínimo sin perjudicar ni la funcionalidad ni la fiabilidad del producto. Los materiales diferentes se han diseñado para que se puedan separar con facilidad. Tanto los cierres como otros conectores son fáciles de encontrar, manipular y retirar utilizando herramientas de uso común. Las partes de alta prioridad se han diseñado para un desmontaje y reparación eficientes. Si desea obtener más información, visite el sitio web de Compromiso con el medio ambiente de HP en: www.hp.com/hpinfo/globalcitizenship/environment/index.html. En esta sección se tratan los siguientes temas: • • • • • • • • • • • • • • • • Consejos ecológicos Power-Off automático Modo de suspensión Uso del papel Plásticos Especificaciones de seguridad de los materiales Programa de reciclaje Programa de reciclaje de suministros de HP para inyección de tinta Consumo de energía Disposal of waste equipment by users in private households in the European Union Sustancias químicas Limitación de sustancias peligrosas (Ucrania) Battery disposal in the Netherlands Battery disposal in Taiwan Aviso de material de perclorato en California EU battery directive Consejos ecológicos HP se compromete a ayudar a sus clientes a reducir el daño medioambiental. HP proporciona una serie de consejos ecológicos para ayudar a reducir el impacto medioambiental provocado por la impresión. Además de las funciones específicas de este producto, visite el sitio web de Soluciones ecológicas de HP para obtener información adicional sobre las iniciativas medioambientales de HP. www.hp.com/hpinfo/globalcitizenship/environment/ Programa medioambiental de administración de productos 49 Capítulo 10 Power-Off automático Información técnica Power-Off automático está activado automáticamente por defecto cuando active la impresora. Cuando Power-Off automático está activado, la impresora se desactivará automáticamente tras dos horas de inactividad para reducir el uso de la energía. Power-Off automático se desactiva automáticamente si la impresora establece una conexión de red inalámbrica o Ethernet (si es compatible). Para cambiar el ajuste de Power-Off desde el panel de control. Cuando cambie el ajuste, la impresora mantendrá el ajuste seleccionado. Power-Off automático desactiva la impresora completamente, de forma que debe utilizar el botón de encendido para volver a activar la impresora. Para activar o desactivar Power-Off automático 1. En la pantalla Inicio toque el icono eco. 2. 3. Toque Apagado automático. Toque Encendido o Apagado. Sugerencia Si imprime a través de una conexión inalámbrica o Ethernet en una red, Power-Off automático debe estar desactivado para garantizar que no se pierdan trabajos de impresión. Aunque Power-Off automático esté desactivado, la impresora entra en el modo de suspensión tras cinco minutos de inactividad para ayudar a reducir el consumo energético. Modo de suspensión • • • El uso energético se reduce mientras esté en el modo de suspensión. Tras la instalación inicial de la impresora, entrará en el modo de suspensión tras cinco minutos de inactividad. El tiempo del modo de suspensión se puede cambiar en el panel de control. Para definir el tiempo del modo de suspensión 1. En la pantalla Inicio toque el icono eco. 2. 3. Toque Modo Suspensión. Toque Tras 5 minutos o Tras 10 minutos o Tras 15 minutos. Uso del papel Este producto está preparado para el uso de papel reciclado según la normativa DIN 19309 y EN 12281:2002. Plásticos Las piezas de plástico de más de 25 gramos de peso están marcadas según los estándares internacionales que mejoran la capacidad de identificación de plásticos para su reciclaje al final de la vida útil del producto. Especificaciones de seguridad de los materiales Puede obtener hojas de datos sobre seguridad de materiales (MSDS) del sitio Web de HP en: www.hp.com/go/msds Programa de reciclaje HP ofrece un elevado número de programas de reciclamiento y devolución de productos en varios países/ regiones, y colabora con algunos de los centros de reciclamiento electrónico más importantes del mundo. HP contribuye a la conservación de los recursos mediante la reventa de algunos de sus productos más conocidos. Para obtener más información acerca del reciclamiento de los productos HP, visite: www.hp.com/hpinfo/globalcitizenship/environment/recycle/ Programa de reciclaje de suministros de HP para inyección de tinta HP está comprometido con la protección del medio ambiente. El programa de reciclamiento de suministros de HP para inyección de tinta está disponible en muchos países/regiones y permite reciclar los cartuchos de impresión usados y los cartuchos de tinta de forma gratuita. Para obtener más información, visite el siguiente sitio Web: 50 Información técnica www.hp.com/hpinfo/globalcitizenship/environment/recycle/ Los equipos de formación de imágenes de Hewlett-Packard que incluyen el logotipo ENERGY STAR® han sido aceptados en las especificaciones ENERGY STAR para equipos de formación de imágenes de la Agencia para la Protección del Medio Ambiente de Estados Unidos. La siguiente marca aparecerá en los productos de formación de imágenes reconocidos por ENERGY STAR: Encontrará información adicional sobre los modelos de productos de formación de imágenes reconocidos por ENERGY STAR en: www.hp.com/go/energystar Programa medioambiental de administración de productos 51 Información técnica Consumo de energía Capítulo 10 Disposal of waste equipment by users in private households in the European Union Información técnica Sustancias químicas HP se compromete a proporcionar información a sus clientes acerca de las sustancias químicas que se encuentran en nuestros productos de forma adecuada para cumplir con requisitos legales tales como REACH (Regulación CE Nº 1907/2006 del Parlamento Europeo y del Consejo Europeo). Encontrará un informe químico sobre este producto en: www.hp.com/go/reach. 52 Información técnica Información técnica Limitación de sustancias peligrosas (Ucrania) Battery disposal in the Netherlands Battery disposal in Taiwan Aviso de material de perclorato en California Programa medioambiental de administración de productos 53 Capítulo 10 EU battery directive Información técnica Avisos normativos HP Photosmart cumple los requisitos de producto de las oficinas normativas de su país/región. En esta sección se tratan los siguientes temas: • 54 Número de identificación de modelo normativo Información técnica FCC statement VCCI (Class B) compliance statement for users in Japan Notice to users in Japan about the power cord Notice to users in Germany Noise emission statement for Germany Aviso Normativo para la Unión Europea Información técnica • • • • • • Número de identificación de modelo normativo A efectos de identificación reglamentaria, al producto se le asigna un número de modelo reglamentario. El número reglamentario de modelo para este producto es el SDGOB-1241. No debe confundirse con el nombre comercial (Impresora HP Photosmart 6520 e-All-in-One, etc.) o el número de producto (CX017A, etc.). FCC statement VCCI (Class B) compliance statement for users in Japan Avisos normativos 55 Capítulo 10 Notice to users in Japan about the power cord Información técnica Notice to users in Germany Noise emission statement for Germany Aviso Normativo para la Unión Europea Los productos con la marca CE cumplen con las directivas de la UE siguientes: • • • Directiva sobre el bajo voltaje 2006/95/EC Directiva EMC 2004/108/EC Directiva de Ecodiseño 2009/125/EC, donde sea aplicable La conformidad CE de este producto sólo es válida si está alimentado con los adaptadores de ca con la marca CE distribuidos por HP. Si este producto tiene funcionalidad de telecomunicaciones, también cumple con los requisitos esenciales de la directiva EU siguiente: • Directiva R&TTE 1999/5/EC El cumplimiento con estas directivas conlleva la conformidad con las normativas europeas armonizadas (Normas Europeas) enumeradas en la Declaración de conformidad EU publicada por HP para este producto o gama de productos, disponible (sólo en inglés) en la documentación del producto o en la página Web siguiente: www.hp.com/go/certificates (escriba el número de referencia del producto en el campo de búsquedas). La conformidad se indica mediante una de las marcas de conformidad siguientes, ubicada en el producto: En productos que no son de telecomunicaciones y para los productos de telecomunicaciones arminizados con la UE, tales como Bluetooth® dentro de la clase de potencia por debajo de 10mW. 56 Información técnica (continúa) Información técnica Para productos de telecomunicaciones no armonizados con la UE (si es de aplicación, un número de cuerpo de 4 dígitos debe insertarse entre CE y !). Consulte la etiqueta reguladora que se suministra en el producto. La funcionalidad de telecomunicaciones de este producto puede usarse en los países de la UE y EFTA siguientes: Alemania, Austria, Bélgica, Bulgaria, Chipre, Dinamarca, Eslovenia, España, Estonia, Finlandia, Francia, Grecia, Hungría, Irlanda, Islandia, Italia, Letonia, Liechtenstein, Lituania, Luxemburgo, Malta, Noruega, Países Bajos, Polonia, Portugal, Reino Unido, República Checa, República Eslovaca, Rumanía, Suecia y Suiza. El conector telefónico (no disponible para todos los productos) sirve para la conexión a redes telefónicas analógicas. Produtos con dispositivos LAN inalámbricos • Algunos países pueden tener obligaciones o requisitos específicos sobre el funcionamiento de redes LAN inalámbricas, como el uso exclusivo en interiores, o restricciones de canales. Compruebe que los ajustes del país para la red inalámbrica son correctos. Francia • Para el funcionamiento de LAN inalámbrica a 2,4 GHz de este producto, puede haber ciertas restricciones: Este equipo puede usarse en interiores para toda la banda de frecuencia de 2400 a 2483,5 MHz (canales 1 a 13). Para el uso en exteriores, sólo puede usarse la banda de frecuencia 2400 a 2454 MHz (canales 1 a 7). Para conocer los últimos requisitos, consulte www.arcep.fr. El punto de contacto para asuntos reglamentarios es: Hewlett-Packard GmbH, Dept./MS: HQ-TRE, Herrenberger Strasse 140, 71034 Boeblingen, ALEMANIA Declaraciones sobre normativa inalámbrica Esta sección contiene la siguiente información normativa correspondiente a productos inalámbricos: • • • • • Exposure to radio frequency radiation Notice to users in Brazil Notice to users in Canada Aviso para los usuarios de Méjico Notice to users in Taiwan Exposure to radio frequency radiation Notice to users in Brazil Declaraciones sobre normativa inalámbrica 57 Capítulo 10 Notice to users in Canada Información técnica Aviso para los usuarios de Méjico 58 Información técnica Información técnica Notice to users in Taiwan Declaraciones sobre normativa inalámbrica 59 Capítulo 10 Información técnica 60 Información técnica Índice A asistencia al cliente warranty 41 avisos normativos declaraciones sobre normativa inalámbrica 57 número de identificación de modelo normativo 55 transcurrido el periodo de asistencia 41 W warranty 41 B botones, panel de control 7 Índice C copia especificaciones 48 E entorno Programa medioambiental de administración de productos 49 escanear especificaciones de escaneo 48 I imprimir especificaciones 48 información técnica especificaciones de copia 48 especificaciones de escaneo 48 especificaciones de impresión 48 especificaciones medioambientales 48 requisitos del sistema 48 M medio ambiente especificaciones medioambientales 48 P panel de control botones 7 funciones 7 periodo de asistencia telefónica periodo de asistencia 41 R reciclado cartuchos de tinta 50 red tarjeta de interfaz 31, 32 requisitos del sistema 48 T tarjeta de interfaz 31, 32 teléfono del soporte 41 61 Índice 62