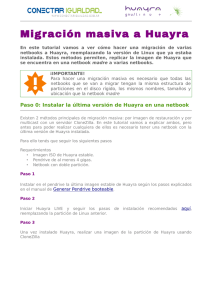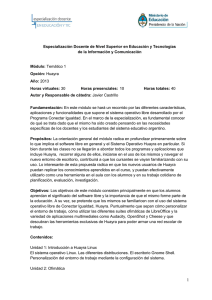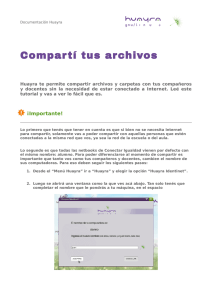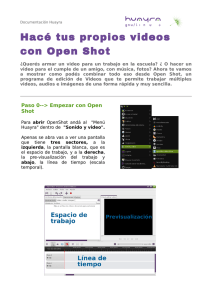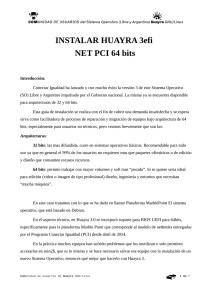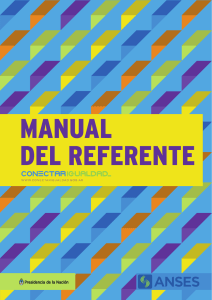Manual de Migración Masiva
Anuncio

Mig ración masiva a Huayra En este tutorial vamos a ver cómo hacer una migración de varias netbooks a Huayra, reemplazando la versión de Linux que ya estaba instalada. Estos métodos permiten, replicar la imagen de Huayra que se encuentra en una netbook madre a varias netbooks. ¡IMPORTANTE! Para hacer una migración masiva es necesario que todas las netbooks que se van a migrar tengan la misma estructura de particiones en el disco rígido, los mismos nombres, tamaños y ubicación que la netbook madre Paso 0: Instalar la última versión de Huayra en una netbook Existen 2 métodos principales de migración masiva: por imagen de restauración y por multicast con un servidor CloneZilla. En este tutorial vamos a explicar ambos, pero antes para poder realizar cualquiera de ellos es necesario tener una netbook con la última versión de Huayra instalada. Para ello tenés que seguir los siguientes pasos Requerimientos • Imagen ISO de Huayra estable. • Pendrive de al menos 4 gigas. • Netbook con doble partición. Paso 1 Instalar en el pendrive la última imagen estable de Huayra según los pasos explicados en el manual de Generar Pendrive booteable. Paso 2 Iniciar Huayra LIVE y seguir los pasos reemplazando la partición de Linux anterior. de instalación recomendados aquí, Paso 3 Una vez instalado Huayra, realizar una imagen de la partición de Huayra usando CloneZilla Método 1: Imagen de restauración Requerimientos • Imagen hecha con CloneZilla de la partición de Huayra en un dispositivo extraíble (existen numerosos tutoriales sobre como utilizar CloneZilla para crear esta imagen). • Tener el script que reemplaza la imagen de recuperación que ya existe en la netbook con una imagen que incluya Huayra. Este script se encuentra para descargar desde el sitio de Huayra (Click Aquí). Mediante este método se puede utilizar una imagen de Huayra hecha con CloneZilla para reemplazar la imagen de restauración existente (siempre y cuando las netbooks tengan la misma estructura de particiones en el disco). Una vez hecho esto se hace una restauración del equipo. Paso 1 Copiar la imagen hecha con el CloneZilla** de la partición de Huayra y el script (de copiado) en un directorio común (por ej.: el Escritorio) de la máquina en la cual se va a sobreescribir la partición de recuperación. **Importante. La carpeta que contiene la imagen generada por CloneZilla tiene que llamarse gnu-img. Paso 2 Para poder utilizar el script hay que hacerlo ejecutable. Abrir una terminal de comandos y posicionarse en el directorio donde se copiaron el script y la imagen (en el ejemplo /home/Escritorio) Paso 3 Ingresar al directorio en el cual se encuentra el archivo y con el comando chmod +x nombre_del_script convertirlo en ejecutable (en el ejemplo sudo chmod +x scriptcopiado). Paso 4 El paso siguiente va a ser ejecutar el script que reemplaza la imagen de restauración con la nueva imagen que contiene Huayra. Para esto el script de copiado va a preguntar cuál es el número de la partición de recuperación en la máquina. Si no lo sabe puede utilizar el programa GParted (en Sistema → Administracion → GParted) para saber cual es su número. En la imagen de ejemplo la opción es sda5 Paso 5 Ejecutar el script con el comando sudo ./copiado_imagen.sh Ingresar la contraseña con permisos de administrador Paso 6 El script informa que se encuentra reemplazando la imagen de restauración. Hacer clic en Aceptar Paso 7 Elegir la partición de restauración en función de lo visto en el Paso 4 Paso 8 El script informa que se encuentra montando la imagen de restauración. Hacer clic en Aceptar Paso 9 Se terminó de reemplazar la imagen. Hacer clic en Aceptar Paso 10 Reiniciar la netbook y en el grub seleccionar la opción que posee el numero de partición seleccionado en el script como partición de recuperación (generalmente sda5 o sda7). Dejar que se cargue el método de recuperación y luego volver a reiniciar la netbook para asegurarse que inicie correctamente. Método 2: Red cableada con CloneZilla Server Requerimientos • Imagen hecha con CloneZilla de la partición que contiene Huayra actualizado y la partición de recuperación en un dispositivo extraíble (pendrive, disco usb, etc), de acuerdo a lo realizado en el Método 1. • Cable de red (tantos cables como nets se vayan a actualizar) y uno para conectar la máquina de origen con el switch. • Switch de 8, 16 o 24 bocas que soporte multicast. • CloneZilla Server portable instalado en un pendrive. • Habilitado el inicio por pxe de las netbooks. • La net de destino tiene que tener exactamente los mismos detalles físicos y de particiones lógicas a la cual donde se armó la imagen de Huayra. También tiene que tener la opción de inicio por pxe habilitado. Paso 1 En la máquina que se utilizará como netbook madre repetir los pasos del Método 1 (Instalar la última versión de Huayra, generar la imagen de la partición utilizando CloneZille y reemplazar la imagen de recuperación con esa imagen mediante el script descargado del sitio) Paso 2 Utilizar el programa GParted (Sistema → Administración → GParted) para reconocer el número de la partición para hacer la imagen de CloneZilla: En la imagen de ejemplo se debe seleccionar la partición sda1 y sda5 Paso 3 Se debe iniciar la maquina actualizada con una versión de CloneZilla para generar una nueva imagen con ambas particiones a restaurar: la principal con el Sistema Operativo Huayra y la de recuperación que se actualizó mediante el script. Una vez hechas estas imagenes, puede utilizarse cualquier máquina como servidor. Las netbooks hijas deben tener la misma estructura de particiones en el disco que la que se utilizó para generar la imagen CloneZilla. Paso 4 Con la imagen generada de ambas particiones se puede comenzar el proceso de migración masiva. Migración masiva Iniciar la máquina a utilizar como servidor con la imagen del CloneZilla Server. Deberá tener accesible la imagen de las 2 particiones que va a copiar en las máquinas: la de Sistema Operativo Huayra y la de restauración de Huayra. 1. Ingresar a la opción drbl. 2. Elegir idioma español 3. No tocar le mapa del teclado 4. Ingresar a la opción DRBL live (0). 5. Ingresar a la opción clonezilla server. 6. Seleccionar la placa de red a utilizar (eth0 / LAN o en caso de no existir eth1). 7. IP Estática - Ingresar la IP en el rango existente (por ejemplo 192,168,xxx.x) 8. Nombre de servidor- IP por defecto. En la pantalla siguiente se debe elegir la opción: NO No configurar otras tarjetas dado que usaremos solamente la lan para dhcp / ftp, etc. 9. Seleccionar tipo de dispositivo donde está la imagen de ambas particiones. 10. Elegir el dispositivo donde se encuentra 11. Elegir la opción Multicast 12.Seleccionar la opción All Elegir todos los clientes. 13.Elegir Modo Principiante. 14.Restaurar imagen en particiones clientes. 15. Omitir la comprobación de la restauración. 16. Seleccionar que orden se les dará a las maquinas clientes una vez finalizado el proceso. 17. Configurar el número de clientes. 18.Introducir el numero de clientes a restaurar . 19. Seleccionar el tiempo de espera para el servidor para que inicie la migración. 20. Pantalla de finalización de configuración del DRBL. Llegado este punto se deben iniciar las maquinas clientes conectadas al switch con la configuración de PXE en el inicio. Para hacer esto, ingresar a la Bios y configurar en el menú de Boot la opción PXE (como figura en la siguiente imagen). Una vez ahí, podemos comprobar que las máquinas están habilitadas a bootear desde PXE si entramos al Boot Menú al encender la máquina (presionando F10, F11 o F12 según el hw que se posea) Cuando esto suceda el servidor las actualizara automáticamente cuando finalice el tiempo de espera. No debe tocar las maquinas clientes ni la maquina de origen hasta que no suceda lo que haya seleccionado en la opción previa (apagado, reinicio, etc) . Si encontraste una manera que te pareció más práctica, o algún paso no te quedó claro, y lo querés compartir con nosotros podés escribirnos al foro de Huayra. (http://huayra.conectarigualdad.gob.ar/foro/ ) Gracias y hasta la próxima. Esta obra está licenciada bajo la Licencia Creative Commons Atribución-CompartirIgual 2.5 Argentina. Para ver una copia de esta licencia, visita http://creativecommons.org/licenses/by-sa/2.5/ar/.