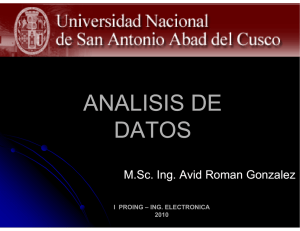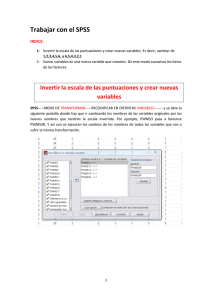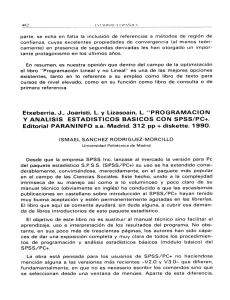Manual del usuario del sistema básico de IBM SPSS Statistics 19
Anuncio

i
Manual del usuario del sistema
básico de IBM SPSS Statistics 19
Note: Before using this information and the product it supports, read the general information
under Notices el p. 443.
This document contains proprietary information of SPSS Inc, an IBM Company. It is provided
under a license agreement and is protected by copyright law. The information contained in this
publication does not include any product warranties, and any statements provided in this manual
should not be interpreted as such.
When you send information to IBM or SPSS, you grant IBM and SPSS a nonexclusive right
to use or distribute the information in any way it believes appropriate without incurring any
obligation to you.
© Copyright SPSS Inc. 1989, 2010.
Prefacio
IBM SPSS Statistics
IBM® SPSS® Statistics es un sistema global para el análisis de datos. SPSS Statistics puede
adquirir datos de casi cualquier tipo de archivo y utilizarlos para generar informes tabulares,
gráficos y diagramas de distribuciones y tendencias, estadísticos descriptivos y análisis estadísticos
complejos.
Este manual, Manual del usuario del sistema básico de IBM SPSS Statistics 19, proporciona la
documentación sobre la interfaz gráfica de usuario de SPSS Statistics. Los ejemplos que utilizan
los procedimientos estadísticos que se encuentran en las opciones complementarias se suministran
en el sistema de ayuda que se instala con el software.
Asimismo, además de los menús y los cuadros de diálogos, SPSS Statistics utiliza un lenguaje
de comandos. Algunas de las funciones avanzadas del sistema sólo son accesibles a través de la
sintaxis de comandos. (Dichas funciones no están disponibles en la versión para estudiantes.)
La información de referencia detallada sobre la sintaxis de comandos está disponible en dos
formatos: integrada en el sistema de ayuda global y como un documento independiente en
formato PDF en la referencia de sintaxis de comandos (Command Syntax Reference), también
disponible en el menú Ayuda.
Opciones de IBM SPSS Statistics
Las siguientes opciones están disponibles como mejoras adicionales de la versión completa (no la
versión para estudiantes) del sistema básico deIBM® SPSS® Statistics:
Statistics Base proporciona una amplia gama de procedimientos estadísticos para análisis e
informes básicos, incluyendo recuentos, tablas de contingencia y estadísticas descriptivas, Cubos
OLAP e informes de libros de códigos. También proporciona una amplia variedad de reducción
de dimensiones, clasificación y técnicas de segmentación como análisis factorial, análisis de
conglomerados, análisis de vecinos más próximos y análisis de función discriminante. Además,
SPSS Statistics Base ofrece una amplia gama de algoritmos para comparar medias y técnicas
predictivas como prueba t, análisis de varianza, regresión lineal y regresión ordinal.
Estadísticas avanzadas se centra en las técnicas utilizadas con más frecuencia en la investigación
experimental y biomédica sofisticada. Incluye procedimientos para los modelos lineales generales
(MLG), los modelos lineales mixtos, el análisis de componentes de la varianza, el análisis
loglineal, la regresión ordinal, las tablas de mortalidad actuariales, el análisis de supervivencia
de Kaplan-Meier y las regresiones de Cox básica y extendida.
Bootstrapping es un método para derivar estimaciones robustas de errores típicos e intervalos
de confianza para estimaciones como la media, mediana, proporción, razón de las ventajas,
coeficientes de correlación o coeficientes de regresión.
© Copyright SPSS Inc. 1989, 2010
iii
Categories ejecuta procedimientos de escalamiento óptimo, incluidos los análisis de
correspondencias.
Complex Samples permite a los analistas de encuestas, mercado, salud y opinión pública, así como
a los sociólogos que utilizan una metodología de encuesta de ejemplo, incorporar los diseños de
muestras complejas al análisis de datos.
Conjoint ofrece una manera realista de medir el modo en que los diferentes atributos del producto
afectan a las preferencias de los consumidores y los ciudadanos. Con Análisis conjunto, se puede
medir con facilidad el efecto sobre el equilibrio de cada uno de los atributos de un producto
dentro del contexto del conjunto de atributos del producto, tal como hacen los consumidores
cuando deciden lo que van a comprar.
Tablas personalizadas crea distintos informes tabulares de gran calidad, como por ejemplo tablas
sofisticadas y presenta datos de respuestas múltiples.
Data Preparation ofrece una rápida instantánea visual de los datos. Ofrece la posibilidad de aplicar
reglas de validación que identifiquen valores de los datos no válidos. Puede crear reglas que
marquen los valores fuera de rango, valores perdidos o valores en blanco. También puede guardar
variables que registren cada una de las violaciones de las reglas y el número total de violaciones
de reglas por cada caso. También se incluye un conjunto limitado de reglas predefinidas que
puede copiar o modificar.
Árboles de decisión crea un modelo de clasificación basado en árboles. y clasifica casos en
grupos o pronostica valores de una variable (criterio) dependiente basada en valores de variables
independientes (predictores). El procedimiento proporciona herramientas de validación para
análisis de clasificación exploratorios y confirmatorios.
Marketing directo permite a las organizaciones garantizar que sus programas de marketing sean lo
más eficaces posible, mediante técnicas diseñadas específicamente para el marketing directo.
Exact Tests calcula los valores p exactos (valores de significación) para las pruebas estadísticas en
aquellos casos en los que las muestras son pequeñas o se distribuyen de forma poco uniforme y
puedan hacer que las pruebas habituales resulten poco precisas. Esta opción sólo está disponible
en los sistemas operativos Windows.
Predicciones realiza análisis de predicción y de series temporales muy completos, con diversos
modelos de ajuste de curvas, modelos de suavizado y métodos para la estimación de funciones
autorregresivas.
Valores perdidos describe los patrones de los datos perdidos, realiza una estimación de las medias
y otros estadísticos y permite imputar los valores a las observaciones perdidas.
Neural Networks se puede utilizar para tomar decisiones empresariales para pronosticar la
demanda de un producto en función del precio y otras variables, o al categorizar a los clientes
basándose en los hábitos de compra y las características demográficas. Las redes neuronales
son herramientas de creación de modelos de datos no lineares. Se pueden utilizar para modelar
relaciones complejas entre entradas y resultados para descubrir patrones en los datos.
Regresión proporciona técnicas para analizar los datos que no se ajusten a los tradicionales modelos
estadísticos. Incluye procedimientos para el análisis probit, la regresión logística, la estimación
ponderada, la regresión de mínimos cuadrados en dos fases y la regresión no lineal general.
iv
Amos™ (del inglés analysis of moment structures, análisis de estructuras de momento) utiliza el
modelado de ecuaciones estructurales para confirmar y explicar los modelos conceptuales que
tratan las actitudes, percepciones y otros factores que determinan el comportamiento.
Acerca de SPSS Inc., an IBM Company
SPSS Inc., an IBM Company, es uno de los principales proveedores globales de software y
soluciones de análisis predictivo. La gama completa de productos de la empresa (recopilación
de datos, análisis estadístico, modelado y distribución) capta las actitudes y opiniones de las
personas, predice los resultados de las interacciones futuras con los clientes y, a continuación,
actúa basándose en esta información incorporando el análisis en los procesos comerciales. Las
soluciones de SPSS Inc. tratan los objetivos comerciales interconectados en toda una organización
centrándose en la convergencia del análisis, la arquitectura de TI y los procesos comerciales. Los
clientes comerciales, gubernamentales y académicos de todo el mundo confían en la tecnología
de SPSS Inc. como ventaja ante la competencia para atraer, retener y hacer crecer los clientes,
reduciendo al mismo tiempo el fraude y mitigando los riesgos. SPSS Inc. fue adquirida por IBM
en octubre de 2009. Para obtener más información, visite http://www.spss.com.
Asistencia técnica
El servicio de asistencia técnica está a disposición de todos los clientes de mantenimiento. Los
clientes podrán ponerse en contacto con este servicio de asistencia técnica si desean recibir ayuda
sobre la utilización de los productos de SPSS Inc. o sobre la instalación en alguno de los entornos
de hardware admitidos. Para ponerse en contacto con el servicio de asistencia técnica, consulte el
sitio web de SPSS Inc. en http://support.spss.com o encuentre a su representante local a través
del sitio web http://support.spss.com/default.asp?refpage=contactus.asp. Tenga a mano su
identificación, la de su organización y su contrato de asistencia cuando solicite ayuda.
Servicio de atención al cliente
Si tiene cualquier duda referente a la forma de envío o pago, póngase en contacto con su oficina
local, que encontrará en el sitio Web en http://www.spss.com/worldwide. Recuerde tener preparado
su número de serie para identificarse.
Cursos de preparación
SPSS Inc. ofrece cursos de preparación, tanto públicos como in situ. Todos los cursos incluyen
talleres prácticos. Los cursos tendrán lugar periódicamente en las principales ciudades. Si
desea obtener más información sobre estos cursos, póngase en contacto con su oficina local que
encontrará en el sitio Web en http://www.spss.com/worldwide.
v
Publicaciones adicionales
Los documentos SPSS Statistics: Guide to Data Analysis, SPSS Statistics: Statistical Procedures
Companion y SPSS Statistics: Advanced Statistical Procedures Companion, escritos por Marija
Norušis y publicados por Prentice Hall, están disponibles y se recomiendan como material
adicional. Estas publicaciones cubren los procedimientos estadísticos del módulo SPSS Statistics
Base, el módulo Advanced Statistics y el módulo Regression. Tanto si da sus primeros pasos en el
análisis de datos como si ya está preparado para las aplicaciones más avanzadas, estos libros le
ayudarán a aprovechar al máximo las funciones ofrecidas por IBM® SPSS® Statistics. Si desea
información adicional sobre el contenido de la publicación o muestras de capítulos, consulte el
sitio web de la autora: http://www.norusis.com
vi
Contenido
1
Conceptos básicos
1
Novedades de la versión 19 . . . . . . . . . . . . . . . . . . . . . . . . . . . . . . . . . . . . . . . . . . . . . . . . . . . . . 1
Windows . . . . . . . . . . . . . . . . . . . . . . . . . . . . . . . . . . . . . . . . . . . . . . . . . . . . . . . . . . . . . . . . . . . 2
Ventana designada frente a ventana activa . . . . . . . . . . . . . . . . . . . . . . . . . . . . . . . . . . . . . . 3
Barra de estado . . . . . . . . . . . . . . . . . . . . . . . . . . . . . . . . . . . . . . . . . . . . . . . . . . . . . . . . . . . . . . 4
Cuadros de diálogo. . . . . . . . . . . . . . . . . . . . . . . . . . . . . . . . . . . . . . . . . . . . . . . . . . . . . . . . . . . . 4
Nombres y etiquetas de variable en las listas de los cuadros de diálogo . . . . . . . . . . . . . . . . . . . . 5
Cuadro de diálogo con tamaño ajustado . . . . . . . . . . . . . . . . . . . . . . . . . . . . . . . . . . . . . . . . . . . . 5
Controles del cuadro de diálogo . . . . . . . . . . . . . . . . . . . . . . . . . . . . . . . . . . . . . . . . . . . . . . . . . . 6
Seleccionar variables . . . . . . . . . . . . . . . . . . . . . . . . . . . . . . . . . . . . . . . . . . . . . . . . . . . . . . . . . . 6
Iconos de tipo de datos, nivel de medida y lista de variables . . . . . . . . . . . . . . . . . . . . . . . . . . . . . 6
Información sobre las variables en un cuadro de diálogo . . . . . . . . . . . . . . . . . . . . . . . . . . . . . . . 7
Pasos básicos en el análisis de datos . . . . . . . . . . . . . . . . . . . . . . . . . . . . . . . . . . . . . . . . . . . . . . 7
Asesor estadístico . . . . . . . . . . . . . . . . . . . . . . . . . . . . . . . . . . . . . . . . . . . . . . . . . . . . . . . . . . . . 8
Información adicional . . . . . . . . . . . . . . . . . . . . . . . . . . . . . . . . . . . . . . . . . . . . . . . . . . . . . . . . . . 8
2
Obtención de ayuda
9
Obtención de ayuda sobre los términos de los resultados . . . . . . . . . . . . . . . . . . . . . . . . . . . . . . . 10
3
Archivos de datos
11
Apertura de archivos de datos . . . . . . . . . . . . . . . . . . . . . . . . . . . . . . . . . . . . . . . . . . . . . . . . . . . 11
Para abrir archivos de datos . . . . . . . . . . . . . . . . . . . . . . . . . . . . . . . . . . . . . . . .
Tipos de archivos de datos . . . . . . . . . . . . . . . . . . . . . . . . . . . . . . . . . . . . . . . . .
Opciones de apertura de archivos . . . . . . . . . . . . . . . . . . . . . . . . . . . . . . . . . . . .
Lectura de archivos de Excel 95 o versiones posteriores . . . . . . . . . . . . . . . . . . .
Lectura de archivos de Excel y otras hojas de cálculo de versiones anteriores . .
Lectura de archivos de dBASE. . . . . . . . . . . . . . . . . . . . . . . . . . . . . . . . . . . . . . .
Lectura de archivos de Stata . . . . . . . . . . . . . . . . . . . . . . . . . . . . . . . . . . . . . . . .
Lectura de archivos de bases de datos . . . . . . . . . . . . . . . . . . . . . . . . . . . . . . . .
Asistente para texto. . . . . . . . . . . . . . . . . . . . . . . . . . . . . . . . . . . . . . . . . . . . . . .
Lectura de datos de IBM SPSS Data Collection . . . . . . . . . . . . . . . . . . . . . . . . . .
vii
...
...
...
...
...
...
...
...
...
...
...
...
...
...
...
...
...
...
...
...
...
...
...
...
...
...
...
...
...
...
11
12
13
13
13
14
14
14
29
38
Información de archivo. . . . . . . . . . . . . . . . . . . . . . . . . . . . . . . . . . . . . . . . . . . . . . . . . . . . . . . . . 41
Almacenamiento de archivos de datos . . . . . . . . . . . . . . . . . . . . . . . . . . . . . . . . . . . . . . . . . . . . . 41
Almacenamiento de archivos de datos modificados. . . . . . . .
Almacenamiento de archivos de datos en formatos externos.
Almacenamiento de archivos de datos en formato de Excel . .
Almacenamiento de archivos de datos en formato de SAS. . .
Almacenamiento de archivos de datos en formato de Stata . .
Almacenamiento de subconjuntos de variables . . . . . . . . . . .
Exportación a base de datos . . . . . . . . . . . . . . . . . . . . . . . . .
Exportación a IBM SPSS Data Collection . . . . . . . . . . . . . . . .
Protección de datos originales . . . . . . . . . . . . . . . . . . . . . . . . . . .
...
...
...
...
...
...
...
...
...
...
...
...
...
...
...
...
...
...
...
...
...
...
...
...
...
...
...
...
...
...
...
...
...
...
...
...
...
...
...
...
...
...
...
...
...
...
...
...
...
...
...
...
...
...
...
...
...
...
...
...
...
...
...
...
...
...
...
...
...
...
...
...
41
42
45
45
46
48
48
61
62
Archivo activo virtual . . . . . . . . . . . . . . . . . . . . . . . . . . . . . . . . . . . . . . . . . . . . . . . . . . . . . . . . . . 62
Creación de una caché de datos . . . . . . . . . . . . . . . . . . . . . . . . . . . . . . . . . . . . . . . . . . . . . . 64
4
Análisis en modo distribuido
66
Acceso al servidor . . . . . . . . . . . . . . . . . . . . . . . . . . . . . . . . . . . . . . . . . . . . . . . . . . . . . . . . . . . . 66
Adición y edición de la configuración de acceso al servidor .
Para seleccionar, cambiar o añadir servidores. . . . . . . . . . . .
Búsqueda de servidores disponibles . . . . . . . . . . . . . . . . . . .
Apertura de archivos de datos desde un servidor remoto . . . . . . .
...
...
...
...
...
...
...
...
...
...
...
...
...
...
...
...
...
...
...
...
...
...
...
...
...
...
...
...
...
...
...
...
67
68
69
70
Acceso a archivo en análisis en modo local y distribuido . . . . . . . . . . . . . . . . . . . . . . . . . . . . . . . 70
Disponibilidad de procedimientos en análisis en modo distribuido . . . . . . . . . . . . . . . . . . . . . . . . 72
Especificaciones de rutas absolutas frente a rutas relativas . . . . . . . . . . . . . . . . . . . . . . . . . . . . . 72
5
Editor de datos
74
Vista de datos. . . . . . . . . . . . . . . . . . . . . . . . . . . . . . . . . . . . . . . . . . . . . . . . . . . . . . . . . . . . . . . . 74
Vista de variables . . . . . . . . . . . . . . . . . . . . . . . . . . . . . . . . . . . . . . . . . . . . . . . . . . . . . . . . . . . . . 75
Para visualizar o definir los atributos de las variables
Nombres de variable . . . . . . . . . . . . . . . . . . . . . . . . .
Nivel de medida de variable. . . . . . . . . . . . . . . . . . . .
Tipo de variable . . . . . . . . . . . . . . . . . . . . . . . . . . . . .
Etiquetas de variable . . . . . . . . . . . . . . . . . . . . . . . . .
Etiquetas de valores . . . . . . . . . . . . . . . . . . . . . . . . .
Inserción de saltos de línea en etiquetas . . . . . . . . . .
Valores perdidos . . . . . . . . . . . . . . . . . . . . . . . . . . . .
Papeles . . . . . . . . . . . . . . . . . . . . . . . . . . . . . . . . . . .
Ancho de columna. . . . . . . . . . . . . . . . . . . . . . . . . . .
Alineación de la variable . . . . . . . . . . . . . . . . . . . . . .
viii
...
...
...
...
...
...
...
...
...
...
...
...
...
...
...
...
...
...
...
...
...
...
...
...
...
...
...
...
...
...
...
...
...
...
...
...
...
...
...
...
...
...
...
...
...
...
...
...
...
...
...
...
...
...
...
...
...
...
...
...
...
...
...
...
...
...
...
...
...
...
...
...
...
...
...
...
...
...
...
...
...
...
...
...
...
...
...
...
...
...
...
...
...
...
...
...
...
...
...
...
...
...
...
...
...
...
...
...
...
...
76
77
78
79
81
81
82
83
83
84
84
Aplicación de atributos de definición de variables a varias variables .
Atributos de variable personalizados . . . . . . . . . . . . . . . . . . . . . . . . .
Personalización de la Vista de variables . . . . . . . . . . . . . . . . . . . . . .
Revisión ortográfica . . . . . . . . . . . . . . . . . . . . . . . . . . . . . . . . . . . . .
Introducción de datos. . . . . . . . . . . . . . . . . . . . . . . . . . . . . . . . . . . . . . . .
...
...
...
...
...
...
...
...
...
...
...
...
...
...
...
...
...
...
...
...
...
...
...
...
...
...
...
...
...
...
84
86
90
91
91
Para introducir datos numéricos . . . . . . . . . . . . . . . . . . . . . .
Para introducir datos no numéricos . . . . . . . . . . . . . . . . . . . .
Para utilizar etiquetas de valor en la introducción de datos . .
Restricciones de los valores de datos en el Editor de datos . .
edición de datos . . . . . . . . . . . . . . . . . . . . . . . . . . . . . . . . . . . . . .
...
...
...
...
...
...
...
...
...
...
...
...
...
...
...
...
...
...
...
...
...
...
...
...
...
...
...
...
...
...
...
...
...
...
...
...
...
...
...
...
92
92
92
92
93
Para reemplazar o modificar un valor de datos . .
Cortar, copiar y pegar valores de datos . . . . . . . .
Inserción de nuevos casos . . . . . . . . . . . . . . . . .
Inserción de nuevas variables . . . . . . . . . . . . . . .
Para cambiar el tipo de datos . . . . . . . . . . . . . . .
Búsqueda de casos, variables o imputaciones . . . . . .
...
...
...
...
...
...
...
...
...
...
...
...
...
...
...
...
...
...
...
...
...
...
...
...
...
...
...
...
...
...
...
...
...
...
...
...
...
...
...
...
...
...
...
...
...
...
...
...
93
93
94
95
95
95
...
...
...
...
...
...
...
...
...
...
...
...
...
...
...
...
...
...
Búsqueda y sustitución de datos y valores de atributo . . . . . . . . . . . . . . . . . . . . . . . . . . . . . . . . . 97
Estado de selección de casos en el Editor de datos . . . . . . . . . . . . . . . . . . . . . . . . . . . . . . . . . . . 98
Editor de datos: Opciones de presentación . . . . . . . . . . . . . . . . . . . . . . . . . . . . . . . . . . . . . . . . . . 99
Impresión en el Editor de datos. . . . . . . . . . . . . . . . . . . . . . . . . . . . . . . . . . . . . . . . . . . . . . . . . . 100
Para imprimir el contenido del Editor de datos . . . . . . . . . . . . . . . . . . . . . . . . . . . . . . . . . . . 100
6
Trabajo con varios orígenes de datos
101
Tratamiento básico de varios orígenes de datos . . . . . . . . . . . . . . . . . . . . . . . . . . . . . . . . . . . . . 102
Trabajo con varios conjuntos de datos en la sintaxis de comandos . . . . . . . . . . . . . . . . . . . . . . . 103
Copia y pegado de información entre conjuntos de datos . . . . . . . . . . . . . . . . . . . . . . . . . . . . . . 104
Cambio del nombre de los conjuntos de datos . . . . . . . . . . . . . . . . . . . . . . . . . . . . . . . . . . . . . . 104
Supresión de varios conjuntos de datos . . . . . . . . . . . . . . . . . . . . . . . . . . . . . . . . . . . . . . . . . . . 105
7
Preparación de los datos
106
Propiedades de variables . . . . . . . . . . . . . . . . . . . . . . . . . . . . . . . . . . . . . . . . . . . . . . . . . . . . . . 106
Definición de propiedades de variables . . . . . . . . . . . . . . . . . . . . . . . . . . . . . . . . . . . . . . . . . . . 107
Para definir propiedades de variables . . . . . . . . . . . . . . . . . . . . . . . .
Definición de etiquetas de valor y otras propiedades de las variables
Asignación del nivel de medida . . . . . . . . . . . . . . . . . . . . . . . . . . . . .
Atributos personalizados de variables . . . . . . . . . . . . . . . . . . . . . . . .
Copia de propiedades de variables . . . . . . . . . . . . . . . . . . . . . . . . . .
ix
...
...
...
...
...
...
...
...
...
...
...
...
...
...
...
...
...
...
...
...
...
...
...
...
...
..
..
..
..
..
107
109
111
112
113
Definición del nivel de medición para variables con un nivel de medición desconocido. . . . . . . . 114
Conjuntos de respuestas múltiples . . . . . . . . . . . . . . . . . . . . . . . . . . . . . . . . . . . . . . . . . . . . . . . 116
Para definir conjuntos de respuestas múltiples . . . . . . . . . . . . . . . . . . . . . . . . . . . . . . . . . . 116
Copia de propiedades de datos. . . . . . . . . . . . . . . . . . . . . . . . . . . . . . . . . . . . . . . . . . . . . . . . . . 119
Para copiar propiedades de datos . . . . . . . . . . . . . . . . . .
Selección de las variables de origen y de destino . . . . . .
Selección de propiedades de variable para copiar. . . . . .
Copia de propiedades (de archivo) de conjunto de datos .
Resultados . . . . . . . . . . . . . . . . . . . . . . . . . . . . . . . . . . .
Identificación de casos duplicados. . . . . . . . . . . . . . . . . . . . .
...
...
...
...
...
...
...
...
...
...
...
...
...
...
...
...
...
...
...
...
...
...
...
...
...
...
...
...
...
...
...
...
...
...
...
...
...
...
...
...
...
...
...
...
...
...
...
...
..
..
..
..
..
..
120
121
122
124
126
126
Agrupación visual. . . . . . . . . . . . . . . . . . . . . . . . . . . . . . . . . . . . . . . . . . . . . . . . . . . . . . . . . . . . 129
Para agrupar variables . . . . . . . . . . . . . . . . . . . . . . . . . . . . . . . . . . . . . . . . . . . . . . . . . . . .
Agrupación de variables . . . . . . . . . . . . . . . . . . . . . . . . . . . . . . . . . . . . . . . . . . . . . . . . . . .
Generación automática de categorías agrupadas . . . . . . . . . . . . . . . . . . . . . . . . . . . . . . . .
Copia de categorías agrupadas . . . . . . . . . . . . . . . . . . . . . . . . . . . . . . . . . . . . . . . . . . . . . .
Valores perdidos definidos por el usuario en la agrupación visual . . . . . . . . . . . . . . . . . . . .
8
Transformaciones de los datos
130
131
133
136
137
138
Cálculo de variables . . . . . . . . . . . . . . . . . . . . . . . . . . . . . . . . . . . . . . . . . . . . . . . . . . . . . . . . . . 138
Calcular variable: Si los casos . . . . . . . . . . . . . . . . . . . . . . . . . . . . . . . . . . . . . . . . . . . . . . . 140
Calcular variable: Tipo y etiqueta . . . . . . . . . . . . . . . . . . . . . . . . . . . . . . . . . . . . . . . . . . . . . 141
Funciones. . . . . . . . . . . . . . . . . . . . . . . . . . . . . . . . . . . . . . . . . . . . . . . . . . . . . . . . . . . . . . . . . . 141
Valores perdidos en funciones . . . . . . . . . . . . . . . . . . . . . . . . . . . . . . . . . . . . . . . . . . . . . . . . . . 141
Generadores de números aleatorios . . . . . . . . . . . . . . . . . . . . . . . . . . . . . . . . . . . . . . . . . . . . . . 142
Contar apariciones de valores dentro de los casos . . . . . . . . . . . . . . . . . . . . . . . . . . . . . . . . . . . 143
Contar valores dentro de los casos: Contar los valores . . . . . . . . . . . . . . . . . . . . . . . . . . . . 144
Contar apariciones: Si los casos . . . . . . . . . . . . . . . . . . . . . . . . . . . . . . . . . . . . . . . . . . . . . 144
Cambiar valores . . . . . . . . . . . . . . . . . . . . . . . . . . . . . . . . . . . . . . . . . . . . . . . . . . . . . . . . . . . . . 145
Recodificación de valores . . . . . . . . . . . . . . . . . . . . . . . . . . . . . . . . . . . . . . . . . . . . . . . . . . . . . 146
Recodificar en las mismas variables . . . . . . . . . . . . . . . . . . . . . . . . . . . . . . . . . . . . . . . . . . . . . . 146
Recodificar en las mismas variables: Valores antiguos y nuevos . . . . . . . . . . . . . . . . . . . . . 147
Recodificar en distintas variables . . . . . . . . . . . . . . . . . . . . . . . . . . . . . . . . . . . . . . . . . . . . . . . . 149
Recodificar en distintas variables: Valores antiguos y nuevos . . . . . . . . . . . . . . . . . . . . . . . 149
Recodificación automática . . . . . . . . . . . . . . . . . . . . . . . . . . . . . . . . . . . . . . . . . . . . . . . . . . . . . 151
Casos de rangos . . . . . . . . . . . . . . . . . . . . . . . . . . . . . . . . . . . . . . . . . . . . . . . . . . . . . . . . . . . . . 154
Asignar rangos a los casos: Tipos . . . . . . . . . . . . . . . . . . . . . . . . . . . . . . . . . . . . . . . . . . . . 155
Asignar rangos a los casos: Empates. . . . . . . . . . . . . . . . . . . . . . . . . . . . . . . . . . . . . . . . . . 156
Asistente para fecha y hora . . . . . . . . . . . . . . . . . . . . . . . . . . . . . . . . . . . . . . . . . . . . . . . . . . . . 157
Fechas y horas en IBM SPSS Statistics . . . . . . . . . . . . . . . . . . . . . . . . . . . . . . . . . . . . . . . . 159
x
Creación de una variable de fecha/hora a partir de una cadena. . . . . . . . . . .
Creación de una variable de fecha/hora a partir de un conjunto de variables .
Adición o sustracción de valores a partir de variables de fecha/hora. . . . . . .
Extracción de parte de una variable de fecha/hora . . . . . . . . . . . . . . . . . . . .
Transformaciones de los datos de serie temporal . . . . . . . . . . . . . . . . . . . . . . . . .
...
...
...
...
...
...
...
...
...
...
...
...
...
...
...
..
..
..
..
..
160
161
163
170
172
Definir fechas . . . . . . . . . . . . . . . . . . . . . . . . . . . . . . . . . . . . . . . . . . . . . . . . . . . . . . . . . . . 173
Crear serie temporal . . . . . . . . . . . . . . . . . . . . . . . . . . . . . . . . . . . . . . . . . . . . . . . . . . . . . . 174
Reemplazar los valores perdidos . . . . . . . . . . . . . . . . . . . . . . . . . . . . . . . . . . . . . . . . . . . . . 177
9
Gestión y transformación de los archivos
179
Ordenar casos . . . . . . . . . . . . . . . . . . . . . . . . . . . . . . . . . . . . . . . . . . . . . . . . . . . . . . . . . . . . . . 179
Ordenar variables . . . . . . . . . . . . . . . . . . . . . . . . . . . . . . . . . . . . . . . . . . . . . . . . . . . . . . . . . . . . 180
Transponer . . . . . . . . . . . . . . . . . . . . . . . . . . . . . . . . . . . . . . . . . . . . . . . . . . . . . . . . . . . . . . . . . 181
Fusión de archivos de datos . . . . . . . . . . . . . . . . . . . . . . . . . . . . . . . . . . . . . . . . . . . . . . . . . . . . 182
Añadir casos . . . . . . . . . . . . . . . . . . . . . . . . . . . . . . . . . . . . . . . . . . . . . . . . . . . . . . . . . . . . . . . 183
Añadir casos: Cambiar nombre . . . . . . . . . . .
Añadir casos: Información del diccionario. . .
Fusión de más de dos orígenes de datos . . . .
Añadir variables . . . . . . . . . . . . . . . . . . . . . . . . . .
...
...
...
...
...
...
...
...
...
...
...
...
...
...
...
...
...
...
...
...
...
...
...
...
...
...
...
...
...
...
...
...
...
...
...
...
...
...
...
...
...
...
...
...
..
..
..
..
185
185
186
186
Añadir variables: Cambiar nombre. . . . . . . . . . . . . . . . . . . . . . . . . . . . . . . . . . . . . . . . . . . . 188
Fusión de más de dos orígenes de datos . . . . . . . . . . . . . . . . . . . . . . . . . . . . . . . . . . . . . . . 188
Agregar datos. . . . . . . . . . . . . . . . . . . . . . . . . . . . . . . . . . . . . . . . . . . . . . . . . . . . . . . . . . . . . . . 188
Agregar datos: Función de agregación . . . . . . . . . . . . . . . . . . . . . . . . . . . . . . . . . . . . . . . . 191
Agregar datos: Nombre y etiqueta de variable . . . . . . . . . . . . . . . . . . . . . . . . . . . . . . . . . . . 191
Segmentar archivo . . . . . . . . . . . . . . . . . . . . . . . . . . . . . . . . . . . . . . . . . . . . . . . . . . . . . . . . . . . 192
Seleccionar casos . . . . . . . . . . . . . . . . . . . . . . . . . . . . . . . . . . . . . . . . . . . . . . . . . . . . . . . . . . . 193
Seleccionar casos: Si la opción . . . . . . . .
Seleccionar casos: Muestra aleatoria . . .
Seleccionar casos: Rango . . . . . . . . . . . .
Ponderar casos . . . . . . . . . . . . . . . . . . . . . . .
...
...
...
...
...
...
...
...
...
...
...
...
...
...
...
...
...
...
...
...
...
...
...
...
...
...
...
...
...
...
...
...
...
...
...
...
...
...
...
...
...
...
...
...
...
...
...
...
..
..
..
..
195
196
197
198
Reestructuración de los datos . . . . . . . . . . . . . . . . . . . . . . . . . . . . . . . . . . . . . . . . . . . . . . . . . . 199
Para reestructurar datos . . . . . . . . . . . . . . . . . . . . . . . . . . . . . . . . . . . . . . . . . . . . . . . . . . .
Asistente de reestructuración de datos: Seleccionar tipo . . . . . . . . . . . . . . . . . . . . . . . . . .
Asistente de reestructuración de datos (variables a casos): Número de grupos de variables
Asistente de reestructuración de datos (variables a casos): Seleccionar variables . . . . . . .
Asistente de reestructuración de datos (variables a casos): Crear variables de índice. . . . .
Asistente de reestructuración de datos (variables a casos): Crear una variable de índices .
Asistente de reestructuración de datos (variables a casos): Crear varias variables de
índices . . . . . . . . . . . . . . . . . . . . . . . . . . . . . . . . . . . . . . . . . . . . . . . . . . . . . . . . . . . . . . . .
Asistente de reestructuración de datos (variables a casos): Opciones. . . . . . . . . . . . . . . . .
xi
199
200
203
204
206
208
209
210
Asistente de reestructuración de datos (casos a variables): Seleccionar variables . .
Asistente de reestructuración de datos (casos a variables): Ordenación de datos . . .
Asistente de reestructuración de datos (casos a variables): Opciones. . . . . . . . . . . .
Asistente de reestructuración de datos: Finalizar. . . . . . . . . . . . . . . . . . . . . . . . . . . .
...
...
...
...
10 Cómo trabajar con resultados
..
..
..
..
211
213
214
215
217
Visor. . . . . . . . . . . . . . . . . . . . . . . . . . . . . . . . . . . . . . . . . . . . . . . . . . . . . . . . . . . . . . . . . . . . . . 217
Mostrar y ocultar resultados . . . . . . . . . . . . . . . . . . . . . .
Desplazamiento, eliminación y copia de resultados . . . . .
Cambio de la alineación inicial. . . . . . . . . . . . . . . . . . . . .
Cambio de la alineación de los elementos de resultados .
Titulares del visor . . . . . . . . . . . . . . . . . . . . . . . . . . . . . .
Adición de elementos al Visor . . . . . . . . . . . . . . . . . . . . .
Búsqueda y sustitución de información en el Visor. . . . . .
Copia de resultados a otras aplicaciones . . . . . . . . . . . . . . . .
...
...
...
...
...
...
...
...
...
...
...
...
...
...
...
...
...
...
...
...
...
...
...
...
...
...
...
...
...
...
...
...
...
...
...
...
...
...
...
...
...
...
...
...
...
...
...
...
...
...
...
...
...
...
...
...
...
...
...
...
...
...
...
...
..
..
..
..
..
..
..
..
218
218
219
219
219
221
222
223
Para copiar y pegar elementos de resultados en otra aplicación . . . . . . . . . . . . . . . . . . . . . 224
Exportar resultados . . . . . . . . . . . . . . . . . . . . . . . . . . . . . . . . . . . . . . . . . . . . . . . . . . . . . . . . . . 224
Opciones de HTML . . . . . . . . . . .
Opciones de Word/RTF . . . . . . . .
Opciones de Excel . . . . . . . . . . . .
Opciones de PowerPoint . . . . . . .
Opciones de PDF . . . . . . . . . . . . .
Opciones del texto . . . . . . . . . . . .
Opciones sólo para gráficos . . . .
Opciones de formato de gráficos .
Impresión de documentos del Visor . .
...
...
...
...
...
...
...
...
...
...
...
...
...
...
...
...
...
...
...
...
...
...
...
...
...
...
...
...
...
...
...
...
...
...
...
...
...
...
...
...
...
...
...
...
...
...
...
...
...
...
...
...
...
...
...
...
...
...
...
...
...
...
...
...
...
...
...
...
...
...
...
...
...
...
...
...
...
...
...
...
...
...
...
...
...
...
...
...
...
...
...
...
...
...
...
...
...
...
...
...
...
...
...
...
...
...
...
...
...
...
...
...
...
...
...
...
...
...
...
...
...
...
...
...
...
...
..
..
..
..
..
..
..
..
..
226
227
228
230
232
234
235
236
237
Para imprimir resultados y gráficos . . . . .
Presentación preliminar. . . . . . . . . . . . . .
Atributos de página: Encabezados y pies .
Atributos de página: Opciones. . . . . . . . .
Almacenamiento de resultados. . . . . . . . . . . .
...
...
...
...
...
...
...
...
...
...
...
...
...
...
...
...
...
...
...
...
...
...
...
...
...
...
...
...
...
...
...
...
...
...
...
...
...
...
...
...
...
...
...
...
...
...
...
...
...
...
...
...
...
...
...
...
...
...
...
...
..
..
..
..
..
237
238
239
240
241
Para guardar un documento del Visor . . . . . . . . . . . . . . . . . . . . . . . . . . . . . . . . . . . . . . . . . 241
11 Tablas pivote
243
Manipulación de una tabla pivote . . . . . . . . . . . . . . . . . . . . . . . . . . . . . . . . . . . . . . . . . . . . . . . . 243
Activación de una tabla pivote . . . . . . . . . . . . . . . . . . . . . . . . . . . . . . . . . . . . . . . . . . . . . . . 243
Pivote de una tabla . . . . . . . . . . . . . . . . . . . . . . . . . . . . . . . . . . . . . . . . . . . . . . . . . . . . . . . 244
Cambio del orden de visualización de elementos dentro de una dimensión . . . . . . . . . . . . . 244
xii
Desplazamiento de filas y columnas dentro de un elemento de una dimensión. . .
Transposición de filas y columnas . . . . . . . . . . . . . . . . . . . . . . . . . . . . . . . . . . . .
Agrupación de filas y columnas . . . . . . . . . . . . . . . . . . . . . . . . . . . . . . . . . . . . .
Desagrupación de filas y columnas . . . . . . . . . . . . . . . . . . . . . . . . . . . . . . . . . . .
Rotación de etiquetas de fila y columna . . . . . . . . . . . . . . . . . . . . . . . . . . . . . . . .
Trabajo con capas . . . . . . . . . . . . . . . . . . . . . . . . . . . . . . . . . . . . . . . . . . . . . . . . . . .
...
...
...
...
...
...
...
...
...
...
...
...
..
..
..
..
..
..
244
245
245
245
245
246
Creación y visualización de capas . . . . . . . . . . . . . . . . . . . . . . . . . . . . . . . . . . . . . . . . . . . . 246
Ir a la categoría de capa . . . . . . . . . . . . . . . . . . . . . . . . . . . . . . . . . . . . . . . . . . . . . . . . . . . 248
Visualización y ocultación de elementos . . . . . . . . . . . . . . . . . . . . . . . . . . . . . . . . . . . . . . . . . . . 249
Ocultación de filas y columnas en una tabla. . . . . . . . . . .
Visualización de filas y columnas ocultas en una tabla. . .
Ocultación y visualización de etiquetas de dimensión . . .
Ocultación y visualización de títulos de tabla . . . . . . . . . .
TableLook . . . . . . . . . . . . . . . . . . . . . . . . . . . . . . . . . . . . . . . .
...
...
...
...
...
...
...
...
...
...
...
...
...
...
...
...
...
...
...
...
...
...
...
...
...
...
...
...
...
...
...
...
...
...
...
...
...
...
...
...
..
..
..
..
..
249
249
249
250
250
Aplicación o almacenamiento de un TableLook . . . . . . . . . . . . . . . . . . . . . . . . . . . . . . . . . . 250
Edición o creación de un TableLook . . . . . . . . . . . . . . . . . . . . . . . . . . . . . . . . . . . . . . . . . . . 251
Propiedades de tabla . . . . . . . . . . . . . . . . . . . . . . . . . . . . . . . . . . . . . . . . . . . . . . . . . . . . . . . . . 251
Para cambiar las propiedades de la tabla de pivote:. .
Propiedades de tabla: generales . . . . . . . . . . . . . . . .
Propiedades de tabla: notas al pie . . . . . . . . . . . . . . .
Propiedades de tabla: formatos de casilla . . . . . . . . .
Propiedades de tabla: bordes . . . . . . . . . . . . . . . . . .
Propiedades de tabla: impresión . . . . . . . . . . . . . . . .
Propiedades de casilla . . . . . . . . . . . . . . . . . . . . . . . . . . .
...
...
...
...
...
...
...
...
...
...
...
...
...
...
...
...
...
...
...
...
...
...
...
...
...
...
...
...
...
...
...
...
...
...
...
...
...
...
...
...
...
...
...
...
...
...
...
...
...
...
...
...
...
...
...
...
...
...
...
...
...
...
...
..
..
..
..
..
..
..
252
252
255
256
258
258
260
Fuente y fondo . . . . . . . . .
Formato de valor . . . . . . .
Alineación y márgenes . .
Notas al pie y pies . . . . . . . . .
...
...
...
...
...
...
...
...
...
...
...
...
...
...
...
...
...
...
...
...
...
...
...
...
...
...
...
...
...
...
...
...
...
...
...
...
..
..
..
..
260
261
261
262
Adición de notas al pie y pies. . . . . . . . . . . . . . . . . . . . . . . . .
Ocultación o visualización de un pie . . . . . . . . . . . . . . . . . . .
Ocultación o visualización de una nota al pie en una tabla . . .
Marcador de notas al pie. . . . . . . . . . . . . . . . . . . . . . . . . . . .
Nueva numeración de notas al pie . . . . . . . . . . . . . . . . . . . . .
Anchos de casillas de datos . . . . . . . . . . . . . . . . . . . . . . . . . . . . .
...
...
...
...
...
...
...
...
...
...
...
...
...
...
...
...
...
...
...
...
...
...
...
...
...
...
...
...
...
...
...
...
...
...
...
...
...
...
...
...
...
...
..
..
..
..
..
..
262
263
263
263
263
264
...
...
...
...
...
...
...
...
...
...
...
...
...
...
...
...
...
...
...
...
...
...
...
...
...
...
...
...
Cambio de ancho de columna . . . . . . . . . . . . . . . . . . . . . . . . . . . . . . . . . . . . . . . . . . . . . . . . . . . 264
Visualización de bordes ocultos en una tabla pivote . . . . . . . . . . . . . . . . . . . . . . . . . . . . . . . . . . 264
Selección de filas y columnas en una tabla pivote . . . . . . . . . . . . . . . . . . . . . . . . . . . . . . . . . . . 265
Impresión de tablas pivote . . . . . . . . . . . . . . . . . . . . . . . . . . . . . . . . . . . . . . . . . . . . . . . . . . . . . 266
Control de saltos de tabla en tablas anchas y largas . . . . . . . . . . . . . . . . . . . . . . . . . . . . . . 266
Creación de un gráfico a partir de una tabla pivote . . . . . . . . . . . . . . . . . . . . . . . . . . . . . . . . . . . 266
Tablas ligeras . . . . . . . . . . . . . . . . . . . . . . . . . . . . . . . . . . . . . . . . . . . . . . . . . . . . . . . . . . . . . . . 267
xiii
12 Modelos
268
Interacción con un modelo . . . . . . . . . . . . . . . . . . . . . . . . . . . . . . . . . . . . . . . . . . . . . . . . . . . . . 268
Trabajo con el Visor de modelos . . . . . . . . . . . . . . . . . . . . . . . . . . . . . . . . . . . . . . . . . . . . . 268
Impresión de un modelo . . . . . . . . . . . . . . . . . . . . . . . . . . . . . . . . . . . . . . . . . . . . . . . . . . . . . . . 270
Exportación de un modelo . . . . . . . . . . . . . . . . . . . . . . . . . . . . . . . . . . . . . . . . . . . . . . . . . . . . . 270
Guardado de campos usados en el modelo en un nuevo conjunto de datos. . . . . . . . . . . . . . . . . 270
Guardado de predictores en un nuevo conjunto de datos según la importancia. . . . . . . . . . . . . . 271
Modelos de conjuntos . . . . . . . . . . . . . . . . . . . . . . . . . . . . . . . . . . . . . . . . . . . . . . . . . . . . . . . . 272
Resumen del modelo . . . . . . . . . . . . .
Importancia del predictor . . . . . . . . .
Frecuencia de predictor . . . . . . . . . .
Precisión de modelo de componente
Detalles de modelo de componente .
Preparación automática de datos . . .
Segmentar Visor de modelos . . . . . . . . . .
...
...
...
...
...
...
...
...
...
...
...
...
...
...
...
...
...
...
...
...
...
...
...
...
...
...
...
...
...
...
...
...
...
...
...
...
...
...
...
...
...
...
...
...
...
...
...
...
...
...
...
...
...
...
...
...
...
...
...
...
...
...
...
...
...
...
...
...
...
...
...
...
...
...
...
...
...
...
...
...
...
...
...
...
...
...
...
...
...
...
...
13 Trabajar con sintaxis de comandos
..
..
..
..
..
..
..
274
275
276
277
279
280
280
282
Reglas de la sintaxis . . . . . . . . . . . . . . . . . . . . . . . . . . . . . . . . . . . . . . . . . . . . . . . . . . . . . . . . . . 282
Pegar sintaxis desde cuadros de diálogo . . . . . . . . . . . . . . . . . . . . . . . . . . . . . . . . . . . . . . . . . . 284
Para pegar sintaxis desde cuadros de diálogo . . . . . . . . . . . . . . . . . . . . . . . . . . . . . . . . . . . 284
Copia de la sintaxis desde las anotaciones de los resultados . . . . . . . . . . . . . . . . . . . . . . . . . . . 285
Para copiar la sintaxis desde las anotaciones de los resultados. . . . . . . . . . . . . . . . . . . . . . 285
Uso del editor de sintaxis . . . . . . . . . . . . . . . . . . . . . . . . . . . . . . . . . . . . . . . . . . . . . . . . . . . . . . 286
Ventana del editor de sintaxis . . . . . . . . . . . . . . .
Terminología . . . . . . . . . . . . . . . . . . . . . . . . . . . .
Autocompletar. . . . . . . . . . . . . . . . . . . . . . . . . . .
Codificación de color. . . . . . . . . . . . . . . . . . . . . .
Puntos de separación . . . . . . . . . . . . . . . . . . . . .
Señalizadores . . . . . . . . . . . . . . . . . . . . . . . . . . .
Aplicación o eliminación de comentarios a texto .
Aplicación de formato a la sintaxis . . . . . . . . . . .
Ejecución de sintaxis de comandos . . . . . . . . . . .
Archivos de sintaxis Unicode . . . . . . . . . . . . . . . . . . .
...
...
...
...
...
...
...
...
...
...
...
...
...
...
...
...
...
...
...
...
...
...
...
...
...
...
...
...
...
...
...
...
...
...
...
...
...
...
...
...
...
...
...
...
...
...
...
...
...
...
...
...
...
...
...
...
...
...
...
...
...
...
...
...
...
...
...
...
...
...
...
...
...
...
...
...
...
...
...
...
...
...
...
...
...
...
...
...
...
...
...
...
...
...
...
...
...
...
...
...
..
..
..
..
..
..
..
..
..
..
287
289
289
289
291
292
293
293
294
296
Varios comandos Ejecutar . . . . . . . . . . . . . . . . . . . . . . . . . . . . . . . . . . . . . . . . . . . . . . . . . . . . . 296
xiv
14 Conceptos básicos de la utilidad de gráficos
298
Creación y modificación de gráficos . . . . . . . . . . . . . . . . . . . . . . . . . . . . . . . . . . . . . . . . . . . . . . 298
Generación de gráficos . . . . . . . . . . . . . . . . . . . . . . . . . . . . . . . . . . . . . . . . . . . . . . . . . . . . 298
Edición de gráficos . . . . . . . . . . . . . . . . . . . . . . . . . . . . . . . . . . . . . . . . . . . . . . . . . . . . . . . 302
Opciones de definición de gráfico. . . . . . . . . . . . . . . . . . . . . . . . . . . . . . . . . . . . . . . . . . . . . . . . 305
Adición y edición de títulos y notas al pie. . . . . . . . . . . . . . . . . . . . . . . . . . . . . . . . . . . . . . . 305
Para establecer las opciones generales . . . . . . . . . . . . . . . . . . . . . . . . . . . . . . . . . . . . . . . 306
15 Puntuación de datos con modelos predictivos
309
Asistente para puntuación . . . . . . . . . . . . . . . . . . . . . . . . . . . . . . . . . . . . . . . . . . . . . . . . . . . . . 310
Comparación de campos de modelo con los del conjunto de datos . .
Selección de las funciones de puntuación . . . . . . . . . . . . . . . . . . . . .
Puntuación del conjunto de datos activo . . . . . . . . . . . . . . . . . . . . . .
Fusión de archivos XML de transformación y de modelo . . . . . . . . . . . . . .
16 Utilidades
...
...
...
...
...
...
...
...
...
...
...
...
...
...
...
...
...
...
...
...
..
..
..
..
312
314
316
317
319
Información sobre la variable . . . . . . . . . . . . . . . . . . . . . . . . . . . . . . . . . . . . . . . . . . . . . . . . . . . 319
Comentarios de archivos de datos . . . . . . . . . . . . . . . . . . . . . . . . . . . . . . . . . . . . . . . . . . . . . . . 320
Conjuntos de variables . . . . . . . . . . . . . . . . . . . . . . . . . . . . . . . . . . . . . . . . . . . . . . . . . . . . . . . . 320
Definición de conjuntos de variables . . . . . . . . . . . . . . . . . . . . . . . . . . . . . . . . . . . . . . . . . . . . . 321
Uso de conjuntos de variables para mostrar y ocultar variables . . . . . . . . . . . . . . . . . . . . . . . . . 322
Reordenación de listas de variables de destino. . . . . . . . . . . . . . . . . . . . . . . . . . . . . . . . . . . . . . 323
Trabajo con grupos de extensión . . . . . . . . . . . . . . . . . . . . . . . . . . . . . . . . . . . . . . . . . . . . . . . . 323
Creación de grupos de extensión. . . . . . . . . . . . . . . . . . . . . . . . . . . . . . . . . . . . . . . . . . . . . 323
Instalación de grupos de extensión . . . . . . . . . . . . . . . . . . . . . . . . . . . . . . . . . . . . . . . . . . . 325
Visualización de los grupos de extensión instalados . . . . . . . . . . . . . . . . . . . . . . . . . . . . . . 328
17 Opciones
330
Opciones generales . . . . . . . . . . . . . . . . . . . . . . . . . . . . . . . . . . . . . . . . . . . . . . . . . . . . . . . . . . 331
Opciones del Visor . . . . . . . . . . . . . . . . . . . . . . . . . . . . . . . . . . . . . . . . . . . . . . . . . . . . . . . . . . . 334
Datos: Opciones . . . . . . . . . . . . . . . . . . . . . . . . . . . . . . . . . . . . . . . . . . . . . . . . . . . . . . . . . . . . . 335
Cambio de la Vista de variables por defecto. . . . . . . . . . . . . . . . . . . . . . . . . . . . . . . . . . . . . 337
xv
Opciones de moneda . . . . . . . . . . . . . . . . . . . . . . . . . . . . . . . . . . . . . . . . . . . . . . . . . . . . . . . . . 338
Para crear formatos de moneda personalizados . . . . . . . . . . . . . . . . . . . . . . . . . . . . . . . . . 339
Opciones de etiqueta de resultados . . . . . . . . . . . . . . . . . . . . . . . . . . . . . . . . . . . . . . . . . . . . . . 340
Opciones de gráfico . . . . . . . . . . . . . . . . . . . . . . . . . . . . . . . . . . . . . . . . . . . . . . . . . . . . . . . . . . 341
Colores de los elementos de datos. . . . . .
Líneas de los elementos de datos . . . . . .
Marcadores de los elementos de datos . .
Rellenos de los elementos de datos . . . . .
Opciones de tabla pivote . . . . . . . . . . . . . . . .
...
...
...
...
...
...
...
...
...
...
...
...
...
...
...
...
...
...
...
...
...
...
...
...
...
...
...
...
...
...
...
...
...
...
...
...
...
...
...
...
...
...
...
...
...
...
...
...
...
...
...
...
...
...
...
...
...
...
...
...
..
..
..
..
..
342
342
343
343
344
Opciones de ubicaciones de archivos. . . . . . . . . . . . . . . . . . . . . . . . . . . . . . . . . . . . . . . . . . . . . 347
Opciones de procesos . . . . . . . . . . . . . . . . . . . . . . . . . . . . . . . . . . . . . . . . . . . . . . . . . . . . . . . . 349
Opciones del editor de sintaxis . . . . . . . . . . . . . . . . . . . . . . . . . . . . . . . . . . . . . . . . . . . . . . . . . . 352
Opciones de imputación múltiple . . . . . . . . . . . . . . . . . . . . . . . . . . . . . . . . . . . . . . . . . . . . . . . . 354
18 Personalización de menús y barras de herramientas
356
Editor de menús . . . . . . . . . . . . . . . . . . . . . . . . . . . . . . . . . . . . . . . . . . . . . . . . . . . . . . . . . . . . . 356
Personalización de las barras de herramientas. . . . . . . . . . . . . . . . . . . . . . . . . . . . . . . . . . . . . . 357
Mostrar barras de herramientas . . . . . . . . . . . . . . . . . . . . . . . . . . . . . . . . . . . . . . . . . . . . . . . . . 357
Para personalizar las barras de herramientas . . . . . . . . . . . . . . . . . . . . . . . . . . . . . . . . . . . . . . . 358
Propiedades de la barra de herramientas . . . . . . . . . . . . . . . . . . . . . . . . . . . . . . . . . . . . . . 359
Barra de herramientas de edición . . . . . . . . . . . . . . . . . . . . . . . . . . . . . . . . . . . . . . . . . . . . 359
Crear nueva herramienta . . . . . . . . . . . . . . . . . . . . . . . . . . . . . . . . . . . . . . . . . . . . . . . . . . . 360
19 Creación y gestión de cuadros de diálogo personalizados
362
Diseño del generador de cuadros de diálogo personalizados . . . . . . . . . . . . . . . . . . . . . . . . . . . 363
Generación de un cuadro de diálogo personalizado . . . . . . . . . . . . . . . . . . . . . . . . . . . . . . . . . . 364
Propiedades de cuadro de diálogo . . . . . . . . . . . . . . . . . . . . . . . . . . . . . . . . . . . . . . . . . . . . . . . 364
Especificación de la ubicación de menú para un cuadro de diálogo personalizado . . . . . . . . . . . 366
Disposición de los controles en el lienzo. . . . . . . . . . . . . . . . . . . . . . . . . . . . . . . . . . . . . . . . . . . 367
Generación de la plantilla de sintaxis . . . . . . . . . . . . . . . . . . . . . . . . . . . . . . . . . . . . . . . . . . . . . 368
Vista previa de un cuadro de diálogo personalizado . . . . . . . . . . . . . . . . . . . . . . . . . . . . . . . . . . 371
Gestión de cuadros de diálogo personalizados . . . . . . . . . . . . . . . . . . . . . . . . . . . . . . . . . . . . . . 372
Tipos de controles . . . . . . . . . . . . . . . . . . . . . . . . . . . . . . . . . . . . . . . . . . . . . . . . . . . . . . . . . . . 374
Lista de origen . . . . . . . . . . . . . . . . . . . . . . . . . . . . . . . . . . . . . . . . . . . . . . . . . . . . . . . . . . . 375
Lista de destino . . . . . . . . . . . . . . . . . . . . . . . . . . . . . . . . . . . . . . . . . . . . . . . . . . . . . . . . . . 376
Filtrado de listas de variables. . . . . . . . . . . . . . . . . . . . . . . . . . . . . . . . . . . . . . . . . . . . . . . . 377
xvi
Casilla de verificación . . . . . . . . . . . . . . . . . . . . . . . . . . . . . .
Controles de cuadro combinado y cuadro de lista . . . . . . . . .
Control de texto . . . . . . . . . . . . . . . . . . . . . . . . . . . . . . . . . . .
Control de número . . . . . . . . . . . . . . . . . . . . . . . . . . . . . . . . .
Control de texto estático . . . . . . . . . . . . . . . . . . . . . . . . . . . .
Grupo de elementos. . . . . . . . . . . . . . . . . . . . . . . . . . . . . . . .
Grupo de selección . . . . . . . . . . . . . . . . . . . . . . . . . . . . . . . .
Grupo de casillas de verificación . . . . . . . . . . . . . . . . . . . . . .
Explorador de archivos . . . . . . . . . . . . . . . . . . . . . . . . . . . . .
Botón de sub-cuadro de diálogo . . . . . . . . . . . . . . . . . . . . . .
Cuadros de diálogo personalizados para comandos de extensión .
...
...
...
...
...
...
...
...
...
...
...
...
...
...
...
...
...
...
...
...
...
...
...
...
...
...
...
...
...
...
...
...
...
...
...
...
...
...
...
...
...
...
...
...
...
...
...
...
...
...
...
...
...
...
...
...
...
...
...
...
...
...
...
...
...
...
...
...
...
...
...
...
...
...
...
...
...
..
..
..
..
..
..
..
..
..
..
..
377
378
380
380
381
381
382
383
384
386
387
Creación de versiones localizadas de cuadros de diálogo personalizados . . . . . . . . . . . . . . . . . 389
20 Trabajos de producción
392
Opciones de HTML . . . . . . . . . . . . . . . . . . . . . . . . . . . . . . . . . . . . . . . . . . . . . . . . . . . . . . . . . . 395
Opciones de PowerPoint . . . . . . . . . . . . . . . . . . . . . . . . . . . . . . . . . . . . . . . . . . . . . . . . . . . . . . 395
Opciones de PDF . . . . . . . . . . . . . . . . . . . . . . . . . . . . . . . . . . . . . . . . . . . . . . . . . . . . . . . . . . . . 395
Opciones de texto. . . . . . . . . . . . . . . . . . . . . . . . . . . . . . . . . . . . . . . . . . . . . . . . . . . . . . . . . . . . 396
Valores en tiempo de ejecución . . . . . . . . . . . . . . . . . . . . . . . . . . . . . . . . . . . . . . . . . . . . . . . . . 396
Entradas del usuario . . . . . . . . . . . . . . . . . . . . . . . . . . . . . . . . . . . . . . . . . . . . . . . . . . . . . . . . . . 397
Ejecución de trabajos de producción desde una línea de comandos . . . . . . . . . . . . . . . . . . . . . . 398
Conversión de los archivos de la unidad de producción . . . . . . . . . . . . . . . . . . . . . . . . . . . . . . . 399
21 Sistema de gestión de resultados
401
Tipos de objetos de resultados . . . . . . . . . . . . . . . . . . . . . . . . . . . . . . . . . . . . . . . . . . . . . . . . . . 404
Identificadores de comandos y subtipos de tabla . . . . . . . . . . . . . . . . . . . . . . . . . . . . . . . . . . . . 405
Etiquetas . . . . . . . . . . . . . . . . . . . . . . . . . . . . . . . . . . . . . . . . . . . . . . . . . . . . . . . . . . . . . . . . . . 406
Opciones de SGR . . . . . . . . . . . . . . . . . . . . . . . . . . . . . . . . . . . . . . . . . . . . . . . . . . . . . . . . . . . . 407
Registro . . . . . . . . . . . . . . . . . . . . . . . . . . . . . . . . . . . . . . . . . . . . . . . . . . . . . . . . . . . . . . . . . . . 412
Exclusión de presentación de resultados del Visor . . . . . . . . . . . . . . . . . . . . . . . . . . . . . . . . . . . 413
Envío de resultados a archivos de datos IBM SPSS Statistics . . . . . . . . . . . . . . . . . . . . . . . . . . . 413
Ejemplo: Tabla sencilla de dos dimensiones. . . . . . . . . . . . . . . . . . . . . . . . . . . . . . . .
Ejemplo: Tablas con capas . . . . . . . . . . . . . . . . . . . . . . . . . . . . . . . . . . . . . . . . . . . .
Archivos de datos creados a partir de varias tablas . . . . . . . . . . . . . . . . . . . . . . . . . .
Control de elementos de columna para las variables de control del archivo de datos .
Nombres de variable en los archivos de datos generados por SGR . . . . . . . . . . . . . .
Estructura de tablas OXML . . . . . . . . . . . . . . . . . . . . . . . . . . . . . . . . . . . . . . . . . . . . . . . .
xvii
...
...
...
...
...
...
..
..
..
..
..
..
414
415
415
418
420
421
Identificadores de SGR . . . . . . . . . . . . . . . . . . . . . . . . . . . . . . . . . . . . . . . . . . . . . . . . . . . . . . . . 425
Copia de identificadores SGR desde los titulares del Visor . . . . . . . . . . . . . . . . . . . . . . . . . . 426
22 Utilidad de procesamiento
428
Autoprocesos . . . . . . . . . . . . . . . . . . . . . . . . . . . . . . . . . . . . . . . . . . . . . . . . . . . . . . . . . . . . . . . 429
Creación de autoprocesos . . . . . . . . . . . . . . . . . . . . . . . . . . . . . . . . . . . . . . . . . . . . . . . . . . 430
Asociación de procesos existentes a objetos del visor. . . . . . . . . . . . . . . . . . . . . . . . . . . . . 431
Creación de procesos en lenguaje de programación Python . . . . . . . . . . . . . . . . . . . . . . . . . . . . 432
Ejecución de procesos de Python y programas de Python . . . . . . . . . . . . . . . . . . . . . . . . . . 433
Editor de procesos del lenguaje de programación Python . . . . . . . . . . . . . . . . . . . . . . . . . . 434
Procesos en Basic . . . . . . . . . . . . . . . . . . . . . . . . . . . . . . . . . . . . . . . . . . . . . . . . . . . . . . . . . . . 435
Compatibilidad con versiones anteriores a 16.0 . . . . . . . . . . . . . . . . . . . . . . . . . . . . . . . . . . 435
El objeto scriptContext . . . . . . . . . . . . . . . . . . . . . . . . . . . . . . . . . . . . . . . . . . . . . . . . . . . . . 438
Procesos de inicio . . . . . . . . . . . . . . . . . . . . . . . . . . . . . . . . . . . . . . . . . . . . . . . . . . . . . . . . . . . 439
Apéndices
A Convertidor de sintaxis de los comandos TABLES e IGRAPH 440
B Notices
443
Índice
445
xviii
Capítulo
1
Conceptos básicos
Novedades de la versión 19
Modelos lineales. Los modelos lineales predicen un destino continuo basándose en relaciones
lineales entre el destino y uno o más predictores. Los modelos lineales son relativamente simples
y proporcionan una fórmula matemática fácil de interpretar para la puntuación. Las propiedades
de estos modelos se comprenden bien y se pueden crear rápidamente en comparación con el resto
de tipos de modelos (como redes neuronales o árboles de decisión) en el mismo conjunto de datos.
Esta función está disponible en el módulo adicional Statistics Base.
Modelos mixtos lineales generalizados. Los modelos mixtos lineales generalizados amplían el
modelo lineal de forma que: el destino está claramente relacionado con los factores y covariables
mediante una función de enlace especificada; el destino puede tener una distribución no normal y
las observaciones pueden estar correlacionadas. Los modelos mixtos lineales generalizados
cubren una amplia variedad de modelos, desde modelos mixtos lineales generalizados a modelos
multinivel complejos de datos longitudinales no normales. Esta función está disponible en el
módulo adicional Advanced Statistics.
Tablas ligeras. Las tablas ligeras pueden representarse mucho más rápidamente que las tablas
pivote con todas las funciones. Aunque carecen de las funciones de edición de las tablas pivote,
pueden convertirse fácilmente en tablas pivote con todas las funciones de edición activadas. Si
desea obtener más información, consulte el tema Opciones de tabla pivote en el capítulo 17
el p. 344.
Asistente para puntuación. El nuevo asistente para puntuación facilita la aplicación de modelos
predictivos para puntuar sus datos, y la puntuación ya no necesita IBM® SPSS® Statistics Server.
Si desea obtener más información, consulte el tema Puntuación de datos con modelos predictivos
en el capítulo 15 el p. 309.
Nivel de medición por defecto mejorado. Para los datos que se leen desde orígenes externos y las
nuevas variables creadas en una sesión, se ha mejorado el método para determinar el nivel de
medición predeterminado con el fin de evaluar más condiciones que simplemente el número de
valores únicos. Puesto que el nivel de medición afecta a los resultados de muchos procedimientos,
la asignación de un nivel de medición correcto suele ser importante. Si desea obtener más
información, consulte el tema Datos: Opciones en el capítulo 17 el p. 335.
Resultado “inteligente”. Los procedimientos en el módulo adicional de Marketing directo ahora
ofrecen un resultado “inteligente”: explicaciones sencillas y coloquiales que le ayudarán a evaluar
los resultados.
© Copyright SPSS Inc. 1989, 2010
1
2
Capítulo 1
Mejoras del editor de sintaxis. Puede dividir el panel del editor en dos paneles dispuestos uno
encima del otro. Puede aplicar o retirar sangría de sintaxis o aplicar automáticamente sangría
a selecciones con un formato similar a la sintaxis pegada. Un nuevo botón de la barra de
herramientas le permite eliminar los comentarios de texto que estaba comentado y un nuevo ajuste
de opción le permite pegar sintaxis en la posición del cursor. Ahora podrá navegar hasta el error
sintáctico siguiente o anterior (como una comilla sin cerrar), facilitando la identificación de estos
errores antes de ejecutar la sintaxis. Si desea obtener más información, consulte el tema Uso del
editor de sintaxis en el capítulo 13 el p. 286.
Controladores de la base de datos para salesforce.com. Los controladores de base de datos para
salesforce.com permiten a los analistas acceder a los datos de salesforce.com con la facilidad
con que se accede a los datos de una base de datos de SQL. Los analistas pueden conectar con
salesforce.com, extraer los datos relevantes y realizar análisis.
Transformaciones compiladas. Cuando utilice transformaciones compiladas, los comandos de
transformación (como COMPUTE y RECODE) se compilan en el código de máquina en el momento
de la ejecución para mejorar el rendimiento de estas transformaciones para conjuntos de datos con
un gran número de casos. Esta función requiere SPSS Statistics Server.
Statistics portal. Statistics portal es una interfaz basada en web para los usuarios de IBM® SPSS®
Collaboration and Deployment Services que les permite analizar sus datos con la potencia del
motor SPSS Statistics. Ejecutan análisis desde las interfaces de usuario personalizadas creadas en
SPSS Statistics (con el Constructor de cuadros de diálogo personalizados) y almacenadas en su
IBM SPSS Collaboration and Deployment Services Repository. Entre las mejoras que afectan a
los autores de interfaces de usuario personalizadas para Statistics portal se incluyen: seguimiento
de un filtro especificado para el conjunto de datos activo entre análisis sucesivos; ocultación
de pequeñas cuentas en tablas generadas mediante CROSSTABS, OLAP CUBES y CTABLES; y
visualización de un conjunto de dimensiones de fila y columna como capas de tabla en la tabla de
contingencia CROSSTABS.
Windows
Existen diversos tipos de ventanas en IBM® SPSS® Statistics:
Editor de datos. El Editor de datos muestra el contenido del archivo de datos. Puede crear nuevos
archivos de datos o modificar los existentes con el Editor de datos. Si tiene más de un archivo de
datos abierto, habrá una ventana Editor de datos independiente para cada archivo.
Visor. Todas las tablas, los gráficos y los resultados estadísticos se muestran en el Visor. Puede
editar los resultados y guardarlos para utilizarlos posteriormente. La ventana del Visor se abre
automáticamente la primera vez que se ejecuta un procedimiento que genera resultados.
Editor de tablas pivote. Con el Editor de tablas pivote es posible modificar los resultados mostrados
en este tipo de tablas de diversas maneras. Puede editar el texto, intercambiar los datos de las filas
y las columnas, añadir colores, crear tablas multidimensionales y ocultar y mostrar los resultados
de manera selectiva.
3
Conceptos básicos
Editor de gráficos. Puede modificar los gráficos y diagramas de alta resolución en las ventanas de
los gráficos. Es posible cambiar los colores, seleccionar diferentes tipos de fuentes y tamaños,
intercambiar los ejes horizontal y vertical, rotar diagramas de dispersión 3-D e incluso cambiar el
tipo de gráfico.
Editor de resultados de texto. Los resultados de texto que no aparecen en las tablas pivote pueden
modificarse con el Editor de resultados de texto. Puede editar los resultados y cambiar las
características de las fuentes (tipo, estilo, color y tamaño).
Editor de sintaxis. Puede pegar las selecciones del cuadro de diálogo en una ventana de sintaxis,
donde aparecerán en forma de sintaxis de comandos. A continuación puede editar esta sintaxis
de comandos para utilizar las funciones especiales que no se encuentran disponibles en los
cuadros de diálogo. También puede guardar los comandos en un archivo para utilizarlos en
sesiones posteriores.
Figura 1-1
Editor de datos y Visor
Ventana designada frente a ventana activa
Si tiene abiertas varias ventanas del Visor, los resultados se dirigirán hacia la ventana designada
del Visor. Si tiene abierta más de una ventana del Editor de sintaxis, la sintaxis de comandos se
pegará en la ventana designada del Editor de sintaxis.Las ventanas designadas se indican con un
signo más en el icono de la barra de título y es posible cambiarlas en cualquier momento.
La ventana designada no debe confundirse con la ventana activa, que es la ventana actualmente
seleccionada. Si tiene ventanas superpuestas, la ventana activa es la que aparece en primer
plano. Si abre una ventana, esa ventana se convertirá automáticamente en la ventana activa
y en la ventana designada.
4
Capítulo 1
Cambio de la ventana designada
E Convierta la ventana que desee designar en la ventana activa (pulse en cualquier punto de la
ventana).
E Pulse en el botón Designar ventana de la barra de herramientas (la que tiene el icono del signo más).
o
E Seleccione en los menús:
Utilidades > Designar ventana
Nota: en cuanto a las ventanas Editor de datos, la ventana Editor de datos activa determina el
conjunto de datos que se utiliza en análisis o cálculos posteriores. No hay ninguna ventana Editor
de datos “designada”. Si desea obtener más información, consulte el tema Tratamiento básico de
varios orígenes de datos en el capítulo 6 el p. 102.
Barra de estado
La barra de estado que aparece en la parte inferior de cada ventana de IBM® SPSS® Statistics
proporciona la siguiente información:
Estado del comando. En cada procedimiento o comando que se ejecuta, un recuento de casos
indica el número de casos procesados hasta el momento. En los procedimientos estadísticos que
requieren procesamientos iterativos, se muestra el número de iteraciones.
Estado del filtro. Si ha seleccionado una muestra aleatoria o un subconjunto de casos para el
análisis, el mensaje Filtrado indica que existe algún tipo de filtrado activado actualmente y por
tanto en el análisis no se incluyen todos los casos del archivo de datos.
Estado de ponderación. El mensaje Ponderado indica que se está utilizando una variable de
ponderación para ponderar los casos para el análisis.
Estado de división del archivo. El mensaje Segmentado indica que el archivo de datos se ha
segmentado en diferentes grupos para su análisis en función de los valores de una o más variables
de agrupación.
Cuadros de diálogo
La mayoría de las opciones de los menús acceden a un cuadro de diálogo cuando se seleccionan.
Los cuadros de diálogo se utilizan para seleccionar variables y opciones para el análisis.
Los cuadros de diálogo para los procedimientos estadísticos tienen normalmente dos componentes
básicos:
Lista de variables de origen. Una lista de variables en el conjunto de datos activo. En la lista
de origen sólo aparecen los tipos de variables que el procedimiento seleccionado permite.
La utilización de variables de cadena corta y de cadena larga está restringida en muchos
procedimientos.
Listas de variables de destino. Una o varias listas que indican las variables elegidas para el análisis;
un ejemplo son las listas de variables dependientes e independientes.
5
Conceptos básicos
Nombres y etiquetas de variable en las listas de los cuadros de diálogo
Puede mostrar tanto nombres como etiquetas de variable en las listas de los cuadros de diálogo
y puede controlar el orden en el que aparecen las variables en las listas de variables de origen.
Para controlar los atributos de presentación por defecto de las variables en las listas de origen,
elija Opciones en el menú Editar. Si desea obtener más información, consulte el tema Opciones
generales en el capítulo 17 el p. 331.
También puede cambiar los atributos de visualización de la lista de variables en los cuadros de
diálogo. El método para cambiar los atributos de visualización depende del cuadro de diálogo:
Si el cuadro de diálogo proporciona controles de clasificación y visualización en la lista de
variables de origen, utilícelos para cambiar los atributos de visualización.
Si el cuadro de diálogo no contiene controles de clasificación de la lista de variables, pulse
con el botón derecho en cualquier variable de la lista de origen y seleccione los atributos de
visualización del menú contextual.
Puede mostrar los nombres o las etiquetas de variable (los nombres se muestran para cualquier
variable sin etiquetas definidas) y puede ordenar la lista de origen por orden de archivo, orden
alfabético o nivel de medida. (En cuadros de diálogo con controles de clasificación de la lista de
variables de origen, la selección predefinida de Ninguna clasifica la lista por orden de archivos.)
Cuadro de diálogo con tamaño ajustado
Puede ajustar el tamaño de los cuadros de diálogo como si fueran ventanas, pulsando y arrastrando
los bordes o esquinas exteriores. Por ejemplo, si aumenta el ancho del cuadro de diálogo, las
listas de variables también serán más anchas.
Figura 1-2
Cuadro de diálogo con tamaño ajustado
6
Capítulo 1
Controles del cuadro de diálogo
Existen cinco controles estándares en la mayoría de los cuadros de diálogo:
Aceptar o Ejecutar. Ejecuta el procedimiento. Después de seleccionar las variables y elegir las
especificaciones adicionales, pulse en Aceptar para ejecutar el procedimiento y cerrar el cuadro de
diálogo. Algunos cuadros de diálogo tienen un botón Ejecutar en lugar del botón Aceptar.
Pegar. Genera la sintaxis de comandos a partir de las selecciones del cuadro de diálogo y la
pega en la ventana de sintaxis. A continuación, puede personalizar los comandos con funciones
adicionales que no se encuentran disponibles en los cuadros de diálogo.
Restablecer. Desactiva las variables en las listas de variables seleccionadas y restablece todas las
especificaciones del cuadro de diálogo y los subcuadros de diálogo al estado por defecto.
Cancelar. Cancela los cambios que se realizaron en las selecciones del cuadro de diálogo desde la
última vez que se abrió y lo cierra. Durante una sesión se mantienen las selecciones del cuadro de
diálogo. El cuadro de diálogo retiene el último conjunto de especificaciones hasta que se anulan.
Ayuda. Proporciona ayuda contextual. Este control le lleva a una ventana de Ayuda con
información sobre el cuadro de diálogo actual.
Seleccionar variables
Para seleccionar una única variable, simplemente selecciónela en la lista de variables de origen
y arrástrela y colóquela en la lista de variables de destino. También puede utilizar el botón de
dirección para mover las variables de la lista de origen a las listas de destino. Si sólo existe una
lista de variables de destino, puede pulsar dos veces en las variables individuales para desplazarlas
desde la lista de origen hasta la de destino.
También pueden seleccionar diversas variables:
Para seleccionar varias variables que estén agrupadas en la lista de variables, pulse en la
primera de ellas y, a continuación, en la última del grupo mientras mantiene pulsada la tecla
Mayús.
Para seleccionar varias variables que no estén agrupadas en la lista de variables, pulse en la
primera de ellas; a continuación, pulse en la siguiente variable mientras mantiene pulsada la
tecla Ctrl, y así sucesivamente (en Macintosh, mantenga pulsada la tecla Comando).
Iconos de tipo de datos, nivel de medida y lista de variables
Los iconos que se muestran junto a las variables en las listas de los cuadros de diálogo
proporcionan información acerca del tipo de variable y el nivel de medidas.
Nivel de medida
Tipo de datos
Numérico
Escala (Continuo)
Cadena
n/a
Fecha
Hora
7
Conceptos básicos
Ordinal
Nominal
Si desea obtener más información sobre el nivel de medida, consulte Nivel de medida de
variable el p. 78.
Si desea obtener más información sobre los tipos de dato numérico, cadena, fecha y hora,
consulte Tipo de variable el p. 79.
Información sobre las variables en un cuadro de diálogo
La mayoría de los cuadros de diálogo permiten conocer mejor las variables que se muestran en
la lista de variables.
E Pulse con el botón derecho del ratón en la lista de variables de origen o de destino.
E Seleccione Información sobre la variable.
Figura 1-3
Información sobre la variable
Pasos básicos en el análisis de datos
Analizar datos con IBM® SPSS® Statistics es fácil. Simplemente tiene que:
Introducir los datos en SPSS Statistics. Es posible abrir un archivo de datos SPSS Statistics
previamente guardado, leer una hoja de cálculo, una base de datos o un archivo de datos de texto,
o introducir los datos directamente en el Editor de datos.
Seleccionar un procedimiento. Seleccione un procedimiento de los menús para calcular estadísticos
o crear un gráfico.
8
Capítulo 1
Seleccionar las variables para el análisis. Las variables del archivo de datos se muestran en un
cuadro de diálogo para el procedimiento.
Ejecute el procedimiento y observe los resultados. Los resultados se muestran en el Visor.
Asesor estadístico
Si no está familiarizado con IBM® SPSS® Statistics o con los procedimientos estadísticos
disponibles, el Asesor estadístico puede ayudarle solicitándole información mediante preguntas
simples, utilizando un lenguaje no técnico y ejemplos visuales que le ayudarán a seleccionar las
funciones estadísticas y los gráficos más apropiados para sus datos.
Para utilizar el Asesor estadístico, elija en los menús de cualquier ventana de SPSS Statistics:
Ayuda > Asesor estadístico
El Asesor estadístico cubre sólo un subconjunto selecto de procedimientos. Está diseñado para
proporcionar una asistencia general para muchas de las técnicas estadísticas básicas que se utilizan
habitualmente.
Información adicional
Si desea obtener una introducción global más detallada a los conceptos básicos, consulte el tutorial
en pantalla. En cualquier menú de IBM® SPSS® Statistics, elija:
Ayuda > Tutorial
Capítulo
2
Obtención de ayuda
La ayuda se proporciona de diversas formas:
Menú Ayuda. En la mayoría de las ventanas, el menú Ayuda proporciona acceso al sistema de
ayuda principal además de a los tutoriales y al material de referencia técnica.
Temas. Proporciona acceso a las pestañas Contenido, Índice y Buscar, que pueden usarse
para buscar temas específicos de la Ayuda.
Tutorial. Instrucciones ilustradas paso a paso sobre cómo utilizar muchas de las funciones
básicas. No necesita consultar el tutorial de principio a fin. Puede elegir los temas que desea
consultar, pasar de un tema a otro, ver los temas en cualquier orden y utilizar el índice o la
tabla de contenidos para buscar temas concretos.
Estudios de casos. Ejemplos prácticos sobre cómo crear diferentes tipos de análisis estadísticos
y cómo interpretar los resultados. También se proporcionan los archivos de datos de muestra
utilizados en estos ejemplos para que pueda trabajar en dichos ejemplos y observar con
exactitud cómo se generaron los resultados. Puede elegir los procedimientos concretos que
desee aprender en la tabla de contenidos o buscar los temas correspondientes en el índice.
Asesor estadístico. Método de asistencia para orientarle en el proceso de búsqueda del
procedimiento que desea utilizar. Tras realizar una serie de selecciones, el Asesor estadístico
abre el cuadro de diálogo para el procedimiento estadístico, de generación de informes o de
creación de gráficos que cumple los criterios seleccionados.
Referencia de sintaxis de comandos La información de referencia detallada sobre la sintaxis
de comandos está disponible en dos formatos: integrada en el sistema de ayuda global y
como un documento independiente en formato PDF en la referencia de sintaxis de comandos
(Command Syntax Reference), disponible en el menú Ayuda.
Algoritmos de estadísticos. Los algoritmos que se utilizan para la mayoría de los
procedimientos están disponibles en dos formatos: integrada en el sistema de ayuda global
y como un documento independiente en formato PDF, disponible en el CD de manuales.
Para los vínculos a algoritmos específicos en el sistema de ayuda, seleccione Algoritmos
en el menú Ayuda.
Ayuda contextual. En muchos puntos de la interfaz de usuario, puede obtener ayuda sensible al
contexto.
Botón Ayuda en los cuadros de diálogo. La mayoría de los cuadros de diálogo disponen de un
botón Ayuda que permite acceder directamente al tema de ayuda correspondiente. Este tema
proporciona información general y vínculos a los temas relacionados.
© Copyright SPSS Inc. 1989, 2010
9
10
Capítulo 2
Ayuda en el menú contextual de una tabla pivote. Pulse con el botón derecho del ratón en los
términos de una tabla pivote activada en el Visor y seleccione ¿Qué es esto? en el menú
contextual para ver las definiciones de los términos.
Sintaxis de comandos. En una ventana de sintaxis de comandos, coloque el cursor en cualquier
punto de un bloque de sintaxis para un comando y pulse F1 en el teclado. Se muestra un
esquema de sintaxis de comandos completo para dicho comando. La documentación completa
sobre la sintaxis de comandos está disponible en los vínculos de la lista de temas relacionados
y en la pestaña Contenido de la ayuda.
Otros recursos
Sitio Web del servicio técnico. Se pueden encontrar respuestas a muchos problemas comunes
enhttp://support.spss.com. (El sitio Web de servicio técnico requiere un ID de inicio de sesión
y una contraseña. La información sobre cómo obtener el ID y la contraseña se facilita en la
dirección URL mencionada anteriormente.)
Developer Central. Developer Central incluye recursos para todos los niveles de usuarios y
desarrolladores de la aplicación. Descargue utilidades, ejemplos de gráficos, nuevos módulos
estadísticos y artículos. Visite Developer Central en http://www.spss.com/devcentral.
Obtención de ayuda sobre los términos de los resultados
Para ver la definición de un término de los resultados de la tabla pivote en el Visor:
E Pulse dos veces en la tabla pivote para activarla.
E Pulse con el botón derecho del ratón en el término del que desee obtener información.
E Seleccione ¿Qué es esto? en el menú contextual.
Aparecerá una definición del término en una ventana emergente.
Figura 2-1
Ayuda de glosario de la tabla pivote activada con el botón derecho del ratón
Capítulo
3
Archivos de datos
Los archivos de datos pueden tener formatos muy diversos, y este programa se ha sido diseñado
para trabajar con muchos de ellos, incluyendo:
Hojas de cálculo creadas con Excel y Lotus
Tablas de bases de datos de diferentes orígenes de bases de datos, incluido Oracle, SQLServer,
Access, dBASE, entre otros
Archivos de texto delimitados por tabuladores y otros tipos de archivos de sólo texto
Archivos de datos con formato IBM® SPSS® Statistics creados en otros sistemas operativos.
Archivos de datos de SYSTAT.
archivos de datos de SAS
archivos de datos de Stata
Apertura de archivos de datos
Además de los archivos guardados en formato IBM® SPSS® Statistics, puede abrir archivos
de Excel, SAS, Stata, archivos delimitados por tabuladores y otros archivos sin necesidad de
convertirlos a un formato intermedio ni de introducir información sobre la definición de los datos.
Abre un archivo de datos y lo convierte en el conjunto de datos activo. Si ya ha abierto
uno o más archivos de datos, permanecerán abiertos y disponibles para su uso posterior
durante la sesión. Al pulsar en cualquier punto de la ventana Editor de datos de un archivo de
datos abierto lo convertirá en el conjunto de datos activo. Si desea obtener más información,
consulte el tema Trabajo con varios orígenes de datos en el capítulo 6 el p. 101.
En el análisis en modo distribuido donde un servidor remoto procesa los comandos y ejecuta
los procedimientos, las unidades, carpetas y archivos de datos disponibles dependen de lo que
esté disponible en el servidor remoto. En la parte superior del cuadro de diálogo se indica
el nombre del servidor actual. Sólo tendrá acceso a los archivos de datos del equipo local
si especifica la unidad como un dispositivo compartido y las carpetas que contienen los
archivos de datos como carpetas compartidas. Si desea obtener más información, consulte el
tema Análisis en modo distribuido en el capítulo 4 el p. 66.
Para abrir archivos de datos
E Elija en los menús:
Archivo > Abrir > Datos...
E En el cuadro de diálogo Abrir datos, seleccione el archivo que desea abrir.
© Copyright SPSS Inc. 1989, 2010
11
12
Capítulo 3
E Pulse en Abrir.
Si lo desea, puede:
Establecer de forma automática la longitud de cada variable de cadena en el valor más largo
observado para dicha variable mediante Minimizar longitudes de cadena en función de los
valores observados. Esto es especialmente útil cuando se leen archivos de datos de página
de código en modo Unicode. Si desea obtener más información, consulte el tema Opciones
generales en el capítulo 17 el p. 331.
Leer los nombres de las variables de la primera fila de los archivos de hoja de cálculo.
Especificar el rango de casillas que desee leer en los archivos de hojas de cálculo.
Especificar una hoja de trabajo dentro de un archivo de Excel que desee leer (Excel 95
o versiones posteriores).
Si desea obtener información sobre la lectura de datos de bases de datos, consulte Lectura de
archivos de bases de datos el p. 14. Si desea obtener información sobre la lectura de datos de
archivos de datos de texto, consulte Asistente para texto el p. 29.
Tipos de archivos de datos
SPSS Statistics. Abre archivos de datos guardados con formato IBM® SPSS® Statistics y también
el producto SPSS/PC+ para DOS.
SPSS/PC+. Abre archivos de datos de SPSS/PC+. Sólo está disponible en los sistemas operativos
Windows.
SYSTAT. Abre archivos de datos de SYSTAT.
SPSS Statistics Portátil. Abre archivos de datos guardados con formato portátil. El almacenamiento
de archivos en este formato lleva mucho más tiempo que guardarlos en formato SPSS Statistics.
Excel. Abre archivos de Excel.
Lotus 1-2-3. Abre archivos de datos guardados en formato 1-2-3 en las versiones 3.0, 2.0 o 1A
de Lotus.
SYLK. Abre archivos de datos guardados en formato SYLK (vínculo simbólico), un formato
utilizado por algunas aplicaciones de hoja de cálculo.
dBASE. Abre archivos con formato dBASE para dBASE IV, dBASE III o III PLUS, o dBASE II.
Cada caso es un registro. Las etiquetas de valor y de variable y las especificaciones de valores
perdidos se pierden si se guarda un archivo en este formato.
SAS. Versiones 6-9 de SAS y archivos de transporte SAS. Con la sintaxis de comandos, también
puede leer etiquetas de valor de un archivo de catálogo de formato SAS.
Stata. Versiones 4–8 de Stata.
13
Archivos de datos
Opciones de apertura de archivos
Leer los nombres de variable. En las hojas de cálculo, puede leer los nombres de variable de
la primera fila del archivo o de la primera fila del rango definido. Los valores se convertirán
según sea preciso para crear nombres de variables válidos, incluyendo la conversión de espacios
en subrayados.
Hoja de trabajo. Los archivos de Excel 95 o de versiones posteriores pueden contener varias hojas
de trabajo. El Editor de datos lee por defecto la primera hoja. Para leer una diferente, seleccione la
que desee en la lista desplegable.
Rango. En los archivos de hoja de cálculo, también puede leer un rango de casillas. Para especificar
rangos de casillas utilice el mismo método que empleará en la aplicación de hoja de cálculo.
Lectura de archivos de Excel 95 o versiones posteriores
Siga las siguientes normas para leer archivos de Excel 95 o de versiones posteriores:
Tipo y ancho de datos. Cada columna es una variable. El tipo de datos y el ancho de cada variable
está determinado por el tipo de datos y el ancho en el archivo de Excel. Si la columna contiene
más de un tipo de datos (por ejemplo, fecha y numérico), el tipo de datos se define como cadena y
todos los valores se leen como valores de cadena válidos.
Casillas en blanco. En las variables numéricas, las casillas en blanco se convierten en el valor
perdido del sistema indicado por un punto (o una coma). En las variables de cadena, los espacios
en blanco son valores de cadena válidos y las casillas en blanco se tratan como valores de cadena
válidos.
Nombres de variable. Si lee la primera fila del archivo de Excel (o la primera fila del rango
especificado) como nombres de variable, los valores que no cumplan las normas de denominación
de variables se convertirán en nombres de variables válidos y los nombres originales se utilizarán
como etiquetas de variable. Si no lee nombres de variable del archivo de Excel, se asignarán
nombres de variable por defecto.
Lectura de archivos de Excel y otras hojas de cálculo de versiones anteriores
Las siguientes normas se aplican para leer archivos de Excel de versiones anteriores a Excel
95 y otros datos de hoja de cálculo:
Tipo y ancho de datos. El tipo y el ancho de los datos para cada variable se determinan según el
ancho de la columna y el tipo de datos de la primera casilla de la columna. Los valores de otro
tipo se convierten en valor perdido por el sistema. Si la primera casilla de datos de la columna
está en blanco, se utiliza el tipo de datos global por defecto para la hoja de cálculo (normalmente
numérico).
Casillas en blanco. En las variables numéricas, las casillas en blanco se convierten en el valor
perdido del sistema indicado por un punto (o una coma). En las variables de cadena, los espacios
en blanco son valores de cadena válidos y las casillas en blanco se tratan como valores de cadena
válidos.
14
Capítulo 3
Nombres de variable. Si no se leen los nombres de variable de la hoja de cálculo, se utilizan las
letras de las columnas (A, B, C,...) como nombres de variable de los archivos de Excel y de
Lotus. Para los archivos de SYLK y de Excel guardados en el formato de presentación R1C1, el
programa utiliza para los nombres de variable el número de la columna precedido por la letra C
(C1, C2, C3,...).
Lectura de archivos de dBASE
Los archivos de bases de datos son, lógicamente, muy similares a los archivos de datos con formato
IBM® SPSS® Statistics. Las siguientes normas generales se aplican a los archivos de dBASE:
Los nombres de campo se convierten en nombres de variable válidos.
Los dos puntos en los nombres de campo de dBASE se convierten en subrayado.
Se incluyen los registros marcados para ser eliminados que aún no se han purgado. El
programa crea una nueva variable de cadena, D_R, que incluye un asterisco en los casos
marcados para su eliminación.
Lectura de archivos de Stata
Las siguientes normas generales se aplican a los archivos de Stata:
Nombres de variable. Los nombres de variable de Stata se convierten en nombres de variable
de IBM® SPSS® Statistics en formato que distingue entre mayúsculas y minúsculas. Los
nombres de variable de Stata que sólo se diferencian en el uso de las mayúsculas y minúsculas
se convierten en nombres de variable válidos añadiendo un subrayado y una letra secuencial
(_A, _B, _C, ..., _Z, _AA, _AB, ..., etc.).
Etiquetas de variable. Las etiquetas de variable de Stata se convierten en etiquetas de variable
de SPSS Statistics.
Etiquetas de valor. Las etiquetas de valor de Stata se convierten en etiquetas de valor de SPSS
Statistics, excepto las etiquetas de valor de Stata asignadas a valores perdidos “extendidos”.
Valores perdidos. Los valores perdidos “extendidos” de Stata se convierten en valores
perdidos del sistema.
Conversión de fechas. Los valores de formato de fecha de Stata se convierten en valores
con formato DATE (d-m-a) de SPSS Statistics. Los valores de formato de fecha de “serie
temporal” de Stata (semanas, meses, trimestres, etc.) se convierten a formato numérico
simple (F), conservando el valor entero interno original, que es el número de semanas, meses,
trimestres, etc., desde el inicio de 1960.
Lectura de archivos de bases de datos
Podrá leer los datos desde cualquier formato de base de datos para los que disponga de un
controlador de base de datos. En el análisis en modo local, los controladores necesarios deben
estar instalados en el ordenador local. En el análisis en modo distribuido (disponible con IBM®
SPSS® Statistics Server), los controladores deben estar instalados en el servidor remoto.Si desea
obtener más información, consulte el tema Análisis en modo distribuido en el capítulo 4 el p. 66.
15
Archivos de datos
Nota: Si tiene la versión de SPSS Statistics para Windows de 64 bit s, no podrá leer orígenes de
bases de datos Excel, Access o dBASE, aunqie pueden aparecer en la lista de orígenes de bases de
datos disponibles. Los controladores de ODBC de 32 bits de estos productos no son compatibles.
Para leer archivos de base de datos
E Seleccione en los menús:
Archivo > Abrir base de datos > Nueva consulta...
E Seleccione el origen de datos.
E Si es necesario (según el origen de datos), seleccione el archivo de base de datos y/o escriba un
nombre de acceso, contraseña y demás información.
E Seleccione las tablas y los campos. Para los orígenes de datos OLE DB (sólo disponibles en los
sistemas operativos Windows), únicamente puede seleccionar una tabla.
E Especifique cualquier relación existente entre las tablas.
E Si lo desea:
Especifique cualquier criterio de selección para los datos.
Añada un mensaje solicitando al usuario que introduzca datos para crear una consulta con
parámetros.
Guarde la consulta creada antes de ejecutarla.
Para editar una consulta de base de datos guardada
E Seleccione en los menús:
Archivo > Abrir base de datos > Editar consulta...
E Seleccione el archivo de consulta (*.spq) que desee editar.
E Siga las instrucciones para crear una consulta.
Para leer archivos de bases de datos con una consulta ODBC guardada
E Seleccione en los menús:
Archivo > Abrir base de datos > Ejecutar consulta...
E Seleccione el archivo de consulta (*.spq) que desee ejecutar.
E Si es necesario (según el archivo de base de datos), introduzca un nombre de acceso y una
contraseña.
E Si la consulta tiene una solicitud incrustada, introduzca otra información necesaria (por ejemplo,
el trimestre para el que desee obtener cifras de ventas).
16
Capítulo 3
Selección de un origen de datos
Utilice la primera pantalla del Asistente para bases de datos para seleccionar el tipo de origen
de datos que se leerá.
Orígenes de datos ODBC
Si no tiene configurado ningún origen de datos ODBC o si desea añadir uno nuevo, pulse en
Añadir origen de datos ODBC.
En los sistemas operativos Linux, este botón no está disponible. Los orígenes de datos ODBC
se especifican en odbc.ini y es necesario especificar las variables de entorno ODBCINI con la
ubicación de dicho archivo. Si desea obtener más información, consulte la documentación de
los controladores de la base de datos.
En el análisis en modo distribuido (disponible con IBM® SPSS® Statistics Server), este
botón no está disponible. Para añadir orígenes de datos en el análisis en modo distribuido,
consulte con el administrador del sistema.
Un origen de datos ODBC está compuesto por dos partes esenciales de información: el
controlador que se utilizará para acceder a los datos y la ubicación de la base de datos a la que se
desea acceder. Para especificar los orígenes de datos, deberán estar instalados los controladores
adecuados. Existen controladores de una variedad de formatos de bases de datos disponibles en
http://www.spss.com/drivers.
17
Archivos de datos
Figura 3-1
Asistente para bases de datos
Orígenes de datos OLE DB
Para acceder a los orígenes de datos OLE DB (sólo disponibles en los sistemas operativos
Windows), debe tener instalados los siguientes elementos:
.NET framework. Para obtener la versión más reciente de .NET framework, vaya a
http://www.microsoft.com/net.
IBM® SPSS® Data Collection Survey Reporter Developer Kit. Se puede instalar desde
el disco de instalación una versión compatible esta versión. Si utiliza IBM® SPSS®
Statistics Developer, puede descargar una versión compatible desde la pestaña Descargas en
www.spss.com/statistics (http://www.spss.com/statistics/).
Las siguientes limitaciones son aplicables a los orígenes de datos de OLE DB:
Las uniones entre tablas no están disponibles para los orígenes de datos OLE DB. Sólo se
puede leer una tabla al mismo tiempo.
18
Capítulo 3
Se pueden añadir orígenes de datos OLE DB en análisis en modo local. Para añadir orígenes
de datos OLE DB en el análisis en modo distribuido en un servidor Windows, consulte con el
administrador del sistema.
En el análisis en modo distribuido (disponible con SPSS Statistics Server), los orígenes de
datos OLE DB sólo están disponibles en servidores Windows, y debe tener instalado en el
servidor .NET y SPSS Survey Reporter Developer Kit.
Figura 3-2
Asistente para bases de datos con acceso a orígenes de datos OLE DB
Para añadir un origen de datos OLE DB:
E Pulse en Añadir origen de datos OLE DB.
E En las propiedades del vínculo de datos, pulse en la pestaña Proveedor y seleccione el proveedor
OLE DB.
E Pulse en Siguiente o en la pestaña Conexión.
19
Archivos de datos
E Seleccione la base de datos introduciendo la ubicación del directorio y el nombre de base de
datos o pulsando en el botón para desplazarse hasta una base de datos. (Puede que también sean
necesarios un nombre de usuario y una contraseña.)
E Pulse en Aceptar una vez que haya escrito toda la información necesaria. (Puede comprobar si la
base de datos especificada está disponible pulsando en el botón Probar conexión.)
E Escriba un nombre para la información de conexión de base de datos. (Este nombre se mostrará en
la lista de orígenes de datos OLE DB disponibles.)
Figura 3-3
Cuadro de diálogo Guardar información de conexión OLE DB como
E Pulse en Aceptar.
Volverá a la primera pantalla del Asistente para bases de datos, donde puede seleccionar el nombre
guardado de la lista de orígenes de datos OLE DB y continuar con el siguiente paso del asistente.
Eliminación de orígenes de datos OLE DB
Para eliminar nombres de orígenes de datos de la lista de orígenes de datos OLE DB, elimine el
archivo UDL que contiene el nombre del origen de datos:
[unidad]:\Documents and Settings\[nombre de usuario]\Local Settings\Application
Data\SPSS\UDL
Selección de campos de datos
El paso de selección de datos controla las tablas y los campos que se deben leer. Los campos (las
columnas) de la base de datos se leen como variables.
Si una tabla tiene un campo cualquiera seleccionado, todos sus campos serán visibles en las
ventanas subsiguientes del Asistente para bases de datos; sin embargo, sólo se importarán como
variables los campos seleccionados en este paso. Esto le permitirá crear uniones entre tablas y
especificar criterios empleando los campos que no esté importando.
20
Capítulo 3
Figura 3-4
Asistente para bases de datos, selección de datos
Presentación de los nombres de los campos. Para ver los campos de la tabla, pulse en el signo más
(+) situado a la izquierda del nombre de una tabla. Para ocultar los campos pulse en el signo
menos (–) situado a la izquierda del nombre de una tabla.
Para añadir un campo. Pulse dos veces en cualquier campo de la lista Tablas disponibles o
arrástrelo hasta la lista Recuperar los campos en este orden. Los campos se pueden volver a
ordenar arrastrándolos y colocándolos dentro de la lista de campos.
Para eliminar un campo. Pulse dos veces en cualquier campo de la lista Recuperar los campos en
este orden, o bien arrástrelo hasta la lista Tablas disponibles.
Ordenar los nombres de campo. Si se selecciona, el Asistente para bases de datos mostrará los
campos disponibles en orden alfabético.
Por defecto, la lista muestra sólo las tablas disponibles de bases de datos estándar. Puede controlar
el tipo de elementos que se muestran en la lista:
Tablas. Tablas de base de datos estándar.
21
Archivos de datos
Vistas. Las vistas son “tablas” virtuales o dinámicas definidas por consultas. Estas tablas
pueden incluir uniones de varias tablas y/o campos derivados de cálculos basados en los
valores de otros campos.
Sinónimos. Un sinónimo es un alias para una tabla o vista que suele estar definido en una
consulta.
Tablas del sistema. Las tablas del sistema definen propiedades de la base de datos. En algunos
casos, las tablas de base de datos estándar pueden estar clasificadas como tablas del sistema y
sólo se mostrarán si se selecciona esta opción. El acceso a tablas del sistema reales suele estar
limitado a los administradores de la base de datos.
Nota: para los orígenes de datos OLE DB (sólo disponibles en los sistemas operativos Windows),
únicamente puede seleccionar los campos de una sola tabla. Las uniones entre varias tablas no son
compatibles con los orígenes de datos OLE DB.
Creación de una relación entre tablas
El paso Especificar relaciones permite definir relaciones entre las tablas para orígenes de datos
ODBC. Si selecciona campos de más de una tabla, deberá definir al menos una unión.
Figura 3-5
Asistente para bases de datos, especificación de relaciones
22
Capítulo 3
Establecimiento de relaciones. Para crear una relación, arrastre un campo desde cualquier tabla
hasta el campo con el que quiera unirlo. El Asistente para bases de datos dibujará una línea de
unión entre los dos campos que indica su relación. Estos campos deben ser del mismo tipo
de datos.
Unir tablas automáticamente. Intenta unir las tablas automáticamente en función de las claves
primarias/externas o de los nombres de campo y tipos de datos coincidentes.
Tipo de unión Si el controlador permite uniones exteriores, podrá especificar uniones interiores,
uniones exteriores izquierdas o uniones exteriores derechas.
Uniones interiores. Una unión interior incluye sólo las filas donde los campos relacionados
son iguales. En este ejemplo, se incluirán todas las filas con los mismos valores de ID en
las dos tablas.
Uniones exteriores. Además de las coincidencias de uno a uno con uniones interiores, también
puede utilizar uniones exteriores para fusionar tablas con un esquema de coincidencia de uno
a varios. Por ejemplo, puede hacer una coincidencia con una tabla donde sólo hay algunos
registros que representan los valores de datos y las etiquetas descriptivas asociadas, con
valores en una tabla que contiene cientos o miles de registros que representan los encuestados.
Una unión exterior izquierda incluye todos los registros de la tabla izquierda y sólo aquellos
registros de la tabla derecha en los que los campos relacionados son iguales. En una unión
exterior derecha, se importan todos los registros de la tabla derecha y sólo aquellos registros
de la tabla izquierda en los que los campos relacionados son iguales.
Limitar la recuperación de casos
Este paso permite especificar el criterio para seleccionar subconjuntos de casos (filas). La
limitación de los casos consiste generalmente en rellenar la rejilla de criterios con uno o varios
criterios. Los criterios constan de dos expresiones y de alguna relación entre ellas, y devuelven un
valor verdadero, falso o perdido para cada caso.
Si el resultado es verdadero, se selecciona el caso.
Si el resultado es falso o perdido, no se selecciona el caso.
La mayoría de los criterios utiliza al menos uno de los seis operadores de relación (<, >,
<=, >=, = y <>).
Las expresiones pueden incluir nombres de campo, constantes, operadores aritméticos,
funciones numéricas y de otros tipos, y variables lógicas. Puede utilizar como variables los
campos que no vaya a importar.
23
Archivos de datos
Figura 3-6
Asistente para bases de datos, limitación de recuperación de casos
Para crear sus criterios necesita por lo menos dos expresiones y una relación para conectarlas.
E Para crear una expresión, seleccione uno de los siguientes métodos:
En una celda Expresión, puede escribir nombres de campo, constantes, operadores aritméticos,
funciones numéricas y de otro tipo, y variables lógicas.
Pulse dos veces en el campo de la lista Campos.
Arrastre el campo de la lista Campos hasta la celda Expresión.
Seleccione un campo del menú desplegable en una celda Expresión activa.
E Para elegir el operador relacional (como = o >), sitúe el cursor en la casilla Relación y escriba el
tipo de operador o selecciónelo en el menú desplegable.
Si SQL contiene las cláusulas WHERE con expresiones para la selección de casos, las fechas y las
horas de las expresiones deberán especificarse de un modo especial (incluidas las llaves que se
muestran en los ejemplos:)
Los literales de fecha deben especificarse usando el formato general {d 'aaaa-mm-dd'}.
24
Capítulo 3
Los literales de hora deben especificarse usando el formato general {t 'hh:mm:ss'}.
Los literales de fecha y hora (marcas de hora) se deben especificar usando el formato general
{ts 'aaaa-mm-dd hh:mm:ss'}.
El valor completo de fecha y/o hora debe ir entre comillas simples. Los años se deben expresar
en formato de cuatro dígitos y las fechas y horas deben contener dos dígitos para cada parte
del valor. Por ejemplo, 1 de enero de 2005, 1:05 AM se expresaría como:
{ts '2005-01-01 01:05:00'}
Funciones.Se ofrece una selección de funciones preincorporadas SQL aritméticas, lógicas, de
cadena, de fecha y de hora. Puede arrastrar una función de la lista hasta la expresión, o introducir
una función SQL válida. Consulte la documentación de la base de datos para obtener funciones
SQL válidas. Hay una lista de funciones estándar disponibles en:
http://msdn2.microsoft.com/en-us/library/ms711813.aspx
Utilizar muestreo aleatorio. Esta opción selecciona una muestra aleatoria de casos del origen de
datos. Para grandes orígenes de datos, es posible que desee limitar el número de casos a una
pequeña y representativa muestra, lo que reduce considerablemente el tiempo de ejecución de
procesos. Si el muestreo aleatorio original se encuentra disponible para el origen de datos, resulta
más rápido que el muestreo aleatorio de IBM® SPSS® Statistics dado que SPSS Statistics aún
debe leer todo el origen de datos para extraer una muestra aleatoria.
Aproximadamente. Genera una muestra aleatoria con el porcentaje aproximado de casos
indicado. Dado que esta rutina toma una decisión pseudoaleatoria para cada caso, el
porcentaje de casos seleccionados sólo se puede aproximar al especificado. Cuantos más
casos contenga el archivo de datos, más se acercará el porcentaje de casos seleccionados
al porcentaje especificado.
Exactamente. Selecciona una muestra aleatoria con el número de casos especificado a partir
del número total de casos especificado. Si el número total de casos especificado supera el
número total de casos presentes en el archivo de datos, la muestra contendrá un número menor
de casos proporcional al número solicitado.
Nota: Si utiliza el muestreo aleatorio, agregación (disponible en el modo distribuido con SPSS
Statistics Server) no estará disponible.
Pedir el valor al usuario. Permite insertar una solicitud en la consulta para crear una consulta con
parámetros. Cuando un usuario ejecute la consulta, se le solicitará que introduzca los datos
(según lo que se haya especificado aquí). Puede interesarle esta opción si necesita obtener
diferentes vistas de los mismos datos. Por ejemplo, es posible que desee ejecutar la misma
consulta para ver las cifras de ventas de diversos trimestres fiscales.
E Sitúe el cursor en cualquier casilla de expresión y pulse en Pedir el valor al usuario para crear
una petición.
Creación de una consulta con parámetros
Utilice el paso Pedir el valor al usuario para crear un cuadro de diálogo que solicite información al
usuario cada vez que ejecute su consulta. Esta característica resulta útil para realizar consultas
de un mismo origen de datos empleando criterios diferentes.
25
Archivos de datos
Figura 3-7
Pedir el valor al usuario
Para crear una solicitud, introduzca una cadena de petición y un valor por defecto. Esta cadena
aparecerá cada vez que un usuario ejecute la consulta. La cadena especificará el tipo de
información que debe introducir. Si la información no se ofrece en una lista, la cadena sugerirá el
formato que debe aplicarse a la información. A continuación se muestra un ejemplo: Introduzca un
trimestre (Q1, Q2, Q3, ...).
Permitir al usuario seleccionar el valor de la lista. Si selecciona esta casilla de verificación, puede
limitar las elecciones del usuario a los valores que incluya en esta lista. Asegúrese de que los
valores se separan por retornos de carro.
Tipo de datos. Seleccione aquí el tipo de datos (Número, Cadena o Fecha).
El resultado final presenta este aspecto:
Figura 3-8
Petición de datos definida por el usuario
Adición de Datos
Si se encuentra en modo distribuido, conectado a un servidor remoto (disponible con el servidor
IBM® SPSS® Statistics), podrá agregar los datos antes de leerlos en IBM® SPSS® Statistics.
26
Capítulo 3
Figura 3-9
Asistente para bases de datos, agregación de datos
También se pueden agregar los datos después de leerlos en SPSS Statistics, pero si lo hace antes
ahorrará tiempo en el caso de grandes orígenes de datos.
E Para crear datos agregados, seleccione una o más variables de segmentación que definan cómo
deben agruparse los casos.
E Seleccione una o varias variables agregadas.
E Seleccione una función de agregación para cada variable agregada.
E Si lo desea, cree una variable que contenga el número de casos en cada grupo de segmentación.
Nota: Si utiliza el muestreo aleatorio de SPSS Statistics, la agregación no estará disponible.
Definición de variables
Nombres y etiquetas de variables. El nombre completo del campo (columna) de la base de datos
se utiliza como etiqueta de la variable. A menos que modifique el nombre de la variable, el
Asistente para bases de datos asignará nombres de variable a cada columna de la base de datos de
una de las siguientes formas:
Si el nombre del campo de la base de datos forma un nombre de variable válido y único, se
usará como el nombre de la variable.
Si el nombre del campo de la base de datos no es un nombre de variable válido y único, se
generará automáticamente un nombre único.
Pulse en cualquier casilla para editar el nombre de la variable.
27
Archivos de datos
Conversión de cadenas en variables numéricas. Seleccione la casilla Recodificar como numérica
para convertir automáticamente una variable de cadena en una variable numérica. Los valores de
cadena se convierten en valores enteros consecutivos en función del orden alfabético de los valores
originales. Los valores originales se mantienen como etiquetas de valor para las nuevas variables.
Anchura para los campos de ancho variable. Esta opción controla la anchura de los valores de las
cadenas de anchura variable. Por defecto, la anchura es de 255 bytes y sólo se leen los primeros
255 bytes (generalmente 255 caracteres en idiomas de un solo byte). El valor máximo que se
puede asignar a este parámetro es de 32.767 bytes. Aunque posiblemente no desee truncar los
valores de cadena, tampoco deseará especificar un valor innecesariamente alto, ya que produciría
que el procesamiento fuera ineficaz.
Minimizar las longitudes de cadena en función de los valores observados. Establece automáticamente
el ancho de cada variable de cadena al valor observado más largo.
Figura 3-10
Asistente para bases de datos, definición de variables
28
Capítulo 3
Ordenación de casos
Si se encuentra en modo distribuido, conectado a un servidor remoto (disponible con IBM®
SPSS® Statistics Server), podrá agregar los datos antes de leerlos en IBM® SPSS® Statistics.
Figura 3-11
Asistente para bases de datos, ordenación de casos
También se pueden ordenar los datos después de leerlos en SPSS Statistics, pero si lo hace antes
ahorrará tiempo en el caso de grandes orígenes de datos.
Resultados
El paso Resultados muestra la instrucción Select de SQL para la consulta.
Se puede editar la instrucción Select de SQL antes de ejecutar la consulta, pero si pulsa el
botón Anterior para introducir cambios en pasos anteriores, se perderán los cambios realizados
en la instrucción Select.
Para guardar la consulta para utilizarla más adelante, utilice la sección Guardar la consulta
en un archivo.
Para pegar la sintaxis GET DATA completa en una ventana de sintaxis, seleccione Pegarlo en
el editor de sintaxis para su modificación ulterior. Copiar y pegar la instrucción Select de la
ventana Resultados no pegará la sintaxis de comandos necesaria.
Nota: La sintaxis pegada contiene un espacio en blanco delante de las comillas de cierre en cada
línea de SQL generada por el asistente. Estos espacios no son superfluos. Cuando se procesa el
comando, todas las líneas de la instrucción SQL se fusionan de un modo muy literal. Si esos
espacios, los caracteres último y primero de cada línea se unirían.
29
Archivos de datos
Figura 3-12
Asistente para bases de datos, panel de resultados
Asistente para texto
El Asistente para la importación de texto puede leer archivos de datos de texto de diversos
formatos:
Archivos delimitados por tabuladores
Archivos delimitados por espacios
Archivos delimitados por comas
Archivos con formato de campos fijos
En los archivos delimitados, también se pueden especificar otros caracteres como delimitadores
entre valores, o bien especificar varios delimitadores diferentes.
30
Capítulo 3
Para leer archivos de datos de texto
E Elija en los menús:
Archivo > Leer datos de texto...
E Seleccione el archivo de texto en el cuadro de diálogo Abrir datos.
E Siga los pasos indicados en el Asistente para la importación de texto para definir cómo desea leer
el archivo de datos de texto.
Asistente para la importación de texto: Paso 1
Figura 3-13
Asistente para la importación de texto: Paso 1
El archivo de texto se mostrará en una ventana de vista previa. Puede aplicar un formato
predefinido (guardado con anterioridad desde el Asistente para la importación de texto) o seguir
los pasos del asistente para especificar cómo desea que se lean los datos.
31
Archivos de datos
Asistente para la importación de texto: Paso 2
Figura 3-14
Asistente para la importación de texto: Paso 2
Este paso ofrece información sobre las variables. Una de las variables es similar a uno de los
campos de la base de datos. Por ejemplo, cada elemento de un cuestionario es una variable.
¿Cómo están organizadas sus variables? Para leer los datos adecuadamente, el Asistente para la
importación de texto necesita saber cómo determinar el lugar en el que terminan los valores de
datos de una variable y comienzan los valores de datos de la variable siguiente. La organización
de las variables define el método utilizado para diferenciar una variable de la siguiente.
Delimitado. Se utilizan espacios, comas, tabulaciones u otros caracteres para separar variables.
Las variables quedan registradas en el mismo orden para cada caso, pero no necesariamente
conservando la misma ubicación para las columnas.
Ancho fijo. Cada variable se registra en la misma posición de columna en el mismo registro
(línea) para cada caso del archivo de datos. No se requiere delimitador entre variables De
hecho, en muchos archivos de datos de texto generados por programas de ordenador, podría
parecer que los valores de los datos se suceden, sin espacios que los separen. La ubicación de
la columna determina qué variable se está leyendo.
¿Están incluidos los nombres de las variables en la parte superior del archivo? Si la primera fila del
archivo de datos contiene etiquetas descriptivas para cada variable, podrá utilizar dichas etiquetas
como nombres de las variables. Los valores que no cumplan las normas de denominación de
variables se convertirán en nombres de variables válidos.
32
Capítulo 3
Asistente para la importación de texto: Paso 3 (Archivos delimitados)
Figura 3-15
Asistente para la importación de texto: Paso 3 (para archivos delimitados)
Este paso ofrece información sobre los casos. Un caso es similar a un registro de una base de
datos. Por ejemplo, cada persona que responde a un cuestionario es un caso.
¿En qué número de línea comienza el primer caso de datos? Indica la primera línea del archivo de
datos que contiene valores de datos. Si la línea o líneas superiores del archivo de datos contienen
etiquetas descriptivas o cualquier otro texto que no represente valores de datos, dicha línea o
líneas no serán la línea 1.
¿Cómo se representan sus casos? Controla la manera en que el Asistente para la importación de
texto determina dónde finaliza cada caso y comienza el siguiente.
Cada línea representa un caso. Cada línea contiene un sólo caso. Es bastante común que cada
línea (fila) contenga un sólo caso, aunque dicha línea puede ser muy larga para un archivo de
datos con un gran número de variables. Si no todas las líneas contienen el mismo número
de valores de datos, el número de variables para cada caso quedará determinado por la línea
que tenga el mayor número de valores de datos. A los casos con menos valores de datos se
les asignarán valores perdidos para las variables adicionales.
Un número concreto de variables representa un caso. El número de variables especificado para
cada caso informa al Asistente para la importación de texto de dónde detener la lectura de un
caso y comenzar la del siguiente. Una misma línea puede contener varios casos y los casos
pueden empezar en medio de una línea y continuar en la línea siguiente. El Asistente para
33
Archivos de datos
la importación de texto determina el final de cada caso basándose en el número de valores
leídos, independientemente del número de líneas. Cada caso debe contener valores de datos
(o valores perdidos indicados por delimitadores) para todas las variables; de otra forma, el
archivo de datos no se leerá correctamente.
¿Cuántos casos desea importar? Puede importar todos los casos del archivo de datos, los primeros
n casos (siendo n un número especificado por el usuario) o una muestra aleatoria a partir de
un porcentaje especificado. Dado que esta rutina de muestreo aleatorio toma una decisión
pseudo-aleatoria para cada caso, el porcentaje de casos seleccionados sólo se puede aproximar
al porcentaje especificado. Cuantos más casos contenga el archivo de datos, más se acercará el
porcentaje de casos seleccionados al porcentaje especificado.
Asistente para la importación de texto: Paso 3 (Archivos de ancho fijo)
Figura 3-16
Asistente para la importación de texto: Paso 3 (para archivos de ancho fijo)
Este paso ofrece información sobre los casos. Un caso es similar a un registro de una base de
datos. Por ejemplo, cada encuestado es un caso.
¿En qué número de línea comienza el primer caso de datos? Indica la primera línea del archivo de
datos que contiene valores de datos. Si la línea o líneas superiores del archivo de datos contienen
etiquetas descriptivas o cualquier otro texto que no represente valores de datos, dicha línea o
líneas no serán la línea 1.
34
Capítulo 3
¿Cuántas líneas representan un caso? Controla la manera en que el Asistente para la importación
de texto determina dónde finaliza cada caso y comienza el siguiente. Cada variable queda definida
por su número de línea dentro del caso y por la ubicación de su columna. Para leer los datos
correctamente, deberá especificar el número de líneas de cada caso.
¿Cuántos casos desea importar? Puede importar todos los casos del archivo de datos, los primeros
n casos (siendo n un número especificado por el usuario) o una muestra aleatoria a partir de
un porcentaje especificado. Dado que esta rutina de muestreo aleatorio toma una decisión
pseudo-aleatoria para cada caso, el porcentaje de casos seleccionados sólo se puede aproximar
al porcentaje especificado. Cuantos más casos contenga el archivo de datos, más se acercará el
porcentaje de casos seleccionados al porcentaje especificado.
Asistente para la importación de texto: Paso 4 (Archivos delimitados)
Figura 3-17
Asistente para la importación de texto: Paso 4 (para archivos delimitados)
Este paso muestra la mejor opción, según el Asistente para la importación de texto, para leer el
archivo de datos y le permite modificar la manera en que el asistente leerá las variables del archivo
de datos.
¿Qué delimitador desea para la separación entre variables? Indica los caracteres o símbolos que
separan los valores de datos. Puede seleccionar cualquier combinación de espacios, comas, signos
de punto y coma, tabulaciones o cualquier otro carácter. En caso de existir varios delimitadores
consecutivos sin valores de datos, dichos delimitadores serán considerados valores perdidos.
35
Archivos de datos
¿Cuál es el calificador de texto? Caracteres utilizados para encerrar valores que contienen
caracteres delimitadores. Por ejemplo, si una coma es el delimitador, los valores que contengan
comas se leerán incorrectamente a menos que estos valores se encierre en un calificador de texto,
impidiendo que las comas del valor se interpreten como delimitadores entre los valores. Los
archivos de datos con formato CSV de Excel utilizan las comillas dobles (“) como calificador
de texto. El calificador de texto aparece tanto al comienzo como al final del valor, encerrándolo
completamente.
Asistente para la importación de texto: Paso 4 (Archivos de ancho fijo)
Figura 3-18
Asistente para la importación de texto: Paso 4 (para archivos de ancho fijo)
Este paso muestra la mejor opción, según el Asistente para la importación de texto, para leer
el archivo de datos y le permite modificar la manera en que el asistente leerá las variables del
archivo de datos. Las líneas verticales de la ventana de vista previa indican el lugar en el que en
ese momento el Asistente para la importación de texto piensa que cada variable comienza en
el archivo.
Inserte, mueva y elimine líneas de ruptura de variable según convenga para separar variables.
Si se utilizan varias líneas para cada caso, los datos aparecerán como una línea para cada caso y
las líneas posteriores se adjuntarán al final de la línea.
36
Capítulo 3
Notas:
En archivos de datos generados por ordenador que producen un flujo continuo de valores de datos
sin espacios ni otras características distintivas, puede resultar difícil determinar el lugar en el que
comienza cada variable. Los archivos de datos del tipo citado anteriormente suelen depender de
un archivo de definición de datos u otro tipo de descripción escrita que especifique la ubicación
por líneas y columnas de cada variable.
Asistente para la importación de texto: Paso 5
Figura 3-19
Asistente para la importación de texto: Paso 5
Este paso controla el nombre de la variable y el formato de datos que el Asistente para la
importación de texto utilizará para leer cada variable, así como las que se incluirán en el archivo
de datos definitivo.
Nombre de variable. Puede sobrescribir los nombres de variable por defecto y sustituirlos por otros
diferentes. Si lee nombres de variable desde el archivo de datos, el Asistente para la importación
de texto modificará de manera automática los nombres de variable que no cumplan las normas de
denominación de variables. Seleccione una variable en la ventana de vista previa e introduzca un
nombre de variable.
37
Archivos de datos
Formato de datos. Seleccione una variable en la ventana de vista previa y, a continuación,
seleccione un formato de la lista desplegable. Pulse el botón del ratón con la tecla MAYÚS
presionada para seleccionar una serie de variables consecutivas, o bien con la tecla CTRL
presionada para seleccionar una serie de variables no consecutivas.
El formato predeterminado se determina en los valores de datos de las primeras 250 filas. Si se
detecta más de un formato (por ejemplo, numérico, de fecha, de cadena) en las primeras 250
filas, el formato predefinido se define a cadena.
Opciones para el formato del Asistente para la importación de texto
Entre las opciones de formato para la lectura de variables con el Asistente para la importación de
texto se encuentran:
No importar. Omite la variable o variables seleccionadas del archivo de datos importado.
Numérico. Los valores válidos incluyen números, los signos más y menos iniciales y un indicador
decimal.
Cadena. Son valores válidos prácticamente todos los caracteres del teclado y los espacios en
blanco incrustados. En los archivos delimitados, puede especificar hasta un máximo de 32.767
de caracteres para el valor. El Asistente para la importación de texto fija como valor por defecto
para el número de caracteres el valor de cadena más largo que se haya encontrado para la variable
o variables seleccionadas en las primeras 250 filas del archivo. Para los archivos de ancho fijo,
el número de caracteres en los valores de cadena queda definido por la ubicación de las líneas
de ruptura de variable en el paso 4.
Fecha/hora. Entre los valores válidos se encuentran las fechas con formato general: dd-mm-aaaa,
mm/dd/aaaa, dd.mm.aaaa, aaaa/mm/dd, hh:mm:ss, así como una amplia variedad de formatos de
hora y fecha. Los meses se pueden representar en dígitos, números romanos, abreviaturas de tres
letras o con el nombre completo. Seleccione un formato de fecha de la lista.
Dólar. Los valores válidos son números con un signo dólar inicial optativo y puntos separadores de
millares también optativos.
Coma. Entre los valores válidos se encuentran los números que utilizan un punto para separar los
decimales y una coma para separar los millares.
Punto. Entre los valores válidos se encuentran los números que utilizan una coma para separar los
decimales y un punto para separar los millares.
Nota: Los valores que contengan caracteres no válidos para el formato seleccionado serán
considerados valores perdidos. Los valores que contengan uno cualquiera de los delimitadores
especificados serán considerados como valores múltiples.
38
Capítulo 3
Asistente para la importación de texto: Paso 6
Figura 3-20
Asistente para la importación de texto: Paso 6
Este es el paso final del Asistente para la importación de texto. Puede guardar sus propias
especificaciones en un archivo para hacer uso de ellas cuando importe archivos de datos de texto
similares. También puede pegar la sintaxis generada por el Asistente para la importación de texto
en una ventana de sintaxis. Así podrá personalizar y/o guardar dicha sintaxis para utilizarla en
futuras sesiones o en trabajos de producción.
Caché local de los datos. Una caché de datos es una copia completa del archivo de datos
almacenada en un espacio de disco temporal. La caché del archivo de datos puede mejorar
el rendimiento.
Lectura de datos de IBM SPSS Data Collection
En sistemas operativos de Microsoft Windows, puede leer los datos de productos IBM® SPSS®
Data Collection. (Nota: esta función sólo está disponible si se ha instalado IBM® SPSS®
Statistics en un sistema operativo Microsoft Windows.
39
Archivos de datos
Para leer los orígenes de datos de Data Collection, debe tener instalados los siguientes elementos:
.NET framework. Para obtener la versión más reciente de .NET framework, vaya a
http://www.microsoft.com/net.
IBM® SPSS® Data Collection Survey Reporter Developer Kit. Si desea información acerca
de cómo obtener una versión compatible de SPSS Survey Reporter Developer Kit, vaya a
support.spss.com (http://support.spss.com).
Sólo puede añadir orígenes de datos de Data Collection en el análisis en modo local. Esta
característica no está disponible en el análisis en modo distribuido con el servidor de SPSS
Statistics.
Para leer datos de un origen de datos de Data Collection:
E En cualquiera de las ventanas de SPSS Statistics abiertas, elija en los menús:
Archivo > Abrir datos de Data Collection
E En la pestaña Propiedades de vínculo de datos: Conexión, especifique el archivo de metadatos, el
tipo de datos de casos y el archivo de datos de casos.
E Pulse en Aceptar.
E En el cuadro de diálogo Importación de datos de Data Collection, seleccione las variables que
desea incluir y seleccione cualquier criterio de selección de casos.
E Pulse en Aceptar para leer los datos.
Pestaña Propiedades de vínculo de datos: Conexión
Para leer un origen de datos de IBM® SPSS® Data Collection, debe especificar:
Ubicación de metadatos. El archivo del documento de metadatos (.mdd) que contiene la
información de definición del cuestionario.
Tipo de datos de casos. El formato del archivo de datos de casos. Los formatos disponibles
incluyen:
Archivo de datos de Quancept (DRS). Datos del caso en un archivo Quancept .drs, .drz o .dru.
Base de datos de Quanvert. Datos del caso en una base de datos de Quanvert.
Base de datos de Data Collection (MS SQL Server). Datos de casos en una base de datos
relacional de investigación de mercado en SQL Server.
Archivo de datos XML de Data Collection. Datos de casos en un archivo XML.
Ubicación de datos de casos. El archivo que contiene los datos de casos. El formato de este archivo
debe ser coherente con el tipo de datos de casos seleccionado.
Nota: no se sabe hasta qué punto el resto de opciones de la pestaña Conexión o cualquier opción
del resto de pestañas Propiedades de vínculo de datos pueden afectar a la lectura de datos de Data
Collection en IBM® SPSS® Statistics, por lo que se recomienda no cambiar ninguna de ellas.
40
Capítulo 3
Pestaña Seleccionar variables
Puede seleccionar un subconjunto de variables que se van a leer. Por defecto, todas las variables
típicas del origen de datos se muestran y aparecen seleccionadas.
Mostrar variables del sistema. Muestra cualquier variable “de sistema”, incluidas las variables
que indican el estado de encuesta (en curso, finalizada, fecha de finalización, etc.). A
continuación, puede seleccionar cualquier variable de sistema que desee incluir. Por defecto,
se excluyen todas las variables del sistema.
Mostrar variables de códigos. Muestra cualquier variable que represente códigos que se
utilizan para respuestas “Otros” abiertas para variables categóricas. A continuación, puede
seleccionar cualquier variable de códigos que desee incluir. Por defecto, se excluyen todas
las variables de códigos.
Mostrar variables de archivo de origen. Muestra cualquier variable que contenga nombres de
archivo de imágenes de respuestas exploradas. A continuación, puede seleccionar cualquier
variable de archivo de origen que desee incluir. Por defecto, todas las variables de archivo
de origen están excluidas.
Pestaña Selección de casos
Para los orígenes de datos de IBM® SPSS® Data Collection que contienen variables del sistema,
puede seleccionar casos basados en algunos criterios de variable de sistema. No es necesario
incluir las variables del sistema correspondientes en la lista de variables que se van a leer, pero las
variables del sistema necesarias deben existir en los datos de origen para aplicar los criterios de
selección. Si las variables del sistema necesarias no existen en los datos de origen, se ignorarán
los criterios de selección correspondientes.
Estado de recopilación de datos. Puede seleccionar datos de encuestados, datos de prueba o
ambos. También puede seleccionar casos basados en cualquier combinación de los siguientes
parámetros de estado de encuesta:
Finalizada correctamente
Activa/en curso
Tiempo agotado
Detenida por proceso
Detenida por encuestado
Cierre del sistema de encuestas
Señal (el proceso se completa con una instrucción señalizadora)
Fecha de finalización de la recopilación de datos. Puede seleccionar casos basados en la fecha de
finalización de la recopilación de datos.
Fecha de inicio. Se incluyen los casos para los que se completó la recopilación de datos
durante o después de la fecha especificada.
41
Archivos de datos
Fecha de finalización. Se incluyen los casos para los que se completó la recopilación de datos
antes de la fecha especificada. No se incluyen los casos para los que la recopilación de datos
se completó en la fecha de finalización.
Si especifica tanto una fecha de inicio como una fecha de finalización, se definirá un rango de
fechas de finalización desde la fecha de inicio hasta la fecha de finalización (ésta última no
incluida).
Información de archivo
Un archivo de datos contiene mucho más que datos sin formato. También contiene información
sobre la definición de las variables, incluyendo:
Los nombres de las variables
Los formatos de las variables
Las etiquetas descriptivas de variable y de valor
Esta información se almacena en la parte del diccionario sobre el archivo de datos. El Editor
de datos proporciona una forma de presentar la información sobre la definición de la variable.
También se puede mostrar la información completa del diccionario para el conjunto de datos
activo o para cualquier otro archivo de datos.
Para mostrar información sobre los archivos de datos
E Seleccione en los menús de la ventana Editor de datos:
Archivo > Mostrar información del archivo de datos
E Para el archivo de datos abierto actualmente, elija Archivo de trabajo.
E Para otros archivos de datos, elija Archivo externo y seleccione el archivo de datos.
La información sobre el archivo de datos se muestra en el Visor.
Almacenamiento de archivos de datos
Además de guardar los archivos de datos en formato de IBM® SPSS® Statistics, también puede
guardarlos en una amplia variedad de formatos externos, entre ellos:
Excel y otros formatos de hoja de cálculo
Archivos de texto delimitado por tabuladores y CSV
SAS
Stata
Tablas de base de datos
Almacenamiento de archivos de datos modificados
E Active la ventana Editor de datos (pulse en cualquier punto de la ventana para activarla).
42
Capítulo 3
E Elija en los menús:
Archivo > Guardar
El archivo de datos modificado se guarda y sobrescribe la versión anterior del archivo.
Nota: los archivos de datos guardados en modo Unicode no se pueden leer en versiones de IBM®
SPSS® Statistics anteriores a la 16.0. Para guardar un archivo de datos Unicode en un formato
que pueda ser leído por versiones anteriores, abra el archivo en el modo de página de código y
vuelva a guardarlo. El archivo se guardará en la codificación basada en la configuración regional
actual. Es posible que se pierdan algunos datos si el archivo contiene caracteres que no reconoce
la configuración regional actual. Si desea obtener información acerca de cómo cambiar de modo
Unicode a modo de página de código, consulte Opciones generales el p. 331.
Almacenamiento de archivos de datos en formatos externos
E Active la ventana Editor de datos (pulse en cualquier punto de la ventana para activarla).
E Elija en los menús:
Archivo > Guardar como...
E Seleccione un tipo de archivo de la lista desplegable.
E Introduzca un nombre de archivo para el nuevo archivo de datos.
Para escribir nombres de variable en la primera fila de una hoja de cálculo o de un archivo de datos
delimitados por tabuladores:
E Pulse en Escribir nombres de variable en hoja de cálculo en el cuadro de diálogo Guardar datos como.
Para guardar las etiquetas de valor en lugar de los valores de los datos en archivos Excel:
E Pulse en Guardar etiquetas de valor donde se hayan definido en vez de valores de datos en el cuadro
de diálogo Guardar datos como.
Para guardar etiquetas de valor en un archivo de sintaxis de SAS (esta opción sólo está activa si
se ha seleccionado un tipo de archivo de SAS):
E Pulse en Guardar etiquetas de valor en un archivo .sas en el cuadro de diálogo Guardar datos como.
Si desea obtener información sobre la exportación de datos a tablas de base de datos, consulte
Exportación a base de datos el p. 48.
Si desea obtener información sobre la exportación de datos para utilizarlos en aplicaciones de
IBM® SPSS® Data Collection, consulte Exportación a IBM SPSS Data Collection el p. 61.
Almacenamiento de datos: Tipos de archivos de datos
Puede guardar datos en los siguientes formatos:
SPSS Statistics (*.sav). formato IBM® SPSS® Statistics.
43
Archivos de datos
Los archivos de datos guardados con formato SPSS Statistics no se pueden leer en versiones
anteriores a la 7.5. Los archivos de datos guardados en modo Unicode no se pueden leer en
versiones de SPSS Statistics anteriores a la 16.0.Si desea obtener más información, consulte
el tema Opciones generales en el capítulo 17 el p. 331.
Al utilizar archivos de datos con nombres de variable con longitud superior a ocho bytes en
10.x u 11.x, se utilizan versiones únicas de ocho bytes de los nombres de variable, pero se
mantienen los nombres originales de las variables para su utilización en la versión 12.0 o
posterior. En versiones anteriores a la 10.0, los nombres largos originales de las variables
se pierden si se guarda el archivo de datos.
Al utilizar archivos de datos con variables de cadena con más de 255 bytes en versiones
anteriores a la versión 13.0, dichas variables de cadena se fragmentan en variables de cadena
de 255 bytes.
Versión 7.0 (*.sav). Formato de la versión 7.0. Los archivos de datos guardados con formato de
la versión 7.0 se pueden leer en la versión 7.0 y en versiones anteriores, pero no incluyen los
conjuntos de respuestas múltiples definidos ni la información sobre la introducción de datos
para Windows.
SPSS/PC+ (*.sys). Formato SPSS/PC+. Si el archivo de datos contiene más de 500 variables, sólo
se guardarán las 500 primeras. Para las variables con más de un valor definido como perdido por
el usuario, los valores definidos como perdidos por el usuario adicionales se recodificarán en el
primero de estos valores. Este formato sólo está disponible en los sistemas operativos Windows.
SPSS Statistics Portátil (*.por). El formato portátil puede leerse en otras versiones de SPSS
Statistics y en versiones para otros sistemas operativos. Los nombres de variable se limitan a ocho
bytes, y se convertirán a nombres únicos de ocho bytes si es preciso. En la mayoría de los casos,
ya no es necesario guardar los datos en formato portátil, ya que los archivos de datos en formato
SPSS Statistics deberían ser independientes de la plataforma y del sistema operativo. No se puede
guardar los archivos de datos en un archivo portátil en modo Unicode. Si desea obtener más
información, consulte el tema Opciones generales en el capítulo 17 el p. 331.
Delimitado por tabulaciones (*.dat). Archivos de texto con valores separados por tabuladores.
(Nota: Los tabuladores incrustados en los valores de cadena se conservarán como tabuladores
en el archivo delimitado por tabuladores. No se realiza ninguna distinción entre los tabuladores
incrustados en los valores y los tabuladores que separan los valores.)
Delimitado por comas (*.csv). Archivos de texto con valores separados por comas o puntos y coma.
Si el indicador decimal actual de SPSS Statistics es un punto, los valores se separan mediante
comas. Si el indicador decimal actual es una coma, los valores se separan mediante punto y coma.
ASCII en formato fijo (*.dat). Archivos de texto con formato fijo, utilizando los formatos de
escritura por defecto para todas las variables. No existen tabuladores ni espacios entre los campos
de variable.
Excel 2007 (*.xlsx). Libro de trabajo con formato XLSX de Microsoft Excel 2007. El número
máximo de variables es 16.000, el resto de variables adicionales por encima de esa cifra se
eliminan. Si el conjunto de datos contiene más de un millón de casos, se crean varias hojas
en el libro de trabajo.
44
Capítulo 3
Excel 97 hasta 2003 (*.xls). Libro de trabajo de Microsoft Excel 97. El número máximo de variables
es 256, el resto de variables adicionales por encima de esa cifra se eliminan. Si el conjunto de
datos contiene más de 65.356 casos, se crean varias hojas en el libro de trabajo.
Excel 2.1(*.xls). Archivo de hoja de cálculo de Microsoft Excel 2,1. El número máximo de
variables es de 256 y el número máximo de filas es de 16,384.
1-2-3 versión 3.0 (*.wk3). Archivo de hoja de cálculo de Lotus 1-2-3, versión 3,0. El número
máximo de variables que puede guardar es 256.
1-2-3 versión 2.0 (*.wk1). Archivo de hoja de cálculo de Lotus 1-2-3, versión 2.0. El número
máximo de variables que puede guardar es 256.
1-2-3 versión 1.0 (*.wks). Archivo de hoja de cálculo de Lotus 1-2-3, versión 1A. El número
máximo de variables que puede guardar es 256.
SYLK (*.slk). Formato de vínculo simbólico para archivos de hojas de cálculo de Microsoft Excel y
de Multiplan. El número máximo de variables que puede guardar es 256.
dBASE IV (*.dbf). Formato dBASE IV.
dBASE III (*.dbf). Formato dBASE III.
dBASE II (*.dbf). Formato dBASE II.
Versión 9+ de SAS para Windows (*.sas7bdat). Versiones 9 de SAS para Windows.
Versión 9+ de SAS para UNIX (*.sas7bdat). Versiones 9 de SAS para UNIX.
Versión 7-8 de SAS para Windows, extensión corta (*.sd7). Versiones 7–8 de SAS para Windows con
formato de nombre de archivo corto.
Versión 7-8 de SAS para Windows, extensión larga (*.sas7bdat). Versiones 7–8 de SAS para
Windows con formato de nombre de archivo largo.
Versión 7-8 de as para ni (*.as7ba). SAS v8 para UNIX.
SAS v6 para Windows (*.sd2). Formato de archivo de SAS v6 para Windows/OS2.
SAS v6 para UNIX (*.ssd01). Formato de archivo de SAS v6 para UNIX (Sun, HP, IBM).
SAS v6 para Alpha/OSF (*.ssd04). Formato de archivo de SAS v6 para Alpha/OSF (DEC UNIX).
Transporte de SAS (*.xpt). Archivo de transporte de SAS.
Versión 8 de Stata Intercooled (*.dta).
Versión 8 de Stata SE (*.dta).
Versión 7 de Stata Intercooled (*.dta).
Versión 7 de Stata SE (*.dta).
Versión 6 (*.dta) de Stata.
Versiones 4–5 (*.dta) de Stata.
45
Archivos de datos
Almacenamiento de archivos: Opciones
En los archivos de hoja de cálculo, los delimitados por tabuladores y los delimitados por coma, se
pueden escribir nombres de variable en la primera fila del archivo.
Almacenamiento de archivos de datos en formato de Excel
Puede guardar los datos en uno de los tres formatos de archivo de Microsoft Excel. Excel 2.1,
Excel 97 y Excel 2007.
Excel 2.1 y Excel 97 tienen un límite de 256 columnas; por lo tanto, sólo se incluyen las
primeras 256 variables.
Excel 2007 tiene un límite de 16.000 columnas; por lo tanto, sólo se incluyen las primeras
16.000 variables.
Excel 2,1 tiene un límite de 16.384 filas; por lo tanto, sólo se incluyen los primeros 16.384
casos.
Excel 97 y Excel 2007 tienen un número limitado de filas por hoja, pero como los libros de
trabajo pueden tener múltiples hojas, se crean más cuando se excede el máximo de cada hoja.
Tipos de variables
La siguiente tabla muestra la relación del tipo de las variables entre los datos originales de IBM®
SPSS® Statistics y los datos exportados a Excel.
SPSS Statistics Tipo de variable
Formato de datos de Excel
Numérico
0.00; #,##0.00; ...
Coma
0.00; #,##0.00; ...
Dólar
$#,##0_); ...
Fecha
d-mmm-aaaa
Hora
hh:mm:ss
Cadena
General
Almacenamiento de archivos de datos en formato de SAS
Al guardar un archivo de SAS, se aplica un tratamiento especial a determinadas características
de los datos. Entre estos casos se incluyen:
Algunos caracteres que se permiten en los nombres de variables de IBM® SPSS® Statistics
no son válidos en SAS, como por ejemplo @, # y $. Al exportar los datos, estos caracteres no
válidos se reemplazan por un carácter de subrayado.
Los nombres de variable de SPSS Statistics que contienen caracteres de varios bytes (por
ejemplo, caracteres japoneses o chinos) se convierten en nombres de variable con formato
general Vnnn, dondennn es un valor entero.
Las etiquetas de variable de SPSS Statistics que contienen más de 40 caracteres se truncan al
exportarlas a un archivo de SAS v6.
46
Capítulo 3
Si existen, las etiquetas de variable de SPSS Statistics se asignan a etiquetas de variable de
SAS. Si no hay ninguna etiqueta de variable en los datos de SPSS Statistics, el nombre de
variable se asigna a la etiqueta de variable de SAS.
SAS sólo permite que exista un valor perdido del sistema, mientras que SPSS Statistics
permite que haya varios valores perdidos del usuario y del sistema. Por tanto, todos los
valores perdidos del usuario en SPSS Statistics se asignan a un único valor perdido del
sistema en el archivo SAS.
Los archivos de datos SAS 6-8 se guardará en la codificación basada en la configuración
regional actual de SPSS Statistics, con independencia del modo actual (Unicode o página de
código). En modo Unicode, los archivos SAS 9 se guardan en formato UTF-8. En modo
de página de código, los archivos SAS 9 se guardan en la codificación de la configuración
regional actual.
Se pueden guardar un máximo de 32.767 variables en SAS 6-8.
Almacenamiento de etiquetas de valor
Existe la posibilidad de guardar los valores y las etiquetas de valor asociadas al archivo de datos en
un archivo de sintaxis de SAS. Este archivo de sintaxis contiene comandos proc format y proc
datasets que se puede ejecutar en SAS para crear un archivo de catálogo de formato SAS.
Esta función no se admite para el archivo de transporte de SAS.
Tipos de variables
La siguiente tabla muestra la relación del tipo de las variables entre los datos originales de SPSS
Statistics y los datos exportados a SAS.
SPSS Statistics Tipo de variable Tipo de variable de SAS
Formato de datos de SAS
Numérico
Numérico
12
Coma
Numérico
12
Puntos
Numérico
12
Notación científica
Numérico
12
Fecha
Numérico
(Fecha) p.ej., MMDDAA10,...
Fecha (Hora)
Numérico
Hora18
Dólar
Numérico
12
Moneda personalizada
Numérico
12
Cadena
Carácter
$8
Almacenamiento de archivos de datos en formato de Stata
Los datos pueden escribirse en formato Stata 5–8, así como en formato Intercooled y SE
(sólo en las versiones 7 y 8).
Los archivos de datos que se guardan en formato Stata 5 se pueden leer con Stata 4.
Los primeros 80 bytes de etiquetas de variable se guardan como etiquetas de variable Stata.
47
Archivos de datos
Para variables numéricas, los primeros 80 bytes de etiquetas de valor se guardan como
etiquetas de variable Stata. Las etiquetas de valor se excluyen para variables de cadena,
valores numéricos no enteros y valores numéricos mayores que un valor absoluto de
2.147.483.647.
Para las versiones 7 y 8, los primeros 32 bytes de nombres de variable en formato que
distingue entre mayúsculas y minúsculas se guardan como nombres de variable Stata. Para
versiones anteriores, los primeros ocho bytes de nombres de variable se guardan como
nombres de variable Stata. Cualquier carácter distinto de letras, número y caracteres de
subrayado se convierten en caracteres de subrayado.
Los nombres de variable de IBM® SPSS® Statistics que contienen caracteres de varios bytes
(por ejemplo, caracteres japoneses o chinos) se convierten en nombres de variables con
formato general Vnnn, dondennn es un valor entero.
Para las versiones 5–6 y las versiones Intercooled 7–8, se guardan los primeros 80 bytes de
valores de cadena. Para Stata SE 7–8, se guardan los primeros 244 bytes de valores de cadena.
Para las versiones 5–6 y las versiones Intercooled 7–8, sólo se guardan los primeros 2.047
bytes de valores de cadena. Para Stata SE 7–8, sólo se guardan las primeras 32.767 variables.
SPSS Statistics Tipo de
variable
Numérico
Tipo de variable Stata
Formato de datos Stata
Numérico
g
Coma
Numérico
g
Puntos
Numérico
g
Notación científica
Numérico
g
Date*, Momento_fecha
Numérico
D_m_Y
Tiempo, Tiempo_fecha
Numérico
g (número de segundos)
Dia_semana
Numérico
g (1–7)
Mes
Numérico
Dólar
Numérico
g (1–12)
g
Moneda personalizada
Numérico
g
Cadena
Cadena
s
*Date, Adate, Edate, SDate, Jdate, Qyr, Moyr, Wkyr
48
Capítulo 3
Almacenamiento de subconjuntos de variables
Figura 3-21
Cuadro de diálogo Guardar datos como: Variables
El cuadro de diálogo Guardar datos como: Variables permite seleccionar las variables que desea
guardar en el nuevo archivo de datos. Por defecto, se almacenarán todas las variables. Anule
la selección de las variables que no desea guardar o pulse en Eliminar todo y, a continuación,
seleccione aquellas variables que desea guardar.
Sólo visibles. Selecciona sólo variables de conjuntos de variables que se usan actualmente. Si
desea obtener más información, consulte el tema Uso de conjuntos de variables para mostrar y
ocultar variables en el capítulo 16 el p. 322.
Para guardar un subconjunto de variables
E Active la ventana Editor de datos (pulse en cualquier punto de la ventana para activarla).
E En los menús, seleccione:
Archivo > Guardar como...
E Pulse en Variables.
E Seleccione las variables que desee almacenar.
Exportación a base de datos
El Asistente para la exportación a base de datos permite:
Reemplazar los valores de los campos (columnas) de la tabla de la base de datos existente o
añadir nuevos campos a una tabla.
Añadir nuevos registros (filas) a una tabla de base de datos.
Reemplazar completamente una tabla de base de datos o crear una tabla nueva.
49
Archivos de datos
Para exportar datos a una base de datos:
E En los menús de la ventana del Editor de datos correspondientes al conjunto de datos que contiene
los datos que se desean exportar, seleccione:
Archivo > Exportar a base de datos
E Seleccione el origen de base de datos.
E Siga las instrucciones del asistente para exportación para exportar los datos.
Creación de campos de base de datos a partir de variables de IBM SPSS Statistics
Al crear nuevos campos (añadiendo campos a una tabla de base de datos existente, creando
una tabla nueva o reemplazando una tabla), puede especificar los nombres de campo, el tipo de
datos y el ancho (donde corresponda).
Nombre de campo. Los nombres de campo por defecto son los mismos que los nombres de
variable de IBM® SPSS® Statistics. Puede cambiar los nombres de campo a cualquier nombre
permitido por el formato de la base de datos. Por ejemplo, muchas bases de datos admiten que
los nombres de los campos contengan caracteres que no se permiten en los nombres de variable,
incluidos los espacios. Por tanto, un nombre de variable como EsperaLlamada puede cambiarse
a un nombre de campo Espera de llamada.
Tipo. El asistente para la exportación realiza las asignaciones iniciales de los tipos de datos según
los tipos de datos ODBC estándar o los tipos de datos admitidos por el formato de la base de datos
seleccionada que más se parezca al formato de datos SPSS Statistics definido. No obstante, las
bases de datos puede realizar distinciones de tipos que no tenga equivalente directo en SPSS
Statistics y viceversa. Por ejemplo, la mayoría de los valores numéricos de SPSS Statistics se
almacenan como valores en punto flotante con doble precisión, mientras que los tipos de datos
numéricos de las bases de datos incluyen números flotantes (doble), enteros, reales, etc. Además,
muchas bases de datos no tienen equivalentes a los formatos de tiempo de SPSS Statistics. Puede
cambiar el tipo de datos a cualquiera de los disponibles en la lista desplegable.
Como norma general, el tipo de datos básico (de cadena o numéricos) de la variable debe
coincidir con el tipo de datos básico del campo de la base de datos. Si existe alguna discrepancia
de tipo de datos que la base de datos no pueda resolver, se producirá un error y los datos no se
exportarán a la base de datos. Por ejemplo, si exporta una variable de cadena a un campo de la
base de datos con un tipo de datos numérico, se producirá un error si algún valor de la variable
de cadena contiene caracteres no numéricos.
Amplitud. Puede cambiar el ancho definido de los tipos de campo de cadena (char, varchar). Los
anchos de campo numérico se definen por el tipo de datos.
Por defecto, los formatos de las variables de SPSS Statistics se asignan a tipos de campo de la
base de datos en función del siguiente esquema general. Los tipos de campo de la base de datos
reales pueden variar dependiendo de la base de datos.
Formatos de las variables SPSS Statistics
Tipo de campo de la base de datos
Numérico
Flotante o doble
Coma
Flotante o doble
50
Capítulo 3
Formatos de las variables SPSS Statistics
Tipo de campo de la base de datos
Puntos
Flotante o doble
Notación científica
Flotante o doble
Fecha
Fecha o Momento_fecha o marca de hora
Momento_fecha
Momento_fecha o marca de hora
Tiempo, Tiempo_fecha
Flotante o doble (número de segundos)
Dia_semana
Entero (1–7)
Mes
Entero (1–12)
Dólar
Flotante o doble
Moneda personalizada
Flotante o doble
Cadena
Char or Varchar
Valores definidos como perdidos por el usuario
Existen dos opciones para el tratamiento de los valores perdidos definidos por el usuario cuando
los datos de las variables se exportan a campos de bases de datos:
Exportar como valores válidos. Los valores perdidos definidos por el usuario se tratan como
valores no perdidos, válidos, regulares.
Exportar valores numéricos definidos como perdidos por el usuario como nulos y exportar
valores de cadena definidos como perdidos por el usuario como espacios en blanco. Los
valores numéricos definidos como perdidos por el usuario reciben el mismo tratamiento que
los valores perdidos del sistema. Los valores definidos como perdidos por el usuario se
convierten en espacios en blanco (las cadenas no pueden ser valores perdidos del sistema).
Selección de un origen de datos
En el primer panel del Asistente para la exportación a base de datos, seleccione el origen de
datos al que desea exportar los datos.
51
Archivos de datos
Figura 3-22
Asistente para la exportación a base de datos, selección de un origen de datos
Puede exportar datos a cualquier origen de base de datos para el que tenga el controlador ODBC
adecuado. (Nota: no se admite la exportación a orígenes de datos OLE DB.)
Si no tiene configurado ningún origen de datos ODBC o si desea añadir uno nuevo, pulse en
Añadir origen de datos ODBC.
En los sistemas operativos Linux, este botón no está disponible. Los orígenes de datos ODBC
se especifican en odbc.ini y es necesario especificar las variables de entorno ODBCINI con la
ubicación de dicho archivo. Si desea obtener más información, consulte la documentación de
los controladores de la base de datos.
En el análisis en modo distribuido (disponible con IBM® SPSS® Statistics Server), este
botón no está disponible. Para añadir orígenes de datos en el análisis en modo distribuido,
consulte con el administrador del sistema.
Un origen de datos ODBC está compuesto por dos partes esenciales de información: el
controlador que se utilizará para acceder a los datos y la ubicación de la base de datos a la que se
desea acceder. Para especificar los orígenes de datos, deberán estar instalados los controladores
adecuados. Existen controladores de una variedad de formatos de bases de datos disponibles en
http://www.spss.com/drivers.
Algunos orígenes de datos pueden requerir un ID de acceso y una contraseña antes de poder
continuar con el siguiente paso.
52
Capítulo 3
Selección del modo de exportar los datos
Una vez seleccionado el origen de datos, se indica la forma en la que se desean exportar los datos.
Figura 3-23
Asistente para la exportación a base de datos, selección del modo de exportación
Las siguientes opciones están disponibles para exportar datos a una base de datos:
Reemplazar los valores de los campos existentes. Reemplaza los valores de los campos
seleccionados en una tabla existente con valores de las variables seleccionadas en el conjunto
de datos activo. Si desea obtener más información, consulte el tema Sustitución de los valores
de los campos existentes el p. 56.
Añadir nuevos campos a una tabla existente. Crea nuevos campos en una tabla existente que
contiene los valores de las variables seleccionadas en el conjunto de datos activo. Si desea
obtener más información, consulte el tema Adición de nuevos campos el p. 57. Esta opción
no está disponible para los archivos de Excel.
Añadir nuevos registros a una tabla existente. Añade nuevos registros (filas) a una tabla
existente que contiene los valores de los casos del conjunto de datos activo. Si desea obtener
más información, consulte el tema Adición de nuevos registros (casos) el p. 58.
Eliminar una tabla existente y crear una tabla nueva con el mismo nombre. Elimina la
tabla especificada y crea una nueva tabla con el mismo nombre que contiene variables
seleccionadas del conjunto de datos activo. Toda la información de la tabla original, incluidas
las definiciones de las propiedades del campo (como las claves primarias o los tipos de datos)
53
Archivos de datos
se pierde. Si desea obtener más información, consulte el tema Creación de una nueva tabla o
sustitución de una tabla el p. 59.
Crear una tabla nueva. Crea una tabla nueva en la base de datos que contiene datos de las
variables seleccionadas en el conjunto de datos activo. El nombre puede ser cualquier valor
que esté permitido como nombre de tabla por el origen de datos. El nombre no puede coincidir
con el nombre de una tabla o vista existentes en la base de datos. Si desea obtener más
información, consulte el tema Creación de una nueva tabla o sustitución de una tabla el p. 59.
Selección de una tabla
Al modificar o reemplazar una tabla de la base de datos, es necesario seleccionar la tabla que desea
modificar o reemplazar. Este panel del Asistente para la exportación a bases de datos muestra una
lista de tablas y vistas de la base de datos seleccionada.
Figura 3-24
Asistente para la exportación a base de datos, selección de una tabla o vista
Por defecto, la lista muestra sólo las tablas de bases de datos estándar. Puede controlar el tipo de
elementos que se muestran en la lista:
Tablas. Tablas de base de datos estándar.
Vistas. Las vistas son “tablas” virtuales o dinámicas definidas por consultas. Estas tablas
pueden incluir uniones de varias tablas y/o campos derivados de cálculos basados en los
valores de otros campos. Puede añadir registros o reemplazar valores de campos existentes en
vistas, pero es posible que los campos que se pueden modificar estén limitados dependiendo
de cómo esté estructurada la vista. Por ejemplo, no se puede modificar un campo derivado,
añadir campos a una vista ni reemplazar una vista.
54
Capítulo 3
Sinónimos. Un sinónimo es un alias para una tabla o vista que suele estar definido en una
consulta.
Tablas del sistema. Las tablas del sistema definen propiedades de la base de datos. En algunos
casos, las tablas de base de datos estándar pueden estar clasificadas como tablas del sistema y
sólo se mostrarán si se selecciona esta opción. El acceso a tablas del sistema reales suele estar
limitado a los administradores de la base de datos.
Selección de casos para exportar
La selección de casos en el Asistente para la exportación a base de datos está limitada, bien
a todos los casos o a los casos seleccionados a través de una condición de filtrado definida
previamente. Si no hay ningún filtrado de casos activo, este panel no aparecerá y se exportarán
todos los casos del conjunto de datos activo.
Figura 3-25
Asistente para la exportación a base de datos, selección de los casos para exportar
Si desea obtener información sobre la definición de una condición de filtrado para la selección de
casos, consulte Seleccionar casos el p. 193.
Emparejamiento de casos con registros
Al añadir campos (columnas) a una tabla existente o reemplazar los valores de los campos
existentes, es necesario asegurarse de que cada caso (fila) del conjunto de datos activo coincide
correctamente con el correspondiente registro de la base de datos.
55
Archivos de datos
En la base de datos, el campo o conjunto de campos que identifica de forma única cada registro
suele estar designado como la clave primaria.
Debe identificar las variables correspondientes a los campos de clave primaria u otros campos
que identifican de manera única a cada registro.
Los campos no tienen que ser la clave primaria de la base de datos, sin embargo, el valor de
campo o la combinación de los valores de campo deben ser exclusivos para cada caso.
Para casar las variables con los campos de la base de datos que identifican cada registro de forma
única:
E arrastre y coloque las variables en los campos correspondientes de la base de datos.
o
E Seleccione una variable de la lista de variables, seleccione el campo correspondiente en la tabla de
la base de datos y pulse en Conectar.
Para eliminar una línea de conexión:
E Seleccione la línea de conexión y pulse la tecla Supr.
Figura 3-26
Asistente para la exportación a base de datos, emparejamiento de casos con registros
Nota: los nombres de variable y los nombres de los campos de la base de datos es posible que no
sean idénticos (ya que los nombres de la base de datos pueden contener caracteres que no admiten
los nombres de variable de IBM® SPSS® Statistics), pero si el conjunto de datos activo se creó a
partir de la tabla de base de datos que está modificando, los nombres de variable o las etiquetas de
variable normalmente serán como mínimo similares a los nombres de campo de la base de datos.
56
Capítulo 3
Sustitución de los valores de los campos existentes
Para reemplazar los valores de los campos existentes en una base de datos:
E En el panel Seleccionar cómo exportar los datos del Asistente para la exportación a base de datos,
seleccione Reemplazar los valores de los campos existentes.
E En el panel Seleccione una tabla o vista, seleccione la tabla de base de datos.
E En el panel Casar casos con registros, case las variables que identifican de forma única cada caso
con los nombres de los campos de la base de datos correspondientes.
E Para cada campo del que desee reemplazar los valores, arrastre la variable que contiene los nuevos
valores y colóquela en la columna Origen de valores, junto al nombre del campo de la base de
datos correspondiente.
Figura 3-27
Asistente para la exportación a base de datos, sustitución de los valores de los campos existentes
Como norma general, el tipo de datos básico (de cadena o numéricos) de la variable debe
coincidir con el tipo de datos básico del campo de la base de datos. Si existe alguna
discordancia de tipos de datos que la base de datos no pueda resolver, se producirá un error y
no se exportará ningún dato a la base de datos. Por ejemplo, si exporta una variable de cadena
a un campo de la base de datos con un tipo de datos numérico (por ejemplo, doble, real,
entero), se producirá un error si algún valor de la variable de cadena contiene caracteres no
numéricos. La letra a del icono situado junto a una variable denota una variable de cadena.
No se puede modificar el nombre, el tipo ni la anchura del campo. Los atributos del campo de
la base de datos originales se conservan, sólo se reemplazan los valores.
57
Archivos de datos
Adición de nuevos campos
Para añadir nuevos campos a una tabla de base de datos existente:
E En el panel Seleccionar cómo exportar los datos del Asistente para la exportación a base de datos,
seleccione Añadir nuevos campos a una tabla existente.
E En el panel Seleccione una tabla o vista, seleccione la tabla de base de datos.
E En el panel Casar casos con registros, case las variables que identifican de forma única cada caso
con los nombres de los campos de la base de datos correspondientes.
E Arrastre las variables que desea añadir como campos nuevos y colóquelas en la columna Origen
de valores.
Figura 3-28
Asistente para la exportación a base de datos, adición de nuevos campos a una tabla existente
Si desea obtener información sobre los nombres de campo y los tipos de datos, consulte la sección
sobre la creación de campos de bases de datos a partir de las variables de IBM® SPSS® Statistics
en Exportación a base de datos el p. 48.
Mostrar los campos existentes. Seleccione esta opción para mostrar una lista de campos existentes.
No puede utilizar este panel en el Asistente para la exportación a base de datos para reemplazar
campos existentes, pero puede resultar útil saber los campos que ya están presentes en la tabla.
Si desea reemplazar los valores de los campos existentes, consulte Sustitución de los valores
de los campos existentes el p. 56.
58
Capítulo 3
Adición de nuevos registros (casos)
Para añadir nuevos registros (caso) a una tabla de base de datos:
E En el panel Seleccionar cómo exportar los datos del Asistente para la exportación a base de datos,
seleccione Añadir nuevos registros a una tabla existente.
E En el panel Seleccione una tabla o vista, seleccione la tabla de base de datos.
E Haga coincidir las variables del conjunto de datos activo con los campos de la tabla arrastrando
las variables y colocándolas en la columna Origen de valores.
Figura 3-29
Asistente para la exportación a base de datos, adición de nuevos registros (casos) a una tabla
El Asistente para la exportación a base de datos seleccionará automáticamente todas las variables
que coincidan con los campos existentes utilizando la información sobre la tabla de base de
datos original almacenada en el conjunto de datos activo (si está disponible) y/o los nombres de
las variables que coinciden con los nombres de campo. Este emparejamiento inicial automático
sólo pretende ser una guía y permite cambiar la forma en que se hacen coincidir variables con los
campos de la base de datos.
Al añadir nuevos registros a una tabla existente, se aplican las siguientes reglas y limitaciones
básicas:
Todos los casos (o todos los casos seleccionados) en el conjunto de datos activo se añaden
a la tabla. Si alguno de estos casos duplica los registros existentes en la base de datos,
puede producirse un error si se encuentra un valor de clave duplicado. Si desea obtener
59
Archivos de datos
información sobre la exportación sólo de los casos seleccionados, consulte Selección de
casos para exportar el p. 54.
Puede utilizar los valores de las variables nuevas creadas en la sesión como los valores de
los campos existentes, pero no puede añadir campos nuevos ni cambiar los nombres de los
existentes. Para añadir campos nuevos a una tabla de base de datos, consulte Adición de
nuevos campos el p. 57.
Cualquier campo de la base de datos excluido que no coincida con una variable no tendrá
ningún valor para los registros añadidos a la tabla de base de datos. (Si la casilla Origen de
valores está vacía, no habrá ninguna variable que coincida con el campo.)
Creación de una nueva tabla o sustitución de una tabla
Para crear una tabla de base de datos nueva o reemplazar una tabla de base de datos existente:
E En el panel Seleccionar cómo exportar los datos del asistente para la exportación, seleccione
Eliminar una tabla existente y crear una tabla nueva con el mismo nombre o seleccione Crear una tabla
nueva e introduzca un nombre para la nueva tabla. Si el nombre de la tabla contiene cualquier
carácter diferente a letras, números o un guión bajo, el nombre debe estar entre comillas dobles.
E Si está reemplazando una tabla existente, en el panel Seleccione una tabla o vista, seleccione
la tabla de base de datos.
E Arrastre las variables y colóquelas en la columna Variable para guardar.
E Si lo desea, puede designar variables o campos que definan la clave primaria, cambiar nombres de
campos y cambiar el tipo de datos.
Figura 3-30
Asistente para la exportación a base de datos, selección de variables para una tabla nueva
60
Capítulo 3
Clave primaria. Para designar variables como la clave primaria de la tabla de base de datos, marque
la casilla de la columna identificada con el icono de llave.
Todos los valores de la clave primaria deben ser únicos, de lo contrario, se producirá un error.
Si selecciona una única variable como la clave primaria, cada registro (caso) debe tener
un valor único para esa variable.
Si selecciona varias variables como clave primaria, esto define una clave primaria compuesta
y la combinación de valores para las variables seleccionadas debe ser única para cada caso.
Si desea obtener información sobre los nombres de campo y los tipos de datos, consulte la sección
sobre la creación de campos de bases de datos a partir de las variables de IBM® SPSS® Statistics
en Exportación a base de datos el p. 48.
Finalización del Asistente para la exportación a base de datos
El último panel del Asistente para la exportación a base de datos proporciona un resumen que
indica los datos que se exportarán y cómo se exportarán. Además, ofrece la opción de exportar los
datos o pegar la sintaxis de comandos subyacente en una ventana de sintaxis.
Figura 3-31
Asistente para la exportación a base de datos, panel Finalizar
Información de resumen
Conjunto de datos. El nombre de sesión de IBM® SPSS® Statistics para el conjunto de datos
que se utilizará para exportar datos. Esta información es útil principalmente si existen varios
orígenes de datos abiertos. Los orígenes de datos abiertos mediante la interfaz gráfica de
usuario (por ejemplo, el Asistente para base de datos) tienen asignados automáticamente
nombres como Conjunto_de_datos1, Conjunto_de_datos2, etc. Un origen de datos abierto
61
Archivos de datos
mediante sintaxis de comandos sólo tendrá un nombre de conjunto de datos si se ha asignado
alguno explícitamente.
Tabla. El nombre de la tabla que se va a modificar o crear.
Casos para exportar. Se pueden exportar todos los casos o los seleccionados por un filtro
previamente definido. Si desea obtener más información, consulte el tema Selección de
casos para exportar el p. 54.
Acción. Indica cómo se modificará la base de datos (por ejemplo, crear una tabla nueva, añadir
campos o registros a una tabla existente).
Valores definidos como perdidos por el usuario. Los valores definidos como perdidos por el
usuario se pueden exportar como valores válidos o se pueden tratar como valores perdidos del
sistema para las variables numéricas y convertirlos en espacios en blanco para las variables
de cadena. Este ajuste se controla en el panel en el que se seleccionan las variables que se
van a exportar.
Exportación a IBM SPSS Data Collection
El cuadro de diálogo Exportar a IBM® SPSS® Data Collection crea archivos de datos IBM®
SPSS® Statistics y archivos de metadatos Data Collection que puede utilizar para leer los datos en
aplicaciones de Data Collection. Resulta particularmente útil cuando los datos van y vienen entre
las aplicaciones de SPSS Statistics y Data Collection.
Para exportar datos que se van a utilizar en aplicaciones de Data Collection:
E En los menús de la ventana del Editor de datos correspondientes al conjunto de datos que contiene
los datos que se desean exportar, seleccione:
Archivo > Exportar a Data Collection
E Pulse en Archivo de datos para especificar el nombre y la ubicación del archivo de datos SPSS
Statistics.
E Pulse en Archivo de metadatos para especificar el nombre y la ubicación del archivo de datos
de Data Collection.
Para nuevas variables y conjuntos de datos no creados a partir de orígenes de datos de Data
Collection, los atributos de variable de SPSS Statistics se asignan a atributos de metadatos de Data
Collectionen el archivo de metadatos siguiendo los métodos descritos en la documentación de
SAV DSC en la biblioteca de desarrollo de IBM® SPSS® Data Collection Developer Library.
Si el conjunto de datos activo se ha creado a partir de un origen de datos de Data Collection:
El nuevo archivo de metadatos se crea fusionando los atributos de metadatos originales con los
atributos de metadatos de todas las nuevas variables, además de todos los cambios realizados
a las variables originales que puedan afectar a sus atributos de metadatos (por ejemplo,
adición o cambios de las etiquetas de variable).
Para las variables originales leídas del origen de datos de Data Collection, todos los atributos
de metadatos no reconocidos por SPSS Statistics se conservan en su estado original. Por
ejemplo, SPSS Statistics convierte las variables de cuadrícula en variables de SPSS Statistics
62
Capítulo 3
normales, pero los metadatos que definen dichas variables de cuadrículas se conservan al
guardar el nuevo archivo de metadatos.
Si los nombres de todas las variables de Data Collection se cambiaron automáticamente para
que cumpliesen las normas de denominación de variables de SPSS Statistics, el archivo de
metadatos asigna los nombres convertidos a los nombres de variable originales de Data
Collection.
La presencia o ausencia de etiquetas de valor puede afectar a los atributos de metadatos de las
variables y, por tanto, a la manera en que dichas variables son leídas por las aplicaciones de Data
Collection. Si se han definido etiquetas de valor para algún valor que no sea perdido de una
variable, deberán definirse para todos los valores que no sean perdidos de dicha variable ya que,
de no ser así, Data Collection eliminará los valores no etiquetados al leer el archivo de datos.
Esta característica sólo está disponible con SPSS Statistics instalados en sistemas operativos
Microsoft Windows y sólo están disponibles en el modo de análisis local. Esta característica no
está disponible en el análisis en modo distribuido con el servidor de SPSS Statistics.
Para escribir los archivos de metadatos de Data Collection, debe tener instalados los siguientes
elementos:
.NET framework. Para obtener la versión más reciente de .NET framework, vaya a
http://www.microsoft.com/net.
IBM® SPSS® Data Collection Survey Reporter Developer Kit. Si desea información acerca
de cómo obtener una versión compatible de SPSS Survey Reporter Developer Kit, vaya a
support.spss.com (http://support.spss.com).
Protección de datos originales
Para evitar la modificación o eliminación accidental de los datos originales, puede marcar el
archivo como un archivo de sólo lectura.
E En los menús del Editor de datos, elija:
Archivo > Marcar archivo como de sólo lectura
Si hace modificaciones posteriores de los datos y, a continuación, intenta guardar el archivo de
datos, puede guardar los datos sólo con un nombre de archivo distinto; así, los datos originales
no se verán afectados.
Puede restablecer los permisos de archivo a lectura/escritura seleccionando la opción Marcar
archivo como de lectura/escritura en el menú Archivo.
Archivo activo virtual
El archivo activo virtual permite trabajar con grandes archivos de datos sin que sea necesaria
una cantidad igual de grande (o mayor) de espacio temporal en disco. Para la mayoría de los
procedimientos de análisis y gráficos, el origen de datos original se vuelve a leer cada vez que se
ejecuta un procedimiento diferente. Los procedimientos que modifican los datos necesitan una
cierta cantidad de espacio temporal en disco para realizar un seguimiento de los cambios; además,
63
Archivos de datos
algunas acciones necesitan disponer siempre de la cantidad suficiente de espacio en disco para, al
menos, una copia completa del archivo de datos.
Figura 3-32
Requisitos de espacio temporal en disco
Las acciones que no necesitan ningún espacio temporal en disco son:
Lectura de archivos de datos de IBM® SPSS® Statistics
La fusión de dos o más archivos de datos SPSS Statistics
La lectura de tablas de bases de datos con el Asistente para bases de datos
Fusión de archivos de datos SPSS Statistics con tablas de bases de datos
La ejecución de procedimientos que leen datos (por ejemplo, Frecuencias, Tablas de
contingencia, Explorar)
Las acciones que crean una o más columnas de datos en espacio temporal en disco son:
El cálculo de nuevas variables
La recodificación de variables existentes
La ejecución de procedimientos que crean o modifican variables (por ejemplo, almacenamiento
de valores pronosticados en Regresión lineal)
Las acciones que crean una copia completa del archivo de datos en espacio temporal en disco son:
La lectura de archivos de Excel
La ejecución de procedimientos que ordenan los datos (por ejemplo, Ordenar casos,
Segmentar archivo)
La lectura de datos con los comandos GET TRANSLATE o DATA LIST
La utilización de la unidad Datos de caché o el comando CACHE
La activación de otras aplicaciones de SPSS Statistics que leen el archivo de datos (por
ejemplo, AnswerTree, DecisionTime)
Nota: El comando GET DATA proporciona una funcionalidad comparable a DATA LIST, sin crear
una copia completa del archivo de datos en el espacio temporal del disco. El comando SPLIT
FILE de la sintaxis de comandos no ordena el archivo de datos y por lo tanto no crea una copia
64
Capítulo 3
del archivo de datos. Este comando, sin embargo, necesita tener los datos ordenados para un
funcionamiento apropiado y la interfaz del cuadro de diálogo para este procedimiento ordenará de
forma automática el archivo de datos, con la consiguiente copia completa de dicho archivo. En la
versión para estudiantes no está disponible la sintaxis de comandos.
Acciones que crean una copia completa del archivo de datos por defecto:
Lectura de bases de datos con el Asistente para bases de datos
La lectura de archivos de texto con el Asistente para la importación de texto
El Asistente para la importación de texto proporciona un ajuste opcional para crear de forma
automática una caché de los datos. Por defecto, se selecciona esta opción. Para desactivar esta
opción, simplemente desmarque la casilla de verificación Caché local de los datos. En el Asistente
para bases de datos puede pegar la sintaxis de comando generada y eliminar el comando CACHE.
Creación de una caché de datos
Aunque el archivo actual virtual puede reducir de forma drástica la cantidad de espacio temporal
en disco necesario, la falta de una copia temporal del archivo “activo” significa que el origen
original de datos debe volver a leerse para cada procedimiento. Para archivos de datos grandes
leídos desde un origen externo, la creación de una copia temporal de los datos puede mejorar el
rendimiento. Por ejemplo, para tablas de datos leídas desde un origen de base de datos, la consulta
SQL que lee la información de la base de datos debe volver a ejecutarse para cualquier comando o
procedimiento que necesite leer los datos. Debido a que virtualmente todos los procedimientos de
análisis estadísticos y procedimientos gráficos necesitan leer los datos, la ejecución de la consulta
SQL se repite para cada procedimiento, lo que puede significar un importante incremento en el
tiempo de procesamiento si se ejecuta un gran número de procedimientos.
Si se dispone de suficiente espacio en disco en el ordenador que realiza el análisis (el ordenador
local o el servidor remoto), se pueden eliminar varias consultas SQL y mejorar el tiempo de
procesamiento mediante la creación de una caché de datos del archivo activo. La caché de datos
es una copia temporal de todos los datos.
Nota: Por defecto, el Asistente para bases de datos crea de forma automática una caché de datos,
pero si se utiliza el comando GET DATA en la sintaxis de comandos para leer una base de datos,
no se creará una caché de datos de forma automática. En la versión para estudiantes no está
disponible la sintaxis de comandos.
Para crear una caché de datos
E En los menús, seleccione:
Archivo > Hacer caché de datos...
E Pulse en Aceptar o en Crear caché ahora.
Aceptar crea una caché de datos la siguiente vez que el programa lea los datos (por ejemplo, la
próxima vez que se ejecute un procedimiento estadístico), que será lo que normalmente se quiera
porque no necesita una lectura adicional de los datos. Crear caché ahora crea una caché de datos
65
Archivos de datos
inmediatamente, lo cual no será necesario la mayoría de las veces. Crear caché ahora se utiliza
principalmente por dos razones:
Un origen de datos está “bloqueado” y no se puede actualizar por nadie hasta que finalice la
sesión actual, abra un origen de datos diferente o haga una caché de los datos.
Para grandes orígenes de datos, el desplazamiento por el contenido de la pestaña Vista de
datos en el Editor de datos será mucho más rápido si se hace una caché de datos.
Para crear una caché de datos de forma automática
Se puede utilizar el comando SET para crear de forma automática una caché de datos después de
un número especificado de cambios en el archivo de datos activo. Por defecto, se crea una caché
del archivo de datos de forma automática cada 20 cambios realizados sobre el archivo.
E En los menús, seleccione:
Archivo > Nuevo > Sintaxis
E En la ventana de sintaxis, escriba SET CACHE n (donde n representa el número de cambios
realizados en el archivo de datos activo antes de crear una caché del archivo).
E En los menús de la ventana de sintaxis, elija:
Ejecutar > Todos
Nota: El ajuste de la caché no se almacena entre sesiones. Cada vez que se inicia una nueva
sesión, se toma el valor por defecto de la opción que es 20.
Capítulo
Análisis en modo distribuido
4
El análisis en modo distribuido permite utilizar un ordenador que no es el local (o de escritorio)
para realizar trabajos que requieren un gran consumo de memoria. Debido a que los servidores
remotos utilizados para análisis distribuidos son normalmente más potentes y rápidos que los
ordenadores locales, un análisis en modo distribuido puede reducir significativamente el tiempo
de procesamiento del ordenador. El análisis distribuido con un servidor remoto puede ser útil si
el trabajo trata:
Archivos de datos, en particular lecturas de datos de fuentes de bases de datos.
Tareas que requieren un gran consumo de memoria. Cualquier tarea que tarde bastante tiempo
en el análisis en modo local será una buena candidata para el análisis distribuido,
El análisis distribuido sólo afecta a las tareas relacionadas con los datos, como lectura de datos,
transformación de datos, cálculo de nuevas variables y cálculo de estadísticos. El análisis
distribuido no tiene ningún efecto sobre tareas relacionadas con la edición de resultados, como la
manipulación de tablas pivote o la modificación de gráficos.
Nota: El análisis distribuido está disponible sólo si ambos equipos tienen una versión local y
acceso a una versión de servidor con licencia del software instalado en un servidor remoto.
Acceso al servidor
El cuadro de diálogo Acceso al servidor permite seleccionar el ordenador para procesar comandos
y ejecutar procedimientos. Puede seleccionar el ordenador local o un servidor remoto.
© Copyright SPSS Inc. 1989, 2010
66
67
Análisis en modo distribuido
Figura 4-1
Cuadro de diálogo Acceso al servidor
Se pueden añadir, modificar o eliminar servidores remotos de la lista. Los servidores remotos
requieren normalmente un ID de usuario y una contraseña; también puede ser necesario un nombre
de dominio. Póngase en contacto con el administrador del sistema para obtener información
acerca de servidores, ID de usuario y contraseñas, nombres de dominio disponibles y demás
información necesaria para la conexión.
Puede seleccionar un servidor por defecto y guardar el ID de usuario, nombre de dominio y
contraseña asociados a cualquier servidor. De esta manera, se conectará de forma automática al
servidor por defecto en el momento de iniciar la sesión.
Si tiene licencia para utilizar Statistics Adapter y su sitio ejecuta IBM® SPSS® Collaboration
and Deployment Services 3.5 o posterior, puede pulsar en Búsqueda... para ver una lista de
servidores disponibles en su red. Si no ha iniciado sesión en IBM® SPSS® Collaboration and
Deployment Services Repository, se le solicitará que introduzca la información de conexión antes
de poder ver la lista de servidores.
Adición y edición de la configuración de acceso al servidor
Utilice el cuadro de diálogo Configuración del acceso al servidor para añadir o editar la
información de conexión para servidores remotos para utilizar en los análisis en modo distribuido.
68
Capítulo 4
Figura 4-2
Cuadro de diálogo Configuración del acceso al servidor
Para obtener una lista de servidores disponibles, los números de puerto para dichos servidores y
toda la información adicional necesaria para la conexión, póngase en contacto con el administrador
del sistema. No utilice el Nivel de socket seguro a menos que lo indique el administrador.
Nombre del servidor. Un “nombre” de servidor puede ser un nombre alfanumérico asignado a un
ordenador (por ejemplo, ServidorRed) o una dirección IP única asignada a un ordenador (por
ejemplo, 202.123.456.78).
Número de puerto. El número de puerto es el puerto que el software del servidor utiliza para
las comunicaciones.
Descripción. Puede introducir una descripción opcional para que se visualice en la lista de
servidores.
Conectar con Nivel de socket seguro. Las encriptaciones de Nivel de socket seguro (SSL) requieren
el análisis distribuido cuando se envían al servidor remoto. Antes de utilizar el SSL, consulte con
el administrador. Para que esta opción se active, SSL debe estar configurado en su equipo de
escritorio y en el servidor.
Para seleccionar, cambiar o añadir servidores
E Elija en los menús:
Archivo > Cambiar servidor...
Para seleccionar un servidor por defecto:
E En la lista de servidores, seleccione la casilla que se encuentra junto al servidor que desea utilizar.
E Introduzca el ID de usuario, nombre de dominio y contraseña suministrados por el administrador.
Nota: De esta manera, se conectará de forma automática al servidor por defecto en el momento
de iniciar la sesión.
Para cambiar a otro servidor:
E Seleccione el servidor de la lista.
E Introduzca el ID de usuario, nombre de dominio y contraseña (si es necesario).
69
Análisis en modo distribuido
Nota: Al cambiar de servidor durante una sesión, se cierran todas las ventanas abiertas. Se
solicitará guardar los cambios antes de que se cierren las ventanas.
Para añadir un servidor:
E Solicite al administrador la información de conexión del servidor.
E Pulse en Añadir para abrir el cuadro de diálogo Configuración del acceso al servidor.
E Introduzca la información de conexión y la configuración opcional y pulse en Aceptar.
Para editar un servidor:
E Solicite al administrador la información de conexión revisada.
E Pulse en Editar para abrir el cuadro de diálogo Configuración del acceso al servidor.
E Introduzca los cambios y pulse en Aceptar.
Para buscar servidores disponibles:
Nota: la capacidad para buscar servidores disponibles sólo está disponible si tiene licencia para
utilizar Statistics Adapter si su sitio ejecuta IBM® SPSS® Collaboration and Deployment
Services 3.5 o posterior.
E Pulse en Buscar... para abrir el cuadro de diálogo Buscar servidores. Si no está conectado a
IBM® SPSS® Collaboration and Deployment Services Repository, se le solicitará información de
conexión.
E Seleccione uno o varios servidores disponibles y pulse en Aceptar. Los servidores se mostrarán
en el cuadro de diálogo Acceso al servidor.
E Para conectar con uno de los servidores siga las indicaciones para cambiar a otro servidor.
Búsqueda de servidores disponibles
Utilice el cuadro de diálogo Buscar servidores para elegir uno o varios servidores disponibles
en la red. Este cuadro de diálogo aparece al pulsar en Buscar... en el cuadro de diálogo Acceso
al servidor.
Figura 4-3
Cuadro de diálogo Buscar servidores
70
Capítulo 4
Seleccione uno o más servidores y pulse en Aceptar para añadirlos al cuadro de diálogo Acceso
al servidor. Aunque es posible añadir servidores manualmente al cuadro de diálogo Acceso al
servidor, la opción de búsqueda de servidores disponibles permite conectar con los servidores
sin necesidad de conocer el nombre correcto y número de puerto del servidor. Esta información
se proporciona automáticamente. No obstante, deberá disponer de la información de inicio de
sesión correcta, como nombre de usuario, dominio y contraseña.
Apertura de archivos de datos desde un servidor remoto
En el análisis en modo distribuido, el cuadro de diálogo Abrir archivo remoto sustituye al cuadro
de diálogo estándar Abrir archivo.
El contenido de la lista de archivos, carpetas y unidades muestra lo que hay disponible en
o desde el servidor remoto. En la parte superior del cuadro de diálogo se indica el nombre
del servidor actual.
En el análisis en modo distribuido, sólo tendrá acceso a los archivos del equipo local si
especifica la unidad como un dispositivo compartido y las carpetas que contienen los archivos
de datos como carpetas compartidas. Consulte la documentación de su sistema operativo para
obtener información sobre cómo “compartir” carpetas del equipo local con la red del servidor.
Si el servidor está ejecutando un sistema operativo diferente (por ejemplo, usted dispone de
Windows y el servidor se ejecuta bajo UNIX), probablemente no dispondrá de acceso a
los archivos de datos locales en el análisis en modo distribuido, aunque los archivos estén
en carpetas compartidas.
Acceso a archivo en análisis en modo local y distribuido
La presentación de carpetas de datos (directorios) y las unidades para el ordenador local y
la red está en función del ordenador que está utilizando para procesar comandos y ejecutar
procedimientos, que no es necesariamente el ordenador que tiene delante.
Análisis en modo local. Cuando utiliza el ordenador local como el “servidor”, la visualización de
los archivos de datos, las carpetas y las unidades que ve en el cuadro de diálogo de acceso a los
archivos (para la apertura de archivos de datos) es similar a lo que ve en otras aplicaciones o en el
Explorador de Windows. Se pueden ver todos los archivos de datos y las carpetas en el ordenador
y cualquier archivo y carpeta en las unidades de red.
Análisis en modo distribuido. Cuando utiliza otro ordenador como “servidor remoto” para ejecutar
comandos y procedimientos, la visualización de los archivos de datos y las unidades representa
la vista desde el servidor remoto. Aunque vea nombres de carpetas que le son familiares (como
Archivos de programas y unidades como C), estas no son las carpetas y unidades del ordenador
local, sino las del servidor remoto.
71
Análisis en modo distribuido
Figura 4-4
Vistas de los equipos local y remoto
En el análisis en modo distribuido, sólo tendrá acceso a los archivos de datos del equipo local si
especifica la unidad como un dispositivo compartido y las carpetas que contienen los archivos de
datos como carpetas compartidas. Si el servidor está ejecutando un sistema operativo diferente
(por ejemplo, usted dispone de Windows y el servidor se ejecuta bajo UNIX), probablemente no
dispondrá de acceso a los archivos de datos locales en el análisis en modo distribuido, aunque
los archivos estén en carpetas compartidas.
El análisis en modo distribuido no es lo mismo que acceder a archivos de datos que se
encuentran en otro ordenador de la red. Se puede acceder a archivos de datos en otros dispositivos
de red tanto en análisis en modo local como en análisis en modo distribuido. En modo local, se
accede a otros dispositivos desde el ordenador local. En el modo distribuido, se accede a otros
dispositivos de red desde el servidor remoto.
Si no está seguro de si está utilizando el análisis en modo local o distribuido, mire la barra de
título en el cuadro de diálogo para acceder a archivos de datos. Si el título del cuadro de diálogo
contiene la palabra remoto (como en Abrir archivo remoto) o si el texto Servidor remoto: [nombre del
servidor] aparece en la parte superior del cuadro de diálogo, significa que está en modo distribuido.
Nota: Esta situación afecta sólo a los cuadros de diálogo para acceder a archivos de datos (por
ejemplo, Abrir datos, Guardar datos, Abrir base de datos y Aplicar diccionario de datos). Para
todos los demás tipos de archivos (por ejemplo, archivos del Visor, archivos de sintaxis y archivos
de procesos) se utiliza la visualización local.
72
Capítulo 4
Disponibilidad de procedimientos en análisis en modo distribuido
En el análisis en modo distribuido, estarán disponibles sólo aquellos procedimientos instalados en
la versión local y en la versión del servidor remoto.
Si dispone de componentes opcionales instalados en el ordenador local que no están disponibles
en el servidor remoto, y cambia del ordenador local a un servidor remoto, los procedimientos
afectados se eliminarán de los menús y la sintaxis de comandos relacionada generará errores.
Todos los procedimientos afectados se restaurarán al cambiar de nuevo al modo local.
Especificaciones de rutas absolutas frente a rutas relativas
En el modo de análisis distribuido, las especificaciones de las rutas relativas para los archivos de
datos y los archivos de sintaxis de comandos son relativas al servidor actual, no al equipo local.
Una especificación de ruta de acceso como /misdocs/misdatos.sav no indica un directorio y archivo
en la unidad local, sino que indica un directorio y archivo en el disco duro del servidor remoto.
Especificaciones de ruta de acceso UNC para Windows
Si utiliza la versión de servidor para Windows, puede usar las especificaciones de la UNC
(convención de denominación universal) al acceder a los archivos de datos y sintaxis mediante la
sintaxis de comandos. El formato general de una especificación UNC es:
\\nombre_servidor\nombre_compartido\ruta\nombre_archivo
Nombre_servidor es el nombre del ordenador que contiene el archivo de datos.
Nombre_compartido es la carpeta (directorio) en el ordenador que aparece designada como
una carpeta compartida.
Ruta es cualquier ruta de acceso de carpetas (subdirectorios) por debajo de la carpeta
compartida.
Nombre_archivo es el nombre del archivo de datos.
A continuación se muestra un ejemplo:
GET FILE = '\\hqdev001\public\julio\ventas.sav'.
Si el ordenador no tiene un nombre asignado, puede utilizar su dirección IP, como en:
GET FILE = '\\204.125.125.53\public\julio\ventas.sav'.
Incluso con especificaciones de ruta de acceso UNC, sólo se puede acceder a archivos de datos y
de sintaxis que estén en carpetas y dispositivos compartidos. Cuando se utiliza análisis en modo
distribuido, esta situación incluye archivos de datos y de sintaxis del ordenador local.
Especificaciones de rutas absolutas para UNIX
En las versiones de servidor para UNIX, no hay un equivalente a las rutas UNC y todas las rutas
de acceso de los directorios deben ser rutas absolutas que comienzan en la raíz del servidor; las
rutas relativas no están permitidas. Por ejemplo, si el archivo de datos está ubicado en /bin/data
73
Análisis en modo distribuido
y el directorio actual también es /bin/data, la sintaxis GET FILE='sales.sav' no es válida;
debe especificar la ruta completa, como en:
GET FILE='/bin/sales.sav'.
INSERT FILE='/bin/salesjob.sps'.
Capítulo
5
Editor de datos
El Editor de datos proporciona un método práctico (al estilo de las hojas de cálculo) para la
creación y edición de archivos de datos. La ventana Editor de datos se abre automáticamente
cuando se inicia una sesión.
El Editor de datos proporciona dos vistas de los datos.
Vista de datos. Esta vista muestra los valores de datos reales o las etiquetas de valor definidas.
Vista de variables. Esta vista muestra la información de definición de las variables, que incluye
las etiquetas de la variable definida y de valor, tipo de dato (por ejemplo, cadena, fecha o
numérico), nivel de medida (nominal, ordinal o de escala) y los valores perdidos definidos
por el usuario.
En ambas vistas, se puede añadir, modificar y eliminar la información contenida en el archivo
de datos.
Vista de datos
Figura 5-1
Vista de datos
Muchas de las funciones de la Vista de datos son similares a las que se encuentran en aplicaciones
de hojas de cálculo. Sin embargo, existen varias diferencias importantes:
Las filas son casos. Cada fila representa un caso o una observación. Por ejemplo, cada
individuo que responde a un cuestionario es un caso.
Las columnas son variables. Cada columna representa una variable o una característica que se
mide. Por ejemplo, cada elemento en un cuestionario es una variable.
© Copyright SPSS Inc. 1989, 2010
74
75
Editor de datos
Las casillas contienen valores. Cada casilla contiene un valor único de una variable para
cada caso. La casilla se encuentra en la intersección del caso y la variable. Las casillas sólo
contienen valores de datos. A diferencia de los programas de hoja de cálculo, las casillas del
Editor de datos no pueden contener fórmulas.
El archivo de datos es rectangular. Las dimensiones del archivo de datos vienen determinadas
por el número de casos y de variables. Se pueden introducir datos en cualquier casilla. Si
introduce datos en una casilla fuera de los límites del archivo de datos definido, el rectángulo
de datos se ampliará para incluir todas las filas y columnas situadas entre esa casilla y los
límites del archivo. No hay casillas “vacías” en los límites del archivo de datos. Para variables
numéricas, las casillas vacías se convierten en el valor perdido del sistema. Para variables de
cadena, un espacio en blanco se considera un valor válido.
Vista de variables
Figura 5-2
Vista de variables
La Vista de variables contiene descripciones de los atributos de cada variable del archivo de
datos. En la Vista de variables:
Las filas son variables.
Las columnas son atributos de las variables.
76
Capítulo 5
Se pueden añadir o eliminar variables, y modificar los atributos de las variables, incluidos los
siguientes:
Nombre de variable
Tipo de dato
Número de dígitos o caracteres
Número de decimales
Las etiquetas descriptivas de variable y de valor
Valores perdidos definidos por el usuario
Ancho de columna
Nivel de medida
Todos estos atributos se guardan al guardar el archivo de datos.
Además de la definición de propiedades de variables en la Vista de variables, hay dos otros
métodos para definir las propiedades de variables:
El Asistente para la copia de propiedades de datos ofrece la posibilidad de utilizar un archivo
de datos IBM® SPSS® Statistics externo u otro conjunto de datos que esté disponible en
la sesión actual como plantilla para definir las propiedades del archivo y las variables del
conjunto de datos activo. También puede utilizar variables del conjunto de datos activo como
plantillas para otras variables del conjunto de datos activo. La opción Copiar propiedades de
datos está disponible en el menú Datos en la ventana Editor de datos.
La opción Definir propiedades de variables (también disponible en el menú Datos de la
ventana Editor de datos) explora los datos y muestra una lista con todos los valores de datos
únicos para las variables seleccionadas, indica los valores sin etiquetas y ofrece una función
de etiquetas automáticas. Este método es especialmente útil para las variables categóricas
que utilizan códigos numéricos para representar las categorías (por ejemplo, 0 = hombre, 1
= mujer.
Para visualizar o definir los atributos de las variables
E Haga que el editor de datos sea la ventana activa.
E Pulse dos veces en un nombre de variable en la parte superior de la columna en la Vista de datos
o bien pulse en la pestaña Vista de variables.
E Para definir variables nuevas, introduzca un nombre de variable en cualquier fila vacía.
E Seleccione los atributos que desea definir o modificar.
77
Editor de datos
Nombres de variable
Para los nombres de variable se aplican las siguientes normas:
Cada nombre de variable debe ser único; no se permiten duplicados.
Los nombres de variable pueden tener una longitud de hasta 64 bytes y el primer carácter
debe ser una letra o uno de estos caracteres: @, # o $. Los caracteres posteriores puede ser
cualquier combinación de letras, números, caracteres que no sean signos de puntuación y un
punto (.). En el modo de página de código, sesenta y cuatro bytes suelen equivaler a 64
caracteres en idiomas de un solo byte (por ejemplo, inglés, francés, alemán, español, italiano,
hebreo, ruso, griego, árabe y tailandés) y 32 caracteres en los idiomas de dos bytes (por
ejemplo, japonés, chino y coreano). Muchos caracteres de una cadena ocuparán un solo byte
en el modo de página de código y dos o más bytes en el modo Unicode. Por ejemplo, ocupa
un byte en el formato de página de código pero dos bytes en el formato Unicode; por lo que
résumé ocupa seis bytes en un archivo de página de código y ocho bytes en modo Unicode.
Nota: las letras incluyen todos los caracteres que no son signos de puntuación y se utilizan al
escribir palabras normales en los idiomas admitidos en el juego de caracteres de la plataforma.
Las variables no pueden contener espacios.
Un carácter # en la primera posición de un nombre de variable define una variable transitorio.
Sólo puede crear variables transitorios mediante la sintaxis de comandos. No puede
especificar un # como primer carácter de una variable en los cuadros de diálogo que permiten
crear nuevas variables.
Un signo $ en la primera posición indica que la variable es una variable del sistema. El signo
$ no se admite como carácter inicial de una variable definida por el usuario.
El punto, el subrayado y los caracteres $, # y @ se pueden utilizar dentro de los nombres de
variable. Por ejemplo, A._$@#1 es un nombre de variable válido.
Se deben evitar los nombres de variable que terminan con un punto, ya que el punto puede
interpretarse como un terminador del comando. Sólo puede crear variables que finalicen con
un punto en la sintaxis de comandos. No puede crear variables que terminen con un punto en
los cuadros de diálogo que permiten crear nuevas variables.
Se deben evitar los nombres de variable que terminan con un carácter de subrayado, ya que
tales nombres puede entrar en conflicto con los nombres de variable creados automáticamente
por comandos y procedimientos.
Las palabras reservadas no se pueden utilizar como nombres de variable. Las palabras
reservadas son ALL, AND, BY, EQ, GE, GT, LE, LT, NE, NOT, OR, TO y WITH.
Los nombres de variable se pueden definir combinando de cualquier manera caracteres en
mayúsculas y en minúsculas, esta distinción entre mayúsculas y minúsculas se conserva en
lo que se refiere a la presentación.
Cuando es necesario dividir los nombres largos de variable en varias líneas en los resultados,
las líneas se dividen aprovechando los subrayados, los puntos y cuando el contenido cambia
de minúsculas a mayúsculas.
78
Capítulo 5
Nivel de medida de variable
Puede especificar el nivel de medida como Escala (datos numéricos de una escala de intervalo o de
razón), Ordinal o Nominal. Los datos nominales y ordinales pueden ser de cadena (alfanuméricos)
o numéricos.
Nominal. Una variable se puede tratar como nominal si sus valores representan categorías que
no obedecen a una ordenación intrínseca (por ejemplo, el departamento de la empresa en el
que trabaja un empleado). Algunos ejemplos de variables nominales son: región, código
postal o confesión religiosa.
Ordinal. Una variable puede tratarse como ordinal cuando sus valores representan categorías
con alguna ordenación intrínseca (por ejemplo, los niveles de satisfacción con un servicio,
que vayan desde muy insatisfecho hasta muy satisfecho). Entre los ejemplos de variables
ordinales se incluyen escalas de actitud que representan el grado de satisfacción o confianza y
las puntuaciones de evaluación de las preferencias.
Escala. Una variable puede tratarse como escala (continua) cuando sus valores representan
categorías ordenadas con una métrica con significado, por lo que son adecuadas las
comparaciones de distancia entre valores. Son ejemplos de variables de escala: la edad
en años y los ingresos en dólares.
Nota: Para variables de cadena ordinales, se asume que el orden alfabético de los valores de
cadena indica el orden correcto de las categorías. Por ejemplo, en una variable de cadena cuyos
valores sean bajo, medio, alto, se interpreta el orden de las categorías como alto, bajo, medio
(orden que no es el correcto). Por norma general, se puede indicar que es más fiable utilizar
códigos numéricos para representar datos ordinales.
Para nuevas variables numéricas creadas con transformaciones, los datos de orígenes externos
y los archivos de datos de IBM® SPSS® Statistics creados antes de la versión 8, el nivel de
medición por defecto está determinado por las condiciones de la tabla siguiente. Las condiciones
se evaluan en el orden de la tabla. Se aplicará el nivel de medición de la primera condición
que coincida con los datos.
Condición
Nivel de medida
Faltan todos los valores de una variable
Nominal
El formato es dólar o una divisa personalizada Continuo
El formato es la fecha u hora (excluyendo mes
y día de la semana)
La variable contiene al menos un valor no
entero
La variable contiene al menos un valor
negativo
La variable contiene valores no válidos
inferiores a 10.000
La variable tiene N o más valores válidos,
valores únicos*
La variable tiene valores no válidos inferiores
a 10
La variable tiene menos de N valores válidos,
únicos*
Continuo
Continuo
Continuo
Continuo
Continuo
Continuo
Nominal
79
Editor de datos
* N es un valor de corte especificado por el usuario. El valor por defecto es 24.
Puede cambiar el valor de corte en el cuadro de diálogo Opciones. Si desea obtener más
información, consulte el tema Datos: Opciones en el capítulo 17 el p. 335.
El cuadro de diálogo Definir propiedades de variables, disponible en el menú Datos, puede
ayudarle a asignar el nivel de medida correcto. Si desea obtener más información, consulte el
tema Asignación del nivel de medida en el capítulo 7 el p. 111.
Tipo de variable
Tipo de variable especifica los tipos de datos de cada variable. Por defecto se asume que todas las
variables nuevas son numéricas. Se puede utilizar Tipo de variable para cambiar el tipo de datos.
El contenido del cuadro de diálogo Tipo de variable depende del tipo de datos seleccionado. Para
algunos tipos de datos, hay cuadros de texto para la anchura y el número de decimales; para otros
tipos de datos, simplemente puede seleccionar un formato de una lista desplegable de ejemplos.
Figura 5-3
Cuadro de diálogo Tipo de variable
Los tipos de datos disponibles son los siguientes:
Numérico. Una variable cuyos valores son números. Los valores se muestran en formato numérico
estándar. El Editor de datos acepta valores numéricos en formato estándar o en notación científica.
Coma. Una variable numérica cuyos valores se muestran con comas que delimitan cada tres
posiciones y con el punto como delimitador decimal. El Editor de datos acepta valores numéricos
para este tipo de variables con o sin comas, o bien en notación científica. Los valores no pueden
contener comas a la derecha del indicador decimal.
Punto. Una variable numérica cuyos valores se muestran con puntos que delimitan cada tres
posiciones y con la coma como delimitador decimal. El Editor de datos acepta valores numéricos
para este tipo de variables con o sin puntos, o bien en notación científica. Los valores no pueden
contener puntos a la derecha del indicador decimal.
80
Capítulo 5
Notación científica. Una variable numérica cuyos valores se muestran con una E intercalada y
un exponente con signo que representa una potencia de base 10. El Editor de datos acepta para
estas variables valores numéricos con o sin el exponente. El exponente puede aparecer precedido
por una E o una D con un signo opcional, o bien sólo por el signo (por ejemplo, 123, 1,23E2,
1,23D2, 1,23E+2 y 1,23+2).
Fecha. Una variable numérica cuyos valores se muestran en uno de los diferentes formatos de
fecha-calendario u hora-reloj. Seleccione un formato de la lista. Puede introducir las fechas
utilizando como delimitadores: barras, guiones, puntos, comas o espacios. El rango de siglo para
los valores de año de dos dígitos está determinado por la configuración de las opciones (en el
menú Edición, seleccione Opciones y, a continuación, pulse en la pestaña Datos).
Dólar. Una variable numérica que se muestra con un signo dólar inicial ($), comas que delimitan
cada tres posiciones y un punto como delimitador decimal. Se pueden introducir valores de
datos con o sin el signo dólar inicial.
Moneda personalizada. Una variable numérica cuyos valores se muestran en uno de los formatos
de moneda personalizados que se hayan definido previamente en la pestaña Moneda del cuadro de
diálogo Opciones. Los caracteres definidos en la moneda personalizada no se pueden emplear en
la introducción de datos pero sí se mostrarán en el Editor de datos.
Cadena. Una variable cuyos valores no son numéricos y, por lo tanto, no se utilizan en los
cálculos. Los valores pueden contener cualquier carácter siempre que no se exceda la longitud
definida. Las mayúsculas y las minúsculas se consideran diferentes. Este tipo también se conoce
como variable alfanumérica.
Para definir el tipo de variable
E Pulse en el botón de la casilla Tipo de la variable que se quiere definir.
E Seleccione el tipo de datos en el cuadro de diálogo Tipo de variable.
E Pulse en Aceptar.
Formatos de entrada frente a formatos de presentación
Dependiendo del formato, la presentación de valores en la Vista de datos puede ser diferente del
valor real que se ha introducido y almacenado internamente. A continuación, se proporcionan
algunas normas generales:
Para formatos numéricos, de coma y de punto, se pueden introducir valores con cualquier
número de dígitos decimales (hasta 16) y el valor completo se almacena internamente. La
Vista de datos muestra sólo el número definido de dígitos decimales y redondea los valores
con más decimales. Sin embargo, el valor completo se utiliza en todos los cálculos.
Para las variables de cadena, todos los valores se rellenan por la derecha hasta el ancho
máximo. Para una variable de cadena con un ancho de tres, un valor de No se almacena
internamente como 'No ' y no es equivalente a ' No'.
Para formatos de fecha, se pueden utilizar guiones, barras, espacios, comas o puntos como
separadores entre valores de día, mes y año; se pueden introducir números, abreviaciones
de tres letras o nombres completos para el valor de mes. Las fechas del formato general
81
Editor de datos
dd-mmm-aa aparecen separadas por guiones y con abreviaciones de tres letras para el
mes. Las fechas del formato general dd/mm/aa y mm/dd/aa se muestran con barras como
separadores y números para el mes. Internamente, las fechas se almacenan como el número
de segundos transcurridos desde el 14 de octubre de 1582. El rango de siglo para los valores
de año de dos dígitos está determinado por la configuración de las Opciones (en el menú
Edición, seleccione Opciones y pulse en la pestaña Datos).
Para formatos de hora, se pueden utilizar dos puntos, puntos o espacios como separadores entre
horas, minutos y segundos. Las horas se muestran separadas por dos puntos. Internamente,
las horas se almacenan como el número de segundos que representa un intervalo de tiempo.
Por ejemplo, 10:00:00 se almacena internamente como 36000, que es 60 (segundos por
minuto) x 60 (minutos por hora) x 10 (horas).
Etiquetas de variable
Puede asignar etiquetas de variable descriptivas de hasta 256 caracteres de longitud (128
caracteres en los idiomas de doble byte). Las etiquetas de variable pueden contener espacios y
caracteres reservados que no se admiten en los nombres de variable.
Para especificar etiquetas de variable
E Haga que el editor de datos sea la ventana activa.
E Pulse dos veces en un nombre de variable en la parte superior de la columna en la Vista de datos
o bien pulse en la pestaña Vista de variables.
E Escriba la etiqueta de variable descriptiva en la casilla Etiqueta de la variable.
Etiquetas de valores
Puede asignar etiquetas de valor descriptivas a cada valor de una variable. Este proceso es
especialmente útil si el archivo de datos utiliza códigos numéricos para representar categorías que
no son numéricas (por ejemplo, códigos 1 y 2 para hombre y mujer).
Las etiquetas de valor pueden ocupar hasta 120 bytes.
82
Capítulo 5
Figura 5-4
Cuadro de diálogo Etiquetas de valor
Para especificar etiquetas de valor
E Pulse en el botón de la casilla Valores de la variable que se quiere definir.
E Para cada valor, escriba el valor y una etiqueta.
E Pulse en Añadir para introducir la etiqueta de valor.
E Pulse en Aceptar.
Inserción de saltos de línea en etiquetas
Las etiquetas de valor y las de variable se dividen automáticamente en varias líneas en los gráficos
y en las tablas pivote si el ancho de casilla o el área no es suficiente para mostrar la etiqueta entera
en una línea. Se pueden editar los resultados para insertar saltos de línea manuales si se quiere
dividir la etiqueta en un punto diferente. También puede crear etiquetas de variable y de valor que
siempre se dividan en puntos especificados y se muestren en varias líneas.
E Para etiquetas de variable, seleccione la casilla Etiqueta de la variable en la Vista de variables
del Editor de datos.
E Para etiquetas de valor, seleccione la casilla Valores correspondiente a la variable en la Vista de
variables del Editor de datos, pulse en el botón de la casilla y, a continuación, seleccione la
etiqueta que desea modificar en el cuadro de diálogo Etiquetas de valor.
E En el punto de la etiqueta en el que desea dividir la etiqueta, escriba \n.
El \n no aparece en las tablas pivote ni en los gráficos; se interpreta como un carácter de salto de
línea.
83
Editor de datos
Valores perdidos
Valores perdidos define los valores de los datos definidos como perdidos por el usuario. Por
ejemplo, es posible que quiera distinguir los datos perdidos porque un encuestado se niegue a
responder de los datos perdidos porque la pregunta no afecta a dicho encuestado. Los valores de
datos que se especifican como perdidos por el usuario aparecen marcados para un tratamiento
especial y se excluyen de la mayoría de los cálculos.
Figura 5-5
Cuadro de diálogo Valores perdidos
Se pueden introducir hasta tres valores perdidos (individuales) de tipo discreto, un rango de
valores perdidos o un rango más un valor de tipo discreto.
Sólo pueden especificarse rangos para las variables numéricas.
Se considera que son válidos todos los valores de cadena, incluidos los valores vacíos o nulos,
a no ser que se definan explícitamente como perdidos.
Los valores perdidos de las variables de cadena no pueden tener más de ocho bytes. (No hay
ningún límite respecto al ancho definido de la variable de cadena, pero los valores definidos
como perdidos no pueden tener más de ocho bytes.)
Para definir como perdidos los valores nulos o vacíos de una variable de cadena, escriba un
espacio en blanco en uno de los campos debajo de la selección Valores perdidos discretos.
Para definir los valores perdidos
E Pulse en el botón de la casilla Perdido de la variable que se quiere definir.
E Introduzca los valores o el rango de valores que representen los datos perdidos.
Papeles
Algunos cuadros de diálogo admiten papeles predefinidos que se pueden utilizar para
preseleccionar variables para el análisis. Cuando abre uno de estos cuadros de diálogo, las
variables que cumplen los requisitos de papeles se muestran automáticamente en la lista(s) de
destinos. Los papeles disponibles son:
Entrada. La variable se utilizará como una entrada (por ejemplo, predictor, variable independiente).
84
Capítulo 5
Objetivo. La variable se utilizará como una salida u objetivo (por ejemplo, variable dependiente).
Ambos. La variable se utilizará como entrada y salida.
Ninguno. La variable no tiene asignación de función.
Partición. La variable se utilizará para dividir los datos en muestras diferentes para entrenamiento,
prueba y validación.
Segmentar. Se incluye para compatibilidad global con IBM® SPSS® Modeler. Las variables con
este papel no se utilizan como variables de archivos divididos en IBM® SPSS® Statistics.
Por defecto, todas las variables se asignan al papel Input. Se incluyen los datos de formatos de
archivo externos y los archivos de datos creados en versiones anteriores de SPSS Statistics
anteriores a la versión 18.
La asignación de papeles sólo afecta a los cuadros de diálogo que admiten asignaciones de
papeles. No tiene ningún efecto en la sintaxis de comandos.
Para asignar papeles
E Seleccione el papel de la lista en la casilla Papel de la variable.
Ancho de columna
Se puede especificar un número de caracteres para el ancho de la columna. Los anchos de columna
también se pueden cambiar en la Vista de datos pulsando y arrastrando los bordes de las columnas.
El ancho de columna para fuentes proporcionales se basa en el ancho medio de los caracteres.
Dependiendo de los caracteres utilizados en el valor, se mostrarán más o menos caracteres
con el ancho especificado.
El ancho de columna afecta sólo a la presentación de valores en el Editor de datos. Al cambiar
el ancho de columna no se cambia el ancho definido de una variable.
Alineación de la variable
La alineación controla la presentación de los valores de los datos y/o de las etiquetas de valor en
la Vista de datos. La alineación por defecto es a la derecha para las variables numéricas y a la
izquierda para las variables de cadena. Este ajuste sólo afecta a la presentación en la Vista de datos.
Aplicación de atributos de definición de variables a varias variables
Tras definir los atributos de definición de variables correspondientes a una variable, puede copiar
uno o más atributos y aplicarlos a una o más variables.
Se utilizan las operaciones básicas de copiar y pegar para aplicar atributos de definición de
variables. Puede:
Copiar un único atributo (por ejemplo, etiquetas de valor) y pegarlo en la misma casilla de
atributo para una o más variables.
85
Editor de datos
Copiar todos los atributos de una variable y pegarlos en una o más variables.
Crear varias variables nuevas con todos los atributos de una variable copiada.
Aplicación de atributos de definición de variables a varias variables
Para aplicar atributos individuales de una variable definida
E En Vista de variables, seleccione la casilla de atributos que quiere aplicar a otras variables.
E Seleccione en los menús:
Edición > Copiar
E Seleccione la casilla de atributos a la que quiere aplicar el atributo. (Puede seleccionar varias
variables de destino.)
E Seleccione en los menús:
Edición > Pegar
Si pega el atributo en filas vacías, se crean nuevas variables con atributos por defecto para todos
los atributos excepto para el seleccionado.
Para aplicar todos los atributos de una variable definida
E En Vista de variables, seleccione el número de fila para la variable con los atributos que quiere
utilizar. (Se resaltará la fila entera.)
E Seleccione en los menús:
Edición > Copiar
E Seleccione los números de fila de las variables a la que desea aplicar los atributos. (Puede
seleccionar varias variables de destino.)
E Seleccione en los menús:
Edición > Pegar
Generación de varias variables nuevas con los mismos atributos
E En la Vista de variables, pulse en el número de fila de la variable que tiene los atributos que quiere
utilizar para la nueva variable. (Se resaltará la fila entera.)
E Seleccione en los menús:
Edición > Copiar
E Pulse en el número de la fila vacía situada bajo la última variable definida en el archivo de datos.
E Seleccione en los menús:
Edición > Pegar variables...
E En el cuadro de diálogo Pegar variables, escriba el número de variables que desea crear.
E Introduzca un prefijo y un número inicial para las nuevas variables.
86
Capítulo 5
E Pulse en Aceptar.
Los nombres de las nuevas variables se compondrán del prefijo especificado, más un número
secuencial que comienza por el número indicado.
Atributos de variable personalizados
Además de los atributos de variable estándar (como las etiquetas de valores, los valores perdidos y
el nivel de medida), puede cerrar sus propios atributos de variable personalizados. Al igual que los
atributos de variable estándar, estos atributos personalizados se guardan en los archivos de datos
IBM® SPSS® Statistics. De esta forma, puede crear un atributo de variable que identifique el tipo
de respuesta para las preguntas de encuesta (por ejemplo, selección única, selección múltiple,
rellenar) o las fórmulas empleadas para el cálculo de variables.
Creación de atributos de variable personalizados
Para crear nuevos atributos personalizados:
E En la Vista de variables, elija en los menús:
Datos > Nuevo atributo personalizado...
E Arrastre las variables a las que desea asignar el nuevo atributo a la lista y colóquelas en la lista
Variables seleccionadas.
E Escriba el nombre del atributo. Los nombres de atributo deben cumplir las mismas reglas que los
nombres de variable. Si desea obtener más información, consulte el tema Nombres de variable el
p. 77.
E Introduzca un valor opcional para el atributo. Si selecciona varias variables, el valor se asignará a
todas las variables seleccionadas. Puede dejar este campo en blanco y especificar valores para
cada variable en la Vista de variables.
87
Editor de datos
Figura 5-6
Cuadro de diálogo Nuevo atributo personalizado
Mostrar atributo en Editor de datos. Muestra el atributo en la Vista de variables del Editor de datos.
Si desea obtener información acerca del control de la presentación de los atributos personalizados,
consulte Presentación y edición de los atributos de variable personalizados a continuación.
Mostrar lista definida de atributos. Muestra una lista de atributos personalizados ya definidos para
el conjunto de datos. Los nombres de atributo que comienzan con un signo de dólar ($) son
atributos reservados que no es posible modificar.
Presentación y edición de los atributos de variable personalizados
Puede mostrar y editar los atributos de variable personalizados en la Vista de variables del Editor
de datos.
88
Capítulo 5
Figura 5-7
Atributos de variables personalizados mostrados en la Vista de variables
Los nombres de atributos de variable personalizados aparecen entre corchetes.
Los nombres de atributo que comienzan con un signo de dólar son reservados y no se pueden
modificar.
Una casilla en blanco indica que el atributo no existe para la variable; el texto Vacío mostrado
en una casilla indica que el atributo existe para dicha variable pero no se ha asignado ningún
valor al atributo de dicha variable. Una vez que se escribe texto en la casilla, existe el atributo
para dicha variable con el valor que ha introducido.
Si aparece el texto Matriz..., en una casilla, indica que se trata de una matriz de atributos, un
atributo que contiene varios valores. Pulse en el botón de la casilla para mostrar la lista
de valores.
Para mostrar y editar atributos de variable personalizados
E En la Vista de variables, elija en los menús:
Ver > Personalizar Vista de variables...
E Seleccione (marque) los atributos de variable personalizados que desea mostrar. (Los atributos de
variable personalizados son los que aparecen entre corchetes.)
89
Editor de datos
Figura 5-8
Personalizar Vista de variables
Una vez que los atributos aparecen en la Vista de variables, puede modificarlos directamente
en el Editor de datos.
Matrices de atributos de variable
El texto Matriz... que se muestra en una casilla para un atributo de variable personalizado en
Vista de variables o en el cuadro de diálogo Atributos personalizados de variables en Definir
propiedades de variables indica que es una matriz de atributos, un atributo que contiene varios
valores. Por ejemplo, podría tener una matriz de atributos que identificara todas las variables
origen para calcular una variable derivada. Pulse en el botón de la casilla para mostrar y editar la
lista de valores.
Figura 5-9
Cuadro de diálogo Atributo personalizado: Matriz
90
Capítulo 5
Personalización de la Vista de variables
Puede utilizar la opción Personalizar Vista de variables para controlar qué atributos se muestran en
la Vista de variables (por ejemplo, nombre, tipo, etiqueta) y el orden en el que aparecen.
Todos los atributos de variable personalizados asociados al conjunto de datos aparecen entre
corchetes. Si desea obtener más información, consulte el tema Creación de atributos de
variable personalizados el p. 86.
Los ajustes de presentación personalizados se guardan en los archivos de datos con formato
IBM® SPSS® Statistics.
También puede controlar la presentación por defecto y el orden de los atributos en la Vista
de variables. Si desea obtener más información, consulte el tema Cambio de la Vista de
variables por defecto en el capítulo 17 el p. 337.
Para personalizar la Vista de variables
E En la Vista de variables, elija en los menús:
Ver > Personalizar vista de variables...
E Seleccione (marque) los atributos de variable que desea mostrar.
E Utilice los botones de dirección hacia arriba y hacia abajo para cambiar el orden de la presentación
de los atributos.
Figura 5-10
Cuadro de diálogo Personalizar vista de variables
Restablecer valores por defecto. Aplica los ajustes por defecto de presentación y orden.
91
Editor de datos
Revisión ortográfica
etiquetas de variable y de valor
Para revisar la ortografía de las etiquetas de los valores y las variables:
E Seleccione la pestaña Vista de variables en la ventana del Editor de datos.
E Pulse con el botón derecho del ratón en la columna Etiquetas o Valores y elija en el menú
contextual:
Ortografía
o
E En la Vista de variables, elija en los menús:
Utilidades > Ortografía
o
E En el cuadro de diálogo Etiquetas de valor, pulse en Ortografía. (Con esto, la revisión ortográfica
se limitará a las etiquetas de valor de una determinada variable.)
La revisión ortográfica se limita a las etiquetas de los valores y las variables de la Vista de
variables del Editor de datos.
Valores de datos de cadena
Para revisar la ortografía de los valores de datos de cadena:
E Seleccione la pestaña Vista de datos en el Editor de datos.
E Si lo desea, puede seleccionar una o más variables (columnas) para su comprobación. Para
seleccionar una variable, pulse el nombre de la variable en la parte superior de la columna.
E Seleccione en los menús:
Utilidades > Ortografía
Si no hay ninguna variable seleccionada en Vista de datos, se comprobarán todas las variables
de cadena.
Si no hay variables de cadena en el conjunto de datos o ninguna de las variables seleccionadas
es una variable de cadena, la opción Ortografía del menú Utilidades estará desactivada.
Introducción de datos
En la Vista de datos, puede introducir datos directamente en el Editor de datos. Se puede
introducir datos en cualquier orden. Asimismo, se pueden introducir datos por caso o por variable,
para áreas seleccionadas o para casillas individuales.
Se resaltará la casilla activa.
El nombre de la variable y el número de fila de la casilla activa aparecen en la esquina
superior izquierda del Editor de datos.
92
Capítulo 5
Cuando seleccione una casilla e introduzca un valor de datos, el valor se muestra en el editor
de casillas situado en la parte superior del Editor de datos.
Los valores de datos no se registran hasta que se pulsa Intro o se selecciona otra casilla.
Para introducir datos distintos de los numéricos, en primer lugar, se debe definir el tipo de
variable.
Si introduce un valor en una columna vacía, el Editor de datos creará automáticamente una nueva
variable y asignará un nombre de variable.
Para introducir datos numéricos
E Seleccione una casilla en la Vista de datos.
E Introduzca el valor de los datos. (El valor se muestra en el editor de casillas situado en la parte
superior del Editor de datos.)
E Para registrar el valor, pulse Intro o seleccione otra casilla.
Para introducir datos no numéricos
E Pulse dos veces en un nombre de variable en la parte superior de la columna en la Vista de datos
o bien pulse en la pestaña Vista de variables.
E Pulse en el botón de la casilla Tipo de la variable.
E Seleccione el tipo de datos en el cuadro de diálogo Tipo de variable.
E Pulse en Aceptar.
E Pulse dos veces en el número de fila o pulse en la pestaña Vista de datos.
E Introduzca en la columna los datos de la variable que se va a definir.
Para utilizar etiquetas de valor en la introducción de datos
E Si las etiquetas de valor no aparecen en la Vista de datos, elija en los menús:
Ver > Etiquetas de valor
E Pulse la casilla en la que quiere introducir el valor.
E Elija una etiqueta de valor en la lista desplegable.
De este modo se introducirá el valor y la etiqueta de valor se mostrará en la casilla.
Nota: este proceso sólo funciona si ha definido etiquetas de valor para la variable.
Restricciones de los valores de datos en el Editor de datos
El ancho y el tipo de variable definidos determinan el tipo de valor que se puede introducir en la
casilla en la Vista de datos.
93
Editor de datos
Si escribe un carácter no permitido por el tipo de variable definido, no se introducirá dicho
carácter.
Para variables de cadena, no se permiten los caracteres que sobrepasen el ancho definido.
Para variables numéricas, se pueden introducir valores enteros que excedan el ancho definido,
pero el Editor de datos mostrará la notación científica o una parte del valor seguido por puntos
suspensivos (...) para indicar que el valor es más ancho que el ancho definido. Para mostrar el
valor de la casilla, cambie el ancho definido de la variable.
Nota: cambiar el ancho de la columna no afecta al ancho de la variable.
edición de datos
Con el Editor de datos es posible modificar un archivo de datos en Vista de datos de muchas
maneras. Puede:
Cambiar los valores de datos
Cortar, copiar y pegar valores de datos
Añadir y eliminar casos
Añadir y eliminar variables
Cambiar el orden de las variables
Para reemplazar o modificar un valor de datos
Para eliminar el valor anterior e introducir un valor nuevo
E En la Vista de datos, pulse dos veces en la casilla. (Su valor aparecerá en el editor de casillas.)
E Edite el valor directamente en la casilla o en el editor de casillas.
E Pulse Intro o seleccione otra casilla para registrar el nuevo valor.
Cortar, copiar y pegar valores de datos
Puede cortar, copiar y pegar valores de casillas individuales o grupos de valores en el Editor
de datos. Puede:
Mover o copiar un único valor de casilla a otra casilla
Mover o copiar un único valor de casilla a un grupo de casillas
Mover o copiar los valores de un único caso (fila) a varios casos
Mover o copiar los valores de una única variable (columna) a varias variables
Mover o copiar un grupo de valores de casillas a otro grupo de casillas
94
Capítulo 5
Conversión de datos para valores pegados en el Editor de datos
Si los tipos de variable definidos de las casillas de origen y de destino no son iguales, el Editor
de datos intentará convertir el valor. Si no es posible realizar la conversión, el valor perdido del
sistema se insertará en la casilla de destino.
Conversión de numérico o fecha a cadena. Los formatos numéricos (por ejemplo, numérico, dólar,
de punto o de coma) y de fechas se convierten en cadenas si se pegan en una casilla de variable de
cadena. El valor de cadena es el valor numérico tal como se muestra en la casilla. Por ejemplo,
para la variable con formato de dólar, el signo dólar que se muestra se convierte en parte del valor
de cadena. Los valores que sobrepasan el ancho de la variable de cadena definida quedan cortados.
Conversión de cadena a numérico o fecha. Los valores de cadena que contienen caracteres
admisibles por el formato numérico o de fecha de la casilla de destino se convierten al valor
numérico o de fecha equivalente. Por ejemplo, un valor de cadena de 25/12/91 se convierte a una
fecha válida si el tipo de formato de la casilla de destino es uno de los formatos día-mes-año, pero
se convierte en perdido por el sistema si el tipo de formato de la casilla de destino es uno de
los formatos mes-día-año.
Conversión de fecha a numérico. Los valores de fecha y hora se convierten a un número de
segundos si la casilla de destino es uno de los formatos numéricos (por ejemplo, numérico, dólar,
de punto o de coma). Al almacenarse internamente las fechas como el número de segundos
transcurridos desde el 14 de octubre de 1582, la conversión de fechas a valores numéricos puede
generar números extremadamente grandes. Por ejemplo, la fecha 10/29/91 se convierte al valor
numérico 12.908.073.600.
Conversión de numérico a fecha u hora. Los valores numéricos se convierten a fechas u horas si el
valor representa un número de segundos que puede producir una fecha u hora válidos. Para las
fechas, los valores numéricos menores que 86.400 se convierten al valor perdido del sistema.
Inserción de nuevos casos
Al introducir datos en una casilla de una fila vacía, se crea automáticamente un nuevo caso. El
Editor de datos inserta el valor perdido del sistema para el resto de las variables de dicho caso.
Si hay alguna fila vacía entre el nuevo caso y los casos existentes, las filas en blanco también se
convierten en casos nuevos con el valor perdido del sistema para todas las variables. También
puede insertar nuevos casos entre casos existentes.
Para insertar nuevos casos entre los casos existentes
E En la Vista de datos, seleccione cualquier casilla del caso (fila) debajo de la posición donde
desea insertar el nuevo caso.
E Seleccione en los menús:
Edición > Insertar caso
Se inserta una fila nueva para el caso y todas las variables reciben el valor perdido del sistema.
95
Editor de datos
Inserción de nuevas variables
La introducción de datos en una columna vacía en la Vista de datos o en una fila vacía en la Vista
de variables crea de forma automática una variable nueva con un nombre de variable por defecto
(el prefijo var y un número secuencial) y un tipo de formato de datos por defecto (numérico). El
Editor de datos inserta el valor perdido del sistema en todos los casos de la nueva variable. Si hay
columnas vacías en la Vista de datos o filas vacías en Vista de variables entre la nueva variable
y las variables existentes, estas filas o columnas también se convierten en nuevas variables con
el valor perdido del sistema para todos los casos. También se pueden insertar variables nuevas
entre las variables existentes.
Para insertar nuevas variables entre variables existentes
E Seleccione cualquier casilla de la variable a la derecha (Vista de datos) o debajo (Vista de
variables) de la posición donde desea insertar la nueva variable.
E Seleccione en los menús:
Edición > Insertar variable
Se insertará una nueva variable con el valor perdido del sistema para todos los casos.
Para mover variables
E Para seleccionar la variable, pulse en el nombre de variable de la Vista de datos o en el número de
fila para la variable de la Vista de variables.
E Arrastre y suelte la variable en la nueva ubicación.
E Si desea colocar la variable entre dos ya existentes: En la Vista de datos, arrastre la variable sobre
la columna de variables a la derecha del lugar donde desea colocar la variable, o en la Vista de
variables, arrastre la variable a la fila de variables debajo de donde desee colocarla.
Para cambiar el tipo de datos
Puede cambiar el tipo de datos de una variable en cualquier momento mediante el cuadro de
diálogo Tipo de variable de la Vista de variables. El Editor de datos intentará convertir los valores
existentes en el nuevo tipo. Si no se puede realizar esta conversión, se asignará el valor perdido
del sistema. Las reglas de conversión son las mismas que las del pegado de valores de datos en
una variable con distinto tipo de formato. Si el cambio del formato de los datos puede generar la
pérdida de las especificaciones de valores perdidos o de las etiquetas de valor, el Editor de datos
mostrará un cuadro de alerta solicitando confirmación para proseguir o cancelar la operación.
Búsqueda de casos, variables o imputaciones
El cuadro de diálogo Ir a busca el número (fila) del caso especificado o el nombre de la variable
en el Editor de datos.
96
Capítulo 5
Casos
E Para los casos, elija en los menús:
Edición > Ir a caso...
E Escriba un valor entero que represente el número de fila actual en la Vista de datos.
Nota: el número de fila actual de un determinado caso puede cambiar debido al orden o a otras
acciones.
Variables
E Para las variables, elija en los menús:
Edición > Ir a la variable:...
E Escriba el nombre de la variable o seleccione la variable en la lista desplegable.
Figura 5-11
Cuadro de diálogo Ir a
Imputaciones
E Elija en los menús:
Editar > Ir a la imputación...
E Seleccione la imputación (o datos originales) en la lista desplegable.
Figura 5-12
Cuadro de diálogo Ir a
97
Editor de datos
También puede seleccionar la imputación en la lista desplegable de la barra de edición en Vista de
datos del Editor de datos.
Figura 5-13
Editor de datos con marcas de imputación activadas
La posición relativa de caso se mantiene al seleccionar imputaciones. Por ejemplo, si hay 1.000
casos en el conjunto de datos original, el caso 1.034, el 34º caso de la primera imputación, aparece
en la parte superior de la cuadrícula. Si selecciona la imputación 2 en la lista desplegable, el caso
2034, el 34º caso de la segunda imputación, aparecerá en la parte superior de la cuadrícula. Si
selecciona Datos originales en la lista desplegable, el caso 34 aparecerá en la parte superior de la
cuadrícula. La posición de columna también se mantiene al desplazarse entre imputaciones, de
modo que es fácil comparar valores entre imputaciones.
Búsqueda y sustitución de datos y valores de atributo
Para buscar o sustituir valores de datos en la Vista de datos o valores de atributos en la Vista de
variables:
E Pulse en una casilla de la columna en la que desea buscar. (La búsqueda y sustitución de valores se
limita a una única columna.)
E Seleccione en los menús:
Edición > Buscar
o
Edición > Reemplazar
Vista de datos
No se puede buscar en la Vista de datos. La dirección de búsqueda es siempre hacia abajo.
Para fechas y horas, se buscan los valores con formato, es decir, tal como aparecen en la
Vista de datos. Por ejemplo, si se busca la fecha 10-28-2007 no se encontrará una fecha
que aparezca como 10/28/2007.
98
Capítulo 5
Para las demás variables numéricas, Contiene, Comienza por y Termina por buscan valores con
formato. Por ejemplo, con la opción Comienza por, un valor de búsqueda de $123 para una
variable con formato dólar encontrará tanto 123,00 como 123,40 pero no 1.234 dólares. Con
la opción Casilla entera, el valor de búsqueda puede tener formato o no (formato numérico
F simple), pero sólo se buscarán valores numéricos exactos (con la precisión mostrada en
el Editor de datos).
Si se muestran las etiquetas de valor para la columna de variable seleccionada, se buscará el
texto de la etiqueta y no el valor de datos subyacente. Además, no podrá sustituir el texto
de la etiqueta.
Vista de variables
La búsqueda sólo está disponible para Nombre, Etiqueta, Valores, Perdidos y las columnas de
atributos de variable personalizados.
La sustitución sólo está disponible para Etiqueta, Valores y columnas de atributos
personalizados.
En la columna Valores (etiquetas de valor), la cadena de búsqueda puede buscar el valor
de datos o una etiqueta de valor.
Nota: la sustitución del valor de datos eliminará cualquier etiqueta de valor anteriormente
asociada a dicho valor.
Estado de selección de casos en el Editor de datos
Si ha seleccionado un subconjunto de casos pero no ha descartado los casos no seleccionados,
éstos se marcarán en el Editor de datos con una línea diagonal (barra diagonal) atravesando el
número de fila.
99
Editor de datos
Figura 5-14
Casos filtrados en el Editor de datos
Editor de datos: Opciones de presentación
El menú Ver proporciona varias opciones de presentación para el Editor de datos:
Fuentes. Esta opción controla las características de fuentes de la presentación de datos.
Líneas de cuadrícula. Esta opción activa y desactiva la presentación de las líneas de cuadrícula.
Etiquetas de valor. Esta opción activa y desactiva la presentación de los valores reales de los datos
y las etiquetas de valor descriptivas definidas por el usuario. Esta opción sólo está disponible
en la Vista de datos.
Uso de varias vistas
En la Vista de datos, puede crear varias vistas (paneles) mediante los divisores situados debajo de
la barra de desplazamiento horizontal y a la derecha de la barra de desplazamiento vertical.
También puede utilizar el menú Ventana para insertar y eliminar divisores de paneles. Para
insertar divisores:
E En la Vista de datos, elija en los menús:
Ventana > Dividir
Los divisores se insertan sobre y a la izquierda de la casilla seleccionada.
100
Capítulo 5
Si se ha seleccionado la casilla superior izquierda, los divisores se insertan para dividir la vista
actual aproximadamente por la mitad horizontal y verticalmente.
Si se selecciona una casilla distinta de la casilla superior de la primera columna, se inserta un
divisor de paneles horizontales sobre la casilla seleccionada.
Si se selecciona una casilla distinta de la primera casilla de fila superior, se inserta un divisor
de paneles verticales a la izquierda de la casilla seleccionada.
Impresión en el Editor de datos
Los archivos de datos se imprimen tal y como aparece en la pantalla.
Se imprime la información que está en la vista actualmente mostrada. En la Vista de datos,
se imprimen los datos. En la Vista de variables, se imprime la información de definición de
los datos.
Las líneas de cuadrícula se imprimen si aparecen actualmente en la vista seleccionada.
Las etiquetas de valor se imprimen si aparecen actualmente en la Vista de datos. En caso
contrario, se imprimirán los valores de datos reales.
Utilice el menú Ver en la ventana Editor de datos para mostrar u ocultar las líneas de cuadrícula y
para que se muestren o no los valores de los datos y las etiquetas de valor.
Para imprimir el contenido del Editor de datos
E Haga que el editor de datos sea la ventana activa.
E Puse la pestaña de la vista que desea imprimir.
E Seleccione en los menús:
Archivo > Imprimir...
Capítulo
Trabajo con varios orígenes de datos
6
A partir de la versión 14.0, se pueden tener varios orígenes de datos abiertos al mismo tiempo,
lo que facilita:
Cambiar de un origen de datos a otro.
Comparar el contenido de diferentes orígenes de datos.
Copiar y pegar datos entre orígenes de datos.
Crear varios subconjuntos de casos y/o variables para su análisis.
Fundir varios orígenes de datos con diferentes formatos de datos (por ejemplo, hojas de
cálculo, bases de datos, datos en texto) sin tener que guardar antes cada origen de datos.
© Copyright SPSS Inc. 1989, 2010
101
102
Capítulo 6
Tratamiento básico de varios orígenes de datos
Figura 6-1
Dos orígenes de datos abiertos al mismo tiempo
Por defecto, cada origen de datos que se abra aparecerá en una nueva ventana del Editor de datos.
(ConsulteOpciones generales para obtener información sobre cómo cambiar el comportamiento
por defecto para que sólo muestre un conjunto de datos al mismo tiempo, en una sola ventana
Editor de datos.)
Todos los orígenes de datos que haya abierto anteriormente permanecerán abiertos y estarán
disponibles para su uso.
Al abrir por primera vez un origen de datos, se convierte automáticamente en el conjunto
de datos activo.
Para cambiar el conjunto de datos activo basta con pulsar en cualquier parte de la ventana del
Editor de datos del origen de datos que desee utilizar o bien seleccionar la ventana del Editor
de datos correspondiente a dicho origen de datos en el menú Ventana.
103
Trabajo con varios orígenes de datos
Sólo será posible analizar las variables del conjunto de datos activo.
Figura 6-2
Lista de variables con las variables del conjunto de datos activo
No se puede cambiar el conjunto de datos activo mientras esté abierto cualquier cuadro de
diálogo que acceda a los datos (incluidos todos los cuadros de diálogo que muestran las
listas de variables).
Al menos una ventana del Editor de datos debe estar abierta durante una sesión. Al cerrar la
última ventana abierta del Editor de datos, IBM® SPSS® Statistics se cierra automáticamente,
preguntándole antes si desea guardar los cambios.
Trabajo con varios conjuntos de datos en la sintaxis de comandos
Si utiliza la sintaxis de comandos con las fuentes de datos abiertas (por ejemplo, GET FILE, GET
DATA), tendrá que usar el comando DATASET NAME para indicar explícitamente el nombre de
cada conjunto de datos y poder tener más de un origen de datos abierto al mismo tiempo.
Al trabajar con la sintaxis de comandos, aparece el nombre del conjunto de datos activo en la
barra de herramientas de la ventana de sintaxis. Todas las acciones siguientes pueden cambiar el
conjunto de datos activo:
Usar el comando DATASET ACTIVATE.
104
Capítulo 6
Pulse en cualquier punto de la ventana Editor de datos de un conjunto de datos.
Seleccione el nombre de un conjunto de datos en la barra de herramientas de la ventana
de sintaxis.
Figura 6-3
Conjuntos de datos abiertos mostrados en la barra de herramientas de la ventana de sintaxis
Copia y pegado de información entre conjuntos de datos
Puede copiar tanto datos como atributos de definición de variables de un conjunto de datos a otro,
básicamente de la misma manera que copia y pega información en un archivo de datos único.
Al copiar y pegar determinadas casillas de datos en la Vista de datos se pegan únicamente los
valores de los datos, sin los atributos de definición de variables.
Si se copia y pega una variable entera en la Vista de datos seleccionando el nombre de dicha
variable que aparece en la parte superior de la columna, se pegarán todos los datos y todos los
atributos de definición de variables correspondientes a dicha variable.
Al copiar y pegar los atributos de definición de variables o las variables enteras en la Vista de
variables, se pegarán los atributos seleccionados (o toda la definición de la variable) pero no
se pegará ningún valor de los datos.
Cambio del nombre de los conjuntos de datos
Al abrir un origen de datos utilizando los menús y los cuadros de diálogo, se le asignará
automáticamente a cada origen de datos un nombre de conjunto de datos Conjunto_de_datosn,
donde n es un número entero secuencial, y al abrir un origen de datos utilizando la sintaxis de
comandos, no se asignará ningún nombre de conjunto de datos a menos que se especifique uno
105
Trabajo con varios orígenes de datos
explícitamente utilizando DATASET NAME. Para especificar nombres de conjuntos de datos más
descriptivos:
E En los menús de la ventana del Editor de datos correspondientes al conjunto de datos cuyo nombre
desea cambiar, seleccione:
Archivo > Cambiar nombre de conjunto de datos...
E Escriba un nuevo nombre de conjunto de datos que cumpla las reglas de denominación de
variables. Si desea obtener más información, consulte el tema Nombres de variable en el
capítulo 5 el p. 77.
Supresión de varios conjuntos de datos
Si prefiere tener un único conjunto de datos disponible al mismo tiempo y desea suprimir la
función de varios conjuntos de datos:
E En los menús, seleccione:
Edición > Opciones...
E Pulse en la pestaña General.
Seleccione (active) Abrir sólo un conjunto de datos cada vez.
Si desea obtener más información, consulte el tema Opciones generales en el capítulo 17 el p. 331.
Capítulo
Preparación de los datos
7
Cuando abra un archivo de datos o introduzca datos en el Editor de datos, podrá empezar a crear
informes, gráficos y análisis sin ningún trabajo preliminar adicional. Sin embargo, hay algunas
funciones de preparación adicional de los datos que pueden resultarle útiles, entre las que se
incluyen:
Asignar propiedades de las variables que describan los datos y determinen cómo se deben
tratar ciertos valores.
Identificar los casos que pueden contener información duplicada y excluir dichos casos de los
análisis o eliminarlos del archivo de datos.
Crear nuevas variables con algunas categorías distintas que representen rangos de valores de
variables que tengan un mayor número de valores posibles.
Propiedades de variables
Los datos introducidos en la Vista de datos del Editor de datos o leídos desde un formato de
archivos externo (como una hoja de cálculo de Excel o un archivo de datos de texto) carecen de
ciertas propiedades de variables que pueden resultar muy útiles, como:
Definición de etiquetas de valor descriptivas para códigos numéricos (por ejemplo, 0 =
Hombre y 1 = Mujer).
Identificación de códigos de valores perdidos (por ejemplo, 99 = No procede).
Asignación del nivel de medida (nominal, ordinal o de escala).
Todas estas propiedades de variables (y otras) se pueden asignar en la Vista de variables del Editor
de datos. También hay algunas utilidades que le pueden ofrecer asistencia en este proceso:
Definir propiedades de variables puede ayudarle a definir etiquetas de valor descriptivas y
valores perdidos. Esto es especialmente útil para datos categóricos con códigos numéricos
utilizados para valores de categorías. Si desea obtener más información, consulte el tema
Definición de propiedades de variables el p. 107.
Definir nivel de medición para desconocido identifica las variables (campos) que no tengan
un nivel de medición definido y permite definir el nivel de medición de esas variables. Es
importante para los procedimientos en los que el nivel de medición puede afectar a los
resultados o determinar qué funciones estarán disponibles. Si desea obtener más información,
consulte el tema Definición del nivel de medición para variables con un nivel de medición
desconocido el p. 114.
Copiar propiedades de datos ofrece la posibilidad de utilizar un archivo de datos con IBM®
SPSS® Statistics como plantilla para definir las propiedades de variables y archivos en el
archivo de datos actual. Esto es particularmente útil si utiliza frecuentemente archivos de
© Copyright SPSS Inc. 1989, 2010
106
107
Preparación de los datos
datos con un formato externo que tenga un contenido similar, como puedan ser informes
mensuales en formato Excel. Si desea obtener más información, consulte el tema Copia
de propiedades de datos el p. 119.
Definición de propiedades de variables
Definir propiedades de variables está diseñado para ayudarle en el proceso de asignar atributos
a variables, incluyendo la creación de etiquetas de valor descriptivas para variables categóricas
(nominales u ordinales). Definir propiedades de variables:
Explora los datos reales y enumera todos valores de datos únicos para cada variable
seleccionada.
Identifica valores sin etiquetas y ofrece una función de “etiquetas automáticas”.
Permite copiar etiquetas de valor definidas y otros atributos de otra variable en la variable
seleccionada o de la variable seleccionada a varias variables adicionales.
Nota: Para utilizar Definir propiedades de variables sin explorar primero los casos, introduzca 0
para el número de casos que se van a explorar.
Para definir propiedades de variables
E Elija en los menús:
Datos > Definir propiedades de variables...
Figura 7-1
Cuadro de diálogo inicial para seleccionar las variables que se van a definir
108
Capítulo 7
E Seleccione las variables numéricas o de cadena para las que desea crear etiquetas de valor o
definir o cambiar otras propiedades de las variables, como los valores perdidos o las etiquetas de
variable descriptivas.
E Especificar el número de casos que se van a explorar para generar la lista de valores únicos.
Resulta especialmente útil para los archivos de datos con mayor número de casos, para el cual una
exploración del archivo de datos completo podría tardar una gran cantidad de tiempo.
E Especifique un límite superior para el número de valores únicos que se va a visualizar. Esto es
especialmente útil para evitar que se generen listas de cientos, miles o incluso millones de valores
para las variables de escala (intervalo continuo, razón).
E Pulse en Continuar para abrir el cuadro de diálogo Definir propiedades de variables principal.
E Seleccione una variable para la que desee crear etiquetas de valor o definir o cambiar otras
propiedades de las variables.
E Introduzca el texto de etiqueta para los valores sin etiquetas que se visualicen en Rejilla etiqueta
valores.
E Si hay valores para los que desea crear etiquetas de valor, pero no se visualizan dichos valores,
puede introducirlos en la columna Valores por debajo del último valor explorado.
E Repita este proceso para cada variable de la lista para la que desee crear etiquetas de valor.
E Pulse en Aceptar para aplicar las etiquetas de valor y otras propiedades de las variables.
109
Preparación de los datos
Definición de etiquetas de valor y otras propiedades de las variables
Figura 7-2
Cuadro de diálogo principal Definir propiedades de las variables
El cuadro de diálogo principal Definir propiedades de variables proporciona la siguiente
información para las variables exploradas:
Lista de variables exploradas. Para cada variable explorada, aparecerá una marca de verificación
en la columna Sin etiqueta (S/E) indicando que la variable contiene valores sin etiquetas de
valor asignadas.
Para ordenar la lista de variables para que aparezcan todas las variables con valores sin etiquetas
en la parte superior de la lista:
E Pulse en el encabezado de columna Sin etiqueta debajo de la Lista de variables exploradas.
También puede ordenarla por nombre de variable o nivel de medida pulsando en el encabezado de
columna correspondiente debajo de la Lista de variables exploradas.
Rejilla etiqueta valores
Etiqueta. Muestra las etiquetas de valor que ya se han definido. Puede añadir o cambiar las
etiquetas de esta columna.
Valor. Valores únicos para cada variable seleccionada. Esta lista de valores únicos se basa en
el número de casos explorados. Por ejemplo, si sólo ha explorado los primeros 100 casos del
archivo de datos, la lista reflejará sólo los valores únicos presentes en esos casos. Si el archivo
110
Capítulo 7
de datos ya se ha ordenado por la variable para la que desea asignar etiquetas de valor, la lista
puede mostrar muchos menos valores únicos de los que hay realmente presentes en los datos.
Recuento. Número de veces que aparece cada valor en los casos explorados.
Perdidos. Valores definidos para representar valores perdidos. Puede cambiar la designación
de la categoría de los valores perdidos pulsando en la casilla de verificación. Una marca indica
que la categoría se ha definido como categoría perdida por el usuario. Si una variable ya tiene
un rango de valores definidos como perdidos por el usuario (por ejemplo 90 - 99), no podrá
añadir ni eliminar categorías de valores perdidos para esa variable con Definir propiedades de
variables. Puede utilizar la Vista de variables del Editor de datos para modificar las categorías
de valores perdidos para la variable con rangos de valores perdidos. Si desea obtener más
información, consulte el tema Valores perdidos en el capítulo 5 el p. 83.
Cambiado. Indica que ha añadido o cambiado una etiqueta de valor.
Nota: Si ha especificado 0 para el número de casos que se van a explorar en el cuadro de diálogo
inicial, la rejilla etiqueta valores estará en blanco al principio, a excepción de algunas etiquetas
de valor ya existentes y/o categorías de valores perdidos definidas para la variable seleccionada.
Además, se desactivará el botón Sugerir para el nivel de medida.
Nivel de medida. Las etiquetas de valor son especialmente útiles para las variables categóricas
(nominales u ordinales), y algunos procedimientos tratan a las variables categóricas y de escala
de manera diferente, por lo que a veces es importante asignar el nivel de medida correcto. Sin
embargo, por defecto, todas las nuevas variables numéricas se asignan al nivel de medida
de escala. Por tanto, puede que muchas variables que son de hecho categóricas, aparezcan
inicialmente como variables de escala.
Si no está seguro de qué nivel de medida debe asignar a una variable, pulse en Sugerir.
Papel. Algunos cuadros de diálogo permiten preseleccionar variables para su análisis en función
de papeles definidos. Si desea obtener más información, consulte el tema Papeles en el capítulo 5
el p. 83.
Copiar propiedades. Puede copiar las etiquetas de valor y otras propiedades de las variables de
otra variable a la variable seleccionada en ese momento o desde la variable seleccionada en
ese momento a una o varias otras variables.
Valores sin etiquetas. Para crear automáticamente etiquetas para valores sin etiquetas, pulse en
Etiquetas automáticas.
Etiqueta de variable y formato de presentación
Puede cambiar de la etiqueta de variable descriptiva y el formato de presentación.
No puede cambiar el tipo fundamental de la variable (numérica o de cadena).
Para las variables de cadena, sólo puede cambiar la etiqueta de variable, no el formato
de presentación.
Para las variables numéricas, puede cambiar el tipo numérico (como numérico, fecha, dólar
o moneda personalizada), el ancho (número máximo de dígitos, incluyendo los indicadores
decimales y/o de agrupación) y el número de posiciones decimales.
Para el formato de fecha numérica, puede seleccionar un formato de fecha específico (como
dd-mm-aaaa, mm/dd/aa, aaaaddd)
111
Preparación de los datos
Para formato numérico personalizado, puede seleccionar uno de los cinco formatos de moneda
personalizados (de CCA a CCE). Si desea obtener más información, consulte el tema
Opciones de moneda en el capítulo 17 el p. 338.
Aparece un asterisco en la columna Valor si el ancho especificado es inferior al ancho de los
valores explorados o los valores mostrados para etiquetas de valor definidas ya existentes
o categorías de valores perdidos.
Aparece un período (.) si los valores explorados o los valores mostrados para etiquetas de
valor definidas ya existentes o categorías de valores perdidos no son válidos para el tipo de
formato de presentación seleccionado. Por ejemplo, un valor numérico interno inferior a
86.400 no es válido para una variable de formato de fecha.
Asignación del nivel de medida
Cuando pulse en Sugerir para seleccionar un nivel de medida en el cuadro de diálogo principal
Definir propiedades de variables, la variable actual se evalúa en función de los casos explorados y
las etiquetas de valor definidas y se sugiere un nivel de medida en el cuadro de diálogo Sugerir
nivel de medida que se abre. El área Explicación ofrece una breve descripción de los criterios
utilizados para proporcionar el nivel de medida sugerido.
112
Capítulo 7
Figura 7-3
Cuadro de diálogo Sugerir nivel de medida
Nota: Los valores definidos para representar valores perdidos no se incluyen en la evaluación
para el nivel de medida. Por ejemplo, la explicación del nivel de medida sugerido puede indicar
que la sugerencia se basa, en parte, en el hecho de que la variable no contiene valores negativos,
mientras que, de hecho, puede contener valores negativos, pero dichos valores ya se han definido
como valores perdidos.
E Pulse en Continuar para aceptar el nivel de medida sugerido o en Cancelar para mantener el mismo.
Atributos personalizados de variables
El botón Atributos del cuadro de diálogo Definir propiedades de variables abre el cuadro de diálogo
Atributos personalizados de variables. Además de los atributos de variable estándar, como las
etiquetas de valores, los valores perdidos y el nivel de medida, puede crear sus propios atributos
de variable personalizados. Al igual que los atributos de variable estándar, estos atributos
personalizados se guardan en los archivos de datos IBM® SPSS® Statistics.
113
Preparación de los datos
Figura 7-4
Atributos personalizados de variables
Nombre. Los nombres de atributo deben cumplir las mismas reglas que los nombres de variable.
Si desea obtener más información, consulte el tema Nombres de variable en el capítulo 5 el p. 77.
Valor. Valor asignado al atributo de la variable seleccionada.
Los nombres de atributo que comienzan con un signo de dólar son reservados y no se pueden
modificar. Puede ver el contenido de un atributo reservado pulsando el botón de la casilla
que desee.
Si aparece el texto Matriz..., en una casilla de valor, indica que se trata de una matriz de
atributos, un atributo que contiene varios valores. Pulse en el botón de la casilla para
mostrar la lista de valores.
Copia de propiedades de variables
El cuadro de diálogo Aplicar etiquetas y nivel a aparece al pulsar en De otra variable o A otras
variables en el cuadro de diálogo principal Definir propiedades de variables. Muestra todas las
variables exploradas que coinciden con el tipo de variable actual (de cadena o numérico). Para las
variables de cadena, también debe coincidir la anchura definida.
114
Capítulo 7
Figura 7-5
Cuadro de diálogo Aplicar etiquetas y medida a
E Seleccione una única variable desde la que va a copiar las etiquetas de valor y otras propiedades
de las variables (excepto la etiqueta de la variable).
o
E Seleccione una o más variables a las que va a copiar las etiquetas de valor y otras propiedades
de las variables.
E Pulse en Copiar para copiar las etiquetas de valor y el nivel de medida.
Las etiquetas de valor existentes y categorías de valores perdidos para las variables de destino
no se sustituyen.
Las etiquetas de valor y las categorías de valores perdidos para los valores que no se han
definido aún para las variables de destino se añaden al conjunto de etiquetas de valor y
categorías de valores perdidos para las variables de destino.
El nivel de medida para las variables de destino siempre se sustituye.
El papel de la variable de destino siempre se sustituye.
Si la variable de origen o de destino tiene un rango definido de valores perdidos, no se copian
las definiciones de los valores perdidos.
Definición del nivel de medición para variables con un nivel de
medición desconocido
En algunos procedimientos, el nivel de medición puede afectar a los resultados o determinar qué
funciones hay disponibles, y no podrá acceder a los cuadros de diálogo de estos procedimientos
hasta que todas las variables tengan un nivel de medición definido. El cuadro de diálogo Definir
nivel de medición para desconocido le permite definir el nivel de medición para cualquier variable
115
Preparación de los datos
con un nivel de medición desconocido sin realizar una lectura de los datos (que podría tardar
mucho si los archivos de datos tienen gran tamaño).
En ciertas condiciones, el nivel de medición de algunas variables numéricas (campos) o todas en
un archivo puede ser desconocido. Estas condiciones incluyen:
Las variables numéricas de archivos de Excel 95 o posteriores, los archivos de datos de texto o
los orígenes de bases de datos anteriores a la primera lectura de los datos.
Las nuevas variables numéricas creadas con comandos de transformación antes de la primera
lectura de datos tras la creación de esas variables.
Estas condiciones se aplican principalmente a la lectura de datos o la creación de nuevas variables
mediante sintaxis de comando. Los cuadros de diálogo de lectura de datos y creación de nuevas
variables transformadas automáticamente realizan una lectura de datos que define el nivel de
medición en función de las reglas de nivel de medición predeterminado.
Para definir el nivel de medición para variables con un nivel de medición desconocido
E En el cuadro de diálogo de alerta que aparece para el procedimiento, pulse Asignar manualmente.
o
E Elija en los menús:
Datos > Definir nivel de medición para desconocido
Figura 7-6
Cuadro de diálogo Definir nivel de medición para desconocido
116
Capítulo 7
E Mueva las variables (campos) desde la lista de origen a la lista de destino de nivel de medición
adecuada.
Nominal. Una variable se puede tratar como nominal si sus valores representan categorías que
no obedecen a una ordenación intrínseca (por ejemplo, el departamento de la empresa en el
que trabaja un empleado). Algunos ejemplos de variables nominales son: región, código
postal o confesión religiosa.
Ordinal. Una variable puede tratarse como ordinal cuando sus valores representan categorías
con alguna ordenación intrínseca (por ejemplo, los niveles de satisfacción con un servicio,
que vayan desde muy insatisfecho hasta muy satisfecho). Entre los ejemplos de variables
ordinales se incluyen escalas de actitud que representan el grado de satisfacción o confianza y
las puntuaciones de evaluación de las preferencias.
Continuo. Una variable puede tratarse como escala (continua) cuando sus valores representan
categorías ordenadas con una métrica con significado, por lo que son adecuadas las
comparaciones de distancia entre valores. Son ejemplos de variables de escala: la edad
en años y los ingresos en dólares.
Conjuntos de respuestas múltiples
Las Tablas personalizadasy el Generador de gráficos admiten un tipo especial de “variable” al
que se denomina conjunto de respuestas múltiples. En realidad, los conjuntos de respuestas
múltiples no son, en sentido estricto, “variables”. No aparecen en el Editor de datos y los demás
procedimientos no los reconocen. Los conjuntos de respuestas múltiples utilizan varias variables
para registrar respuestas a preguntas en las que el encuestado puede ofrecer más de una respuesta.
Los conjuntos de respuestas múltiples se consideran variables categóricas y la mayor parte de
las acciones que se pueden realizar con las variables categóricas se pueden realizar también con
conjuntos de respuestas múltiples.
Los conjuntos de respuestas múltiples se crean a partir de múltiples variables del archivo de
datos. Un conjunto de respuestas múltiples es un constructo especial perteneciente a un archivo
de datos. Se pueden definir y guardar varios conjuntos en un archivo de datos IBM® SPSS®
Statistics, pero no se pueden importar o exportar conjuntos de respuestas múltiples desde o a otros
formatos de archivo. (Se pueden copiar conjuntos de respuestas múltiples de otros archivos de
datos SPSS Statistics mediante Copiar propiedades de datos en el menú Datos en la ventana
Editor de datos. Si desea obtener más información, consulte el tema Copia de propiedades de
datos el p. 119.
Para definir conjuntos de respuestas múltiples
Para definir conjuntos de respuestas múltiples:
E Elija en los menús:
Datos > Definir conjuntos de respuestas múltiples...
117
Preparación de los datos
Figura 7-7
Cuadro de diálogo Definir conjuntos de respuestas múltiples
E Seleccione dos o más variables. Si las variables están codificadas como dicotomías, indique
qué valor desea contar.
E Escriba un nombre distintivo para cada conjunto de respuestas múltiples. El nombre puede tener
hasta 63 bytes. De forma automática, se añade un signo dólar al comienzo del nombre del conjunto.
E Escriba una etiqueta descriptiva para el conjunto. (Esto es opcional.)
E Pulse Añadir para añadir el conjunto de respuestas múltiples a la lista de conjuntos definidos.
Dicotomías
Un conjunto de dicotomías múltiples se compone normalmente de múltiples variables dicotómicas:
variables con sólo dos valores posibles del tipo sí/no, presente/ausente, seleccionado/no
seleccionado. Si bien las variables pueden no ser estrictamente dicotómicas, todas las variables
del conjunto se codifican de la misma manera, y el valor contado representa la condición
correspondiente a afirmativo/presente/seleccionado.
Por ejemplo, una encuesta formula la pregunta, “¿En cuáles de las siguientes fuentes confía para
obtener noticias?” y proporciona cinco posibles respuestas. El encuestado puede señalar varias
opciones marcando un cuadro situado junto a cada opción. Las cinco respuestas se convierten en
cinco variables en el archivo de datos, con las codificaciones 0 para No (no seleccionado) y 1 para
Sí (seleccionado). En el conjunto de dicotomías múltiples, el valor contado es 1.
El archivo de datos de muestra survey_sample.sav ya contiene tres conjuntos de respuestas
múltiples definidos. $mltnews es un conjunto de dicotomías múltiples.
E Seleccione (pulse en) $mltnews en la lista Conj. respuestas múlt..
118
Capítulo 7
Con ello se muestran las variables y las opciones utilizadas para definir este conjunto de respuestas
múltiples.
La lista Variables del conjunto, muestra las cinco variables utilizadas para construir el
conjunto de respuestas múltiples.
El grupo Codificación de la variable indica que las variables son dicotómicas.
El valor contado es 1.
E Seleccione (pulse en) una de las variables de la lista Variables del conjunto.
E Pulse con el botón derecho del ratón en la variable y seleccione Información sobre la variable
en el menú contextual emergente.
E En la ventana Información sobre la variable, pulse en la flecha de la lista desplegable Etiquetas de
valor para mostrar toda la lista de etiquetas de valor definidas.
Figura 7-8
Información de las variables para una variable origen de dicotomías múltiples
Las etiquetas de valor indican que la variable es una dicotomía con valores de 0 y 1, que
representan No y Sí, respectivamente. Las cinco variables de la lista están codificadas de la misma
manera y el valor de 1 (el código para Sí) es el valor contado para el conjunto de dicotomías
múltiples.
Categorías
Un conjunto de categorías múltiples se compone de varias variables, todas ellas codificadas de la
misma manera, a menudo con muchas posibles categorías de respuestas. Por ejemplo, un elemento
de la encuesta pregunta, “Nombre hasta tres nacionalidades que mejor describan su herencia
étnica”. Puede haber cientos de respuestas posibles, pero por cuestiones de codificación se ha
limitado la lista a las 40 nacionalidades más comunes, con cualquier otra opción relegada a la
categoría “otras”. En el archivo de datos, las tres opciones se convierten en tres variables, cada
una con 41 categorías (40 nacionalidades codificadas más la categoría “otras”).
En el archivo de datos de muestra, $ethmult y $mltcars son conjuntos de categorías múltiples.
Origen de etiquetas de categoría
Para dicotomías múltiples, puede controlar cómo se etiquetan los conjuntos.
Etiquetas de variable. Utiliza las etiquetas de variable definidas (o los nombres de variable para
las variables que no tienen etiquetas de variable definidas) como las etiquetas de categoría de
conjunto. Por ejemplo, si todas las variables del conjunto tienen la misma etiqueta de valor (o
119
Preparación de los datos
no tienen etiquetas de valor definidas) para el valor contado (por ejemplo, Sí), debe utilizar las
etiquetas de variable como las etiquetas de categoría de conjunto.
Etiquetas de valores contados. Utiliza las etiquetas de valor definidas de los valores contados
como etiquetas de categoría de conjunto. Seleccione esta opción sólo si todas las variables
tienen una etiqueta de valor definida para el valor contado y la etiqueta de valor para el
valor contado es distinta para cada variable.
Utilizar etiqueta de variable como etiqueta de conjunto. Si selecciona Etiquetas de valores
contados, también puede utilizar la etiqueta de variable para la primera variable del conjunto
con una etiqueta de variable definida como la etiqueta de conjunto. Si ninguna de las variables
del conjunto tiene etiquetas de variable definidas, el nombre de la primera variable del
conjunto se utiliza como la etiqueta de conjunto.
Copia de propiedades de datos
El Asistente para la copia de propiedades de datos ofrece la posibilidad de utilizar un archivo de
datos de IBM® SPSS® Statistics externo como plantilla para definir las propiedades del archivo y
las variables del conjunto de datos activo. También puede utilizar variables del conjunto de datos
activo como plantillas para otras variables del conjunto de datos activo. Tiene la posibilidad de:
Copiar las propiedades de archivo seleccionadas de un archivo de datos externo o de un
conjunto de datos abierto en el conjunto de datos activo. Las propiedades de archivo incluyen
documentos, etiquetas de archivos, conjuntos de respuestas múltiples, conjuntos de variables
y ponderación.
Copiar las propiedades de archivo seleccionadas de un archivo de datos externo o de un
conjunto de datos abierto en las variables coincidentes del conjunto de datos activo. Las
propiedades de variable incluyen etiquetas de valor, valores perdidos, nivel de medida,
etiquetas de variable, formatos de impresión y escritura, alineación y ancho de columna (en
el Editor de datos).
Copiar las propiedades de variable seleccionadas de una variable, ya sea del archivo de datos
externo, de un conjunto de datos abierto o del conjunto de datos activo, en diversas variables
del conjunto de datos activo.
Crear nuevas variables en el conjunto de datos activo basándose en las variables seleccionadas
del archivo de datos externo o un conjunto de datos abierto.
Al copiar las propiedades de datos, se aplicarán las reglas siguientes:
Para copiar un archivo de datos externo como archivo de datos de origen, deberá tratarse de un
archivo de datos con formato SPSS Statistics.
Para utilizar el conjunto de datos activo como archivo de datos de origen, deberá contener al
menos una variable. No podrá utilizar un conjunto de datos activo que esté completamente
en blanco como archivo de datos de origen.
Las propiedades no definidas (vacías) del conjunto de datos de origen no sobrescriben las
propiedades definidas en el conjunto de datos activo.
Las propiedades de variable se copian desde la variable de origen únicamente a las variables
de destino de un tipo coincidente: de cadena (alfanuméricas) o numérico (incluidas numéricas,
fecha y moneda).
120
Capítulo 7
Nota: En el menú Archivo, Copiar propiedades de datos sustituirá a Aplicar diccionario de datos,
disponible anteriormente.
Para copiar propiedades de datos
E Seleccione en los menús de la ventana Editor de datos:
Datos > Copiar propiedades de datos...
Figura 7-9
Asistente para la copia de propiedades de datos: Paso 1
E Seleccione el archivo de datos que contenga las propiedades de archivo y/o variable que desee
copiar. Puede ser un conjunto de datos abierto actualmente, un archivo de datos con formato
IBM® SPSS® Statistics externo o el conjunto de datos activo.
E Siga las instrucciones detalladas del Asistente para la copia de propiedades de datos.
121
Preparación de los datos
Selección de las variables de origen y de destino
En este paso, puede especificar tanto las variables de origen que contienen las propiedades de
variable que desea copiar como las variables de destino en las que se copiarán estas propiedades
de variable.
Figura 7-10
Asistente para la copia de propiedades de datos: Paso 2
Aplicar propiedades de variables del conjunto de datos de origen seleccionadas a variables
coincidentes del conjunto de datos activo. Las propiedades de variable se copian desde una o más
variables de origen seleccionadas en las variables coincidentes del conjunto de datos activo. Las
variables “coinciden” si el nombre y el tipo de variable (de cadena o numérico) son los mismos.
En el caso de las variables de cadena, la longitud también debe ser la misma. Por defecto, sólo se
muestran en las dos listas de variables las variables coincidentes.
Crear variables coincidentes en el conjunto de datos activo si aún no existen. Actualiza la
lista de origen para que muestre todas las variables del archivo de datos de origen. Si se
seleccionan variables de origen que no existen en el conjunto de datos activo (basándose en
el nombre de variable), se crearán nuevas variables en el conjunto de datos activo con los
nombres y las propiedades de variable del archivo de datos de origen.
Si el conjunto de datos activo no contiene variables (un nuevo conjunto de datos en blanco), se
mostrarán todas las variables del archivo de datos de origen y se crearán automáticamente en el
conjunto de datos activo nuevas variables basadas en las variables de origen seleccionadas.
122
Capítulo 7
Aplicar propiedades de una única variable de origen a las variables seleccionadas en el conjunto de
datos activo del mismo tipo. Las propiedades de variable de una única variable seleccionada en la
lista de origen se pueden aplicar a una o más variables seleccionadas de la lista del conjunto de
datos activo. En esta lista sólo se mostrarán las variables que sean del mismo tipo (numérico o de
cadena) que la variable seleccionada en la lista de origen. Si se trata de variables de cadena, sólo
se mostrarán las cadenas con la misma longitud definida que la variable de origen. Esta opción no
está disponible si el conjunto de datos activo no contiene variables.
Nota: No se pueden crear nuevas variables en el conjunto de datos activo con esta opción.
Aplicar sólo propiedades de conjunto de datos (sin selección de variables). Sólo se pueden aplicar
al conjunto de datos activo las propiedades de archivo (por ejemplo, documentos, etiquetas
de archivo, grosor). No se podrá aplicar ninguna propiedad de variable. Esta opción no está
disponible si el conjunto de datos activo es también el archivo de datos de origen.
Selección de propiedades de variable para copiar
Desde las variables de origen, las propiedades de variable seleccionadas no se pueden copiar en
las variables de destino. Las propiedades no definidas (vacías) de las variables de origen no
sobrescriben las propiedades definidas en las variables de destino.
Figura 7-11
Asistente para la copia de propiedades de datos: Paso 3
123
Preparación de los datos
Etiquetas de valor. Las etiquetas de valor son etiquetas descriptivas asociadas a valores de datos.
Se suelen utilizar cuando se seleccionan valores de datos numéricos para representar categorías
no numéricas (por ejemplo, códigos 1 y 2 para Hombre y Mujer). Puede reemplazar o fundir las
etiquetas de valor en las variables de destino.
Reemplazar elimina todas las etiquetas de valor definidas para la variable de destino y las
reemplaza por las etiquetas de valor definidas en la variable de origen.
Fundir funde las etiquetas de valor definidas en la variable de origen con cualquier etiqueta de
valor definida existente en la variable de destino. Si existe una etiqueta de valor definida con
el mismo valor tanto en la variable de origen como en la de destino, la etiqueta de valor de la
variable de destino permanecerá inalterada.
Atributos personalizados. Atributos de variable personalizados definidos por el usuario. Si desea
obtener más información, consulte el tema Atributos de variable personalizados en el capítulo 5 el
p. 86.
Reemplazar elimina todos los atributos personalizados para la variable de destino y los
reemplaza por los atributos definidos en la variable de origen.
Fundir funde los atributos definidos de la variable de origen con cualquier atributo definido
existente en la variable de destino.
Valores perdidos. Los valores perdidos son valores identificados como representantes de datos
perdidos (por ejemplo, 98 para No se conoce y 99 para No procede). Por lo general, estos valores
tienen también etiquetas de valor definidas que describen el significado de códigos de valores
perdidos. Todos los valores perdidos existentes definidos para la variable de destino se eliminarán
y se reemplazarán por los valores perdidos de la variable de origen.
Etiqueta de variable. Las etiquetas de variable descriptivas pueden contener espacios y caracteres
reservados que no se permiten en los nombres de las variables. Si desea utilizar esta opción
para copiar propiedades de variable desde una variable de origen en varias variables de destino,
reflexione antes de hacerlo.
Nivel de medida. El nivel de medida puede ser nominal, ordinal o de escala.
Papel. Algunos cuadros de diálogo permiten preseleccionar variables para su análisis en función
de papeles definidos. Si desea obtener más información, consulte el tema Papeles en el capítulo 5
el p. 83.
Formatos. Controla el tipo numérico (como numérico, fecha o moneda), el ancho (número total
de caracteres que se muestran, incluidos los caracteres iniciales y finales y el indicador decimal)
y el número de decimales que se van a mostrar para las variables numéricas. Esta opción no se
tendrá en cuenta para las variables de cadena.
Alineación. Afecta únicamente a la alineación (izquierda, derecha, central) del Editor de datos
de la Vista de datos.
Ancho de columna del Editor de datos. Afecta únicamente al ancho de columna de la Vista de
datos del Editor de datos.
124
Capítulo 7
Copia de propiedades (de archivo) de conjunto de datos
Las propiedades de conjunto de datos globales seleccionadas del archivo de datos de origen se
pueden aplicar al conjunto de datos activo. (Esta opción no está disponible si el conjunto de
datos activo es el archivo de datos de origen.)
Figura 7-12
Asistente para la copia de propiedades de datos: Paso 4
Conjuntos resp. múltiples. Aplica varias definiciones del conjunto de respuestas múltiples del
archivo de datos de origen al conjunto de datos activo.
Se ignorarán los conjuntos de respuestas múltiples que contengan variables no existentes
en el conjunto de datos activo a menos que se creen estas variables basándose en las
especificaciones del paso 2 (Selección de las variables de origen y de destino) del Asistente
para la copia de propiedades de datos.
Reemplazar elimina todos los conjuntos de respuestas múltiples del conjunto de datos activo y
los reemplaza por los incluidos en el archivo de datos de origen.
Fundir añade los conjuntos de respuestas múltiples del archivo de datos de origen a la colección
de este tipo de conjuntos incluida en el conjunto de datos activo. En caso de que exista un
conjunto con el mismo nombre en ambos archivos, el conjunto existente del conjunto de
datos activo permanecerá inalterado.
125
Preparación de los datos
Conjuntos de variables. Los conjuntos de variables se utilizan para controlar la lista de variables
que se muestra en los cuadros de diálogo. Para definir conjuntos de variables, seleccione Definir
conjuntos de variables en el menú Utilidades.
Se ignorarán los conjuntos del archivo de datos de origen que contengan variables no
existentes en el conjunto de datos activo, a menos que se creen estas variables basándose
en las especificaciones del paso 2 (Selección de las variables de origen y de destino) del
Asistente para la copia de propiedades de datos.
Reemplazar elimina todos los conjuntos de variables existentes en el conjunto de datos activo
y los reemplaza por los incluidos en el archivo de datos de origen.
Fundir añade los conjuntos de variables del archivo de datos de origen a la colección de este
tipo de conjuntos incluida en el conjunto de datos activo. En caso de que exista un conjunto
con el mismo nombre en ambos archivos, el conjunto existente del conjunto de datos activo
permanecerá inalterado.
Documentos. Notas añadidas al archivo de datos a través del comando DOCUMENT.
Reemplazar elimina todos los documentos existentes en el conjunto de datos activo y los
reemplaza por los incluidos en el archivo de datos de origen.
Fundir combina los documentos incluidos en los conjuntos de datos de origen y de trabajo.
Los documentos exclusivos del archivo de origen que no existan en el conjunto de datos
activo se añadirán al conjunto de datos activo. A continuación, todos los documentos se
ordenarán por fecha.
Atributos personalizados. Atributos del archivo de datos personalizados, creados normalmente por
el comando DATAFILE ATTRIBUTE en la sintaxis de comandos.
Reemplazar elimina todos los atributos del archivo de datos personalizados existentes en el
conjunto de datos activo y los reemplaza por los incluidos en el archivo de datos de origen.
Fundir combina los del archivo de datos de los conjuntos de datos de origen y activo. Los
nombres de atributos exclusivos del archivo de origen que no existan en el conjunto de datos
activo se añadirán al conjunto de datos activo. En caso de que exista un atributo con el mismo
nombre en ambos archivos de datos, el atributo con nombre existente en el conjunto de datos
activo permanecerá inalterado.
Especificación de ponderación. Pondera los casos por la variable de ponderación actual del archivo
de datos de origen, siempre que exista una variable coincidente en el conjunto de datos activo.
Sobrescribe cualquier ponderación activada actualmente en el conjunto de datos activo.
Etiqueta de archivo. Etiqueta descriptiva que se aplica a un archivo de datos mediante el comando
FILE LABEL.
126
Capítulo 7
Resultados
Figura 7-13
Asistente para la copia de propiedades de datos: Paso 5
El último paso del Asistente para la copia de propiedades de datos proporciona información sobre
el número de variables para las que se van a copiar las propiedades de variable del archivo de
datos de origen, el número de nuevas variables que se van a crear y el número de propiedades (de
archivo) de conjunto de datos que se van a copiar.
También puede pegar la sintaxis de comandos generada en una ventana de sintaxis y guardarla
para su posterior uso.
Identificación de casos duplicados
Puede haber distintos motivos por los que haya casos “duplicados” en los datos, entre ellos:
Errores en la entrada de datos si por accidente se introduce el mismo caso más de una vez.
Casos múltiples que comparten un valor de identificador primario común pero tienen valores
diferentes de un identificador secundario, como los miembros de una familia que viven en
el mismo domicilio.
Casos múltiples que representan el mismo caso pero con valores diferentes para variables que
no sean las que identifican el caso, como en el caso de varias compras realizadas por la misma
persona o empresa de diferentes productos o en diferentes momentos.
127
Preparación de los datos
La identificación de los casos duplicados le permite definir prácticamente como quiera lo que
se considera duplicado y le proporciona cierto control sobre la determinación automática de
los casos primarios frente a los duplicados.
Para identificar y marcar los casos duplicados
E En los menús, seleccione:
Datos > Identificar casos duplicados...
E Seleccione una o varias variables que identifiquen los casos coincidentes.
E Seleccione una o varias de las opciones del grupo Crear variables.
Si lo desea, puede:
E Seleccionar una o varias variables para ordenar los casos dentro de los bloques definidos por las
variables seleccionadas de casos coincidentes. El orden definido por estas variables determina el
“primer” y el “último” caso de cada bloque. En caso contrario, se utilizará el orden del archivo
original.
E Filtrar automáticamente los casos duplicados de manera que no se incluyan en los informes, los
gráficos o los cálculos de estadísticos.
Figura 7-14
Cuadro de diálogo Identificar casos duplicados
128
Capítulo 7
Definir casos coincidentes por. Los casos se consideran duplicados si sus valores coinciden para
todas las variables seleccionadas. Si desea identificar únicamente aquellos casos que coincidan
al 100% en todos los aspectos, seleccione todas las variables.
Ordenar dentro de los bloques coincidentes por. Los casos se ordenan automáticamente por las
variables que definen los casos coincidentes. Puede seleccionar otras variables de ordenación que
determinarán el orden secuencial de los casos en cada bloque de coincidencia.
Para cada variable de ordenación, el orden puede ser ascendente o descendente.
Si selecciona más de una variable de ordenación, los casos se ordenarán por cada variable
dentro de las categorías de la variable anterior de la lista. Por ejemplo, si selecciona fecha
como la primera variable de ordenación y cantidad como la segunda, los casos se ordenarán
por cantidad dentro de cada fecha.
Utilice los botones de flecha hacia arriba y hacia abajo que hay a la derecha de la lista para
cambiar el orden de las variables.
El orden determina el “primer” y el “último” caso de cada bloque de coincidencia, que
determina el valor de la variable indicador del caso primario opcional. Por ejemplo, si desea
descartar todos los casos salvo el más reciente de cada bloque de coincidencia, puede ordenar
los casos del bloque en orden ascendente por una variable de fecha, lo cual haría que la fecha
más reciente fuese la última fecha del bloque.
Variable indicador de casos primarios. Crea una variable con un valor de 1 para todos los casos
únicos y para el caso identificado como caso primario en cada bloque de casos coincidentes y
un valor de 0 para los duplicados no primarios de cada bloque.
El caso primario puede ser el primer o el último caso de cada bloque de coincidencia,
según determine el orden del bloque de coincidencia. Si no especifica ninguna variable de
ordenación, el orden del archivo original determina el orden de los casos dentro de cada
bloque.
Puede utilizar la variable indicador como una variable de filtro para excluir los duplicados que
no sean primarios de los informes y los análisis sin eliminar dichos casos del archivo de datos.
Recuento secuencial de casos coincidentes en cada bloque. Crea una variable con un valor
secuencial de 1 a n para los casos de cada bloque de coincidencia. La secuencia se basa en el
orden actual de los casos de cada bloque, que puede ser el orden del archivo original o el orden
determinado por las variables de ordenación especificadas.
Mover los casos coincidentes a la parte superior del archivo. Ordena el archivo de datos de manera
que todos los bloques de casos coincidentes estén en la parte superior del archivo de datos,
facilitando la inspección visual de los casos coincidentes en el Editor de datos.
Mostrar tabla de frecuencias de las variables creadas. Las tablas de frecuencias contienen los
recuentos de cada valor de las variables creadas. Por ejemplo, para la variable de indicador de
caso primario, la tabla mostraría tanto el número de casos con un valor de 0 en esa variable, que
indica el número de duplicados, como el número de casos con un valor de 1 para esa variable, que
indica el número de casos únicos y primarios.
Valores perdidos. En el caso de variables numéricas, los valores perdidos del sistema se tratan
como cualquier otro valor: los casos que tengan el valor perdido del sistema para una variable de
identificación se tratarán como si tuviesen valores coincidentes para dicha variable. En el caso de
129
Preparación de los datos
variables de cadena, los casos que no tengan ningún valor para una variable de identificación se
tratarán como si tuviesen valores coincidentes para dicha variable.
Agrupación visual
La agrupación visual está concebida para ayudarle en el proceso de creación de nuevas variables
basadas en la agrupación de los valores contiguos de las variables existentes para dar lugar a un
número limitado de categorías diferentes. Puede utilizar la agrupación visual para:
Crear variables categóricas a partir de variables de escala continuas. Por ejemplo, puede
utilizar una variable de escala con los ingresos para crear una variable categórica nueva que
contenga intervalos de ingresos.
Colapsar un número elevado de categorías ordinales en un conjunto menor de categorías. Por
ejemplo, es posible colapsar una escala de evaluación de nueve categorías en tres categorías
que representen: bajo, medio y alto.
En el primer paso, puede:
E Seleccione las variables numéricas de escala u ordinales para las que desee crear nuevas variables
categóricas (en agrupaciones).
Figura 7-15
Cuadro de diálogo inicial para seleccionar las variables que se van a agrupar
Como alternativa, puede limitar la cantidad de casos que se van a explorar. Con los archivos de
datos que contengan un elevado número de casos, la limitación del número de casos que se va a
explorar puede ahorrar tiempo, pero debe evitarse este procedimiento en lo posible, ya que afectará
a la distribución de los valores que se utilizarán en los cálculos posteriores en la agrupación visual.
130
Capítulo 7
Nota: Las variables de cadena y las variables numéricas nominales no se muestran en la lista de
variables origen. La agrupación visual requiere que las variables sean numéricas, medidas bien a
nivel ordinal o de escala, puesto que supone que los valores de los datos representan algún tipo de
orden lógico que se puede utilizar para agrupar los valores con sentido. Puede cambiar el nivel
de medida de una variable en la Vista de variables del Editor de datos. Si desea obtener más
información, consulte el tema Nivel de medida de variable en el capítulo 5 el p. 78.
Para agrupar variables
E Seleccione en los menús de la ventana Editor de datos:
Transformar > Agrupación visual...
E Seleccione las variables numéricas de escala u ordinales para las que desee crear nuevas variables
categóricas (en agrupaciones).
E Seleccione una variable de la Lista de variables exploradas.
E Escriba el nombre de la nueva variable agrupada. Los nombres de variable no pueden repetirse,
y deben seguir las normas de denominación de variables. Si desea obtener más información,
consulte el tema Nombres de variable en el capítulo 5 el p. 77.
E Defina los criterios de agrupación para la nueva variable. Si desea obtener más información,
consulte el tema Agrupación de variables el p. 131.
E Pulse en Aceptar.
131
Preparación de los datos
Agrupación de variables
Figura 7-16
Agrupación visual, cuadro de diálogo principal
El cuadro de diálogo principal de la agrupación visual proporciona la siguiente información
sobre las variables exploradas:
Lista de variables exploradas. Muestra las variables que fueron seleccionadas en el cuadro de
diálogo inicial. Puede ordenar la lista por el nivel de medida (de escala u ordinal) o por la etiqueta
o el nombre de variable, pulsando en los encabezados de las columnas.
Casos explorados. Indica el número de casos explorados. Todos los casos explorados sin valores
perdidos definidos por el usuario o del sistema para la variable seleccionada, se usan en la
generación de la distribución de valores que se emplea en los cálculos de la agrupación visual,
incluyendo el histograma que se visualiza en el cuadro de diálogo principal y los puntos de corte
basados en percentiles o unidades de desviación típica.
Valores perdidos. Indica el número de casos explorados con valores perdidos definidos por el
usuario y perdidos del sistema. Los valores perdidos no se incluyen en ninguno de las categorías
agrupadas. Si desea obtener más información, consulte el tema Valores perdidos definidos por
el usuario en la agrupación visual el p. 137.
Variable actual. El nombre y etiqueta de variable (si existe) de la variable actualmente seleccionada
y que se usará como base para la nueva variable agrupada.
Variable agrupada. Nombre y etiqueta de variable alternativa para la nueva variable agrupada.
132
Capítulo 7
Nombre. Debe introducir un nombre para la nueva variable. Los nombres de variable no
pueden repetirse, y deben seguir las normas de denominación de variables. Si desea obtener
más información, consulte el tema Nombres de variable en el capítulo 5 el p. 77.
Etiqueta. Puede introducir una etiqueta de variable descriptiva con una longitud de hasta 255
caracteres. La etiqueta de variable por defecto será la etiqueta de variable (si existe) o el
nombre de variable de la variable origen con el texto (Agrupada) añadido al final de la etiqueta.
Mínimo y Máximo. Valores mínimo y máximo para la variable seleccionada actualmente, basados
en los casos explorados y excluyendo los valores definidos como perdidos por el usuario.
Valores no perdidos. El histograma muestra la distribución de valores no perdidos correspondiente
a la variable seleccionada actualmente, basándose en los casos explorados.
Después de haber definido los intervalos para la nueva variable, se mostrarán líneas verticales
en el histograma para indicar los puntos de corte que definen los intervalos.
Puede pulsar y arrastrar las líneas de los puntos de corte a distintos puntos del histograma,
modificando así la amplitud de los intervalos.
Puede eliminar intervalos arrastrando las líneas de los puntos de corte fuera del histograma.
Nota: El histograma (que muestra valores no perdidos), el mínimo y el máximo se basan en
los casos explorados. Si no incluye todos los casos en la exploración, es posible que no se
refleje con precisión la distribución real, sobre todo si el archivo de datos se ordenó según la
variable seleccionada. Si no explora ningún caso, no encontrará disponible información sobre
la distribución de valores.
Cuadrícula. Muestra los valores que definen los puntos de corte superiores de cada intervalo, así
como las etiquetas de valor opcionales para cada intervalo.
Valor. Valores que definen los puntos de corte superiores en cada intervalo. Puede introducir
los valores o utilizar Crear puntos de corte para crear automáticamente los intervalos
basándose en los criterios seleccionados. Por defecto, se incluye automáticamente un punto
de corte con el valor SUPERIOR. Este intervalo contendrá cualesquiera valores no perdidos
por encima de los restantes puntos de corte. El intervalo definido por el punto de corte
inferior incluirá todos los valores no perdidos que sean menores o iguales que dicho valor
(o, sencillamente, inferiores a ese valor, dependiendo de la forma en que haya definido los
puntos de corte superiores).
Etiqueta. Etiquetas opcionales y descriptivas de los valores de la nueva variable agrupada.
Puesto que los valores de la nueva variable sólo serán números enteros en secuencia, del 1 a
n, las etiquetas que describan lo que representan los valores pueden resultar muy útiles.
Puede introducir las etiquetas o usar Crear etiquetas para crear las etiquetas de valor de forma
automática.
Para eliminar un intervalo de la rejilla
E Pulse con el botón derecho en las casillas Valor o Etiqueta del intervalo.
133
Preparación de los datos
E En el menú contextual emergente, seleccione Eliminar fila.
Nota: Si elimina el intervalo SUPERIOR, los casos con valores superiores al valor del último
punto de corte especificado recibirán el valor perdido del sistema en la nueva variable.
Para eliminar todas las etiquetas o todos los intervalos definidos
E Pulse en cualquier parte de la rejilla con el botón derecho del ratón.
E En el menú contextual emergente, seleccione Eliminar todas las etiquetas o Eliminar todos los
puntos de corte.
Límites superiores. Controla el tratamiento de los valores de los límites superiores introducidos en
la columna Valor de la rejilla.
Incluidos (<=). Los casos con el valor especificado en la casilla Valor se incluyen en la
categoría agrupada. Por ejemplo, si especifica los valores 25, 50 y 75, los casos con el valor
exacto 25 se incluirán en el primer intervalo, ya que se incluirán todos los casos con valor
menor o igual que 25.
Excluido (<). Los casos con el valor especificado en la casilla Valor no se incluyen en la
categoría agrupada. Por el contrario, se incluyen en el siguiente intervalo. Por ejemplo, si
especifica los valores 25, 50 y 75, los casos con el valor exacto 25 se incluirán en el segundo
intervalo en vez de en el primero, puesto que el primero sólo contendrá casos con valores
inferiores a 25.
Crear puntos de corte. Genera categorías agrupadas automáticamente para crear intervalos de
igual amplitud, intervalos con el mismo número de casos o intervalos basados en un número de
desviaciones típicas. Esta posibilidad no está disponible si no se ha explorado ningún caso. Si
desea obtener más información, consulte el tema Generación automática de categorías agrupadas
el p. 133.
Crear etiquetas. Genera etiquetas descriptivas para los valores enteros consecutivos contenidos en
la nueva variable agrupada, en función de los valores de la rejilla y el tratamiento especificado
para los límites superiores (incluidos o excluidos).
Invertir la escala. Por defecto, los valores de la nueva variable agrupada serán números enteros
consecutivos, del 1 a n. La inversión de la escala convierte los valores en números enteros
consecutivos, de n a 1.
Copiar intervalos. Puede copiar las especificaciones de agrupación de otra variable a la variable
seleccionada en ese momento, o desde la variable seleccionada en ese momento a otras varias
variables. Si desea obtener más información, consulte el tema Copia de categorías agrupadas
el p. 136.
Generación automática de categorías agrupadas
El cuadro de diálogo Crear puntos de corte permite la creación automática de categorías agrupadas
en función de los criterios seleccionados.
134
Capítulo 7
Para utilizar el cuadro de diálogo Crear puntos de corte
E Seleccione (pulse) una variable de la Lista de variables exploradas.
E Pulse Crear puntos de corte.
E Seleccione los criterios de generación de los puntos de corte que definirán las categorías agrupadas.
E Pulse en Aplicar.
Figura 7-17
Cuadro de diálogo Crear puntos de corte
Nota: El cuadro de diálogo Crear puntos de corte no está disponible si no se ha explorado ningún
caso.
Intervalos de igual amplitud. Genera categorías agrupadas de igual amplitud (por ejemplo, 1–10,
11–20, 21–30), basándose en dos (cualesquiera) de los tres criterios siguientes:
Posición del primer punto de corte. Valor que define el límite superior de la categoría agrupada
inferior (por ejemplo, el valor 10 indica un intervalo que incluya todos los valores hasta 10).
135
Preparación de los datos
Número de puntos de corte. El número de categorías agrupadas es el número de puntos de corte
más uno. Por ejemplo, 9 puntos de corte generan 10 categorías agrupadas.
Amplitud. La amplitud de cada intervalo. Por ejemplo, el valor 10 agrupará la variable Edad
en años en intervalos de 10 años.
Percentiles iguales basados en los casos explorados. Genera categorías agrupadas con un número
igual de casos en cada intervalo (utilizando el algoritmo “aempirical” para el cálculo de
percentiles), según uno de los criterios siguientes:
Número de puntos de corte. El número de categorías agrupadas es el número de puntos de corte
más uno. Por ejemplo, tres puntos de corte generan cuatro intervalos percentiles (cuartiles),
conteniendo cada uno el 25% de los casos.
% de casos. Amplitud de cada intervalo, expresado en forma de porcentaje sobre el número
total de casos. Por ejemplo, el valor 33,3 generaría tres categorías agrupadas (dos puntos de
corte), conteniendo cada una el 33,3% de los casos.
Si la variable origen contiene un número relativamente pequeño de valores distintos o un gran
número de casos con el mismo valor, es posible que obtenga menos intervalos que las solicitadas.
En caso de haber varios valores idénticos en un punto de corte, todos se incluyen en el mismo
intervalo; por consiguiente, los porcentajes reales pueden no ser siempre iguales.
Puntos de corte en media y desviaciones típicas seleccionadas, basadas en casos explorados.
Genera categorías agrupadas basándose en los valores de la media y la desviación típica de la
distribución de la variable.
Si no selecciona ninguno de los intervalos de desviación típica, se crearán dos categorías
agrupadas, siendo la media el punto de corte que divida los intervalos.
Puede seleccionar cualquier combinación de los intervalos de desviación típica, basándose en
una, dos o tres desviaciones típicas. Por ejemplo, al seleccionar las tres opciones se obtendrán
ocho categorías agrupadas: seis intervalos distanciados en una desviación típica de amplitud
y dos intervalos para los casos que se encuentren a más de tres desviaciones típicas por
encima y por debajo de la media.
En una distribución normal, el 68% de los casos se encuentra dentro de una distancia de una
desviación típica respecto a la media, el 95% entre dos desviaciones típicas y el 99% dentro de tres
desviaciones típicas. La creación de categorías agrupadas basadas en desviaciones típicas puede
ocasionar que algunos intervalos queden definidos fuera del rango real de los datos, e incluso fuera
del rango de valores posibles de los datos (por ejemplo, un rango de salarios negativos).
Nota: Los cálculos de los percentiles y las desviaciones típicas se basan en los casos explorados.
Si limita el número de casos explorados, puede que los intervalos resultantes no incluyan la
proporción de casos deseada en dichos intervalos, sobre todo si el archivo de datos se ordenó
según la variable origen. Por ejemplo, si limita la exploración a los primeros 100 casos de un
archivo de datos con 1000 casos y el archivo de datos está ordenado en orden descendente por
edad del encuestado, en lugar de cuatro intervalos percentiles de la edad, cada uno con el 25% de
los casos, podría encontrarse con que los tres primeros intervalos contuvieran cada una sólo en
torno al 3,3% de los casos, mientras que el último intervalo albergaría el 90% de los casos.
136
Capítulo 7
Copia de categorías agrupadas
Al crear categorías agrupadas para una o más variables, puede copiar las especificaciones de
agrupación de otra variable a la seleccionada en ese momento o desde la variable seleccionada en
ese momento a varias otras variables.
Figura 7-18
Copia de intervalos en la variable actual o desde ella
Para copiar especificaciones de intervalos
E Defina las categorías agrupadas para una variable como mínimo; pero no pulse en Aceptar ni
en Pegar.
E Seleccione (pulse) una variable de la Lista de variables exploradas para la cual haya definido
categorías agrupadas.
E Pulse A otras variables.
E Seleccione las variables para las que desea crear nuevas variables con las mismas categorías
agrupadas.
E Pulse Copiar.
o
E Seleccione (pulse) una variable de la Lista de variables exploradas sobre la cual desea copiar
categorías agrupadas ya definidas.
E Pulse De otra variable.
E Seleccione la variable que contiene las categorías agrupadas definidas que desea copiar.
E Pulse Copiar.
También se copiarán las etiquetas de valor si se especificaron en la variable cuyas especificaciones
de agrupación se van a copiar.
137
Preparación de los datos
Nota: Una vez que haya pulsado en Aceptar en el cuadro de diálogo principal de la agrupación
visual, para crear nuevas variables agrupadas (o cerrado el cuadro de diálogo de alguna otra
forma), no podrá usar de nuevo la agrupación visual para copiar dichas categorías agrupadas en
otras variables.
Valores perdidos definidos por el usuario en la agrupación visual
Los valores perdidos definidos por el usuario (valores identificados como los códigos para los
datos perdidos) para la variable origen no se incluyen en las categorías agrupadas de la nueva
variable. Los valores perdidos definidos por el usuario de las variables se copian como valores
perdidos definidos por el usuario en la nueva variable, copiándose también cualquier otra etiqueta
de valor definida para los códigos de los valores perdidos.
Si un código de valor perdido entra en conflicto con alguno de los valores de categorías
agrupadas de la nueva variable, el código de valor perdido de la nueva variable se recodificará a
un valor no conflictivo, sumando 100 al valor de categoría agrupada superior. Por ejemplo, si
el usuario define el valor 1 como valor perdido para la variable origen y la nueva variable va a
contar con seis categorías agrupadas, cualquier caso con el valor 1 en la variable origen tendrá
el valor 106 en la nueva variable, y 106 será definido como un valor definido como perdido
por el usuario. Si el valor definido como perdido por el usuario en la variable de origen tenía
definida una etiqueta de valor, dicha etiqueta se mantendrá como etiqueta de valor para el valor
recodificado de la nueva variable.
Nota: Si la variable de origen tiene definido un rango de valores perdidos de usuario con la
forma MENOR-n, donde n es un número positivo, los valores perdidos definidos por el usuario
correspondientes a la nueva variable, serán números negativos.
Capítulo
Transformaciones de los datos
8
En una situación ideal, los datos brutos son perfectamente apropiados para el tipo de análisis que
se desea realizar y cualquier relación existente entre las variables o es adecuadamente lineal o es
claramente ortogonal. Desafortunadamente, esto ocurre pocas veces. El análisis preliminar puede
revelar esquemas de codificación poco prácticos o errores de codificación, o bien pueden requerirse
transformaciones de los datos para exponer la verdadera relación existente entre las variables.
Puede realizar transformaciones de los datos de todo tipo, desde tareas sencillas, como la
agrupación de categorías para su análisis posterior, hasta otras más avanzadas, como la creación
de nuevas variables basadas en ecuaciones complejas e instrucciones condicionales.
Cálculo de variables
Utilice el cuadro de diálogo Calcular para calcular los valores de una variable basándose en
transformaciones numéricas de otras variables.
Puede calcular valores para las variables numéricas o de cadena (alfanuméricas).
Puede crear nuevas variables o bien reemplazar los valores de las variables existentes. Para las
nuevas variables, también se puede especificar el tipo y la etiqueta de variable.
Puede calcular valores de forma selectiva para subconjuntos de datos basándose en
condiciones lógicas.
Puede utilizar una gran variedad de funciones preincorporadas, incluyendo funciones
aritméticas, funciones estadísticas, funciones de distribución y funciones de cadena.
© Copyright SPSS Inc. 1989, 2010
138
139
Transformaciones de los datos
Figura 8-1
Cuadro de diálogo Calcular variable
Para calcular variables
E Seleccione en los menús:
Transformar > Calcular variable...
E Escriba el nombre de una sola variable de destino. Puede ser una variable existente o una nueva
que se vaya a añadir al conjunto de datos activo.
E Para crear una expresión, puede pegar los componentes en el campo Expresión o escribir
directamente en dicho campo.
Puede pegar las funciones o las variables de sistema utilizadas habitualmente seleccionando
un grupo de la lista Grupo de funciones y pulsando dos veces en la función o variable de las
listas de funciones y variables especiales (o seleccione la función o variable y pulse en la
flecha que se encuentra sobre la lista Grupo de funciones). Rellene los parámetros indicados
mediante interrogaciones (aplicable sólo a las funciones). El grupo de funciones con la
etiqueta Todo contiene una lista de todas las funciones y variables de sistema disponibles. En
un área reservada del cuadro de diálogo se muestra una breve descripción de la función o
variable actualmente seleccionada.
Las constantes de cadena deben ir entre comillas o apóstrofos.
140
Capítulo 8
Si los valores contienen decimales, debe utilizarse una coma(,) como indicador decimal.
Para las nuevas variables de cadena, también deberán seleccionar Tipo y etiqueta para
especificar el tipo de datos.
Calcular variable: Si los casos
El cuadro de diálogo Si los casos permite aplicar transformaciones de los datos para subconjuntos
de casos seleccionados utilizando expresiones condicionales. Una expresión condicional devuelve
un valor verdadero, falso o perdido para cada caso.
Figura 8-2
Cuadro de diálogo Calcular variable: Si los casos
Si el resultado de una expresión condicional es verdadero, se incluirá el caso en el subconjunto
seleccionado.
Si el resultado de una expresión condicional es falso o perdido, no se incluirá el caso en el
subconjunto seleccionado.
La mayoría de las expresiones condicionales utilizan al menos uno de los seis operadores de
relación (<, >, <=, >=, =, and ~=) de la calculadora.
Las expresiones condicionales pueden incluir nombres de variable, constantes, operadores
aritméticos, funciones numéricas (y de otros tipos), variables lógicas y operadores de relación.
141
Transformaciones de los datos
Calcular variable: Tipo y etiqueta
Por defecto, las nuevas variables calculadas son numéricas. Para calcular una nueva variable de
cadena, deberá especificar el tipo de los datos y su ancho.
Etiqueta. Variable descriptiva opcional de hasta 255 bytes de longitud. Puede introducir una
etiqueta o utilizar los primeros 110 caracteres de la expresión de cálculo como la etiqueta.
Tipo. Las variables calculadas pueden ser numéricas o de cadena (alfanuméricas). Las variables de
cadena no se pueden utilizar en cálculos aritméticos.
Figura 8-3
Cuadro de diálogo Tipo y etiqueta
Funciones
Se dispone de muchos tipos de funciones, entre ellos:
Funciones aritméticas
Funciones estadísticas
Funciones de cadena
Funciones de fecha y hora
Funciones de distribución
Funciones de variables aleatorias
Funciones de valores perdidos
Funciones de puntuación
Si desea obtener más información y una descripción detallada de cada función, escriba funciones
en la pestaña Índice del sistema de ayuda.
Valores perdidos en funciones
Las funciones y las expresiones aritméticas sencillas tratan los valores perdidos de diferentes
formas. En la expresión:
(var1+var2+var3)/3
142
Capítulo 8
El resultado es el valor perdido si un caso tiene un valor perdido para cualquiera de las tres
variables.
En la expresión:
MEAN(var1, var2, var3)
El resultado es el valor perdido sólo si el caso tiene valores perdidos para las tres variables.
En las funciones estadísticas se puede especificar el número mínimo de argumentos que deben
tener valores no perdidos. Para ello, escriba un punto y el número mínimo de argumentos después
del nombre de la función, como en:
MEAN.2(var1, var2, var3)
Generadores de números aleatorios
El cuadro de diálogo Generadores de números aleatorios le permite seleccionar el generador de
números aleatorios y establecer el valor de secuencia de inicio de modo que pueda reproducir
una secuencia de números aleatorios.
Generador activo. Hay dos generadores de números aleatorios disponibles:
Versión 12 compatible. El generador de números aleatorios utilizado en la versión 12 y
versiones anteriores. Utilice este generador de números aleatorios si necesita reproducir
los resultados aleatorizados generados por versiones previas basadas en una semilla de
aleatorización especificada.
Tornado de Mersenne. Un generador de números aleatorios nuevo que es más fiable en los
procesos de simulación. Utilice este generador de números aleatorios si no es necesario
reproducir resultados aleatorizados correspondientes a SPSS 12 o anteriores.
Inicialización del generador activo. La semilla de aleatorización cambia cada vez que se genera
un número aleatorio para utilizarlo en las transformaciones (como las funciones de distribución
aleatorias), el muestreo aleatorio o la ponderación de los casos. Para replicar una secuencia de
números aleatorios, establezca el valor de inicialización del punto de inicio antes de cada análisis
que utilice los números aleatorios. El valor debe ser un entero positivo.
143
Transformaciones de los datos
Figura 8-4
Cuadro de diálogo Generadores de números aleatorios
Algunos procedimientos tienen generadores de números aleatorios internos, incluyendo:
Para seleccionar el generador de números aleatorios y establecer el valor de inicialización:
E Seleccione en los menús:
Transformar > Generadores de números aleatorios
Contar apariciones de valores dentro de los casos
Este cuadro de diálogo crea una variable que, para cada caso, cuenta las apariciones del mismo
valor, o valores, en una lista de variables. Por ejemplo, un estudio podrá contener una lista de
revistas con las casillas de verificación sí/no para indicar qué revistas lee cada encuestado. Se
podría contar el número de respuestas sí de cada encuestado para crear una nueva variable que
contenga el número total de revistas leídas.
Figura 8-5
Cuadro de diálogo Contar apariciones de valores dentro de los casos
144
Capítulo 8
Para contar apariciones de valores dentro de los casos
E Seleccione en los menús:
Transformar > Contar valores dentro de los casos...
E Introduzca el nombre de la variable de destino.
E Seleccione dos o más variables del mismo tipo (numéricas o de cadena).
E Pulse en Definir valores y especifique los valores que se deben contar.
Si lo desea, puede definir un subconjunto de casos en los que contar las apariciones de valores.
Contar valores dentro de los casos: Contar los valores
El valor de la variable de destino (en el cuadro de diálogo principal) se incrementa en 1 cada vez
que una de las variables seleccionadas coincide con una especificación de la lista Contar los
valores. Si un caso coincide con varias de las especificaciones en cualquiera de las variables, la
variable de destino se incrementa varias veces para esa variable.
Las especificaciones de valores pueden incluir valores individuales, valores perdidos o valores
perdidos del sistema y rangos de valores. Los rangos incluyen sus puntos finales y los valores
definidos como perdidos por el usuario que estén dentro del rango.
Figura 8-6
Cuadro de diálogo Contar los valores
Contar apariciones: Si los casos
El cuadro de diálogo Si los casos permite contar apariciones de valores para un subconjunto de
casos seleccionado utilizando expresiones condicionales. Una expresión condicional devuelve un
valor verdadero, falso o perdido para cada caso.
145
Transformaciones de los datos
Figura 8-7
Cuadro de diálogo Contar apariciones: Si los casos
Si desea conocer las consideraciones generales sobre el uso del cuadro de diálogo Si los casos,
consulte Calcular variable: Si los casos el p. 140.
Cambiar valores
Cambiar valores crea nuevas variables que contienen los valores de variables existentes de casos
anteriores o posteriores.
Nombre. Nombre de la nueva variable. Debe ser un nombre que ya no existe en el conjunto
de datos activo.
Obtener el valor de un caso anterior (retardo). Obtener el valor de un caso anterior en el conjunto de
datos activo. Por ejemplo, con el número predeterminado del valor de casos 1, cada caso de la
nueva variable tiene el valor de la variable original del caso que la precede.
Obtener el valor del caso posterior (adelanto). Obtener el valor de un caso posterior en el conjunto
de datos activo. Por ejemplo, con el número predeterminado del valor de casos 1, cada caso de la
nueva variable tiene el valor de la variable original del caso siguiente.
146
Capítulo 8
Número de casos que se cambiarán. Obtener el valor del caso nanterior o siguiente, donde n es
el valor especificado. El valor debe ser un entero no negativo.
Si se activa el procesamiento de segmentación del archivo, el cambio se limita a cada grupo de
segmentación. Un valor de cambio no se puede obtener a partir de un caso en un grupo de
segmentación anterior o posterior.
El estado del filtro se ignora.
El valor de la variable de resultado está definido como valores perdidos del sistema para el
primer o último caso n del conjunto de datos o grupo de segmentación, donde n es el valor
especificado para Número de casos que se cambiarán. Por ejemplo, si utiliza el método de
retardo con un valor de 1, definirá la variable de resultados como valor perdidos del sistema
para el primer caso del conjunto de datos (o el primer caso en cada grupo de segmentación).
Se conservan los valores perdidos del usuario.
La información del diccionario de la variable original, incluyendo etiquetas de valor definidas
y asignaciones de valores perdidos por el usuario, se aplica a la nueva variable. (Nota: Los
atributos de la variable personalizada no se incluyen.)
Se genera automáticamente una etiqueta de variable que describe la operación de cambio
que ha creado la variable.
Creación de una nueva variable con valores cambiados
E Elija en los menús:
Transformar > Cambiar valores
E Seleccione la variable que se utilizará como origen de los valores de la nueva variable.
E Introduzca un nombre para la nueva variable.
E Seleccione el método de cambio (retraso o adelanto) y el número de casos que se cambiarán.
E Pulse en Cambiar.
E Repita los pasos para cada nueva variable que desee crear.
Recodificación de valores
Los valores de datos se pueden modificar mediante la recodificación. Esto es particularmente útil
para agrupar o combinar categorías. Puede recodificar los valores dentro de las variables existentes
o crear variables nuevas que se basen en los valores recodificados de las variables existentes.
Recodificar en las mismas variables
El cuadro de diálogo Recodificar en las mismas variables le permite reasignar los valores de las
variables existentes o agrupar rangos de valores existentes en nuevos valores. Por ejemplo, podría
agrupar los salarios en categorías que sean rangos de salarios.
Puede recodificar las variables numéricas y de cadena. Si selecciona múltiples variables, todas
deben ser del mismo tipo. No se pueden recodificar juntas las variables numéricas y de cadena.
147
Transformaciones de los datos
Figura 8-8
Cuadro de diálogo Recodif. en mismas var.
Para recodificar los valores de una variable
E Seleccione en los menús:
Transformar > Recodificar en las mismas variables...
E Seleccione las variables que desee recodificar. Si selecciona múltiples variables, todas deberán
ser del mismo tipo (numéricas o de cadena).
E Pulse en Valores antiguos y nuevos y especifique cómo deben recodificarse los valores.
Si lo desea, puede definir un subconjunto de los casos para su recodificación. El cuadro de diálogo
Si los casos para esto es igual al que se describe para Contar apariciones.
Recodificar en las mismas variables: Valores antiguos y nuevos
Este cuadro de diálogo permite definir los valores que se van a recodificar. Todas las
especificaciones de valores deben pertenecer al mismo tipo de datos (numéricos o de cadena) que
las variables seleccionadas en el cuadro de diálogo principal.
Valor antiguo. Determina el valor o los valores que se van a recodificar. Puede recodificar valores
individuales, rangos de valores y valores perdidos. Los rangos y los valores perdidos del sistema
no se pueden seleccionar para las variables de cadena, ya que ninguno de los conceptos es
aplicable a estas variables. Los rangos incluyen sus puntos finales y los valores definidos como
perdidos por el usuario que estén dentro del rango.
Valor. Valor antiguo individual que se va recodificar en un valor nuevo. El valor debe ser el
mismo tipo de datos (numérico o de cadena) que el de las variables que se van recodificar.
Perdido por el sistema. Valores asignados por el programa cuando los valores de sus datos
no están definidos de acuerdo al tipo de formato que haya especificado, cuando un campo
numérico está vacío, o cuando no está definido un valor como resultado de un comando de
transformación. Los valores numéricos perdidos del sistema se muestran como puntos. Las
variables de cadena no pueden tener valores perdidos del sistema, ya que es lícito cualquier
carácter en las variables de cadena.
148
Capítulo 8
Perdido por el sistema o usuario. Observaciones que tienen valores que el usuario ha declarado
perdidos o que son desconocidos y se les ha asignado el valor perdido del sistema, lo que
se indica mediante un punto (.).
Rango. Rango inclusivo de valores. No disponible para variables de cadena. Se incluirá
cualquier valor perdido por el usuario dentro del rango.
Todos los demás valores. Cualquier valor no incluido en una de las especificaciones de la lista
Antiguo->Nuevo. Aparece en la lista Antiguo->Nuevo como ELSE.
Valor nuevo. Es el valor individual en el que se recodifica cada valor o rango de valores antiguo.
Puede introducir un valor o asignar el valor perdido del sistema.
Valor. Valor en el que se va a recodificar uno o más valores antiguos. El tipo de datos (numérico
o de cadena) del valor introducido debe coincidir con el tipo de datos del valor antiguo.
Perdido por el sistema. Recodifica el valor antiguo especificado como valor perdido por el
sistema. El valor perdido por el sistema no se utiliza en los cálculos. Además, los casos
con valor perdido por el sistema se excluyen de muchos procedimientos. No disponible
para variables de cadena.
Antiguo–>Nuevo. Contiene la lista de especificaciones que se va a utilizar para recodificar la
variable o las variables. Puede añadir, cambiar y borrar las especificaciones que desee. La lista se
ordena automáticamente basándose en la especificación del valor antiguo y siguiendo este orden:
valores únicos, valores perdidos, rangos y todos los demás valores. Si cambia una especificación
de recodificación en la lista, el procedimiento volverá a ordenar la lista automáticamente, si fuera
necesario, para mantener este orden.
Figura 8-9
Cuadro de diálogo Valores antiguos y nuevos
149
Transformaciones de los datos
Recodificar en distintas variables
El cuadro de diálogo Recodificar en distintas variables le permite reasignar los valores de las
variables existentes o agrupar rangos de valores existentes en nuevos valores para una variable
nueva. Por ejemplo, podría agrupar los salarios en una nueva variable que contenga categorías
de rangos de salarios.
Puede recodificar las variables numéricas y de cadena.
Puede recodificar variables numéricas en variables de cadena y viceversa.
Si selecciona múltiples variables, todas deben ser del mismo tipo. No se pueden recodificar
juntas las variables numéricas y de cadena.
Figura 8-10
Cuadro de diálogo Recodif. en distintas var. (Recodificar en distintas variables)
Para recodificar los valores de una variable en una nueva variable
E Seleccione en los menús:
Transformar > Recodificar en distintas variables...
E Seleccione las variables que desee recodificar. Si selecciona múltiples variables, todas deberán
ser del mismo tipo (numéricas o de cadena).
E Introduzca el nombre de la nueva variable de resultado para cada nueva variable y pulse en
Cambiar.
E Pulse en Valores antiguos y nuevos y especifique cómo deben recodificarse los valores.
Si lo desea, puede definir un subconjunto de los casos para su recodificación. El cuadro de diálogo
Si los casos para esto es igual al que se describe para Contar apariciones.
Recodificar en distintas variables: Valores antiguos y nuevos
Este cuadro de diálogo permite definir los valores que se van a recodificar.
150
Capítulo 8
Valor antiguo. Determina el valor o los valores que se van a recodificar. Puede recodificar valores
individuales, rangos de valores y valores perdidos. Los rangos y los valores perdidos del sistema
no se pueden seleccionar para las variables de cadena, ya que ninguno de los conceptos es
aplicable a estas variables. Los valores antiguos deben ser del mismo tipo de datos (numéricos o
de cadena) que la variable original. Los rangos incluyen sus puntos finales y los valores definidos
como perdidos por el usuario que estén dentro del rango.
Valor. Valor antiguo individual que se va recodificar en un valor nuevo. El valor debe ser el
mismo tipo de datos (numérico o de cadena) que el de las variables que se van recodificar.
Perdido por el sistema. Valores asignados por el programa cuando los valores de sus datos
no están definidos de acuerdo al tipo de formato que haya especificado, cuando un campo
numérico está vacío, o cuando no está definido un valor como resultado de un comando de
transformación. Los valores numéricos perdidos del sistema se muestran como puntos. Las
variables de cadena no pueden tener valores perdidos del sistema, ya que es lícito cualquier
carácter en las variables de cadena.
Perdido por el sistema o usuario. Observaciones que tienen valores que el usuario ha declarado
perdidos o que son desconocidos y se les ha asignado el valor perdido del sistema, lo que
se indica mediante un punto (.).
Rango. Rango inclusivo de valores. No disponible para variables de cadena. Se incluirá
cualquier valor perdido por el usuario dentro del rango.
Todos los demás valores. Cualquier valor no incluido en una de las especificaciones de la lista
Antiguo->Nuevo. Aparece en la lista Antiguo->Nuevo como ELSE.
Valor nuevo. Es el valor individual en el que se recodifica cada valor o rango de valores antiguo.
Los valores nuevos pueden ser numéricos o de cadena.
Valor. Valor en el que se va a recodificar uno o más valores antiguos. El tipo de datos (numérico
o de cadena) del valor introducido debe coincidir con el tipo de datos del valor antiguo.
Perdido por el sistema. Recodifica el valor antiguo especificado como valor perdido por el
sistema. El valor perdido por el sistema no se utiliza en los cálculos. Además, los casos
con valor perdido por el sistema se excluyen de muchos procedimientos. No disponible
para variables de cadena.
Copiar los valores antiguos. Retiene el valor antiguo. Si algunos de los valores no requieren la
recodificación, utilice esta opción para incluir los valores antiguos. Cualquier valor antiguo
que no se especifique no se incluye en la nueva variable, y los casos con esos valores se
asignan al valor perdido por el sistema en la nueva variable.
Las variables de los resultados son cadenas. Define la nueva variable recodificada como variable
de cadena (alfanumérica). La variable antigua puede ser numérica o de cadena.
Convertir cadenas numéricas en números. Convierte los valores de cadena que contienen números
en valores numéricos. A las cadenas que contengan cualquier elemento que no sea número y un
carácter de signo opcional (+ ó -), se les asignará el valor perdido por el sistema.
Antiguo–>Nuevo. Contiene la lista de especificaciones que se va a utilizar para recodificar la
variable o las variables. Puede añadir, cambiar y borrar las especificaciones que desee. La lista se
ordena automáticamente basándose en la especificación del valor antiguo y siguiendo este orden:
valores únicos, valores perdidos, rangos y todos los demás valores. Si cambia una especificación
151
Transformaciones de los datos
de recodificación en la lista, el procedimiento volverá a ordenar la lista automáticamente, si fuera
necesario, para mantener este orden.
Figura 8-11
Cuadro de diálogo Valores antiguos y nuevos
Recodificación automática
El cuadro de diálogo Recodificación automática le permite convertir los valores numéricos y de
cadena en valores enteros consecutivos. Si los códigos de la categoría no son secuenciales, las
casillas vacías resultantes reducen el rendimiento e incrementan los requisitos de memoria de
muchos procedimientos. Además, algunos procedimientos no pueden utilizar variables de cadena
y otros requieren valores enteros consecutivos para los niveles de los factores.
152
Capítulo 8
Figura 8-12
Cuadro de diálogo Recodificación automática
La nueva variable, o variables, creadas por la recodificación automática conservan todas las
etiquetas de variable y de valor definidas de la variable antigua. Para los valores que no
tienen una etiqueta de valor ya definida se utiliza el valor original como etiqueta del valor
recodificado. Una tabla muestra los valores antiguos, los nuevos y las etiquetas de valor.
Los valores de cadena se recodifican por orden alfabético, con las mayúsculas antes que
las minúsculas.
Los valores perdidos se recodifican como valores perdidos mayores que cualquier valor no
perdido y conservando el orden. Por ejemplo, si la variable original posee 10 valores no
perdidos, el valor perdido mínimo se recodificará como 11, y el valor 11 será un valor perdido
para la nueva variable.
Usar el mismo esquema de recodificación para todas las variables. Esta opción le permite aplicar un
único esquema de recodificación para todas las variables seleccionadas, lo que genera un esquema
de codificación coherente para todas las variables nuevas.
Si selecciona esta opción, se aplican las siguientes reglas y limitaciones:
Todas las variables deben ser del mismo tipo (numéricas o de cadena).
Todos los valores observados para todas las variables seleccionadas se utilizan para crear un
orden de valores para recodificar en enteros consecutivos.
Los valores perdidos definidos por el usuario para las variables nuevas se basan en la primera
variable de la lista con valores perdidos definidos por el usuario. El resto de los valores de las
demás variables originales, excepto los valores perdidos del sistema, se consideran válidos.
153
Transformaciones de los datos
Trate los valores de cadena en blanco como valores perdidos definidos por el usuario. En el caso de
las variables de cadena, los valores en blanco o nulos no son tratados como valores perdidos del
sistema. Esta opción recodifica automáticamente las cadenas en blanco en un valor definido por
el usuario mayor que el valor no perdido máximo.
Plantillas
Puede guardar el esquema de recodificación automática en un archivo de plantilla y, a
continuación, aplicarlo a otras variables y otros archivos de datos.
Por ejemplo, puede tener un número considerable de códigos de producto alfanuméricos que
se registran automáticamente en enteros cada mes, pero algunos meses se añaden códigos de
productos nuevos al esquema de recodificación original. Si guarda el esquema original en una
plantilla y, a continuación, la aplica a los datos nuevos que contienen el nuevo conjunto de
códigos, todos los códigos nuevos encontrados en los datos se recodifican automáticamente en
valores superiores al último valor de la plantilla para conservar el esquema de recodificación
automática original de los códigos de productos originales.
Guardar plantilla como. Guarda el esquema de recodificación automática para las variables
seleccionadas en un archivo de plantilla externo.
La plantilla contiene información que asigna los valores no perdidos originales a los valores
recodificados.
En la plantilla sólo se guarda la información para los valores no perdidos. La información
sobre los valores perdidos definidos por el usuario no se conserva.
Si ha seleccionado varias variables para su recodificación, pero no ha optado por utilizar el
mismo esquema de recodificación automática para todas las variables o no va a aplicar una
plantilla existente como parte de la recodificación automática, la plantilla se basará en la
primera variable de la lista.
Si ha seleccionado varias variables para su recodificación, y también ha seleccionado Usar
el mismo esquema de recodificación para todas las variables y/o Aplicar plantilla, la plantilla
contendrá el esquema de recodificación automática combinado para todas las variables.
Aplicar plantilla desde. Aplica una plantilla de recodificación automática previamente guardada a
las variables seleccionadas para la recodificación, añade los valores adicionales encontrados en las
variables al final del esquema y conserva la relación entre los valores originales y recodificados
automáticamente almacenados en el esquema guardado.
Todas las variables seleccionadas para la recodificación deben ser del mismo tipo (numéricas
o de cadena) y dicho tipo debe coincidir con el tipo definido en la plantilla.
Las plantillas no pueden contener información sobre los valores perdidos definidos por el
usuario. Los valores perdidos definidos por el usuario para las variables de destino se basan
en la primera variable de la lista de variables originales con valores perdidos definidos por
el usuario. El resto de los valores de las demás variables originales, excepto los valores
perdidos del sistema, se consideran válidos.
154
Capítulo 8
Las asignaciones de valores de la plantilla se aplican en primer lugar. Los valores restantes
se recodifican en valores superiores al último valor de la plantilla, con los valores perdidos
definidos por el usuario (basados en la primera variable de la lista con valores perdidos
definidos por el usuario) recodificados en valores superiores al último valor válido.
Si ha seleccionado diversas variables para su recodificación automática, la plantilla se aplica
en primer lugar, seguida de una recodificación automática común combinada para todos los
valores adicionales encontrados en las variables seleccionadas, lo que resulta en un único
esquema de recodificación automática para todas las variables seleccionadas.
Para recodificar valores numéricos o de cadena en valores enteros consecutivos
E Seleccione en los menús:
Transformar > Recodificación automática...
E Seleccione la variable o variables que desee recodificar.
E Para cada variable seleccionada, introduzca un nombre para la nueva variable y pulse en Nuevo
nombre.
Casos de rangos
El cuadro de diálogo Asignar rangos a los casos le permite crear nuevas variables que contienen
rangos, puntuaciones de Savage y normales, y los valores de los percentiles para las variables
numéricas.
Los nombres de las nuevas variables y las etiquetas de variable descriptivas se generan
automáticamente en función del nombre de la variable original y de las medidas seleccionadas.
Una tabla de resumen presenta una lista de las variables originales, las nuevas variables y las
etiquetas de variable. (Nota: Los nombres de nuevas variables generados automáticamente se
limitan a una longitud máxima de 8 bytes.)
Si lo desea, puede:
Asignar los rangos a los casos en orden ascendente o descendente.
Organizar los rangos en subgrupos seleccionando una o más variables de agrupación para la
lista Por. Los rangos se calculan dentro de cada grupo, y los grupos se definen mediante la
combinación de los valores de las variables de agrupación. Por ejemplo, si selecciona sexo
y minoría como variables de agrupación, los rangos se calcularán para cada combinación
de sexo y minoría.
155
Transformaciones de los datos
Figura 8-13
Cuadro de diálogo Asignar rangos a los casos
Para asignar rangos a los casos
E Seleccione en los menús:
Transformar > Asignar rangos a casos...
E Seleccione la variable o variables a las que desee asignar los rangos. Sólo se pueden asignar
rangos a las variables numéricas.
Si lo desea, puede asignar los rangos a los casos en orden ascendente o descendente y organizar
los rangos por subgrupos.
Asignar rangos a los casos: Tipos
Puede seleccionar diversos métodos de asignación de rangos. En cada método se crea una variable
diferente de asignación de rangos. Los métodos de asignación de rangos incluyen rangos sencillos,
puntuaciones de Savage, rangos fraccionales y percentiles. También puede crear rangos basados
en estimaciones de la proporción y puntuaciones normales.
Rango. Rango simple. El valor de la nueva variable es igual a su rango.
Puntuación de Savage. La nueva variable contiene puntuaciones de Savage basadas en una
distribución exponencial.
Rango fraccional. El valor de la nueva variable es igual al rango dividido por la suma de las
ponderaciones de los casos no perdidos.
Rango fraccional como porcentaje. Cada rango se divide por el número de casos que tienes valores
válidos y se multiplica por 100.
Suma de ponderaciones de los casos. El valor de la nueva variable es igual la suma de las
ponderaciones de los casos. La nueva variable es una constante para todos los casos del mismo
grupo.
156
Capítulo 8
Ntiles. Los rangos se basan en los grupos percentiles, de forma que cada uno de los grupos
contenga aproximadamente el mismo número de casos. Por ejemplo, con 4 Ntiles se asignará un
rango 1 a los casos por debajo del percentil 25, 2 a los casos entre los percentiles 25 y 50, 3 a los
casos entre los percentiles 50 y 75, y 4 a los casos por encima del percentil 75.
Estimaciones de la proporción. Estimaciones de la proporción acumulada de la distribución que
corresponde a un rango particular.
Puntuaciones normales. Puntuaciones z correspondientes a la proporción acumulada estimada.
Fórmula de estimación de la proporción. Para estimaciones de la proporción y puntuaciones
normales se pueden seleccionar las fórmulas de estimación de la proporción: Blom, Tukey, Rankit
o Van der Waerden.
Blom. Crea nuevas variables de ordenación (rangos) que se basan en estimaciones de la
proporción, las cuales utilizan la fórmula (r-3/8) / (w+1/4), donde r es el rango y w es la suma
de las ponderaciones de los casos.
Tukey. Utiliza la fórmula (r-1/3) / (w+1/3), donde r es el rango y w es la suma de las
ponderaciones de los casos.
Rankit. Utiliza la fórmula (r-1/2) / w, donde w es el número de observaciones y r es el rango,
que va de 1 a w.
Van der Waerden. La transformación de Van de Waerden, definida por la fórmula r/(w+1),
donde w es la suma de las ponderaciones de los casos y r es el rango, cuyo valor va de 1 a w.
Figura 8-14
Cuadro de diálogo Asignar rangos a los casos: Tipos
Asignar rangos a los casos: Empates
Este cuadro de diálogo controla el método de asignación de rangos a los casos con el mismo
valor en la variable original.
157
Transformaciones de los datos
Figura 8-15
Cuadro de diálogo Asignar rangos a los casos: Empates
La tabla siguiente muestra cómo los distintos métodos asignan rangos a los valores empatados.
Valor
Media
Bajo
Alto
Secuencial
10
1
1
1
1
15
3
2
4
2
15
3
2
4
2
15
3
2
4
2
16
5
5
5
3
20
6
6
6
4
Asistente para fecha y hora
El Asistente para fecha y hora simplifica ciertas tareas comunes asociadas a las variables de
fecha y hora.
Para usar el Asistente para fecha y hora
E En los menús, seleccione:
Transformar > Asistente para fecha y hora...
E Seleccione la tarea que desee realizar y siga los pasos para definir la tarea.
158
Capítulo 8
Figura 8-16
Pantalla principal del Asistente para fecha y hora
Aprender cómo se representan las fechas y las horas. Esta opción ofrece una pantalla en la que
se presenta una breve descripción de las variables de fecha/hora en IBM® SPSS® Statistics.
El botón Ayuda también proporciona un vínculo para obtener información más detallada.
Crear una variable de fecha/hora a partir de una cadena que contiene una fecha o una hora. Use
esta opción para crear una variable de fecha/hora a partir de una variable de cadena. Por
ejemplo, dispone de una variable de cadena que representa fechas con el formato mm/dd/aaaa
y desea crear una variable de fecha/hora a partir de ella.
Crear una variable de fecha/hora fusionando variables que contengan partes diferentes de la
fecha u hora. Esta opción permite construir una variable de fecha/hora a partir de un conjunto
de variables existentes. Por ejemplo, dispone de una variable que representa el mes (como un
número entero), una segunda que representa el día del mes y una tercera que representa el
año. Se pueden combinar estas variables en una única variable de fecha/hora.
Realizar cálculos con fechas y horas. Use esta opción para añadir o sustraer valores a variables
de fecha/hora. Por ejemplo, puede calcular la duración de un proceso sustrayendo una
variable que represente la hora de comienzo del proceso de otra variable que represente la
hora de finalización del proceso.
159
Transformaciones de los datos
Extraer una parte de una variable de fecha/hora. Esta opción permite extraer parte de una
variable de fecha/hora, como el día del mes de una variable de fecha/hora, con el formato
mm/dd/aaaa.
Asignar periodicidad a un conjunto de datos. Esta opción presenta el cuadro de diálogo Definir
fechas, que se usa para crear variables de fecha/hora compuestas por un conjunto de fechas
secuenciales. Esta característica se usa generalmente para asociar fechas con datos de serie
temporal.
Nota: las tareas se desactivan cuando el conjunto de datos carece de los tipos de variables
necesarios para completar la tarea. Por ejemplo, si el conjunto de datos no contiene variables de
cadena, la tarea de creación de una variable de fecha/hora a partir de una cadena no se aplica
y se desactiva.
Fechas y horas en IBM SPSS Statistics
Las variables que representan fechas y horas en IBM® SPSS® Statistics tienen un tipo de variable
numérico, con formatos de presentación que se corresponden con los formatos específicos de
fecha/hora. Estas variables se denominan generalmente variables de fecha/hora. Se distingue
entre variables de fecha/hora que realmente representan fechas y aquellas que representan una
duración temporal independiente de cualquier fecha, como 20 horas, 10 minutos y 15 segundos.
Éstas últimas se denominan generalmente variables de duración, mientras que las primeras se
conocen como variables de fecha o de fecha/hora. Para obtener una lista completa de los formatos
de presentación, consulte el apartado sobre fecha y hora en la sección de elementos universales de
la referencia de sintaxis de comandos (Command Syntax Reference).
Variables de fecha y de fecha/hora Las variables de fecha tienen un formato que representa una
fecha, como mm/dd/aaaa. Las variables de fecha/hora tienen un formato que representa una fecha
y una hora, como dd-mmm-aaaa hh:mm:ss. Internamente, las variables de fecha y de fecha/hora
se almacenan como el número de segundos a partir del 14 de octubre de 1582. Las variables de
fecha y de fecha/hora se denominan a menudo variables con formato de fecha.
Las especificaciones de año reconocidas son tanto de dos como de cuatro dígitos. Por defecto,
los años representados por dos dígitos representan un intervalo que comienza 69 años antes de
la fecha actual y finaliza 30 años después de la fecha actual. Este intervalo está determinado
por la configuración de las Opciones y se puede modificar (en el menú Edición, seleccione
Opciones y pulse en la pestaña Datos).
Los delimitadores que se pueden usar en los formatos de día-mes-año son guiones, puntos,
comas, barras y espacios en blanco.
Los meses se pueden representar en dígitos, números romanos o abreviaturas de tres
caracteres, y se pueden escribir con el nombre completo. Los nombres de los meses
expresados con abreviaturas de tres letras y nombres completos deben estar en inglés, ya que
no se reconocen los nombres de meses en otros idiomas.
160
Capítulo 8
Variables de duración. Las variables de duración tienen un formato que representa una duración
de tiempo, como hh:mm. Se almacenan internamente como segundos sin hacer referencia a
ninguna fecha en particular.
En las especificaciones de tiempo (se aplican a las variables de fecha/hora y de duración),
los dos puntos se pueden usar como delimitadores entre horas, minutos y segundos. Las
horas y los minutos son valores necesarios, pero los segundos son opcionales. Para separar
los segundos de las fracciones de segundo, es necesario utilizar un punto. Las horas pueden
tener una magnitud ilimitada, pero el valor máximo de los minutos es 59 y el de los segundos,
59.999...
Fecha y hora actuales. La variable del sistema $TIME contiene la fecha y hora actuales. Representa
el número de segundos transcurridos desde el 14 de octubre de 1582 hasta la fecha y la hora en
que se ejecute el comando de transformación que la use.
Creación de una variable de fecha/hora a partir de una cadena
Para crear una variable de fecha/hora a partir de una variable de cadena:
E Seleccione Crear una variable de fecha/hora a partir de una variable de cadena que contenga una
fecha u hora en la pantalla principal del Asistente para fecha y hora.
Selección de una variable de cadena para convertir en una variable de fecha/hora
Figura 8-17
Creación de una variable de fecha/hora a partir de una variable de cadena, paso 1
161
Transformaciones de los datos
E En la lista Variables, seleccione la variable de cadena que desee convertir. Observe que la lista
sólo contiene variables de cadena.
E En la lista Patrones, seleccione el patrón que coincida con el modo en que la variable de cadena
representa las fechas. La lista Valores de ejemplo muestra los valores reales de la variable
seleccionada en el archivo de datos. Los valores de la variable de cadena que no se ajusten al
patrón seleccionado darán como resultado un valor perdido del sistema para la nueva variable.
Especificación del resultado de convertir la variable de cadena en variable de fecha/hora
Figura 8-18
Creación de una variable de fecha/hora a partir de una variable de cadena, paso 2
E Escriba un nombre para la variable de resultado. Éste no puede coincidir con el de una variable
existente.
Si lo desea, puede:
Seleccionar un formato de fecha/hora para la nueva variable en la lista Formato de resultado.
Asignar una etiqueta de variable descriptiva a la nueva variable.
Creación de una variable de fecha/hora a partir de un conjunto de variables
Para fusionar un conjunto de variables existentes en una única variable de fecha/hora:
E Seleccione Crear una variable de fecha/hora fusionando variables que contengan partes diferentes de
la fecha u hora en la pantalla principal del Asistente para fecha y hora.
162
Capítulo 8
Selección de variables que fusionar en una única variable de fecha/hora
Figura 8-19
Creación de una variable de fecha/hora a partir de un conjunto de variables, paso 1
E Seleccione las variables que representen las diferentes partes de la fecha/hora.
Algunas combinaciones de selecciones no están permitidas. Por ejemplo, la creación de una
variable de fecha/hora a partir de un valor de Año y Día del mes no es válida porque, una vez
seleccionado Año, es necesario especificar una fecha completa.
No se puede utilizar una variable de fecha/hora existente como una de las partes de la variable
de fecha/hora final que se está creando. Las variables que componen las partes de la nueva
variable de fecha/hora deben ser números enteros. La excepción es el uso permitido de una
variable de fecha/hora existente como la parte de los segundos de la nueva variable. Puesto
que se permite el uso de fracciones de segundos, las variables utilizadas para los segundos no
tiene que ser obligatoriamente un número entero.
Los valores de cualquier parte de la nueva variable que no se ajusten al rango permitido darán
como resultado un valor perdido del sistema para la nueva variable. Por ejemplo, si se usa
inadvertidamente una variable que representa un día del mes como valor de Mes, todos los
casos en que el valor del día del mes pertenezca al rango 14–31 se considerarán valores
perdidos del sistema para la nueva variable, puesto que el rango válido para los meses en
IBM® SPSS® Statistics es 1–13.
163
Transformaciones de los datos
Especificación de variable de fecha/hora creada fusionando variables
Figura 8-20
Creación de una variable de fecha/hora a partir de un conjunto de variables, paso 2
E Escriba un nombre para la variable de resultado. Éste no puede coincidir con el de una variable
existente.
E Seleccione un formato de fecha/hora de la lista Formato de resultado.
Si lo desea, puede:
Asignar una etiqueta de variable descriptiva a la nueva variable.
Adición o sustracción de valores a partir de variables de fecha/hora
Para añadir o sustraer valores a variables de fecha/hora:
E Seleccione Calcular con fechas y horas en la pantalla principal del Asistente para fecha y hora.
164
Capítulo 8
Selección del tipo de cálculo que realizar con las variables de fecha/hora
Figura 8-21
Adición o sustracción de valores de variables de fecha/hora, paso 1
Añadir o sustraer una duración a una fecha. Use esta opción para añadir o sustraer valores a
una variable con formato de fecha. Si lo desea, puede añadir o sustraer duraciones que sean
valores fijos, como 10 días, o los valores de una variable numérica (por ejemplo, una variable
que represente años).
Calcular el número de unidades de tiempo entre dos fechas. Use esta opción para obtener la
diferencia entre dos fechas medidas en una unidad seleccionada. Por ejemplo, puede obtener
el número de años o el número de días que separan dos fechas.
Sustraer dos duraciones. Use esta opción para obtener la diferencia entre dos variables con
formatos de duración, como hh:mm o hh:mm:ss.
Nota: las tareas se desactivan cuando el conjunto de datos carece de los tipos de variables
necesarios para completar la tarea. Por ejemplo, si el conjunto de datos no contiene dos variables
con formatos de duración, la tarea de sustracción de dos duraciones no se aplica y se desactiva.
Adición o sustracción de una duración a una fecha
Para añadir o sustraer una duración a una variable con formato de fecha:
E Seleccione Añadir o sustraer una duración a una fecha en la pantalla del Asistente para fecha y hora
denominada Realizar cálculos con las fechas.
165
Transformaciones de los datos
Selección de variable de fecha/hora y duración que añadir o sustraer
Figura 8-22
Adición o sustracción de duración, paso 2
E Seleccione una variable de fecha (u hora).
E Seleccione una variable de duración o especifique un valor para Constante de duración. Las
variables utilizadas para las duraciones no pueden ser variables de fecha o de fecha/hora. Pueden
ser variables de duración o variables numéricas simples.
E Seleccione la unidad que represente la duración en la lista desplegable. Seleccione Duración si se
usa una variable y ésta tiene el formato de una duración, como hh:mm o hh:mm:ss.
166
Capítulo 8
Especificación de los resultados de la adición o sustracción de una duración a una variable
de fecha/hora
Figura 8-23
Adición o sustracción de duración, paso 3
E Escriba un nombre para la variable de resultado. Éste no puede coincidir con el de una variable
existente.
Si lo desea, puede:
Asignar una etiqueta de variable descriptiva a la nueva variable.
Sustracción de variables con formato de fecha
Para sustraer dos variables con formato de fecha:
E Seleccione Calcular el número de unidades de tiempo entre dos fechas en la pantalla del Asistente
para fecha y hora denominada Realizar cálculos con las fechas.
167
Transformaciones de los datos
Selección de variables con formato de fecha que sustraer
Figura 8-24
Sustracción de fechas, paso 2
E Seleccione las variables que se van a sustraer.
E Seleccione la unidad del resultado en la lista desplegable.
E Seleccione cómo debería calcularse el resultado (tratamiento de resultado).
Tratamiento de resultado
Las siguientes opciones están disponibles para el cálculo del resultado:
Truncar a número entero. Se ignora cualquier parte fraccional del resultado. Por ejemplo, si se
resta 28/10/2006 de 21/10/2007 se obtiene un resultado de 0 para los años y 11 para los meses.
Redondear a número entero. El resultado se redondea al número entero más cercano. Por
ejemplo, si se resta 28/10/2006 de 21/10/2007 se obtiene un resultado de 1 para los años y
12 para los meses.
Conservar parte fraccional. Se conserva el valor completo, sin truncar ni redondear el
resultado. Por ejemplo, si se resta 28/10/2006 de 21/10/2007 se obtiene un resultado de
0,98 para los años y 11,76 para los meses.
En el caso del redondeo y la conservación fraccional, el resultado para los años se basa en el
número medio de días de un año (365,25), y el resultado para los meses se basa en el número
medio de días de un mes (30,4375). Por ejemplo, si se resta 1/2/2007 de 1/3/2007 (formato d/m/a)
devuelve un resultado fraccional de 0,92 meses; en cambio, si se resta 1/3/2007 de 1/2/2007
168
Capítulo 8
devuelve una diferencia fraccional de 1,02 meses. Esto también afecta a los valores calculados en
periodos de tiempo que incluyen años bisiestos. Por ejemplo, si se resta 1/2/2008 de 1/3/2008
devuelve una diferencia fraccional de 0,95 meses, en comparación con los 0,92 para el mismo
periodo de tiempo en un año no bisiesto.
Fecha 1
Fecha 2
10/21/2006
10/28/2007
Meses
Años
Truncado Redondeado Fracción
Truncado
Redondeado Fracción
1
12
12
1
1.02
12.22
10/28/2006
10/21/2007
0
1
.98
11
12
11.76
2/1/2007
3/1/2007
0
0
.08
1
1
.92
2/1/2008
3/1/2008
0
0
.08
1
1
.95
3/1/2007
4/1/2007
0
0
.08
1
1
1.02
4/1/2007
5/1/2007
0
0
.08
1
1
.99
Especificación del resultado de la sustracción de dos variables con formato de fecha
Figura 8-25
Sustracción de fechas, paso 3
E Escriba un nombre para la variable de resultado. Éste no puede coincidir con el de una variable
existente.
Si lo desea, puede:
Asignar una etiqueta de variable descriptiva a la nueva variable.
169
Transformaciones de los datos
Sustracción de variables de duración
Para sustraer dos variables de duración:
E Seleccione Sustraer dos duraciones en la pantalla del Asistente para fecha y hora denominada
Realizar cálculos con las fechas.
Selección de las variables de duración que sustraer
Figura 8-26
Sustracción de dos duraciones, paso 2
E Seleccione las variables que se van a sustraer.
170
Capítulo 8
Especificación del resultado de la sustracción de dos variables de duración
Figura 8-27
Sustracción de dos duraciones, paso 3
E Escriba un nombre para la variable de resultado. Éste no puede coincidir con el de una variable
existente.
E Seleccione un formato de duración de la lista Formato de resultado.
Si lo desea, puede:
Asignar una etiqueta de variable descriptiva a la nueva variable.
Extracción de parte de una variable de fecha/hora
Para extraer un componente, como puede ser el año, de una variable de fecha/hora:
E Seleccione Extraer una parte de una variable de fecha u hora en la pantalla principal del Asistente
para fecha y hora.
171
Transformaciones de los datos
Selección de componente que extraer de una variable de fecha/hora
Figura 8-28
Extracción de parte de una variable de fecha/hora, paso 1
E Seleccione la variable que contiene la parte de fecha u hora que desee extraer.
E En la lista desplegable, seleccione la parte de la variable que se va a extraer. Si lo desea, puede
extraer información de fechas que no sea explícitamente parte de la fecha que se muestra, por
ejemplo, un día de la semana.
172
Capítulo 8
Especificación del resultado de la extracción de un componente de una variable de fecha/hora
Figura 8-29
Extracción de parte de una variable de fecha/hora, paso 2
E Escriba un nombre para la variable de resultado. Éste no puede coincidir con el de una variable
existente.
E Si está extrayendo la parte de fecha o de hora de una variable de fecha/hora, debe seleccionar
un formato de la lista Formato de resultado. En los casos en que el formato de resultado no es
necesario se desactivará la lista Formato de resultado.
Si lo desea, puede:
Asignar una etiqueta de variable descriptiva a la nueva variable.
Transformaciones de los datos de serie temporal
Se incluyen diversas transformaciones de datos de gran utilidad en los análisis de series temporales:
Generar variables de fecha para establecer la periodicidad y distinguir entre los períodos
históricos, de validación y de predicción.
Elaborar nuevas variables de series temporales como funciones de variables de series
temporales existentes.
Reemplazar valores definidos como perdidos por el usuario y perdidos del sistema con
estimaciones basadas en uno de los diversos métodos existentes.
173
Transformaciones de los datos
Una serie temporal se obtiene midiendo una variable (o un conjunto de variables) de manera
regular a lo largo de un período de tiempo. Las transformaciones de los datos de serie temporal
suponen una estructura de archivo de datos en la que cada caso (fila) representa un conjunto de
observaciones para un momento diferente y la duración del tiempo entre los casos es uniforme.
Definir fechas
El cuadro de diálogo Definir fechas genera variables de fecha que se pueden utilizar para
establecer la periodicidad de una serie temporal y para etiquetar los resultados de los análisis
de series temporales.
Figura 8-30
Cuadro de diálogo Definir fechas
Los casos son. Define el intervalo de tiempo utilizado para generar las fechas.
Sin fecha elimina las variables de fecha definidas anteriormente. Se eliminarán todas las
variables con los nombres siguientes: año_, trimestre_, mes_, semana_, día_, hora_, minuto_,
segundo_ y fecha_.
Personalizado indica la presencia de variables de fecha personalizadas, creadas con la
sintaxis de comandos (por ejemplo, una semana de cuatro días laborables). Este elemento
simplemente refleja el estado actual del conjunto de datos activo. Su selección en la lista
no produce ningún efecto.
El primer caso es. Define el valor de la fecha inicial, que se asigna al primer caso. A los casos
subsiguientes se les asignan valores secuenciales, basándose en el intervalo de tiempo.
Periodicidad a nivel superior. Indica la variación cíclica repetitiva, como el número de meses de un
año o el número de días de la semana. El valor mostrado indica el valor máximo que se puede
introducir. Para horas, minutos y segundos, el valor máximo es el valor que se muestra menos uno.
Para cada componente utilizado para definir la fecha, se crea una nueva variable numérica.
Los nombres de las nuevas variables terminan con un carácter de subrayado. A partir de los
componentes también se crea una variable de cadena descriptiva, fecha_. Por ejemplo, si
174
Capítulo 8
selecciona Semanas, días, horas, se crearán cuatro nuevas variables: semana_, día_, hora_
y fecha_.
Si ya se han definido variables de fecha, éstas serán reemplazadas cuando se definan nuevas
variables de fecha con los mismos nombres que las existentes.
Para definir fechas para los datos de serie temporal
E Seleccione en los menús:
Datos > Definir fechas...
E Seleccione un intervalo de tiempo en la lista Los casos son.
E Introduzca el valor o los valores que definen la fecha inicial en El primer caso es, que determina la
fecha asignada al primer caso.
Variables de fecha frente a variables con formato de fecha
Las variables de fecha creadas con Definir fechas no deben confundirse con las variables con
formato de fecha, que se definen en Vista de variables del Editor de datos. Las variables de
fecha se emplean para establecer la periodicidad de los datos de serie temporal; mientras que
las variables con formato de fecha representan fechas y horas mostradas en varios formatos de
fecha y hora. Las variables de fecha son números enteros sencillos que representan el número de
días, semanas, horas, etc., a partir de un punto inicial especificado por el usuario. Internamente,
la mayoría de las variables con formato de fecha se almacenan como el número de segundos
transcurridos desde el 14 de octubre de 1582.
Crear serie temporal
El cuadro de diálogo Crear serie temporal crea nuevas variables basadas en funciones de variables
de series temporales numéricas existentes. Estos valores transformados son de gran utilidad en
muchos procedimientos de análisis de series temporales.
Los nombres por defecto de las nuevas variables se componen de los seis primeros caracteres de
las variables existentes utilizadas para crearlas, seguidos por un carácter de subrayado y un número
secuencial. Por ejemplo, para la variable precio, el nombre de la nueva variable sería precio_1.
Las nuevas variables conservarían cualquier etiqueta de valor definida de las variables originales.
Las funciones disponibles para crear variables de series temporales incluyen las funciones de
diferencias, medias móviles, medianas móviles, retardo y adelanto.
175
Transformaciones de los datos
Figura 8-31
Cuadro de diálogo Crear serie temporal
Para crear una nueva variable de serie temporal
E Seleccione en los menús:
Transformar > Crear serie temporal...
E Seleccione la función de serie temporal que desea utilizar para transformar la variable o variables
originales.
E Seleccione la variable o variables a partir de las cuales desee crear nuevas variables de serie
temporal. Sólo se pueden utilizar variables numéricas.
Si lo desea, puede:
Introducir nombres de variables, para omitir los nombres por defecto de las nuevas variables.
Cambiar la función para una variable seleccionada.
Funciones de transformación de series temporales
Diferencia. Diferencia no estacional entre valores sucesivos de la serie. El orden es el número
de valores previos utilizados para calcular la diferencia. Dado que se pierde una observación
para cada orden de diferencia, aparecerán valores perdidos del sistema al comienzo de la serie.
Por ejemplo, si el orden de diferencia es 2, los primeros dos casos tendrán el valor perdido del
sistema para la nueva variable.
176
Capítulo 8
Diferencia estacional. Diferencia los valores de la serie respecto a los valores de la propia serie
distanciados un orden (un lapso) de valores constante. El orden se basa en la periodicidad definida
actualmente. Para calcular diferencias estacionales debe haber definido variables de fecha (menú
Datos, Definir fechas) que incluyan un componente estacional (como por ejemplo los meses del
año). El orden es el número de períodos estacionales utilizados para calcular la diferencia. El
número de casos con el valor perdido del sistema al comienzo de la serie es igual a la periodicidad
multiplicada por el orden de la diferencia estacional. Por ejemplo, si la periodicidad actual es 12 y
el orden es 2, los primeros 24 casos tendrán el valor perdido del sistema para la nueva variable.
Media móvil centrada. Se utiliza el promedio de un rango de los valores de la serie, que rodean e
incluyen al valor actual. La amplitud es el número de valores de la serie utilizados para calcular el
promedio. Si la amplitud es par, la media móvil se calcula con el promedio de cada par de medias
no centradas. Número de casos con el valor perdido del sistema al comienzo y al final de la serie
para una amplitud de n es igual a n/2 para los valores de la amplitud par y (n–1)/2 para los valores
de la amplitud impar. Por ejemplo, si la amplitud es 5, el número de casos con el valor perdido del
sistema al comienzo y al final de la serie es 2.
Media móvil anterior. Se utiliza el promedio de un rango de las observaciones precedentes. La
amplitud es el número de valores precedentes de la serie utilizados para calcular el promedio.
El número de casos con el valor perdido del sistema al comienzo de la serie es igual al valor
de la amplitud.
Medianas móviles. Se utiliza la mediana de un rango de los valores de la serie, que rodean e
incluyen al valor actual. La amplitud es el número de valores de la serie utilizados para calcular la
mediana. Si la amplitud es par, la mediana se calcula con el promedio de cada par de medianas no
centradas. Número de casos con el valor perdido del sistema al comienzo y al final de la serie para
una amplitud de n es igual a n/2 para los valores de la amplitud par y (n–1)/2 para los valores de
la amplitud impar. Por ejemplo, si la amplitud es 5, el número de casos con el valor perdido del
sistema al comienzo y al final de la serie es 2.
Suma acumulada. Cada valor de la serie se sustituye por la suma acumulada de los valores
precedentes, incluyendo el valor actual.
Retardo. Cada valor de la serie se sustituye por el valor del caso precedente, en el orden
especificado. El orden especifica a qué distancia se encuentra el caso precedente. El número de
casos con el valor perdido del sistema al comienzo de la serie es igual al valor del orden.
Adelanto. Cada valor de la serie se sustituye por el valor de un caso posterior, en el orden
especificado. El orden especifica a qué distancia se encuentra el caso posterior. El número de
casos con el valor perdido del sistema al final de la serie es igual al valor del orden.
Suavizado. Los nuevos valores de la serie se basan en un suavizador de datos compuesto. El
suavizador comienza con una mediana móvil de 4, que se centra por una mediana móvil de 2. A
continuación, se vuelven a suavizar estos valores aplicando una mediana móvil de 5, una mediana
móvil de 3 y los promedios ponderados móviles (hanning). Los residuos se calculan sustrayendo la
serie suavizada de la serie original. Después se repite todo el proceso sobre los residuos calculados.
Por último, los residuos suavizados se calculan sustrayendo los valores suavizados obtenidos la
primera vez que se realizó el proceso. A esto se le denomina a veces suavizado T4253H.
177
Transformaciones de los datos
Reemplazar los valores perdidos
Las observaciones perdidas pueden causar problemas en los análisis y algunas medidas de series
temporales no se pueden calcular si hay valores perdidos en la serie. En ocasiones el valor para
una observación concreta no se conoce. Además, los datos perdidos pueden ser el resultado
de lo siguiente:
Cada grado de diferenciación reduce la longitud de una serie en 1.
Cada grado de diferenciación estacional reduce la longitud de una serie en una estación.
Si genera una serie nueva que contenga predicciones que sobrepasen el final de la serie
existente (al pulsar en el botón Guardar y realizar las selecciones adecuadas), la serie original
y la serie residual generada incluirán datos perdidos para las observaciones nuevas.
Algunas transformaciones (por ejemplo, la transformación logarítmica) generan datos
perdidos para determinados valores de la serie original.
Los valores perdidos al principio o fin de una serie no suponen un problema especial;
sencillamente acortan la longitud útil de la serie. Las discontinuidades que aparecen en mitad de
una serie (datos incrustados perdidos) pueden ser un problema mucho más grave. El alcance del
problema depende del procedimiento analítico que se utilice.
El cuadro de diálogo Reemplazar valores perdidos crea nuevas variables de series temporales
a partir de otras existentes, reemplazando los valores perdidos por estimaciones calculadas
mediante uno de los distintos métodos posibles. Los nombres por defecto de las nuevas variables
se componen de los seis primeros caracteres de las variables existentes utilizadas para crearlas,
seguidos por un carácter de subrayado y un número secuencial. Por ejemplo, para la variable
precio, el nombre de la nueva variable sería precio_1. Las nuevas variables conservarían cualquier
etiqueta de valor definida de las variables originales.
Figura 8-32
Cuadro de diálogo Reemplazar los valores perdidos
Para reemplazar los valores perdidos para las variables de series temporales
E Seleccione en los menús:
Transformar > Reemplazar valores perdidos...
178
Capítulo 8
E Seleccione el método de estimación que desee utilizar para reemplazar los valores perdidos.
E Seleccione la variable o variables para las que desea reemplazar los valores perdidos.
Si lo desea, puede:
Introducir nombres de variables, para omitir los nombres por defecto de las nuevas variables.
Cambiar el método de estimación para una variable seleccionada.
Métodos de estimación para reemplazar los valores perdidos
Media de la serie. Sustituye los valores perdidos con la media de la serie completa.
Media de puntos adyacentes. Sustituye los valores perdidos por la media de los valores válidos
circundantes. La amplitud de los puntos adyacentes es el número de valores válidos, por encima y
por debajo del valor perdido, utilizados para calcular la media.
Mediana de puntos adyacentes. Sustituye los valores perdidos por la mediana de los valores
válidos circundantes. La amplitud de los puntos adyacentes es el número de valores válidos, por
encima y por debajo del valor perdido, utilizados para calcular la mediana.
Interpolación lineal. Sustituye los valores perdidos utilizando una interpolación lineal. Se utilizan
para la interpolación el último valor válido antes del valor perdido y el primer valor válido
después del valor perdido. Si el primer o el último caso de la serie tiene un valor perdido, el
valor perdido no se sustituye.
Tendencia lineal en el punto. Reemplaza los valores perdidos de la serie por la tendencia lineal en
ese punto. Se hace una regresión de la serie existente sobre una variable índice escalada de 1 a n.
Los valores perdidos se sustituyen por sus valores pronosticados.
Capítulo
Gestión y transformación de los
archivos
9
Los archivos de datos no siempre están organizados de la forma ideal para las necesidades
específicas del usuario. Puede que le interese combinar archivos de datos, organizar los datos en
un orden diferente, seleccionar un subconjunto de casos o cambiar la unidad de análisis agrupando
casos. Entre la amplia gama de posibilidades de transformación de archivos disponibles se
encuentran las siguientes:
Ordenar datos. Puede ordenar los casos en función del valor de una o más variables.
Transponer casos y variables. El formato de archivo de datos IBM® SPSS® Statistics lee las filas
como casos y las columnas como variables. Para los archivos de datos en los que el orden está
invertido, se pueden intercambiar las filas y las columnas para leer los datos en el formato correcto.
Fundir archivos. Puede fundir dos o más archivos de datos. Es posible combinar archivos con las
mismas variables pero con casos distintos, o con los mismos casos pero variables diferentes.
Seleccionar subconjuntos de casos. Puede restringir el análisis a un subconjunto de casos o
efectuar análisis simultáneos de subconjuntos diferentes.
Agregar datos. Puede cambiar la unidad de análisis agregando casos basados en el valor de una o
más variables de agrupación.
Ponderar datos. Puede ponderar los casos para un análisis basado en el valor de una variable
de ponderación.
Reestructurar datos. Puede reestructurar los datos para crear un único caso (registro) a partir de
varios casos o crear varios casos a partir de un único caso.
Ordenar casos
Este cuadro de diálogo ordena los casos (las filas) del archivo de datos basándose en los valores de
una o más variables de ordenación. Puede ordenar los casos en orden ascendente o descendente.
Si selecciona más de una variable de ordenación, los casos se ordenarán por variable dentro de
las categorías de la variable anterior de la lista Ordenar por. Por ejemplo, si selecciona Sexo
como la primera variable de ordenación y Minoría como la segunda, los casos se ordenarán
por minorías dentro de cada categoría de sexo.
La secuencia de ordenación está basada en el orden definido de forma regional (y no tiene por
qué ser igual al orden numérico de los códigos de caracteres). La configuración regional por
defecto es la configuración regional del sistema operativo. Puede controlar la configuración
© Copyright SPSS Inc. 1989, 2010
179
180
Capítulo 9
regional con el ajuste Idioma de la pestaña General del cuadro de diálogo Opciones (menú
Edición).
Figura 9-1
Cuadro de diálogo Ordenar casos
Para ordenar casos
E Elija en los menús:
Datos > Ordenar casos...
E Seleccione una o más variables de ordenación.
Ordenar variables
Puede ordenar las variables del conjunto de datos activo en función de los valores de cualquiera de
los atributos de variable (por ejemplo, nombre de la variable, tipo de variable, tipo de datos, nivel
de medida), incluidos los atributos de variable personalizados.
Los valores se pueden ordenar en orden ascendente o descendente.
Puede guardar la variable original (ordenada previamente) en un atributo de variable
personalizado.
La ordenación por valores de atributos de variable personalizados se limita a los atributos de
variable personalizados que están visibles actualmente en la Vista de variables.
Si desea obtener más información sobre los atributos de variable personalizados, consulte
Atributos de variable personalizados.
Para ordenar variables
En la Vista de variables del Editor de datos:
E Pulse con el botón derecho del ratón en el encabezado de columna Atributo y elija en el menú
contextual Ordenar de forma ascendente u Ordenar de forma descendente.
o
181
Gestión y transformación de los archivos
E En los menús de la Vista de variables o Vista de datos, elija:
Datos > Ordenar variables
E Seleccione el atributo que desea utilizar para ordenar variables.
E Seleccione el orden de orden (ascendente o descendente).
Figura 9-2
Cuadro de diálogo Ordenar variables
La lista de atributos de variable coincide con los nombres de la columna de atributos
representada en la Vista de variables del Editor de datos.
Puede guardar la variable original (ordenada previamente) en un atributo de variable
personalizado. Para cada variable, el valor del atributo es un valor entero que indica su
posición antes de la ordenación; de manera que al ordenar las variables en función del valor
de dicho atributo personalizado se puede restaurar su orden original.
Transponer
Transponer crea un archivo de datos nuevo en el que se transponen las filas y las columnas del
archivo de datos original de manera que los casos (las filas) se convierten en variables, y las
variables (las columnas) se convierten en casos. También crea automáticamente nombres de
variable y presenta una lista de dichos nombres.
Se crea automáticamente una nueva variable de cadena, case_lbl, que contiene el nombre
de variable original.
182
Capítulo 9
Si el conjunto de datos activo contiene una variable de identificación o de nombre con valores
únicos, podrá utilizarla como variable de nombre: sus valores se emplearán como nombres de
variable en el archivo de datos transpuesto. Si se trata de una variable numérica, los nombres
de variable comenzarán por la letra V, seguida de un valor numérico.
Los valores perdidos definidos por el usuario se convierten en el valor perdido del sistema en
el archivo de datos transpuesto. Para conservar cualquiera de estos valores, se debe cambiar la
definición de los valores perdidos en la Vista de variables del Editor de datos.
Para transponer variables y casos
E Elija en los menús:
Datos > Transponer...
E Seleccione la variable o variables que desee transponer en casos.
Fusión de archivos de datos
Es posible unir los datos de dos archivos de dos maneras diferentes. Tiene la posibilidad de:
Fundir el conjunto de datos activo con otro conjunto de datos abierto o archivo de datos IBM®
SPSS® Statistics que contenga las mismas variables pero diferentes casos.
Fundir el conjunto de datos activo con otro conjunto de datos abierto o archivo de datos SPSS
Statistics que contenga los mismos casos pero diferentes variables.
Para fundir archivos
E Elija en los menús:
Datos > Fundir archivos
E Seleccione Añadir casos o Añadir variables.
Figura 9-3
Selección de archivos para fundir
183
Gestión y transformación de los archivos
Añadir casos
Añadir casos fusiona el conjunto de datos activo con un segundo conjunto de datos o archivo
de datos IBM® SPSS® Statistics externo que contenga las mismas variables (columnas) pero
diferentes casos (filas). Por ejemplo, podría registrar la misma información de los clientes de dos
zonas de venta diferentes y conservar los datos de cada zona en archivos distintos. El segundo
conjunto de datos puede ser un archivo de datos SPSS Statistics externo o un conjunto de datos
disponible en la sesión actual.
Figura 9-4
Cuadro de diálogo Añadir casos
Variables desemparejadas. Muestra las variables que se van a excluir del nuevo archivo de datos
fusionado. Las variables del conjunto de datos activo se identifican mediante un asterisco (*).
Las variables del otro conjunto de datos se identifican con un signo más (+). Por defecto, la lista
contiene:
Las variables de cualquiera de los archivos de datos que no coincidan con un nombre de
variable del otro archivo. Puede crear pares a partir de variables desemparejadas e incluirlos
en el nuevo archivo fusionado.
Las variables definidas como datos numéricos en un archivo y como datos de cadena en el
otro. Las variables numéricas no pueden fusionarse con variables de cadena.
Variables de cadena de longitud diferente. El ancho definido de una variable de cadena debe
ser el mismo en ambos archivos de datos.
Variables del nuevo conjunto de datos activo. Variables que se van a incluir en el nuevo archivo
de datos fusionado. Por defecto, la lista incluye todas las variables que coinciden en el nombre
y el tipo de datos (numéricos o de cadena).
Puede eliminar de la lista las variables que no desee incluir en el archivo fusionado.
Las variables desemparejadas incluidas en el archivo fusionado contendrán los datos perdidos
para los casos del archivo que no contiene esa variable.
184
Capítulo 9
Indicar origen del caso como variable. Indica, para cada caso, el archivo de datos de origen. Esta
variable toma un valor 0 para los casos del conjunto de datos activo y un valor 1 para los casos del
archivo de datos externo.
Para fundir archivos de datos con las mismas variables y casos diferentes
E Abra al menos uno de los archivos de datos que desea fusionar. Si tiene varios conjuntos de datos
abiertos, convierta uno de los conjuntos de datos que desea fusionar en el conjunto de datos activo.
Los casos de este archivo aparecerán primero en el nuevo archivo de datos fusionado.
E Elija en los menús:
Datos > Fundir archivos > Añadir casos...
E Seleccione el conjunto de datos o el archivo de datos SPSS Statistics que va a fusionar con
el conjunto de datos activo.
E Elimine de la lista Variables del nuevo conjunto de datos activo cualquier variable que no desee
incluir.
E Añada parejas de variables de la lista Variables desemparejadas que representen la misma
información registrada con nombres diferentes en los dos archivos. Por ejemplo, la fecha de
nacimiento podría tener el nombre de variable fechnac en un archivo y nacfech en el otro.
Para seleccionar una pareja de variables desemparejadas
E Pulse en una de las variables en la lista Variables desemparejadas.
E Mantenga pulsada la tecla Ctrl mientras selecciona la otra variable de la lista con el ratón (pulse
al mismo tiempo la tecla Ctrl y el botón izquierdo del ratón).
E Pulse en Casar para desplazar el par de variables a la lista Variables del nuevo conjunto de datos
activo. (El nombre de variable del conjunto de datos activo se empleará como el nombre de
variable en el archivo fusionado.)
185
Gestión y transformación de los archivos
Figura 9-5
Selección de parejas de variables mediante la tecla Ctrl
Añadir casos: Cambiar nombre
Puede cambiar los nombres de las variables del conjunto de datos activo o de otro conjunto de
datos antes de desplazarlas desde la lista de variables desemparejadas a la lista de variables que se
van a incluir en el archivo de datos fusionado. Cambiar el nombre de las variables le permite:
Utilizar el nombre de variable del otro conjunto de datos en lugar del nombre del conjunto de
datos activo para las parejas de variables.
Incluir dos variables con el mismo nombre pero de diferentes tipos o longitudes de cadena.
Por ejemplo, para incluir la variable numérica sexo del conjunto de datos activo y la variable
de cadena sexo del otro conjunto de datos, primero se debe cambiar el nombre de una de ellas.
Añadir casos: Información del diccionario
Toda información del diccionario (etiquetas de variable y de valor, valores definidos como
perdidos por el usuario, formatos de presentación) existente en el conjunto de datos activo se
aplicará al archivo de datos fusionado.
Si alguna información del diccionario sobre una variable no está definida en el conjunto de
datos activo, se utilizará la información del diccionario del otro conjunto de datos.
Si el conjunto de datos activo contiene cualquier etiqueta de valor definida o valores definidos
como perdidos por el usuario para una variable, se ignorará cualquier otra etiqueta de valor o
valor definido como perdido por el usuario para esa variable en el otro conjunto de datos.
186
Capítulo 9
Fusión de más de dos orígenes de datos
Puede fusionar hasta 50 conjuntos de datos y/o archivos de datos con la sintaxis de comandos.
Si desea obtener información, consulte el comando ADD FILES en la referencia de sintaxis de
comandos (Command Syntax Reference) (disponible en el menú Ayuda).
Añadir variables
Añadir variables fusiona el conjunto de datos activo con otro conjunto de datos abierto o un
archivo de datos IBM® SPSS® Statistics que contenga los mismos casos (filas) pero diferentes
variables (columnas). Por ejemplo, es posible que desee fusionar un archivo de datos que contenga
los resultados previos de la prueba con otro que contenga los resultados posteriores.
Los casos deben estar ordenados de la misma manera en ambos conjuntos de datos.
Si se utilizan una o más variables clave para emparejar los casos, los dos conjuntos de datos
deben estar ordenados por orden ascendente de la variable o variables clave.
Los nombres de las variables del segundo archivo de datos que son duplicados de los del
conjunto de datos activo se excluyen por defecto, ya que Añadir variables supone que estas
variables contienen información duplicada.
Indicar origen del caso como variable. Indica, para cada caso, el archivo de datos de origen. Esta
variable toma un valor 0 para los casos del conjunto de datos activo y un valor 1 para los casos del
archivo de datos externo.
Figura 9-6
Cuadro de diálogo Añadir variables
187
Gestión y transformación de los archivos
Variables excluidas. Muestra las variables que se van a excluir del nuevo archivo de datos
fusionado. Por defecto, la lista contiene los nombres de variable de otro conjunto de datos que son
duplicados de los del conjunto de datos. Las variables del conjunto de datos activo se identifican
mediante un asterisco (*). Las variables del otro conjunto de datos se identifican con un signo
más (+). Si desea incluir en el archivo fusionado una variable excluida con un nombre duplicado,
cámbiele el nombre y añádala a la lista de variables que se van a incluir.
Nuevo conjunto de datos activo. Variables que se van a incluir en el nuevo conjunto de datos
fusionado. Por defecto, se incluyen en la lista todos los nombres de variable únicos que existan en
ambos conjuntos de datos.
Variables clave. Si algunos casos de un conjunto de datos no se emparejan con los del otro
conjunto de datos (es decir, si faltan casos en un conjunto de datos), utilice las variables clave
para identificar y emparejar correctamente los casos de ambos conjuntos de datos. También puede
utilizar las variables clave según tablas de claves.
Las variables clave deben tener los mismos nombres en ambos conjuntos de datos.
Ambos conjuntos de datos deben estar ordenados según el orden ascendente de las variables
clave, y el orden de las variables de la lista Variables clave debe ser igual a su secuencia
de ordenación.
Los casos que no se emparejan con las variables clave se incluyen en el archivo fusionado,
pero no se funden con los casos del otro archivo. Los casos no emparejados sólo contienen
valores para las variables del archivo de procedencia; las variables del otro archivo contienen
el valor perdido del sistema.
El que no es conjunto de datos activo (o el conjunto de datos activo) es una tabla de claves. Una tabla
de claves, o tabla de referencia, es un archivo en el que los datos de cada “caso” se pueden
aplicar a varios casos del otro archivo de datos. Por ejemplo, si un archivo contiene información
sobre los diferentes miembros de la familia (como el sexo, la edad, la formación) y el otro contiene
información global (como los ingresos totales, el número de miembros o la ubicación), se puede
utilizar el archivo global como una tabla de referencia y aplicar los datos comunes de la familia a
cada uno de sus miembros en el archivo fusionado.
Para fundir archivos con los mismos casos pero variables diferentes
E Abra al menos uno de los archivos de datos que desea fusionar. Si tiene varios conjuntos de datos
abiertos, convierta uno de los conjuntos de datos que desea fusionar en el conjunto de datos activo.
E Elija en los menús:
Datos > Fundir archivos > Añadir variables...
E Seleccione el conjunto de datos o el archivo de datos SPSS Statistics que va a fusionar con
el conjunto de datos activo.
Para seleccionar variables clave
E Seleccione las variables entre las variables del archivo externo (marcadas con el signo +) en
la lista Variables excluidas.
E Seleccione Emparejar los casos en las variables clave para los archivos ordenados.
188
Capítulo 9
E Añada las variables a la lista Variables clave.
Las variables clave deben existir en el conjunto de datos activo y en el otro conjunto de datos.
Ambos conjuntos de datos deben estar ordenados según el orden ascendente de las variables clave,
y el orden de las variables de la lista Variables clave debe ser igual a su secuencia de ordenación.
Añadir variables: Cambiar nombre
Puede cambiar los nombres de las variables del conjunto de datos activo o de otro conjunto de
datos antes de desplazarlas a la lista de variables que se van a incluir en el archivo de datos
fusionado. Esta medida es especialmente útil cuando se desea incluir dos variables que tienen el
mismo nombre pero información diferente en los dos archivos.
Fusión de más de dos orígenes de datos
Puede fusionar hasta 50 conjuntos de datos y/o archivos de datos con la sintaxis de comandos. Si
desea obtener información, consulte el comando MATCH FILES en la referencia de sintaxis de
comandos (Command Syntax Reference) (disponible en el menú Ayuda).
Agregar datos
Agregar datos agrega grupos de casos en el conjunto de datos activo en casos individuales y
crea un archivo nuevo agregado o variables nuevas en el conjunto de datos activo que contiene
los datos agregados. Los casos se agregan en función del valor de cero o más variables de
segmentación (agrupación). Si no se han especificado variables de segmentación, el conjunto de
datos completo es un grupo de segmentación simple.
Si crea un archivo de datos agregado nuevo, dicho archivo de datos nuevo contiene un caso
para cada grupo definido por las variables de segmentación. Por ejemplo, si hay una variable
de segmentación con dos valores, el archivo de datos nuevo contiene sólo dos casos. Si no se
especifica una variable de segmentación, el nuevo archivo de datos contendrá un caso.
Si añade variables agregadas al conjunto de datos activo, no se agrega el archivo de datos.
Cada caso con los mismos valores de variables de segmentación recibe los mismos valores
para las nuevas variables agregadas. Por ejemplo, si sexo es la única variable de segmentación,
todos los hombres reciben el mismo valor para la variable agregada nueva que representa la
edad media. Si no se especifica una variable de segmentación, todos los casos recibirán el
mismo valor para una nueva variable agregada que representa una edad media.
189
Gestión y transformación de los archivos
Figura 9-7
Cuadro de diálogo Agregar datos
Variables de segmentación. Los casos se agrupan en función de los valores de las variables de
segmentación. Cada combinación única de valores de variables de segmentación define un grupo.
Al crear un archivo de datos agregados nuevo, todas las variables de segmentación se guardan en
el archivo nuevo con sus nombres y la información del diccionario. Si se especifica la variable
de segmentación, puede ser tanto numérica como de cadena.
Variables agregadas. Las variables de origen se utilizan con funciones agregadas para crear
variables agregadas nuevas. El nombre de la variable agregada viene seguido de una etiqueta de
variable opcional, el nombre de la función de agregación y el nombre de la variable de origen
entre paréntesis.
Puede anular los nombres por defecto de las variables agregadas con nuevos nombres de variable,
proporcionar etiquetas de variable descriptivas y cambiar las funciones empleadas para calcular
los valores de los datos agregados. También puede crear una variable que contenga el número de
casos en cada grupo de segmentación.
190
Capítulo 9
Para agregar un archivo de datos
E Elija en los menús:
Datos > Agregar...
E Puede seleccionar una o más variables de segmentación que definan cómo deben agruparse los
casos para crear datos agregados. Si no se han especificado variables de segmentación, el conjunto
de datos completo es un grupo de segmentación simple.
E Seleccione una o varias variables para incluir.
E Seleccione una función de agregación para cada variable agregada.
Almacenamiento de resultados agregados
Puede añadir variables agregadas al conjunto de datos activo o crear un archivo de datos
agregados nuevo.
Añadir las variables agregadas al conjunto de datos activo. Las nuevas variables basadas en las
funciones de agregación se añaden al conjunto de datos activo. El propio archivo de datos no
se agrega. Cada caso con los mismos valores de variables de segmentación recibe los mismos
valores para las nuevas variables agregadas.
Crear un nuevo conjunto de datos que contenga únicamente las variables agregadas. Guarda los
datos agregados en un nuevo conjunto de datos durante la sesión actual. El conjunto de datos
incluye las variables de segmentación que definen los casos agregados y todas las variables de
agregación definidas por las funciones de agregación. No afecta al conjunto de datos activo.
Escribir un nuevo archivo de datos que contenga sólo las variables agregadas. Guarda los datos
agregados en un archivo de datos externo. El archivo incluye las variables de segmentación
que definen los casos agregados y todas las variables agregadas definidas por las funciones de
agregación. No afecta al conjunto de datos activo.
Opciones de ordenación para archivos de datos grandes
En el caso de los archivos de datos muy grandes, puede resultar más eficiente agregar datos
ordenados previamente.
El archivo ya está ordenado por las variables de segmentación. Si los datos ya se han ordenados
por los valores de las variables de segmentación, e procedimiento se ejecuta ejecución más
rápidamente y utiliza menos memoria. Utilice esta opción con precaución.
Los datos se deben ordenar por valores de variables de segmentación en el mismo orden que
las variables de segmentación especificadas para el procedimiento Agregar datos.
Si va a añadir variables al conjunto de datos activo, seleccione sólo esta opción si los datos se
han ordenado mediante valores ascendentes de las variables de segmentación.
Ordenar el archivo antes de la agregación. En situaciones muy extrañas y con archivos de datos
voluminosos, puede ser necesario ordenar el archivo de datos por los valores de las variables de
segmentación antes de realizar la agregación. No se recomienda esta opción a menos que se
presenten problemas de memoria y/o rendimiento.
191
Gestión y transformación de los archivos
Agregar datos: Función de agregación
Este cuadro de diálogo permite especificar la función que se utilizará para calcular los valores de
los datos agregados para las variables seleccionadas en la lista Agregar variables, en el cuadro de
diálogo Agregar datos. Las funciones de agregación incluyen:
Funciones de resumen para variables numéricas, incluyendo la media, la mediana, la
desviación típica y la suma
Número de casos, incluyendo los no ponderados, los ponderados, los no perdidos y los
perdidos
Porcentaje o fracción de los valores por encima o por debajo de un valor especificado
Porcentaje o fracción de los valores dentro o fuera de un rango especificado
Figura 9-8
Cuadro de diálogo Función de agregación
Agregar datos: Nombre y etiqueta de variable
Agregar datos asigna nombres de variable por defecto a las variables agregadas al nuevo archivo
de datos. Este cuadro de diálogo le permite cambiar el nombre de variable de la variable
seleccionada en la lista Agregar variables y proporcionar una etiqueta de variable descriptiva. Si
desea obtener más información, consulte el tema Nombres de variable en el capítulo 5 el p. 77.
192
Capítulo 9
Figura 9-9
Cuadro de diálogo Nombre y etiqueta de variable
Segmentar archivo
Segmentar archivo divide el archivo de datos en distintos grupos para el análisis basándose en los
valores de una o más variables de agrupación. Si selecciona varias variables de agrupación, los
casos se agruparán por variable dentro de las categorías de la variable anterior de la lista Grupos
basados en. Por ejemplo, si selecciona sexo como la primera variable de agrupación y minoría
como la segunda, los casos se agruparán por minorías dentro de cada categoría de sexo.
Es posible especificar hasta ocho variables de agrupación.
Cada ocho bytes de una variable de cadena larga (variables de cadena que superan los ocho
bytes) cuenta como una variable hasta llegar al límite de ocho variables de agrupación.
Los casos deben ordenarse según los valores de las variables de agrupación, en el mismo
orden en el que aparecen las variables en la lista Grupos basados en. Si el archivo de datos
todavía no está ordenado, seleccione Ordenar archivo según variables de agrupación.
Figura 9-10
Cuadro de diálogo Segmentar archivo
Comparar los grupos. Los grupos de segmentación del archivo se presentan juntos para poder
compararlos. Para las tablas pivote se crea una sola tabla y cada variable de segmentación del
archivo puede desplazarse entre las dimensiones de la tabla. En el caso de los gráficos se crea un
gráfico diferente para cada grupo y se muestran juntos en el Visor.
193
Gestión y transformación de los archivos
Organizar los resultados por grupos. Los resultados de cada procedimiento se muestran por
separado para cada grupo de segmentación del archivo.
Para segmentar un archivo de datos para el análisis
E Elija en los menús:
Datos > Segmentar archivo...
E Seleccione Comparar los grupos u Organizar los resultados por grupos.
E Seleccione una o más variables de agrupación.
Seleccionar casos
Seleccionar casos proporciona varios métodos para seleccionar un subgrupo de casos basándose
en criterios que incluyen variables y expresiones complejas. También se puede seleccionar una
muestra aleatoria de casos. Los criterios usados para definir un subgrupo pueden incluir:
Valores y rangos de las variables
Rangos de fechas y horas
Números de caso (filas)
Expresiones aritméticas
Expresiones lógicas
Funciones
194
Capítulo 9
Figura 9-11
Cuadro de diálogo Seleccionar casos
Todos los casos. Desactiva el filtrado y utiliza todos los casos.
Si se satisface la condición. Utiliza una expresión condicional para seleccionar los casos Si el
resultado de la expresión condicional es verdadero, se selecciona el caso. Si el resultado es falso o
perdido, no se selecciona el caso.
Muestra aleatoria de casos. Selecciona una muestra aleatoria basándose en un porcentaje
aproximado o en un número exacto de casos.
Basándose en el rango del tiempo o de los casos. Selecciona los casos basándose en un rango de los
números de caso o en un rango de las fechas/horas.
Usar variable de filtro. Utiliza como variable para el filtrado la variable numérica seleccionada
del archivo de datos. Se seleccionan los casos con cualquier valor distinto del 0 o del valor
perdido para la variable seleccionada.
Resultado
Esta sección controla el tratamiento de casos no seleccionados. Puede elegir una de las siguientes
alternativas para tratar los casos no seleccionados:
Descartar casos no seleccionados. Los casos no seleccionados no se incluyen en el análisis,
pero se conservan en el conjunto de datos. Podrá utilizar los casos no seleccionados más
adelante en la sesión, si desactiva el filtrado. Si selecciona una muestra aleatoria o si selecciona
195
Gestión y transformación de los archivos
los casos mediante una expresión condicional, se generará una variable con el nombre filter_$
que tendrá el valor 1 para los casos seleccionados y el valor 0 para los casos no seleccionados.
Copiar casos seleccionados a un nuevo conjunto de datos. Los casos seleccionados se copiarán
a un nuevo conjunto de datos, lo que mantendrá inalterado el conjunto de datos original. Los
casos no seleccionados no se incluirán en el nuevo conjunto de datos y se mantendrán en su
estado original en el conjunto de datos original.
Eliminar casos no seleccionados. Los casos no seleccionados se eliminarán del conjunto de
datos. Sólo se pueden recuperar los casos eliminados saliendo del archivo sin guardar ningún
cambio y abriéndolo de nuevo. La eliminación de los casos será permanente si se guardan
los cambios en el archivo de datos.
Nota: Si elimina los casos no seleccionados y guarda el archivo, no será posible recuperar estos
casos.
Para seleccionar un subconjunto de casos
E Elija en los menús:
Datos > Seleccionar casos...
E Seleccione uno de los métodos de selección de casos.
E Especifique los criterios para la selección de casos.
Seleccionar casos: Si la opción
Este cuadro de diálogo permite seleccionar subconjuntos de casos utilizando expresiones
condicionales. Una expresión condicional devuelve un valor verdadero, falso o perdido para
cada caso.
196
Capítulo 9
Figura 9-12
Cuadro de diálogo Seleccionar casos: Si
Si el resultado de una expresión condicional es verdadero, se incluirá el caso en el subconjunto
seleccionado.
Si el resultado de una expresión condicional es falso o perdido, no se incluirá el caso en el
subconjunto seleccionado.
La mayoría de las expresiones condicionales utilizan al menos uno de los seis operadores de
relación (<, >, <=, >=, =, and ~=) de la calculadora.
Las expresiones condicionales pueden incluir nombres de variable, constantes, operadores
aritméticos, funciones numéricas (y de otros tipos), variables lógicas y operadores de relación.
Seleccionar casos: Muestra aleatoria
Este cuadro de diálogo permite seleccionar una muestra aleatoria basada en un porcentaje
aproximado o en un número exacto de casos. El muestreo se realiza sin sustitución, de manera que
el mismo caso no se puede seleccionar más de una vez.
197
Gestión y transformación de los archivos
Figura 9-13
Cuadro de diálogo Seleccionar casos: Muestra aleatoria
Aproximadamente. Genera una muestra aleatoria con el porcentaje aproximado de casos indicado.
Dado que esta rutina toma una decisión pseudo-aleatoria para cada caso, el porcentaje de casos
seleccionados sólo se puede aproximar al especificado. Cuantos más casos contenga el archivo de
datos, más se acercará el porcentaje de casos seleccionados al porcentaje especificado.
Exactamente. Un número de casos especificado por el usuario. También se debe especificar el
número de casos a partir de los cuales se generará la muestra. Este segundo número debe ser
menor o igual que el número total de casos presentes en el archivo de datos. Si lo excede, la
muestra contendrá un número menor de casos proporcional al número solicitado.
Seleccionar casos: Rango
Este cuadro de diálogo selecciona los casos basándose en un rango de números de caso o en
un rango de fechas u horas.
Los rangos de casos se basan en el número de fila que se muestra en el Editor de datos.
Los rangos de fechas y horas sólo están disponibles para los datos de serie temporal con
variables de fecha definidas (menú Datos, Definir fechas).
Figura 9-14
Cuadro de diálogo Seleccionar casos: Rango para rangos de casos (sin variables de fecha definidas)
198
Capítulo 9
Figura 9-15
Cuadro de diálogo Seleccionar casos: Rango para datos de la serie temporal con variables de fecha
definidas
Ponderar casos
Ponderar casos proporciona a los casos diferentes ponderaciones (mediante una réplica simulada)
para el análisis estadístico.
Los valores de la variable de ponderación deben indicar el número de observaciones
representadas por casos únicos en el archivo de datos.
Los casos con valores perdidos, negativos o cero para la variable de ponderación se excluyen
del análisis.
Los valores fraccionarios son válidos y algunos procedimientos, como Frecuencias, Tablas
de contingencia y Tablas personalizadas, utilizan valores de ponderación fraccionaria. Sin
embargo, la mayoría de los procedimientos consideran la ponderación de variables una
ponderación de replicación y simplemente redondean las ponderaciones fraccionarias al
número entero más cercano. Algunos procedimientos ignoran por completo la variable de
ponderación, y esta limitación se indica en la documentación específica del procedimiento.
Figura 9-16
Cuadro de diálogo Ponderar casos
Si aplica una variable de ponderación, ésta seguirá vigente hasta que se seleccione otra o se
desactive la ponderación. Si guarda un archivo de datos ponderado, la información de ponderación
se guardará con el archivo. Puede desactivar la ponderación en cualquier momento, incluso
después de haber guardado el archivo de forma ponderada.
Ponderaciones en las tablas de contingencia. El procedimiento Tablas de contingencia cuenta con
diversas opciones para el tratamiento de ponderaciones de los casos.
199
Gestión y transformación de los archivos
Ponderaciones en los diagramas de dispersión y los histogramas. Los diagramas de dispersión y
los histogramas tienen una opción para activar y desactivar las ponderaciones de los casos, pero
dicha opción no afecta a los casos que tienen un valor negativo, un valor 0 o un valor perdido
para la variable de ponderación. Estos casos permanecen excluidos del gráfico incluso si se
desactiva la ponderación desde el gráfico.
Para ponderar casos
E Elija en los menús:
Datos > Ponderar casos...
E Seleccione Ponderar casos mediante.
E Seleccione una variable de frecuencia.
Los valores de la variable de frecuencia se utilizan como ponderaciones de los casos. Por ejemplo,
un caso con un valor 3 para la variable de frecuencia representará tres casos en el archivo de
datos ponderado.
Reestructuración de los datos
Utilice el Asistente de reestructuración de datos para reestructurar los datos de acuerdo con el
procedimiento que desee utilizar. El asistente sustituye el archivo actual con un archivo nuevo
reestructurado. El asistente puede:
Reestructurar variables seleccionadas en casos
Reestructurar casos seleccionados en variables
Transponer todos los datos
Para reestructurar datos
E Seleccione en los menús:
Datos > Reestructurar...
E Seleccione el tipo de reestructuración que desea realizar.
E Seleccione los datos que se van a reestructurar.
Si lo desea, puede:
Crear variables de identificación, que permitirán un seguimiento de un valor del nuevo archivo
a partir de un valor del archivo original
Ordenar los datos antes de la reestructuración
Definir opciones para el nuevo archivo
Pegar la sintaxis de comandos en una ventana de sintaxis
200
Capítulo 9
Asistente de reestructuración de datos: Seleccionar tipo
Utilice el Asistente de reestructuración de datos para reestructurar los datos. En el primer cuadro
de diálogo, seleccione el tipo de reestructuración que desea llevar a cabo.
Figura 9-17
Asistente de reestructuración de datos
Reestructurar variables seleccionadas en casos. Seleccione esta opción cuando disponga, en
los datos, de grupos de columnas relacionadas y desee que aparezcan en el nuevo archivo
de datos como grupos de filas. Si elige esta opción, el asistente mostrará los pasos para
Variables a casos.
201
Gestión y transformación de los archivos
Reestructurar casos seleccionados en variables. Seleccione esta opción cuando disponga,
en los datos, de grupos de filas relacionadas y desee que aparezcan en el nuevo archivo de
datos como grupos de columnas. Si elige esta opción, el asistente mostrará los pasos para
Casos a variables.
Transponer todos los datos. Seleccione esta opción cuando desee transponer los datos. Todas
las filas se convertirán en columnas y todas las columnas en filas, en el nuevo archivo de
datos. Esta opción cierra el Asistente de reestructuración de datos y abre el cuadro de diálogo
Transponer datos.
Opciones de reestructuración de los datos
Una variable contiene información que se desea analizar, por ejemplo, una medida o una
puntuación. Un caso es una observación, por ejemplo, un individuo. En una estructura de datos
simple, cada variable es una única columna de datos y cada caso es una única fila. De manera
que, por ejemplo, si estuviera midiendo las puntuaciones de un examen realizado a todos los
alumnos de una clase, todos los valores de las notas aparecerían en una única columna y habría
una fila para cada alumno.
Cuando se analizan datos, a menudo se está analizando cómo varía una variable en función de
cierta condición. Dicha condición puede ser un tratamiento experimental específico, un grupo
demográfico, un momento en el tiempo u otra cosa. En el análisis de datos, a las condiciones de
interés a menudo se las denomina factores. Al analizar factores, se dispone de una estructura de
datos compleja. Es posible que haya información acerca de una variable en más de una columna
de datos (por ejemplo, una columna para cada nivel de un factor), o que haya información acerca
de un caso en más de una fila (por ejemplo, una fila para cada nivel de un factor). El Asistente de
reestructuración de datos le ayuda a reestructurar archivos con una estructura de datos compleja.
La estructura del archivo actual y la estructura que se desea en el nuevo archivo determinan las
elecciones que se deben seleccionar en el asistente.
¿Cómo están organizados los datos en el archivo actual? Es posible que los datos actuales estén
organizados de manera que los factores estén registrados en una variable diferente (como grupos
de casos) o con la variable (como grupos de variables).
Grupos de casos. ¿El archivo actual tiene registradas las variables y las condiciones en
columnas diferentes? Por ejemplo:
var
factorial
8
1
9
1
3
2
1
2
202
Capítulo 9
En este ejemplo, las dos primeras filas son un grupo de casos porque están relacionadas.
Contienen datos para el mismo nivel del factor. En el análisis de datos de IBM® SPSS®
Statistics, cuando los datos están estructurados de esta manera, se hace referencia al factor como
variable de agrupación.
Grupos de columnas. ¿El archivo actual tiene registradas las variables y las condiciones en
la misma columna? Por ejemplo:
var_1
var_2
8
3
9
1
En este ejemplo, las dos primeras columnas son un grupo de variables porque están relacionadas.
Contienen datos para la misma variable, var_1 para el nivel 1 del factor y var_2 para el nivel 2 del
factor. En el análisis de datos de SPSS Statistics, si los datos se estructuran de esta manera, el
factor se suele denominar de medidas repetidas.
¿Cómo deben organizarse los datos en el archivo nuevo? Normalmente, la organización estará
determinada por el procedimiento que se vaya a utilizar para analizar los datos.
Procedimientos que requieren grupos de casos. Los datos deberán estructurarse en grupos de
casos para realizar los análisis que requieran una variable de agrupación. Algunos ejemplos
son: univariante, multivariante y componentes de la varianza de los Modelos lineales
generales; Modelos mixtos; Cubos OLAP; y muestras independientes de las Pruebas T o
Pruebas no paramétricas. Si la estructura de datos actual es de grupos de variables y desea
realizar estos análisis, seleccione Reestructurar variables seleccionadas en casos.
Procedimientos que requieren grupos de variables. Los datos se deberán estructurar en grupos
de variables para analizar medidas repetidas. Algunos ejemplos son: medidas repetidas de los
Modelos lineales generales, análisis de covariables dependientes del tiempo del Análisis de
regresión de Cox, muestras relacionadas de las Pruebas T o muestras relacionadas de las
Pruebas no paramétricas. Si la estructura de datos actual es de grupos de casos y desea realizar
estos análisis, seleccione Reestructurar casos seleccionados en variables.
Ejemplo de variables a casos
En este ejemplo, las puntuaciones de las pruebas están registradas en columnas diferentes para
cada factor, A y B.
Figura 9-18
Datos actuales para reestructurar variables a casos
Se desea realizar una prueba t para muestras independientes. Se dispone de un grupo de columnas
compuesto por puntuación_a y puntuación_b, pero no se dispone de la variable de agrupación
que requiere el procedimiento. Seleccione Reestructurar variables seleccionadas en casos en el
Asistente de reestructuración de datos, reestructure un grupo de variables en una nueva variable
203
Gestión y transformación de los archivos
denominada puntuación y cree un índice denominado grupo. El nuevo archivo de datos se
muestra en la siguiente imagen.
Figura 9-19
Datos nuevos y reestructurados para variables a casos
Cuando se ejecute la prueba t para muestras independientes, podrá utilizar grupo como variable
de agrupación.
Ejemplo de casos a variables
En este ejemplo, las puntuaciones de las pruebas están registradas dos veces para cada sujeto,
antes y después de un tratamiento.
Figura 9-20
Datos actuales para reestructurar casos a variables
Se desea realizar una prueba t para muestras relacionadas. La estructura de datos es de grupos de
casos, pero no se dispone de las medidas repetidas para las variables relacionadas que requiere
el procedimiento. Seleccione Reestructurar casos seleccionados en variables en el Asistente de
reestructuración de datos, utilice id para identificar los grupos de filas en los datos actuales y
utilice tiempo para crear el grupo de variables en el nuevo archivo.
Figura 9-21
Datos nuevos y reestructurados para casos a variables
Cuando se ejecute la prueba t de muestras relacionadas, podrá utilizar ant y des como el par de
variables.
Asistente de reestructuración de datos (variables a casos): Número de grupos de
variables
Nota: El asistente presenta este paso si se ha seleccionado reestructurar grupos de variables en filas.
En este paso, se debe elegir el número de grupos de variables del archivo actual que se desea
reestructurar en el nuevo archivo.
204
Capítulo 9
¿Cuántos grupos de variables hay en el archivo actual? Piense cuántos grupos de variables existen
en los datos actuales. Un grupo de columnas relacionadas, llamado grupo de variables, registra
medidas repetidas de la misma variable en distintas columnas. Por ejemplo, si en los datos
actuales hay tres columnas, c1, c2 y c3, que registran el contorno, entonces hay un grupo de
variables. Si además hay otras tres columnas, a1, a2 y a3, que registran la altura, entonces
hay dos grupos de variables.
¿Cuántos grupos de variables debe haber en el archivo nuevo? Considere cuántos grupos de
variables desea que estén representados en el nuevo archivo de datos, teniendo en cuenta que no es
necesario reestructurar todos los grupos de variables en el nuevo archivo.
Figura 9-22
Asistente de reestructuración de datos: Número de grupos de variables, paso 2
Uno. El asistente creará una única variable reestructurada en el nuevo archivo a partir de un
grupo de variables del archivo actual.
Más de uno. El asistente creará varias variables reestructuradas en el nuevo archivo. El número
que se especifique afectará al siguiente paso, en el que el asistente creará de forma automática
el número especificado de nuevas variables.
Asistente de reestructuración de datos (variables a casos): Seleccionar variables
Nota: El asistente presenta este paso si se ha seleccionado reestructurar grupos de variables en filas.
En este paso, se debe proporcionar información sobre cómo se van a utilizar las variables del
archivo actual en el nuevo archivo. También se puede crear una variable que identifique las
filas en el nuevo archivo.
205
Gestión y transformación de los archivos
Figura 9-23
Asistente de reestructuración de datos: Seleccionar variables, paso 3
¿Cómo se deben identificar las nuevas filas? En el nuevo archivo de datos, puede crear una
variable que identifique la fila del archivo de datos actual que ha sido utilizada para crear un
grupo de filas nuevo. El identificador puede ser un número de caso secuencial o los valores de
una variable. Utilice los controles disponibles en el apartado Identificación de grupos de casos
para definir la variable de identificación utilizada en el nuevo archivo. Pulse en la casilla para
cambiar el nombre de variable por defecto y para dotar a la variable de identificación de una
etiqueta de variable descriptiva.
¿Qué se debe reestructurar en el nuevo archivo? En el paso anterior, se informo al asistente del
número de grupos de variables que se deseaba reestructurar. El asistente creó una nueva variable
para cada grupo. Los valores para el grupo de variables aparecerán en dicha variable en el
nuevo archivo. Utilice los controles en Variables que se van a transponer para definir la variable
reestructurada en el nuevo archivo.
206
Capítulo 9
Para especificar una variable reestructurada
E Ponga las variables que componen el grupo de variables que desea transformar en la lista Variables
que se van a transponer. Todas las variables del grupo deberán ser del mismo tipo (numéricas o
de cadena).
Se puede incluir la misma variable más de una vez en el grupo de variables (las variables se copian
de la lista origen de variables en lugar de moverlas); los valores se repetirán en el nuevo archivo.
Para especificar varias variables reestructuradas
E Seleccione la primera variable de destino que desea definir de la lista desplegable Variable
de destino.
E Ponga las variables que componen el grupo de variables que desea transformar en la lista Variables
que se van a transponer. Todas las variables del grupo deberán ser del mismo tipo (numéricas
o de cadena). Puede incluir la misma variable más de una vez en el grupo de variables. (Las
variables se copian de la lista origen de variables en lugar de moverlas, y los valores se repetirán
en el nuevo archivo.)
E Seleccione la siguiente variable de destino que desea definir y repita el proceso de selección de
variables para todas las variables de destino disponibles.
Aunque puede incluir la misma variable más de una vez en el mismo grupo de variables de
destino, no puede incluir la misma variable en más de un grupo de variables de destino.
Cada lista de grupos de variables de destino debe contener el mismo número de variables.
(Las variables que aparecen más de una vez se incluyen en el recuento).
El número de grupos de variables de destino está determinado por el número de grupos de
variables especificados en el paso anterior. Aquí puede cambiar los nombres de las variables
por defecto, pero deberá volver al paso anterior para cambiar el número de grupos de variables
que se van a reestructurar.
Debe definir los grupos de variables (seleccionando variables de la lista de origen) para todas
las variables de destino disponibles antes de poder pasar al siguiente paso.
¿Qué se debe copiar en el nuevo archivo? En el nuevo archivo se pueden copiar variables que no
se han reestructurado. Sus valores se propagarán en las nuevas filas. Desplace las variables que
desea copiar en el nuevo archivo en la lista Variables fijas.
Asistente de reestructuración de datos (variables a casos): Crear variables de índice
Nota: El asistente presenta este paso si se ha seleccionado reestructurar grupos de variables en filas.
En este paso, se debe decidir si se crean variables de índice. Un índice es una nueva variable que
identifica de forma secuencial un grupo de filas en función de la variable original a partir de la
cual se creó la nueva fila.
207
Gestión y transformación de los archivos
Figura 9-24
Asistente de reestructuración de datos: Crear variables de índice, paso 4
¿Cuántas variables de índice debe haber en el archivo nuevo? Las variables de índice se pueden
utilizar como variables de agrupación en los procedimientos. En la mayoría de los casos, es
suficiente una única variable de índice; no obstante, si los grupos de variables del archivo actual
reflejan varios niveles de factor, puede ser conveniente utilizar varios índices.
Uno. El asistente creará una única variable de índice.
Más de uno. El asistente creará varios índices y deberá introducir el número de índices que
desea crear. El número especificado afectará al siguiente paso, en el que el asistente crea de
forma automática el número especificado de índices.
Ninguno. Seleccione esta opción si no desea crear variables de índice en el nuevo archivo.
Ejemplo de un índice para variables a casos
En los datos actuales, hay un grupo de variables, denominado contorno, y un factor, el tiempo. El
contorno se ha medido en tres ocasiones y se ha registrado en c1, c2 y c3.
Figura 9-25
Datos actuales para un índice
Se va a reestructurar el grupo de variables en una única variable, contorno, y se va a crear un único
índice numérico. Los nuevos datos se muestran en la siguiente tabla.
208
Capítulo 9
Figura 9-26
Datos nuevos y reestructurados con un índice
El Índice comienza por 1 y se incrementa por cada variable del grupo. Vuelve a comenzar
cada vez que se encuentra una fila en el archivo original. Ahora se puede utilizar índice en
procedimientos que requieran una variable de agrupación.
Ejemplo de dos índices para variables a casos
Cuando un grupo de variables registra más de un factor, se puede crear más de un índice; no
obstante, se deben organizar los datos actuales de forma que los niveles del primer factor sean un
índice primario dentro del cual varían los niveles de los siguientes factores. En los datos actuales,
hay un grupo de variables, denominado contorno, y dos factores, A y B. Los datos se organizan de
manera que los niveles del factor B varían dentro de los niveles del factor A.
Figura 9-27
Datos actuales para dos índices
Se va a reestructurar el grupo de variables en una única variable, contorno, y se van a crear dos
índices. Los nuevos datos se muestran en la siguiente tabla.
Figura 9-28
Datos nuevos reestructurados con los dos índices
Asistente de reestructuración de datos (variables a casos): Crear una variable de
índices
Nota: El asistente presenta este paso si se ha seleccionado reestructurar grupos de variables en
filas y crear una variable de índices.
209
Gestión y transformación de los archivos
En este paso, se debe decidir los valores que se desean para la variable de índice. Los valores
pueden ser números secuenciales o los nombres de las variables en un grupo de variables original.
También puede especificar un nombre y una etiqueta para la nueva variable de índice.
Figura 9-29
Asistente de reestructuración de datos: Crear una variable de índice, paso 5
Si desea obtener más información, consulte el tema Ejemplo de un índice para variables a casos
el p. 207.
Números secuenciales. El asistente asignará de forma automática números secuenciales como
valores índice.
Nombres de variables. El asistente utilizará los nombres del grupo de variables seleccionado
como valores índice. Seleccione un grupo de variables de la lista.
Nombres y etiquetas. Pulse en una casilla para cambiar el nombre de variable por defecto y
proporcionar una etiqueta de variable descriptiva para la variable de índice.
Asistente de reestructuración de datos (variables a casos): Crear varias variables
de índices
Nota: El asistente presenta este paso si se ha seleccionado reestructurar grupos de variables en
filas y crear varias variables de índice.
En este paso, se debe especificar el número de niveles para cada variable de índice. También
puede especificar un nombre y una etiqueta para la nueva variable de índice.
210
Capítulo 9
Figura 9-30
Asistente de reestructuración de datos: Crear varias variables de índice, paso 5
Si desea obtener más información, consulte el tema Ejemplo de dos índices para variables a
casos el p. 208.
¿Cuántos niveles hay registrados en el archivo actual? Calcule los niveles de factor que hay
registrados en los datos actuales. Un nivel define un grupo de casos que experimentan las
mismas condiciones. Si hay varios factores, los datos actuales se deben organizar de manera
que los niveles del primer factor sean un índice primario dentro del cual varían los niveles
de los siguientes factores.
¿Cuántos niveles debe haber en el archivo nuevo? Introduzca el número de niveles para cada
índice. Los valores para varias variables de índice son siempre números secuenciales. Los valores
comienzan en 1 y se incrementan con cada nivel. El primer índice se incrementa más despacio y el
último más deprisa.
Número total de niveles combinados. No se puede crear más niveles de los que existen en los
datos actuales. Como los datos reestructurados contendrán una fila por cada combinación de
tratamientos, el asistente realizará una comprobación del número de niveles que se crean.
Comparará el producto de los niveles creados con el número de variables del grupo de variables.
Deben coincidir.
Nombres y etiquetas. Pulse en una casilla para cambiar el nombre de variable por defecto y
proporcionar una etiqueta de variable descriptiva para las variables de índice.
Asistente de reestructuración de datos (variables a casos): Opciones
Nota: El asistente presenta este paso si se ha seleccionado reestructurar grupos de variables en filas.
211
Gestión y transformación de los archivos
En este paso, se deben especificar las opciones para el nuevo archivo reestructurado.
Figura 9-31
Asistente de reestructuración de datos: Opciones, paso 6
¿Desea eliminar las variables no seleccionadas? En el paso de selección de variables (paso
3), se seleccionaron los grupos de variables que se iban a reestructurar, las variables que se
iban a copiar y una variable de identificación de los datos actuales. Los datos de las variables
seleccionadas aparecerán en el nuevo archivo. Si hay más variables en los datos actuales, puede
elegir descartarlas o conservarlas.
¿Desea conservar los datos perdidos? El asistente comprueba cada nueva fila potencial en busca de
valores nulos. Un valor nulo es un valor en blanco o perdido por el sistema. Se puede elegir entre
conservar o descartar las filas que contienen sólo valores nulos.
¿Desea crear una variable de recuento? El asistente puede crear una variable de recuento en el
nuevo archivo. Dicha variable contiene el número de nuevas filas generadas por una fila de los
datos actuales. Una variable de recuento puede ser de gran utilidad si decide descartar del nuevo
archivo los valores nulos, ya que esto conlleva la generación de un número distinto de nuevas filas
por una fila dada de los datos actuales. Pulse en una casilla para cambiar el nombre de variable por
defecto y proporcionar una etiqueta de variable descriptiva para la variable de recuento.
Asistente de reestructuración de datos (casos a variables): Seleccionar variables
Nota: El asistente presenta este paso si se ha seleccionado reestructurar grupos de casos en
columnas.
212
Capítulo 9
En este paso, se debe proporcionar información sobre cómo se van a utilizar las variables del
archivo actual en el nuevo archivo.
Figura 9-32
Asistente de reestructuración de datos: Seleccionar variables, paso 2
¿Qué identifica los grupos de casos en los datos actuales? Un grupo de casos es un grupo de
filas relacionadas porque miden la misma unidad de observación, por ejemplo, un individuo o
una institución. El asistente necesita conocer cuáles son las variables del archivo actual que
identifican los grupos de casos para que se pueda consolidar cada grupo en una única fila del
nuevo archivo. Desplace las variables que identifican grupos de casos en el archivo actual a la
lista de Variables de identificación. Las variables que se utilizan para segmentar el archivo de
datos actual se utilizan de forma automática para identificar los grupos de casos. Cada vez que
se encuentra una nueva combinación de valores de identificación, el asistente creará una nueva
fila, de manera que los casos del archivo actual deberán ordenarse en función de los valores de
las variables de identificación, en el mismo orden en el que aparecen las variables en la lista
Variables de identificación. Si el archivo de datos actual no está aún ordenado, podrá hacerlo
en el siguiente paso.
¿Cómo deben crearse los nuevos grupos de variables en el archivo nuevo? En los datos originales,
una variable aparece en una única columna. En el nuevo archivo de datos, dicha variable aparecerá
en varias columnas. Las variables de índice son variables existentes en los datos actuales que el
asistente deberá utilizar para crear las nuevas columnas. Los datos reestructurados contendrán una
nueva variable por cada valor único contenido en dichas columnas. Desplace a la lista Variables
de índice las variables que se deben utilizar para formar los nuevos grupos de variables. Cuando el
asistente ofrezca opciones, también puede elegir ordenar las nuevas columnas por el índice.
213
Gestión y transformación de los archivos
¿Qué sucede con las demás columnas? El asistente decide de forma automática lo que hay que
hacer con las variables que quedan en la lista Archivo actual. Comprueba cada variable para
ver si los valores de los datos varían dentro de un grupo de casos. Si hay alguna variación, el
asistente reestructurará los valores en un grupo de variables en el nuevo archivo. Si no la hay, el
asistente copiará los valores en el nuevo archivo. Al determinar si una variable varía en un grupo,
los valores perdido por el usuario se consideran valores válidos, pero los valores perdidos del
sistema no. Si un grupo contiene un valor válido o perdido por el usuario más el valor perdido
del sistema, se considera una variable que no varía en el grupo y el asistente copiará los valores
en el nuevo archivo.
Asistente de reestructuración de datos (casos a variables): Ordenación de datos
Nota: El asistente presenta este paso si se ha seleccionado reestructurar grupos de casos en
columnas.
En este paso, debe decidir si se ordena el archivo actual antes de reestructurarlo. Cada vez que
el asistente se encuentra una nueva combinación de valores de identificación, se crea una nueva
fila, por lo tanto, es importante que los datos estén ordenados por las variables que identifican
los grupos de casos.
Figura 9-33
Asistente de reestructuración de datos: Ordenación de los datos, paso 3
¿Cómo están ordenadas las filas en el archivo actual? Tenga en cuenta la ordenación de los datos
actuales y cuáles son las variables que se están utilizando para identificar grupos de casos
(especificadas en el paso anterior).
214
Capítulo 9
Sí. El asistente ordenará de forma automática los datos actuales en función de la variable de
identificación, con el mismo orden en el que aparecen las variables en la lista Variables de
identificación en el paso anterior. Seleccione esta opción cuando los datos no estén ordenados
en función de las variables de identificación o cuando no esté seguro. Esta opción requiere
una lectura adicional de los datos, pero garantiza que las filas estén correctamente ordenadas
antes de la reestructuración.
No. El asistente no ordenará los datos actuales. Seleccione esta opción cuando esté seguro
de que los datos actuales están ordenados en función de las variables que identifican los
grupos de casos.
Asistente de reestructuración de datos (casos a variables): Opciones
Nota: El asistente presenta este paso si se ha seleccionado reestructurar grupos de casos en
columnas.
En este paso, se deben especificar las opciones para el nuevo archivo reestructurado.
Figura 9-34
Asistente de reestructuración de datos: Opciones, paso 4
¿Cómo deben ordenarse los nuevos grupos de variables en el archivo nuevo?
Por variable. El asistente agrupa juntas las nuevas variables creadas a partir de una variable
original.
Por índice. El asistente agrupa las variables en función de los valores de las variables de índice.
215
Gestión y transformación de los archivos
Ejemplo. Las variables que se van a reestructurar son w y h, y el índice es mes:
w
mes
h
La agrupación por variable dará como resultado:
w.ene
w.feb
h.ene
La agrupación por índice dará como resultado:
w.ene
h.ene
w.feb
¿Desea crear una variable de recuento? El asistente puede crear una variable de recuento en el
nuevo archivo. Dicha variable contendrá el número de filas de los datos actuales que se utilizaron
para crear una fila en el nuevo archivo de datos.
¿Desea crear variables indicadoras? El asistente puede utilizar las variables de índice para crear
variables indicadoras en el nuevo archivo de datos. Creará una nueva variable por cada valor
único de la variable de índice. Las variables indicadoras indican la presencia o ausencia de un
valor para un caso. Una variable indicadora toma el valor 1 si el caso tiene un valor; en caso
contrario, vale 0.
Ejemplo. La variable de índice es producto. Registra los productos que ha comprado un cliente.
Los datos originales son:
cliente
producto
1
pollo
1
huevos
2
huevos
3
pollo
La creación de una variable indicadora da como resultado una nueva variable para cada valor
único de producto. Los datos reestructurados son:
cliente
indpollo
indhuevos
1
1
1
2
0
1
3
1
0
En este ejemplo, se pueden utilizar los datos reestructurados para obtener recuentos de frecuencias
de los productos que compran los clientes.
Asistente de reestructuración de datos: Finalizar
Este es el paso final del Asistente de reestructuración de datos. Debe decidir qué hacer con las
especificaciones.
216
Capítulo 9
Figura 9-35
Asistente de reestructuración de datos: Finalizar
Reestructurar los datos ahora. El asistente creará el nuevo archivo de datos reestructurado.
Seleccione esta opción si desea reemplazar el archivo actual inmediatamente.
Nota: Si los datos originales están ponderados, los nuevos datos también lo estarán, a menos que
la variable utilizada como ponderación se reestructure o se elimine del nuevo archivo.
Pegar la sintaxis. El asistente pegará la sintaxis que ha generado en una ventana de sintaxis.
Seleccione esta opción si no está preparado para reemplazar el archivo actual, si desea
modificar la sintaxis o si desea guardarla para utilizarla en el futuro.
Capítulo
Cómo trabajar con resultados
10
Cuando ejecute un procedimiento, los resultados se mostrarán en una ventana llamada Visor.
Desde esta ventana puede desplazarse con facilidad a los resultados que desee ver. También puede
modificar los resultados y crear un documento que contenga exactamente los resultados que desee.
Visor
Los resultados se muestran en el Visor. Puede utilizar el Visor para:
Examinar los resultados
Mostrar u ocultar tablas y gráficos seleccionados
Cambiar el orden de presentación de los resultados moviendo los elementos seleccionados
Mover elementos entre el Visor y otras aplicaciones
Figura 10-1
Visor
El Visor se divide en dos paneles:
El panel izquierdo contiene una vista de titulares de los contenidos.
El panel derecho contiene tablas estadísticas, gráficos y resultados de texto.
© Copyright SPSS Inc. 1989, 2010
217
218
Capítulo 10
Puede pulsar en un elemento de los titulares para dirigirse directamente a la tabla o al gráfico
correspondiente. Puede pulsar y arrastrar el borde derecho del panel de titulares para cambiar la
anchura del mismo.
Mostrar y ocultar resultados
En el Visor, puede mostrar y ocultar de forma selectiva las tablas o los resultados individuales
de todo un procedimiento. Este proceso resulta de utilidad cuando desea reducir la cantidad de
resultados visibles en el panel de contenidos.
Para ocultar tablas y gráficos
E En el panel de titulares del Visor, pulse dos veces en el icono de libro del elemento.
o
E Pulse en el elemento para seleccionarlo.
E Seleccione en los menús:
Ver > Ocultar
o
E Pulse en el icono de libro cerrado (Ocultar) de la barra de herramientas de titulares.
El icono de libro abierto (Mostrar) se convierte en el icono activo, indicando que el elemento
no está oculto.
Para ocultar los resultados de un procedimiento
E Pulse en el cuadro situado a la izquierda del nombre del procedimiento en el panel de titulares.
Se ocultarán todos los resultados del procedimiento y se contraerá la presentación de titulares.
Desplazamiento, eliminación y copia de resultados
Los resultados se pueden reorganizar copiando, moviendo o eliminando un elemento o un grupo
de elementos.
Para desplazar resultados en el Visor
E Seleccione los elementos en el panel de titulares o de contenido.
E Arrastre y coloque los elementos seleccionados en una ubicación diferente.
Para eliminar resultados en el Visor
E Seleccione los elementos en el panel de titulares o de contenido.
219
Cómo trabajar con resultados
E Pulse la tecla Supr.
o
E Seleccione en los menús:
Edición > Eliminar
Cambio de la alineación inicial
Por defecto, todos los resultados están alineados inicialmente a la izquierda. Para cambiar la
alineación inicial de los nuevos elementos de los resultados:
E Seleccione en los menús:
Edición > Opciones
E Pulse en la pestaña Visor.
E En el grupo Estado inicial de los resultados, seleccione el tipo de elemento (por ejemplo, tabla
pivote, gráfico o resultados de texto).
E Seleccione la opción de alineación que desee.
Cambio de la alineación de los elementos de resultados
E En el panel de titulares o de contenido, seleccione los elementos que desea alinear.
E Seleccione en los menús:
Formato > Alinear a la izquierda
o
Formato > Centrado
o
Formato > Alinear a la derecha
Titulares del visor
El panel de titulares proporciona una tabla de contenidos del documento del Visor. Utilice este
panel para navegar por los resultados y controlar su presentación. La mayoría de las acciones en
dicho panel tienen su efecto correspondiente en el panel de contenidos.
Si se selecciona un elemento en el panel de titulares, también se mostrará el elemento
correspondiente en el panel de contenidos.
Si se mueve un elemento en el panel de titulares, también se moverá el elemento
correspondiente en el panel de contenidos.
Si se contrae la vista de titulares, se ocultarán los resultados de todos los elementos en los
niveles contraídos.
Control de la presentación de los titulares. Para controlar la presentación de titulares, puede:
Expandir y contraer la presentación de titulares
220
Capítulo 10
Cambiar el nivel de los titulares para los elementos seleccionados
Cambiar el tamaño de los elementos en la presentación de titulares
Cambiar la fuente utilizada en la presentación de titulares
Para expandir y contraer la vista de titulares
E Pulse en el cuadro situado a la izquierda del elemento de los titulares que desee contraer o expandir.
o
E Pulse en el elemento de los titulares.
E Seleccione en los menús:
Ver > Contraer
o
Ver > Expandir
Para cambiar el nivel de titulares
E Pulse en el elemento del panel de titulares.
E Pulse en la flecha izquierda de la barra de herramientas de titulares para ascender el elemento
(mueva el elemento hacia la izquierda).
o
Pulse en la flecha derecha de la barra de herramientas de titulares para degradar el elemento
(mueva el elemento hacia la derecha).
o
E Seleccione en los menús:
Edición > Titular > Ascender
o
Edición > Titular > Degradar
El cambio del nivel de titulares es particularmente útil después de mover elementos en el nivel de
titulares. El desplazamiento de elementos puede cambiar el nivel de titulares de los elementos
y puede utilizar los botones de flecha izquierda y derecha de la barra de herramientas de los
titulares para restaurar el nivel de titulares original.
Para cambiar el tamaño de elementos de los titulares
E Seleccione en los menús:
Ver > Tamaño de los titulares
E Seleccione el tamaño de los titulares (Pequeño, Mediano o Grande).
221
Cómo trabajar con resultados
Para cambiar la fuente de los titulares
E Seleccione en los menús:
Ver > Fuente de los titulares...
E Seleccione una fuente.
Adición de elementos al Visor
En el Visor puede añadir elementos tales como títulos, nuevo texto, gráficos o material de otras
aplicaciones.
Para añadir un título o texto
Pueden añadirse al Visor elementos de texto que no estén conectados a una tabla o a un gráfico.
E Pulse en la tabla, en el gráfico o en el otro objeto que precederá al título o al texto.
E Seleccione en los menús:
Insertar > Nuevo título
o
Insertar > Nuevo texto
E Pulse dos veces en el nuevo objeto.
E Escriba el texto.
Para añadir un archivo de texto
E En el panel de titulares o en el panel de contenidos del Visor, pulse en la tabla, en el gráfico o
en otro objeto que vaya a preceder al texto.
E Seleccione en los menús:
Insertar > Archivo de texto...
E Seleccione un archivo de texto.
Para editar el texto, pulse en él dos veces.
Pegado de objetos en el Visor
Es posible pegar objetos de otras aplicaciones en el Visor. Puede utilizar Pegar debajo o
Pegado especial. Cualquiera de estos tipos de pegado coloca el nuevo objeto después del objeto
actualmente seleccionado en el Visor. Utilice Pegado especial cuando desee seleccionar el
formato del objeto pegado.
222
Capítulo 10
Búsqueda y sustitución de información en el Visor
E Para buscar o reemplazar información en el Visor, elija en los menús:
Edición > Buscar
o
Edición > Reemplazar
Figura 10-2
Cuadro de diálogo Buscar y reemplazar
Puede utilizar la función Buscar y reemplazar para:
Buscar en todo un documento o únicamente en los elementos seleccionados.
Buscar hacia abajo o hacia arriba, desde la ubicación actual.
Buscar en ambos paneles o restringir la búsqueda al panel de contenido o de titulares.
Buscar elementos ocultos, incluidos los elementos ocultos del panel de contenido (por
ejemplo, las tablas Notas, que están ocultas por defecto) y las filas y columnas ocultas
de las tablas pivote.
Restringir los criterios de búsqueda a coincidencias que distingan entre mayúsculas y
minúsculas.
Restringir los criterios de búsqueda de las tablas pivote a coincidencias del contenido
completo de las casillas.
223
Cómo trabajar con resultados
Elementos ocultos y capas de la tabla pivote
Las capas situadas por debajo de la capa visible actual de una tabla pivote multidimensional
no se consideran ocultas y se incluirán en el área de búsqueda aunque no incluyan los
elementos ocultos en la búsqueda.
Los elementos ocultos incluyen elementos ocultos del panel de contenido (elementos con
iconos de libro cerrado en el panel de titulares o incluidos dentro de bloques plegados del
panel) y filas y columnas de las tablas pivote ocultas por defecto (por ejemplo, las filas y
columnas vacías) o manualmente mediante la edición de la tabla y posterior selección de que
se desea ocultar determinadas filas y columnas. Los elementos ocultos sólo se incluirán en la
búsqueda si selecciona de forma explícita Incluir elementos ocultos.
En ambos casos, se mostrarán los elementos ocultos o no visibles que contengan el texto o
valor de búsqueda, pero a continuación volverán a su estado original.
Tablas ligeras
Buscar y reemplazar buscará el valor especificado en tablas ligeras pero no lo sustituirá, porque
estas tablas no se pueden editar. Si el valor especificado se encuentra en tablas ligeras durante el
funcionamiento de la operación de sustituir, una alerta advertirá que el valor se ha encontrado
pero no se ha sustituido en tablas ligeras (“no editables”). Si desea más información sombre las
tablas ligeras, consulte Opciones de tabla pivote
Copia de resultados a otras aplicaciones
Los objetos de resultados pueden copiarse y pegarse en otras aplicaciones, como puede ser un
procesador de textos o una hoja de cálculo. Puede pegar los resultados de diversas formas. Según
la aplicación de destino, pueden estar disponibles todos o algunos de los siguientes formatos:
Imagen (metarchivo). Puede pegar las tablas pivote y los gráficos como imágenes de metarchivo.
El formato de la imagen puede cambiarse de tamaño en la otra aplicación y a veces determinados
aspectos de la edición se pueden realizar con las características que proporcione la otra aplicación.
Las tablas pivote pegadas como imágenes conservan todas las características de bordes y fuente.
En el caso de las tablas pivote, seleccione Archivos en el menú Pegado especial. Este formato sólo
está disponible en los sistemas operativos Windows.
RTF (formato de texto enriquecido). Las tablas pivote pueden pegarse en otras aplicaciones con
formato RTF. En la mayoría de las aplicaciones, esto significa que la tabla pivote se pega como
una tabla que puede editarse posteriormente en la otra aplicación.
Nota: es posible que Microsoft Word no muestre correctamente las tablas muy anchas.
Mapa de bits. Los gráficos de varios tipos se pueden pegar en otras aplicaciones como mapas
de bits.
BIFF. El contenido de una tabla se puede pegar en una hoja de cálculo y conservar la precisión
numérica. Este formato sólo está disponible en los sistemas operativos Windows.
Texto. El contenido de una tabla se puede copiar y pegar como texto. Este proceso puede ser útil
en aplicaciones como el correo electrónico, donde sólo se puede aceptar o transmitir texto.
224
Capítulo 10
Si la aplicación de destino admite varios de los formatos disponibles, es posible que tenga un
elemento de menú Pegado especial que le permita seleccionar el formato o que muestre de forma
automática una lista de los formatos disponibles.
Para copiar y pegar elementos de resultados en otra aplicación
E Seleccione los objetos en el panel de titulares o de contenido del Visor.
E Seleccione en los menús del Visor:
Edición > Copiar
E Elija en los menús de la aplicación de destino:
Edición > Pegar
o
Edición > Pegado especial...
Pegar. Los resultados se copian al Portapapeles en varios formatos. Cada aplicación
determinará el mejor formato para la operación de pegado.
Pegado especial. Los resultados se pegan al Portapapeles en varios formatos. Pegado
especial le permite seleccionar el formato que desea de la lista de formatos disponibles en
la aplicación de destino.
Copia y pegado de vistas de modelo. Todas las vistas de modelo, incluidas las tablas, se pegan
como imágenes de gráficos.
Copia y pegado de tablas pivote. Cuando se pegan tablas pivote en formato Word/RTF, las tablas
que son demasiado anchas para el ancho del documento se ajustarán, reducirán su escala para
adaptarse al ancho del documento o permanecerán inalteradas, dependiendo de la configuración de
las opciones de las tablas pivote. Si desea obtener más información, consulte el tema Opciones de
tabla pivote en el capítulo 17 el p. 344.
Exportar resultados
La opción Exportar resultados guardar los resultados del Visor en formato HTML, texto,
Word/RTF, Excel, PowerPoint (requiere PowerPoint 97 o posterior) y PDF. Los gráficos se pueden
exportar también en varios formatos de gráficos distintos.
Nota: la exportación a PowerPoint sólo está disponible en los sistemas operativos Windows y no
está disponible con la versión para estudiantes.
Para exportar resultados
E Active la ventana del Visor (pulse en cualquier punto de la ventana).
E Seleccione en los menús:
Archivo > Exportar...
E Introduzca un nombre de archivo (o prefijo para los gráficos) y seleccione un formato de
exportación.
225
Cómo trabajar con resultados
Figura 10-3
Cuadro de diálogo Exportar resultados
Objetos para exportar. Permite exportar todos los objetos del Visor, todos los objetos visibles o
sólo los objetos seleccionados.
Tipo de documento. Las opciones disponibles son:
Word/RTF (*.doc). Las tablas pivote se exportan como tablas de Word, con todos los atributos
de formato intactos (por ejemplo, bordes de casilla, estilos de fuente y colores de fondo). Los
resultados de texto se exportan en formato RTF. Los gráficos, diagramas de árbol y vistas de
modelo se incluyen en formato PNG.
Nota: es posible que Microsoft Word no muestre correctamente las tablas muy anchas.
Excel (*.xls). Las filas, columnas y casillas de tablas pivote se exportan como filas, columnas y
casillas de Excel, con todos los atributos de formato intactos, por ejemplo, bordes de casilla,
estilos de fuente y colores de fondo, etc. Los resultados de texto se exportan con todos los
atributos de fuente intactos. Cada línea del resultado de texto constituye una fila del archivo
de Excel y se incluye todo su contenido en una sola casilla. Los gráficos, diagramas de árbol y
vistas de modelo se incluyen en formato PNG.
HTML (*.htm). Las tablas pivote se exportan como tablas HTML. Los resultados de texto se
exportan como formato previo de HTML. Los gráficos, diagramas de árbol y vistas de modelo
se incrustan mediante referencias y deben exportarse en un formato adecuado para incluirlos
en los documentos HTML (por ejemplo, PNG y JPEG).
226
Capítulo 10
Formato de documento portátil (*.pdf). Todos los resultados es exportan como aparecen en la
presentación preliminar, con todos los atributos de formato intactos.
Archivo PowerPoint (*.ppt). Las tablas pivote se exportan como tablas de Word y se incrustan
en diapositivas independientes en el archivo de PowerPoint (una diapositiva por cada tabla
pivote). Se conservan todos los atributos de formato de la tabla pivote, por ejemplo, bordes de
casillas, estilos de fuente y colores de fondo. Los gráficos, diagramas de árbol y vistas de
modelo se exportan en formato TIFF. No se incluyen los resultados de texto.
la exportación a PowerPoint sólo está disponible en los sistemas operativos Windows.
Texto (*.txt). Entre los formatos de resultados de texto se incluyen texto sin formato, UTF-8,
and UTF-16. Las tablas pivote se pueden exportar en formato separado por tabuladores o por
espacios. Todos los resultados de texto se exportan en formato separado por espacios. En los
gráficos, diagramas de árbol y vistas de modelo, se inserta una línea en el archivo de texto
para cada gráfico, indicando el nombre de archivo de la imagen.
Ninguno (sólo gráficos). Los formatos de exportación disponibles incluyen: EPS, JPEG, TIFF,
PNG y BMP. En los sistemas operativos Windows, también está disponible el formato EMF
(metarchivo mejorado).
Sistema de gestión de resultados. Puede exportar automáticamente además todos los resultados o
tipos de resultados especificados por el usuario como texto, Word, Excel, PDF, HTML, XML y
archivos de datos IBM® SPSS® Statistics. Si desea obtener más información, consulte el tema
Sistema de gestión de resultados en el capítulo 21 el p. 401.
Opciones de HTML
Las siguientes opciones están disponibles para la exportación de resultados en formato HTML:
Capas en tablas pivote. Por defecto, la inclusión o exclusión de las capas de una tabla pivote está
controlada por las propiedades de la tabla de cada tabla pivote. Puede anular este ajuste e incluir
todas las capas o excluir todas excepto la capa visible en ese momento. Si desea obtener más
información, consulte el tema Propiedades de tabla: impresión en el capítulo 11 el p. 258.
Incluir notas y textos al pie. Controla la inclusión o exclusión de todas las notas y textos al pie de
la tabla pivote.
Vistas de modelos. De manera predeterminada, la inclusión o exclusión de vistas de modelos está
controlada por las propiedades de cada modelo. Puede anular este ajuste e incluir todas las vistas
o excluirlas todas excepto la vista visible en ese momento. Si desea obtener más información,
consulte el tema Propiedades de modelo en el capítulo 12 el p. 269. (Nota: todas las vistas de
modelos, incluidas las tablas, se exportan como gráficos.)
Nota: para HTML, también es posible controlar el formato de archivo de imagen de los gráficos
exportados. Si desea obtener más información, consulte el tema Opciones de formato de gráficos
el p. 236.
Para configurar las opciones de exportación de HTML
E Seleccione HTML como formato de exportación.
227
Cómo trabajar con resultados
E Pulse en Cambiar opciones.
Figura 10-4
Opciones de resultados de exportación de HTML
Opciones de Word/RTF
Las siguientes opciones están disponibles para la exportación de resultados en formato Word:
Capas en tablas pivote. Por defecto, la inclusión o exclusión de las capas de una tabla pivote está
controlada por las propiedades de la tabla de cada tabla pivote. Puede anular este ajuste e incluir
todas las capas o excluir todas excepto la capa visible en ese momento. Si desea obtener más
información, consulte el tema Propiedades de tabla: impresión en el capítulo 11 el p. 258.
Tablas pivote anchas. Controla la gestión de tablas que sean demasiado anchas para el ancho del
documento definido. De manera predeterminada, la tabla se ajusta hasta alcanzar el tamaño
correcto. La tabla se divide en secciones y las etiquetas de fila se repiten en cada sección de la
tabla. También puede reducir tablas anchas o no hacer ningún cambio en las tablas anchas y dejar
que se extiendan más allá del ancho del documento definido.
Incluir notas y textos al pie.Controla la inclusión o exclusión de todas las notas y textos al pie de
la tabla pivote.
Vistas de modelos. De manera predeterminada, la inclusión o exclusión de vistas de modelos está
controlada por las propiedades de cada modelo. Puede anular este ajuste e incluir todas las vistas
o excluirlas todas excepto la vista visible en ese momento. Si desea obtener más información,
consulte el tema Propiedades de modelo en el capítulo 12 el p. 269. (Nota: todas las vistas de
modelos, incluidas las tablas, se exportan como gráficos.)
Configuración de página para exportación. Esto abre un cuadro de diálogo donde puede definir el
tamaño y los márgenes de página del documento exportado. El ancho del documento utilizado
para determinar el ajuste o la reducción de escala es el ancho de página menos los márgenes
izquierdo y derecho.
228
Capítulo 10
Para configurar las opciones de exportación de Word
E Seleccione Word/RTF como formato de exportación.
E Pulse en Cambiar opciones.
Figura 10-5
Opciones de resultados de exportación de Word
Opciones de Excel
Las siguientes opciones están disponibles para la exportación de resultados en formato Excel:
Cree una hoja o libro de trabajo o modifique una hoja de trabajo existente. De manera
predeterminada, se crea un nuevo libro de trabajo. Si ya existe un archivo con el nombre
especificado, se sobrescribirá. Si selecciona la opción de creación de una hoja de trabajo y ya
existe otra con el nombre especificado en el archivo indicado, se sobrescribirá. Si selecciona la
opción de modificación de una hoja de trabajo existente, también deberá especificar el nombre
de la hoja de trabajo. (Esto es opcional para la creación de una hoja de trabajo.) Los nombres
de hojas de trabajo no pueden superar los 31 caracteres y no pueden contener barras diagonales
normales o invertidas, corchetes, símbolos de interrogación o asteriscos.
Si modifica una hoja de trabajo existente, los gráficos, las vistas de modelo y los diagramas de
árbol no se incluyen en los resultados exportados.
229
Cómo trabajar con resultados
Ubicación en la hoja de trabajo. Controla la ubicación de los resultados exportados dentro de la
hoja de trabajo. De manera predeterminada, los resultados exportados se añadirán detrás de la
última columna con contenido, empezando en la primera fila, sin modificar el contenido existente.
Éste es un buen momento para añadir nuevas columnas a una hoja de trabajo existente. La
adición de resultados exportados detrás de la última fila es una buena opción para añadir nuevas
filas a una hoja de trabajo existente. La adición de resultados exportados empezando desde una
ubicación de casilla específica sobrescribirá el contenido existente en la zona donde se añadan
los resultados exportados.
Capas en tablas pivote. Por defecto, la inclusión o exclusión de las capas de una tabla pivote está
controlada por las propiedades de la tabla de cada tabla pivote. Puede anular este ajuste e incluir
todas las capas o excluir todas excepto la capa visible en ese momento. Si desea obtener más
información, consulte el tema Propiedades de tabla: impresión en el capítulo 11 el p. 258.
Incluir notas y textos al pie.Controla la inclusión o exclusión de todas las notas y textos al pie de
la tabla pivote.
Vistas de modelos. De manera predeterminada, la inclusión o exclusión de vistas de modelos está
controlada por las propiedades de cada modelo. Puede anular este ajuste e incluir todas las vistas
o excluirlas todas excepto la vista visible en ese momento. Si desea obtener más información,
consulte el tema Propiedades de modelo en el capítulo 12 el p. 269. (Nota: todas las vistas de
modelos, incluidas las tablas, se exportan como gráficos.)
Para configurar las opciones de exportación de Excel
E Seleccione Excel como formato de exportación.
E Pulse en Cambiar opciones.
230
Capítulo 10
Figura 10-6
Opciones de resultados de exportación de Excel
Opciones de PowerPoint
Las siguientes opciones están disponibles para PowerPoint:
Capas en tablas pivote. Por defecto, la inclusión o exclusión de las capas de una tabla pivote está
controlada por las propiedades de la tabla de cada tabla pivote. Puede anular este ajuste e incluir
todas las capas o excluir todas excepto la capa visible en ese momento. Si desea obtener más
información, consulte el tema Propiedades de tabla: impresión en el capítulo 11 el p. 258.
Tablas pivote anchas. Controla la gestión de tablas que sean demasiado anchas para el ancho del
documento definido. De manera predeterminada, la tabla se ajusta hasta alcanzar el tamaño
correcto. La tabla se divide en secciones y las etiquetas de fila se repiten en cada sección de la
tabla. También puede reducir tablas anchas o no hacer ningún cambio en las tablas anchas y dejar
que se extiendan más allá del ancho del documento definido.
Incluir notas y textos al pie. Controla la inclusión o exclusión de todas las notas y textos al pie de
la tabla pivote.
231
Cómo trabajar con resultados
Usar entradas de titulares del Visor como títulos de diapositivas. Incluye un título en cada diapositiva
creada en la exportación. Cada diapositiva contiene un único elemento exportado del Visor. El
título se genera a partir de la entrada del titular para el elemento en el panel de titulares del Visor.
Vistas de modelos. De manera predeterminada, la inclusión o exclusión de vistas de modelos está
controlada por las propiedades de cada modelo. Puede anular este ajuste e incluir todas las vistas
o excluirlas todas excepto la vista visible en ese momento. Si desea obtener más información,
consulte el tema Propiedades de modelo en el capítulo 12 el p. 269. (Nota: todas las vistas de
modelos, incluidas las tablas, se exportan como gráficos.)
Configuración de página para exportación. Esto abre un cuadro de diálogo donde puede definir el
tamaño y los márgenes de página del documento exportado. El ancho del documento utilizado
para determinar el ajuste o la reducción de escala es el ancho de página menos los márgenes
izquierdo y derecho.
Para configurar las opciones de exportación de PowerPoint
E Seleccione PowerPoint como formato de exportación.
E Pulse en Cambiar opciones.
Figura 10-7
Cuadro de diálogo Opciones de exportación de PowerPoint
Nota: la exportación a PowerPoint sólo está disponible en los sistemas operativos Windows.
232
Capítulo 10
Opciones de PDF
Las siguientes opciones están disponibles para PDF:
Incrustar marcadores. Esta opción incluye en el documento PDF los marcadores correspondientes
a las entradas de titulares del Visor. Al igual que el panel de titulares del Visor, los marcadores
pueden facilitar mucho la navegación por los documentos que tienen un gran número de objetos
de resultados.
Incrustar fuentes. Al incrustar fuentes se garantiza que el documento PDF presentará el mismo
aspecto en cualquier ordenador. De lo contrario, si algunas fuentes utilizadas en el documento no
están disponibles en el ordenador donde se visualiza o imprime el documento PDF, la sustitución
de fuentes puede resultar en una calidad menor.
Capas en tablas pivote. Por defecto, la inclusión o exclusión de las capas de una tabla pivote está
controlada por las propiedades de la tabla de cada tabla pivote. Puede anular este ajuste e incluir
todas las capas o excluir todas excepto la capa visible en ese momento. Si desea obtener más
información, consulte el tema Propiedades de tabla: impresión en el capítulo 11 el p. 258.
Vistas de modelos. De manera predeterminada, la inclusión o exclusión de vistas de modelos está
controlada por las propiedades de cada modelo. Puede anular este ajuste e incluir todas las vistas
o excluirlas todas excepto la vista visible en ese momento. Si desea obtener más información,
consulte el tema Propiedades de modelo en el capítulo 12 el p. 269. (Nota: todas las vistas de
modelos, incluidas las tablas, se exportan como gráficos.)
Para configurar las opciones de exportación de PDF
E Seleccione Formato de documento portátil como formato de exportación.
E Pulse en Cambiar opciones.
233
Cómo trabajar con resultados
Figura 10-8
Cuadro de diálogo Opciones de PDF
Otros ajustes que afectan al resultado del PDF
Configuración de página / Atributos de página. El tamaño de la página, la orientación, los márgenes,
el contenido y la presentación de los encabezados y pies de página, así como el tamaño del gráfico
impreso en los documentos PDF están controlados por las opciones de configuración de página y
las opciones de atributos de página.
Propiedades de tabla/Aspectos de tabla. El escalamiento de tablas largas o anchas y la impresión
de capas de tablas se controla mediante las propiedades de tabla. Estas propiedades también
se pueden guardar en Aspectos de tabla. Si desea obtener más información, consulte el tema
Propiedades de tabla: impresión en el capítulo 11 el p. 258.
Impresora por defecto/actual. La resolución (PPP) del documento PDF es la configuración de la
resolución actual para la impresora por defecto o que esté seleccionada en ese momento (y que
puede cambiarse mediante Preparar página). La resolución máxima es de 1200 PPP. Si el valor de
la impresora es superior, la resolución del documento PDF será de 1200 PPP.
Nota: los documentos de alta resolución pueden generar resultados de baja calidad si se imprimen
en impresoras con menor resolución.
234
Capítulo 10
Opciones del texto
Las siguientes opciones están disponibles para la exportación de texto:
Formato de tablas pivote. Las tablas pivote se pueden exportar en formato separado por tabuladores
o por espacios. Para el formato separado por espacios, también puede controlar:
Ancho de columna. Autoajuste no muestra nunca el contenido de las columnas en varias líneas.
Cada columna tiene el ancho correspondiente al valor o etiqueta más ancho que haya en
dicha columna. Personalizado establece un ancho de columna máximo que se aplica a todas
las columnas de la tabla. Los valores que superen dicho ancho se mostrarán en otra línea en
la misma columna.
Carácter de borde de fila/columna. Controla los caracteres utilizados para crear los bordes de
fila y de columna. Para suprimir la visualización de los bordes de fila y columna, especifique
espacios en blanco para estos valores.
Capas en tablas pivote. Por defecto, la inclusión o exclusión de las capas de una tabla pivote está
controlada por las propiedades de la tabla de cada tabla pivote. Puede anular este ajuste e incluir
todas las capas o excluir todas excepto la capa visible en ese momento. Si desea obtener más
información, consulte el tema Propiedades de tabla: impresión en el capítulo 11 el p. 258.
Incluir notas y textos al pie. Controla la inclusión o exclusión de todas las notas y textos al pie de
la tabla pivote.
Vistas de modelos. De manera predeterminada, la inclusión o exclusión de vistas de modelos está
controlada por las propiedades de cada modelo. Puede anular este ajuste e incluir todas las vistas
o excluirlas todas excepto la vista visible en ese momento. Si desea obtener más información,
consulte el tema Propiedades de modelo en el capítulo 12 el p. 269. (Nota: todas las vistas de
modelos, incluidas las tablas, se exportan como gráficos.)
Para configurar las opciones de exportación de texto
E Seleccione Texto como formato de exportación.
E Pulse en Cambiar opciones.
235
Cómo trabajar con resultados
Figura 10-9
Cuadro de diálogo Opciones del texto
Opciones sólo para gráficos
Las siguientes opciones están disponibles únicamente para la exportación de gráficos:
Vistas de modelos. De manera predeterminada, la inclusión o exclusión de vistas de modelos está
controlada por las propiedades de cada modelo. Puede anular este ajuste e incluir todas las vistas
o excluirlas todas excepto la vista visible en ese momento. Si desea obtener más información,
consulte el tema Propiedades de modelo en el capítulo 12 el p. 269. (Nota: todas las vistas de
modelos, incluidas las tablas, se exportan como gráficos.)
236
Capítulo 10
Figura 10-10
Opciones sólo para gráficos
Opciones de formato de gráficos
Para los documentos de texto o HTML y para exportar sólo gráficos, puede seleccionar el formato
gráfico y, para cada formato gráfico, controlar varias opciones.
Para seleccionar el formato gráfico y las opciones de los gráficos exportados:
E Seleccione HTML, Texto o Ninguno (sólo gráficos) como tipo de documento.
E Seleccione el formato de archivo gráfico en la lista desplegable.
E Pulse en Cambiar opciones para cambiar las opciones para el formato de archivo gráfico
seleccionado.
Opciones de exportación de gráficos JPEG
Tamaño de imagen. Porcentaje del tamaño de gráfico original (hasta 200%).
Convertir a escala de grises. Convierte los colores en tonos de gris.
Opciones de exportación de gráficos BMP
Tamaño de imagen. Porcentaje del tamaño de gráfico original (hasta 200%).
Comprimir imagen para reducir el tamaño de archivo. Técnica de compresión sin pérdida que
crea archivos más pequeños sin afectar a la calidad de la imagen.
Opciones de exportación de gráficos PNG
Tamaño de imagen. Porcentaje del tamaño de gráfico original (hasta 200%).
Profundidad de color. Determina el número de colores del gráfico exportado. Un gráfico que se
guarda con cualquier profundidad tendrá un mínimo del número de colores que se utilizan y un
máximo del número de colores permitidos por la profundidad. Por ejemplo, si el gráfico incluye
tres colores (rojo, blanco y negro) y se guarda como un gráfico de 16 colores, permanecerá como
gráfico de tres colores.
237
Cómo trabajar con resultados
Si el número de colores del gráfico es superior al número de colores para dicha profundidad,
los colores se interpolarán para reproducir los colores del gráfico.
Profundidad de la pantalla actual es el número de colores mostrados actualmente en el monitor
del ordenador.
Opciones de exportación de gráficos EMF y TIFF
Tamaño de imagen. Porcentaje del tamaño de gráfico original (hasta 200%).
Nota: el formato EMF (metarchivo mejorado) sólo está disponible en los sistemas operativos
Windows.
Opciones de exportación de gráficos EPS
Tamaño de imagen. Puede especificar el tamaño como porcentaje del tamaño de imagen original
(hasta 200%) o especificar un ancho de imagen en píxeles (el alto se determina en función del valor
del ancho y la relación de aspecto). La imagen exportada siempre es proporcional a la original.
Incluir vista preliminar TIFF. Guarda una vista preliminar con la imagen EPS en formato TIFF para
su visualización en aplicaciones que no pueden mostrar imágenes EPS en la pantalla.
Fuentes. Controla el tratamiento de fuentes en las imágenes EPS.
Utilizar referencias de fuentes. Si las fuentes que se utilizan en el gráfico están disponibles
en el dispositivo de resultados, se hará uso de ellas. En caso contrario, el dispositivo de
resultados utiliza fuentes alternativas.
Sustituir fuentes con curvas. Convierte las fuentes en datos de curvas PostScript. El texto ya
no se puede editar como texto en las aplicaciones que pueden editar los gráficos EPS. Esta
opción es útil si las fuentes que se utilizan en el gráfico no están disponibles en el dispositivo
de los resultados.
Impresión de documentos del Visor
Hay dos opciones para imprimir el contenido de la ventana del Visor:
Todos los resultados visibles. Se imprimen sólo los elementos que se muestran actualmente en el
panel de contenidos. No se imprimen los elementos ocultos (los elementos con un icono de libro
cerrado en el panel de titulares o los ocultados en las capas de titulares contraídas).
Selección. Se imprimen sólo los elementos que están seleccionados actualmente en los paneles
de titulares y de contenidos.
Para imprimir resultados y gráficos
E Active la ventana del Visor (pulse en cualquier punto de la ventana).
E Seleccione en los menús:
Archivo > Imprimir...
E Seleccione los ajustes de impresión que desee.
238
Capítulo 10
E Pulse en Aceptar para imprimir.
Presentación preliminar
Presentación preliminar muestra lo que se imprimirá en cada página de los documentos del Visor.
Es una buena idea comprobar la presentación preliminar antes de imprimir un documento del
Visor, ya que muestra elementos que quizá no puedan verse en el panel de contenidos; entre ellos:
Los saltos de página
Las capas ocultas de las tablas pivote
Las rupturas de las tablas anchas
Los encabezados y pies que están impresos en cada página
Figura 10-11
Presentación preliminar
Si se han seleccionado resultados en el Visor, la presentación preliminar sólo mostrará estos
resultados. Si desea ver una presentación preliminar de todos los resultados, asegúrese de que no
haya nada seleccionado en el Visor.
239
Cómo trabajar con resultados
Atributos de página: Encabezados y pies
Los encabezados y los pies constituyen la información que está impresa en la parte superior e
inferior de cada página. Puede introducir cualquier texto que desee utilizar como encabezados y
pies. También puede utilizar la barra de herramientas, situada en medio del cuadro de diálogo,
para insertar:
Fecha y hora
Los números de páginas
El nombre del archivo del Visor
Las etiquetas de los encabezados de los titulares
Los títulos y subtítulos de página.
Figura 10-12
Cuadro de diálogo Atributos de página: pestaña Encabezado/Pie
Convertir en valor por defecto emplea la configuración especificada como configuración por
defecto para los nuevos documentos del Visor. (Nota: Esto hace que la configuración actual
de las pestañas Encabezado/Pie y Opciones sean la configuración predeterminada.)
Las etiquetas de las cabeceras de los titulares indican el primer, el segundo, el tercer y/o el
cuarto nivel de cabecera del titular para el primer elemento en cada página.
Los títulos y los subtítulos de página imprimen los títulos y subtítulos de página actuales. Se
pueden crear con la opción Nuevo título de página del menú Insertar del Visor o con los
comandos TITLE y SUBTITLE. Si no ha especificado ningún título ni subtítulo de página,
este ajuste no se tendrá en cuenta.
240
Capítulo 10
Nota: las características de las fuentes de los nuevos títulos y subtítulos de página se controlan
en la pestaña Visor del cuadro de diálogo Opciones (a la que se accede al seleccionar Opciones
en el menú Edición). También se pueden cambiar las características de los títulos y subtítulos
de página existentes editándolos en el Visor.
Para ver cómo aparecerán los encabezados y pies en la página impresa, seleccione Presentación
preliminar en el menú Archivo.
Para insertar encabezados y pies de página
E Active la ventana del Visor (pulse en cualquier punto de la ventana).
E Seleccione en los menús:
Archivo > Atributos de página...
E Pulse en la pestaña Cabecera/Pie.
E Introduzca el encabezado y/o el pie que desee que aparezca en cada página.
Atributos de página: Opciones
Este cuadro de diálogo controla el tamaño de los gráficos impresos, el espacio entre los elementos
de resultado impresos y la numeración de las páginas.
Tamaño del gráfico impreso. Controla el tamaño del gráfico impreso relativo al tamaño de la
página definido. La relación de aspecto de los gráficos (proporción anchura-altura) no se ve
afectada por el tamaño del gráfico impreso. El tamaño global impreso de un gráfico está
limitado tanto por su altura como por su anchura. Cuando los bordes externos de un gráfico
alcancen los bordes izquierdo y derecho de la página, el tamaño del gráfico no se podrá
aumentar más para completar la altura de página adicional.
Espacio entre los elementos. Controla el espacio entre los elementos impresos. Cada tabla
pivote, gráfico y objeto de texto es un elemento diferente. Este ajuste no afecta a la
presentación de los elementos en el Visor.
Numerar las páginas empezando por. Numera las páginas secuencialmente, empezando por el
número especificado.
Convertir en valor por defecto. Esta opción emplea la configuración especificada como
configuración por defecto para los nuevos documentos del Visor. (Nota: Esto hace que la
configuración actual de las pestañas Encabezado/Pie y Opciones sean la configuración
predeterminada.)
241
Cómo trabajar con resultados
Figura 10-13
Cuadro de diálogo Atributos de página, pestaña Opciones
Para cambiar el tamaño del gráfico impreso, numeración de páginas y espacio entre elementos
impresos
E Active la ventana del Visor (pulse en cualquier punto de la ventana).
E Seleccione en los menús:
Archivo > Atributos de página...
E Pulse en la pestaña Opciones.
E Cambie los ajustes y pulse en Aceptar.
Almacenamiento de resultados
El contenido del Visor puede guardarse en un documento del Visor. El documento incluirá los dos
paneles de la ventana del Visor (titulares y contenidos).
Para guardar un documento del Visor
E Seleccione en los menús de la ventana del Visor:
Archivo > Guardar
E Escriba el nombre del documento y pulse en Guardar.
242
Capítulo 10
También puede bloquear los archivos para evitar que se editen en IBM® SPSS® Smartreader
(un producto distinto para trabajar con documentos de Visor). Si un documento de Visor está
bloqueado, podrá manipular tablas pivote (intercambiar filas y columnas, cambiar la capa
visualizada, etc.) pero no podrá editar ninguna salida ni guardar los cambios en el documento de
Visor en SPSS Smartreader. Esta configuración no tiene ningún efecto en documentos de Visor
abiertos en IBM® SPSS® Statistics.
Para guardar los resultados en otros formatos externos (por ejemplo, HTML o texto), utilice el
comando Exportar del menú Archivo.
Capítulo
11
Tablas pivote
Muchos resultados se presentan en tablas que se pueden pivotar interactivamente. Es decir,
puede reorganizar las filas, columnas y capas.
Nota: La mayoría de las funciones que se describen aquí, con excepción de TableLooks se aplican
a la hora de creación de la tabla, no se aplican a las tablas ligeras. Las tablas ligeras no se pueden
pivotar ni editar. Si desea obtener más información, consulte el tema Tablas ligeras el p. 267.
Manipulación de una tabla pivote
Las opciones para manipular una tabla pivote incluyen:
Transposición de filas y columnas
Desplazamiento de filas y columnas
Creación de capas multidimensionales
Agrupación y desagrupación de filas y columnas
Visualización y ocultación de filas, columnas y otra información
Rotación de etiquetas de fila y columna
Búsqueda de definiciones de términos
Activación de una tabla pivote
Antes de que pueda manipular o modificar una tabla pivote, necesita activar la tabla. Para activar
una tabla:
E Pulse dos veces en la tabla.
o
E Pulse con el botón derecho del ratón en la tabla y, en el menú contextual, seleccione Editar
contenido.
E En el submenú, seleccione En visor o En ventana independiente.
Por defecto, la activación de la tabla pulsándola dos veces lo activará todo excepto las tablas
de gran tamaño en la ventana Visor. Si desea obtener más información, consulte el tema
Opciones de tabla pivote en el capítulo 17 el p. 344.
Si desea tener más de una tabla pivote activada al mismo tiempo, debe activar las tablas en
ventanas independientes.
© Copyright SPSS Inc. 1989, 2010
243
244
Capítulo 11
Pivote de una tabla
E Active la tabla pivote.
E Seleccione en los menús:
Pivote > Bandejas de pivote
Figura 11-1
Bandejas de pivote
Una tabla tiene tres dimensiones: filas, columnas y capas. Una dimensión puede contener varios
elementos (o ninguno). Puede cambiar la organización de la tabla desplazando elementos entre
dimensiones o dentro de las mismas. Para mover un elemento, arrástrelo y suéltelo donde desee.
Cambio del orden de visualización de elementos dentro de una dimensión
Para cambiar el orden de visualización de elementos dentro de una dimensión de tabla (fila,
columna o capa):
E Si las bandejas de pivote todavía no están activadas, en el menú Tabla pivote seleccione:
Pivote > Bandejas de pivote
E Arrastre y suelte los elementos dentro de la dimensión de la bandeja de pivote.
Desplazamiento de filas y columnas dentro de un elemento de una dimensión
E En la propia tabla (no las bandejas de pivote), pulse en la etiqueta de la fila o columna que desee
mover.
E Arrastre la etiqueta a la nueva posición.
E En el menú contextual, seleccione Insertar antes o Intercambiar.
Nota: Asegúrese de que la opción Arrastrar para copiar del menú Edición no está activada
(marcada). Si la opción Arrastrar para copiar está activada, anule su selección.
245
Tablas pivote
Transposición de filas y columnas
Si sólo desea desplazar las filas y columnas, hay una alternativa sencilla al uso de las bandejas
de pivote:
E Seleccione en los menús:
Pivote > Transponer filas y columnas
Esto tiene el mismo efecto que arrastrar todos los elementos de fila a la dimensión de columna y
arrastrar todos los elementos de columna a la dimensión de fila.
Agrupación de filas y columnas
E Seleccione las etiquetas de las filas o columnas que desee agrupar (pulse y arrastre o pulse la tecla
Mayús mientras selecciona varias etiquetas).
E Seleccione en los menús:
Edición > Grupo
Automáticamente, se insertará una etiqueta de grupo. Pulse dos veces en la etiqueta de grupo
para editar el texto de la etiqueta.
Figura 11-2
Grupos y etiquetas de fila y columna
Nota: Para añadir filas o columnas a un grupo existente, primero debe desagrupar los elementos
que están actualmente en el grupo. A continuación puede crear un nuevo grupo que incluya
los elementos adicionales.
Desagrupación de filas y columnas
E Pulse en cualquier parte de la etiqueta de grupo de las filas o columnas que desee desagrupar.
E Seleccione en los menús:
Edición > Desagrupar
La desagrupación elimina automáticamente la etiqueta de grupo.
Rotación de etiquetas de fila y columna
Puede rotar las etiquetas entre la presentación horizontal y vertical para las etiquetas de columna
más al interior y las etiquetas de fila más al exterior de una tabla.
E Seleccione en los menús:
Formato > Girar etiquetas de columna interior
246
Capítulo 11
o
Formato > Girar etiquetas de fila exterior
Figura 11-3
Etiquetas de columna rotadas
Sólo se pueden rotar las etiquetas de columna más interiores y las etiquetas de fila más exteriores.
Trabajo con capas
Puede mostrar una tabla de dos dimensiones independiente para cada categoría o combinación
de categorías. La tabla puede considerarse como que está apilada en capas, sólo con la capa
superior visible.
Creación y visualización de capas
Para crear capas:
E Active la tabla pivote.
E Si las bandejas de pivote todavía no están activadas, en el menú Tabla pivote seleccione:
Pivote > Bandejas de pivote
E Arrastre un elemento de la dimensión de fila o columna a la dimensión de capa.
247
Tablas pivote
Figura 11-4
Desplazamiento de categorías a capas
El desplazamiento de elementos a la dimensión de capa crea una tabla multidimensional, pero
sólo se muestra un único “trozo” de dos dimensiones. La tabla visible es la tabla de la capa
superior. Por ejemplo, si hay una variable categórica sí/no en la dimensión de capa, la tabla
multidimensional tiene dos capas: una para la categoría sí y otra para la categoría no.
Figura 11-5
Categorías en capas independientes
Cambio de la capa visualizada
E Seleccione una categoría de la lista desplegable de capas (en la propia tabla de pivote, no la
bandeja de pivote).
248
Capítulo 11
Figura 11-6
Selección de capas de las listas desplegables
Ir a la categoría de capa
Ir a la categoría de capa le permite cambiar capas en una tabla pivote. Este cuadro de diálogo es
especialmente útil cuando hay muchas capas o la capa seleccionada tiene muchas categorías.
E Seleccione en los menús:
Pivote > Ir a la capa...
Figura 11-7
Cuadro de diálogo Ir a la categoría de capa
E En la lista Categoría visible, seleccione una dimensión de capa. La lista Categorías mostrará todas
las categorías de la dimensión seleccionada.
E En la lista Categorías, seleccione la categoría que desee y, a continuación, pulse en Aceptar
o Aplicar.
249
Tablas pivote
Visualización y ocultación de elementos
Se pueden ocultar muchos tipos de casillas, entre las que se incluyen:
Etiquetas de dimensión
Categorías, incluida la casilla de etiqueta y las casillas de datos de una fila o columna
Etiquetas de categoría (sin ocultar las casillas de datos)
Notas al pie, títulos y pies
Ocultación de filas y columnas en una tabla
E Pulse con el botón derecho del ratón en la etiqueta de categoría de la fila o columna que desee
ocultar.
E En el menú contextual seleccione:
Seleccionar > Casillas de etiquetas y datos
E Vuelva a pulsar con el botón derecho del ratón en la etiqueta de categoría y, en el menú contextual,
seleccione Ocultar categoría.
o
E En el menú Ver, seleccione Ocultar.
Visualización de filas y columnas ocultas en una tabla
E Pulse con el botón derecho del ratón en otra etiqueta de fila o columna en la misma dimensión
que la fila o columna oculta.
E En el menú contextual seleccione:
Seleccionar > Casillas de etiquetas y datos
E Seleccione en los menús:
Ver > Mostrar todas las categorías en (nombre de dimensión)
o
E Para mostrar todas las filas y columnas ocultas en una tabla pivote activada, en los menús,
seleccione:
Ver > Mostrar todo
Esto muestra todas las filas y columnas ocultas de la tabla. [Si la opción Ocultar filas y columnas
vacías está seleccionada en Propiedades de tabla para esta tabla, una fila o columna totalmente
vacía permanece oculta.]
Ocultación y visualización de etiquetas de dimensión
E Seleccione la etiqueta de dimensión o cualquier etiqueta de categoría dentro de la dimensión.
E En el menú Ver o el menú contextual, seleccione Ocultar etiqueta de dimensión o Mostrar etiqueta
Dimensión.
250
Capítulo 11
Ocultación y visualización de títulos de tabla
Para ocultar un título:
E Seleccione el título.
E En el menú Ver, seleccione Ocultar.
Para mostrar títulos ocultos:
E En el menú Ver, seleccione Mostrar todo.
TableLook
TableLook es un conjunto de propiedades que define el aspecto de una tabla. Puede seleccionar un
TableLook definido anteriormente o crear su propio TableLook.
Antes o después de aplicar un TableLook, puede cambiar formatos de casillas individuales
o grupos de casillas utilizando propiedades de casilla. Los formatos de casilla editados
permanecerán intactos, incluso si aplica un nuevo TableLook. Si desea obtener más
información, consulte el tema Propiedades de casilla el p. 260.
También puede restablecer el formato de todas las casillas por el definido por el TableLook
actual. Esto restablece cualquier casilla que se haya editado. Si se ha seleccionado Como se
muestra en la lista Archivos de TableLook, todas las casillas editadas se restablecen a las
propiedades actuales de la tabla.
Nota: Los TableLook creados en versiones anteriores de IBM® SPSS® Statistics no se pueden
utilizar en la versión 16.0 o posterior.
Aplicación o almacenamiento de un TableLook
E Active una tabla pivote.
E Seleccione en los menús:
Formato > TableLooks...
251
Tablas pivote
Figura 11-8
Cuadro de diálogo TableLooks
E Seleccione un TableLook de la lista de archivos. Para seleccionar un archivo de otro directorio,
pulse en Examinar.
E Pulse en Aceptar para aplicar el TableLook a la tabla pivote seleccionada.
Edición o creación de un TableLook
E En el cuadro de diálogo TableLooks, seleccione un TableLook de la lista de archivos.
E Pulse en Editar aspecto.
E Ajuste las propiedades de tabla de los atributos que desee y, a continuación, pulse en Aceptar.
E Pulse en Guardar aspecto para guardar el TableLook editado o pulse en Guardar como para
guardarlo como un nuevo TableLook.
La edición de un TableLook sólo afecta a la tabla pivote seleccionada. Un TableLook editado
no se aplica a ninguna otra tabla que utilice dicho TableLook a menos que seleccione dichas
tablas y vuelva a aplicar el TableLook.
Propiedades de tabla
La opción Propiedades de tabla le permite establecer las propiedades generales de una tabla,
establecer estilos de casilla para diversas partes de una tabla y guardar un conjunto de estas
propiedades como un TableLook. Puede:
Controlar propiedades generales, como ocultar filas o columnas vacías y ajustar propiedades
de impresión.
Controlar el formato y la posición de los marcadores de notas al pie.
252
Capítulo 11
Determinar formatos específicos para casillas del área de datos, para etiquetas de fila y
columna y para otras áreas de la tabla.
Controlar el ancho y el color de las líneas que forman los bordes de cada área de la tabla.
Para cambiar las propiedades de la tabla de pivote:
E Active la tabla pivote.
E Seleccione en los menús:
Formato > Propiedades de la tabla...
E Seleccione una pestaña [General, Notas al pie, Formatos de casilla, Bordes o Impresión].
E Seleccione las opciones que desee.
E Pulse en Aceptar o Aplicar.
Las nuevas propiedades se aplican a la tabla pivote seleccionada. Para aplicar nuevas propiedades
de tabla a un TableLook en lugar de sólo la tabla seleccionada, edite el TableLook (menú Formato,
TableLooks).
Propiedades de tabla: generales
Se aplican varias propiedades a la tabla como conjunto. Puede:
Mostrar u ocultar filas y columnas vacías. (Una fila o columna vacía no tiene nada en ninguna
de las casillas de datos.)
Controlar el número predefinido de filas que se visualizarán en tablas largas. Para mostrar
todas las filas de una tabla, con independencia de su longitud, cancele la selección de Mostrar
tabla por filas.
Controlar la colocación de etiquetas de fila, que pueden estar en la esquina superior izquierda
o anidadas.
Controlar el ancho de columna máximo y mínimo (expresado en puntos).
253
Tablas pivote
Figura 11-9
Cuadro de diálogo Propiedades de tabla, pestaña General
Para cambiar las propiedades generales de la tabla:
E Pulse en la pestaña General.
E Seleccione las opciones que desee.
E Pulse en Aceptar o Aplicar.
Establecer filas para su visualización
Por defecto, las tablas con muchas filas se muestran en secciones de 100 filas. Para controlar el
número de filas que se muestran en una tabla:
E Seleccione Mostrar tabla por filas.
E Pulse en Establecer filas para su visualización.
o
E En el menú Ver de una tabla pivote activada, seleccione Mostrar tabla por filas y Establecer filas
para su visualización.
254
Capítulo 11
Figura 11-10
Cuadro de diálogo Establecer filas para su visualización
Filas que deben visualizarse. Controla el número máximo de filas que se visualizarán de una vez.
Los controles de navegación permiten desplazarse por las diferentes secciones de la tabla. El valor
mínimo es 10. El valor por defecto es 100.
Tolerancia de líneas viudas/huérfanas: Controla el número máximo de filas de la dimensión de la
fila más interna de la tabla que se dividirán a lo largo de las vistas de la tabla. Por ejemplo, si hay
seis categorías en cada grupo de la dimensión de la fila más interna, si especifica un valor de seis,
evitará que un grupo se divida en varias vistas. Este ajuste puede causar que el número de filas de
una vista supere el número máximo de filas que se visualizarán.
Figura 11-11
Filas mostradas con nivel de tolerancia por defecto
255
Tablas pivote
Figura 11-12
Grupo de tolerancia basado en un número de filas en el grupo de dimensiones de la fila interior
Propiedades de tabla: notas al pie
Las propiedades de los marcadores de notas al pie incluyen estilo y posición en relación con el
texto.
El estilo de marcadores de notas al pie es números (1,2, 3, ...) o letras (a, b, c, ...).
Los marcadores de notas al pie pueden adjuntarse al texto como superíndices o subíndices.
Figura 11-13
Cuadro de diálogo Propiedades de tabla, pestaña Notas al pie
256
Capítulo 11
Para cambiar las propiedades de los marcadores de notas al pie:
E Pulse en la pestaña Notas al pie.
E Seleccione un formato de número de notas al pie.
E Seleccione una posición de marcador.
E Pulse en Aceptar o Aplicar.
Propiedades de tabla: formatos de casilla
Para el formato, una tabla se divide en áreas: título, capas, etiquetas de esquina, etiquetas de fila,
etiquetas de columna, datos, pie y notas al pie. En cada área de una tabla puede modificar los
formatos de casilla asociados. Los formatos de casilla incluyen características de texto (como
fuente, tamaño, color y estilo), alineación horizontal y vertical, colores de fondo y márgenes
de casilla interiores.
Figura 11-14
Áreas de una tabla
Los formatos de casilla se aplican a las áreas (categorías de información). No son características
de las casillas individuales. Esta distinción es una consideración importante al pivotar una tabla.
Por ejemplo:
Si especifica una fuente en negrita como formato de casilla de etiquetas de columna, las
etiquetas de columna aparecerán en negrita independientemente de la información que se
muestre actualmente en la dimensión de columna. Si mueve un elemento de la dimensión
de columna a otra dimensión, no mantendrá la característica en negrita de las etiquetas de
columna.
Si pone las etiquetas de columna en negrita simplemente resaltando las casillas en una tabla
pivote activada y pulsando en el botón Negrita de la barra de herramientas, el contenido de
dichas casillas seguirá estando en negrita independientemente de la dimensión a la que lo
traslade; además, las etiquetas de columna no mantendrán la característica en negrita para
otros elementos que mueva a la dimensión de columna.
257
Tablas pivote
Figura 11-15
Cuadro de diálogo Propiedades de tabla, pestaña Formatos de casilla
Para cambiar formatos de casilla:
E Seleccione la pestaña Formatos de casilla.
E Elija un área de la lista desplegable o pulse en un área de la muestra.
E Seleccione las características del área. Sus selecciones se reflejarán en la muestra.
E Pulse en Aceptar o Aplicar.
Colores de fila alternativas
Para aplicar un color de fondo diferente y/o color de texto para alternar las filas en el área de
datos de la tabla:
E Seleccione Datos de la lista desplegable Área.
E Seleccione Color de fila alternativa en el grupo Color de fondo.
E Seleccione los colores que se utilizarán para el color de fondo alternativo de fila y texto.
Los colores de fila alternativas sólo afectan al área de datos de la tabla. No afecta a las zonas de
etiqueta de fila o columna.
258
Capítulo 11
Propiedades de tabla: bordes
Puede seleccionar un estilo de línea y un color para cada ubicación de borde de una tabla. Si
selecciona Ninguna como el estilo, no habrá ninguna línea en la ubicación seleccionada.
Figura 11-16
Cuadro de diálogo Propiedades de tabla, pestaña Bordes
Para cambiar los bordes de la tabla:
E Pulse en la pestaña Bordes.
E Seleccione una ubicación de borde, pulsando en su nombre en la lista o pulsando en una línea
del área Muestra.
E Seleccione un estilo de línea o seleccione Ninguna.
E Seleccione un color.
E Pulse en Aceptar o Aplicar.
Propiedades de tabla: impresión
Puede controlar las siguientes propiedades para tablas pivote impresas:
Imprima todas las capas o sólo la capa superior de la tabla e imprima cada capa en una página
independiente.
259
Tablas pivote
Disminuya la tabla horizontal o verticalmente para que se ajuste a la página para su impresión.
Controle las líneas viudas/huérfanas controlando el número mínimo de filas y columnas que
se incluirán en cualquier sección impresa de una tabla si la tabla es demasiado ancha y/o
demasiado larga para el tamaño de página definido.
Nota: Si una tabla es demasiado larga para ajustarse a la página actual porque hay otro
resultado por encima, pero se ajusta a la longitud de página definida, la tabla se imprime
automáticamente en una nueva página, independientemente de la configuración de líneas
viudas/huérfanas.
Incluya texto de continuación en tablas que no se ajusten a una única página. Puede mostrar
texto de continuación en la parte inferior de cada página y en la parte superior de cada página.
Si ninguna de las opciones está seleccionada, el texto de continuación no se mostrará.
Figura 11-17
Cuadro de diálogo Propiedades de tabla, pestaña Impresión
Para controlar las propiedades de impresión de la tabla pivote:
E Pulse en la pestaña Impresión.
E Seleccione las opciones de impresión que desee.
E Pulse en Aceptar o Aplicar.
260
Capítulo 11
Propiedades de casilla
Las propiedades de casilla se aplican a una casilla seleccionada. Puede cambiar la fuente, formato
de valor, alineación, márgenes y colores. Las propiedades de casilla sustituyen las propiedades
de tabla; por lo tanto, si cambia las propiedades de tabla, no está cambiando ninguna propiedad
de casilla aplicada individualmente.
Para cambiar las propiedades de casilla:
E Active una tabla y seleccione las casillas de la tabla.
E En el menú Formato o el menú contextual, seleccione Propiedades de casilla.
Fuente y fondo
La pestaña Fuente y fondo controla el estilo y color de fuente y el color de fondo para las casillas
seleccionadas en la tabla.
Figura 11-18
Cuadro de diálogo Propiedades de casilla, pestaña Fuente y fondo
261
Tablas pivote
Formato de valor
La pestaña Formato de valor controla los formatos de valor de las casillas seleccionadas. Puede
seleccionar el formato de números, fechas, horas o divisas y puede ajustar el número de dígitos
decimales que se mostrarán.
Figura 11-19
Cuadro de diálogo Propiedades de casilla, pestaña Formato de valor
Nota: La lista de formatos de divisa contiene el formato Dólar (cifras con el signo del
dólar) y cuatro formatos de divisa personalizados. Por defecto, todos los formatos de divisa
predeterminados se definen con el formato numérico predeterminado, que no contiene símbolos de
divisa ni personalizados. Si desea obtener más información sobre cómo definir formatos de divisa
personalizados, consulte Opciones de moneda.
Alineación y márgenes
La pestaña Alineación y márgenes controla la alineación horizontal y vertical de los valores y
los márgenes superior, inferior, izquierdo y derecho de las casillas seleccionadas. La alineación
horizontal Mezclada alinea el contenido de cada casilla según su tipo. Por ejemplo, las fechas se
alinean a la derecha y los valores de texto se alinean a la izquierda.
262
Capítulo 11
Figura 11-20
Cuadro de diálogo Propiedades de casilla, pestaña Alineación y márgenes
Notas al pie y pies
Puede añadir notas al pie y pies a una tabla. También puede ocultar notas al pie o pies, cambiar
marcadores de notas al pie y volver a numerar las notas al pie.
Algunos atributos de notas al pie están controlados por propiedades de tabla. Si desea obtener más
información, consulte el tema Propiedades de tabla: notas al pie el p. 255.
Adición de notas al pie y pies
Para añadir un pie a una tabla:
E En el menú Insertar, seleccione Pie.
Una nota al pie se puede adjuntar a cualquier elemento de una tabla. Para añadir una nota al pie:
E Pulse en un título, casilla o pie dentro de una tabla pivote activada.
E En el menú Insertar, seleccione Nota al pie.
263
Tablas pivote
Ocultación o visualización de un pie
Para ocultar un pie:
E Seleccione el pie.
E En el menú Ver, seleccione Ocultar.
Para mostrar pies ocultos:
E En el menú Ver, seleccione Mostrar todo.
Ocultación o visualización de una nota al pie en una tabla
Para ocultar una nota al pie:
E Seleccione la nota al pie.
E En el menú Ver, seleccione Ocultar o en el menú contextual, seleccione Ocultar nota al pie.
Para mostrar notas al pie ocultas:
E En el menú Ver, seleccione Mostrar todas las notas al pie.
Marcador de notas al pie
El marcador de notas al pie cambia los caracteres que se pueden utilizar para marcar una nota al pie.
Figura 11-21
Cuadro de diálogo Marcador de notas al pie
Para cambiar los marcadores de notas al pie:
E Seleccione una nota al pie.
E En el menú Formato, seleccione Marcador de notas al pie.
E Introduzca uno o dos caracteres.
Nueva numeración de notas al pie
Cuando pivota una tabla cambiando filas, columnas y capas, las notas al pie pueden estar
desordenadas. Para volver a numerar las notas al pie:
E En el menú Formato, seleccione Volver a numerar notas al pie.
264
Capítulo 11
Anchos de casillas de datos
La opción Definir ancho de casillas de datos se utiliza para establecer todas las casillas de datos
con el mismo ancho.
Figura 11-22
Cuadro de diálogo Definir ancho de casillas de datos
Para establecer el ancho de todas las casillas de datos:
E Seleccione en los menús:
Formato > Definir anchura de celda de datos...
E Introduzca un valor para el ancho de casillas.
Cambio de ancho de columna
E Pulse en el borde de columna y arrástrelo.
Visualización de bordes ocultos en una tabla pivote
En el caso de tablas sin muchos bordes visibles, puede mostrar los bordes ocultos. Esto puede
simplificar tareas como el cambio del ancho de columnas.
E En el menú Ver, seleccione Cuadrículas.
265
Tablas pivote
Figura 11-23
Cuadrículas visualizadas para bordes ocultos
Selección de filas y columnas en una tabla pivote
En las tablas pivote, hay ciertas restricciones sobre cómo seleccionar filas y columnas completas y
el resaltado visual que indica que la fila o columna seleccionada puede extenderse por áreas no
contiguas de la tabla. Para seleccionar una fila o columna completa:
E Pulse en una etiqueta de fila o columna.
E Seleccione en los menús:
Edición > Seleccionar > Casillas de etiquetas y datos
o
E Pulse con el botón derecho del ratón en la etiqueta de categoría de la fila o columna.
E En el menú contextual seleccione:
Seleccionar > Casillas de etiquetas y datos
o
E Pulse Ctrl+Alt mientras pulsa en la etiqueta de fila o columna.
266
Capítulo 11
Impresión de tablas pivote
Varios factores pueden afectar al aspecto de las tablas pivote impresas; además, estos factores
pueden controlarse mediante el cambio de atributos de tabla pivote.
En el caso de tablas pivote multidimensionales (tablas con capas), puede imprimir todas las
capas o imprimir sólo la capa superior (visible). Si desea obtener más información, consulte
el tema Propiedades de tabla: impresión el p. 258.
En el caso de tablas pivote largas o anchas, puede cambiar el tamaño de la tabla
automáticamente para que se ajuste a la página o controlar la ubicación de los saltos de
tabla y saltos de página. Si desea obtener más información, consulte el tema Propiedades de
tabla: impresión el p. 258.
En el caso de tablas que sean demasiado anchas o demasiado largas para una única página,
puede controlar la ubicación de los saltos de tabla entre páginas.
Utilice Presentación preliminar del menú Archivo para ver el aspecto de las tablas pivote impresas.
Control de saltos de tabla en tablas anchas y largas
Las tablas pivote que son demasiado anchas o demasiado largas para que se impriman dentro del
tamaño de página definido se dividen automáticamente y se imprimen en varias secciones. (En el
caso de tablas anchas, se imprimirán varias secciones en la misma página si hay espacio.) Puede:
Controlar las ubicaciones de fila y columna en las que se dividen las tablas grandes.
Especificar filas y columnas que deben mantenerse unidas cuando se dividan las tablas.
Cambiar la escala de tablas grandes para que se ajusten al tamaño de página definido.
Especificación de saltos de fila y columna para tablas pivote impresas
E Pulse en la etiqueta de columna a la izquierda o donde desee insertar el salto o pulse en la etiqueta
de fila encima de donde desee insertar el salto.
E Seleccione en los menús:
Formato > Separar aquí
Especificación de filas o columnas que deben mantenerse unidas
E Seleccione las etiquetas de las filas o columnas que desee mantener unidas. (Pulse y arrastre o
pulse la tecla Mayús y seleccione varias etiquetas de fila o columna.)
E Seleccione en los menús:
Formato > Mantener juntos
Creación de un gráfico a partir de una tabla pivote
E Pulse dos veces en la tabla pivote para activarla.
E Seleccione las filas, columnas o casillas que desee mostrar en el gráfico.
E Pulse con el botón derecho en cualquier lugar del área seleccionada.
267
Tablas pivote
E Seleccione Crear gráfico del menú contextual y seleccione un tipo de gráfico.
Tablas ligeras
Las tablas pueden representarse como tablas pivote con todas las funciones o como tablas ligeras.
Las tablas ligeras se representan más rápidamente que las pivote con todas las funciones, pero
no admiten tantas funciones de pivote y edición, incluyendo:
Las tablas ligeras no se pueden pivotar. Puede mostrar diferentes capas de una tabla multicapa,
pero no podrá mover elementos de tabla entre dimensiones (por ejemplo, intercambiar filas y
columnas) o cambiar la posición de visualización de filas o columnas.
Las tablas ligeras no se pueden editar. No puede ocultar filas o columnas, cambiar anchos
de columna, modificar valores de datos, cambiar propiedades de casilla o tabla o aplicar
TableLooks diferentes.
Las tablas ligeras no admiten propiedades de bordes de dimensiones personalizados definidos
en TableLooks. El resto de propiedades de TableLook se respetan en el momento de creación
de la tabla.
Como las tablas ligeras no se pueden editar, la función Sustituir del cuadro de diálogo Buscar
y reemplazar no sustituirá el valor especificado en las tablas ligeras.
Para convertir una tabla ligera en una tabla de pivote con todas sus funciones:
E Pulse con el botón de derecho en la tabla en la ventana del Visor o en la ventana de edición
de la tabla.
E En el menú contextual, seleccione Activar edición.
Si desea información acerca de cómo crear tablas ligeras en lugar de tablas pivote con todas las
funciones, consulte Opciones de tabla pivote
Capítulo
12
Modelos
Algunos resultados se presentan como modelos, los cuales aparecen en el Visor de resultados como
un tipo especial de visualización. La visualización que aparece en el Visor de resultados no es la
única vista disponible del modelo. Un único modelo contiene muchas vistas diferentes. Puede
activar el modelo en el Visor de modelos e interactuar con el modelo directamente para mostrar
las vistas de modelo disponibles. También puede imprimir y exportar todas las vistas del modelo.
Interacción con un modelo
Para interactuar con un modelo, primero debe activarlo:
E Pulse dos veces en el modelo.
o
E Pulse con el botón derecho del ratón en el modelo y seleccione Editar el contenido en el menú
contextual.
E En el submenú, seleccione En otra ventana.
La activación del modelo muestra el modelo en el Visor de modelos. Si desea obtener más
información, consulte el tema Trabajo con el Visor de modelos el p. 268.
Trabajo con el Visor de modelos
El Visor de modelos es una herramienta interactiva para mostrar las vistas de modelo disponibles
y editar el aspecto de las mismas. (Para obtener información sobre la visualización del Visor de
modelos, consulte Interacción con un modelo el p. 268.) Hay dos estilos distintos de Visor de
modelos:
Dividido en vistas principal/auxiliar. En este estilo la vista principal aparece en la parte
izquierda del Visor de modelos. La vista principal muestra visualizaciones generales del
modelo (por ejemplo, un gráfico de red). La propia vista principal puede tener más de una
vista de modelo. La lista desplegable que se encuentra debajo de la vista principal le permite
seleccionar una de las vistas principales disponibles.
La vista auxiliar aparece en la parte derecha del Visor de modelos. La vista auxiliar
normalmente muestra una visualización más detallada (incluyendo tablas) del modelo en
comparación con la visualización general de la vista principal. Al igual que la vista principal,
la vista auxiliar puede tener más de una vista de modelo. La lista desplegable que se encuentra
debajo de la vista auxiliar le permite seleccionar una de las vistas auxiliares disponibles. La
vista auxiliar también puede mostrar visualizaciones específicas de elementos seleccionados
© Copyright SPSS Inc. 1989, 2010
268
269
Modelos
en la vista principal. Por ejemplo, dependiendo del tipo de modelo, puede seleccionar un nodo
de variable en la vista principal para mostrar una tabla para dicha variable en la vista auxiliar.
Una vista cada vez, con miniaturas. En este estilo sólo hay una vista visible, y a las demás vistas
se accede mediante miniaturas en la parte izquierda del Visor de modelos. Cada vista muestra
cierta visualización del modelo.
Las visualizaciones específicas que se muestran dependen del procedimiento que creó el
modelo. Para obtener más información sobre cómo trabajar con modelos específicos, consulte la
documentación del procedimiento que creó el modelo.
Tablas de vista de modelo
Las tablas que aparecen en el Visor de modelos no son tablas pivote. No puede manipular estas
tablas del mismo modo que manipula las tablas pivote.
Establecimiento de las propiedades del modelo
Dentro del Visor de modelos, puede establecer propiedades específicas para el modelo. Si desea
obtener más información, consulte el tema Propiedades de modelo el p. 269.
Copia de vistas de modelo
También puede copiar vistas de modelo individuales dentro del Visor de modelos. Si desea
obtener más información, consulte el tema Copia de vistas de modelo el p. 269.
Propiedades de modelo
En el Visor de modelos, elija en los menús:
Archivo > Propiedades
Cada modelo tiene propiedades asociadas que le permiten especificar qué vistas se imprimirán
desde el Visor de resultados. De manera predeterminada, sólo se imprime la vista que está visible
en el Visor de resultados. Ésta es siempre una vista principal y sólo una vista principal. También
puede especificar que se impriman todas las vistas de modelo disponibles. Éstas incluyen todas las
vistas principales y auxiliares (excepto las vistas auxiliares basadas en una selección de la vista
principal; éstas no se imprimirán). Tenga en cuenta que también puede imprimir vistas de modelo
individuales dentro del propio Visor de modelos. Si desea obtener más información, consulte
el tema Impresión de un modelo el p. 270.
Copia de vistas de modelo
Desde el menú Editar del Visor de modelos, puede copiar la vista principal o la vista auxiliar
que se muestra en este momento. Sólo se copia una vista de modelo. Puede pegar la vista de
modelo en el Visor de resultados, donde la vista de modelo individual se procesa posteriormente
como una visualización que puede editarse en el Editor de tableros. Al pegarla en el Visor de
resultados, puede mostrar varias vistas de modelo simultáneamente. También puede pegarla en
270
Capítulo 12
otras aplicaciones, donde la vista puede aparecer como una imagen o como una tabla dependiendo
de la aplicación de destino.
Impresión de un modelo
Impresión desde el Visor de modelos
Puede imprimir una única vista de modelo dentro del propio Visor de modelos.
E Active el modelo en el Visor de modelos. Si desea obtener más información, consulte el tema
Interacción con un modelo el p. 268.
E Seleccione en los menús:
Ver > Modo edición
E En la paleta de barra de herramientas General de la vista principal o auxiliar (dependiendo de
la que desee imprimir), pulse en el icono de impresión. (Si esta paleta no aparece, seleccione
Paletas>General en el menú Ver.)
Impresión desde el Visor de resultados
Cuando imprime desde el Visor de resultados, el número de vistas que se imprime de un modelo
específico depende de las propiedades del modelo. Puede configurarse el modelo para que
imprima sólo la vista que se muestra o todas las vistas de modelo disponibles. Si desea obtener
más información, consulte el tema Propiedades de modelo el p. 269.
Exportación de un modelo
De manera predeterminada, cuando exporta modelos desde el Visor de resultados, la inclusión
o exclusión de vistas de modelos está controlada por las propiedades de cada modelo. Si desea
obtener más información acerca de las propiedades de modelo, consulte Propiedades de modelo el
p. 269. En la exportación, puede anular este ajuste e incluir todas las vistas de modelo o sólo la
vista de modelo visible en ese momento. En el cuadro de diálogo Exportar resultados, pulse en
Cambiar opciones... en el grupo Documento. Si desea obtener más información acerca de cómo
exportar este cuadro de diálogo, consulte Exportar resultados el p. 224. Tenga en cuenta que todas
las vistas de modelos, incluidas las tablas, se exportan como gráficos. Recuerde también que las
vistas auxiliares basadas en selecciones de la vista principal no se exportarán nunca.
Guardado de campos usados en el modelo en un nuevo conjunto de
datos
Puede guardar campos usados en el modelo en un nuevo conjunto de datos.
E Active el modelo en el Visor de modelos. Si desea obtener más información, consulte el tema
Interacción con un modelo el p. 268.
271
Modelos
E Seleccione en los menús:
Generar > Selección de campos (entrada y destino de modelo)
Figura 12-1
Selección de campos en función de los campos de un modelo
Nombre de conjunto de datos. Especifique un nombre de conjunto de datos válido. Los conjuntos
de datos están disponibles para su uso posterior durante la misma sesión, pero no se guardarán
como archivos a menos que se hayan guardado explícitamente antes de que finalice la sesión. El
nombre de un conjunto de datos debe cumplir las normas de denominación de variables. Si desea
obtener más información, consulte el tema Nombres de variable en el capítulo 5 el p. 77.
Guardado de predictores en un nuevo conjunto de datos según la
importancia
Puede guardar predictores en un nuevo conjunto de datos en función de la información del gráfico
de importancia de predictores.
E Active el modelo en el Visor de modelos. Si desea obtener más información, consulte el tema
Interacción con un modelo el p. 268.
E Seleccione en los menús:
Generar > Selección de campos (importancia del predictor)
Figura 12-2
Selección de campos según la importancia
Número máximo de variables. Incluye o excluye los predictores más importantes hasta el número
especificado.
Importancia superior a. Incluye o excluye todos los predictores cuya importancia relativa sea
superior al valor especificado.
E Después de pulsar en Aceptar, aparecerá el cuadro de diálogo Nuevo conjunto de datos.
272
Capítulo 12
Figura 12-3
Selección de campo: Nuevo conjunto de datos
Nombre de conjunto de datos. Especifique un nombre de conjunto de datos válido. Los conjuntos
de datos están disponibles para su uso posterior durante la misma sesión, pero no se guardarán
como archivos a menos que se hayan guardado explícitamente antes de que finalice la sesión. El
nombre de un conjunto de datos debe cumplir las normas de denominación de variables. Si desea
obtener más información, consulte el tema Nombres de variable en el capítulo 5 el p. 77.
Modelos de conjuntos
El modelo de un conjunto ofrece información sobre los modelos de componente en el conjunto
y el rendimiento del conjunto como un todo.
273
Modelos
Figura 12-4
Vista Resumen del modelo
La barra de herramientas principal (que no depende de la vista) le permite seleccionar si desea
usar el conjunto o un modelo de referencia para la puntuación. Si el conjunto se utiliza para la
puntuación también puede seleccionar la regla de combinación. Estos cambios no requieren una
segunda ejecución del modelo, sin embargo estas elecciones se guardan en el modelo para la
puntuación y la evaluación del modelo posterior. También afectan al PMML exportado desde
el visor de conjuntos.
Reglas de combinación. Al puntuar un conjunto, ésta es la regla utilizada para combinar los valores
pronosticados a partir de los modelos básicos para calcular el valor de puntuación del conjunto.
Los valores predichos de conjuntos de destinos categóricos pueden combinarse mediante
votación, mayor probabilidad o mayor probabilidad media. La votación selecciona la
categoría con mayor probabilidad más común en los distintos modelos básicos. La mayor
probabilidad selecciona la categoría que consigue la mayor probabilidad más alta en los
distintos modelos básicos. La mayor probabilidad media selecciona la categoría con el
valor más alto cuando se realiza una media de las probabilidades de categoría en los distintos
modelos básicos.
Los valores pronosticados de conjunto para objetivos continuos pueden combinarse mediante
la media o mediana de los valores pronosticados a partir de los modelos básicos.
274
Capítulo 12
El valor predeterminado se toma de las especificaciones realizadas durante la construcción del
modelo. Al cambiar la regla de combinación vuelve a calcularse la precisión del modelo y se
actualizan todas las vistas de la precisión del modelo. El gráfico Importancia de predictor también
se actualiza. Este control se desactiva si se selecciona el modelo de referencia para la puntuación.
Mostrar todas las reglas de combinación. Cuando se selecciona esta opción, los resultados de todas
las reglas de combinación disponibles se muestran en el gráfico de calidad de modelos. El gráfico
Precisión de modelo de componente también se actualiza para mostrar las líneas de referencia de
cada método de votación.
Resumen del modelo
Figura 12-5
Vista Resumen del modelo
La vista Resumen de modelos es una instantánea, un resumen de un vistazo de la calidad y la
diversidad de los conjuntos.
275
Modelos
Calidad. El gráfico muestra la precisión del modelo final, en comparación con un modelo de
referencia y un modelo naive. La precisión se presenta en un formato mientras más grande
mejor: siendo el mejor modelo el que tendrá mayor precisión. Para un destino categórico, la
precisión es simplemente el porcentaje de registros para los que el valor predicho concuerda con el
observado. En el caso de un destino continuo, la precisión es 1 menos la relación entre el error
absoluto promedio de la predicción (la media de los valores absolutos de los valores predichos
menos los valores observados) y el rango de valores predichos (el valor predicho máximo menos
el valor predicho mínimo).
Para empaquetar conjuntos, el modelo de referencia es un modelo estándar construido en la
partición de entrenamiento al completo. Para los conjuntos potenciados, el modelo de referencia
es el primer modelo de componente.
El modelo naive representa la precisión si no se construyó ningún modelo, y asigna todos los
registros a la categoría modal. El modelo naive no se calcula para los destinos continuos.
Diversidad. El gráfico muestra la “diversidad de opiniones” entre los modelos de componente
usados para construir el conjunto, presentados en un formato mayor y más diverso. Es una medida
de cómo varían las predicciones entre los modelos básicos. La diversidad no está disponible para
los modelos de conjuntos potenciados, ni aparece para los destinos continuos.
Importancia del predictor
Figura 12-6
Vista de importancia del predictor
276
Capítulo 12
Normalmente, desea centrar sus esfuerzos de modelado en los campos del predictor que importan
más y considera eliminar o ignorar las que importan menos. El predictor de importancia de la
variable le ayuda a hacerlo indicando la importancia relativa de cada predictor en la estimación
del modelo. Como los valores son relativos, la suma de los valores de todos los predictor de
la visualización es 1.0. La importancia del predictor no está relacionada con la precisión del
modelo. Sólo está relacionada con la importancia de cada predictor para realizar un pronóstico,
independientemente de si éste es preciso o no.
La importancia del predictor no se encuentra disponible para modelos de conjuntos. El conjunto
de predictores puede variar entre modelos de componente, pero puede calcularse la importancia
para los predictores usados en al menos un modelo de componente.
Frecuencia de predictor
Figura 12-7
Vista Frecuencia de predictor
El conjunto de predictores puede variar en distintos modelos de componente por la elección del
método de modelado o la selección de predictores. El gráfico Frecuencia de predictor es un
gráfico de puntos que muestra la distribución de predictores entre los modelos de componente del
conjunto. Cada punto representa uno o más modelos de componente que contienen el predictor.
Los predictores se representan en el eje y, y se ordenan en orden descendente de frecuencia, de
forma que el predictor más alto es el que se usa en el mayor número de modelos de componente y
el más bajo el que se utiliza en menos. Se muestran los 10 predictores principales.
Los predictores que aparecen más frecuentemente suelen ser los más importantes. Este gráfico no
es útil para métodos en los que el conjunto de predictores varían entre los modelos de componente.
277
Modelos
Precisión de modelo de componente
Figura 12-8
Vista Precisión de modelo de componente
El gráfico es un gráfico de puntos de precisión predictiva para los modelos de componente. Cada
punto representa uno o más modelos de componente con el nivel de precisión representado
en el eje y. Pase el ratón sobre cualquier punto para obtener información sobre el modelo de
componente individual correspondiente.
Líneas de referencia. El gráfico muestra líneas codificadas de color para el conjunto así como
el modelo de referencia y los modelos naïve. Aparece una marca de selección junto a la línea
correspondiente al modelo que se usará para la puntuación.
Interactividad. El gráfico se actualiza si cambia la regla de combinación.
Conjuntos potenciados. Se muestra un gráfico de líneas para los conjuntos potenciados.
278
Capítulo 12
Figura 12-9
Vista de precisión de conjuntos, conjunto potenciado
279
Modelos
Detalles de modelo de componente
Figura 12-10
Vista Detalles de modelo de componente
La tabla muestra información sobre los modelos de componente, enumerados por fila. Por defecto,
los modelos de componente se orden en orden de número de modelo ascendente. Puede ordenar
las filas en orden ascendente o descendente según los valores de cualquier columna.
Modelo. Número que representa el orden secuencial en el que se creó el modelo de componente.
Precisión. Precisión general con formato de porcentaje.
Método. Método de modelado.
Predictores. Número de predictores utilizados en el modelo de componente.
Tamaño de modelo El tamaño de modelo depende del método de modelado: en los árboles, se trata
del número de nodos en el árbol; en los modelos lineales, es el número de coeficientes; en las
redes neuronales, es el número de sinapsis.
Registros. El número ponderado de registros de entrada en la muestra de entrenamiento.
280
Capítulo 12
Preparación automática de datos
Figura 12-11
Vista Preparación de datos automática
Esta vista muestra información a cerca de qué campos se excluyen y cómo los campos
transformados se derivaron en el paso de preparación automática de datos (ADP). Para cada
campo que fue transformado o excluido, la tabla enumera el nombre del campo, su papel en
el análisis y la acción tomada por el paso ADP. Los campos se clasifican por orden alfabético
ascendente de nombres de campo.
La acción Recortar valores atípicos, si se muestra, indica que los valores de predictores continuos
que caen más allá de un valor de corte (3 desviaciones típicas de la media) se han ajustado al
valor de corte.
Segmentar Visor de modelos
Segmentar Visor de modelos enumera los modelos de cada división y proporciona resúmenes
sobre los modelos divididos.
281
Modelos
Figura 12-12
Segmentar visor de modelo
Segmentar. El encabezado de columna muestra los campos usados para crear divisiones y las
celdas son los valores de segmentación. Pulse dos veces en cualquier segmentación para abrir un
visor de modelo para el modelo construido para esa segmentación.
Precisión. Precisión general con formato de porcentaje.
Tamaño de modelo El tamaño de modelo depende del método de modelado: en los árboles, se trata
del número de nodos en el árbol; en los modelos lineales, es el número de coeficientes; en las
redes neuronales, es el número de sinapsis.
Registros. El número ponderado de registros de entrada en la muestra de entrenamiento.
Capítulo
Trabajar con sintaxis de comandos
13
Un lenguaje de comandos eficaz permite guardar y automatizar muchas tareas habituales. El
lenguaje de comandos también proporciona algunas funcionalidades no incluidas en los menús y
cuadros de diálogo.
Puede acceder a la mayoría de los comandos desde los menús y cuadros de diálogo. No
obstante, algunos comandos y opciones sólo están disponibles mediante el uso del lenguaje
de comandos. El lenguaje de comandos también permite guardar los trabajos en un archivo
de sintaxis, con lo que podrá repetir los análisis en otro momento o ejecutarlos en un trabajo
automatizado con un trabajo de producción.
Un archivo de sintaxis es simplemente un archivo de texto que contiene comandos. Aunque es
posible abrir una ventana de sintaxis y escribir comandos, suele ser más sencillo permitir que el
programa le ayude a construir un archivo de sintaxis mediante uno de los siguientes métodos:
Pegando la sintaxis de comandos desde los cuadros de diálogo
Copiando la sintaxis desde las anotaciones de los resultados
Copiando la sintaxis desde el archivo diario
La información de referencia detallada sobre la sintaxis de comandos está disponible en dos
formatos: integrada en el sistema de ayuda global y como un archivo PDF independiente de
referencia de sintaxis de comandos, denominado Command Syntax Reference, igualmente
disponible en el menú Ayuda. Si pulsa la tecla F1, podrá disponer de la ayuda contextual relativa
del comando actual en una ventana de sintaxis.
Reglas de la sintaxis
Al ejecutar comandos desde una ventana de sintaxis de comandos en el transcurso de una sesión,
lo hará en modo interactivo.
Las siguientes reglas se aplican a las especificaciones de los comandos en el modo interactivo:
Cada comando debe comenzar en una línea nueva. Los comandos pueden comenzar en
cualquier columna de una línea de comandos y continuar en tantas líneas como se precise.
Existe una excepción con el comando END DATA, que debe comenzar en la primera columna
de la primera línea que sigue al final de los datos.
Cada comando debe terminar con un punto como terminador del comando. Sin embargo, es
mejor omitir el terminador en BEGIN DATA, para que los datos interactivos se traten como
una especificación continua.
El terminador del comando debe ser el último carácter de un comando que no esté en blanco.
En ausencia de un punto como terminador del comando, las líneas en blanco se interpretan
como un terminador del comando.
© Copyright SPSS Inc. 1989, 2010
282
283
Trabajar con sintaxis de comandos
Nota: para que exista compatibilidad con otros modos de ejecución de comandos (incluidos los
archivos de comandos que se ejecutan con los comandos INSERT o INCLUDE en una sesión
interactiva), la sintaxis de línea de comandos no debe exceder los 256 bytes.
La mayoría de los subcomandos están separados por barras inclinadas (/). La barra inclinada
que precede al primer subcomando de un comando, generalmente es opcional.
Los nombres de variable deben escribirse completos.
El texto incluido entre apóstrofos o comillas debe ir contenido en una sola línea.
Debe utilizarse un punto (.) para indicar decimales, independientemente de la configuración
regional.
Los nombres de variable que terminen en un punto pueden causar errores en los comandos
creados por los cuadros de diálogo. No es posible crear nombres de variable de este tipo en
los cuadros de diálogo y en general deben evitarse.
La sintaxis de comandos no distingue las mayúsculas de las minúsculas y permite el uso de
abreviaturas de tres o cuatro letras en la mayoría de las especificaciones de los comandos. Puede
usar tantas líneas como desee para especificar un único comando. Puede añadir espacios o
líneas de separación en casi cualquier punto donde se permita un único espacio en blanco, como
alrededor de las barras inclinadas, los paréntesis, los operadores aritméticos o entre los nombres
de variable. Por ejemplo:
FREQUENCIES
VARIABLES=JOBCAT GENDER
/PERCENTILES=25 50 75
/BARCHART.
y
freq var=catlab sexo /percent=25 50 75 /bar.
son alternativas aceptables que generan los mismos resultados.
Archivos INCLUDE
Para los archivos de comandos ejecutados mediante el comando INCLUDE, se aplican las reglas de
sintaxis del modo por lotes.
Las siguientes reglas se aplican a las especificaciones de los comandos en el modo por lotes:
Todos los comandos del archivo de comandos deben comenzar en la columna 1. Puede utilizar
los signos más (+) o menos (–) en la primera columna si desea sangrar la especificación del
comando para facilitar la lectura del archivo de comandos.
Si se utilizan varias líneas para un comando, la columna 1 de cada línea de continuación
debe estar en blanco.
Los terminadores de los comandos son opcionales.
Las líneas no pueden exceder los 256 bytes; los caracteres adicionales quedarán truncados.
A menos que tenga archivos de comandos que ya utilizan el comando INCLUDE, debe utilizar el
comando INSERT en su lugar dado que puede adaptar los archivos de comandos que se ajustan a
los dos conjuntos de reglas. Si genera la sintaxis de comandos pegando las selecciones del cuadro
284
Capítulo 13
de diálogo en una ventana de sintaxis, el formato de los comandos es apto para cualquier modo
de operación. Consulte la referencia de sintaxis de comandos (disponible en formato PDF en el
menú Ayuda) si desea obtener más información.
Pegar sintaxis desde cuadros de diálogo
La manera más fácil de construir un archivo de sintaxis de comandos es realizando las selecciones
en los cuadros de diálogo y pegar la sintaxis de las selecciones en una ventana de sintaxis. Si
pega la sintaxis en cada paso de un análisis largo, podrá generar un archivo de trabajo que le
permitirá repetir el análisis con posterioridad o ejecutar un trabajo automatizado con la Unidad
de producción.
En la ventana de sintaxis, puede ejecutar la sintaxis pegada, editarla y guardarla en un archivo
de sintaxis.
Para pegar sintaxis desde cuadros de diálogo
E Abra el cuadro de diálogo y realice las selecciones que desee.
E Pulse en Pegar.
La sintaxis de comandos se pegará en la ventana de sintaxis designada. Si no tiene abierta una
ventana de sintaxis, se abrirá automáticamente una nueva y se pegará la sintaxis en ella. Por
defecto, la sintaxis se pega después del último comando. También puede seleccionar pegar
la sintaxis en la posición del cursor o para sobrescribir la sintaxis seleccionada. El ajuste se
especifica en la ficha Editor de sintaxis en el cuadro de diálogo Opciones.
Figura 13-1
Sintaxis de comandos pegada desde un cuadro de diálogo
285
Trabajar con sintaxis de comandos
Copia de la sintaxis desde las anotaciones de los resultados
Puede construir un archivo de sintaxis copiando la sintaxis de comandos de la anotación que
aparece en el Visor. Para usar este método debe seleccionar Mostrar comandos en anotaciones en la
configuración del Visor (menú Edición, Opciones, pestaña Visor) antes de ejecutar el análisis.
Todos los comandos aparecerán en el Visor junto con los resultados del análisis.
En la ventana de sintaxis, puede ejecutar la sintaxis pegada, editarla y guardarla en un archivo
de sintaxis.
Figura 13-2
Sintaxis de comando en la anotación
Para copiar la sintaxis desde las anotaciones de los resultados
E Antes de ejecutar el análisis, elija en los menús:
Edición > Opciones...
E En la pestaña Visor, seleccione Mostrar comandos en anotaciones.
Mientras ejecuta los análisis, los comandos de las selecciones del cuadro de diálogo se graban
en la anotación.
E Abra un archivo de sintaxis previamente guardado o cree uno nuevo. Para crear un archivo de
sintaxis, elija en los menús:
Archivo > Nueva > Sintaxis
E En el Visor, pulse dos veces en un elemento de anotación para activarlo.
E Seleccione el texto que desee copiar.
286
Capítulo 13
E Seleccione en los menús del Visor:
Edición > Copiar
E En una ventana de sintaxis, elija en los menús:
Edición > Pegar
Uso del editor de sintaxis
El editor de sintaxis proporciona un entorno diseñado específicamente para crear, editar y ejecutar
sintaxis de comandos. El editor de sintaxis presenta:
Autocompletar. A medida que escribe, puede seleccionar comandos, subcomandos, palabras
clave y valores de palabras clave de una lista contextual. Puede seleccionar que la lista se
muestre automáticamente las sugerencias o que las muestre cuando desee.
Codificación de colores. Los elementos reconocidos de la sintaxis de comandos (comandos,
subcomandos, palabras clave y valores de palabras clave) tienen una codificación de colores
por lo que, a simple vista, puede ver términos sin reconocer. Además, diferentes errores
sintácticos comunes (como comillas sin cerrar), tienen una codificación por colores para su
rápida identificación.
Puntos de separación. Puede detener la ejecución de la sintaxis de comandos en puntos
específicos y podrá comprobar los datos o el resultado antes de continuar.
Marcadores. Puede definir marcadores que le permitan navegar rápidamente por archivos de
sintaxis de comandos de grandes dimensiones.
Sangría automática. Puede aplicar automáticamente formato a su sintaxis con un estilo de
sangría similar a la sintaxis pegada desde un cuadro de diálogo.
Paso a paso. Puede pasar por la sintaxis comando por comando, avanzando al siguiente
comando con una única pulsación.
Nota: Al trabajar con idiomas de derecha a izquierda, se recomienda seleccionar la casilla
Optimizar para idiomas de derecha a izquierda en la pestaña Editor de sintaxis del cuadro de
diálogo Opciones.
287
Trabajar con sintaxis de comandos
Ventana del editor de sintaxis
Figura 13-3
Editor de sintaxis
La ventana del editor de sintaxis está dividida en cuatro áreas:
El panel del editor es la parte principal de la ventana del editor de sintaxis y es donde se
introduce y se edita la sintaxis de comandos.
El canalón se encuentra junto al panel del editor y muestra información sobre los números de
línea y las posiciones de los puntos de separación.
El panel de navegación se encuentra a la izquierda del canalón y del panel del editor y muestra
una lista de todos los comandos de la ventana Editor de sintaxis, permitiendo acceder a
cualquier comando con una sola pulsación.
El panel de error se encuentra bajo el panel del editor y muestra errores de tiempo de ejecución.
Contenido del canalón
Se muestran los números de línea, puntos de separación, marcadores, amplitudes de comando y el
indicador de progreso en el canalón a la izquierda del panel del editor en la ventana de sintaxis.
Los números de línea no tienen en cuenta los archivos externos a los que se hace referencia
en los comandos INSERT e INCLUDE. Puede mostrar u ocultar los números de línea
seleccionando Ver > Mostrar números de línea en los menús.
Los puntos de separación detienen la ejecución en puntos específicos y se representan como
un círculo rojo situado junto al comando sobre el que se ha definido.
Los marcadores designan líneas específicas de un archivo de sintaxis de comandos y vienen
representados mediante un cuadrado que encierra el número (1-9) asignado al marcador. Si
pasa el ratón sobre el icono de un marcador aparecerá el número del marcador y su nombre,
en caso de que se le haya asignado alguno.
288
Capítulo 13
Las amplitudes de comando son iconos que proporcionan indicadores visuales del comienzo y
el final de un comando. Puede mostrar u ocultar las amplitudes de comando seleccionando
Ver > Mostrar amplitudes de comando en los menús.
El progreso de una ejecución de sintaxis concreta viene indicada por una flecha que señala
hacia abajo en el canalón y que abarca desde la primera ejecución de comando hasta la última.
Esto resulta más útil al ejecutar una sintaxis de comando que contenga puntos de separación y
al desplazarse por una sintaxis de comando. Si desea obtener más información, consulte el
tema Ejecución de sintaxis de comandos el p. 294.
Panel de navegación
El panel de navegación contiene una lista de todos los comandos reconocidos en la ventana de
sintaxis, indicados en el orden en el que tienen lugar en la ventana. Si pulsa un comando del panel
de navegación, colocará el cursor al inicio del comando.
Puede utilizar las teclas de flecha Arriba y Abajo para pasar por la lista de comandos o pulsar
en un comando para navegar hasta él. Pulse dos veces para seleccionar el comando.
Los nombres de comando de comandos que contengan ciertos tipos de errores sintácticos,
como comillas sin cerrar, aparecen de forma predeterminada en color rojo y negrita. Si desea
obtener más información, consulte el tema Codificación de color el p. 289.
La primera palabra de cada línea de texto no reconocido aparece en gris.
Puede mostrar u ocultar el panel de navegación seleccionando Ver > Mostrar panel de
navegación en los menús.
Panel de error
El panel de error muestra los errores en tiempo de ejecución de la ejecución más reciente.
La información de cada error contiene el número de línea de inicio del comando que contiene
el error.
Puede utilizar las teclas de flecha hacia arriba y hacia abajo para desplazarse por la lista
de errores.
Pulse en una entrada de la lista para colocar el cursor en la primera línea del comando que
generó el error.
Puede mostrar u ocultar el panel de errores seleccionando Ver > Mostrar panel de error en
los menús.
Uso de varias vistas
Puede dividir el panel del editor en dos paneles dispuestos uno encima del otro.
E Seleccione en los menús:
Ventana > Dividir
Las acciones en los paneles de navegación y error (como pulsar en un error) tienen lugar en el
panel donde esté ubicado el cursor.
Puede quitar el divisor pulsando dos veces sobre él o seleccionando Ventana > Eliminar división.
289
Trabajar con sintaxis de comandos
Terminología
Comandos. La unidad básica de sintaxis es el comando. Cada comando comienza por el nombre
del comando, que consiste en una, dos o tres palabras, por ejemplo, DESCRIPTIVES, SORT
CASES o ADD VALUE LABELS.
Subcomandos. La mayoría de los comandos contienen subcomandos. Los subcomandos ofrecen
especificaciones adicionales y comienzan por una barra diagonal seguida del nombre del
subcomando.
Palabras clave. Las palabras clave son términos fijos que suelen utilizarse con un subcomando
para especificar las opciones disponibles para el subcomando.
Valores de palabra clave. Las palabras clave pueden tener valores como un término fijo que
especifica una opción o un valor numérico.
Ejemplo
CODEBOOK gender jobcat salary
/VARINFO VALUELABELS MISSING
/OPTIONS VARORDER=MEASURE.
El nombre del comando es CODEBOOK.
VARINFO y OPTIONS son subcomandos.
VALUELABELS, MISSING y VARORDER son palabras clave.
MEASURE es un valor de palabra clave asociado con VARORDER.
Autocompletar
El editor de sintaxis ofrece asistencia en forma de autocompletar comandos, subcomandos,
palabras clave y valores de palabras clave. De manera predeterminada, se le mostrará una lista
contextual de los términos disponibles a medida que escriba. Si pulsa Intro o Tabulador se insertará
el elemento resaltado actualmente en la lista en la posición del cursor. Puede mostrar la lista
cuando desee pulsando Ctrl y la barra espaciadora, y puede cerrar la lista pulsando la tecla Esc.
El elemento de menú Auto-completar del menú Herramientas activa o desactiva la visualización
automática de la lista autocompletar. También puede activar o desactivar la visualización
automática de la lista desde la pestaña Editor de sintaxis del cuadro de diálogo Opciones. Al
modificar el elemento de menú Autocompletar se sobrescribe el ajuste del cuadro de diálogo
Opciones, aunque esto no se conserva en diferentes sesiones.
Nota: La lista autocompletar se cerrará si se introduce un espacio. En el caso de comandos que
se compongan de varias palabras como ADD FILES, seleccione el comando deseado antes de
introducir espacios.
Codificación de color
El editor de sintaxis codifica con colores los elementos reconocidos de la sintaxis de comando,
como los comandos y subcomandos, así como varios errores sintácticos como comillas o
paréntesis sin cerrar. El texto no reconocido no se codifica con colores.
290
Capítulo 13
Comandos. De forma predeterminada, los comandos reconocidos tienen el color azul y aparecen
en negrita. Sin embargo, si hay un error sintáctico reconocido en el comando (como paréntesis sin
cerrar), el nombre del comando aparecerá en rojo y en negrita de forma predeterminada.
Nota: Las abreviaturas de los nombres de comando, como FREQ para FREQUENCIES no están
coloreadas, pero estas abreviaturas son válidas.
Subcomandos. Los subcomandos reconocidos aparecen en verde de forma predeterminada. Sin
embargo, si en el subcomando falta un signo igual obligatorio o viene seguido de un signo igual
no válido, el nombre del subcomando aparecerá de forma predeterminada en rojo.
Palabras clave. Los subcomandos reconocidos aparecen en granate de forma predeterminada. Sin
embargo, si en el subcomando falta un signo igual obligatorio o viene seguido de un signo igual
no válido, el nombre del subcomando aparecerá de forma predeterminada en rojo.
Valores de palabra clave. Los valores de palabra clave reconocidos aparecen en naranja de forma
predeterminada. Los valores de palabra clave que especifique el usuario, como los números
enteros, los números reales y las cadenas entrecomilladas, no aparecerán con codificación de color.
Comentarios. El texto de los comentarios aparece en gris de forma predeterminada.
Comillas. Las comillas y el texto que rodean aparecen por defecto en color negro.
Errores sintácticos. El texto asociado con los siguientes errores sintácticos aparece de forma
predeterminada en rojo.
Paréntesis, corchetes y comillas sin cerrar. Los paréntesis y corchetes sin cerrar que aparecen
en los comentarios y cadenas entrecomilladas no se detectan. Las comillas simples o dobles
sin cerrar incluidas en cadenas entrecomilladas son sintácticamente válidas.
Ciertos comandos contienen bloques de texto que no son sintaxis de comando, como por
ejemplo BEGIN DATA-END DATA, BEGIN GPL-END GPL y BEGIN PROGRAM-END
PROGRAM. Los valores no igualados no se detectan en esos bloques.
Líneas largas. Las líneas largas son líneas que contienen más de 251 caracteres.
Instrucciones End. Varios comandos requieren una instrucción END antes del terminador del
comando (por ejemplo, BEGIN DATA-END DATA) o requieren un comando END coincidente
en un punto posterior de la secuencia de comandos (por ejemplo, LOOP-END LOOP). En
ambos casos, el comando aparecerá en rojo por defecto hasta que se añada la instrucción
END necesaria.
Nota: Puede navegar al error sintáctico siguiente o anterior seleccionando Siguiente error o Error
anterior en el submenú Errores de validación del menú Herramientas.
En la pestaña Editor de sintaxis del cuadro de diálogo Opciones, puede cambiar los colores y
estilos de texto predeterminados y activar o desactivar la codificación de colores. También puede
activar o desactivar la codificación de colores de comandos, subcomandos, palabras clave y
valores de palabras clave seleccionando Herramientas > Codificación de colores en los menús.
Puede activar o desactivar la codificación de colores de los errores sintácticas seleccionando
Herramientas > Validación. Las modificaciones que aplique al menú Herramientas sobrescribirán
las opciones del cuadro de diálogo Opciones, aunque esto no se conserva en diferentes sesiones.
Nota: La codificación de colores de la sintaxis de comandos en macros no es compatible.
291
Trabajar con sintaxis de comandos
Puntos de separación
Los puntos de separación le permiten detener la ejecución de la sintaxis de comando en puntos
específicos de la ventana de sintaxis y continuar con la ejecución cuando esté listo.
Los puntos de separación se definen a nivel de una ejecución de comando y de detención
antes de ejecutar el comando.
Los puntos de separación no pueden producirse en los bloques LOOP-END LOOP, DO IF-END
IF, DO REPEAT-END REPEAT, INPUT PROGRAM-END INPUT PROGRAM y MATRIX-END
MATRIX. Sin embargo, pueden definirse al principio de estos bloques y detendrán la ejecución
antes de ejecutar el bloque.
No es posible definir los puntos de separación en líneas que contengan sintaxis de comando
que no sean de IBM® SPSS® Statistics, como ocurre con los bloques BEGIN PROGRAM-END
PROGRAM, BEGIN DATA-END DATA y BEGIN GPL-END GPL.
Los puntos de separación no se guardan con el archivo de sintaxis de comando y no se
incluyen en el texto copiado.
Los puntos de separación se respetan de forma predeterminada durante la ejecución. Puede
definir si los puntos de separación se respetarán o no en el menú Herramientas > Respetar
puntos de separación.
Para insertar un punto de separación
E Pulse en cualquier lugar del canalón que aparece a la izquierda del texto de un comando.
o
E Coloque el cursor dentro del comando que desee.
E Seleccione en los menús:
Herramientas > Alternar punto de división
El punto de separación se representa mediante un círculo rojo en el canalón que aparece a la
izquierda del texto de comando, en la misma línea que el nombre del comando.
Borrado de puntos de separación
Para borrar un único punto de separación:
E Pulse en el icono que representa el punto de separación del canalón que aparece a la izquierda
del texto de un comando.
o
E Coloque el cursor dentro del comando que desee.
E Seleccione en los menús:
Herramientas > Alternar punto de división
Para borrar todos los puntos de separación:
E Seleccione en los menús:
Herramientas > Borrar todos los puntos de división
292
Capítulo 13
Consulte Ejecución de sintaxis de comandos el p. 294 si desea información sobre el procesamiento
del tiempo de ejecución en presencia de puntos de separación.
Señalizadores
Los marcadores le permiten desplazarse rápidamente a posiciones específicas de un archivo de
sintaxis de comandos. En cada archivo es posible tener hasta 9 marcadores. Los marcadores se
guardan con el archivo, pero no se incluyen al copiar texto.
Para insertar un marcador
E Sitúe el cursor en la línea donde desea insertar el marcador.
E Seleccione en los menús:
Herramientas > Alternar marcador
El nuevo marcador se asigna al siguiente número disponible, de 1 a 9. Se representa como un
cuadrado que encierra el número asignado y se muestra en el canalón a la izquierda del texto del
comando.
Borrado de marcadores
Para borrar un único marcador:
E Sitúe el cursor en la línea que contiene el marcador.
E Seleccione en los menús:
Herramientas > Alternar marcador
Para borrar todos los marcadores:
E Seleccione en los menús:
Herramientas > Borrar todos los marcadores
Cambio de nombre de un marcador
Puede asociar un nombre a un marcador. El nombre se añade al número (1 a 9) que se asignó
al marcador en el momento de su creación.
E Seleccione en los menús:
Herramientas > Cambiar nombre a marcador
E Introduzca un nombre para el marcador y pulse en Aceptar.
El nombre especificado sustituye cualquier nombre de marcador existente.
293
Trabajar con sintaxis de comandos
Navegación con marcadores
Para navegar al marcador siguiente o al anterior:
E Seleccione en los menús:
Herramientas > Siguiente marcador
o
Herramientas > Marcador anterior
Para navegar hasta un marcador específico:
E Seleccione en los menús:
Herramientas > Ir a marcador
E Seleccione el marcador que desee.
Aplicación o eliminación de comentarios a texto
Puede comentar comandos completos y texto no reconocido como una sintaxis de comando, así
como eliminar los comentarios de textos que hubiese comentado previamente.
Para comentar texto
E Seleccione el texto que desee. Tenga en cuenta que un comando se comentará al completo si
se selecciona cualquier parte de él.
E Seleccione en los menús:
Herramientas > Alternar selección de comentarios
Puede comentar un único comando colocando el cursor en cualquier punto del comando y
pulsando en el botón Herramientas > Alternar selección de comentarios.
Para eliminar comentarios de un texto
E Seleccione el texto cuyo comentario desea eliminar. Tenga en cuenta que el comentario de un
comando se eliminará al completo si se selecciona cualquier parte de él.
E Seleccione en los menús:
Herramientas > Alternar selección de comentarios
Puede eliminar el comentario de un único comando colocando el cursor en cualquier punto del
comando y pulsando en el botón Herramientas > Alternar selección de comentarios. Debe saber
que esta función no eliminará los comentarios de un comando (texto definido por /* y */) ni los
comentarios creados con la palabra clave COMMENT.
Aplicación de formato a la sintaxis
Puede aplicar sangría a líneas seleccionadas de sintaxis o eliminarla, así como aplicar sangría
automáticamente a selecciones de forma que la sintaxis tenga un formato similar a la que tendría
de pegarse desde un cuadro de diálogo.
294
Capítulo 13
La sangría predeterminada tiene cuatro espacios y se aplica a líneas seleccionadas de sintaxis,
así como a la sangría automática. Puede cambiar el tamaño de la sangría desde la pestaña
Editor de sintaxis en el cuadro de diálogo Opciones.
Tenga en cuenta que al usar la tecla Tabulador en el editor de sintaxis no se inserta un carácter
de tabulación. Inserta un espacio.
Para aplicar sangría a texto
E Seleccione el texto que desee o coloque el cursor en la línea que desee sangrar.
E Seleccione en los menús:
Herramientas > Aplicar sangría a sintaxis > Sangrar
También puede aplicar sangría a una selección o línea pulsando la techa Tabulador.
Para quitar sangría
E Seleccione el texto que desee o coloque el cursor en la línea cuya sangría desee eliminar.
E Seleccione en los menús:
Herramientas > Aplicar sangría a sintaxis > Eliminar sangría
Para aplicar sangría a texto automáticamente
E Seleccione el texto que desee.
E Seleccione en los menús:
Herramientas > Aplicar sangría a sintaxis > Sangría automática
Cuando aplique automáticamente sangrías a texto, cualquier sangría existente se eliminará y
se reemplazará por las sangrías generadas automáticamente. Tenga en cuenta que al sangrar
automáticamente el código de un bloque BEGIN PROGRAM puede dañarse el código en caso de
que dependa de una sangría específica para funcionar, como un código Python que contenga
bucles y bloques condicionales.
La sintaxis a la que se haya aplicado formato con la función de sangría automática puede no
ejecutarse en el modo por lotes. Por ejemplo, al aplicar una sangría automática a un bloque INPUT
PROGRAM-END INPUT PROGRAM, LOOP-END LOOP, DO IF-END IF o DO REPEAT-END
REPEAT, la sintaxis fallará en el modo por lotes porque los comandos del bloque tendrán una
sangría y no empezarán en la columna 1 como se requiere en el modo por lotes. Sin embargo,
puede usar el modificador -i en el modo por lotes para forzar que la funcionalidad de lotes use
reglas de sintaxis interactivas. Si desea obtener más información, consulte el tema Reglas de
la sintaxis el p. 282.
Ejecución de sintaxis de comandos
E Resalte los comandos que desee ejecutar en la ventana de sintaxis.
295
Trabajar con sintaxis de comandos
E Pulse en el botón Ejecutar (el triángulo que apunta hacia la derecha) en la barra de herramientas
del Editor de sintaxis. Ejecuta los comandos seleccionados o el comando en el que se encuentra
el cursor si no se ha seleccionado ninguno.
o
E Seleccione una de las opciones del menú Ejecutar.
Todo. Ejecuta todos los comandos de la ventana de sintaxis, respetando los puntos de
separación.
Selección. Ejecuta los comandos seleccionados actualmente, respetando los puntos de
separación. Esto incluye los comandos parcialmente resaltados. Si no se ha seleccionado
ninguno, se ejecuta el comando donde se encuentra el cursor.
Hasta el final. Ejecuta todos los comandos empezando por el primer comando de la selección
actual hasta el último comando de la ventana de sintaxis, respetando todos los puntos de
separación. Si no se ha seleccionado ninguno, la ejecución comienza desde el comando
donde se encuentra el cursor.
Paso a paso. Ejecuta la sintaxis de comando con los comandos de uno en uno empezando por
el primer comando de la ventana de sintaxis (Paso a paso desde inicio) o desde el comando en
que se encuentra posicionado el cursor (Paso a paso desde actual). Si hay texto seleccionado,
la ejecución se inicia a partir del primer comando de la selección. Una vez que se ha ejecutado
un comando concreto, el cursor avanza al siguiente comando y continúa la secuencia paso
a paso seleccionando Continuar.
Los bloques LOOP-END LOOP, DO IF-END IF, DO REPEAT-END REPEAT, INPUT
PROGRAM-END INPUT PROGRAM y MATRIX-END MATRIX se tratan como comandos únicos
cuando se utiliza Paso a paso. No es posible entrar en uno de estos bloques.
Continuar. Continúa una ejecución detenida por un punto de separación o un Paso a paso.
Indicador de progreso
El progreso de una ejecución de sintaxis concreta viene indicada por una flecha que señala
hacia abajo en el canalón y que abarca desde la última ejecución de conjunto de comandos. Por
ejemplo, opta por ejecutar todos los comandos de una ventana de sintaxis que contiene puntos
de separación. En el primer punto de separación, la flecha abarcará la región desde el primer
comando de la ventana al comando anterior que contiene el punto de separación. En el segundo
punto de separación, la flecha abarcará el comando que contenga el primer punto de separación
del comando antes del segundo punto de separación.
Procesamiento del tiempo de ejecución con puntos de separación
Cuando ejecute una sintaxis de comando que contenga puntos de separación, la ejecución se
detendrá en cada punto de separación. Concretamente, el bloque de sintaxis de comandos que
va desde un punto de separación concreto (o del principio de la ejecución) hasta el siguiente
(o hasta el fin de la ejecución) se envía para su ejecución exactamente de la misma forma que
si hubiera seleccionado esa sintaxis y elegido Ejecutar > Selección.
Puede trabajar con múltiples ventanas de sintaxis, cada una con su propio conjunto de puntos
de separación, pero sólo hay una cola para ejecutar la sintaxis de comandos. Una vez que se
ha enviado un bloque de sintaxis de comandos, como el bloque de sintaxis de comandos hasta
296
Capítulo 13
el primer punto de separación, no se ejecutará ningún otro bloque de sintaxis de comandos
hasta que se haya completado el bloque anterior, independientemente de si los bloques se
encuentran en la misma ventana de sintaxis o en ventanas diferentes.
Con la ejecución detenida en un punto de separación, puede ejecutar una sintaxis de comando
en otras ventanas de sintaxis y examinar las ventanas Editor de datos o la ventana del Visor.
Sin embargo, si modifica el contenido de la ventana de sintaxis que contiene el punto de
separación o cambia la posición del cursor en esa ventana se cancelará la ejecución.
Archivos de sintaxis Unicode
En el modo Unicode, el formato por defecto para guardar archivos de sintaxis de comandos
creados o modificados durante la sesión, también es Unicode (UTF-8). Los archivos de sintaxis
de comandos con formato Unicode no se pueden leer en versiones de IBM® SPSS® Statistics
anteriores a la 16.0. Si desea obtener más información sobre el modo Unicode, consulte Opciones
generales el p. 331.
Para guardar un archivo de sintaxis en un formato compatible con las versiones anteriores:
E En los menús de la ventana de sintaxis, seleccione:
Archivo > Guardar como
E En el cuadro de diálogo Guardar como, seleccione Codificación local de la lista desplegable
Codificación. La codificación local está determinada por la configuración regional actual.
Varios comandos Ejecutar
La sintaxis pegada desde cuadros de diálogo o copiada desde el registro o el diario puede contener
comandos EXECUTE. Cuando se ejecutan comandos desde una ventana de sintaxis, los comandos
EXECUTE suelen ser innecesarios y ralentizar el rendimiento, en especial con archivos de datos de
más tamaño, ya que cada comando EXECUTE lee todo el archivo de datos. Si desea obtener más
información, consulte el comando EXECUTE en la referencia de sintaxis de comandos (Command
Syntax Reference) (disponible en el menú Ayuda de cualquier ventana de IBM® SPSS® Statistics).
Funciones de retardo
Una excepción importante son los comandos de transformación que contienen funciones de
retardo. En una serie de comandos de transformación sin intervención de comandos EXECUTE, ni
ningún otro comando que lea datos, las funciones de retardo se calculan después de las restantes
transformaciones, con independencia del orden de los comandos. Por ejemplo:
COMPUTE lagvar=LAG(var1).
COMPUTE var1=var1*2.
y
COMPUTE lagvar=LAG(var1).
EXECUTE.
297
Trabajar con sintaxis de comandos
COMPUTE var1=var1*2.
ofrece resultados muy diferentes para el valor de lagvar dado que el anterior utiliza el valor
transformado de var1 mientras que el último utiliza el valor original.
Capítulo
14
Conceptos básicos de la utilidad de
gráficos
Se pueden crear gráficos de alta resolución mediante los procedimientos del menú Gráficos y
mediante muchos de los procedimientos del menú Analizar. Este capítulo explica los conceptos
básicos de la utilidad de gráficos.
Creación y modificación de gráficos
Antes de crear un gráfico es necesario tener los datos en el Editor de datos. Es posible introducir
los datos directamente en el Editor de datos; abrir un archivo de datos previamente guardado o
leer una hoja de cálculo, un archivo de datos de texto delimitado por tabuladores o un archivo de
base de datos. Si selecciona Tutorial en el menú Ayuda podrá ver ejemplos en pantalla de creación
y modificación de gráficos. Además, el sistema de ayuda en pantalla incluye información sobre
cómo crear y modificar cualquier tipo de gráfico.
Generación de gráficos
El generador de gráficos permite crear gráficos a partir de los gráficos predefinidos de la galería
o a partir de los elementos individuales (por ejemplo, ejes y barras). Puede crear un gráfico
arrastrando y colocando los gráficos de la galería o los elementos básicos en el lienzo, que es la
zona grande situada a la derecha de la lista Variables del cuadro de diálogo Generador de gráficos.
A medida que genere el gráfico, el lienzo mostrará una presentación preliminar del gráfico.
Aunque la presentación preliminar utiliza etiquetas de variable definidas y niveles de medida, no
muestra los datos reales. En su lugar, utiliza datos generados aleatoriamente para proporcionar un
esbozo aproximado de la apariencia del gráfico.
El método preferido por los nuevos usuarios es el uso de la galería. Si desea obtener información
acerca del uso de la galería, consulte Generación de un gráfico desde la galería el p. 299.
Para iniciar el generador de gráficos
E En los menús, seleccione:
Gráficos > Generador de gráficos
Se abrirá el cuadro de diálogo Generador de gráficos.
© Copyright SPSS Inc. 1989, 2010
298
299
Conceptos básicos de la utilidad de gráficos
Figura 14-1
Cuadro de diálogo Generador de gráficos
Generación de un gráfico desde la galería
El método más sencillo para generar gráficos es utilizar la galería. A continuación, se indican los
pasos generales que hay que seguir para crear un gráfico utilizando la galería.
E Si no aparece, pulse en la pestaña Galería.
E En la lista Elija entre, seleccione una categoría de gráficos. Cada categoría ofrece varios tipos.
E Arrastre la imagen del gráfico deseado al lienzo. También puede pulsar dos veces en la imagen.
Si en el lienzo ya aparece un gráfico, el gráfico de la galería sustituirá al conjunto de ejes y a
los elementos gráficos del gráfico.
E Arrastre variables desde la lista Variables y colóquelas en las zonas de colocación del eje y, si
está disponible, en la zona de colocación de agrupamiento. Si una zona de colocación del eje ya
muestra un estadístico que desea utilizar, no tendrá que arrastrar ninguna variable a la zona de
300
Capítulo 14
colocación. Sólo deberá añadir una variable a la zona cuando el texto de la zona sea azul. Si el
texto es negro, la zona ya contiene una variable o un estadístico.
Nota: el nivel de medida de las variables es importante. El generador de gráficos establece la
configuración por defecto según el nivel de medida durante la generación de un gráfico. Además,
el gráfico resultante también puede tener un aspecto distinto para los diferentes niveles de medida.
Puede cambiar temporalmente el nivel de medida de una variable pulsando con el botón derecho
del ratón en la variable y eligiendo una opción.
Figura 14-2
Cuadro de diálogo Generador de gráficos con las zonas de colocación rellenadas
E Si necesita cambiar los estadísticos o modificar los atributos de los ejes o las leyendas (como la
amplitud de la escala), pulse en Propiedades del elemento.
301
Conceptos básicos de la utilidad de gráficos
Figura 14-3
Cuadro de diálogo Propiedades del elemento
E En la lista Editar propiedades de, seleccione el elemento que desea cambiar. (Si desea obtener
información acerca de propiedades específicas, pulse en Ayuda.)
E Una vez realizados los cambios, pulse en Aplicar.
E Si necesita agregar más variables al gráfico (por ejemplo, para la agrupación o la adición de
paneles), pulse en la pestaña Grupos/ID de puntos del cuadro de diálogo Generador de gráficos y
seleccione una o más opciones. A continuación, arrastre las variables categóricas a las nuevas
zonas de colocación que aparecen en el lienzo.
E Si desea transponer el gráfico (por ejemplo, para que las barras sean horizontales), pulse en la
pestaña Elementos básicos y, a continuación, pulse en Transponer.
E Pulse en Aceptar para crear el gráfico. Aparecerá el gráfico en el Visor.
302
Capítulo 14
Figura 14-4
Gráfico de barras en la ventana Visor
Edición de gráficos
El Editor de gráficos proporciona un entorno potente y fácil de usar en el que puede personalizar
sus gráficos y explorar los datos. El Editor de gráficos presenta:
Una interfaz de usuario sencilla e intuitiva. Puede seleccionar y editar partes del gráfico
rápidamente utilizando los menús, menús contextuales y barras de herramientas. También
puede introducir texto directamente en un gráfico.
Un amplio conjunto de opciones de formato y de estadísticos. Puede seleccionar entre una
completa gama de opciones de estilo y opciones estadísticas.
Unas herramientas de exploración potentes. Puede explorar los datos de distintas maneras,
como puede ser mediante su etiquetado, reordenación y rotación. Puede cambiar los tipos
de gráficos y las funciones de las variables en el gráfico. Asimismo, puede añadir curvas de
distribución y líneas de ajuste, interpolación y referencia.
Unas plantillas flexibles para la aplicación de un aspecto y un comportamiento coherentes.
Puede crear plantillas personalizadas y utilizarlas para crear fácilmente gráficos con el aspecto
y las opciones que desee. Por ejemplo, si desea contar siempre con una orientación específica
para las etiquetas de los ejes, puede especificar dicha orientación en una plantilla y aplicar
ésta a los demás gráficos.
303
Conceptos básicos de la utilidad de gráficos
Para ver el Editor de gráficos
E Puede crear un gráfico en IBM® SPSS® Statistics o abrir un archivo con gráficos del Visor.
E Pulse dos veces en un gráfico del Visor.
El gráfico aparecerá en el Editor de gráficos.
Figura 14-5
Gráfico mostrado en el Editor de gráficos
Fundamentos del Editor de gráficos
El Editor de gráficos proporciona varios métodos para la manipulación de los gráficos.
Menús
Muchas de las acciones que puede realizar en el Editor de gráficos se llevan a cabo con los
menús, sobre todo si va a añadir un elemento al gráfico. Puede, por ejemplo, utilizar los menús
para añadir una línea de ajuste a un diagrama de dispersión. Después de añadir un elemento al
gráfico, utilizará con frecuencia el cuadro de diálogo Propiedades para especificar las opciones
del elemento añadido.
304
Capítulo 14
Cuadro de diálogo Propiedades
Las opciones y elementos del gráfico se encuentran en el cuadro de diálogo Propiedades.
Para ver el cuadro de diálogo Propiedades, puede:
E Pulsar dos veces en un elemento gráfico.
o
E Seleccionar un elemento gráfico y elegir a continuación en los menús:
Edición > Propiedades
Además, el cuadro de diálogo Propiedades aparece automáticamente al añadir un elemento
al gráfico.
Figura 14-6
Cuadro de diálogo Propiedades, pestaña Relleno y borde
El cuadro de diálogo Propiedades incluye una serie de pestañas que le permiten definir las
opciones y realizar otros cambios en el gráfico. Las pestañas que puede ver en el cuadro de
diálogo Propiedades se basan en la selección actual.
Algunas pestañas incluyen una presentación preliminar que le permite hacerse una idea de
cómo los cambios afectarán a la selección al aplicarlos. No obstante, el gráfico en sí no reflejará
los cambios hasta que pulse en Aplicar. Puede realizar cambios en más de una pestaña antes de
pulsar en Aplicar. Si desea cambiar la selección para modificar un elemento diferente del gráfico,
305
Conceptos básicos de la utilidad de gráficos
pulse en Aplicar antes de cambiar la selección. Si no pulsa en Aplicar antes de cambiar la selección,
al pulsar en Aplicar más adelante, los cambios sólo se aplicarán en el elemento o los elementos
que estén seleccionados actualmente.
Según la selección, sólo estarán disponibles algunos ajustes. La ayuda para cada una de las
pestañas especifica lo que debe seleccionar para ver las pestañas. Si se han seleccionado varios
elementos, sólo puede cambiar aquellos ajustes que sean comunes a todos los elementos.
Barras de herramientas
Las barras de herramientas proporcionan métodos abreviados para algunas de las funcionalidades
del cuadro de diálogo Propiedades. Por ejemplo, en vez de utilizar la pestaña Texto del cuadro
de diálogo Propiedades, puede utilizar la barra de herramientas Editar para cambiar la fuente
y el estilo del texto.
Almacenamiento de cambios
Las modificaciones realizadas al gráfico se guardan al cerrar el Editor de gráficos y el gráfico
modificado se muestra en el Visor.
Opciones de definición de gráfico
Cuando define un gráfico en el generador de gráficos, puede añadir títulos y cambiar opciones
para la creación del gráfico.
Adición y edición de títulos y notas al pie
Puede añadir títulos y notas al pie a un gráfico para que a las personas que lo consultan les sea
más fácil interpretarlo. El generador de gráficos también muestra automáticamente información
sobre las barras de error en las notas al pie.
Para añadir títulos y notas al pie
E Pulse en la pestaña Títulos/notas al pie.
E Seleccione uno o más títulos y notas al pie. El lienzo muestra cierto texto para indicar que
se han añadido al gráfico.
E Utilice el cuadro de diálogo Propiedades del elemento para editar el texto del título o de la nota
al pie.
Para eliminar un título o una nota al pie
E Pulse en la pestaña Títulos/notas al pie.
E Anule la selección del título o de la nota al pie que desea eliminar.
306
Capítulo 14
Para editar el texto del título o de la nota al pie
Al añadir títulos y notas al pie, no es posible editar directamente el texto asociado en el gráfico. Al
igual que ocurre con otros elementos del generador de gráficos, la edición se realiza mediante el
cuadro de diálogo Propiedades del elemento.
E Pulse en Propiedades del elemento si no aparece el cuadro de diálogo Propiedades del elemento.
E En la lista Editar propiedades de, seleccione un título, subtítulo o nota al pie (por ejemplo, Título 1).
E En el cuadro Contenido, escriba el texto asociado con el título, subtítulo o nota al pie.
E Pulse en Aplicar.
Para establecer las opciones generales
El generador de gráficos ofrece opciones generales para el gráfico. Son opciones que se aplican al
gráfico general en lugar de a un elemento específico del gráfico. Entre las opciones generales se
incluyen el tratamiento de los valores perdidos, las plantillas, el tamaño del gráfico y el ajuste
de los paneles.
E Pulse en Opciones.
E Modifique las opciones generales. A continuación se muestran detalles acerca de este tema.
E Pulse en Aplicar.
Valores definidos como perdidos por el usuario
Variables de segmentación. Si hay valores perdidos para las variables que se utilizan para definir
categorías o subgrupos, seleccione Incluir para que la categoría o categorías de los valores perdidos
definidos por el usuario (valores identificados como perdidos por el usuario) se incluyan en
el gráfico. Estas categorías “perdidos” también actúan como variables de segmentación para
calcular el estadístico. La categoría o categorías “perdidos” aparecen en el eje de categorías o en
la leyenda, añadiendo, por ejemplo, una barra adicional o un sector a un gráfico de sectores. Si no
hay ningún valor perdido, no aparecerán las categorías “perdidos”.
Si selecciona esta opción y quiere suprimir la presentación después de que se dibuje el gráfico,
abra el gráfico en el Editor de gráficos y, a continuación, seleccione Propiedades en el menú
Edición. Utilice la pestaña Categorías para mover las categorías que desea suprimir a la lista
Excluidos. Sin embargo, tenga en cuenta que los estadísticos no se vuelven a calcular si oculta
las categorías “perdidos”. Así, algo parecido a un porcentaje estadístico tendrá en cuenta las
categorías “perdidos”.
Nota: este control no afecta a los valores perdidos del sistema. Siempre están excluidos del gráfico.
307
Conceptos básicos de la utilidad de gráficos
Estadísticos de resumen y valores de casos. Puede seleccionar una de las siguientes alternativas
para la exclusión de casos con valores perdidos:
Excluir según lista para obtener una base de casos coherente para el gráfico. Si alguna de las
variables del gráfico tiene un valor perdido para un determinado caso, se excluirá el caso
completo del gráfico.
Excluir por variable para maximizar el uso de los datos. Si una variable seleccionada tiene
algún valor perdido, los casos que tengan estos valores perdidos se excluirán al analizar
dicha variable.
Para ver la diferencia existente entre la exclusión por lista y la exclusión por variables de los
valores perdidos, observe las siguientes figuras, que muestran un gráfico de barras para cada una
de las dos opciones.
Figura 14-7
Exclusión por lista de los valores perdidos
Figura 14-8
Exclusión por variables de los valores perdidos
Los datos incluyen algunos valores perdidos por el sistema (en blanco) en las variables de Salario
actual y Categoría laboral. En otros casos, se introdujo el valor 0 y se definió como perdido. En
ambos gráficos, se ha seleccionado la opción Mostrar los grupos definidos por los valores perdidos,
308
Capítulo 14
que añade la categoría Perdidos al resto de las categorías laborales mostradas. En cada gráfico, los
valores de la función de resumen, Número de casos, se muestran en las etiquetas de las barras.
En ambos gráficos, 26 casos tienen un valor perdido del sistema para la categoría laboral y
13 casos tienen el valor perdido definido por el usuario (0). En el gráfico por lista, el número de
casos es el mismo para ambas variables en cada agrupación de barras ya que siempre que había un
valor perdido se excluyó el caso de todas las variables. En el gráfico por variables, el número
de casos no perdidos de cada variable de una categoría se representa sin tener en cuenta los
valores perdidos en las otras variables.
Plantillas
La plantilla de gráficos permite aplicar los atributos de un gráfico a otro. Cuando abre un gráfico
en el Editor de gráficos, puede guardarlo como una plantilla. A continuación, puede aplicar esa
plantilla especificándolo durante la creación, o más tarde, aplicándola en el Editor de gráficos.
Plantilla por defecto. Ésta es la plantilla especificada por Opciones. Para acceder a estas opciones
seleccione Opciones en el menú Edición del Editor de datos y, a continuación, pulse en la pestaña
Gráficos. La plantilla por defecto se aplica primero, lo que significa que las otras plantillas
pueden omitirla.
Archivos de plantilla. Pulse en Añadir para especificar una o más plantillas con el cuadro de diálogo
estándar de selección de archivos. Se aplican en orden de aparición. Así, las plantillas situadas al
final de la lista pueden omitir las plantillas del inicio de la lista.
Paneles y tamaño de los gráficos
Tamaño del gráfico. Especifique un porcentaje mayor que 100 para ampliar el gráfico o menor que
100 para reducirlo. El porcentaje es relativo al tamaño del gráfico por defecto.
Paneles. Cuando hay numerosas columnas de panel, seleccione Ajustar paneles para que los
paneles se ajusten en varias filas en vez de obligar a que encajen en una determinada fila. A menos
que esta opción esté seleccionada, los paneles están ajustados para ajustarse a una fila.
Capítulo
Puntuación de datos con modelos
predictivos
15
El proceso de aplicar un modelo predictivo a un conjunto de datos se denomina puntuación
de los datos. IBM® SPSS® Statistics dispone de procedimientos para la creación de modelos
predictivos como los modelos de regresión, conglomeración, árbol y red neuronal. Una vez
creado un modelo, sus especificaciones se pueden guardar como un archivo que contenga toda la
información necesaria para reconstruirlo. Después podrá usar el archivo de modelo para generar
puntuaciones predictivas en otros conjuntos de datos. (Nota: Algunos procedimientos generan un
archivo XML de modelo, mientras que otros generan un archivo comprimido ZIP.)
Ejemplo. El departamento de marketing directo de una empresa utiliza los resultados de un
envío de prueba para asignar puntuaciones de propensión al resto de su base de datos de
contactos, utilizando diversas características demográficas para identificar los contactos con más
posibilidades de responder y realizar una compra.
La puntuación se trata como una transformación de los datos. El modelo se expresa internamente
como un conjunto de transformaciones numéricas que se deben aplicar a un determinado conjunto
de campos (variables; las variables predictoras especificadas en el modelo), con el fin de obtener
un resultado predictivo. En este sentido, el proceso de puntuación de los datos con un modelo
dado es, inherentemente, igual que la aplicación de cualquier función, como puede ser una función
de raíz cuadrada, a un conjunto de datos.
El proceso de puntuación se compone de dos pasos básicos:
E Crear el modelo y guardar el archivo de modelo. Crea el modelo usando un conjunto de datos
cuyo resultado deseado (a menudo conocido como destino) ya se conoce. Por ejemplo, si desea
crear un modelo que prediga quién tiene más posibilidades de responder a una campaña de
correo directo, deberá comenzar con un conjunto de datos que ya tenga información sobre quién
respondió y quién no. Por ejemplo, esto puede tratarse de los resultados de un envío de prueba a
un pequeño grupo de clientes o información sobre respuestas a una campaña similar en el pasado.
Nota: En algunos tipos de modelos no hay resultados de destino deseado. Por ejemplo, los
modelos de conglomeración no tienen un destino, y algunos de los modelos de vecinos más
próximos tampoco.
E Aplicar ese modelo a un conjunto de datos distinto (para el que no se conocen los resultados
deseados) para obtener los resultados pronosticados. Si desea obtener más información, consulte
el tema Asistente para puntuación el p. 310.
© Copyright SPSS Inc. 1989, 2010
309
310
Capítulo 15
En la siguiente tabla se muestran los procedimientos que admiten la exportación de
especificaciones de modelo a archivo de modelo. La columna “Opción” indica la opción adicional
que contiene el procedimiento.
Nombre de procedimiento
Nombre de comando
Opción
Discriminante
DISCRIMINANT
Statistics Base
Regresión lineal
REGRESSION
Statistics Base
Modelos lineales automáticos
LINEAR
Statistics Base
Bietápico
TWOSTEP CLUSTER
Statistics Base
Vecino más próximo
KNN
Statistics Base
Regresión de Cox
COXREG
Modelos lineales generalizados
GENLIN
Ecuaciones de estimación generalizadas
GENLIN
Modelos lineales mixtos generalizados
GENLINMIXED
Estadísticas
avanzadas
Estadísticas
avanzadas
Estadísticas
avanzadas
Estadísticas
avanzadas
Muestras complejas
CSGLM
Modelo lineal general de muestras
complejas
Regresión logística de muestras complejas CSLOGISTIC
Muestras complejas
Regresión ordinal de muestras complejas
CSORDINAL
Muestras complejas
Regresión de Cox de muestras complejas
CSCOXREG
Muestras complejas
Regresión Logística
REGRESIÓN LOGÍSTICA
Regresión
Regresión logística multinomial
NOMREG
Regresión
Árbol de decisiones
Perceptrón multicapa
TREE
MLP
Árbol de decisiones
Redes neuronales
Función de base radial
RBF
Redes neuronales
Detección de anomalías
DETECTANOMALY
Bayesiano Naive
NAIVEBAYES
Preparación de los
datos
SPSS Statistics
Server
Asistente para puntuación
Puede utilizar el Asistente para puntuación para aplicar un modelo creado con un conjunto
de datos a otro conjunto de datos y generar puntuaciones como el valor pronosticado o la
probabilidad pronosticada de un resultado deseado.
Para puntuar un conjunto de datos con un modelo predictivo
E Abra el conjunto de datos que desee puntuar.
E Abra el Asistente para puntuación. Seleccione en los menús:
Utilidades > Asistente para puntuación.
311
Puntuación de datos con modelos predictivos
Figura 15-1
Asistente para puntuación: Seleccionar un modelo de puntuación
E Seleccione un archivo XML o ZIP de modelo. Use el botón Examinar para desplazarse a una
ubicación diferente para seleccionar un archivo de modelo.
E Compare los campos del conjunto de datos activo con los usados en el modelo. Si desea obtener
más información, consulte el tema Comparación de campos de modelo con los del conjunto de
datos el p. 312.
E Seleccione las funciones de puntuación que desee utilizar. Si desea obtener más información,
consulte el tema Selección de las funciones de puntuación el p. 314.
Seleccionar un modelo de puntuación. El archivo modelo puede ser un archivo XML o ZIP que
contenga el PMML modelo. La lista sólo muestra archivos con una extensión zip o xml; las
extensiones de los archivos no se mostrarán en la lista. Puede utilizar cualquier archivo de modelo
creado por IBM® SPSS® Statistics. También puede usar algunos archivos de modelo creados por
otras aplicaciones como IBM® SPSS® Modeler, aunque SPSS Statistics no podrá leer algunos de
ellos, incluyendo los modelos que tengan múltiples campos de destino (variables).
Detalles de modelo. Este área muestra información básica sobre el modelo seleccionado, como
el tipo de modelo, destino (si lo hay) y predictores usados para construir el modelo. Como es
necesario leer el archivo de modelo para obtener esta información, es posible que se produzca
un retraso antes de que se muestre esta información para el modelo seleccionado. Si el archivo
XML o ZIP no se reconoce como modelo que SPSS Statistics pueda leer, se mostrará un mensaje
indicando que el archivo no puede leerse.
312
Capítulo 15
Comparación de campos de modelo con los del conjunto de datos
Para poder puntuar el conjunto de datos activo, éste debe contener campos (variables) que
correspondan a todos los predictores del modelo. Si el modelo también contiene campos
divididos, el conjunto de datos también contendrá campos que corresponderá con todos los
campos divididos en el modelo.
Por defecto, los campos del conjunto de datos activo que tengan el mismo nombre y tipo que
los campos del modelo se emparejarán automáticamente.
Use la lista desplegable para emparejar campos de conjuntos de datos con campos de modelo.
El tipo de datos de cada campo debe ser igual tanto en el modelo como en el conjunto
de datos para comparar campos.
No podrá continuar con el asistente ni puntuar el conjunto de datos activo a no ser que todos
los predictores (y campos divididos, si los hay) del modelo se emparejen con los campos del
conjunto de datos activo.
Figura 15-2
Asistente para puntuación: Comparar campos de modelo
Campos de conjunto de datos. La lista desplegable contiene los nombres de todos los campos del
conjunto de datos activo. No es posible seleccionar los campos que no coincidan con el tipo de
datos del campo de modelo correspondiente.
Campos de modelo. Los campos usados en el modelo.
313
Puntuación de datos con modelos predictivos
Papel. El papel mostrado puede ser uno de los siguientes:
Predictor. El campo se usa como predictor en el modelo. Es decir, los valores de los
predictores se usan para “predecir” valores del resultado de destino deseado.
Segmentar. Los valores de los campos divididos se usan para definir subgrupos, que se puntúan
por separado. Hay un subgrupo distinto para cada combinación única de valores de campos
divididos. (Nota: las divisiones sólo están disponibles para algunos modelos.)
ID de registro. Identificador de un registro (caso).
Medida. El nivel de medida de un campo tal y como se define en el modelo. Para los modelos en
los que el nivel de medida pueda afectar a las puntuaciones se utilizará el nivel de medida tal y
como se define en el modelo, y no el definido en el conjunto de datos activo. Si desea obtener más
información sobre el nivel de medición, consulte Nivel de medida de variable
Tipo. Tipo de datos tal y como se define en el modelo. El tipo de datos del conjunto de datos activo
debe coincidir con el tipo de datos del modelo. El tipo de datos puede ser uno de los siguientes:
Cadena. Los campos cuyos datos sean de tipo cadena en el conjunto de datos activo
coincidirán con los datos de tipo cadena del modelo.
Numérico. Los campos numéricos que tengan un formato de visualización distinto de fecha u
hora en el conjunto de datos activo coinciden con el tipo de datos numérico del modelo. Se
incluyen los formatos F (numérico), dólar, punto, coma, E (notación científica) y de moneda
personalizada. Los campos con los formatos Día_semana (día de la semana) y Mes (mes de
año) también se consideran numéricos, no fechas. Para algunos tipos de modelo, los campos
de fecha y hora del conjunto de datos activo también se consideran coincidentes con el tipo
de datos numéricos del modelo.
Fecha. Los campos numéricos que tengan un formato de visualización que incluya la fecha
pero no la hora en el conjunto de datos activo coinciden con el tipo de fecha del modelo. Se
incluye Fecha (dd-mm-aaaa), Adate (mm/dd/aaaa), Edate (dd.mm.aaaa), Sdate (aaaa/mm/dd)
y Jdate (dddaaaa).
Hora. Los campos numéricos que tengan un formato de visualización que incluya la hora pero
no la fecha en el conjunto de datos activo coinciden con el tipo de datos de fecha del modelo.
Se incluye Hora (hh:mm:ss) y Tiempo_fecha (dd hh:mm:ss)
Marca de tiempo. Los campos numéricos que tengan un formato de visualización que incluya
tanto la hora como la fecha en el conjunto de datos activo coinciden con el tipo de datos de
marca de hora del modelo. Se corresponde con el formato de Momento_fecha (dd-mm-aaaa
hh:mm:ss) del conjunto de datos activo.
Nota: Además del nombre y tipo de campo, debería asegurarse de que los valores de datos reales
del conjunto de datos que se está puntuando se registran del mismo modo que los valores de datos
del conjunto de datos utilizado para generar el modelo. Por ejemplo, si el modelo se ha generado
con un campo Ingresos que divide los ingresos en cuatro categorías y CategoríaIngresos del
conjunto de datos activo divide los ingresos en seis categorías o cuatro categorías diferentes, esos
campos no coinciden y las puntuaciones resultantes no serán fiables.
314
Capítulo 15
Valores perdidos
Este grupo de opciones controla el tratamiento de los valores perdidos, que se encuentran durante
el proceso de puntuación, para las variables predictoras del modelo. Un valor perdido en el
contexto de puntuación hace referencia a:
Un predictor no contiene ningún valor. Para campos numéricos (variables), significa el valor
perdido del sistema. Para campos de cadena, significa una cadena nula.
El valor se ha definido como perdido por el usuario, en el modelo, para el predictor dado. Los
valores definidos como perdidos por el usuario en el conjunto de datos activo, pero no en el
modelo, no se tratan como valores perdidos en el proceso de puntuación.
El predictor es categórico y el valor no es una de las categorías definidas en el modelo.
Usar sustitución de valores. Puede utilizar la sustitución de valores cuando puntúe casos con
valores perdidos. El método para determinar el valor que sustituye a un valor perdido depende del
tipo de modelo predictivo.
Modelos de regresión lineal y discriminantes. Para las variables independientes en modelos de
regresión lineal y discriminantes, si se especificó la sustitución por el valor medio para los
valores perdidos cuando se generó y guardó el modelo, dicho valor medio se utiliza en lugar
del valor perdido en el cálculo de puntuación y la puntuación continúa. Si el valor medio no
está disponible, el valor perdido del sistema se devuelve.
Modelos de árbol de decisión. Para los modelos CHAID y CHAID exhaustivo, se selecciona
el nodo filial de mayor tamaño para una variable de segmentación perdida. El nodo filial de
mayor tamaño es el que tiene mayor población entre los nodos filiales que utilizan los casos
de muestra de aprendizaje. Para los modelos C&RT y QUEST, las variables de segmentación
sustitutas (si las hay) se utilizan primero. (Las divisiones sustitutas son divisiones que intentan
coincidir con la división original tanto como sea posible utilizando predictores alternativos.)
Si no se especifica ninguna división sustituta o todas las variables de segmentación sustitutas
corresponden a valores perdidos, se utiliza el nodo filial de mayor tamaño.
Modelos de regresión logística. Para las covariables de los modelos de regresión logística, si
un valor medio del predictor se incluye como parte del modelo guardado, este valor medio se
utiliza en lugar del valor perdido en el cálculo de puntuación y la puntuación continúa. Si el
predictor es categórico (por ejemplo, un factor en un modelo de regresión logística) o si el
valor medio no está disponible, se devolverá el valor perdido del sistema.
Usar perdido por el sistema. Devuelve el valor perdido por el sistema al puntuar un caso con
un valor perdido.
Selección de las funciones de puntuación
Las funciones de puntuación son los tipos de “puntuaciones” disponibles en el modelo
seleccionado. Por ejemplo, el valor pronosticado del destino, la probabilidad del valor
pronosticado o la probabilidad de un valor de destino seleccionado.
315
Puntuación de datos con modelos predictivos
Figura 15-3
Asistente para puntuación: selección de las funciones de puntuación
Función de puntuación. Las funciones de puntuación disponibles dependen del modelo. Se puede
seleccionar uno o varios de los siguientes elementos en la lista:
Valor pronosticado. El valor pronosticado del resultado de destino deseado. Está disponible
para todos los modelos, excepto aquellos que no tienen destino.
Probabilidad del valor pronosticado. La probabilidad de que el valor pronosticado sea el valor
correcto, expresada como una proporción. Está disponible para la mayoría de los modelos
con un destino categórico.
Probabilidad del valor seleccionado. La probabilidad de que el valor seleccionado sea el valor
correcto, expresada como una proporción. Seleccione un valor en la lista desplegable de la
columna Valor. Los valores disponibles se definen según el modelo. Está disponible para la
mayoría de los modelos con un destino categórico.
Confianza. Una medida de probabilidad asociada con el valor pronosticado de un destino
categórico. Para los modelos Regresión logística binaria, Regresión logística multinomial
y Naive Bayes, el resultado es idéntico a la probabilidad del valor pronosticado. Para los
modelos Árbol y Conjunto de reglas, la confianza puede interpretarse como una probabilidad
ajustada de la categoría pronosticada y siempre es inferior a la probabilidad del valor
pronosticado. Para estos modelos, el valor de confianza es más fiable que la probabilidad
del valor predicho.
Número de nodo. Número del nodo terminal pronosticado para los modelos de Árbol.
Error típicoError típico del valor pronosticado. Disponible para los modelos Regresión lineal,
Lineal general y Lineal generalizado con un destino de escala. Está disponible únicamente si
se guarda la matriz de covarianza en el archivo de modelo.
316
Capítulo 15
Impacto acumulado. La función de impacto acumulado estimada. El valor indica la
probabilidad de observar el evento en o antes del tiempo especificado, dados los valores
de las covariables.
Vecino más próximo. ID del vecino más próximo. El ID es el valor de la variable de etiquetas
de caso, si se indica, o de lo contrario el número de caso. Se aplica únicamente a los modelos
de vecino más próximo.
Vecino K más próximo. ID del vecino kº más próximo. Introduzca un entero para el valor de k
en la columna Valor. El ID es el valor de la variable de etiquetas de caso, si se indica, o de lo
contrario el número de caso. Se aplica únicamente a los modelos de vecino más próximo.
Distancia al vecino más próximo. Distancia hasta el vecino más próximo. Dependiendo del
modelo, se usará o bien la distancia euclídea o de bloque de ciudad. Se aplica únicamente a
los modelos de vecino más próximo.
Distancia al vecino kº más próximo. La distancia hasta el kº vecino más próximo. Introduzca
un entero para el valor de k en la columna Valor. Dependiendo del modelo, se usará o bien
la distancia euclídea o de bloque de ciudad. Se aplica únicamente a los modelos de vecino
más próximo.
Nombre de campo. Cada función de puntuación seleccionada guarda un nuevo campo (variable) en
el conjunto de datos activo. Puede usar los nombres predeterminados o introducir otros nuevos. Si
los campos con estos nombres ya existen en el conjunto de datos activos, serán reemplazados. Si
desea obtener información acerca de las normas de denominación de campos, consulte Nombres
de variable.
Valor. Consulte las descripciones de las funciones de puntuación para descripciones de funciones
que usen un ajuste de Valor.
Puntuación del conjunto de datos activo
En el paso final del asistente puede puntuar el conjunto de datos activo o pegar la sintaxis de
comando generada en una ventana de sintaxis. Puede modificar o guardar la sintaxis de comando
generada.
317
Puntuación de datos con modelos predictivos
Figura 15-4
Asistente para puntuación: Finalizar
Fusión de archivos XML de transformación y de modelo
Algunos modelos predictivos se construyen con datos que se han modificado o transformado de
varias formas. Para poder aplicar estos modelos a otros conjuntos de datos de forma inteligente, es
necesario realizar las mismas transformaciones en el conjunto de datos que se está puntuando,
o las transformaciones deberán reflejarse también en el archivo de modelo. La inclusión de
transformaciones en el archivo de modelo es un proceso que consta de dos pasos:
E Guardar las transformaciones en un archivo XML de transformación. Sólo puede hacerse usando
TMS BEGIN y TMS END en la sintaxis de comando.
E Combinar el archivo XML de modelo y XML de transformación en un nuevo archivo XML
de modelo fusionado.
Para combinar el archivo XML de modelo y XML de transformación en un nuevo archivo
de modelo fusionado:
E Seleccione en los menús:
Utilidades > Fundir XML de modelo
318
Capítulo 15
Figura 15-5
Cuadro de diálogo Fundir XML de modelo
E Seleccione el archivo XML de modelo.
E Seleccione el archivo XML de transformación.
E Introduzca una ruta y un nombre para el nuevo archivo XML de modelo fusionado o utilice
Examinar para seleccionar la ubicación y el nombre.
Nota: No puede fusionar archivos comprimidos ZIP de modelo con archivos XML de
transformación. Los archivos XML de modelo sólo pueden fusionarse con los de transformación.
Capítulo
16
Utilidades
En este capítulo se describen las funciones del menú Utilidades así como la posibilidad de
reordenar las listas de variables de destino.
Si desea obtener más información sobre el Asistente para puntuación, consulte Puntuación
de datos con modelos predictivos.
Si desea información sobre la fusión de archivos XML de transformación y de modelo,
consulte Fusión de archivos XML de transformación y de modelo.
Información sobre la variable
El cuadro de diálogo Variables muestra información sobre la definición de la variable seleccionada
actualmente, incluyendo:
Etiqueta de variable
Formato de datos
Valores perdidos por el usuario
Etiquetas de valores
Nivel de medida
Figura 16-1
Cuadro de diálogo Variables
© Copyright SPSS Inc. 1989, 2010
319
320
Capítulo 16
Visible. La columna Visible de la lista de variables indica si la variable está visible actualmente en
el Editor de datos y en las listas de variables del cuadro de diálogo. La visibilidad está controlada
por conjuntos de variables. Si desea obtener más información, consulte el tema Conjuntos de
variables el p. 320.
Ir a. Se dirige a la variable seleccionada en el Editor de datos.
Pegar. Pega las variables seleccionadas en la posición del cursor en la ventana de sintaxis
designada.
Para modificar la definición de una variable, utilice la Vista de variables en el Editor de datos.
Para obtener información sobre la variable
E Seleccione en los menús:
Utilidades > Variables...
E Seleccione la variable cuya información de definición desee mostrar.
Comentarios de archivos de datos
Puede incluir comentarios descriptivos en un archivo de datos. Para los archivos de datos IBM®
SPSS® Statistics, estos comentarios se guardan con el archivo de datos.
Para añadir, modificar, eliminar o visualizar los comentarios del archivo de datos
E Seleccione en los menús:
Utilidades > Comentarios del archivo de datos
E Para mostrar los comentarios en el Visor, seleccione Mostrar comentarios en resultados.
Los comentarios admiten cualquier longitud, aunque están limitados a 80 bytes (por regla general,
80 caracteres en idiomas de un solo byte) por línea; las líneas se dividen automáticamente en 80
caracteres. Los comentarios se muestran en la misma fuente que los resultados de texto para
reflejar de forma precisa el modo en que aparecen al mostrarlos en el Visor.
Se añade de forma automática una anotación de fecha (la fecha actual entre paréntesis) al final
de la lista de comentarios siempre que se añaden o modifican los comentarios. Esto puede dar
lugar a cierta ambigüedad por lo que respecta a las fechas asociadas a los comentarios si modifica
un comentario existente o introduce un comentario nuevo entre los comentarios existentes.
Conjuntos de variables
Puede restringir las variables que aparecen en el Editor de datos y en las listas de variables de
los cuadros de diálogo definiendo y utilizando conjuntos de variables. Es especialmente útil en
archivos de datos con un amplio número de variables. Los conjuntos de variables pequeños hacen
que la búsqueda y la selección de variables para los análisis sean más fácil.
321
Utilidades
Definición de conjuntos de variables
El cuadro de diálogo Definir conjuntos de variables crea subconjuntos de variables que aparecen
en el Editor de datos y en las listas de variables de los cuadros de diálogo. Los conjuntos de
variables definidos se guardan en los archivos de datos IBM® SPSS® Statistics.
Figura 16-2
Cuadro de diálogo Definir conjuntos de variables
Nombre del conjunto. Los nombres de los conjuntos pueden tener hasta 64 bytes. Puede utilizarse
cualquier carácter, incluyendo los espacios.
Variables del conjunto. El conjunto puede estar compuesto de cualquier combinación de variables
numéricas y de cadena. El orden de las variables del conjunto no tiene ningún efecto en el orden
de presentación de las variables en el Editor de datos o en las listas de variables de los cuadros
de diálogo. Una variable puede pertenecer a varios conjuntos.
Para definir conjuntos de variables
E Seleccione en los menús:
Utilidades > Definir conjuntos de variables...
E Seleccione las variables que desee incluir en el conjunto.
E Escriba el nombre del conjunto (hasta 64 bytes).
E Pulse en Añadir conjunto.
322
Capítulo 16
Uso de conjuntos de variables para mostrar y ocultar variables
Utilice conjuntos de variables para restringir las variables que aparecen en el Editor de datos y en
las listas de variables de los cuadros de diálogo a las variables de los conjuntos seleccionados
(marcados).
Figura 16-3
Cuadro de diálogo Utilizar conjuntos de variables
El conjunto de variables que aparece en el Editor de datos y en las listas de variables de los
cuadros de diálogo es la unión de todos los conjuntos seleccionados.
Se puede incluir una variable en varios conjuntos seleccionados.
El orden de las variables en los conjuntos seleccionados y el orden de los conjuntos
seleccionados no tienen ningún efecto en el orden de presentación las variables en el Editor de
datos o en las listas de variables de los cuadros de diálogo.
Aunque los conjuntos de variables definidos se guardan en los archivos de datos IBM®
SPSS® Statistics, la lista de conjuntos seleccionados se restablece en los conjuntos por
defecto preincorporados cada vez que se abre el archivo de datos.
La lista de conjuntos de variables disponibles incluye todos los conjuntos de variables definidos
para el conjunto de datos activo, más dos conjuntos preincorporados:
ALLVARIABLES. Este conjunto contiene todas las variables del archivo de datos, incluidas las
nuevas variables creadas durante una sesión.
NEWVARIABLES. Este conjunto contiene sólo las nuevas variables creadas durante la sesión.
Nota: Incluso si guarda el archivo de datos tras crear las nuevas variables, estas nuevas
variables seguirán incluidas en el conjunto NEWVARIABLES hasta que cierre y vuelva a
abrir el archivo de datos.
Es necesario seleccionar como mínimo un conjunto de datos. Si se selecciona ALLVARIABLES,
ninguno de los conjuntos seleccionados tendrá ningún efecto visible, ya que este conjunto incluye
todas las variables.
323
Utilidades
Para seleccionar los conjuntos de variables que desea mostrar
E Seleccione en los menús:
Utilidades > Usar conjuntos de variables...
E Seleccione los conjuntos de variables definidos que contengan las variables que desee incluir en el
Editor de datos y en las listas de variables de los cuadros de diálogo.
Para ver todas las variables
E Seleccione en los menús:
Utilidades > Mostrar todas las variables
Reordenación de listas de variables de destino
Las variables aparecen en las listas de destino de un cuadro de diálogo en el orden en que son
seleccionadas en la lista de origen. Si desea cambiar el orden de las variables en la lista de destino
pero no quiere tener que eliminar la selección de todas las variables y volver a seleccionarlas en el
nuevo orden, puede mover las variables hacia arriba y hacia abajo en la lista de destino con la
tecla Ctrl (Macintosh: tecla Comando) y las teclas de dirección hacia arriba y hacia abajo. Puede
mover múltiples variables simultáneamente si son contiguas (es decir, si están agrupadas unas
junto a otras). No es posible mover grupos de variables no contiguas.
Trabajo con grupos de extensión
Los grupos de extensión permiten agrupar componentes personalizados como cuadros de
diálogos personalizados y comandos de extensión para que los usuarios finales puedan instalarlos
fácilmente. Por ejemplo, si ha creado un cuadro de diálogo personalizado para un comando de
extensión y desea compartirlo con otros usuarios, es posible que desee crear un grupo de extensión
que contenga el paquete con el archivo del cuadro de diálogo personalizado (.spd) y los archivos
asociados con el comando de extensión (el archivo XML que especifica la sintaxis del comando
de extensión y el archivo(s) del código de implementación escrito en Python o R). El grupo de
extensión es lo que comparte con otros usuarios.
Creación de grupos de extensión
Cómo se crea un grupo de extensión
E Seleccione en los menús:
Utilidades > Grupos de extensión > Crear grupo de extensión...
E Introduzca los valores de todos los campos en la pestaña Obligatorio.
E Introduzca valores para los campos de la pestaña Opcional que sean obligatorios para su grupo de
extensión.
E Especifique un archivo de destino para el paquete de extensión.
324
Capítulo 16
E Pulse en Guardar para guardar el paquete de extensión en la ubicación especificada. Se cerrará el
cuadro de diálogo Crear grupo de extensión.
Campos obligatorios de grupos de extensión
Nombre. Un nombre único para asociar con el grupo de extensión. Puede constar de hasta tres
palabras y no distingue entre mayúsculas y minúsculas. Los caracteres están restringidos a siete
bits ASCII. Para reducir el riesgo de conflictos de nombres, puede utilizar un nombre de varias
palabras, en el que la primera palabra identifique su organización, como una URL.
Archivos. Pulse en Añadir para añadir los archivos asociados con el grupo de extensión. Un
grupo de extensión debe incluir al menos un archivo de especificación de cuadro de diálogo
personalizado (.spd) o un archivo de especificación XML para un comando de extensión. Si se
incluye un archivo de especificación XML, el grupo debe incluir al menos un archivo de código
python o R, específicamente, un archivo .py, pyc, .pyo o .R.
Los archivos de traducción de los comandos de extensión (implementados en Python o R)
incluidos en el paquete de extensión se añaden desde el campo Carpeta del catálogo de
traducción en la pestaña Opcional. Si desea obtener más información, consulte el tema
Campos opcionales de grupos de extensión el p. 324.
Puede añadir un archivo léeme paquete de extensión. Especifique el nombre de archivo como
ReadMe.txt. Los usuarios finales podrán procesar el archivo léeme en el cuadro de diálogo
que muestra los detalles paquete de extensión. Puede incluir versiones localizadas del archivo
léeme, especificadas como ReadMe_<identificador idioma>.txt, como ReadMe_fr.txt para
una versión en francés.
Resumen. Una descripción breve del grupo de extensión que se debe mostrar en una única línea.
Descripción. Una descripción más detallada del grupo de extensión que la del campo Resumen.
Por ejemplo, puede incluir las funciones principales del grupo de extensión. Si el grupo de
extensión proporciona un ajuste para una función de un paquete R, se debe mencionar aquí.
Autor. El autor del grupo de extensión. Puede incluir una dirección de correo electrónico.
Versión. Un identificador de la versión con la forma x.x.x, donde cada componente del
identificador debe ser un entero, como 1.0.0. Los ceros se asumen si no se indican. Por ejemplo,
un identificador de versión 3.1 es 3.1.0.
Versión mínima de SPSS Statistics. La versión mínima de IBM® SPSS® Statistics necesaria
para ejecutar el grupo de extensión.
Campos opcionales de grupos de extensión
Fecha de lanzamiento. Una fecha de lanzamiento opcional. No se proporciona ningún formato.
Enlaces. Un conjunto opcional de URL que se asocian con el grupo de extensión, por ejemplo, la
página de inicio del autor. El formato de este campo es arbitrario, por lo que debe comprobar que
delimita varias URL con espacios, comas o cualquier otro delimitador.
325
Utilidades
Categorías. Un conjunto opcional de categorías con las que se asocia el grupo de extensión al crear
un grupo de extensión para publicarlo en Developer Central ( http://www.spss.com/devcentral).
Introduzca uno o más valores que aparecerán en la lista desplegable Filtrar descargas en la página
de la biblioteca de descargas en Developer Central. Por ejemplo, puede introducir Comandos
de extensión, Statistics o R.
Complementos obligatorios. Seleccione las casillas de verificación de todos los complementos
(Python o R) necesarios para ejecutar los componentes personalizados asociados con el grupo de
extensión. Los usuarios recibirán una advertencia en el momento de la instalación si no tienen los
complementos necesarios.
Paquetes R obligatorios. Introduzca los nombres de los paquetes R, del repositorio de paquetes
CRAN, necesarios para el paquete de extensión. Los nombres distinguen entre mayúsculas y
minúsculas. Para añadir el primer paquete, pulse en cualquier parte del control Paquetes R
obligatorios para resaltar el campo de entrada. Si pulsa Intro, con el cursor en una fila concreta, se
creará una nueva fila. Si pulsa Supr., eliminará una fila. Cuando se instala el grupo de extensión,
IBM® SPSS® Statistics comprobará si los paquetes R obligatorios existen en el equipo del
usuario final e intentará descargar e instalar los paquetes que falten.
Módulos de Python obligatorios. Introduzca los nombres de los módulos Python, diferentes a
los añadidos en el grupo de extensión, que son necesarios para el grupo de extensión. Los
módulos se deben publicar en Developer Central ( http://www.spss.com/devcentral). Para
añadir el primer módulo, pulse en cualquier parte del control Paquetes Python obligatorios para
resaltar el campo de entrada. Si pulsa Intro, con el cursor en una fila concreta, se creará una
nueva fila. Si pulsa Supr., eliminará una fila. El usuario final es responsable de la descarga de
cualquier módulo Python obligatorio y de copiarlos en el directorio extensions en el directorio
de instalación de SPSS Statistics, o en una ubicación alternativa especificada en su variable de
entorno SPSS_EXTENSIONS_PATH.
Carpeta del catálogo de traducción. Puede incluir una carpeta con los catálogos de traducción. De
esta forma podrá ofrecer mensajes y resultados localizados de los programas de Python o R que
implementen un comando de extensión incluido en el paquete de extensión. Desplácese hasta
la carpeta lang que contiene los catálogos de traducción que desee y seleccione esa carpeta. Si
desea información acerca de cómo localizar resultados de los programas Python y R, consulte
los temas del complemento de integración Python y del complemento de integración R en el
sistema de ayuda.
Nota: la personalización de los cuadros de diálogo personalizados requiere un método diferente.
Si desea obtener más información, consulte el tema Creación de versiones localizadas de cuadros
de diálogo personalizados en el capítulo 19 el p. 389.
Instalación de grupos de extensión
Para instalar un grupo de extensión:
E Seleccione en los menús:
Utilidades > Grupos de extensión > Instalar grupo de extensión...
326
Capítulo 16
E Seleccione el grupo de extensión que desee. Los grupos de extensión tiene un tipo de archivo
de spe.
Si el grupo de extensión contiene algún comando de extensión, deberá reiniciar IBM® SPSS®
Statistics para utilizar dicho comando. Para ver los detalles de los grupos de extensión instalados
actualmente, seleccione Utilidades>Grupos de extensión>Ver grupos de extensión instalados.
También puede instalar grupos de extensión con una función de línea de comandos que permite
instalar varios grupos a la vez. Si desea obtener más información, consulte el tema Instalación
por lotes de grupos de extensión el p. 328.
Instalación de grupos de extensión en modo distribuido
Si trabaja en modo distribuido necesitará instalar el grupo de extensión en el servidor de SPSS
Statistics asociado, utilizando la función de línea de comandos. Si el grupo de extensión contiene
un cuadro de diálogo personalizado, deberá instalar también el grupo de extensión en su equipo
local (desde los menús, tal y como se ha descrito anteriormente). Si no sabe si el grupo de
extensión contiene un cuadro de diálogo personalizado es mejor instalar el grupo de extensión
en su equipo local, además de en el servidor de SPSS Statistics. Si desea obtener información
sobre cómo utilizar la función de línea de comandos, consulte Instalación por lotes de grupos de
extensión el p. 328.
Ubicaciones de instalación de grupos de extensión
Para Windows y Linux, y por defecto, la instalación de un grupo de extensión necesita permiso
de escritura en el directorio de instalación de IBM® SPSS® Statistics (para Mac, los grupos de
extensión se instalan en una ubicación en la que puedan escribir todos los usuarios). Si no tiene
permiso de escritura en la ubicación necesaria o desea almacenar los grupos de extensión en otro
lugar, puede especificar una o más ubicaciones alternativas definiendo la variable de entorno
SPSS_CDIALOGS_PATH. Si hay rutas especificadas en SPSS_EXTENSIONS_PATH, éstas tienen
prioridad sobre la ubicación por defecto. Los grupos de extensión se instalarán en la primera
ubicación disponible. Tenga en cuenta que los usuarios de Mac también pueden utilizar la variable
de entorno SPSS_EXTENSIONS_PATH. Si hay múltiples ubicaciones, separe cada una de ellas con
un punto y coma en Windows y con dos puntos en Linux y Mac. Las ubicaciones especificadas
deben existir en el ordenador de destino. Después de definir SPSS_EXTENSIONS_PATH , deberá
reiniciar SPSS Statistics para que los cambios surtan efecto.
Si el grupo de extensión contiene un cuadro de diálogo personalizado y no tiene permiso de
escritura en el directorio de instalación de SPSS Statistics (para Windows y Linux), entonces
también deberá establecer la variable de entorno SPSS_CDIALOGS_PATH. Las reglas de
SPSS_CDIALOGS_PATH son las mismas para SPSS_EXTENSIONS_PATH . Si no sabe si los
grupos de extensión que está instalando contienen un cuadro de diálogo personalizado y no
tiene acceso de escritura en la ubicación predeterminada, es mejor especificar otra ubicación en
SPSS_CDIALOGS_PATH .
327
Utilidades
Para crear la variable de entorno SPSS_EXTENSIONS_PATH o SPSS_CDIALOGS_PATH en el
Panel de control de Windows:
Windows XP
E Seleccione el sistema.
E Seleccione la pestaña Opciones avanzadas y pulse en Variables de entorno.
E En la sección Variables del sistema, pulse en Nueva, introduzca el nombre de la variable de
entorno, por ejemplo SPSS_EXTENSIONS_PATH en el campo Variable y la ruta(s) que desee en el
campo Valor de la variable.
Windows Vista o Windows 7
E Seleccione cuentas del usuario.
E Seleccione Cambiar mis variables de entorno.
E Pulse en Nueva, introduzca el nombre de la variable de entorno, por ejemplo
SPSS_EXTENSIONS_PATH, en el campo Nombre de variable y la ruta(s) que desee en el campo
Valor de la variable.
Para ver las ubicaciones actuales de los grupos de extensión (las mismas que para los comandos
de extensión) y cuadros de diálogo, ejecute la siguiente sintaxis de comandos: SHOW EXTPATHS.
Paquetes R obligatorios
El instalador del grupo de extensión intenta descargar e instalar cualquier paquete R que necesite
el grupo de extensión y que no encuentre en su dispositivo. Si no tiene acceso a Internet,
necesitará obtener los paquetes necesarios de otro usuario. Puede descargar los paquetes de
http://www.r-project.org/ e instalarlos en R. Si desea más información, consulte la guía de
instalación y administración de R, que se distribuye con R. Si falla la instalación de los paquetes,
aparecerá una advertencia con la lista de paquetes obligatorios. También puede ver la lista del
cuadro de diálogo Detalles del grupo de extensión, cuando se instale el grupo. Si desea obtener
más información, consulte el tema Visualización de los grupos de extensión instalados el p. 328.
Nota: Para usuarios de UNIX (incluyendo Linux), los paquetes de descargan del origen y se
compilan. Es necesario que tenga las herramientas adecuadas instaladas en su equipo. Consulte la
guía de instalación y administración R para obtener información. En concreto, los usuarios de
Debian deben instalar el paquete r-base-dev de apt-get install r-base-dev.
Permisos
Por defecto, los paquetes obligatorios de R se instalar en la carpeta library en la ubicación en la
que está instalado R, por ejemplo, C:\Archivos de programa\R\R-2.10.1\library en Windows.
Si no tiene permiso de escritura en la ubicación necesaria o desea almacenar los paquetes
de R, instalados para grupos de extensión, en otra ubicación, puede especificar una o más
ubicaciones alternativas definiendo la variable de entorno SPSS_RPACKAGES_PATH. Si hay rutas
especificadas en SPSS_RPACKAGES_PATH, éstas tienen prioridad sobre la ubicación por defecto.
328
Capítulo 16
Los paquetes R se instalarán en la primera ubicación disponible. Si hay múltiples ubicaciones,
separe cada una de ellas con un punto y coma en Windows y con dos puntos en Linux y Mac.
Las ubicaciones especificadas deben existir en el ordenador de destino. Después de definir
SPSS_RPACKAGES_PATH, deberá reiniciar IBM® SPSS® Statistics para que los cambios surtan
efecto. Si desea información acerca de cómo definir una variable de entorno en Windows, consulte
Ubicaciones de instalación de grupos de extensión el p. 326.
Instalación por lotes de grupos de extensión
Puede instalar varios grupos de extensión de una vez utilizando la función por lotes
installextbundles.bat (installextbundles.sh para sistemas Mac y UNIX) en el directorio de
instalación IBM® SPSS® Statistics. Para Windows y Mac, la utilidad se encuentra en la raíz del
directorio de instalación. Para Linux y SPSS Statistics Server for UNIX, la utilidad se encuentra
en el subdirectorio bin del directorio de instalación. La utilidad está diseñada para ejecutarse
desde el símbolo del sistema y se debe ejecutar desde la ubicación instalada. El formato de la
línea de comandos es:
installextbundles [–statssrv] [–download no|yes ] –source <folder> | <filename>...
-statssrv. Especifica que está ejecutando la utilidad en un servidor de SPSS Statistics. También
debe instalar los mismos grupos de extensión en equipos cliente que se conectan al servidor.
-download no|yes. Especifica si la utilidad tiene permiso para acceder a Internet para descargar
los paquetes R que necesita los grupos de extensión especificados. El valor por defecto es no.
Si mantiene el valor por defecto o no tiene acceso a Internet, necesitará instalar manualmente
los paquetes obligatorios de R. Si desea obtener más información, consulte el tema Paquetes R
obligatorios el p. 327.
–source <folder> | <filename>... Especifica los grupos de extensión que se instalarán. Puede
especificar la ruta a una carpeta con grupos de extensión o puede especificar una lista de nombres
de archivos de grupos de extensión. Si especifica una carpeta, se instalarán todos los grupos de
extensión (archivos de tipo .spe) encontrados en la carpeta. Separe nombres de archivo múltiples
con uno o más espacios. Escriba las rutas con comillas dobles si contienen espacios.
Nota: Si ejecuta installextbundles.sh en SPSS Statistics Server for UNIX, el shell Bash debe
estar presente en el servidor.
Visualización de los grupos de extensión instalados
Para obtener información acerca de los grupos de extensión instalados en su equipo:
E Seleccione en los menús:
Utilidades > Grupos de extensión > Ver paquetes de extensión instalados...
E Pulse en el texto resaltado en la columna Resumen del grupo de extensión que desee.
El cuadro de diálogo Detalles del grupo de extensión muestra la información del autor del grupo
de extensión. Además de la información obligatoria, como Resumen, Descripción y Versión, es
posible que el autor haya incluido URL a ubicaciones de relevancia, como la página de inicio del
autor. Un grupo de extensión puede incluir o no un archivo Readme.
329
Utilidades
Componentes. El grupo Componentes incluye el cuadro de diálogo, si lo hubiera y los nombres de
los comandos de extensión que se incluyen en el grupo de extensión. Los comandos de extensión
se incluyen con el grupo se pueden ejecutar desde el editor de sintaxis de la misma forma que los
comandos de IBM® SPSS® Statistics incluidos. La ayuda de un comando de extensión puede
estar disponible si ejecuta Nombrecomando /HELP en el editor de la sintaxis. La ayuda de un
cuadro de diálogo está disponible si el cuadro de diálogo contiene un botón de ayuda.
Nota: Si instala un grupo de extensión que contiene un cuadro de diálogo personalizado, deberá
reiniciar SPSS Statistics para poder ver la entrada del cuadro de diálogo del grupo Componentes.
Dependencias. El grupo Dependencias contiene los complementos necesarios para ejecutar los
componentes que se incluyen en el grupo de extensión.
Complementos de integración para Python y R. Los componentes de un grupo de extensión
pueden requerir el complemento de integración de Python y/o el complemento de integración
de R. Ambos complementos son gratuitos.
Paquetes R. Contiene los paquetes R obligatorios en el grupo de extensión. Durante la
instalación del grupo de extensión, el instalador intenta descargar e instalar los paquetes
necesarios en su equipo. Si este proceso falla, aparecerá una advertencia y necesitará
instalarlo manualmente en los paquetes. Si desea obtener más información, consulte el tema
Paquetes R obligatorios el p. 327.
Módulos Python. Contiene los paquetes Python obligatorios en el grupo de extensión. Los
módulos se deben publicar en Developer Central en http://www.spss.com/devcentral.
En Windows y Linux, los módulos se deben copiar en el directorio extensions del
directorio de instalación de SPSS Statistics. Para Mac, los módulos se deben copiar
en el directorio /Library/Application Support/IBM/SPSS/Statistics/19/extensions. Si ha
especificado otras ubicaciones para los grupos de extensión con la variable de entorno
SPSS_EXTENSIONS_PATH, copie los módulos de Python en una de esas ubicaciones. Si
desea obtener más información, consulte el tema Ubicaciones de instalación de grupos de
extensión el p. 326. También puede copiar los módulos en una ubicación de la ruta de
búsqueda de Python, como el directorio site-packages de Python.
Capítulo
17
Opciones
Controla una gran variedad de opciones, entre ellas:
El diario de la sesión, que guarda un registro de todos los comandos ejecutados en cada sesión
El orden en que aparecen las variables en las listas de origen de los cuadros de diálogo
Los elementos mostrados y ocultos en los nuevos resultados
El Aspecto de tabla para las nuevas tablas pivote
Formatos de moneda personalizados
Para modificar la configuración de las opciones
E Seleccione en los menús:
Edición > Opciones...
E Pulse en las pestañas de las selecciones que desee cambiar.
E Cambie las selecciones.
E Pulse en Aceptar o Aplicar.
© Copyright SPSS Inc. 1989, 2010
330
331
Opciones
Opciones generales
Figura 17-1
Cuadro de diálogo Opciones: pestaña General
Listas de variables
Estos ajustes controlan la presentación de las variables en las listas de los cuadros de diálogo. Es
posible mostrar los nombres o las etiquetas de las variables. Estos nombres o etiquetas pueden
presentarse por orden alfabético o por orden de archivo, o agruparse por nivel de medida. El orden
de presentación afecta sólo a las listas de variables de origen. Las listas de variables de destino
siempre reflejan el orden en el que las variables han sido seleccionadas.
Papeles
Algunos cuadros de diálogo permiten preseleccionar variables para su análisis en función de
papeles definidos. Si desea obtener más información, consulte el tema Papeles en el capítulo 5 el
p. 83.
Utilizar papeles predefinidos. Por defecto, preseleccione variables en función de papeles
definidos.
Utilizar asignaciones personalizadas. Por defecto, no utilice funciones para preseleccionar
variables.
332
Capítulo 17
También puede cambiar entre papeles predefinidos y asignaciones personalizadas en los cuadros
de diálogo que admiten esta funcionalidad. Este ajuste sólo controla el comportamiento inicial
predeterminado en efecto en cada conjunto de datos.
Windows
Aspecto. Controla el aspecto básico de las ventanas y cuadros de diálogo. Si detecta algún
problema de visualización después de cambiar la apariencia, pruebe a cerrar y reiniciar la
aplicación.
Abrir una ventana de sintaxis al inicio. Las ventanas de sintaxis son ventanas de archivos de texto
que sirven para introducir, editar y ejecutar comandos. Si utiliza con frecuencia la sintaxis de
comandos, seleccione esta opción para abrir automáticamente una ventana de sintaxis al principio
de cada sesión. Esta opción es especialmente útil para los usuarios avanzados que prefieren
trabajar con la sintaxis de comandos en vez de con los cuadros de diálogo.
Abrir sólo un conjunto de datos cada vez. Cierra el origen de datos abierto actualmente cada vez
que se abre uno nuevo a través de los menús y cuadros de diálogo. Por defecto, cada vez que se
abre un nuevo origen de datos a través de los menús y cuadros de diálogo, se abre una nueva
ventana Editor de datos y los orígenes de datos que ya están abiertos en ventanas Editor de datos
permanecen abiertos y disponibles durante la sesión hasta que se cierran de forma explícita.
Cuando se selecciona esta opción, tiene efecto de forma inmediata pero no se cierran los conjuntos
de datos que ya estaban abiertos antes de cambiarla. Este ajuste no tiene efecto sobre los orígenes
de datos abiertos mediante la sintaxis de comandos, que se basa en comandos DATASET para
controlar varios conjuntos de datos.Si desea obtener más información, consulte el tema Trabajo
con varios orígenes de datos en el capítulo 6 el p. 101.
Codificación de caracteres para archivos de datos y archivos de sintaxis
Controla el comportamiento por defecto para determinar la codificación para leer y escribir
archivos de datos y archivos de sintaxis. Esta opción sólo se puede seleccionar cuando no hay
ningún origen de datos abierto y permanece en vigor durante las sesiones posteriores hasta que se
cambie de forma explícita.
Sistema de escritura de la configuración regional. Utiliza la configuración regional actual para
determinar la codificación para leer y escribir archivos. A esto se le denomina modo de
página de código.
Unicode (conjunto de caracteres universal). Utiliza la codificación Unicode (UTF-8) para leer
y escribir archivos. A esto se le denomina modo Unicode.
Existen varias implicaciones importantes relacionadas con el modo y los archivos Unicode:
Los archivos de datos con IBM® SPSS® Statistics y los archivos de sintaxis, guardados con
una codificación Unicode, no se deben utilizar en las versiones de SPSS Statistics anteriores a
la 16.0. En el caso de los archivos de sintaxis, se puede especificar la codificación al guardar
333
Opciones
el archivo.Si se trata de archivos de datos, deberá abrir el archivo en el modo de página de
código y volver a guardarlo si desea leerlo con versiones anteriores.
Cuando los archivos de datos de página de código se leen en el modo Unicode, el ancho
definido de todas las variables de cadena se triplica. Para establecer de forma automática la
longitud de cada variable de cadena en el valor más largo observado para dicha variable,
seleccione Minimizar longitudes de cadena en función de los valores observados en el cuadro de
diálogo Abrir datos.
Resultados
No usar notación científica para números pequeños en tablas. Suprime la presentación de la
notación científica para valores decimales pequeños en el resultado. Los valores decimales muy
pequeños se muestran como 0 (o 0,000).
Aplicar el formato de agrupación de dígitos de la configuración regional a los valores numéricos.
Aplica el formato de agrupación de dígitos de la configuración regional actual a los valores
numéricos de tablas pivote y gráficos, así como al editor de datos. Por ejemplo, en una
configuración regional de francés con este ajuste activado, el valor 34419,57 se mostrará como
34 419,57.
El formato de agrupación no se aplica a los árboles, los elementos del Visor de modelos, los
valores numéricos con el formato DOT o COMMA ni los valores numéricos con un formato DOLLAR o
formatos de moneda personalizados. Sin embargo, se aplica a la visualización del valor de días de
valores numéricos con un formato DTIME, por ejemplo, al valor de ddd con el formato ddd hh:mm.
Sistema de medida. El sistema de medida utilizado (puntos, pulgadas o centímetros) para
especificar atributos tales como los márgenes de casillas de las tablas pivote, los anchos de casilla
y el espacio entre las tablas para la impresión.
Idioma. Determina el idioma que se utiliza para los resultados. No se aplica a resultados en
formato de sólo texto. Esta lista de idiomas disponibles depende de los archivos de idioma
que estén instalados actualmente. (Nota: Esto no afecta al idioma de la interfaz de usuario.)
Dependiendo del idioma, es posible que también necesite utilizar la codificación de caracteres
para que la representación se realice correctamente.
Nota: Es posible que, en los procesos personalizados que se basan en cadenas de texto de un
idioma específico, estas cadenas no se ejecuten correctamente cuando se cambie el idioma de los
resultados. Si desea obtener más información, consulte el tema Opciones de procesos el p. 349.
Notificación. Determina cómo debe notificar el programa al usuario que ha finalizado la ejecución
de un procedimiento y que los resultados están disponibles en el Visor.
Interfaz de usuario
Esto controla el idioma utilizado en los menús, cuadros de diálogo y otros elementos de la interfaz
de usuario. (Nota: Esto no afecta al idioma de los resultados.)
334
Capítulo 17
Opciones del Visor
Las opciones de salida de presentación de resultados en el Visor sólo afectan a los resultados
obtenidos tras el cambio de la configuración. A los resultados que ya se muestran en el Visor no
les afectan los cambios en la configuración.
Figura 17-2
Cuadro de diálogo Opciones: pestaña Visor
Estado inicial de los resultados. Controla los elementos que se muestran y se ocultan
automáticamente cada vez que se ejecuta un procedimiento, además de la alineación inicial de los
elementos. Puede controlar la presentación de los siguientes elementos: registro, advertencias,
notas, títulos, tablas pivote, gráficos, diagramas de árbol y resultados de texto También se puede
activar o desactivar la muestra de los comandos en el registro. Si lo desea, puede copiar la sintaxis
de comandos del registro y guardarla en un archivo de sintaxis.
Nota: Todos los elementos de resultados aparecen alineados a la izquierda en el Visor. Las
selecciones de justificación sólo afectarán a la alineación de los resultados impresos. Los
elementos con alineación centrada y a la derecha se identifican por un pequeño símbolo situado
encima y a la izquierda del elemento.
Título. Controla el estilo, el tamaño y el color de la fuente de los nuevos títulos de resultados.
335
Opciones
Título de página. Controla el estilo, tamaño y color de la fuente para los nuevos títulos de páginay
los títulos de página generados por la sintaxis de comandos TITLE y SUBTITLE o creados por
Nuevo título de página en el menú Insertar.
Resultados de texto Fuente utilizada para los resultados de texto. Los resultados de texto se han
diseñado para utilizarlos con fuentes de paso fijo. Si selecciona una fuente proporcional, los
resultados tabulares no se alinearán adecuadamente.
Datos: Opciones
Figura 17-3
Cuadro de diálogo Opciones: pestaña Datos
Opciones de transformación y fusión. Cada vez que el programa ejecuta un comando, lee el archivo
de datos. Algunas transformaciones de datos (tales como Calcular y Recodificar) no requieren una
lectura diferente de los datos; esto permite postergar su ejecución hasta que el programa lea los
datos para ejecutar otro comando, como puede ser un procedimiento estadístico.
Para archivos de datos grandes, donde puede llevar tiempo la lectura de los datos, puede
seleccionar Calcular los valores antes usarlos para retrasar la ejecución y ahorrar tiempo de
procesamiento. Cuando se selecciona esta opción, los resultados de las transformaciones
realizadas mediante los cuadros de diálogo, como Calcular variable no se mostrarán
inmediatamente en el Editor de datos; las nuevas variables creadas por transformaciones
336
Capítulo 17
se mostrarán sin valores de datos y los valores de datos del Editor de datos no se podrán
modificar mientras haya transformaciones pendientes. Cualquier comando que lea los datos,
como el procedimiento estadístico o de creación de gráficos, ejecutará las transformaciones
pendientes y actualizará los datos que se muestran en el Editor de datos. Si lo desea, puede
utilizar Ejecutar transformaciones pendientes en el menú Transformar.
Con el valor por defecto Calcular los valores inmediatamente, cuando pega la sintaxis de
comandos de los cuadros de diálogo, se copiará un comando EXECUTE después de cada
comando de transformación. Si desea obtener más información, consulte el tema Varios
comandos Ejecutar en el capítulo 13 el p. 296.
Formato de presentación para las nuevas variables numéricas. Controla la presentación por defecto
del ancho y el número de posiciones decimales de las nuevas variables numéricas. No existe
formato de presentación por defecto para las nuevas variables de cadena. Si un valor es demasiado
largo para el formato de presentación especificado, primero se redondean las posiciones decimales
y después los valores se convierten a notación científica. Los formatos de presentación no afectan
a los valores de datos internos. Por ejemplo, el valor 123456,78 se puede redondear a 123457 para
la presentación, pero se utilizará el valor original sin redondear en cualquier cálculo.
Definir rango de siglo para años de dos dígitos. Define el rango de años para las variables con
formato de fecha introducidas o mostradas con un año de dos dígitos (por ejemplo, 10/28/86,
29-OCT-87). La opción de rango automático se basa en el año actual; es decir, comienza 69
años antes del actual y finaliza 30 años después (sumando el año en curso hace un total de 100
años). En el rango personalizado, el año final se establece de forma automática en función del
valor introducido en el año inicial.
Generador de números aleatorios. Hay dos generadores de números aleatorios disponibles:
Versión 12 compatible. El generador de números aleatorios utilizado en la versión 12 y
versiones anteriores. Utilice este generador de números aleatorios si necesita reproducir
los resultados aleatorizados generados por versiones previas basadas en una semilla de
aleatorización especificada.
Tornado de Mersenne. Un generador de números aleatorios nuevo que es más fiable en los
procesos de simulación. Utilice este generador de números aleatorios si no es necesario
reproducir resultados aleatorizados correspondientes a SPSS 12 o anteriores.
Lectura de datos externos. Para los datos leídos de formatos de archivo externos y los archivos de
datos creados en versiones anteriores de IBM® SPSS® Statistics (anteriores a la versión 8.0), es
posible especificar el número mínimo de valores de datos que deben considerarse en una variable
numérica para clasificarla como variable de escala continua o nominal. Las variables con un
número de valores únicos inferior al especificado se clasificarán como nominales.
Existen otras muchas condiciones que se evalúan antes de aplicar el número mínimo de valores de
datos cuando se determina aplicar la medición (escala) continua o nominal. Las condiciones se
evalúan en el orden de la tabla siguiente. Se aplicará el nivel de medición de la primera condición
que coincida con los datos.
Condición
Nivel de medida
El formato es dólar o una divisa personalizada Continuo
337
Opciones
El formato es la fecha u hora (excluyendo mes Continuo
y día de la semana)
Faltan todos los valores de una variable
Nominal
La variable contiene al menos un valor no
entero
La variable contiene al menos un valor
negativo
La variable contiene valores no válidos
inferiores a 10.000
La variable tiene N o más valores válidos,
valores únicos*
La variable tiene valores no válidos inferiores
a 10
La variable tiene menos de N valores válidos,
únicos*
Continuo
Continuo
Continuo
Continuo
Continuo
Nominal
* N es un valor de corte especificado por el usuario. El valor por defecto es 24.
Valores numéricos de redondeo y truncación. Para las funciones RND y TRUNC, estos controles de
ajustes que definen el umbral predefinido para redondear los valores que están muy cercanos a un
límite de redondeo. Este ajuste se especifica como un número de bits y se define como 6 en el
momento de la instalación, que debe ser suficiente para la mayoría de las aplicaciones. Si define el
número de bits a 0 produce los mismos resultados que en la versión 10. Si define el número de bits
a 10 produce los mismos resultados que en las versiones 11 y 12.
Para la función RND, este ajuste especifica el número de los bits menos significativos para
los que el valor se redondeará, que puede reducir el umbral de redondeo, pero se seguirá
redondeando. Por ejemplo, si redondea un valor entre 1,0 y 2,0 al entero más cercano, este
ajuste especifica cuánto podrá reducir el valor de 1,5 (el umbral de redondeo hasta 2,0) y
podrá redondearse a 2,0.
Para la función TRUNC, este ajuste especifica el número de los bits menos significativos para
los que el valor se truncará, que puede reducir el umbral de truncación, pero se redondeará
antes de truncarse. Por ejemplo, si se trunca un valor entre 1,0 y 2,0 al entero más cercano,
este ajuste especifica cuánto podrá reducir el valor de 2,0 y podrá redondearse a 2,0.
Personalizar Vista de variables. Controla la presentación por defecto y el orden de los atributos
en la Vista de variables. Si desea obtener más información, consulte el tema Cambio de la Vista
de variables por defecto el p. 337.
Cambiar diccionario. Controla la versión de idioma del diccionario que se utiliza para realizar la
revisión ortográfica de los elementos de la Vista de variables. Si desea obtener más información,
consulte el tema Revisión ortográfica en el capítulo 5 el p. 91.
Cambio de la Vista de variables por defecto
Puede utilizar la opción Personalizar Vista de variables para controlar qué atributos se muestran por
defecto en la Vista de variables (por ejemplo, nombre, tipo, etiqueta) y el orden en el que aparecen.
Pulse en Personalizar Vista de variables.
338
Capítulo 17
Figura 17-4
Personalizar Vista de variables (por defecto).
E Seleccione (marque) los atributos de variable que desea mostrar.
E Utilice los botones de dirección hacia arriba y hacia abajo para cambiar el orden de la presentación
de los atributos.
Opciones de moneda
Puede crear hasta cinco formatos de presentación de moneda personalizados que pueden incluir
caracteres de prefijo y sufijo especiales además de un tratamiento especial para los valores
negativos.
Los nombres de los cinco formatos de moneda personalizados son MPA, MPB, MPC, CCD y
MPE. No se pueden cambiar los nombres de los formatos ni añadir otros nuevos. Para modificar
un formato de moneda personalizado, seleccione el nombre del formato de la lista de origen y
realice los cambios que desee.
339
Opciones
Figura 17-5
Cuadro de diálogo Opciones: pestaña Moneda
Los prefijos, los sufijos y los separadores decimales definidos para los formatos monetarios
personalizados sólo afectan a la presentación en la pantalla. No es posible introducir valores en el
Editor de datos utilizando caracteres de moneda personalizados.
Para crear formatos de moneda personalizados
E Pulse en la pestaña Moneda.
E Seleccione uno de los formatos de moneda de la lista (MPA, MPB, MPC, MPD y MPE).
E Introduzca el prefijo, el sufijo y los valores indicadores de decimales.
E Pulse en Aceptar o Aplicar.
340
Capítulo 17
Opciones de etiqueta de resultados
Las opciones de Etiquetas de los resultados controlan la presentación de la información sobre
variables y valores de datos en las tablas pivote y en los titulares. Puede visualizar nombres de
variable, etiquetas de variable definidas y valores de datos reales, etiquetas de valor definidas o
una combinación de estas opciones.
Etiquetas descriptivas de variable y de valor (Vista de variables del Editor de datos, columnas
de Etiqueta y Valores) a menudo facilitan la interpretación de los resultados. Sin embargo, las
etiquetas largas pueden crear dificultades en algunas tablas.
Figura 17-6
Cuadro de diálogo Opciones: pestaña Etiquetas de los resultados
Las opciones de etiquetas de los resultados afectan sólo a los nuevos resultados que se producen
después de cambiar las selecciones. A los resultados que ya se muestran en el Visor no les afectan
los cambios en la configuración. Esta configuración sólo afecta a los resultados de las tablas
pivote. Los resultados de texto no se verán afectados por estas selecciones.
341
Opciones
Opciones de gráfico
Figura 17-7
Cuadro de diálogo Opciones: pestaña Gráficos
Plantilla gráfica. Los gráficos nuevos pueden utilizar tanto las opciones seleccionadas aquí, como
las opciones de un archivo de plantilla gráfica. Pulse en Examinar para seleccionar un archivo de
plantilla gráfica. Para crear un archivo de plantilla gráfica, cree un gráfico con los atributos que
desee y guárdelo como una plantilla (seleccione Guardar plantilla gráfica en el menú Archivo).
Relación de aspecto de los gráficos. La relación ancho-alto del marco exterior de los nuevos
gráficos. Puede especificar una relación ancho-alto entre los valores 0,1 y 10,0. Los valores
inferiores a 1 generan gráficos que son más altos que anchos. Los valores mayores que 1 producen
gráficos que son más anchos que altos. Un valor de 1 produce un gráfico cuadrado. Una vez
creado un gráfico, no es posible cambiar su relación de aspecto.
Especificaciones actuales. Entre los ajustes disponibles se incluyen:
Fuente. La fuente utilizada para todo el texto en los nuevos gráficos.
Preferencia de ciclos de estilo. La asignación inicial de colores y tramas para nuevos
gráficos. Mostrar sucesivamente sólo los colores utiliza únicamente colores para diferenciar
los elementos gráficos y no utiliza tramas. Mostrar sucesivamente sólo las tramas sólo utiliza
estilos de línea, símbolos de marcador o tramas de relleno para diferenciar los elementos
gráficos y no utiliza color.
342
Capítulo 17
Marco. Controla la presentación de los marcos interno y externo en los nuevos gráficos.
Líneas de cuadrícula. Controla la presentación de las líneas de cuadrícula de los ejes de
categorías y escala en los nuevos gráficos.
Ciclos de estilo. Personaliza los colores, estilos de línea, símbolos de marcador y tramas de relleno
para los gráficos nuevos. Puede cambiar el orden de los colores o tramas utilizados al crear un
gráfico nuevo.
Colores de los elementos de datos
Especifique el orden en que se deben utilizar los colores para los elementos de datos (por ejemplo,
barras y marcadores) en el nuevo gráfico. Los colores se utilizan siempre que se selecciona
una opción que incluye color en el grupo Preferencia de ciclos de estilo del cuadro de diálogo
principal Opciones de gráfico.
Si crea, por ejemplo, un gráfico de barras agrupadas con dos grupos y selecciona Mostrar
sucesivamente los colores y, a continuación, las tramas en el cuadro de diálogo principal Opciones
de gráfico, los dos primeros colores de la lista Gráficos agrupados se utilizan como colores de
barra en el nuevo gráfico.
Para cambiar el orden en que se utilizan los colores
E Seleccione Gráficos simples y, a continuación, seleccione un color utilizado para los gráficos
sin categorías.
E Seleccione Gráficos agrupados para cambiar el ciclo de color de los gráficos con categorías. Para
cambiar el color de una categoría, selecciónela y elija un color en la paleta para dicha categoría.
Si lo desea, puede:
Insertar una nueva categoría por encima de la categoría seleccionada.
Desplazar una categoría seleccionada.
Eliminar una categoría seleccionada.
Restablecer la secuencia por defecto.
Editar un color mediante la selección de su casilla y pulsando en Editar.
Líneas de los elementos de datos
Especifique el orden en que se deben utilizar los estilos para los elementos de datos de línea en el
nuevo gráfico. Los estilos de línea se utilizan siempre que en el gráfico hay elementos de datos de
línea y se selecciona una opción que incluye tramas en el grupo Preferencia de ciclos de estilo del
cuadro de diálogo principal Opciones de gráfico.
Si crea, por ejemplo, un gráfico de líneas con dos grupos y selecciona Mostrar sucesivamente
sólo las tramas en el cuadro de diálogo principal Opciones de gráfico, los dos primeros estilos de la
lista Gráficos agrupados se utilizan como tramas de línea en el nuevo gráfico.
343
Opciones
Para cambiar el orden en que se utilizan los estilos de línea
E Seleccione Gráficos simples y, a continuación, seleccione un estilo de línea utilizado para los
gráficos de líneas sin categorías.
E Seleccione Gráficos agrupados para cambiar el ciclo de trama de los gráficos de líneas con
categorías. Para cambiar el estilo de línea de una categoría, selecciónela y elija un estilo de
línea en la paleta para dicha categoría.
Si lo desea, puede:
Insertar una nueva categoría por encima de la categoría seleccionada.
Desplazar una categoría seleccionada.
Eliminar una categoría seleccionada.
Restablecer la secuencia por defecto.
Marcadores de los elementos de datos
Especifique el orden en que se deben utilizar los símbolos para los elementos de datos de
marcadores en el nuevo gráfico. Los estilos de marcadores se utilizan siempre que en el gráfico
hay elementos de datos de marcadores y se selecciona una opción que incluye tramas en el grupo
Preferencia de ciclos de estilo del cuadro de diálogo principal Opciones de gráfico.
Si crea, por ejemplo, un gráfico de diagramas de dispersión con dos grupos y selecciona Mostrar
sucesivamente sólo las tramas en el cuadro de diálogo principal Opciones de gráfico, los dos
primeros símbolos de la lista Gráficos agrupados se utilizan como marcadores en el nuevo gráfico.
Para cambiar el orden en que se utilizan los estilos de marcadores
E Seleccione Gráficos simples y, a continuación, seleccione un símbolo de marcador utilizado para
los gráficos sin categorías.
E Seleccione Gráficos agrupados para cambiar el ciclo de trama de los gráficos con categorías. Para
cambiar el símbolo de marcador de una categoría, selecciónela y elija un símbolo en la paleta
para dicha categoría.
Si lo desea, puede:
Insertar una nueva categoría por encima de la categoría seleccionada.
Desplazar una categoría seleccionada.
Eliminar una categoría seleccionada.
Restablecer la secuencia por defecto.
Rellenos de los elementos de datos
Especifique el orden en que se deben utilizar los estilos de relleno para los elementos de datos de
la barra y área en el nuevo gráfico. Los estilos de relleno se utilizan siempre que en el gráfico hay
elementos de datos de barra o área y se selecciona una opción que incluye tramas en el grupo
Preferencia de ciclos de estilo del cuadro de diálogo principal Opciones de gráfico.
344
Capítulo 17
Si crea, por ejemplo, un gráfico de barras agrupadas con dos grupos y selecciona Mostrar
sucesivamente sólo las tramas en el cuadro de diálogo principal Opciones de gráfico, los dos
primeros estilos de la lista Gráficos agrupados se utilizan como tramas de relleno de barra en el
nuevo gráfico.
Para cambiar el orden en que se utilizan los estilos de relleno
E Seleccione Gráficos simples y, a continuación, seleccione una trama de relleno utilizada para
los gráficos sin categorías.
E Seleccione Gráficos agrupados para cambiar el ciclo de trama de los gráficos con categorías. Para
cambiar la trama de relleno de una categoría, selecciónela y elija una trama de relleno en la
paleta para dicha categoría.
Si lo desea, puede:
Insertar una nueva categoría por encima de la categoría seleccionada.
Desplazar una categoría seleccionada.
Eliminar una categoría seleccionada.
Restablecer la secuencia por defecto.
Opciones de tabla pivote
Las opciones de Tabla pivote definen varias opciones de visualización de dichas tablas.
345
Opciones
Figura 17-8
Cuadro de diálogo Opciones: pestaña Tablas pivote
Aspecto de tabla. Seleccione un aspecto de tabla en la lista de archivos y pulse en Aceptar o Aplicar.
Puede utilizar uno de los aspectos de tabla que se incluyen en IBM® SPSS® Statistics, o bien
crear uno propio en el editor de tablas pivote (menú Formato, Aspectos de tabla).
Examinar. Permite seleccionar un aspecto de tabla de otro directorio.
Establecer directorio de aspectos. Le permite cambiar el directorio de aspectos por defecto.
Utilice Examinar para desplazarse hasta el directorio que desea utilizar, seleccione un aspecto
de tabla en dicho directorio y, a continuación, seleccione Establecer directorio de aspectos.
Nota: Los TableLook creados en versiones anteriores de SPSS Statistics no se pueden utilizar en
la versión 16.0 o posterior.
Anchura de columnas. Controla el ajuste automático de los anchos de columna en las tablas pivote.
Ajustar etiquetas y datos excepto en tablas extremadamente grandes. Para tablas que no superan
las 10.000 celdas, ajusta el ancho de columna al más ancho—de entre la etiqueta de columna
y el mayor de los valores de los datos. Para tablas que superan las 10.000 celdas, ajusta el
ancho de columna al ancho de la etiqueta de la columna.
346
Capítulo 17
Ajustar sólo para etiquetas. Ajusta el ancho de columna al ancho de la etiqueta de la columna.
Da lugar a tablas más compactas, pero los valores de los datos más anchos que la etiqueta
no se truncarán.
Ajustar para etiquetas y datos. Ajusta el ancho de columna al más ancho: la etiqueta de
columna y el mayor de los valores de los datos. Así se generan tablas más anchas, pero se
asegura que se mostrarán todos los valores.
Nota: Si selecciona la opción para representar las tablas más rápidamente, los anchos de
columna se ajustan siempre para etiquetas y datos.
Mostrar bloques de filas. Estos ajustes controlan la visualización de grandes tablas pivote del visor.
Estos ajustes no tienen ningún efecto en la impresión de grandes tablas pivote o en la exportación
de resultados a formatos externos. (Nota: Esta opción no está disponible si selecciona la opción
de representar las tablas más rápidamente.)
Mostrar tabla como bloques de filas. Las tablas se muestran en el visor en secciones, y los
controles de navegación le permiten visualizar diferentes secciones de la tabla.
Filas que deben visualizarse. Especifique el número de filas que desea mostrar en cada sección.
El valor debe ser un número entero entre 10 y 1000.
Máximo de celdas. Define el número máximo de celdas que desea mostrar en cada sección. El
valor debe ser un número entero entre 1000 y 100000.
Tolerancia de líneas viudas/huérfanas: Controla el número máximo de filas de la dimensión de
la fila más interna de la tabla que se dividirán a lo largo de las vistas de la tabla. Por ejemplo,
si hay seis categorías en cada grupo de la dimensión de la fila más interna, si especifica un
valor de seis, evitará que un grupo se divida en varias vistas. El valor debe ser un entero y ser
inferior al valor de Filas que deben visualizarse.
Varios factores pueden afectar al número real de filas mostradas, incluyendo:
Si se alcanza el valor de Máximo de celdas antes del de Filas que deben visualizarse, la tabla
se divide en ese punto. Por ejemplo, si Filas que deben visualizarse es 1000 y Máximo de
celdas es 10000, una tabla con 20 columnas se mostrará en bloques de 500 filas.
El ajuste Tolerancia de líneas viudas/huérfanas puede provocar que se muestren menos o más
filas del valor especificado en Filas que deben visualizarse.
Representación de tabla. Las tablas pueden representarse como tablas pivote con todas las
funciones o como tablas ligeras. Las tablas ligeras se representan más rápidamente que las pivote
con todas las funciones, pero no admiten tantas funciones de pivote y edición, incluyendo:
Las tablas ligeras no se pueden pivotar. Puede mostrar diferentes capas de una tabla multicapa,
pero no podrá mover elementos de tabla entre dimensiones (por ejemplo, intercambiar filas y
columnas) o cambiar la posición de visualización de filas o columnas.
Las tablas ligeras no se pueden editar. No puede ocultar filas o columnas, cambiar anchos
de columna, modificar valores de datos, cambiar propiedades de casilla o tabla o aplicar
TableLooks diferentes.
347
Opciones
Las tablas ligeras no admiten propiedades de bordes de dimensiones personalizados definidos
en TableLooks. El resto de propiedades de TableLook se respetan en el momento de creación
de la tabla.
Como las tablas ligeras no se pueden editar, la función Sustituir del cuadro de diálogo Buscar
y reemplazar no sustituirá el valor especificado en las tablas ligeras.
Para convertir una tabla ligera en una tabla de pivote con todas sus funciones:
E Pulse con el botón de derecho en la tabla en la ventana del Visor o en la ventana de edición
de la tabla.
E En el menú contextual, seleccione Activar edición.
Modo de edición por defecto. Controla la activación de las tablas pivote en la ventana del Visor
o en una ventana independiente. Por defecto, cuando se pulsa dos veces en una tabla pivote, se
activan todas las tablas en la ventana del Visor, excepto las que son muy grandes. Puede elegir
entre activar las tablas pivote en una ventana independiente o seleccionar una opción de tamaño
que abra las tablas pivote más pequeñas en la ventana del Visor y las más grandes en una ventana
independiente.
Copia de tablas anchas en el portapapeles en formato de texto enriquecido. Cuando se pegan tablas
pivote en formato Word/RTF, las tablas que son demasiado anchas para el ancho del documento se
ajustarán, reducirán su escala para adaptarse al ancho del documento o permanecerán inalteradas.
Opciones de ubicaciones de archivos
Las opciones de la pestaña Ubicaciones de archivos controlan la ubicación por defecto que la
aplicación utilizará para abrir y guardar archivos al inicio de cada sesión, la ubicación del archivo
de diario, la ubicación de la carpeta temporal y el número de archivos que aparecerán en la lista de
archivos utilizados recientemente.
348
Capítulo 17
Figura 17-9
Cuadro de diálogo Opciones: pestaña Ubicaciones de archivos
Carpetas de inicio para los cuadros de diálogo Abrir y Guardar
Carpeta especificada. La carpeta especificada se emplea como ubicación por defecto al
comienzo de cada sesión. Puede especificar ubicaciones por defecto distintas para los archivos
de datos y el resto de archivos (que no sean de datos).
Última carpeta utilizada. La última carpeta utilizada para abrir o guardar archivos en la sesión
anterior es la que se utiliza por defecto al comienzo de la siguiente sesión. Se aplica tanto a
los archivos de datos como al resto de archivos (que no sean de datos).
Estos ajustes sólo se aplican a los cuadros de diálogo para abrir o guardar archivos y la “última
carpeta utilizada” está determinada por el último cuadro de diálogo que se utilizó para abrir o
guardar un archivo. Los archivos abiertos o guardados a través de la sintaxis de comandos no
tienen efecto en estos ajustes, ni se ven afectados por ellos. Estos ajustes sólo están disponibles en
el modo de análisis local. En el análisis en modo distribuido con un servidor remoto (requiere
IBM® SPSS® Statistics Server), no puede controlar las ubicaciones de la carpeta de inicio.
Diario de la sesión
Puede utilizar el diario de la sesión para registrar automáticamente los comandos ejecutados en
cada sesión. Incluye comandos introducidos y ejecutados en ventanas de sintaxis y comandos
generados por elecciones de cuadros de diálogo. Puede editar este archivo y volver a utilizar los
349
Opciones
comandos en otras sesiones. Puede activar o desactivar el registro de sesión, añadir o sustituir
el archivo diario y seleccionar el nombre y la ubicación del mismo. Si lo desea, puede copiar la
sintaxis de comandos del archivo de diario y guardarla en un archivo de sintaxis.
Carpeta temporal
Especifica la ubicación de los archivos temporales creados durante una sesión. En el análisis
en modo distribuido (disponible con la versión de servidor), esto no afecta a la ubicación de
los archivos de datos temporales. En modo distribuido, la ubicación de los archivos de datos
temporales se controlan con la variable de entorno SPSSTMPDIR, que sólo se puede controlar en
el equipo con la versión de servidor del software. Si necesita cambiar la ubicación del directorio
temporal, póngase en contacto con el administrador del sistema.
Lista de archivos utilizados recientemente
Controla el número de archivos utilizados recientemente que aparecen en el menú Archivo.
Opciones de procesos
Utilice la pestaña Procesos para especificar el lenguaje de procesos por defecto y los autoprocesos
que desea utilizar. Puede utilizar procesos para automatizar muchas funciones, incluyendo
la personalización de tablas pivote.
350
Capítulo 17
Figura 17-10
Cuadro de diálogo Opciones: pestaña Procesos
Nota: los usuarios del antiguo Sax Basic deberán convertir manualmente los autoprocesos
personalizados. Los autoprocesos instalados con versiones anteriores a la 16.0 están disponibles
como un conjunto independiente de archivos de procesos ubicado en el subdirectorio Samples
del directorio donde se ha instalado IBM® SPSS® Statistics. Por defecto, ningún elemento
de resultados está asociado con los autoprocesos. Deberá asociar manualmente todos los
autoprocesos a los elementos de resultados deseados, tal como se describe a continuación.
Si desea obtener más información sobre la conversión de autoprocesos existentes, consulte
Compatibilidad con versiones anteriores a 16.0 el p. 435.
Lenguaje de procesos por defecto. Esta opción determina el editor de procesos que se ejecuta
cuando se crean nuevos procesos. También especifica el lenguaje por defecto cuyo ejecutable
se utilizará para ejecutar autoprocesos. Los lenguajes de procesos disponibles dependen de la
plataforma. Para Windows, los lenguajes de procesos disponibles son Basic, instalado con
el sistema básico, y el lenguaje de programación Python. Para el resto de plataformas, el
procesamiento está disponible con el lenguaje de programación Python.
351
Opciones
Para activar la ejecución de procesos en lenguaje de programación Python, debe tener instalado
Python y el IBM® SPSS® Statistics - Integration Plug-In for Python. Si desea obtener
información, consulte Cómo obtener complementos de integración, disponible en el sistema de
ayuda >Preguntas más frecuentes del sistema de ayuda.
Permitir el autoproceso. Esta casilla de verificación permite activar o desactivar el
autoprocesamiento. Por defecto, el autoprocesamiento está activado.
Autoproceso básico. Proceso opcional que se aplica a todos los objetos nuevos del Visor antes de
la aplicación de cualquier otro autoproceso. Especifique el archivo de procesos que se utilizará
como autoproceso básico y el lenguaje cuyo ejecutable se utilizará para ejecutar el proceso.
Para aplicar autoprocesos a los elementos de resultados
E En la cuadrícula Identificadores de comandos, elija un comando que genere elementos de
resultados a los que se aplicarán autoprocesos.
La columna Objetos, de la cuadrícula Objetos y procesos, muestra una lista de los objetos
asociados con el comando seleccionado. La columna Proceso muestra los procesos existentes para
el comando seleccionado.
E Especifique un proceso para cualquiera de los elementos que aparecen en la columna Objetos.
Pulse en la correspondiente casilla Proceso. Escriba la ruta al proceso o pulse en el botón con
puntos suspensivos (...) para buscar el proceso.
E Especifique el lenguaje cuyo ejecutable se utilizará para ejecutar el proceso. Nota: el lenguaje
seleccionado no se verá afectado al modificar el lenguaje del proceso por defecto.
E Pulse en Aplicar o Aceptar.
Para eliminar asociaciones de procesos
E En la cuadrícula Objetos y procesos, pulse en la casilla de la columna Proceso correspondiente al
proceso cuya asociación desea eliminar.
E Borre la ruta del proceso y, a continuación, pulse en otra casilla de la cuadrícula Objetos y procesos.
E Pulse en Aplicar o Aceptar.
352
Capítulo 17
Opciones del editor de sintaxis
Figura 17-11
Cuadro de diálogo Opciones: pestaña Editor de sintaxis
Codificación de color de sintaxis
Puede activar o desactivar la codificación de colores de comandos, subcomandos, palabras clave,
valores de palabras clave y comentarios y puede especificar el estilo de la fuente y el color de
cada elemento.
Error de codificación de color
Puede activar o desactivar la codificación de colores de ciertos errores sintácticos y puede
especificar el estilo de la fuente y el color utilizado. Tanto el nombre de comando como el texto
(dentro del comando) que contengan el error tendrán una codificación de color; por ello, podrá
seleccionar diferentes estilos para cada elemento. Si desea obtener más información, consulte el
tema Codificación de color en el capítulo 13 el p. 289.
353
Opciones
Configuración de Autocompletar
Puede activar o desactivar la visualización automática del control de autocompletar. El control de
autocompletar puede estar siempre visible pulsando Ctrl+Barra espaciadora. Si desea obtener más
información, consulte el tema Autocompletar en el capítulo 13 el p. 289.
Tamaño de sangría
Especifica el número de espacios de una sangría. Este ajuste se aplica a la sangría de líneas
seleccionadas de sintaxis, así como a la sangría automática.
Canal
Estas opciones especifican el comportamiento predeterminado para mostrar u ocultar números de
línea y amplitudes de comando dentro del canalón del Editor de sintaxis (la zona a la izquierda del
panel de texto reservada para números de línea, marcadores, puntos de separación y amplitudes de
comando). Las amplitudes de comando son iconos que proporcionan indicadores visuales del
comienzo y el final de un comando.
Paneles
Mostrar el panel de navegación. Esto especifica si se debe mostrar u ocultar el panel de navegación
de manera predeterminada. El panel de navegación contiene una lista de todos los comandos
reconocidos en la ventana de sintaxis, indicados en el orden en el que tienen lugar. Si pulsa un
comando del panel de navegación, colocará el cursor al inicio del comando.
Abrir automáticamente el panel Seguimiento de errores cuando se encuentren errores. Esto especifica
si se debe mostrar u ocultar el panel de seguimiento de errores de manera predeterminada cuando
se encuentren errores de tiempo de ejecución.
Optimizar para idiomas de derecha a izquierda.Marque esta casilla para mejorar la experiencia de
usuario al trabajar con idiomas de derecha a izquierda.
Pegar sintaxis de cuadros de diálogo. Especifica la posición en la que se insertará la sintaxis en la
ventana de sintaxis designada al pegar sintaxis desde un cuadro de diálogo. Después de último
comando inserta la sintaxis pegada tras el último comando. En el cursor o selección inserta la
sintaxis pegada en la posición del cursor; o, si se selecciona un bloque de sintaxis, la selección
se sustituirá con la sintaxis pegada.
354
Capítulo 17
Opciones de imputación múltiple
Figura 17-12
Cuadro de diálogo Opciones: Pestaña Imputaciones múltiples
La pestaña Imputaciones múltiples controla dos tipos de preferencias relacionadas con las
imputaciones múltiples:
Aspecto de datos imputados. De manera predeterminada, las casillas que contienen datos
imputados tendrán un color de fondo diferente que las casillas con datos no imputados. El aspecto
distintivo de los datos imputados debería facilitarle el desplazamiento por un conjunto de datos y
la localización de estas casillas. Puede cambiar el color de fondo predeterminado de las casillas, la
fuente y hacer que los datos imputados aparezcan en negrita.
Resultados. Este grupo controla el tipo de resultados del Visor producidos cuando se analiza
un conjunto de datos imputado de forma múltiple. De manera predeterminada, se producirán
resultados para el conjunto de datos originales (de antes de la imputación) y para cada uno de
los conjuntos de datos imputados. Además, se generarán resultados combinados finales para los
procedimientos que sean compatibles con la combinación de datos imputados. Los diagnósticos
de combinación también aparecerán cuando se realice una combinación univariante. Sin embargo,
puede suprimir los resultados que no desee ver.
355
Opciones
Para establecer opciones de imputación múltiple
Elija en los menús:
Edición > Opciones
Pulse la pestaña Imputaciones múltiples.
Capítulo
18
Personalización de menús y barras de
herramientas
Editor de menús
Puede personalizar los menús utilizando el Editor de menús. Con el Editor de menús es posible:
Añadir elementos de menú que ejecuten procesos personalizados.
Añadir elementos de menú que ejecuten archivos de sintaxis de comandos.
Añadir elementos de menú que ejecuten otras aplicaciones y envíen los datos automáticamente
a otras aplicaciones.
Puede enviar datos a otras aplicaciones en los siguientes formatos: IBM® SPSS® Statistics,
Excel, Lotus 1-2-3, delimitado por tabuladores y dBASE IV.
Para añadir elementos a los menús
E En los menús, seleccione:
Ver > Editor de menús...
E En el cuadro de diálogo Editor de menús, pulse dos veces (o pulse en el icono del signo más) en el
menú donde desee añadir un nuevo elemento.
E Seleccione el elemento de menú sobre el que desea que aparezca el nuevo elemento.
E Pulse en Insertar elemento para insertar un nuevo elemento de menú.
E Seleccione el tipo de archivo para el nuevo elemento (archivo de proceso, archivo de sintaxis
de comandos o aplicación externa).
E Pulse en Examinar para seleccionar un archivo que sea anexionado al elemento de menú.
© Copyright SPSS Inc. 1989, 2010
356
357
Personalización de menús y barras de herramientas
Figura 18-1
Cuadro de diálogo Editor de menús
También se pueden añadir menús completamente nuevos y separadores entre los elementos
de menú. Si lo desea, puede enviar automáticamente el contenido del Editor de datos a otra
aplicación cuando seleccione esa aplicación en el menú.
Personalización de las barras de herramientas
Puede personalizar las barras de herramientas y crear nuevas barras de herramientas. En las barras
de herramientas puede incluirse cualquier herramienta disponible, incluso la de cualquier acción
de menú. Además pueden contener herramientas personalizadas que ejecutan otras aplicaciones,
que ejecutan archivos de sintaxis de comandos o archivos de procesos.
Mostrar barras de herramientas
Utilice Mostrar barras de herramientas para mostrar u ocultar, personalizar y crear nuevas barras
de herramientas. En las barras de herramientas puede incluirse cualquier herramienta disponible,
incluso la de cualquier acción de menú. Además pueden contener herramientas personalizadas que
ejecutan otras aplicaciones, que ejecutan archivos de sintaxis de comandos o archivos de procesos.
358
Capítulo 18
Figura 18-2
Cuadro de diálogo Mostrar barras de herramientas
Para personalizar las barras de herramientas
E En los menús, seleccione:
Ver > Barras de herramientas > Personalizar
E Seleccione la barra de herramientas que desea personalizar y pulse en Edición o pulse en Nueva
para crear una nueva barra de herramientas.
E Para las barras de herramientas nuevas, introduzca un nombre para la barra de herramientas,
seleccione las ventanas en las que desea que aparezca y pulse en Edición.
E Seleccione un elemento en la lista Categorías para que se visualicen las herramientas disponibles
en esa categoría.
E Arrastre y suelte las herramientas que desee en la barra de herramientas que aparece en el cuadro
de diálogo.
E Para eliminar una herramienta de la barra de herramientas, arrástrela a cualquier punto fuera de
la barra de herramientas que aparece en el cuadro de diálogo.
Para crear una herramienta personalizada que abra un archivo, ejecute un archivo de sintaxis
de comandos o ejecute un proceso:
E Pulse en Nueva herramienta en el cuadro de diálogo Barra de herramientas de edición.
E Introduzca una etiqueta descriptiva para la herramienta.
E Seleccione la acción que desee realizar con la herramienta (abrir un archivo, ejecutar un archivo
de sintaxis de comandos o ejecutar un proceso).
E Pulse en Examinar para seleccionar un archivo o una aplicación para asociarlos a la herramienta.
359
Personalización de menús y barras de herramientas
Las nuevas herramientas se muestran en la categoría Personales , que además contiene los
elementos de menú definidos por el usuario.
Propiedades de la barra de herramientas
Utilice Propiedades de la barra de herramientas para seleccionar los tipos de ventana en los que
desee que aparezca la barra de herramientas seleccionada. Este cuadro de diálogo también se
utiliza para crear nombres para nuevas barras de herramientas.
Figura 18-3
Cuadro de diálogo Propiedades de la barra de herramientas
Para establecer las propiedades de la barra de herramientas
E En los menús, seleccione:
Ver > Barras de herramientas > Personalizar
E Para las barras de herramientas existentes, pulse en Edición y, a continuación, en Propiedades en el
cuadro de diálogo Barra de herramientas de edición.
E En el caso de barras de herramientas nuevas, pulse en Nueva herramienta.
E Seleccione los tipos de ventana en los que desee que aparezca la barra de herramientas. Para las
barras de herramientas nuevas, introduzca además un nombre.
Barra de herramientas de edición
Utilice el cuadro de diálogo Barra de herramientas de edición para personalizar las barras de
herramientas existentes y para crear nuevas barras. En las barras de herramientas puede incluirse
cualquier herramienta disponible, incluso la de cualquier acción de menú. Además pueden
contener herramientas personalizadas que ejecutan otras aplicaciones, que ejecutan archivos de
sintaxis de comandos o archivos de procesos.
360
Capítulo 18
Figura 18-4
Cuadro de diálogo Personalizar barra de herramientas
Para cambiar las imágenes de la barra de herramientas
E Seleccione la herramienta cuya imagen desea cambiar en la barra de herramientas.
E Pulse en Cambiar imagen.
E Seleccione el archivo de imagen que desea utilizar para la herramienta. Se admiten los siguientes
formatos de imagen: BMP, PNG, GIF, JPG.
Las imágenes deben ser cuadradas. Las imágenes no cuadradas se recortan hasta formar un
cuadrado.
El tamaño de las imágenes se ajusta automáticamente. Para una visualización óptima, utilice
imágenes de 16x16 píxeles para imágenes pequeñas de la barra de herramientas, o de 32x32
píxeles para imágenes grandes.
Crear nueva herramienta
Utilice el cuadro de diálogo Crear nueva herramienta para crear herramientas personalizadas para
ejecutar otras aplicaciones, ejecutar archivos de sintaxis de comandos y ejecutar archivos de
procesos.
361
Personalización de menús y barras de herramientas
Figura 18-5
Cuadro de diálogo Crear nueva herramienta
Capítulo
Creación y gestión de cuadros de
diálogo personalizados
19
El Generador de cuadros de diálogo personalizados le permite crear y gestionar cuadros de
diálogos personalizados para generar sintaxis de comandos. Gracias al Generador de cuadros de
diálogo personalizados podrá:
Crear su propia versión de un cuadro de diálogo para un procedimiento de IBM®
SPSS® Statistics preincorporado. Por ejemplo, puede crear un cuadro de diálogo para el
procedimiento Frecuencias que sólo permita al usuario seleccionar el conjunto de variables
y después genere la sintaxis de comandos con una serie de opciones predefinidas que
estandaricen el resultado.
Crear una interfaz de usuario que genere una sintaxis de comandos para un comando de
extensión. Los comandos de extensión son comandos de SPSS Statistics definidos por el
usuario que se implementan en el lenguaje de programación Python o R. Si desea obtener
más información, consulte el tema Cuadros de diálogo personalizados para comandos de
extensión el p. 387.
Abrir un archivo que contenga la especificación de un cuadro de diálogo personalizado (quizás
creado por otro usuario) y añadir el cuadro de diálogo a su instalación de SPSS Statistics,
realizando tal vez sus propias modificaciones.
Guardar la especificación de un cuadro de diálogo personalizado para que otros usuarios
puedan añadirla a sus instalaciones de SPSS Statistics.
Para iniciar el generador de cuadros de diálogo personalizados
E Seleccione en los menús:
Utilidades > Cuadros de diálogo personalizados > Constructor de cuadros de diálogo
personalizados...
© Copyright SPSS Inc. 1989, 2010
362
363
Creación y gestión de cuadros de diálogo personalizados
Diseño del generador de cuadros de diálogo personalizados
Lienzo
El lienzo es la zona del generador de cuadros de diálogo personalizados donde puede diseñar
el diseño de su cuadro de diálogo.
Panel Propiedades
El panel propiedades es la zona del generador de cuadros de diálogo personalizados donde
especifica las propiedades de los controles que componen el cuadro de diálogo, así como las
propiedades del propio cuadro de diálogo, como por ejemplo la ubicación de menú.
Paleta de herramientas
La paleta de herramientas ofrece el conjunto de controles que pueden incluirse en un cuadro de
diálogo personalizado. Puede ocultar o mostrar la Paleta de herramientas seleccionando esta
opción en el menú Ver.
364
Capítulo 19
Generación de un cuadro de diálogo personalizado
Los pasos básicos para generar un cuadro de diálogo personalizado son:
E Especificar las propiedades del propio cuadro de diálogo, como el título que aparece al iniciar el
cuadro de diálogo y la ubicación del nuevo elemento de menú del cuadro de diálogo en los menús
de IBM® SPSS® Statistics. Si desea obtener más información, consulte el tema Propiedades de
cuadro de diálogo el p. 364.
E Especificar los controles, como las listas de variables de origen y objetivo, que conforman el
cuadro de diálogo y sus sub-cuadros de diálogo. Si desea obtener más información, consulte el
tema Tipos de controles el p. 374.
E Crear la plantilla de sintaxis que especifica la sintaxis de comandos que generará el cuadro de
diálogo. Si desea obtener más información, consulte el tema Generación de la plantilla de sintaxis
el p. 368.
E Instalar el cuadro de diálogo en SPSS Statistics y/o guardar la especificación del cuadro de diálogo
en un archivo (.spd) de paquete de cuadros de diálogo personalizados. Si desea obtener más
información, consulte el tema Gestión de cuadros de diálogo personalizados el p. 372.
Mientras genera el cuadro de diálogo es posible visualizarlo. Si desea obtener más información,
consulte el tema Vista previa de un cuadro de diálogo personalizado el p. 371.
Propiedades de cuadro de diálogo
Para visualizar y definir Propiedades de cuadro de diálogo:
E Pulse en el lienzo de una zona fuera de los controles. Si no hay ningún control en el lienzo,
Propiedades de cuadro de diálogo siempre está visible.
Nombre de cuadro de diálogo La propiedad Nombre de cuadro de diálogo es obligatoria y
especifica un nombre único para asociarlo al cuadro de diálogo. Es el nombre que se utiliza para
identificar el cuadro de diálogo al instalarlo o desinstalarlo. Para reducir el riesgo de que los
nombres coincidan, puede añadir al nombre del cuadro de diálogo un prefijo que identifique su
organización, como una URL.
Ubicación de menú. Pulse en el botón de puntos suspensivos (...) para abrir el cuadro de diálogo
Ubicación de menú, que le permite especificar el nombre y ubicación del elemento de menú
del cuadro de diálogo personalizado.
Título. La propiedad Título especifica el texto que se mostrará en la barra de título del cuadro
de diálogo.
Archivo de ayuda. La propiedad Archivo de ayuda es opcional y especifica la ruta al archivo de
ayuda del cuadro de diálogo. Se trata del archivo que se iniciará cuando el usuario pulse en el
botón Ayuda del cuadro de diálogo. Los archivos de ayuda deben estar en formato HTML. Se
incluye una copia del archivo de ayuda con las especificaciones del cuadro de diálogo cuando se
instala o se guarda en un archivo de paquete de cuadros de diálogo. El botón Ayuda del cuadro de
diálogo de tiempo de ejecución estará oculto si no hay ningún archivo de ayuda asociado.
365
Creación y gestión de cuadros de diálogo personalizados
Cualquier archivo adicional, como los archivos de imágenes y las hojas de estilo, deberán
almacenarse con el archivo de ayuda principal una vez que el cuadro de diálogo personalizado
se haya instalado. Por defecto, las especificaciones de un cuadro de diálogo instalado se
almacenan en la carpeta ext/lib/<Nombre del cuadro de diálogo> del directorio de instalación de
Windows y Linux. Para Mac, las especificaciones se guardan en la carpeta /Library/Application
Support/IBM/SPSS/Statistics/<versión>/CustomDialogs/<Nombre de cuadro de diálogo>,
donde <versión> es la versión de dos dígitos de IBM® SPSS® Statistics, por ejemplo, 19. Los
archivos de ayuda se deben encontrar en la carpeta raíz y no en las subcarpetas. Deben añadirse
manualmente a los archivos de paquete del cuadro de diálogo personalizado que haya creado
para el cuadro de diálogo.
Si ha especificado ubicaciones alternativas para los cuadros de diálogo instalados mediante la
variable de entorno SPSS_CDIALOGS_PATH , almacene los archivos adicionales en la carpeta
<Nombre de cuadro de diálogo> de la ubicación alternativa adecuada. Si desea obtener más
información, consulte el tema Gestión de cuadros de diálogo personalizados el p. 372.
Nota: Cuando trabaje con un cuadro de diálogo abierto desde un archivo de paquete de cuadro
de diálogo personalizado (.spd), la propiedad Archivo de ayuda señalará una carpeta temporal
asociada con el archivo .spd. Cualquier modificación que aplique al archivo de ayuda debe
aplicarse a la copia de la carpeta temporal.
Propiedades de implementación Web. Le permite asociar un archivo de propiedades con este
cuadro de diálogo para utilizarlo para generar pequeñas aplicaciones cliente que se implementen
en la Web.
Sin modo. Especifica si el cuadro de diálogo es modal o sin modo. Cuando un cuadro de diálogo es
modal, se deberá cerrar para que el usuario pueda interactuar con las ventanas de la aplicación
principal (Datos, Resultados y Sintaxis) o con otros cuadros de diálogo abiertos. Los cuadros de
diálogo sin modo no tienen esa restricción. El valor por defecto es Sin modo.
Sintaxis. La propiedad Sintaxis especifica la plantilla de sintaxis que se utiliza para crear la
sintaxis de comandos generada por el cuadro de diálogo en el momento de ejecución. Pulse
en el botón de puntos suspensivos (...) para abrir la plantilla de sintaxis. Si desea obtener más
información, consulte el tema Generación de la plantilla de sintaxis el p. 368.
Complementos necesarios. Especifica uno o más complementos: como Integration Plug-In for
Python o Integration Plug-In for R, necesarios para ejecutar la sintaxis de comandos que genera
el cuadro de diálogo. Por ejemplo, si el cuadro de diálogo genera una sintaxis de comando para
un comando de extensión implementado en R, seleccione la casilla de Integration Plug-In for R.
Se advertirá a los usuarios que faltan complementos necesarios cada vez que intenten instalar o
ejecutar el cuadro de diálogo.
366
Capítulo 19
Especificación de la ubicación de menú para un cuadro de diálogo
personalizado
Figura 19-1
Cuadro de diálogo Ubicación de menú del Generador de cuadros de diálogo personalizados
El cuadro de diálogo Ubicación de menú le permite especificar el nombre y ubicación del
elemento de menú de un cuadro de diálogo personalizado. Los elementos de menú de los cuadros
de diálogo personalizados no aparecen en el Editor de menús en IBM® SPSS® Statistics.
E Pulse dos veces (o pulse en el icono del signo más) en el menú donde desee añadir un elemento
para el nuevo cuadro de diálogo. También puede añadir elementos al menú de nivel superior
denominado Personalizado (que se encuentra entre los elementos Gráficos y Utilidades), que sólo
está disponible para elementos de menú asociados con cuadros de diálogo personalizados.
Si desea crear menús o submenús personalizados, utilice el Editor de menús. Si desea obtener
más información, consulte el tema Editor de menús en el capítulo 18 el p. 356. Sin embargo,
debe tener en cuenta que los otros usuarios de su cuadro de diálogo deberán crear manualmente
el mismo menú o submenú desde sus editores de menús, ya que de lo contrario el cuadro de
diálogo se añadirá a su menú Personalizado.
Nota: El cuadro de diálogo Ubicación de menú muestra todos los menús, incluidos aquellos
para módulos adicionales. Asegúrese de añadir el elemento de menú en su cuadro de diálogo
personalizado para un menú que estará disponible para usted o para los usuarios finales de
su cuadro de diálogo.
E Seleccione el elemento de menú sobre el que desea que aparezca el nuevo cuadro de diálogo.
Una vez que se ha añadido el elemento, podrá utilizar los botones Subir y Bajar para cambiar su
posición.
367
Creación y gestión de cuadros de diálogo personalizados
E Introduzca un título para el elemento del menú. Los títulos de un menú o submenú dado deben
ser únicos.
E Pulse en Añadir.
Si lo desea, puede:
Añadir un separador por encima o por debajo del nuevo elemento de menú.
Especificar la ruta a una imagen que aparecerá junto al elemento de menú del cuadro de
diálogo personalizado. Los tipos de imagen admitidos son gif y png. La imagen no debe
superar 16 x 16 píxeles.
Disposición de los controles en el lienzo
Puede añadir controles a un cuadro de diálogo personalizado arrastrándoles desde la paleta de
herramientas al lienzo. Para asegurar la coherencia con los cuadros de diálogo preincorporados, el
lienzo se divide en tres columnas funcionales en las que puede ubicar los controles.
Figura 19-2
Estructura del lienzo
Columna izquierda La columna izquierda se dedica principalmente a controles de listas de origen.
Todos los controles que no sean listas de destino y botones de cuadros de diálogo secundarios
pueden ubicarse en la columna izquierda.
Columna central La columna central puede contener cualquier control que no sean listas de origen
ni botones de cuadros de diálogo secundarios.
Columna derecha. La columna derecha sólo puede contener botones de cuadros de diálogo
secundarios.
Aunque no se muestre en el lienzo, cada cuadro de diálogo personalizado contiene los botones
Aceptar, Pegar, Cancelar y Ayuda colocados en la parte inferior del cuadro de diálogo. La presencia
y ubicaciones de estos botones es automática, sin embargo, el botón Ayuda quedará oculto si
no hay ningún archivo de ayuda asociado al cuadro de diálogo (tal y como se especifica en la
propiedad Archivo de ayuda de Propiedades de cuadro de diálogo).
368
Capítulo 19
Puede cambiar el orden vertical de los controles de una columna arrastrándolos y colocándolos
en la ubicación que desee y podrá determinar la posición exacta de los controles. En el tiempo
de ejecución, los controles se redimensionarán de acuerdo con el diseño del cuadro de diálogo.
Los controles como las listas de origen y de destino se expanden automáticamente para llenar el
espacio disponible bajo ellas.
Generación de la plantilla de sintaxis
La plantilla de sintaxis especifica la sintaxis de comandos que generará el cuadro de diálogo. Un
único cuadro de diálogo personalizado puede generar una sintaxis de comandos para cualquier
número de comandos de extensión o comandos preintegrados de IBM® SPSS® Statistics.
La plantilla de sintaxis puede componerse de texto estático que se genera siempre y de
identificadores de controles que se sustituyen en el tiempo de ejecución con los valores de los
controles asociados del cuadro de diálogo personalizado. Por ejemplo, las especificaciones
de nombres de comando y subcomandos que no dependan de la entrada del usuario serían
texto estático, mientras que el conjunto de variables especificadas en una lista de destino se
representarían con el identificador de control del control de la lista de destino.
Generación de la plantilla de sintaxis
E En los menús del generador de cuadros de diálogo personalizados, elija:
Edición > Plantilla de sintaxis
(O pulse en el botón de puntos suspensivos (...) en el campo de propiedad Sintaxis de Propiedades
de cuadro de diálogo.)
E En la sintaxis de comandos estática que no depende de valores especificados por el usuario,
introduzca la sintaxis de la misma forma que lo haría en el Editor de sintaxis. El cuadro de diálogo
Plantilla de sintaxis admite las funciones de autocompletar y de codificación de color del Editor
de sintaxis. Si desea obtener más información, consulte el tema Uso del editor de sintaxis en el
capítulo 13 el p. 286.
E Añada identificadores de controles con el formato %%Identificador%% en las ubicaciones en
las que desee insertar la sintaxis de comandos generada por los controles, donde Identificador
es el valor de la propiedad Identificador del control. Puede seleccionar una lista de identificadores
de control disponibles pulsando Ctrl+Barra espaciadora. La lista contiene los identificadores de
control seguidos por los elementos disponibles con la función de autocompletar sintaxis. Si
introduce manualmente identificadores, tenga en cuenta los espacios, ya que en los identificadores
son significativos.
En el tiempo de ejecución y para todos los controles que no sean casillas de verificación y grupos
de ellas, cada identificador se sustituye con el valor actual de la propiedad Sintaxis del control
asociado. En el caso de las casillas de verificación y los grupos de ellas, el identificador se
sustituye por el valor actual de la propiedad Sintaxis comprobada o Sintaxis sin comprobar del
control asociado, dependiendo del estado actual del control (comprobado o sin comprobar). Si
desea obtener más información, consulte el tema Tipos de controles el p. 374.
Nota: La sintaxis generada en el tiempo de ejecución incluye automáticamente un terminador del
comando (punto) como último carácter si no hay ninguno presente.
369
Creación y gestión de cuadros de diálogo personalizados
Ejemplo: Inclusión de los valores de tiempo de ejecución en la plantilla de sintaxis
Considere una versión simplificada del cuadro de diálogo Frecuencias que sólo contiene un
control de lista de origen y un control de lista de destino, y que genera una sintaxis de comandos
de la siguiente forma:
FREQUENCIES VARIABLES=var1 var2...
/FORMAT = NOTABLE
/BARCHART.
La plantilla de sintaxis que generar podría tener el formato:
FREQUENCIES VARIABLES=%%lista_destinos%%
/FORMAT = NOTABLE
/BARCHART.
%%lista_destinos%% es el valor de la propiedad Identificados del control de lista de
destinos. En el tiempo de ejecución se sustituirán por el valor actual de la propiedad Sintaxis
del control.
Al definir la propiedad Sintaxis del control de lista de destino como %%EsteValor%% se
especifica que, en el tiempo de ejecución, el valor actual de la propiedad será el valor del
control, que es el conjunto de variables en la lista de destinos.
Ejemplo: Inclusión de la sintaxis de comandos de los controles de contenedor
Siguiendo el ejemplo anterior, considere añadir un sub-cuadro de diálogo Estadísticos que
contenga un único grupo de casillas de verificación que permitan al usuario especificar una media,
una desviación típica, un mínimo y un máximo. Supongamos que las casillas de verificación se
encuentran en un control de grupos de elementos, tal y como se muestra en la siguiente ilustración.
370
Capítulo 19
Un ejemplo de la sintaxis de comandos generada sería:
FREQUENCIES VARIABLES=var1 var2...
/FORMAT = NOTABLE
/STATISTICS MEAN STDDEV
/BARCHART.
La plantilla de sintaxis que generar podría tener el formato:
FREQUENCIES VARIABLES=%%lista_destinos%%
/FORMAT = NOTABLE
%%grupo_estadísticos%%
/BARCHART.
%%lista_destino%% es el valor de la propiedad Identificador del control de lista de destino,
y %%grupo_estadísticos%% es el valor de la propiedad Identificador del control del
grupo de elementos.
371
Creación y gestión de cuadros de diálogo personalizados
La siguiente tabla muestra una forma de especificar las propiedades Sintaxis del grupo de
elementos y las casillas de verificación que contiene para poder generar el resultado deseado.
La propiedad Sintaxis de la lista de destino debe definirse como %%EsteValor%%, tal y como
se describe en el ejemplo anterior.
Propiedad Sintaxis del grupo de elementos
/STATISTICS %%EsteValor%%
Propiedad Sintaxis comprobada de la casilla de verificación
mean
Propiedad Sintaxis comprobada de la casilla de verificación
stddev
Propiedad Sintaxis comprobada de la casilla de verificación
min
Propiedad Sintaxis comprobada de la casilla de verificación
max
MEDIA
DESTÍP
MÍNIMO
MÁXIMO
En el tiempo de ejecución %%grupo_estadísticos%% se sustituirá por el valor actual de la
propiedad Sintaxis del control de grupo de elementos. Concretamente, %%EsteValor%% se
sustituirá por una lista separada por espacios de los valores de la propiedad Sintaxis comprobada o
Sintaxis sin comprobar para cada casilla de verificación, dependiendo de su estado: comprobada o
sin comprobar. Como sólo especificamos valores para la propiedad Sintaxis comprobada, sólo
las casillas de verificación seleccionadas contribuirán a %%EsteValor%%. Por ejemplo, si el
usuario selecciona las casillas de desviación típica y media, el valor de tiempo de ejecución de la
propiedad Sintaxis del grupo de elementos será /STATISTICS MEAN STDDEV.
Si no se selecciona ninguna casilla, la propiedad Sintaxis del control del grupo de elementos
quedará vacía, y la sintaxis de comandos generada no contendrá ninguna referencia a
%%grupo_estadísticos%%. Esta opción puede o no ser recomendable. Por ejemplo, aunque
no haya casillas seleccionadas, puede que aún desee generar el subcomando STATISTICS.
Esto puede realizarse haciendo referencia a los identificadores de las casillas de verificación
directamente en la plantilla de sintaxis, como en:
FREQUENCIES VARIABLES=%%lista_destinos%%
/FORMAT = NOTABLE
/STATISTICS %%media_estad%% %%desvtip_estad%% %%min_estad%% %%max_estad%%
/BARCHART.
Vista previa de un cuadro de diálogo personalizado
Puede obtener una presentación preliminar del cuadro de diálogo abierto actualmente en el
Generador de cuadros de diálogo personalizados. El cuadro de diálogo aparece y funciona como
lo haría si se ejecutara desde los menús de IBM® SPSS® Statistics.
Las listas de variables de origen se cumplimentan con variables auxiliares o dummy; que
pueden trasladarse a las listas de destino.
El botón Pegar pega la sintaxis de comandos en la ventana de sintaxis designada.
El botón Aceptar cierra la vista previa.
Si se especifica un archivo de ayuda, el botón Ayuda se activará y abrirá el archivo
especificado. Si no se ha especificado ningún archivo de ayuda, el botón de ayuda se desactiva
al obtener una vista previa y se oculta cuando se ejecuta el propio cuadro de diálogo.
372
Capítulo 19
Para obtener una vista previa de un cuadro de diálogo personalizado:
E En los menús del generador de cuadros de diálogo personalizados, elija:
Archivo > Presentación preliminar de cuadro de diálogo
Gestión de cuadros de diálogo personalizados
El generador de cuadros de diálogo personalizados le permite gestionar los cuadros de diálogo
personalizados que haya generado usted u otros usuarios. Puede instalar, desinstalar o modificar
los cuadros de diálogo instalados así como guardar las especificaciones de un cuadro de diálogo
personalizado en un archivo externo o abrir un archivo que contenga las especificaciones de
un cuadro de diálogo personalizado para modificarlo. Deberá instalar los cuadros de diálogo
personalizados antes de poder utilizarlos.
Instalación de un cuadro de diálogo personalizado
Puede instalar el cuadro de diálogo que esté actualmente abierto en el generador de cuadros
de diálogo personalizados o instalarlo desde un archivo de paquete de cuadros de diálogo
personalizados (.spd). Si vuelve a instalar un cuadro de diálogo existente se reemplazará la
versión actual.
Para instalar el cuadro de diálogo que tenga abierto actualmente:
E En los menús del generador de cuadros de diálogo personalizados, elija:
Archivo > Instalar
Para realizar la instalación desde un archivo de paquete de cuadros de diálogo personalizados:
E Seleccione en los menús:
Utilidades > Cuadros de diálogo personalizados > Instalar cuadro de diálogo personalizado...
Para Windows y Linux, y por defecto, la instalación de un cuadro de diálogo necesita permiso
de escritura en el directorio de instalación de IBM® SPSS® Statistics (para Mac, los cuadros de
diálogo se instalan en una ubicación en la que puedan escribir todos los usuarios). Si no tiene
permisos de escritura en la ubicación necesaria o desea almacenar los cuadros de diálogo instalados
en otro lugar, puede especificar una o más ubicaciones alternativas definiendo la variable de
entorno SPSS_CDIALOGS_PATH. Si hay rutas especificadas en SPSS_CDIALOGS_PATH, éstas
tienen prioridad sobre la ubicación por defecto. Los cuadros de diálogo se instalarán en la primera
ubicación disponible. Tenga en cuenta que los usuarios de Mac también pueden utilizar la variable
de entorno SPSS_CDIALOGS_PATH . Si hay múltiples ubicaciones, separe cada una de ellas con
un punto y coma en Windows y con dos puntos en Linux y Mac. Las ubicaciones especificadas
deben existir en el ordenador de destino. Después de definir SPSS_CDIALOGS_PATH, deberá
reiniciar SPSS Statistics para que los cambios surtan efecto.
Para crear la variable de entorno SPSS_CDIALOGS_PATH en el Panel de control de Windows:
Windows XP
E Seleccione el sistema.
373
Creación y gestión de cuadros de diálogo personalizados
E Seleccione la pestaña Opciones avanzadas y pulse en Variables de entorno.
E En la sección Variables del sistema, pulse en Nueva, introduzca SPSS_CDIALOGS_PATH en el
campo Variable y la ruta(s) que desee en el campo Valor de la variable.
Windows Vista o Windows 7
E Seleccione cuentas del usuario.
E Seleccione Cambiar mis variables de entorno.
E Pulse en Nueva, introduzca SPSS_CDIALOGS_PATH en el campo Nombre de variable y la ruta(s)
que desee en el campo Valor de la variable.
Para ver las ubicaciones actuales de los cuadros de diálogo personalizados, ejecute la siguiente
sintaxis de comandos: SHOW EXTPATHS.
Apertura de un cuadro de diálogo instalado
Puede abrir un cuadro de diálogo personalizado que ya haya instalado, lo que le permite
modificarlo y/o guardarlo externamente para poder distribuirlo a otros usuarios.
E En los menús del generador de cuadros de diálogo personalizados, elija:
Archivo > Abrir instalado
Nota: Si está abriendo un cuadro de diálogo instalado para modificarlo, al seleccionar Archivo >
Instalar volverá a instalarlo, sustituyendo así la versión existente.
Desinstalación de un cuadro de diálogo personalizado
E En los menús del generador de cuadros de diálogo personalizados, elija:
Archivo > Desinstalar
El elemento del menú del cuadro de diálogo se eliminará la próxima vez que inicie SPSS Statistics.
Guardado en un archivo de paquete de cuadros de diálogo personalizados
Puede guardar las especificaciones de un cuadro de diálogo personalizado en un archivo externo,
lo que le permite distribuir el cuadro de diálogo a otros usuarios o guardar las especificaciones de
un cuadro de diálogo que aún no esté instalado. Las especificaciones se guardarán en un archivo
de paquete de cuadros de diálogo personalizados (.spd).
E En los menús del generador de cuadros de diálogo personalizados, elija:
Archivo > Guardar
Apertura de un archivo de paquete de cuadros de diálogo personalizados
Puede abrir un archivo de paquete de cuadros de diálogo personalizados que contenga las
especificaciones de un cuadro de diálogo personalizado, lo que le permitirá modificar el cuadro
de diálogo y volver a guardarlo o instalarlo.
374
Capítulo 19
E En los menús del generador de cuadros de diálogo personalizados, elija:
Archivo > Abrir
Copia manual de un cuadro de diálogo personalizado instalado
Por defecto, las especificaciones de un cuadro de diálogo instalado se almacenan en la
carpeta ext/lib/<Nombre del cuadro de diálogo> del directorio de instalación de Windows
y Linux. Para Mac, las especificaciones se guardan en la carpeta /Library/Application
Support/IBM/SPSS/Statistics/<versión>/CustomDialogs/<Nombre de cuadro de diálogo>, donde
<versión> es la versión de dos dígitos de SPSS Statistics, por ejemplo, 19. Puede copiar esta
carpeta en la misma ubicación relativa en otra instancia de SPSS Statistics y se reconocerá como
un cuadro de diálogo instalado la próxima que se inicie la instancia.
Si ha especificado ubicaciones alternativas para los cuadros de diálogo instalados mediante
la variable de entorno SPSS_CDIALOGS_PATH , copie la carpeta <Nombre de cuadro de
diálogo> de la ubicación alternativa adecuada.
Si se han definido ubicaciones alternativas de los cuadros de diálogo instalados para la
instancia de SPSS Statistics en la que está copiando, puede copiar en cualquiera de las
ubicaciones especificadas y el cuadro de diálogo se reconocerá como cuadro de diálogo
instalado la próxima vez que se inicie esa instancia.
Tipos de controles
La paleta de herramientas ofrece los controles que pueden añadirse a un cuadro de diálogo
personalizado.
Lista de origen: Una lista de variables de origen del conjunto de datos activo. Si desea obtener
más información, consulte el tema Lista de origen el p. 375.
Lista de destino: Destino para las variables transferidas desde la lista de origen. Si desea
obtener más información, consulte el tema Lista de destino el p. 376.
Casilla de verificación. Una única casilla de verificación. Si desea obtener más información,
consulte el tema Casilla de verificación el p. 377.
Cuadro combinado: Cuadro combinado para la creación de listas desplegables. Si desea obtener
más información, consulte el tema Controles de cuadro combinado y cuadro de lista el p. 378.
Cuadro de lista: Un cuadro de lista para crear listas de selección única o listas de selección
múltiples. Si desea obtener más información, consulte el tema Controles de cuadro combinado
y cuadro de lista el p. 378.
Control de texto: Cuadro de texto que acepta la introducción de cualquier texto. Si desea
obtener más información, consulte el tema Control de texto el p. 380.
Control de número: Cuadro de texto que sólo admite la introducción de valores numéricos. Si
desea obtener más información, consulte el tema Control de número el p. 380.
Control de texto estático: Control para mostrar texto estático. Si desea obtener más
información, consulte el tema Control de texto estático el p. 381.
Grupo de elementos: Contenedor para agrupar un conjunto de controles, como un conjunto
de casillas de verificación. Si desea obtener más información, consulte el tema Grupo de
elementos el p. 381.
375
Creación y gestión de cuadros de diálogo personalizados
Grupo de selección: Grupo de selección. Si desea obtener más información, consulte el tema
Grupo de selección el p. 382.
Grupo de casillas de verificación: Contenedor par aun conjunto de controles que se activan
o desactivan como grupo, mediante una única casilla de verificación. Si desea obtener más
información, consulte el tema Grupo de casillas de verificación el p. 383.
Explorador de archivos: Control para examinar el sistema de archivos con el fin de abrir o
guardar un archivo. Si desea obtener más información, consulte el tema Explorador de
archivos el p. 384.
Botón de sub-cuadro de diálogo: Botón que permite iniciar un sub-cuadro de diálogo. Si desea
obtener más información, consulte el tema Botón de sub-cuadro de diálogo el p. 386.
Lista de origen
El control Lista de variables de origen muestra la lista de variables del conjunto de datos activo
que están disponibles para el usuario final del cuadro de diálogo. Puede mostrar todas las variables
del conjunto de datos activo (el conjunto por defecto) o bien filtrar la lista en función del nivel de
medición y tipo, por ejemplo, variables numéricas que tengan un nivel de medición de escala. El
uso de un control de lista de origen implica el uso de uno o más controles de Lista de destino. El
control Lista de origen tiene las siguientes propiedades:
Identificador. Identificador único del control.
Título. Título opcional que aparece por encima del control. Si el título tiene múltiples líneas,
utilice \n para indicar los saltos de línea.
Sugerencia. Texto de sugerencia opcional que aparece cuando el usuario pasa por encima del
control. El texto especificado sólo aparece al pasar el ratón sobre el área de título del control.
Si pasa el ratón sobre una de las variables enumeradas se mostrará el nombre y la etiqueta
de la variable.
Tecla mnemónica. Carácter opcional del título que se debe usar como método abreviado de teclado
para el control. El carácter aparece subrayado en el título. El método abreviado se activa pulsando
Alt+[tecla mnemónica]. La propiedad Tecla mnemónica no es compatible con Mac.
Transferencias de variables. Especifica si las variables transferidas desde la lista de origen a la
lista de destino permanecerán en la lista de origen (Copiar variables), o si se eliminarán de la
lista de origen (Mover variables).
Filtro de variables. Le permite filtrar el conjunto de variables que se muestran en el control. Puede
filtrar en función del tipo de variable y el nivel de medición, así como especificar que se incluyan
múltiples conjuntos de respuestas en la lista de variables. Pulse en el botón de puntos suspensivos
(...) para abrir el cuadro de diálogo Filtro. También puede abrir el cuadro de diálogo Filtro
pulsando dos veces en el control Lista de origen en el lienzo. Si desea obtener más información,
consulte el tema Filtrado de listas de variables el p. 377.
Nota: El control Lista de origen no puede añadirse a un sub-cuadro de diálogo.
376
Capítulo 19
Lista de destino
El control Lista de destino ofrece un destino para las variables que se transfieren desde la lista
de origen. Si se utiliza el control Lista de destino se asume que hay un control Lista de origen
presente. Puede especificar que sólo se transfiera al control una única variable o que se transfieran
múltiples variables, así como restringir qué tipos de variables se transfieren, por ejemplo, sólo
variables numéricas con un nivel de medición nominal u ordinal. El control Lista de destino tiene
las siguientes propiedades:
Identificador. Identificador único del control. Éste es el identificador que hay que utilizar cuando
se hace referencia al control de la plantilla de sintaxis.
Título. Título opcional que aparece por encima del control. Si el título tiene múltiples líneas,
utilice \n para indicar los saltos de línea.
Sugerencia. Texto de sugerencia opcional que aparece cuando el usuario pasa por encima del
control. El texto especificado sólo aparece al pasar el ratón sobre el área de título del control.
Si pasa el ratón sobre una de las variables enumeradas se mostrará el nombre y la etiqueta
de la variable.
Tipo de lista de destino. Especifica si es posible transferir al control múltiples variables o sólo una
única variable.
Tecla mnemónica. Carácter opcional del título que se debe usar como método abreviado de teclado
para el control. El carácter aparece subrayado en el título. El método abreviado se activa pulsando
Alt+[tecla mnemónica]. La propiedad Tecla mnemónica no es compatible con Mac.
Necesaria para la ejecución. Especifica si un valor es obligatorio en este control para que tenga
lugar la ejecución. Si especifica Verdadero, los botones Aceptar y Pegar se desactivarán hasta que
no se especifique un valor para este control. Si especifica Falso, la ausencia de un valor en este
control no afectará al estado de los botones Aceptar y Pegar. El valor por defecto es Verdadero.
Filtro de variables. Le permite restringir los tipos de variables que pueden transferirse al control.
Puede restringir por tipo de variable y por nivel de medición, así como especificar si es posible
transferir múltiples conjuntos de respuestas al control. Pulse en el botón de puntos suspensivos
(...) para abrir el cuadro de diálogo Filtro. También puede abrir el cuadro de diálogo Filtro
pulsando dos veces en el control Lista de destinos en el lienzo. Si desea obtener más información,
consulte el tema Filtrado de listas de variables el p. 377.
Sintaxis. Especifica la sintaxis de comandos generada por este control en el tiempo de ejecución y
que puede insertarse en la plantilla de sintaxis.
Puede especificar cualquier sintaxis de comandos válida y utilizar \n para los saltos de línea.
El valor %%EsteValor%% especifica el valor de tiempo de ejecución del control, que es la
lista de variables transferidas al control. Ésta es la opción por defecto.
Nota: El control Lista de destino no puede añadirse a un sub-cuadro de diálogo.
377
Creación y gestión de cuadros de diálogo personalizados
Filtrado de listas de variables
Figura 19-3
Cuadro de diálogo Filtro
El cuadro de diálogo Filtro, que se asocia con listas de variables de origen y de destino, le
permite filtrar los tipos de variables del conjunto de datos activo que pueden aparecer en las
listas. También puede especificar si se incluyen múltiples conjuntos de respuestas asociados con
el conjunto de datos activo. Las variables numéricas incluyen todos los formatos numéricos
menos los de fecha y hora.
Casilla de verificación
El control Casilla de verificación es una sencilla casilla de verificación que puede generar una
sintaxis de comandos distinta para el estado comprobado y para el estado sin comprobar. El
control Casilla de verificación tiene las siguientes propiedades:
Identificador. Identificador único del control. Éste es el identificador que hay que utilizar cuando
se hace referencia al control de la plantilla de sintaxis.
Título. Etiqueta con la que se muestra la casilla de verificación. Si el título tiene múltiples líneas,
utilice \n para indicar los saltos de línea.
Sugerencia. Texto de sugerencia opcional que aparece cuando el usuario pasa por encima del
control.
Tecla mnemónica. Carácter opcional del título que se debe usar como método abreviado de teclado
para el control. El carácter aparece subrayado en el título. El método abreviado se activa pulsando
Alt+[tecla mnemónica]. La propiedad Tecla mnemónica no es compatible con Mac.
Valor predeterminado. Estado por defecto de la casilla de verificación: seleccionada o sin
seleccionar.
378
Capítulo 19
Sintaxis comprobada/sin comprobar. Especifica la sintaxis de comandos que se genera cuando el
control está comprobado y cuando está sin comprobar. Para incluir la sintaxis de comandos en la
plantilla de sintaxis, utilice el valor de la propiedad Identificador. La sintaxis generada, ya sea a
partir de la propiedad Sintaxis comprobada o Sintaxis sin comprobar, se insertará en la posición
especificada del identificador. Por ejemplo, si el identificador es casillaverificación1, en el tiempo
de ejecución todas las instancias de %%casillaverificación1%% de la plantilla de sintaxis se
sustituirán por el valor de la propiedad Sintaxis comprobada cuando se seleccione el cuadro y por
el de la propiedad Sintaxis sin comprobar cuando el cuadro no esté seleccionado.
Puede especificar cualquier sintaxis de comandos válida y utilizar \n para los saltos de línea.
Controles de cuadro combinado y cuadro de lista
El control Cuadro combinado le permite crear una lista desplegable que genere una sintaxis de
comandos específica del elemento de lista seleccionado. Está limitado a selección única. El
control Cuadro de lista permite visualizar una lista de elementos que admite selección única o
múltiple y generar sintaxis de comandos específica del elemento(s) seleccionado. Los controles de
cuadro combinado y cuadro de lista tienen las siguientes propiedades:
Identificador. Identificador único del control. Éste es el identificador que hay que utilizar cuando
se hace referencia al control de la plantilla de sintaxis.
Título. Título opcional que aparece por encima del control. Si el título tiene múltiples líneas,
utilice \n para indicar los saltos de línea.
Sugerencia. Texto de sugerencia opcional que aparece cuando el usuario pasa por encima del
control.
Elementos de lista. Pulse en el botón de puntos suspensivos (...) para abrir el cuadro de diálogo
Listar propiedades de elementos, que le permite especificar los elementos de lista del control de
cuadro combinado. También puede abrir el cuadro de diálogo Listar propiedades de elementos
pulsando dos veces en el control de cuadro combinado o cuadro de lista en el lienzo.
Tecla mnemónica. Carácter opcional del título que se debe usar como método abreviado de teclado
para el control. El carácter aparece subrayado en el título. El método abreviado se activa pulsando
Alt+[tecla mnemónica]. La propiedad Tecla mnemónica no es compatible con Mac.
Tipo de cuadro de lista (cuadro de lista únicamente). Especifica si el cuadro de lista sólo admite
selección única o múltiple. También puede especificar que los elementos que se muestran como
una lista de casillas de verificación.
Sintaxis. Especifica la sintaxis de comandos generada por este control en el tiempo de ejecución y
que puede insertarse en la plantilla de sintaxis.
El valor %%EsteValor%% especifica el valor de tiempo de ejecución del control, que es el
valor por defecto. Si los elementos de la lista se definen manualmente, el valor de tiempo
de ejecución es el valor de la propiedad Sintaxis del elemento de lista seleccionado. Si los
elementos en la tierra se basan en un control de lista de destinos, el valor de tiempo de
ejecución es el valor del elemento de la lista seleccionada. Para controles de cuadro de lista
de selección múltiple, el valor de tiempo de ejecución es una lista separada por espacios en
379
Creación y gestión de cuadros de diálogo personalizados
blanco de los elementos seleccionados. Si desea obtener más información, consulte el tema
Especificación de elementos de lista para cuadro combinado y cuadro de lista el p. 379.
Puede especificar cualquier sintaxis de comandos válida y utilizar \n para los saltos de línea.
Especificación de elementos de lista para cuadro combinado y cuadro de lista
El cuadro de diálogo Listar propiedades de elementos le permite especificar los elementos de lista
de un control de cuadro combinado o de control de cuadro de lista.
Valores definidos manualmente. Permite especificar de forma explícita todos los elementos de lista.
Identificador. Identificador único para el elemento de la lista.
Nombre. El nombre que aparece en la lista desplegable de este elemento de lista. El nombre
es un campo obligatorio.
Predeterminado. En un cuadro combinado, especifica si el elemento de la lista es el elemento
por defecto que se muestra en el cuadro combinado. En un cuadro de lista, especifica si el
elemento de lista está seleccionado por defecto.
Sintaxis. Especifica la sintaxis de comandos que se genera cuando se selecciona el elemento
de la lista.
Puede especificar cualquier sintaxis de comandos válida y utilizar \n para los saltos de línea.
Nota: Puede añadir un nuevo elemento de lista en la línea en blanco que aparece al final de la
lista existente. Si introduce propiedades diferentes del identificador se generará un identificador
único que puede conservar o modificar. Puede eliminar un elemento de lista pulsando en la casilla
Identificador del elemento y pulsando eliminar.
Valores basados en el contenido de un control de lista de destino. Especifica que los elementos de la
lista se completan dinámicamente con los valores asociados con las variables en un control de lista
de destinos seleccionado. Seleccione un control de lista de destino existente como el origen de los
elementos de la lista, o introduzca el valor de la propiedad Identificador para un control de lista de
destinos en el área de texto del cuadro de combinado Lista de destinos. El último método permite
introducir el Identificador de un control de lista de destinos que puede añadir posteriormente.
Nombres de variables Cumplimente los elementos de la lista con los nombres de las variables
en el control de lista de destinos especificada.
Etiquetas de valor. Cumplimente los elementos de la unión de las etiquetas de valor asociadas
con las variables en el control de lista de destinos especificada. Puede seleccionar si la sintaxis
de comandos generada por el cuadro combinado asociado o el control de cuadro de lista
contiene la etiqueta de valor seleccionada o su valor asociado.
Atributo personalizado. Cumplimente los elementos de la lista con los valores de atributos
asociados con el control de la lista de destinos que contiene el atributo personalizado
especificado.
Sintaxis. Muestra la propiedad de sintaxis del cuadro combinado asociado o el control de
cuadro de lista, permitiéndole realizar cambios en la propiedad. Si desea obtener más
información, consulte el tema Controles de cuadro combinado y cuadro de lista el p. 378.
380
Capítulo 19
Control de texto
Un control de texto es un sencillo cuadro de texto que puede admitir la introducción de cualquier
valor y que tiene las siguientes propiedades:
Identificador. Identificador único del control. Éste es el identificador que hay que utilizar cuando
se hace referencia al control de la plantilla de sintaxis.
Título. Título opcional que aparece por encima del control. Si el título tiene múltiples líneas,
utilice \n para indicar los saltos de línea.
Sugerencia. Texto de sugerencia opcional que aparece cuando el usuario pasa por encima del
control.
Tecla mnemónica. Carácter opcional del título que se debe usar como método abreviado de teclado
para el control. El carácter aparece subrayado en el título. El método abreviado se activa pulsando
Alt+[tecla mnemónica]. La propiedad Tecla mnemónica no es compatible con Mac.
Contenido de texto Especifica si el contenido es arbitrario o si el cuadro de texto debe contener una
cadena que respete las reglas de los IBM® SPSS® Statistics nombres de variables.
Valor predeterminado. Contenido por defecto del cuadro de texto.
Necesaria para la ejecución. Especifica si un valor es obligatorio en este control para que tenga
lugar la ejecución. Si especifica Verdadero, los botones Aceptar y Pegar se desactivarán hasta que
no se especifique un valor para este control. Si especifica Falso, la ausencia de un valor en este
control no afectará al estado de los botones Aceptar y Pegar. El valor por defecto es False.
Sintaxis. Especifica la sintaxis de comandos generada por este control en el tiempo de ejecución y
que puede insertarse en la plantilla de sintaxis.
Puede especificar cualquier sintaxis de comandos válida y utilizar \n para los saltos de línea.
El valor %%EsteValor%% especifica el valor de tiempo de ejecución del control, que es el
contenido del cuadro de texto. Ésta es la opción por defecto.
Si la propiedad de sintaxis incluye %%EsteValor%% y el valor de tiempo de ejecución del
cuadro de texto está vacío, el control de cuadro de texto no genera sintaxis de comandos.
Control de número
El control Número es un cuadro de texto para introducir un valor numérico y tiene las siguientes
propiedades:
Identificador. Identificador único del control. Éste es el identificador que hay que utilizar cuando
se hace referencia al control de la plantilla de sintaxis.
Título. Título opcional que aparece por encima del control. Si el título tiene múltiples líneas,
utilice \n para indicar los saltos de línea.
Sugerencia. Texto de sugerencia opcional que aparece cuando el usuario pasa por encima del
control.
Tecla mnemónica. Carácter opcional del título que se debe usar como método abreviado de teclado
para el control. El carácter aparece subrayado en el título. El método abreviado se activa pulsando
Alt+[tecla mnemónica]. La propiedad Tecla mnemónica no es compatible con Mac.
381
Creación y gestión de cuadros de diálogo personalizados
Tipo numérico. Especifica las limitaciones sobre lo que puede introducirse. Un valor de Real
especifica que no hay ninguna restricción al valor introducido, aparte de que sea numérico. El
valor Entero especifica que el valor debe ser un número entero.
Valor predeterminado. El valor por defecto, si lo hay.
Valor mínimo. El valor mínimo permitido, si lo hay.
Valor máximo. El valor máximo permitido, si lo hay.
Necesaria para la ejecución. Especifica si un valor es obligatorio en este control para que tenga
lugar la ejecución. Si especifica Verdadero, los botones Aceptar y Pegar se desactivarán hasta que
no se especifique un valor para este control. Si especifica Falso, la ausencia de un valor en este
control no afectará al estado de los botones Aceptar y Pegar. El valor por defecto es False.
Sintaxis. Especifica la sintaxis de comandos generada por este control en el tiempo de ejecución y
que puede insertarse en la plantilla de sintaxis.
Puede especificar cualquier sintaxis de comandos válida y utilizar \n para los saltos de línea.
El valor %%EsteValor%% especifica el valor de tiempo de ejecución del control, que es el
valor numérico. Ésta es la opción por defecto.
Si la propiedad de sintaxis incluye %%EsteValor%% y el valor de tiempo de ejecución del
control de número está vacío, el control de número no genera sintaxis de comandos.
Control de texto estático
El control Texto estático le permite añadir un bloque de texto a su cuadro de diálogo, y tiene
las siguientes propiedades:
Identificador. Identificador único del control.
Título. Contenido del bloque de texto. Si el contenido tiene múltiples líneas, utilice \n para
indicar los saltos de línea.
Grupo de elementos
El control Grupo de elementos es un contenedor de otros controles, lo que le permite agrupar
y controlar la sintaxis generada desde múltiples controles. Por ejemplo, tiene un conjunto de
casillas de verificación que especifican ajustes opcionales para un subcomando, pero sólo
desea generar la sintaxis del subcomando si hay al menos una casilla seleccionada. Esto se
consigue utilizando un control Grupo de elementos como contenedor de los controles de casilla
de verificación. Los siguientes tipos de controles pueden incluirse en un Grupo de elementos:
casilla de verificación, cuadro combinado, control de texto, control de número, texto estático,
grupo de botones de selección y explorador de archivos. El control Grupo de elementos tiene
las siguientes propiedades:
Identificador. Identificador único del control. Éste es el identificador que hay que utilizar cuando
se hace referencia al control de la plantilla de sintaxis.
Título. Título opcional para el grupo. Si el título tiene múltiples líneas, utilice \n para indicar los
saltos de línea.
382
Capítulo 19
Necesaria para la ejecución. Verdadero especifica que los botones Aceptar y Pegar se desactivarán
hasta que al menos un control del grupo tenga un valor. El valor por defecto es False.
Por ejemplo, el grupo tiene un conjunto de casillas de verificación. Si Necesaria para la ejecución
se define como Verdadero y todas las casillas están sin seleccionar, Aceptar y Pegar estarán
desactivadas.
Sintaxis. Especifica la sintaxis de comandos generada por este control en el tiempo de ejecución y
que puede insertarse en la plantilla de sintaxis.
Puede especificar cualquier sintaxis de comandos válida y utilizar \n para los saltos de línea.
Puede incluir identificadores para cualquier control incluido en el grupo de elementos. En el
tiempo de ejecución los identificadores se sustituyen por la sintaxis generada por los controles.
El valor %%EsteValor%% genera una lista separada por espacios en blanco de la sintaxis
generada por cada control del grupo de elementos en el mismo orden en que aparecen en el
grupo (de arriba a abajo). Ésta es la opción por defecto. Si la propiedad Sintaxis incluye
%%EsteValor%% y ninguno de los controles del grupo de elementos genera sintaxis, el grupo
de elementos en conjunto no generará ninguna sintaxis de comandos.
Grupo de selección
El control Grupo de selección contiene un conjunto de botones de opción y cada uno puede
contener un conjunto de controles anidados. El control Grupo de selección tiene las siguientes
propiedades:
Identificador. Identificador único del control. Éste es el identificador que hay que utilizar cuando
se hace referencia al control de la plantilla de sintaxis.
Título. Título opcional para el grupo. Si se omite, el borde del grupo no se mostrará. Si el título
tiene múltiples líneas, utilice \n para indicar los saltos de línea.
Sugerencia. Texto de sugerencia opcional que aparece cuando el usuario pasa por encima del
control.
Botones de selección. Pulse en el botón de puntos suspensivos (...) para abrir el cuadro diálogo
Propiedades del grupo de botones de selección, que le permite especificar las propiedades de los
botones de selección, así como añadir o eliminar botones del grupo. La capacidad de anidar
controles en un botón de opción concreto es una propiedad del botón de opción y se define en el
cuadro de diálogo Propiedades de grupo de selección. Nota: También puede abrir el cuadro de
diálogo Propiedades de grupo de selección pulsando dos veces en el control Grupo de selección en
el lienzo.
Sintaxis. Especifica la sintaxis de comandos generada por este control en el tiempo de ejecución y
que puede insertarse en la plantilla de sintaxis.
Puede especificar cualquier sintaxis de comandos válida y utilizar \n para los saltos de línea.
El valor %%EsteValor%% especifica el valor de tiempo de ejecución del grupo de botones
de selección, que es el valor de la propiedad Sintaxis del botón de selección seleccionado.
Ésta es la opción por defecto. Si la propiedad Sintaxis incluye %%EsteValor%% y el botón
de selección no genera sintaxis de comandos, el grupo de botones de selección no genera
sintaxis de comandos.
383
Creación y gestión de cuadros de diálogo personalizados
Definición de botones de selección
El cuadro de diálogo Propiedades de grupo de botón de selección le permite especificar un grupo
de botones de selección.
Identificador. Identificador único para el botón de selección.
Nombre. Nombre que aparece junto al botón de selección. El nombre es un campo obligatorio.
Sugerencia. Texto de sugerencia opcional que aparece cuando el usuario pasa por encima del
control.
Tecla mnemónica. Carácter opcional del nombre que se debe usar con fines nemotécnicos. El
carácter especificado debe existir en el nombre.
Grupo anidado. Especifica si otros controles se pueden anidar en este botón de selección. El valor
por defecto es Falso. Si la propiedad de grupo anidado se define a verdadero, se muestra una zona
de colocación rectangular, anidada y sangrada en el botón de opción asociado. Los siguientes
controles se pueden anidar en un botón de opción: casilla de verificación, texto, texto estático,
número, cuadro combinado, cuadro de lista y explorador de archivos.
Predeterminado. Especifica si el botón de selección es la selección predeterminada.
Sintaxis. Especifica la sintaxis de comandos que se genera cuando se selecciona el botón de
selección.
Puede especificar cualquier sintaxis de comandos válida y utilizar \n para los saltos de línea.
En botones de opción con controles anidados, el valor %%EsteValor%% genera una lista
separada por espacios en blanco de la sintaxis generada por cada control anidado, en el orden
en que aparecen en el botón de opción (de arriba abajo).
Puede añadir un nuevo botón de selección en la línea en blanco que aparece al final de la lista
existente. Si introduce propiedades diferentes del identificador se generará un identificador único
que puede conservar o modificar. Puede eliminar un botón de selección pulsando en la casilla
Identificador del botón y pulsando eliminar.
Grupo de casillas de verificación
El control Grupo de casillas de verificación es un contenedor de un conjunto de controles que se
activan o desactivan como grupo, mediante una única casilla de verificación. En un Grupo de
casillas de verificación puede haber los siguientes tipos de controles: casilla de verificación,
cuadro combinado, control de texto, control de número, texto estático, grupo de botones de
selección y explorador de archivos. El control Grupo de casillas de verificación tiene las
siguientes propiedades:
Identificador. Identificador único del control. Éste es el identificador que hay que utilizar cuando
se hace referencia al control de la plantilla de sintaxis.
Título. Título opcional para el grupo. Si se omite, el borde del grupo no se mostrará. Si el título
tiene múltiples líneas, utilice \n para indicar los saltos de línea.
Título de casilla de verificación. Etiqueta opcional que se muestra con la casilla de verificación de
control. Admite \n para especificar los saltos de línea.
384
Capítulo 19
Sugerencia. Texto de sugerencia opcional que aparece cuando el usuario pasa por encima del
control.
Tecla mnemónica. Carácter opcional del título que se debe usar como método abreviado de teclado
para el control. El carácter aparece subrayado en el título. El método abreviado se activa pulsando
Alt+[tecla mnemónica]. La propiedad Tecla mnemónica no es compatible con Mac.
Valor predeterminado. Estado por defecto de la casilla de verificación de control: seleccionada o
sin seleccionar.
Sintaxis comprobada/sin comprobar. Especifica la sintaxis de comandos que se genera cuando el
control está comprobado y cuando está sin comprobar. Para incluir la sintaxis de comandos en la
plantilla de sintaxis, utilice el valor de la propiedad Identificador. La sintaxis generada, ya sea a
partir de la propiedad Sintaxis comprobada o Sintaxis sin comprobar, se insertará en la posición
especificada del identificador. Por ejemplo, si el identificador es grupocasillasverificación1, en el
tiempo de ejecución todas las instancias de %%grupocasillasverificación1%% de la plantilla
de sintaxis se sustituirán por el valor de la propiedad Sintaxis comprobada cuando se seleccione el
cuadro y por el de la propiedad Sintaxis sin comprobar cuando el cuadro no esté seleccionado.
Puede especificar cualquier sintaxis de comandos válida y utilizar \n para los saltos de línea.
Puede incluir identificadores para cualquier control incluido en el grupo de casillas de
verificación. En el tiempo de ejecución los identificadores se sustituyen por la sintaxis
generada por los controles.
El valor %%EsteValor%% puede utilizarse en la propiedad Sintaxis comprobada o Sintaxis
sin comprobar. Esto genera una lista separada por espacios en blanco de la sintaxis generada
por cada control del grupo de elementos en el mismo orden en que aparecen en el grupo
(de arriba a abajo).
Por defecto, la propiedad Sintaxis comprobada tiene un valor de %%EsteValor%%, y la
propiedad Sintaxis sin comprobar está en blanco.
Explorador de archivos
El control Explorador de archivos se compone de un cuadro de texto con una ruta de archivo y
botón de examinar que abre un cuadro de diálogo estándar de IBM® SPSS® Statistics en el que
abrir o guardar un archivo. El control Explorador de archivos tiene las siguientes propiedades:
Identificador. Identificador único del control. Éste es el identificador que hay que utilizar cuando
se hace referencia al control de la plantilla de sintaxis.
Título. Título opcional que aparece por encima del control. Si el título tiene múltiples líneas,
utilice \n para indicar los saltos de línea.
Sugerencia. Texto de sugerencia opcional que aparece cuando el usuario pasa por encima del
control.
Tecla mnemónica. Carácter opcional del título que se debe usar como método abreviado de teclado
para el control. El carácter aparece subrayado en el título. El método abreviado se activa pulsando
Alt+[tecla mnemónica]. La propiedad Tecla mnemónica no es compatible con Mac.
385
Creación y gestión de cuadros de diálogo personalizados
Funcionamiento del sistema de archivos. Especifica si el cuadro de diálogo iniciado con el botón de
examinar es adecuado para abrir o guardar archivos. Un valor de Abrir indica que el cuadro de
diálogo de explorador valida la existencia del archivo especificado. Un valor de Guardar indica
que el cuadro de diálogo de explorador no valida la existencia del archivo especificado.
Tipo de explorador. Especifica si el cuadro de diálogo del explorador se utiliza para seleccionar un
archivo (Localizar archivo) o para seleccionar una carpeta (Localizar carpeta).
Filtro de archivos. Pulse en el botón de puntos suspensivos (...) para abrir el cuadro de diálogo
Filtro de archivos, que le permite lis tipos de archivo disponibles para el cuadro de diálogo de abrir
o guardar. Por defecto se admiten todos los tipos de archivo. Nota: También puede abrir el cuadro
de diálogo Filtro de archivos pulsando dos veces en el control Explorador de archivos en el lienzo.
Tipo de sistema de archivos. En el análisis en modo distribuido, especifica si el cuadro de diálogo
Abrir o Guardar busca el sistema de archivos en el que SPSS Statistics Server se está ejecutando o
el sistema de archivos de su equipo local. Seleccione Servidor para explorar el sistema de archivos
del servidor o Cliente para explorar el sistema de archivos de su equipo local. La propiedad no
tiene ningún efecto en el modo de análisis local.
Necesaria para la ejecución. Especifica si un valor es obligatorio en este control para que tenga
lugar la ejecución. Si especifica Verdadero, los botones Aceptar y Pegar se desactivarán hasta que
no se especifique un valor para este control. Si especifica Falso, la ausencia de un valor en este
control no afectará al estado de los botones Aceptar y Pegar. El valor por defecto es False.
Sintaxis. Especifica la sintaxis de comandos generada por este control en el tiempo de ejecución y
que puede insertarse en la plantilla de sintaxis.
Puede especificar cualquier sintaxis de comandos válida y utilizar \n para los saltos de línea.
El valor %%EsteValor%% especifica el valor de tiempo de ejecución del cuadro de texto, que
es la ruta de archivo, especificada manualmente o rellenada mediante el cuadro de diálogo del
explorador. Ésta es la opción por defecto.
Si la propiedad de sintaxis incluye %%EsteValor%% y el valor de tiempo de ejecución
del cuadro de texto está vacío, el control del explorador de archivos no genera sintaxis de
comandos.
386
Capítulo 19
Filtro de tipo de archivos
Figura 19-4
Cuadro de diálogo Filtro de archivos
El cuadro de diálogo Filtro de archivos le permite especificar los tipos de archivos que se muestran
en las listas desplegables Archivos del tipo y Guardar como tipo, a los que se accede desde un
control Explorador del sistema de archivos. Por defecto se admiten todos los tipos de archivo.
Para especificar tipos de archivo que no se enumeren explícitamente en el cuadro de diálogo:
E Seleccione Otro.
E Introduzca un nombre para el tipo de archivo.
E Introduzca un tipo de archivo con el formato *.sufijo, por ejemplo, *.xls. Puede especificar
múltiples tipos de archivo, cada uno separado por un punto y coma.
Botón de sub-cuadro de diálogo
El control Botón de sub-cuadro de diálogo especifica un botón para iniciar un sub-cuadro de
diálogo y ofrece acceso al generador de cuadros de diálogo del sub-cuadro de diálogo. El control
Botón de sub-cuadro de diálogo tiene las siguientes propiedades:
Identificador. Identificador único del control.
Título. Texto que se muestra en el botón.
Sugerencia. Texto de sugerencia opcional que aparece cuando el usuario pasa por encima del
control.
Sub-cuadro de diálogo. Pulse en el botón de puntos suspensivos (...) para abrir el Generador
de cuadros de diálogo personalizados para el sub-cuadro de diálogo. También puede abrir el
generador pulsando dos veces en el botón Sub-cuadro de diálogo.
Tecla mnemónica. Carácter opcional del título que se debe usar como método abreviado de teclado
para el control. El carácter aparece subrayado en el título. El método abreviado se activa pulsando
Alt+[tecla mnemónica]. La propiedad Tecla mnemónica no es compatible con Mac.
387
Creación y gestión de cuadros de diálogo personalizados
Nota: El control Botón de sub-cuadro de diálogo no puede añadirse a un sub-cuadro de diálogo.
Propiedades de cuadro de diálogo de un sub-cuadro de diálogo
Para ver y definir las propiedades de un sub-cuadro de diálogo:
E Abra el sub-cuadro de diálogo pulsando dos veces en el botón del sub-cuadro de diálogo del
cuadro de diálogo principal o pulse una vez en el botón del sub-cuadro de diálogo y pulse en el
botón de puntos suspensivos (...) para la propiedad de sub-cuadro de diálogo.
E En el sub-cuadro de diálogo, pulse en el lienzo de una zona fuera de los controles. Si no hay
ningún control en el lienzo, las propiedades del sub-cuadro de diálogo siempre estarán visibles.
Nombre de sub-cuadro de diálogo. Identificador único de sub-cuadro de diálogo. La propiedad
Nombre de sub-cuadro de diálogo es obligatoria.
Nota: Si especifica Nombre de sub-cuadro de diálogo como identificador en la Plantilla de sintaxis
(como en %%Nombre de mi sub-cuadro de diálogo%%) en el tiempo de la ejecución se
sustituirá por una lista separada por espacios en blanco de la sintaxis generada por cada control del
sub-cuadro de diálogo, en el mismo orden en el que aparecen (de arriba a abajo y de izquierda a
derecha).
Título. Especifica el texto que se mostrará en la barra de título del sub-cuadro de diálogo. La
propiedad Título es opcional, pero muy recomendada.
Archivo de ayuda. Especifica la ruta a un archivo de ayuda opcional del sub-cuadro de diálogo. Es
el archivo que se iniciará cuando el usuario pulse en el botón Ayuda del sub-cuadro de diálogo,
y puede ser el mismo archivo de ayuda especificado para el cuadro de diálogo principal. Los
archivos de ayuda deben estar en formato HTML. Consulte la descripción de la propiedad Archivo
de ayuda de Propiedades de cuadro de diálogo si desea más información.
Sintaxis. Pulse en el botón de puntos suspensivos (...) para abrir la plantilla de sintaxis. Si desea
obtener más información, consulte el tema Generación de la plantilla de sintaxis el p. 368.
Cuadros de diálogo personalizados para comandos de extensión
Los comandos de extensión son comandos de IBM® SPSS® Statistics definidos por el usuario
que se implementan en el lenguaje de programación Python o R. Una vez implementado en una
instancia de SPSS Statistics, un comando de extensión se ejecuta de la misma forma que cualquier
comando de SPSS Statistics integrado.
Puede utilizar el generador de cuadros de diálogo personalizados para crear cuadros de diálogo
personalizados para comandos de extensión, así como instalar cuadros de diálogo personalizados
para comandos de extensión creados por otros usuarios.
Creación de cuadros de diálogo personalizados para comandos de extensión
Puede crear un cuadro de diálogo personalizado para un comando de extensión que haya escrito
tanto usted como cualquier otro usuario. La plantilla de sintaxis del cuadro de diálogo debe
generar la sintaxis de comando del comando de extensión. Si el cuadro de diálogo personalizado es
388
Capítulo 19
para su uso exclusivo, instálelo. Suponiendo que el comando de extensión ya esté implementado
en el sistema, podrá ejecutar el comando desde el cuadro de diálogo instalado.
Si está creando un cuadro de diálogo personalizado para un comando de extensión y desea
compartirlo con otros usuarios, deberá guardar las especificaciones del cuadro de diálogo en un
archivo de paquete de cuadros de diálogo personalizados (.spd). Es posible que desee crear
un grupo de extensión con el archivo del paquete del cuadro de diálogo personalizado, el
archivo XML que especifica la sintaxis del comando de extensión y el archivo(s) del código de
implementación escrito en Python o R. El grupo de extensión se compartirá con otros usuarios.
Si desea obtener más información, consulte el tema Trabajo con grupos de extensión en el
capítulo 16 el p. 323.
Instalación de comandos de extensión con cuadros de diálogo personalizados asociados
Un comando de extensión con un cuadro de diálogo personalizado asociado se compone de
tres partes: un archivo XML que especifica la sintaxis del comando; uno o más archivos de
código (Python o R) que implemente el comando; y un archivo de paquete de cuadros de diálogo
personalizados que contenga las especificaciones del cuadro de diálogo personalizado. Si el
comando de extensión y su cuadro de diálogo personalizado asociado se distribuyen en un archivo
(.spe) de grupo de extensión, podrá simplemente instalar el grupo desde Utilidades>Grupos de
extensión>Instalar grupo de extensión. De lo contrario, deberá instalar el cuadro de diálogo
personalizado y los archivos de comandos de extensión por separado, de la siguiente forma:
Archivo de paquete de cuadros de diálogo personalizados. Instale el archivo de paquete del cuadro
de diálogo personalizado desde Utilidades>Cuadros de diálogo personalizados>Instalar cuadro
de diálogo personalizado.
Archivo de especificación de sintaxis XML y código de implementación. Para Windows y Linux, el
archivo XML que especifica la sintaxis del comando de extensión y el código de implementación
(Python o R) deben ubicarse en el directorio extensions bajo el directorio de instalación de
SPSS Statistics. Para Mac, los archivos XML y de código deben ubicarse en el directorio
/Library/Application Support/IBM/SPSS/Statistics/19/extensions.
Para Windows y Linux, si no tiene permisos de escritura sobre el directorio de instalación de
SPSS Statistics o desea almacenar el archivo XML y el código de implementación en otro
lugar, puede especificar una o más ubicaciones alternativas definiendo la variable de entorno
SPSS_EXTENSIONS_PATH. Si hay rutas especificadas en SPSS_EXTENSIONS_PATH, éstas
tienen prioridad sobre el directorio de instalación de SPSS Statistics. Tenga en cuenta que los
usuarios de Mac también pueden utilizar la variable de entorno SPSS_EXTENSIONS_PATH.
Si hay múltiples ubicaciones, separe cada una de ellas con un punto y coma en Windows y
con dos puntos en Linux y Mac.
Para crear la variable de entorno SPSS_EXTENSIONS_PATH en Windows, utilice el mismo
procedimiento general que para crear la variable SPSS_CDIALOGS_PATH . Consulte la
sección sobre la instalación de un cuadro de diálogo personalizado en Gestión de cuadros de
diálogo personalizados el p. 372.
389
Creación y gestión de cuadros de diálogo personalizados
Para ver las ubicaciones actuales de los cuadros de diálogo personalizados, ejecute la siguiente
sintaxis de comandos: SHOW EXTPATHS.
En el caso de un comando de extensión implementado en Python, siempre podrá almacenar
el módulo(s) Python asociado a una ubicación de la ruta de búsqueda de Python, como el
directorio site-packages de Python.
Nota: Para usar un nuevo comando de extensión, reinicie SPSS Statistics.
Creación de versiones localizadas de cuadros de diálogo
personalizados
Puede crear versiones localizadas (traducidas) de los cuadros de diálogo personalizados en
cualquiera de los idiomas admitidos por IBM® SPSS® Statistics. Puede localizar cualquier cadena
que aparezca en un cuadro de diálogo personalizado y localizar el archivo de ayuda opcional.
Para localizar cadenas de cuadros de diálogo
E Realice una copia del archivo de propiedades asociado con el cuadro de diálogo. El archivo
de propiedades contendrá todas las cadenas localizables asociadas al cuadro de diálogo. Por
defecto, se encuentra en la carpeta ext/lib/<Nombre del cuadro de diálogo> del directorio de
instalación de SPSS Statistics para Windows y Linux, y bajo la carpeta /Library/Application
Support/IBM/SPSS/Statistics/19/CustomDialogs/<Nombre del cuadro de diálogo> para Mac. La
copia debe encontrarse en la misma carpeta, y no en una subcarpeta.
Si ha especificado ubicaciones alternativas para los cuadros de diálogo instalados mediante la
variable de entorno SPSS_CDIALOGS_PATH , la copia debe ubicarse en la carpeta <Nombre del
cuadro de diálogo> de la ubicación alternativa adecuada. Si desea obtener más información,
consulte el tema Gestión de cuadros de diálogo personalizados el p. 372.
E Cambie el nombre de la copia a <Nombre del cuadro de diálogo>_<identificador de
idioma>.properties, utilizando los identificadores de idioma de la siguiente tabla. Por ejemplo, si
el cuadro de diálogo se llama micuadrodiálogo y desea crear una versión en japonés del cuadro de
diálogo, el archivo de propiedades localizado deberá denominarse micuadrodiálogo_ja.properties.
Los archivos de propiedades localizados deben añadirse manualmente a los archivos de paquete
del cuadro de diálogo personalizado que haya creado para el cuadro de diálogo. Un archivo de
paquete de cuadro de diálogo personalizado es simplemente un archivo ZIP que se puede abrir y
modificar con una aplicación como WinZip en Windows.
E Abra el nuevo archivo de propiedades con un editor de texto compatible con UTF-8, como el Bloc
de notas de Windows o la aplicación TextEdit de Mac. Modifique los valores asociados con
cualquier propiedad que deba localizar, pero no modifique los nombres de las propiedades. Las
propiedades asociadas con un control específico reciben el prefijo del identificador del control.
Por ejemplo, la propiedad Sugerencia de un control con el identificador botón_opciones es
botón_opciones_Sugerencia_LABEL. Las propiedades de Título se denominan simplemente
<identificador>_LABEL, como en botón_opciones_LABEL.
390
Capítulo 19
Cuando se inicie el cuadro de diálogo, SPSS Statistics buscará el archivo de propiedades cuyo
identificador de idioma coincida con el idioma actual, tal y como se especifica en la lista
desplegable Idioma de la pestaña General del cuadro de diálogo Opciones. Si no se encuentra
el archivo de propiedades, se utilizará el archivo predeterminado <Nombre del cuadro de
diálogo>.properties
Para localizar el archivo de ayuda
E Realice una copia del archivo de ayuda asociado con el cuadro de diálogo y localice el texto en
el idioma deseado. La copia debe encontrarse en la misma carpeta que el archivo de ayuda, y
no es una subcarpeta. El archivo de ayuda debe encontrarse en la carpeta ext/lib/<Nombre del
cuadro de diálogo> del directorio de instalación de SPSS Statistics para Windows y Linux, y
bajo la carpeta /Library/Application Support/IBM/SPSS/Statistics/19/CustomDialogs/<Nombre
del cuadro de diálogo> para Mac.
Si ha especificado ubicaciones alternativas para los cuadros de diálogo instalados mediante la
variable de entorno SPSS_CDIALOGS_PATH , la copia debe ubicarse en la carpeta <Nombre del
cuadro de diálogo> de la ubicación alternativa adecuada. Si desea obtener más información,
consulte el tema Gestión de cuadros de diálogo personalizados el p. 372.
E Cambie el nombre de la copia a <Archivo de ayuda>_<identificador de idioma> utilizando los
identificadores de idioma de la siguiente tabla. Por ejemplo, si el archivo de ayuda es miayuda.htm
y desea crear una versión en alemán del archivo, el archivo de ayuda localizado deberá llamarse
miayuda_de.htm. Los archivos de ayuda localizados deben añadirse manualmente a los archivos
de paquete del cuadro de diálogo personalizado que haya creado para el cuadro de diálogo. Un
archivo de paquete de cuadro de diálogo personalizado es simplemente un archivo ZIP que se
puede abrir y modificar con una aplicación como WinZip en Windows.
Si hay archivos adicionales como archivos de imagen que también deben localizarse, deberá
modificar manualmente las rutas pertinentes en el archivo de ayuda principal para señalar las
versiones localizadas, que deberán almacenarse junto con las versiones originales.
Cuando se inicie el cuadro de diálogo, SPSS Statistics buscará el archivo de ayuda cuyo
identificador de idioma coincida con el idioma actual, tal y como se especifica en la lista
desplegable Idioma de la pestaña General del cuadro de diálogo Opciones. Si no se encuentra
ese archivo de ayuda, se utilizará el archivo de ayuda especificado para el cuadro de diálogo (el
archivo especificado en la propiedad Archivo de ayuda de Propiedades de cuadro de diálogo).
Identificadores de idioma
de
en
Alemán
Inglés
es
Español
fr
Francés
it
Italiano
ja
Japonés
ko
Coreano
pl
Polaco
391
Creación y gestión de cuadros de diálogo personalizados
ru
Ruso
zh_CN
Chino simplificado
zh_TW
Chino tradicional
Nota: El texto de los cuadros de diálogo personalizados y los archivos de ayuda asociados no
se limitan a los idiomas admitidos por SPSS Statistics. Puede escribir el cuadro de diálogo y el
texto de ayuda en cualquier idioma sin crear archivos de ayuda y de propiedades específicos de
ese idioma. Todos los usuarios de su cuadro de diálogo verán el texto en ese idioma.
Capítulo
Trabajos de producción
20
Los trabajos de producción ofrecen la capacidad de ejecutar IBM® SPSS® Statisticsde un modo
automatizado. El programa se ejecuta sin intervención del usuario y finaliza tras ejecutar el último
comando, lo que le permite realizar otras tareas mientras se ejecuta o programar el nuevo trabajo
de producción para que se ejecute automáticamente en las horas programadas. Los trabajos de
producción son útiles si ejecuta a menudo el mismo conjunto de análisis que consumen mucho
tiempo, tales como los informes semanales.
Los trabajos de producción utilizan archivos de sintaxis de comandos para indicarle a SPSS
Statistics qué hacer. Un archivo de sintaxis de comandos es un archivo de sólo texto que contiene
sintaxis de comandos. Puede utilizar cualquier editor de textos para crearlo. También puede
generar la sintaxis de comandos pegando las selecciones del cuadro de diálogo en una ventada
de sintaxis o editando el archivo de diario. Si desea obtener más información, consulte el tema
Trabajar con sintaxis de comandos en el capítulo 13 el p. 282.
Para crear un trabajo de producción:
E En los menús de cualquier ventana, seleccione:
Utilidades > Trabajo de producción
Figura 20-1
Cuadro de diálogo Trabajo de producción
© Copyright SPSS Inc. 1989, 2010
392
393
Trabajos de producción
E Pulse en Nuevo para crear un nuevo trabajo de producción o en Abrir para abrir un trabajo de
producción existente.
Nota: los archivos de trabajo de la unidad de producción (.spp) creados con versiones anteriores a
la 16.0 no funcionarán en la versión 16.0 o versiones posteriores. Hay disponible una utilidad
de conversión para convertir los archivos de trabajo de la unidad de producción de Windows y
Macintosh a trabajos de producción (.spj). Si desea obtener más información, consulte el tema
Conversión de los archivos de la unidad de producción el p. 399.
E Seleccione uno o más archivos de sintaxis de comandos.
E Seleccione el nombre del archivo de resultados, su ubicación y formato.
E Pulse en Guardar o en Guardar como para guardar el trabajo de producción.
Formato de sintaxis. Controla la forma de las reglas de sintaxis utilizadas para el trabajo.
Interactivo. Cada comando debe finalizar con un punto. Los puntos pueden aparecer en
cualquier parte del comando y los comandos pueden continuar en varias líneas, aunque un
punto como último carácter no en blanco en una línea se interpreta como el final del comando.
Las líneas de continuación y los comandos nuevos pueden empezar en cualquier parte de
una línea nueva. Se trata de reglas “interactivas” que surten efecto al seleccionar y ejecutar
comandos en una ventana de sintaxis.
Lote. Cada comando debe comenzar al principio de una línea nueva (sin espacios en blanco
antes del inicio del comando) y las líneas de continuación se deben sangrar como mínimo un
espacio. Si desea sangrar comandos nuevos, puede utilizar un signo más o un punto como
primer carácter al inicio de la línea y, a continuación, sangrar el comando. El punto del
final del comando es opcional. Este ajuste es compatible con las reglas de sintaxis para los
archivos de comandos incluidos con el comando INCLUDE.
Nota: no utilice la opción Lote si sus archivos de sintaxis contienen la sintaxis de comandos
de GGRAPH que incluya instrucciones GPL. Las instrucciones GPL sólo se ejecutarán según
reglas interactivas.
Procesamiento de errores. Controla el tratamiento de errores en el trabajo.
Continuar procesando después de los errores. Los errores del trabajo no detienen
automáticamente el procesamiento de los comandos. Los comandos de los archivos de trabajo
de producción se tratan como parte de la secuencia de comandos normal y el procesamiento
de comandos continúa del modo normal.
Detener procesamiento inmediatamente. El procesamiento de comandos se detiene si se
detecta un primer error en el archivo de trabajo de producción. Esto es compatible con el
comportamiento de los archivos de comandos incluidos con el comando INCLUDE.
Resultado. Controla el nombre, la ubicación y el formato de los resultados del trabajo de
producción. Se encuentran disponibles las siguientes opciones de formato:
Archivo del visor (.spv) Los resultados se guardan en el formato del Visor de SPSS Statistics,
en la ubicación especificada del archivo. Puede almacenar en disco o en un IBM® SPSS®
Collaboration and Deployment Services Repository. Para almacenar en un IBM SPSS
Collaboration and Deployment Services Repository es necesario Statistics Adapter.
394
Capítulo 20
Informes web (.spw). Los resultados se almacenan en un IBM SPSS Collaboration and
Deployment Services Repository. Esto requiere Statistics Adapter.
Word/RTF (*.doc). Las tablas pivote se exportan como tablas de Word, con todos los atributos
de formato intactos (por ejemplo, bordes de casilla, estilos de fuente y colores de fondo). Los
resultados de texto se exportan en formato RTF. Los gráficos, diagramas de árbol y vistas de
modelo se incluyen en formato PNG.
Nota: es posible que Microsoft Word no muestre correctamente las tablas muy anchas.
Excel (*.xls). Las filas, columnas y casillas de tablas pivote se exportan como filas, columnas y
casillas de Excel, con todos los atributos de formato intactos, por ejemplo, bordes de casilla,
estilos de fuente y colores de fondo, etc. Los resultados de texto se exportan con todos los
atributos de fuente intactos. Cada línea del resultado de texto constituye una fila del archivo
de Excel y se incluye todo su contenido en una sola casilla. Los gráficos, diagramas de árbol y
vistas de modelo se incluyen en formato PNG.
HTML (*.htm). Las tablas pivote se exportan como tablas HTML. Los resultados de texto se
exportan como formato previo de HTML. Los gráficos, diagramas de árbol y vistas de modelo
se incrustan mediante referencias y deben exportarse en un formato adecuado para incluirlos
en los documentos HTML (por ejemplo, PNG y JPEG).
Formato de documento portátil (*.pdf). Todos los resultados es exportan como aparecen en la
presentación preliminar, con todos los atributos de formato intactos.
Archivo PowerPoint (*.ppt). Las tablas pivote se exportan como tablas de Word y se incrustan
en diapositivas independientes en el archivo de PowerPoint (una diapositiva por cada tabla
pivote). Se conservan todos los atributos de formato de la tabla pivote, por ejemplo, bordes de
casillas, estilos de fuente y colores de fondo. Los gráficos, diagramas de árbol y vistas de
modelo se exportan en formato TIFF. No se incluyen los resultados de texto.
la exportación a PowerPoint sólo está disponible en los sistemas operativos Windows.
Texto (*.txt). Entre los formatos de resultados de texto se incluyen texto sin formato, UTF-8,
and UTF-16. Las tablas pivote se pueden exportar en formato separado por tabuladores o por
espacios. Todos los resultados de texto se exportan en formato separado por espacios. En los
gráficos, diagramas de árbol y vistas de modelo, se inserta una línea en el archivo de texto
para cada gráfico, indicando el nombre de archivo de la imagen.
Imprimir archivo del Visor al finalizar. Envía el archivo de resultados finales del Visor a la impresora
al finalizar el trabajo de producción.
Ejecutar trabajo. Ejecuta el trabajo de producción en otra sesión. Resulta muy útil para comprobar
los nuevos trabajos de producción antes de implementarlos.
Trabajos de producción con comandos OUTPUT
Los trabajos de producción tienen en cuenta comandos OUTPUT, como OUTPUT SAVE, OUTPUT
ACTIVATE y OUTPUT NEW. Los comandos OUTPUT SAVE, que se ejecutan durante un trabajo
de producción, escribirán el contenido de los documentos de resultados especificados en las
ubicaciones especificadas. Esto se añade al archivo de resultados creado por el trabajo de
producción. Al utilizar OUTPUT NEW para crear un nuevo documento de resultados, se recomienda
que lo guarde expresamente con el comando OUTPUT SAVE.
395
Trabajos de producción
El archivo de resultados del trabajo de producción está compuesto por el contenido del
documento de resultados activo durante la finalización del trabajo. Para aquellos trabajos que
contengan comandos OUTPUT, el archivo de resultados no puede contener todos los resultados
creados en la sesión. Por ejemplo, supongamos que el trabajo de producción está compuesto por
un número de procedimientos seguidos de un nuevo comando OUTPUT NEW, seguidos de más
procedimientos, pero no de ningún comando OUTPUT. El comandoOUTPUT NEW define un nuevo
documento de salida activo. Al finalizar el trabajo de producción, contendrá únicamente los
resultados de los procedimientos que se hayan ejecutado después del comando OUTPUT NEW.
Opciones de HTML
Opciones de tabla. No hay disponibles opciones de tabla para el formato HTML. Las tablas
pivote se convierten en tablas HTML.
Opciones de imagen. Los tipos de imagen disponibles son: EPS, JPEG, TIFF, PNG y BMP. En los
sistemas operativos Windows, también está disponible el formato EMF (metarchivo mejorado).
También puede ajustar la escala del tamaño de imagen del 1% al 200%.
Opciones de PowerPoint
Opciones de tabla. Puede utilizar las entradas de titulares del Visor como los títulos de las
diapositivas. Cada diapositiva contiene un único elemento de resultado. El título se genera a partir
de la entrada del titular para el elemento en el panel de titulares del Visor.
Opciones de imagen. Puede ajustar la escala del tamaño de imagen del 1% al 200%. (Las imágenes
se exportan a PowerPoint en formato TIFF.)
Nota: el formato PowerPoint sólo está disponible en sistemas operativos Windows y necesita
PowerPoint 97 o una versión posterior.
Opciones de PDF
Incrustar marcadores. Esta opción incluye en el documento PDF los marcadores correspondientes
a las entradas de titulares del Visor. Al igual que el panel de titulares del Visor, los marcadores
pueden facilitar mucho la navegación por los documentos que tienen un gran número de objetos
de resultados.
Incrustar fuentes. Al incrustar fuentes se garantiza que el documento PDF presentará el mismo
aspecto en cualquier ordenador. De lo contrario, si algunas fuentes utilizadas en el documento no
están disponibles en el ordenador donde se visualiza o imprime el documento PDF, la sustitución
de fuentes puede resultar en una calidad menor.
396
Capítulo 20
Opciones de texto
Opciones de tabla. Las tablas pivote se pueden exportar en formato separado por tabuladores o por
espacios. Para el formato separado por espacios, también puede controlar:
Ancho de columna. Autoajuste no muestra nunca el contenido de las columnas en varias líneas.
Cada columna tiene el ancho correspondiente al valor o etiqueta más ancho que haya en
dicha columna. Personalizado establece un ancho de columna máximo que se aplica a todas
las columnas de la tabla. Los valores que superen dicho ancho se mostrarán en otra línea en
la misma columna.
Carácter de borde de fila/columna. Controla los caracteres utilizados para crear los bordes de
fila y de columna. Para suprimir la visualización de los bordes de fila y columna, especifique
espacios en blanco para estos valores.
Opciones de imagen. Los tipos de imagen disponibles son: EPS, JPEG, TIFF, PNG y BMP. En los
sistemas operativos Windows, también está disponible el formato EMF (metarchivo mejorado).
También puede ajustar la escala del tamaño de imagen del 1% al 200%.
Valores en tiempo de ejecución
Los valores en tiempo de ejecución definidos en un archivo de trabajo de producción y utilizados
en un archivo de sintaxis de comandos simplifican tareas tales como la ejecución del mismo
análisis con diversos archivos de datos o del mismo conjunto de comandos con distintos conjuntos
de variables. Por ejemplo, podría definir el valor en tiempo de ejecución @datafile para que se
solicite el nombre de un archivo de datos cada vez que se ejecute un trabajo de producción que
utilice la cadena @datafile en vez de un nombre de archivo en el archivo de sintaxis de comandos.
Figura 20-2
Cuadro de diálogo Trabajo de producción, pestaña Valores de tiempo de ejecución
397
Trabajos de producción
Símbolo. La cadena del archivo de sintaxis de comandos que desencadena que el trabajo de
producción solicite el valor al usuario. El nombre del símbolo debe comenzar con un signo @
y debe cumplir las normas de denominación de variables. Si desea obtener más información,
consulte el tema Nombres de variable en el capítulo 5 el p. 77.
Valor por defecto. Valor que utiliza por defecto el trabajo de producción si no se introduce un valor
nuevo. Este valor se muestra cuando el trabajo de producción solicita información al usuario.
Puede sustituir o modificar el valor en el momento de la ejecución. Si no introduce un valor por
defecto, no utilice la palabra clave silent al ejecutar el trabajo de producción con modificadores
de la línea de comandos, a no ser que también utilice el modificador -symbol para especificar los
valores de tiempo de ejecución. Si desea obtener más información, consulte el tema Ejecución de
trabajos de producción desde una línea de comandos el p. 398.
Entrada del usuario. Etiqueta descriptiva que se muestra cuando el trabajo de producción solicita al
usuario que introduzca información. Por ejemplo, podría utilizar la frase “¿Qué archivo de datos
desea utilizar?” para identificar un campo que requiera el nombre de un archivo de datos.
Valor entre comillas. Encierra entre comillas el valor por defecto o el valor introducido por el
usuario. Por ejemplo, las especificaciones de archivo deben ir entre comillas.
Figura 20-3
Símbolos de tiempo de ejecución en un archivo de sintaxis de comandos
Entradas del usuario
El trabajo de producción solicita valores al usuario cuando se ejecuta un trabajo de producción
que contiene símbolos de tiempo de ejecución que han sido definidos. Se pueden sustituir o
modificar los valores mostrados por defecto. Posteriormente, estos valores se sustituyen por los
398
Capítulo 20
símbolos de tiempo de ejecución en todos los archivos de sintaxis de comandos asociados al
trabajo de producción.
Figura 20-4
Cuadro de diálogo Entradas del usuario de producción
Ejecución de trabajos de producción desde una línea de comandos
Los modificadores de la línea de comandos permiten al usuario programar los trabajos de
producción automáticamente para que se ejecuten cada cierto tiempo con utilidades de
programación disponibles en su sistema operativo. El formato básico del argumento de la línea
de comandos es:
stats filename.spj -production
En función de cómo se haya invocado el trabajo de producción, es posible que sea necesario
incluir rutas de acceso de los directorios para el archivo ejecutable stats (ubicado en el directorio
donde se ha instalado la aplicación) y/o el archivo del trabajo de producción.
Puede ejecutar trabajos de producción desde una línea de comandos con los siguientes
modificadores:
-production [prompt|silent]. Inicia la aplicación en modo de producción. Las palabras clave prompt
y silent especifican si se desea mostrar el cuadro de diálogo que solicita los valores en tiempo de
ejecución, en caso de que se hayan especificado en el trabajo. La palabra clave prompt es el valor
por defecto y muestra el cuadro de diálogo. La palabra clave silent suprime dicho cuadro de
diálogo. Si utiliza la palabra clave silent, puede definir los símbolos de tiempo de ejecución con
el modificador -symbol. En caso contrario, se utilizará el valor por defecto. Los conmutadores
-switchserver y -singleseat se ignoran si utiliza el conmutador -production.
-symbol <valores>. Lista de parejas símbolo-valor utilizadas en el trabajo de producción. Cada
nombre de símbolo comienza por @. Los valores que contienen espacios deben escribirse entre
comillas. Las reglas que permiten incluir comillas o apóstrofos en los literales de cadena pueden
cambiar de un sistema operativo a otro, pero por lo general es posible escribir una cadena que
contenga comillas simples o apóstrofos entre comillas dobles (por ejemplo, “'un valor entre
comillas'”).
Para ejecutar trabajos de producción en un servidor remoto en un análisis en modo distribuido, se
debe introducir la información de acceso al servidor:
-server <inet:nombrehost:puerto> Nombre o dirección IP y número de puerto del servidor. Sólo
Windows.
-user <nombre>. Nombre válido de usuario. Si es necesario un nombre de dominio, escriba antes
del nombre del usuario el nombre del dominio y una barra invertida (\). Sólo Windows.
399
Trabajos de producción
-password <contraseña>. Contraseña del usuario. Sólo Windows.
Ejemplo
stats \production_jobs\prodjob1.spj -production silent -symbol @datafile /data/July_data.sav
Este ejemplo supone que está ejecutando la línea de comandos desde el directorio de
instalación, así que no es necesaria una ruta para el archivo ejecutable stats.
Este ejemplo también supone que el trabajo de producción especifica que el valor de @datafile
debe estar entre comillas (casilla de verificación Valor entre comillas de la pestaña Valores
de tiempo de ejecución), así que las comillas no son necesarias al especificar el archivo de
datos en la línea de comandos. De lo contrario, sería necesario especificar, por ejemplo,
'/data/July_data.sav' para incluir las comillas con la especificación del archivo de datos, ya
que las especificaciones de archivos deben figurar entre comillas en la sintaxis de comandos.
La ruta de acceso al directorio de la ubicación del trabajo de producción utiliza la barra
diagonal inversa de Windows. En Macintosh y Linux, se utilizan las barras diagonales
normales. Las barras diagonales normales en la especificación del archivo de datos entre
comillas funcionarán en todos los sistemas operativos ya que la cadena entre comillas se
inserta en el archivo de sintaxis de comandos y estas barras se aceptan en comandos que
incluyen especificaciones de archivo (por ejemplo, GET FILE, GET DATA, SAVE) en todos
los sistemas operativos.
La palabra clave silent suprime las entradas del usuario en el trabajo de producción y el
modificador -symbol inserta el nombre y la ubicación del archivo de datos entre comillas
donde aparece el símbolo del tiempo de ejecución @datafile en los archivos de sintaxis de
comandos incluidos en el trabajo de producción.
Conversión de los archivos de la unidad de producción
los archivos de trabajo de la unidad de producción (.spp) creados con versiones anteriores a la
16.0 no funcionarán en la versión 16.0 o versiones posteriores. Para los archivos de trabajo de la
unidad de producción de Windows y Macintosh creados con versiones anteriores, se puede utilizar
prodconvert, ubicado en el directorio de instalación, y de esta manera convertir esos archivos en
nuevos archivos de trabajo de producción (.spj). Ejecute prodconvert desde una ventana de
comandos sin utilizar las siguientes especificaciones:
[installpath]\prodconvert [filepath]\filename.spp
donde [installpath] es la ubicación de la carpeta en la que se instala IBM® SPSS® Statistics y
[filepath] es la ubicación de la carpeta en la que se encuentre el archivo de trabajo de producción
original. Se creará un nuevo archivo con el mismo nombre pero con la extensión .spj en la misma
carpeta del archivo original. (Nota: Si la ruta contiene espacios, introduzca la ruta y los archivos
entre comillas. En los sistemas operativos Macintosh, utilice barras diagonales en lugar de barras
diagonales invertidas.)
Limitaciones
Los formatos de gráficos WMF y EMF no son compatibles. Se utilizará el formato PNG en
su lugar.
400
Capítulo 20
Las opciones de exportación Documento de resultados (sin gráficos), Sólo gráficos y Nada no
son compatibles. Los objetos de resultados compatibles con el formato seleccionado están
incluidos.
Se ignorará la configuración del servidor remoto. Para especificar la configuración del
servidor remoto para el análisis distribuido, se debe ejecutar el trabajo de producción desde
una línea de comandos, utilizando los modificadores de la línea de comando para especificar
la configuración del servidor. Si desea obtener más información, consulte el tema Ejecución
de trabajos de producción desde una línea de comandos el p. 398.
Se ignorará la configuración Publicar en Web.
Capítulo
Sistema de gestión de resultados
21
El Sistema de gestión de resultados (SGR) ofrece la posibilidad de escribir de forma automática
las categorías de resultados seleccionadas en diferentes archivos de resultados y en distintos
formatos. Los formatos incluyen: Word, Excel, PDF, formato de archivo de datos IBM® SPSS®
Statistics (.sav), formato de archivo del Visor (.spv), formato de informe Web (.spw), XML,
HTML y texto. Si desea obtener más información, consulte el tema Opciones de SGR el p. 407.
Para utilizar el panel de control del Sistema de gestión de resultados
E Seleccione en los menús:
Utilidades > Panel de control de SGR...
Figura 21-1
Panel de control del Sistema de gestión de resultados
© Copyright SPSS Inc. 1989, 2010
401
402
Capítulo 21
Puede utilizar el panel de control para iniciar y detener el envío de los resultados a los distintos
destinos.
Cada solicitud de SGR permanece activa hasta que finaliza de forma explícita o hasta el
final de la sesión.
Un archivo de destino especificado en una solicitud de SGR no estará disponible para otros
procedimientos y otras aplicaciones hasta que finalice la solicitud de SGR.
Mientras que una solicitud de SGR está activa, los archivos de destino especificados se
almacenan en la memoria (RAM) y, por consiguiente, las solicitudes de SGR activas que
escriben una gran cantidad de resultados en archivos externos pueden consumir una cantidad
considerable de memoria.
Las distintas solicitudes de SGR son independientes. Un mismo resultado se puede enviar
a distintas ubicaciones en formatos diversos que dependen de las especificaciones de las
distintas solicitudes de SGR.
El orden de los objetos de resultados en un destino concreto equivale al orden en que se han
creado, lo cual se determina mediante el orden y el funcionamiento de los procedimientos
que generan los resultados.
Limitaciones
Para el formato XML de resultado, la especificación del tipo de resultado Encabezados no
tiene ningún efecto. Si no se incluye ningún resultado de un procedimiento, se incluye el
resultado del título del procedimiento.
Si los resultados de la especificación del sistema de gestión de resultados sólo son objetos
de encabezado o una tabla de notas que se incluye para un procedimiento, no se incluirá
nada en el procedimiento.
Adición de nuevas solicitudes de SGR
E Seleccione los tipos de resultados (tablas, gráficos, etc.) que desee incluir. Si desea obtener más
información, consulte el tema Tipos de objetos de resultados el p. 404.
E Seleccione los comandos que desee incluir. Si desea incluir todos los resultados, seleccione todos
los elementos de la lista. Si desea obtener más información, consulte el tema Identificadores
de comandos y subtipos de tabla el p. 405.
E En el caso de los comandos que generan resultados de tablas pivote, seleccione los tipos de tabla
concretos que desee incluir.
La lista muestra sólo las tablas disponibles en los comandos seleccionados; cualquier tipo de tabla
disponible en uno o más comandos seleccionados se muestra en la lista. Si no se selecciona ningún
comando, se muestran todos los tipos de tabla. Si desea obtener más información, consulte el
tema Identificadores de comandos y subtipos de tabla el p. 405.
E Para seleccionar tablas basadas en etiquetas de texto en lugar de subtipos, pulse en Etiquetas. Si
desea obtener más información, consulte el tema Etiquetas el p. 406.
E Pulse en Opciones para especificar el formato del resultado (por ejemplo, archivo de datos SPSS
Statistics, XML o HTML). Por defecto, se utiliza el formato XML con los resultados. Si desea
obtener más información, consulte el tema Opciones de SGR el p. 407.
403
Sistema de gestión de resultados
E Especifique un destino de resultados:
Archivo. Todos los resultados seleccionados se envían a un único archivo.
Basado en nombres de objetos. Los resultados se envían a varios archivos de destino según los
nombres de objetos. Se crea un archivo independiente para cada objeto de resultados, con un
nombre de archivo basado o en los nombres de subtipo de tabla o en las etiquetas de tabla.
Escriba el nombre de la carpeta de destino.
Nuevo conjunto de datos. En el caso de los resultados con formato de archivo de datos SPSS
Statistics, puede enviar los resultados a un conjunto de datos. El conjunto de datos está
disponible para su uso posterior durante la misma sesión, pero no se guardará a menos
que se haya guardado explícitamente antes de que finalice la sesión. Esta opción sólo está
disponible para los resultados con formato de archivo de datos SPSS Statistics. El nombre de
un conjunto de datos debe cumplir las normas de denominación de variables. Si desea obtener
más información, consulte el tema Nombres de variable en el capítulo 5 el p. 77.
E Si lo desea:
Excluya los resultados seleccionados del Visor. Si selecciona Excluir del Visor, los tipos de
resultados de la solicitud de SGR no se mostrarán en la ventana del Visor. Si varias solicitudes
SGR activas incluyen los mismos tipos de resultados, la presentación de dichos tipos de
resultados en el Visor se determina mediante la solicitud de SGR más reciente que contiene
los tipos de resultados. Si desea obtener más información, consulte el tema Exclusión de
presentación de resultados del Visor el p. 413.
Asigne una cadena de ID a la solicitud. A todas las solicitudes se les asigna automáticamente
un valor de ID; puede anular la cadena de ID por defecto del sistema con un ID descriptivo,
que puede resultar útil si dispone de varias solicitudes activas que desea identificar fácilmente.
Los valores de ID que asigne no pueden empezar por un signo de dólar ($).
Los siguientes consejos son útiles para seleccionar varios elementos de una lista:
Pulse Ctrl+A para seleccionar todos los elementos de una lista.
Mantenga pulsada la tecla Mayús para seleccionar varios elementos contiguos.
Mantenga pulsada la tecla Ctrl para seleccionar varios elementos no contiguos.
Para finalizar y eliminar solicitudes de SGR
Las solicitudes de SGR activas y nuevas se muestran en la lista Solicitudes con la solicitud más
reciente en la parte superior. Puede cambiar los anchos de las columnas de información si pulsa y
arrastra los bordes, y puede desplazar la lista horizontalmente para ver más información sobre
una solicitud en concreto.
Un asterisco (*) después de la palabra Activa en la columna Estado indica que se ha creado
una solicitud de SGR con una sintaxis de comandos que incluye funciones no disponibles en
el panel de control.
Para finalizar una solicitud de SGR activa concreta:
E Pulse en cualquier casilla de la fila para dicha solicitud en la lista Solicitudes.
404
Capítulo 21
E Pulse en Terminar.
Para finalizar todas las solicitudes de SGR activas:
E Pulse en Terminar todo.
Para eliminar una solicitud nueva (una solicitud que se ha añadido pero que aún no está activa):
E Pulse en cualquier casilla de la fila para dicha solicitud en la lista Solicitudes.
E Pulse en Eliminar.
Nota: las solicitudes de SGR activas no finalizan hasta que pulsa en Aceptar.
Tipos de objetos de resultados
Hay diferentes tipos de objetos de resultados:
Gráficos. Esto incluye gráficos creados con el Generador de gráficos, procedimientos gráficos y
gráficos creados mediante procedimientos estadísticos (por ejemplo, un gráfico de barras creado
mediante el procedimiento Frecuencias).
Encabezados. Objetos de texto con la etiqueta Título en el panel de titulares del Visor.
Logaritmos. Objetos de texto de logaritmo. Los objetos de logaritmo contienen determinados
tipos de mensajes error y advertencia. Dependiendo de la configuración de las opciones (menú
Edición, Opciones, pestaña Visor), los objetos de logaritmo pueden contener también la sintaxis
de comandos que se ha ejecutado durante la sesión. Los objetos de logaritmo tienen la etiqueta
Logaritmo en el panel de titulares del Visor.
Modelos. Objetos de resultados que aparecen en el Visor de modelo. Un único objeto de modelo
puede contener varias vistas del modelo, entre las que se incluyen tablas y gráficos.
Tablas. Objetos de resultados que son tablas pivote en el Visor (incluye tablas de notas). Las
tablas son los únicos objetos de resultados que se pueden dirigir al formato del archivo de datos
IBM® SPSS® Statistics (sav).
Textos. Objetos de texto que no son logaritmos ni encabezados (incluye los objetos con la etiqueta
Resultados de texto en el panel de titulares del Visor).
Árboles. Diagramas de modelo de árbol generados por la opción Árbol de decisión.
Advertencias. Los objetos de advertencia contienen determinados tipos de mensajes de error y
advertencia.
405
Sistema de gestión de resultados
Figura 21-2
Tipos de objetos de resultados
Identificadores de comandos y subtipos de tabla
Identificadores de comandos
Los identificadores de comandos están disponibles para todos los procedimientos estadísticos y de
gráficos y para cualquier otro comando que genere bloques de resultados con su propio encabezado
identificable en el panel de titulares del Visor. Estos identificadores son por lo general (aunque no
siempre) iguales o similares a los nombres de los procedimientos de los menús y los títulos de los
cuadros de diálogo, los cuales son por lo general (aunque no siempre) similares a los nombres
406
Capítulo 21
de los comandos subyacentes. Por ejemplo, el identificador de comandos para el procedimiento
Frecuencias es “Frecuencias” y el nombre del comando subyacente es también el mismo.
No obstante, hay algunos casos en que el nombre del procedimiento y el identificador de
comandos o el nombre del comando no son en absoluto similares. Por ejemplo, todos los
procedimientos del submenú Pruebas no paramétricas (del menú Analizar) utilizan el mismo
comando subyacente y el identificador de comandos es el mismo que el nombre de comando
subyacente: Pruebas no paramétricas.
subtipos de tabla
Los subtipos de tabla son los diferentes tipos de tablas pivote que se pueden generar. Algunos
subtipos sólo están generados por un comando; otros subtipos se pueden generar mediante varios
comandos (aunque las tablas pueden no presentar un aspecto similar). Aunque los nombres
de subtipos de tabla suelen ser bastante descriptivos, puede haber muchos entre los que elegir
(sobre todo si ha seleccionado un número considerable de comandos); además, dos subtipos
pueden tener nombres muy similares.
Para buscar identificadores de comandos y subtipos de tabla
En caso de duda, puede buscar los nombres de los identificadores de comandos y los subtipos de
tabla en la ventana del Visor:
E Ejecute el procedimiento para generar algunos resultados en el Visor.
E Pulse con el botón derecho del ratón en el elemento del panel de titulares del Visor.
E Seleccione Copiar identificador de comandos de SGR o Copiar subtipo de tablas de SGR.
E Pegue el nombre del identificador de comandos o del subtipo de tabla copiado en cualquier editor
de texto (por ejemplo, una ventana Editor de sintaxis).
Etiquetas
En lugar de los nombres de subtipos de tabla, puede seleccionar tablas basadas en el texto
mostrado en el panel de titulares del Visor. También puede seleccionar otros tipos de objeto
basados en las etiquetas. Las etiquetas resultan útiles para diferenciar varias tablas del mismo
tipo en las que el texto del titular refleja algún atributo del objeto de resultados concreto como las
etiquetas o los nombres de las variables. Hay, no obstante, ciertos factores que pueden afectar al
texto de la etiqueta:
Si el procesamiento de segmentación del archivo está activado, es posible que se añada a la
etiqueta una identificación con el grupo de segmentación del archivo.
Las etiquetas que incluyen información sobre las variables o los valores se ven afectadas
por la configuración actual de las opciones de las etiquetas de resultados (menú Edición,
Opciones, pestaña Etiquetas de los resultados).
Las etiquetas se ven afectadas por el ajuste actual del idioma de los resultados (menú Edición,
Opciones, pestaña General).
407
Sistema de gestión de resultados
Para especificar las etiquetas que se van a utilizar para identificar los objetos de resultados
E En el panel de control del Sistema de gestión de resultados, seleccione uno o más tipos de
resultados y, a continuación, seleccione uno o más comandos.
E Pulse en Etiquetas.
Figura 21-3
Cuadro de diálogo Etiquetas de SGR
E Introduzca la etiqueta exactamente como aparece en el panel de titulares de la ventana del Visor.
También puede pulsar con el botón derecho del ratón en el elemento del titular, elegir Copiar
etiqueta de SGR y pegar la etiqueta copiada en el campo de texto Etiqueta.
E Pulse en Añadir.
E Repita el proceso con cada etiqueta de tabla que desee incluir.
E Pulse en Continuar.
Comodines
Puede utilizar un asterisco (*) como último carácter de la cadena de etiqueta y como carácter
comodín. Se seleccionarán todas las etiquetas que empiecen por la cadena especificada (excepto el
asterisco). Este proceso sólo funciona si el asterisco es el último carácter, ya que los asteriscos
pueden aparecer como caracteres válidos en una etiqueta.
Opciones de SGR
Puede utilizar el cuadro de diálogo Opciones de SGR para:
Especificar el formato del resultado.
Especificar el formato de la imagen (para formatos de resultados HTML y XML de resultados).
408
Capítulo 21
Especificar qué elementos de la dimensión de tabla deben tener la dimensión de las filas.
Incluya una variable que identifique el número de tabla secuencial que sea el origen en cada
caso (para formato de archivo de datos IBM® SPSS® Statistics).
Para especificar las opciones de SGR
E Pulse en Opciones en el panel de control del Sistema de gestión de resultados.
Figura 21-4
Cuadro de diálogo SGR: Opciones
Formato
Excel. Formato Excel 97-2003. Las filas, columnas y casillas de tablas pivote se exportan como
filas, columnas y casillas de Excel, con todos los atributos de formato intactos, por ejemplo,
bordes de casilla, estilos de fuente y colores de fondo, etc. Los resultados de texto se exportan con
todos los atributos de fuente intactos. Cada línea del resultado de texto constituye una fila del
archivo de Excel y se incluye todo su contenido en una sola casilla. Los gráficos, diagramas de
árbol y vistas de modelo se incluyen en formato PNG.
HTML. Objetos de resultados que son tablas pivote en el Visor y se convierten en tablas HTML
simples. No se admite ningún atributo de aspecto de tabla (características de fuente, estilos de
borde, colores, etc.). Los objetos de resultados de texto tienen la etiqueta <PRE> en HTML. Los
409
Sistema de gestión de resultados
gráficos, diagramas de árbol y vistas de modelo se exportan como archivos independientes en el
formato gráfico seleccionado y se incrustan mediante referencias. Los nombres de archivos de
imagen utilizan el nombre del archivo HTML como nombre raíz, seguido de un número entero
secuencial, empezando desde 0.
XML con los resultados. XML que se adapta al esquema de resultados de spss.
PDF. Los resultados se exportan como aparecen en la presentación preliminar, con todos los
atributos de formato. El archivo PDF incluye marcadores correspondientes a las entradas del
panel de titulares del Visor.
SPSS Statistics Archivo de datos. Este formato es un formato de archivo binario. Todos los tipos de
objetos de resultados distintos de las tablas se excluyen. Cada columna de una tabla se convierte
en una variable en el archivo de datos. Para utilizar un archivo de datos creado con SGR en la
misma sesión, deberá finalizar la solicitud de SGR activa si quiere abrir el archivo de datos.Si
desea obtener más información, consulte el tema Envío de resultados a archivos de datos IBM
SPSS Statistics el p. 413.
Texto. Texto separado por espacios. Los resultados se escriben como texto con los resultados
tabulares alineados con espacios para las fuentes de paso fijo. Los gráficos, diagramas de árbol y
vistas de modelo están excluidos.
Texto con tabulaciones. Texto delimitado por tabulaciones. Para los resultados que se muestran
como tablas pivote en el Visor, las tabulaciones delimitan los elementos de columnas de tabla.
Las líneas de bloque de texto se escriben sin cambios; no se realiza ningún intento de dividirlas
con tabulaciones en las posiciones útiles. Los gráficos, diagramas de árbol y vistas de modelo
están excluidos.
Archivo del Visor. Es el mismo formato empleado para guardar el contenido de la ventana Visor.
Archivo de informe Web. Este formato de archivo de resultados está diseñado para su uso con
Predictive Enterprise Services. Es prácticamente igual que el formato del Visor de SPSS Statistics
excepto en que los diagramas de árbol se guardan como imágenes estáticas.
Word/RTF. Las tablas pivote se exportan como tablas de Word, con todos los atributos de formato
intactos (por ejemplo, bordes de casilla, estilos de fuente y colores de fondo). Los resultados
de texto se exportan en formato RTF. Los gráficos, diagramas de árbol y vistas de modelo se
incluyen en formato PNG.
Imágenes de gráficos
Para los formatos HTML y XML de resultados, puede incluir gráficos, diagramas de árbol y
vistas de modelo como archivos de imagen. Se crea un archivo de imagen diferente para cada
gráfico y/o árbol.
Para el formato de documento HTML, se incluyen las etiquetas estándar <IMG
SRC='nombrearchivo'> en el documento HTML para cada imagen de archivo.
410
Capítulo 21
Para el formato de documento XML de los resultados, el archivo XML contiene
un elemento chart con un atributo ImageFile con el formato general <chart
imageFile="rutaarchivo/nombrearchivo"/> para cada archivo de imagen.
Los archivos de imagen se guardan en un subdirectorio (carpeta) independiente. El nombre
del subdirectorio es el nombre del archivo de destino sin ninguna extensión y con _files
añadido al final. Por ejemplo, si el archivo de destino es datosjulio.htm, el subdirectorio de
imágenes se llamará datosjulio_files.
Formato. Los formatos de imagen disponibles son PNG, JPG, EMF, BMP y VML.
el formato EMF (metarchivo mejorado) sólo está disponible en los sistemas operativos
Windows.
El formato de imagen VML sólo está disponible para el formato de documento HTML.
El formato de imagen VML no crea archivos de imagen adicionales. El código VML que
procesa la imagen está incrustado en el HTML.
El formato de imagen VML no incluye diagramas de árbol.
Tamaño. Puede ajustar la escala del tamaño de imagen del 10% al 200%.
Incluir mapas de imagen. Para el formato de documento HTML, esta opción crea pistas de mapa de
imagen que muestran información sobre algunos elementos del gráfico, como el valor del punto
seleccionado en un gráfico de líneas o de la barra seleccionada en un gráfico de barras.
Pivotes de tabla
Para los resultados de las tablas pivote, puede especificar los elementos de dimensión que deben
aparecer en las columnas. El resto de los elementos de dimensión aparecen en las filas. Para el
formato de archivo de datos SPSS Statistics, las columnas de tabla se convierten en variables
y las filas en casos.
Si especifica varios elementos de dimensión para las columnas, estos se anidan en las
columnas en el orden en que aparecen. Para el formato de archivo de datos SPSS Statistics,
los nombres de variable se generan mediante elementos de columna anidados. Si desea
obtener más información, consulte el tema Nombres de variable en los archivos de datos
generados por SGR el p. 420.
Si la tabla no contiene ninguno de los elementos de dimensión que aparecen, todos los
elementos de dimensión para dicha tabla aparecerán en las filas.
Los pivotes de tabla especificados aquí no surtirán ningún efecto en las tablas que se muestran
en el Visor.
Cada dimensión de una tabla (fila, columna, capa) puede contener cero o más elementos. Por
ejemplo, una tabla de contingencia sencilla de dos dimensiones contiene un único elemento de
dimensión de fila y un único elemento de dimensión de columna, cada uno de los cuales contiene
una de las variables utilizadas en la tabla. Puede utilizar argumentos de posición o “nombres”
de elementos de dimensión para especificar los elementos de dimensión que desea colocar en
la dimensión de columna.
Todas las dimensiones en filas. Crea una fila única para cada tabla. Para los archivos de datos SPSS
Statistics, significa que cada tabla es un caso único y que todos los elementos de tabla son variables.
411
Sistema de gestión de resultados
Lista de posiciones. El formato general de un argumento de posición es una letra que indica la
posición por defecto del elemento (C para columna, R para fila o L para capa) seguida de un
número entero positivo que indica la posición por defecto en la dimensión. Por ejemplo, R1 indica
el elemento de dimensión de fila más exterior.
Para especificar varios elementos de diversas dimensiones, separe cada dimensión con un
espacio: por ejemplo, R1 C2.
La letra de dimensión seguida de ALL indica todos los elementos de dicha dimensión en el
orden por defecto. Por ejemplo, CALL equivale al comportamiento por defecto (utilizando
todos los elementos de columna en el orden por defecto para generar columnas).
CALL RALL LALL (o RALL CALL LALL, etc.) coloca los elementos de dimensión en las
columnas. Para el formato de archivo de datos SPSS Statistics, se genera de este modo una
fila o caso por tabla en el archivo de datos.
Figura 21-5
Argumentos de posición de filas y columnas
Lista de nombres de dimensiones. En lugar de argumentos de posición, puede utilizar “nombres” de
elementos de dimensión, que son las etiquetas de texto que aparecen en la tabla. Por ejemplo,
una tabla de contingencia sencilla de do s dimensiones contiene un único elemento de dimensión
de fila y un único elemento de dimensión de columna, cada uno de los cuales incluye etiquetas
basadas en las variables de dichas dimensiones además de un único elemento de dimensión de
capa con la etiqueta Estadísticos (si el idioma de los resultados es el inglés).
Los nombres de elementos de dimensión pueden variar según el idioma de los resultados y la
configuración que influye en la presentación de los nombres de variable o las etiquetas de
las tablas.
Cada nombre de elemento de dimensión debe aparecer entre comillas simples o dobles. Para
especificar varios nombres de elementos de dimensión, incluya un espacio entre cada nombre
entre comillas.
Las etiquetas asociadas con los elementos de dimensión pueden no ser siempre evidentes.
Para ver todos los elementos de dimensión y sus etiquetas para una tabla pivote
E Active (pulse dos veces en) la tabla en el Visor.
412
Capítulo 21
E Seleccione en los menús:
Ver > Mostrar todo
y/o
E Si los paneles de pivotado no se muestran, elija en los menús:
Pivote > Bandejas de pivote
Las etiquetas del elemento aparecerán en los paneles de pivotado.
Figura 21-6
Nombres de elementos de dimensión mostrados en la tabla y los paneles de pivotado
Registro
Puede registrar la actividad de SGR en un registro de XML o formato de texto.
El registro realiza un seguimiento de todas las solicitudes de SGR nuevas para la sesión, pero
no incluye las solicitudes de SGR activas antes de solicitar un registro.
El archivo de registro actual finaliza si especifica un nuevo archivo de registro o si anula
selección (desactiva) Registrar actividad de SGR.
413
Sistema de gestión de resultados
Para especificar el registro de SGR:
E Pulse en Registro en el panel de control del Sistema de gestión de resultados.
Exclusión de presentación de resultados del Visor
La casilla de verificación Excluir del Visor afecta a todos los resultados que se seleccionan en la
solicitud de SGR al suprimir la presentación de esos resultados en la ventana del Visor. Este
proceso suele resultar útil para los trabajos de producción que generan una gran cantidad de
resultados y cuando no se necesitan los resultados como un documento del Visor (archivo .spv).
Además, puede utilizar esta funcionalidad para suprimir la presentación de determinados objetos
de resultados que simplemente no desea ver sin enviar ningún otro resultado a un archivo y
formato externos.
Para suprimir la presentación de determinados objetos de resultados sin dirigir otros resultados a
un archivo externo:
E Cree una solicitud de SGR que identifique los resultados no deseados.
E Seleccione Excluir del Visor.
E Para el destino de los resultados, seleccione Archivo, pero deje el campo Archivo en blanco.
E Pulse en Añadir.
Los resultados seleccionados se excluyen del Visor, mientras que el resto de los resultados se
muestran en el Visor del modo normal.
Nota: Este ajuste no tiene ningún efecto en los resultados de OMS guardados en formatos o
archivos externos, incluyendo los formatos Viewer SPV y SPW. Tampoco tiene efecto en los
resultados guardados en formato SPV en un trabajo por lotes ejecutado con Batch Facility
(disponible con IBM® SPSS® Statistics Server).
Envío de resultados a archivos de datos IBM SPSS Statistics
Un archivo de datos con formato IBM® SPSS® Statistics consta de variables en las columnas
y de casos en las filas, lo que representa básicamente el formato al que las tablas pivote pasan
cuando se convierten en archivos de datos:
Las columnas de la tabla son variables en el archivo de datos. Los nombres de variable válidos
se generan a partir de etiquetas de columna.
Las etiquetas de fila de la tabla se convierten en variables con nombres de variable genérica
(Var1, Var2, Var3, etc.) en el archivo de datos. Los valores de estas variables son etiquetas de
fila en la tabla.
En el archivo de datos se incluyen automáticamente tres variables de identificador de tabla:
Comando_, Subtipo_ y Etiqueta_. Las tres son variables de cadena. Las dos primeras
variables se corresponden con los identificadores de comandos y subtipos. Si desea obtener
414
Capítulo 21
más información, consulte el tema Identificadores de comandos y subtipos de tabla el p. 405.
Etiqueta_ contiene el texto de título de tabla.
Las filas de la tabla se convierten en casos en el archivo de datos.
Ejemplo: Tabla sencilla de dos dimensiones
En el caso más simple (una tabla sencilla de dos dimensiones), las columnas de tabla se convierten
en variables y las filas se convierten en casos en el archivo de datos.
Figura 21-7
Tabla sencilla de dos dimensiones
Las primeras tres variables identifican la tabla de origen por comando, subtipo y etiqueta.
Los dos elementos que definen las filas de la tabla (valores de la variable Sexo y medidas
estadísticas) reciben los nombres de variable genérica Var1 y Var2. Estas dos variables son
variables de cadena.
Las etiquetas de columna de la tabla se utilizan para crear nombres de variable válidos. En
este caso, dichos nombres de variable se basan en las etiquetas de variable de las tres variables
de escala resumidas en la tabla. Si las variables no tienen etiquetas de variable definidas o
bien ha optado por mostrar los nombres de variable en lugar de las etiquetas de variable como
las etiquetas de columna en la tabla, los nombres de variable del nuevo archivo de datos deben
ser los mismos que los del archivo de datos de origen.
415
Sistema de gestión de resultados
Ejemplo: Tablas con capas
Además de filas y columnas, una tabla puede contener una tercera dimensión: la dimensión
de capas.
Figura 21-8
Tabla con capas
En la tabla, la variable con la etiqueta Clasificación étnica define las capas. En el archivo de
datos, se crean dos variables adicionales: una que identifica el elemento de capa y otra que
identifica las categorías del elemento de capa.
Al igual que en el caso de las variables creadas a partir de elementos de fila, las variables
creadas a partir de elementos de capa son variables de cadena con nombres de variable
genérica (el prefijo Var seguido de un número secuencial).
Archivos de datos creados a partir de varias tablas
Si se envían varias tablas al mismo archivo de datos, cada una de ellas se añadirá al archivo de
datos de un modo similar a la fusión de archivos de datos mediante la adición de casos de un
archivo de datos a otro (menú Datos, Fundir archivos, Añadir casos).
Cada tabla siguiente añade siempre casos al archivo de datos.
Si las etiquetas de columna de las tablas difieren, cada tabla puede añadir variables al archivo
de datos con valores perdidos para los casos de otras tablas que no tienen una columna con un
etiquetado idéntico.
416
Capítulo 21
Ejemplo: Varias tablas con las mismas etiquetas de columna
Las tablas que contienen las mismas etiquetas de columna suelen generar los archivos de datos más
útiles de inmediato (archivos de datos que no requieren manipulación adicional). Por ejemplo, dos
o más tablas de frecuencia del procedimiento Frecuencias tienen etiquetas de columna idénticas.
Figura 21-9
Dos tablas con etiquetas de columna idénticas
La segunda tabla contribuye con casos adicionales (filas) al archivo de datos, pero no aporta
ninguna variable nueva, dado que las etiquetas de columna son exactamente iguales; por
consiguiente, no hay ningún archivo de revisión de datos perdidos de gran tamaño.
Aunque los valores para Comando_ y Subtipo_ son los mismos, el valor Etiqueta_ identifica
la tabla de origen para cada grupo de casos dado que las dos tablas de frecuencia tienen
distintos títulos.
Ejemplo: Varias tablas con distintas etiquetas de columna
Se crea una variable nueva en el archivo de datos para cada etiqueta de columna única en las
tablas que se envían al archivo de datos. Este proceso ofrece como resultado bloques de valores
perdidos si las tablas contienen distintas etiquetas de columna.
417
Sistema de gestión de resultados
Figura 21-10
Dos tablas con distintas etiquetas de columna
La primera tabla tiene columnas con las etiquetas Salario inicial y Salario actual, no presentes
en la segunda tabla, lo que resulta en una serie de valores perdidos para dichas variables
en los casos de la segunda tabla.
Por el contrario, la segunda tabla tiene columnas con las etiquetas Nivel de formación
académica y Meses desde el contrato, no presentes en la primera tabla, lo que resulta en una
serie de valores perdidos para dichas variables en los casos de la primera tabla.
Las variables discordantes como las de este ejemplo se pueden generar incluso con tablas del
mismo subtipo. En este ejemplo, ambas tablas son del mismo subtipo.
418
Capítulo 21
Ejemplo: Archivos de datos no creados a partir de varias tablas
Si alguna tabla no tiene el mismo número de elementos de fila que otras tablas, no se creará ningún
archivo de datos. El número de filas no tiene que ser el mismo; el número de elementos de fila que
se convierten en variables en el archivo de datos debe ser el mismo. Por ejemplo, una tabla de
contingencia de dos variables y una tabla de contingencia de tres variables contienen distintos
números de elementos de fila dado que la variable “capa” está anidada en la variable de fila de la
presentación de la tabla de contingencia de tres variables por defecto.
Figura 21-11
Tablas con distintos números de elementos de fila
Control de elementos de columna para las variables de control del archivo de datos
En el cuadro de diálogo Opciones del panel de control del Sistema de gestión de resultados puede
especificar qué elementos de dimensión deben estar en las columnas y, por tanto, se utilizan
para crear variables en el archivo de datos generado. Este proceso es equivalente al pivotado de
la tabla en el Visor.
Por ejemplo, el procedimiento Frecuencias genera una tabla de estadísticos descriptivos
con estadísticos en las filas, mientras que el procedimiento Descriptivos genera una tabla de
estadísticos descriptivos con estadísticos en las columnas. Para incluir ambos tipos de tabla en
el mismo archivo de datos de forma significativa, debe cambiar la dimensión de columna de
uno de los tipos de tabla.
Dado que ambos tipos de tabla utilizan el nombre de elemento “Estadísticos” para la dimensión
de estadísticos, podemos colocar los estadísticos de la tabla de estadísticos Frecuencias en las
columnas si especifica “Estadísticos” (entre comillas) en la lista de nombres de dimensiones del
cuadro de diálogo Opciones de SGR.
419
Sistema de gestión de resultados
Figura 21-12
Cuadro de diálogo SGR: Opciones
420
Capítulo 21
Figura 21-13
Combinación de distintos tipos de tablas en un archivo de datos mediante el pivotado de elementos de
dimensión
Algunas de las variables incluyen valores perdidos, dado que las estructuras de tabla aún no son
exactamente iguales a los estadísticos de las columnas.
Nombres de variable en los archivos de datos generados por SGR
SGR genera nombres de variable exclusivos y válidos a partir de etiquetas de columna:
A los elementos de fila y capa se les asignan nombres de variable genérica (el prefijo Var
seguido de un número secuencial).
Los caracteres no permitidos en los nombres de variable (espacios, paréntesis, etc.) se
eliminan. Por ejemplo, “Esta etiqueta (columna)” se convierte en una variable con el nombre
EstaEtiquetaColumna.
Si la etiqueta empieza por un carácter permitido en los nombres de variable, pero no permitido
como primer carácter (por ejemplo, un número), se inserta “@” como prefijo. Por ejemplo,
“2º” se convierte en una variable llamada @2º.
421
Sistema de gestión de resultados
Los caracteres de subrayado o los puntos al final de las tablas se eliminan de los nombres
de variable resultantes. Los caracteres de subrayado al final de las variables generadas
automáticamente Comando_, Subtipo_ y Etiqueta_ no se eliminan.
Si hay más de un elemento en la dimensión de columna, los nombres de variable se generan
mediante la combinación de etiquetas de categoría con caracteres de subrayado entre dichas
etiquetas. Las etiquetas de grupo no se incluyen. Por ejemplo, si VarB se anida bajo VarA en
las columnas, obtendrá variables como CatA1_CatB1, pero no VarA_CatA1_VarB_CatB1.
Figura 21-14
Nombres de variable generados a partir de elementos de tabla
Estructura de tablas OXML
El formato XML de resultados (OXML) equivale a XML adaptado al esquema resultados-spss.
Para obtener una descripción detallada del esquema, consulte Esquema de resultados en el sistema
de ayuda.
Los identificadores de comandos y subtipos de SGR se utilizan como valores de los atributos
command y subType en OXML. A continuación se muestra un ejemplo:
<command text=Frequencies command=Frequencies...>
<pivotTable text=Gender label=Gender subType=Frequencies...>
Los valores de los atributos command y subType de SGR no se ven afectados por el idioma de
los resultados o la configuración de presentación para los nombres de variable y etiquetas o
para los valores y etiquetas de valor.
XML distingue entre mayúsculas y minúsculas. El valor del atributo subType de “frequencies”
no es igual al valor del atributo subType de “Frequencies”.
422
Capítulo 21
Toda la información mostrada en la tabla se incluye en los valores de atributo de OXML. En el
nivel de casillas individuales, OXML consta de elementos “vacíos” que contienen atributos,
pero no incluye ningún “contenido” distinto del que se incluye en los valores de atributo.
La estructura de tablas en OXML se representa por filas; los elementos que representan las
columnas se anidan en las filas y las casillas individuales se anidan en los elementos de
columna:
<pivotTable...>
<dimension axis='row'...>
<dimension axis='column'...>
<category...>
<cell text='...' number='...' decimals='...'/>
</category>
<category...>
<cell text='...' number='...' decimals='...'/>
</category>
</dimension>
</dimension>
...
</pivotTable>
El ejemplo anterior es una representación simplificada de la estructura que muestra las relaciones
descendentes/ascendentes de estos elementos. Sin embargo, el ejemplo no muestra necesariamente
las relaciones parentales/filiales, ya que suele haber niveles de elementos anidados intercalados.
La siguiente figura muestra una tabla de frecuencias simple y la representación completa de
XML con los resultados de dicha tabla.
Figura 21-15
Tabla de frecuencias simple
Figura 21-16
XML con los resultados para la tabla de frecuencias simple
<?xml version=1.0 encoding=UTF-8 ?>
<outputTreeoutputTree xmlns=http://xml.spss.com/spss/oms
xmlns:xsi=http://www.w3.org/2001/XMLSchema-instance
xsi:schemaLocation=http://xml.spss.com/spss/oms
http://xml.spss.com/spss/oms/spss-output-1.0.xsd>
<command text=Frequencies command=Frequencies
displayTableValues=label displayOutlineValues=label
displayTableVariables=label displayOutlineVariables=label>
<pivotTable text=Gender label=Gender subType=Frequencies
varName=gender variable=true>
<dimension axis=row text=Gender label=Gender
423
Sistema de gestión de resultados
varName=gender variable=true>
<group text=Valid>
<group hide=true text=Dummy>
<category text=Female label=Female string=f
varName=gender>
<dimension axis=column text=Statistics>
<category text=Frequency>
<cell text=216 number=216/>
</category>
<category text=Percent>
<cell text=45.6 number=45.569620253165 decimals=1/>
</category>
<category text=Valid Percent>
<cell text=45.6 number=45.569620253165 decimals=1/>
</category>
<category text=Cumulative Percent>
<cell text=45.6 number=45.569620253165 decimals=1/>
</category>
</dimension>
</category>
<category text=Male label=Male string=m varName=gender>
<dimension axis=column text=Statistics>
<category text=Frequency>
<cell text=258 number=258/>
</category>
<category text=Percent>
<cell text=54.4 number=54.430379746835 decimals=1/>
</category>
<category text=Valid Percent>
<cell text=54.4 number=54.430379746835 decimals=1/>
</category>
<category text=Cumulative Percent>
<cell text=100.0 number=100 decimals=1/>
</category>
</dimension>
</category>
</group>
<category text=Total>
<dimension axis=column text=Statistics>
<category text=Frequency>
<cell text=474 number=474/>
</category>
<category text=Percent>
<cell text=100.0 number=100 decimals=1/>
</category>
<category text=Valid Percent>
<cell text=100.0 number=100 decimals=1/>
</category>
</dimension>
</category>
</group>
</dimension>
424
Capítulo 21
</pivotTable>
</command>
</outputTree>
Como puede observar, una tabla sencilla de dimensiones reducidas genera una cantidad
considerable de XML. Esto se debe en parte a que XML contiene información no evidente en
la tabla original, información que puede no estar disponible en la tabla original y una cantidad
determinada de redundancia.
El contenido de la tabla tal y como aparece (o podría aparecer) en una tabla pivote en el Visor
se incluye en los atributos de texto. A continuación se muestra un ejemplo:
<command text=Frequencies command=Frequencies...>
Los atributos de texto se pueden ver afectados por el idioma de los resultados y la
configuración que influyen en la presentación de los nombres de variable y etiquetas o valores
y etiquetas de valor. En este ejemplo, el valor del atributo de texto difiere en función del
idioma de los resultados, mientras que el valor del atributo de comando permanece igual
independientemente del idioma de los resultados.
Siempre que las variables o los valores se utilicen en las etiquetas de fila o columna, XML
contiene un atributo de texto y uno o más valores de atributo adicionales. A continuación se
muestra un ejemplo:
<dimension axis=row text=Gender label=Gender varName=gender>
...<category text=Female label=Female string=f varName=gender>
Para una variable numérica, hay un atributo de número en lugar de un atributo de cadena. El
atributo de etiqueta está presente sólo si la variable o los valores tienen etiquetas definidas.
Los elementos <cell> que contienen valores de casilla para los números contienen el atributo
de texto> y uno o más valores de atributo adicionales. A continuación se muestra un ejemplo:
<cell text=45.6 number=45.569620253165 decimals=1/>
El atributo de número es el valor numérico real sin redondear, mientras que el atributo de
decimales indica el número de decimales que se muestran en la tabla.
Dado que las columnas se anidan en las filas, el elemento de categoría que identifica cada
columna se repite para cada fila. Por ejemplo, dado que los estadísticos se muestran en las
columnas, el elemento <category text=Frequency> aparece tres veces en XML: una vez para
la fila de hombre, una vez para la fila de mujer y una vez para la fila total.
425
Sistema de gestión de resultados
Identificadores de SGR
El objetivo del cuadro de diálogo Identificadores SGR es ofrecerle asistencia en la escritura de la
sintaxis del comando OMS. Se puede utilizar este cuadro de diálogo para pegar los identificadores
de subtipos y comandos seleccionados en una ventana de sintaxis de comandos.
Figura 21-17
Cuadro de diálogo Identificadores SGR
Para utilizar el cuadro de diálogo Identificadores SGR
E Seleccione en los menús:
Utilidades > Identificadores de SGR...
E Seleccione uno o varios identificadores de comandos o de subtipos. (Mantenga pulsada la tecla
Ctrl si desea seleccionar varios identificadores en cada lista.)
E Pulse en Pegar comandos y/o Pegar subtipos.
La lista de subtipos disponibles depende de los comandos seleccionados en ese momento.
Si se seleccionan varios comandos, la lista de subtipos disponibles es la unión de todos los
subtipos que están disponibles para cualquiera de los comandos seleccionados. Si no se
selecciona ningún comando, en la lista aparecerán todos los subtipos.
426
Capítulo 21
Los identificadores se pegan en la posición actual del cursor dentro de la ventana de sintaxis
de comandos designada. Si no hay abierta ninguna ventana de sintaxis de comandos, se abrirá
automáticamente una nueva ventana de sintaxis.
Cuando se pega un identificador de subtipos y/o comandos, éste aparece entre comillas, ya que
la sintaxis del comando OMS exige que así sea.
Las listas de identificadores de las palabras clave COMMANDS y SUBTYPES deben ir entre
corchetes, por ejemplo:
/IF COMMANDS=['Crosstabs' 'Descriptives']
SUBTYPES=['Crosstabulation' 'Descriptive Statistics']
Copia de identificadores SGR desde los titulares del Visor
puede copiar y pegar identificadores de subtipos y comandos SGR desde el panel de titulares
del Visor.
E Pulse con el botón derecho del ratón en la entrada del titular del elemento en el panel de titulares.
E Seleccione Copiar identificador de comandos de SGR o Copiar subtipo de tablas de SGR.
Este método presenta una diferencia respecto al del cuadro de diálogo Identificadores de SGR:
el identificador copiado no se pega automáticamente en una ventana de sintaxis de comandos.
Sólo tiene que copiar el identificador en el Portapapeles y, a continuación, podrá pegarlo donde
desee. Como los valores de los identificadores de subtipos y comandos son idénticos a los
correspondientes valores de los atributos de subtipos y comandos del formato XML de resultados
(OXML), este método de copiar y pegar puede resultar muy útil para escribir transformaciones
XSLT.
Copia de etiquetas SGR
En vez de identificadores, puede copiar etiquetas para utilizarlas con la palabra clave LABELS.
Las etiquetas se pueden utilizar para diferenciar varios gráficos o varias tablas del mismo tipo
en las que el texto del titular refleja algún atributo del objeto de resultados concreto como las
etiquetas o los nombres de las variables. Hay, no obstante, ciertos factores que pueden afectar al
texto de la etiqueta:
Si el procesamiento de segmentación del archivo está activado, es posible que se añada a la
etiqueta una identificación con el grupo de segmentación del archivo.
Las etiquetas que incluyen información acerca de variables o valores se ven afectadas por
la configuración de la presentación de nombres de variables/etiquetas y valores/etiquetas de
valor del panel de titulares (menú Edición, Opciones, pestaña Etiquetas de los resultados).
Las etiquetas se ven afectadas por el ajuste actual del idioma de los resultados (menú Edición,
Opciones, pestaña General).
Para copiar etiquetas SGR
E Pulse con el botón derecho del ratón en la entrada del titular del elemento en el panel de titulares.
427
Sistema de gestión de resultados
E SeleccioneCopiar etiqueta de SGR.
Al igual que ocurría con los identificadores de subtipos y comandos, las etiquetas deben ir entre
comillas y toda la lista debe ir entre corchetes, por ejemplo:
/IF LABELS=['Employment Category' 'Education Level']
Capítulo
Utilidad de procesamiento
22
La utilidad de procesamiento permite automatizar tareas, entre las que se incluyen:
Apertura y almacenamiento de archivos de datos.
Exportación de gráficos como archivos de gráficos en diversos formatos.
Personalización de los resultados en el Visor.
Lenguajes de procesos
Los lenguajes de procesos disponibles dependen de la plataforma. Para Windows, los lenguajes de
procesos disponibles son Basic, instalado con el sistema básico, y el lenguaje de programación
Python. Para el resto de plataformas, el procesamiento está disponible con el lenguaje de
programación Python.
Para activar la ejecución de procesos en lenguaje de programación Python, debe tener instalado
Python y el IBM® SPSS® Statistics - Integration Plug-In for Python. Si desea obtener
información, consulte Cómo obtener complementos de integración, disponible en el sistema de
ayuda >Preguntas más frecuentes del sistema de ayuda.
Nota: SPSS Inc. no es el propietario ni el licenciatario del software Python. Cualquier usuario
de Python debe aceptar las condiciones del acuerdo de licencia de Python que se encuentra en
el sitio Web de Python. SPSS Inc. no realiza ninguna afirmación sobre la calidad del programa
Python. SPSS Inc. rechaza completamente todas las responsabilidades asociadas al uso del
programa Python.
Lenguaje de proceso por defecto
Esta opción determina el editor de procesos que se ejecuta cuando se crean nuevos procesos.
También especifica el lenguaje por defecto cuyo ejecutable se utilizará para ejecutar autoprocesos.
En Windows, el lenguaje de proceso por defecto es Basic. Puede cambiar el lenguaje por defecto
en la pestaña Procesos del cuadro de diálogo Opciones. Si desea obtener más información,
consulte el tema Opciones de procesos en el capítulo 17 el p. 349.
Procesos de ejemplo
Junto con el software se incluyen varios procesos, que pueden encontrarse en el subdirectorio
Samples del directorio en el que se ha instalado IBM® SPSS® Statistics. Puede utilizar estos
procesos tal y como son o personalizarlos según sus necesidades.
© Copyright SPSS Inc. 1989, 2010
428
429
Utilidad de procesamiento
Para crear un nuevo proceso
E Seleccione en los menús:
Archivo > Nueva > Proceso
Se abrirá el editor asociado al lenguaje de proceso por defecto.
Para ejecutar un proceso
E Seleccione en los menús:
Utilidades > Ejecutar proceso...
E Seleccione el proceso que desee.
E Pulse en Ejecutar.
Los procesos de Python se pueden ejecutar de varias maneras, además de desde
Utilidades>Ejecutar proceso. Si desea obtener más información, consulte el tema Creación de
procesos en lenguaje de programación Python el p. 432.
Para editar un proceso
E Seleccione en los menús:
Archivo > Abrir > Proceso...
E Seleccione el proceso que desee.
E Pulse en Abrir.
Se abre el proceso en el editor asociado al lenguaje en el que se ha escrito el proceso.
Autoprocesos
Los autoprocesos son procesos que se ejecutan automáticamente al ser activados por la creación
de determinadas elementos de resultados desde procedimientos específicos. Por ejemplo, puede
utilizar un autoproceso para eliminar automáticamente la diagonal superior y resaltar los
coeficientes de correlación inferiores a una significación determinada cada vez que se genera una
tabla de correlaciones mediante el procedimiento Correlaciones bivariadas.
Los autoprocesos pueden ser específicos de un determinado procedimiento o tipo de resultado,
o bien aplicarse a determinados tipos de resultados de diferentes procedimientos. Por ejemplo,
puede utilizar un autoproceso para aplicar formato a las tablas ANOVA generadas por el ANOVA
de un factor, así como las tablas ANOVA generadas por otros procedimientos estadísticos. Por
otra parte, Frecuencias genera tanto una tabla de frecuencias como una tabla de estadísticos y
puede elegir que se utilice un autoproceso diferente para cada uno.
Cada tipo de resultados de un determinado procedimiento sólo se puede asociar a un único
autoproceso. No obstante, puede crear un autoproceso básico que se aplique a todos los nuevos
elementos del visor antes de la aplicación de los autoprocesos específicos de determinados tipos
de resultados. Si desea obtener más información, consulte el tema Opciones de procesos en el
capítulo 17 el p. 349.
430
Capítulo 22
La pestaña Procesos del cuadro de diálogo Opciones (al que se accede desde el menú Edición)
muestra los autoprocesos que se han configurado en el sistema y permite configurar nuevos
autoprocesos o modificar la configuración de los existentes. Si lo desea, puede crear y configurar
autoprocesos para elementos de resultados directamente desde el visor.
Eventos que desencadenan autoprocesos
Los siguientes eventos pueden desencadenar autoprocesos:
Creación de una tabla pivote
Creación de un objeto de notas
Creación de un objeto de advertencias
También puede utilizar un proceso para desencadenar un autoproceso de forma indirecta.
Por ejemplo, puede escribir un proceso que invoque al procedimiento Correlaciones, lo que
desencadena a su vez un autoproceso registrado en la tabla de correlaciones resultante.
Creación de autoprocesos
La creación de un autoproceso empieza por el objeto de resultados que se desea utilizar como
desencadenante (por ejemplo, una tabla de frecuencias).
E Seleccione en el visor el objeto que activará el autoproceso.
E Seleccione en los menús:
Utilidades > Crear/editar autoproceso…
Figura 22-1
Creación de un nuevo autoproceso
Si el objeto seleccionado no tiene asociado un autoproceso, un cuadro de diálogo Abrir le
solicitará la ubicación y el nombre del nuevo proceso.
E Busque la ubicación en la que se almacenará el nuevo proceso, escriba un nombre de archivo y
pulse en Abrir. Se abrirá el editor correspondiente al lenguaje de proceso por defecto. Puede
cambiar el lenguaje de proceso por defecto en la pestaña Procesos del cuadro de diálogo Opciones.
Si desea obtener más información, consulte el tema Opciones de procesos en el capítulo 17 el
p. 349.
431
Utilidad de procesamiento
E Escriba el código.
Si desea obtener ayuda sobre la conversión de los autoprocesos de Sax Basic personalizados
utilizados en las versiones anteriores a la 16.0, consulte Compatibilidad con versiones anteriores a
16.0 el p. 435.
Nota: por defecto, para ejecutar el autoproceso se utilizará el ejecutable asociado al lenguaje de
proceso por defecto. Puede cambiar el ejecutable en la pestaña Procesos del cuadro de diálogo
Opciones.
Si el objeto seleccionado ya se ha asociado a un autoproceso, se abrirá dicho proceso en el editor
de procesos asociado al lenguaje en el que está escrito el proceso.
Asociación de procesos existentes a objetos del visor
Puede utilizar procesos existentes como autoprocesos asociándolos a un objeto seleccionado en el
visor (por ejemplo, una tabla de frecuencias).
E Seleccione en el visor el objeto que desea asociar a un autoproceso (varios objetos del visor pueden
activar el mismo autoproceso, pero cada objeto sólo se puede asociar a un único autoproceso).
E Seleccione en los menús:
Utilidades > Asociar autoproceso…
Figura 22-2
Asociación de un autoproceso
Si el objeto seleccionado no tiene todavía un autoproceso asociado, se abrirá el cuadro de diálogo
Seleccionar autoproceso.
E Busque el proceso que desee y selecciónelo.
E Pulse en Aplicar.
432
Capítulo 22
Si el objeto seleccionado ya se ha asociado a un autoproceso, se le pedirá que confirme que desea
cambiar la asociación. Al pulsar en Aceptar, se abrirá el proceso Seleccionar autoproceso.
Si lo desea, puede configurar un proceso existente como autoproceso desde la pestaña Procesos
del cuadro de diálogo Opciones. Este autoproceso se puede aplicar a un conjunto seleccionado de
tipos de resultados o especificarse como autoproceso básico que se aplicará a todos los nuevos
elementos del visor. Si desea obtener más información, consulte el tema Opciones de procesos
en el capítulo 17 el p. 349.
Creación de procesos en lenguaje de programación Python
IBM® SPSS® Statistics ofrece dos interfaces diferentes para programar en lenguaje Python
en Windows, Linux y Mac OS. El uso de estas interfaces requiere IBM® SPSS® Statistics Integration Plug-In for Python, que se incluye con IBM® SPSS® Statistics - Essentials for Python.
Si desea obtener información, consulte Cómo obtener complementos de integración, disponible en
el sistema básico >Preguntas más frecuentes del sistema de ayuda. Si desea obtener ayuda sobre
cómo iniciarse en el lenguaje de programación Python, consulte el tutorial de Python que puede
encontrar en http://docs.python.org/tut/tut.html.
Procesos de Python
Los procesos de Python utilizan la interfaz expuesta por el módulo SpssClient de Python.
Funcionan en los objetos de resultados y la interfaz de usuario, además de poder ejecutar sintaxis
de comandos. Por ejemplo, puede utilizar un proceso de Python para personalizar una tabla pivote.
Los procesos de Python se ejecutan desde Utilidades>Ejecutar proceso, desde el editor de
Python iniciado en SPSS Statistics (accesible desde Archivo>Abrir>Proceso) o desde un
proceso de Python externo, como un IDE de Python o el intérprete de Python.
Los procesos de Python se pueden ejecutar como autoprocesos.
Los procesos de Python se ejecutan en el ordenador en el que se está ejecutando el cliente
de SPSS Statistics.
Puede encontrar documentación completa de las clases y métodos de SPSS Statistics disponibles
para procesos Python en la guía de procesamiento para IBM SPSS Statistics, que estará disponible
en Integration Plug-In for Python del sistema de ayuda cuando haya instalado Essentials for
Python.
Programas de Python
Los programas de Python utilizan la interfaz expuesta por el módulo spss de Python. Trabajan
con el procesador de SPSS Statistics y se utilizan para controlar el flujo de un trabajo de sintaxis
de comandos, leer del conjunto de datos activo y escribir en él, crear nuevos conjuntos de datos y
crear procedimientos personalizados que generan sus propios resultados de tablas pivote.
Los programas de Python se ejecutan desde la sintaxis de comandos en bloques BEGIN
PROGRAM-END PROGRAM o desde un proceso de Python externo, como un IDE de Python
o el intérprete de Python.
433
Utilidad de procesamiento
Los programas de Python no se pueden ejecutar como autoprocesos.
En el análisis en modo distribuido (disponible con SPSS Statistics Server), los programas de
Python se ejecutan en el ordenador en el que se está ejecutando SPSS Statistics Server.
Puede encontrar más información sobre los programas Python, incluyendo documentación
completa de las funciones y clases de SPSS Statistics disponibles para ellos en la documentación
del paquete de integración de Python para IBM SPSS Statistics, que estará disponible en
Integration Plug-In for Python del sistema de ayuda cuando haya instalado Essentials for Python.
Ejecución de procesos de Python y programas de Python
Tanto los procesos de Python como los programas de Python se puede ejecutar desde IBM®
SPSS® Statistics o desde un proceso externo de Python, como un IDE de Python o el intérprete
de Python.
Procesos de Python
Proceso de Python ejecutado desde SPSS Statistics. Puede ejecutar un proceso de Python
seleccionando Utilidades>Ejecutar proceso o desde el editor de procesos de Python que se
inicia al abrir un archivo de Python (.py) seleccionado Archivo>Abrir>Proceso. Los procesos
ejecutados desde el editor de Python que se inicia desde SPSS Statistics trabajan en el cliente de
SPSS Statistics que inició el editor. De esta forma podrá depurar el código de Python desde
un editor de Python.
Proceso de Python ejecutado desde un proceso de Python externo. Puede ejecutar un proceso de
Python desde cualquier proceso externo de Python, como un IDE de Python que no se inicie desde
SPSS Statistics o el intérprete de Python. El proceso intentará conectarse a un cliente de SPSS
Statistics existente. Si se encuentra más de un cliente, se realiza una conexión al que se haya
iniciado más recientemente. Si no se encuentra ningún cliente existente, el proceso de Python
inicia una nueva instancia del cliente de SPSS Statistics. De manera predeterminada, el Editor de
datos y el Visor son invisibles para el nuevo cliente. Puede elegir que se muestren de forma visible
o trabajar en modo invisible con conjuntos de datos y documentos de resultados.
Programas de Python
Programa de Python ejecutado desde la sintaxis de comandos. Puede ejecutar un programa de
Python incrustando el código de Python en un bloque BEGIN PROGRAM-END PROGRAM en la
sintaxis de comandos. La sintaxis de comandos se puede ejecutar el cliente de SPSS Statistics o
desde SPSS Statistics Batch Facility, un ejecutable independiente que se distribuye junto con la
versión de SPSS Statistics Server.
Programa de Python ejecutado desde un proceso de Python externo. Puede ejecutar un programa de
Python desde cualquier proceso externo de Python, como un IDE de Python o el intérprete de
Python. En este modo, el programa de Python inicia una nueva instancia del procesador de SPSS
Statistics sin una instancia asociada del cliente de SPSS Statistics. Puede utilizar este modo para
depurar sus programas de Python utilizando su IDE de Python favorito.
434
Capítulo 22
Llamada a procesos de Python desde programas de Python y viceversa
Proceso de Python ejecutado desde un programa de Python. Puede ejecutar un proceso de Python
desde un programa de Python importando el módulo de Python que contenga el proceso y llamando
a la función del módulo que implemente el proceso. También puede llamar a métodos de procesos
de Python directamente desde dentro de un programa de Python. Estas características no están
disponibles si ejecuta un programa de Python desde un proceso externo de Python o si ejecuta un
programa de Python desde SPSS Statistics Batch Facility (disponible con SPSS Statistics Server).
Autoproceso de Python activado desde un programa de Python. Se puede especificar que un
proceso de Python sea el autoproceso que se activa cuando un programa de Python ejecuta el
procedimiento que contiene el elemento de resultados asociado al autoproceso. Por ejemplo, se
puede asociar un autoproceso a la tabla de estadísticos descriptivos que genera el procedimiento
Descriptivos. A continuación, puede ejecutar un programa de Python que ejecute el procedimiento
Descriptivos. Se ejecutará el autoproceso de Python.
Programa de Python ejecutado desde un proceso de Python. Los procesos de Python pueden ejecutar
sintaxis de comandos, lo que implica que pueden ejecutar una sintaxis de comandos que contenga
programas de Python.
Limitaciones y advertencias
Al ejecutar un programa de Python desde el editor de Python que abre SPSS Statistics, se
iniciará una nueva instancia del procesador de SPSS Statistics que no interactuará con la
instancia de SPSS Statistics que ha abierto dicho editor.
Los programas de Python no están pensados para ejecutarse desde Utilidades>Ejecutar
proceso.
Los programas de Python no se pueden ejecutar como autoprocesos.
Las interfaces expuestas por el módulo spss no se pueden utilizar en un proceso de Python.
Editor de procesos del lenguaje de programación Python
Para el lenguaje de programación Python, el editor por defecto es IDLE, que se proporciona
junto con Python. IDLE proporciona un entorno de desarrollo integrado (IDE) con un conjunto
limitado de características. Hay muchos IDE disponibles para el lenguaje de programación
Python. Por ejemplo, en Windows puede optar por utilizar el IDE PythonWin, que está disponible
de manera gratuita.
Para cambiar el editor de procesos del lenguaje de programación Python:
E Abra el archivo clientscriptingcfg.ini, situado en el directorio en el que se ha instalado IBM®
SPSS® Statistics. Nota: clientscriptingcfg.ini se debe editar con un editor UTF-16, como SciTE
en Windows o la aplicación TextEdit en Mac.
E Debajo de la sección etiquetada como [Python], cambie el valor de EDITOR_PATH de manera
que apunte al ejecutable del editor deseado.
435
Utilidad de procesamiento
E En la misma sección, cambie el valor de EDITOR_ARGS de manera que se incluya todos los
argumentos que sea necesario pasar al editor. Si no es necesario pasar ningún argumento, elimine
todos los valores existentes.
Procesos en Basic
La creación de procesos en Basic sólo está disponible en Windows y se instala junto con el
sistema básico. Puede consultar la amplia ayuda en pantalla disponible sobre la creación de
procesos en Basic desde el editor de procesos en Basic de IBM® SPSS® Statistics. Puede
acceder a este editor seleccionando Archivo>Nuevo>Proceso cuando el lenguaje de proceso por
defecto (establecido en la pestaña Procesos del cuadro de diálogo Opciones) se ha configurado en
Basic (el valor por defecto en Windows). También se puede acceder a este editor seleccionando
Archivo>Abrir>Proceso y eligiendo Basic (wwd;sbs) en la lista Archivos de tipo.
Compatibilidad con versiones anteriores a 16.0
Propiedades y métodos obsoletos
Hay varias propiedades y métodos de automatización que han quedado obsoletos en 16.0
y versiones superiores. En general, esto incluye a todos los objetos asociados a los gráficos
interactivos, el objeto de documento borrador y las propiedades y los métodos asociados a
los mapas. Si desea obtener información adicional, consulte “Notas de la versión de 16.0” en
el sistema de ayuda que se proporciona con el editor de procesos en Basic de IBM® SPSS®
Statistics. Puede acceder a la ayuda específica de SPSS Statisticsseleccionando Ayuda>Ayuda de
objetos de SPSS Statistics, en el editor de procesos.
Procedimientos globales
Antes de la versión 16.0, la utilidad de procesamiento incluía un archivo de procedimientos
globales. A partir de la versión 16.0, la utilidad de procesamiento no utiliza un archivo de
procedimientos globales, aunque se instala la versión anterior a 16.0 de Global.sbs (cuyo nombre
se ha cambiado a Global.wwd) para asegurar la compatibilidad con las versiones anteriores.
Para migrar una versión anterior a la 16.0 de un proceso que llama a funciones del
archivo de procedimientos globales, añada la instrucción '#Uses "<directorio de
instalación>\Samples\Global.wwd" a la sección de declaraciones del proceso, donde
<directorio de instalación> es el directorio en el que se ha instalado SPSS Statistics.
'#Uses es un comentario especial que reconoce el procesador de procesos en Basic. Si no está
seguro de si un proceso utiliza el archivo de procedimientos globales, deberá añadir la instrucción
'#Uses. También puede utilizar '$Include: en lugar de '#Uses.
Autoprocesos heredados
Antes de la versión 16.0, la utilidad de procesamiento incluía un único archivo de autoproceso que
contenía todos los autoprocesos. Para la versión 16.0 y posteriores no existe un único archivo de
autoproceso. Cada autoproceso se almacena en un archivo diferente y se puede aplicar a uno o
436
Capítulo 22
más elementos de resultados, a diferencia de las versiones anteriores a la 16.0, en las que cada
autoproceso era específico de un determinado elemento de resultados.
Algunos de los autoprocesos instalados con las versiones anteriores a la 16.0 están disponibles
como un conjunto de diferentes archivos de proceso, que pueden encontrarse en el subdirectorio
Samples del directorio en el que se ha instalado SPSS Statistics. Se identifican mediante un
nombre de archivo que termina con Autoscript y cuyo tipo de archivo es wwd. Por defecto, no
están asociados a ningún elemento de resultados. Esta asociación se realiza en la pestaña Procesos
del cuadro de diálogo Opciones. Si desea obtener más información, consulte el tema Opciones de
procesos en el capítulo 17 el p. 349.
Todos los autoprocesos personalizados utilizados en las versiones anteriores a la 16.0 deberán
convertirse manualmente y asociarse a uno o más elementos de resultados, en la pestaña Procesos
del cuadro de diálogo Opciones. Para llevar a cabo este proceso de conversión, siga estos pasos:
E Extraiga la subrutina que especifica el autoproceso del archivo Autoscript.sbs heredado y guárdela
como un nuevo archivo con la extensión wwd o sbs. Puede elegir cualquier nombre de archivo.
E Cambie el nombre de la subrutina a Main y elimine la especificación de los parámetros, anotando
los parámetros que requiere el proceso, como por ejemplo la tabla pivote que activa el autoproceso.
E Utilice el objeto scriptContext (que siempre está disponible) para obtener los valores que
requiere el autoproceso, como el elemento de resultados que activó el autoproceso.
E En la pestaña Procesos del cuadro de diálogo Opciones, asocie el archivo de proceso al objeto de
resultados deseado.
Como ejemplo de conversión de código, tomemos el autoproceso
Descriptives_Table_DescriptiveStatistics_Create del archivo heredado Autoscript.sbs.
Sub Descriptives_Table_DescriptiveStatistics_Create _
(objPivotTable As Object,objOutputDoc As Object,lngIndex As Long)
'Autoscript
'Trigger Event: DescriptiveStatistics Table Creation after running
'
Descriptives procedure.
'Purpose: Swaps the Rows and Columns in the currently active pivot table.
'Assumptions: Selected Pivot Table is already activated.
'Effects: Swaps the Rows and Columns in the output
'Inputs: Pivot Table, OutputDoc, Item Index
Dim objPivotManager As ISpssPivotMgr
Set objPivotManager=objPivotTable.PivotManager
objPivotManager.TransposeRowsWithColumns
End Sub
437
Utilidad de procesamiento
A continuación, puede ver el proceso convertido:
Sub Main
'Purpose: Swaps the Rows and Columns in the currently active pivot table.
'Effects: Swaps the Rows and Columns in the output
Dim
Dim
Set
Set
objOutputItem
objPivotTable
objOutputItem
objPivotTable
As ISpssItem
as PivotTable
= scriptContext.GetOutputItem()
= objOutputItem.ActivateTable
Dim objPivotManager As ISpssPivotMgr
Set objPivotManager = objPivotTable.PivotManager
objPivotManager.TransposeRowsWithColumns
objOutputItem.Deactivate
End Sub
Observe que no hay nada en el proceso convertido que indique el objeto al que se aplica el
proceso. La asociación entre un elemento de resultados y un autoproceso se establece en la
pestaña Procesos del cuadro de diálogo Opciones y se mantiene en todas las sesiones.
scriptContext.GetOutputItem obtiene el elemento de resultados (un objeto
ISpssItem) que ha activado el autoproceso.
El objeto devuelto por scriptContext.GetOutputItem no está activado. Si el proceso
requiere un objeto activado, deberá activarlo, como se hace en este ejemplo utilizando el
método ActivateTable. Una vez que haya terminado de realizar todas las manipulaciones
de la tabla deseadas, llame al método Deactivate.
En la versión 16.0 no existe ninguna diferencia entre los procesos que se ejecutan como
autoprocesos y los procesos que no se ejecutan como autoprocesos. Cualquier proceso, si se
ha escrito de la manera adecuada, se puede utilizar en ambos contextos. Si desea obtener más
información, consulte el tema El objeto scriptContext el p. 438.
Nota: Para iniciar un proceso desde el evento de creación de aplicaciones, consulte Procesos
de inicio.
Editor de procesos
A partir de la versión 16.0, el editor de procesos en Basic no admite las siguientes características
de las versiones anteriores a la 16.0:
Los menús Proceso, Analizar, Gráfico, Utilidades y Complementos.
La posibilidad de pegar la sintaxis de comandos en una ventana de proceso.
El editor de procesos en Basic de SPSS Statistics es una aplicación independiente que puede
iniciarse desde SPSS Statistics seleccionando Archivo>Nuevo>Proceso, Archivo>Abrir>Proceso
o Utilidades>Crear/editar autoproceso (desde una ventana del visor). Permite ejecutar los procesos
respecto a la instancia de SPSS Statistics desde la que se inició. Una vez abierto, el editor seguirá
abierto después de salir de SPSS Statistics, pero los procesos que utilicen los objetos de SPSS
Statistics ya no funcionarán.
438
Capítulo 22
Tipos de archivos
A partir de la versión 16.0, la utilidad de procesamiento seguirá admitiendo la ejecución y edición
de procesos cuyo tipo de archivo sea sbs. Por defecto, los nuevos procesos en Basic creados con el
editor de procesos en Basic de SPSS Statistics tienen el tipo de archivo wwd.
Uso de clientes COM externos
A partir de la versión 16.0, el identificador de programa que permite crear instancias de SPSS
Statistics desde un cliente COM externo es SPSS.Application16. Los objetos de aplicación
deben declararse como spsswinLib.Application16. Por ejemplo:
Dim objSpssApp As spsswinLib.Application16
Set objSpssApp=CreateObject("SPSS.Application16")
Para conectarse a una instancia del cliente de SPSS Statistics que se esté ejecutando desde un
cliente COM externo, utilice:
Dim objSpssApp As spsswinLib.Application16
Set objSpssApp=GetObject("","SPSS.Application16")
Si se está ejecutando más de un cliente, GetObject se conectará al que se haya iniciado más
recientemente.
Nota: En el caso de versiones posteriores a la 16.0, el identificador sigue siendo Application16.
El objeto scriptContext
Detección de la ejecución de un proceso como autoproceso
Mediante el objeto scriptContext, puede detectar cuándo se ejecuta un proceso como
autoproceso. De esta forma podrá codificar un proceso para que funcione en cualquier contexto
(autoproceso o no). Este sencillo ejemplo ilustra esta situación.
Sub Main
If scriptContext Is Nothing Then
MsgBox "No soy un autoproceso"
Else
MsgBox "Soy un autoproceso"
End If
End Sub
Cuando un proceso no se ejecuta como autoproceso, el objeto scriptContext tendrá
el valor Nothing.
Teniendo en cuenta la lógica If-Else empleada en este ejemplo, tendría que incluir el código
específico del autoproceso dentro de la cláusula Else. Todo el código que no deba ejecutarse
en el contexto de un autoproceso se incluiría en la cláusula If. Por supuesto, puede incluir
también código que se ejecute en ambos contextos.
439
Utilidad de procesamiento
Obtención de los valores requeridos por los autoprocesos
El scriptContext permite acceder a los valores que requiere un autoproceso, como el elemento
de resultados que activó actual el autoproceso.
El método scriptContext.GetOutputItem devuelve el elemento de resultados (un objeto
ISpssItem) que activó el autoproceso actual.
El método scriptContext.GetOutputDoc devuelve el documento de resultados (un
objeto ISpssOutputDoc) asociado al autoproceso actual.
El método scriptContext.GetOutputItemIndex devuelve el índice, en un documento
de resultados asociado, del elemento de resultados que activó el autoproceso actual.
Nota: El objeto devuelto por scriptContext.GetOutputItem no está activado. Si el proceso
requiere un objeto activado, deberá activarlo (por ejemplo, con el método ActivateTable).
Una vez que haya terminado de realizar todas las manipulaciones deseadas, llame al método
Deactivate.
Procesos de inicio
Puede crear un proceso que se ejecuta al principio de cada sesión y un proceso diferente que se
ejecute cada vez que cambie de servidores. En Windows puede tener versiones de estos procesos
en Python y Basic. Para el resto de plataformas, los procesos sólo pueden estar en Python.
El proceso de inicio se debe llamar StartClient_.py para Python o StartClient_.wwd para Basic.
El proceso que se ejecuta cuando cambia de servidores se deben llamar StartServer_.py para
Python o StartServer_.wwd para Basic.
Los procesos se deben encontrar en el directorio scripts en el directorio de instalación, en la
raíz del directorio de instalación de Windows y Linux; y en el directorio Contents en el
paquete de aplicaciones de Mac. Tenga en cuenta que, independientemente de si trabaja en
modo distribuido, todos los procesos (incluyendo los procesos StartServer_) deben residir en
la máquina cliente.
En Windows, si el directorio scripts contiene una versión de Python y Basic de StartClient_ o
StartServer_, se ejecutan ambas versiones. El orden de la ejecución es la versión de Python
seguida de la versión de Basic.
Si su sistema está configurado para iniciarse en modo de distribución, al principio de cada
sesión, los procesos de StartClient_ se ejecutan seguidos de los procesos de StartServer_.
Nota: Los procesos StartServer_ también se ejecutan cada vez que cambie de servidor, pero
los procesos de StartClient_ sólo se ejecutan al principio de una sesión.
Apéndice
Convertidor de sintaxis de los
comandos TABLES e IGRAPH
A
Si tiene archivos de sintaxis de comandos que contienen la sintaxis TABLES que desea convertir
a la sintaxis CTABLES y/o la sintaxis IGRAPH que desea convertir a la sintaxis GGRAPH, se
proporciona un programa de funciones simples para ayudarle a familiarizarse con el proceso de
conversión. Sin embargo, hay diferencias funcionales significativas entre TABLES y CTABLES
y entre IGRAPH y GGRAPH. Es probable que encuentre que el programa de funciones no puede
convertir algunos de sus trabajos de sintaxis TABLES y IGRAPH o que genere sintaxis CTABLES
y GGRAPH que produce tablas y gráficos que no se parecen a los originales que generan los
comandos TABLES y IGRAPH. En la mayoría de las tablas, puede editar la sintaxis convertida para
producir una tabla que se parezca mucho a la original.
El programa de funciones está diseñado para:
Crear un nuevo archivo de sintaxis desde un archivo de sintaxis existente. El archivo de
sintaxis original no se modifica.
Convertir únicamente los comandos TABLES e IGRAPH en el archivo de sintaxis. El resto
de comandos del archivo no se modifican.
Mantener la sintaxis TABLES e IGRAPH original con comentarios.
Identificar el principio y fin de cada bloque de conversión con comentarios.
Identificar comandos de sintaxis TABLES e IGRAPH que no se pueden convertir.
Convertir archivos de sintaxis de comandos que siguen a las reglas de sintaxis de modo de
producción o interactivos.
Esta función no puede convertir comandos que contienen errores. Las siguientes limitaciones
también son aplicables.
Limitaciones de TABLES.
El programa de funciones pueden convertir comandos TABLES de forma incorrecta en algunas
circunstancias, incluyendo comandos TABLES que contienen:
Nombres de variables entre paréntesis con las letras iniciales “sta” o “lab” en el subcomando
TABLES si la variable está entre paréntesis, por ejemplo, var1 by (statvar) by
(labvar). Se interpretarán como las palabras clave (STATISTICS) y (LABELS).
Los subcomandos SORT que utilizan las abreviaturas A o D que indican su orden ascendente o
descendente. Se interpretarán como nombres de variables.
© Copyright SPSS Inc. 1989, 2010
440
441
Convertidor de sintaxis de los comandos TABLES e IGRAPH
El programa de funciones no puede convertir comandos TABLES que contienen:
Errores de sintaxis.
Subcomandos OBSERVATION que hacen referencia a un intervalo de variables que utilizan la
palabra clave TO (por ejemplo, var01 TO var05).
Los literales de cadenas divididos en segmentos separados por signos de suma (por ejemplo,
TITLE "Mi" + "título").
Activaciones de macro que, en ausencia de expansión de macro, no sería una sintaxis válida
TABLES. Como el convertidor no expande las activaciones de macro, las considera como si
fueran parte de la sintaxis estándar de TABLES.
El programa de funciones no convertirán los comandos TABLES contenidos en las macros.
Ninguna macro se verá afectada por el proceso de conversión.
Limitaciones de IGRAPH.
IGRAPH cambió significativamente en la versión 16. Debido a estos cambios, puede que no se
respeten algunos subcomandos y palabras clave de la sintaxis IGRAPH creadas antes de dicha
versión. Consulte la sección IGRAPH en Referencia de sintaxis de comandos para obtener el
historial de revisión completo.
El programa de utilidades de conversión puede generar sintaxis adicional que almacena en la
palabra clave INLINETEMPLATE con la sintaxis GGRAPH. Esta palabra clave se crea únicamente
mediante el programa de conversión. Su sintaxis no está diseñada para que el usuario pueda
editarla.
Uso del programa de funciones de conversión
El programa de utilidades de conversión, SyntaxConverter.exe, se puede encontrar en el directorio
de instalación. Está diseñado para ejecutarse desde el símbolo del sistema. El formato general
del comando es:
syntaxconverter.exe [ruta]/inputfilename.sps [ruta]/outputfilename.sps
Debe ejecutar este comando desde el directorio de instalación.
Si los nombres de los directorios contienen espacios, escriba la ruta y el nombre del archivo
entre comillas, como en:
syntaxconverter.exe /myfiles/oldfile.sps /new files/newfile.sps
Reglas de sintaxis interactivas vs. Reglas de sintaxis de comandos en modo de producción
El programa de utilidades de conversión pueden convertir archivos de comandos que utilizan
reglas de sintaxis en modo interactivo o de producción.
442
Apéndice A
Interactivo. Las reglas de sintaxis interactivas son:
Cada comando comienza en una línea nueva.
Cada comando finaliza con un punto (.).
Modo de producción. La unidad de producción y los comandos en archivos a los que se accede
mediante el comando INCLUDE en un archivo de comandos diferente, utilizan reglas de sintaxis en
modo de producción:
Cada comando debe empezar en la primera columna de una línea nueva.
Las líneas de continuación deben estar sangradas al menos un espacio.
El punto del final del comando es opcional.
Si sus archivos de comandos utilizan reglas de sintaxis de modo de producción y no contienen
puntos al final de cada comando, necesita incluir el conmutador de línea de comandos -b (o /b)
cuando ejecuta SyntaxConverter.exe, como en:
syntaxconverter.exe -b /myfiles/oldfile.sps /myfiles/newfile.sps
Proceso SyntaxConverter (sólo Windows)
En Windows, también puede ejecutar el convertidor de sintaxis con el proceso
SyntaxConverter.wwd, en el directorio Muestras del directorio de instalación.
E Elija en los menús:
Utilidades > Ejecutar proceso...
E Vaya hasta el directorio Muestras y seleccione SyntaxConverter.wwd.
Se abrirá un cuadro de diálogo simple en el que puede especificar los nombres y ubicaciones
de los archivos de sintaxis nuevos y antiguos.
Apéndice
B
Notices
Licensed Materials – Property of SPSS Inc., an IBM Company. © Copyright SPSS Inc. 1989,
2010.
Patent No. 7,023,453
The following paragraph does not apply to the United Kingdom or any other country where such
provisions are inconsistent with local law: SPSS INC., AN IBM COMPANY, PROVIDES THIS
PUBLICATION “AS IS” WITHOUT WARRANTY OF ANY KIND, EITHER EXPRESS
OR IMPLIED, INCLUDING, BUT NOT LIMITED TO, THE IMPLIED WARRANTIES
OF NON-INFRINGEMENT, MERCHANTABILITY OR FITNESS FOR A PARTICULAR
PURPOSE. Some states do not allow disclaimer of express or implied warranties in certain
transactions, therefore, this statement may not apply to you.
This information could include technical inaccuracies or typographical errors. Changes are
periodically made to the information herein; these changes will be incorporated in new editions of
the publication. SPSS Inc. may make improvements and/or changes in the product(s) and/or the
program(s) described in this publication at any time without notice.
Any references in this information to non-SPSS and non-IBM Web sites are provided for
convenience only and do not in any manner serve as an endorsement of those Web sites. The
materials at those Web sites are not part of the materials for this SPSS Inc. product and use of
those Web sites is at your own risk.
When you send information to IBM or SPSS, you grant IBM and SPSS a nonexclusive right
to use or distribute the information in any way it believes appropriate without incurring any
obligation to you.
Information concerning non-SPSS products was obtained from the suppliers of those products,
their published announcements or other publicly available sources. SPSS has not tested those
products and cannot confirm the accuracy of performance, compatibility or any other claims
related to non-SPSS products. Questions on the capabilities of non-SPSS products should be
addressed to the suppliers of those products.
This information contains examples of data and reports used in daily business operations.
To illustrate them as completely as possible, the examples include the names of individuals,
companies, brands, and products. All of these names are fictitious and any similarity to the names
and addresses used by an actual business enterprise is entirely coincidental.
COPYRIGHT LICENSE:
This information contains sample application programs in source language, which illustrate
programming techniques on various operating platforms. You may copy, modify, and distribute
these sample programs in any form without payment to SPSS Inc., for the purposes of developing,
© Copyright SPSS Inc. 1989, 2010
443
444
Apéndice B
using, marketing or distributing application programs conforming to the application programming
interface for the operating platform for which the sample programs are written. These examples
have not been thoroughly tested under all conditions. SPSS Inc., therefore, cannot guarantee or
imply reliability, serviceability, or function of these programs. The sample programs are provided
“AS IS”, without warranty of any kind. SPSS Inc. shall not be liable for any damages arising out
of your use of the sample programs.
Trademarks
IBM, the IBM logo, and ibm.com are trademarks of IBM Corporation, registered in many
jurisdictions worldwide. A current list of IBM trademarks is available on the Web at
http://www.ibm.com/legal/copytrade.shmtl.
SPSS is a trademark of SPSS Inc., an IBM Company, registered in many jurisdictions worldwide.
Adobe, the Adobe logo, PostScript, and the PostScript logo are either registered trademarks or
trademarks of Adobe Systems Incorporated in the United States, and/or other countries.
Intel, Intel logo, Intel Inside, Intel Inside logo, Intel Centrino, Intel Centrino logo, Celeron, Intel
Xeon, Intel SpeedStep, Itanium, and Pentium are trademarks or registered trademarks of Intel
Corporation or its subsidiaries in the United States and other countries.
Linux is a registered trademark of Linus Torvalds in the United States, other countries, or both.
Microsoft, Windows, Windows NT, and the Windows logo are trademarks of Microsoft
Corporation in the United States, other countries, or both.
UNIX is a registered trademark of The Open Group in the United States and other countries.
Java and all Java-based trademarks and logos are trademarks of Sun Microsystems, Inc. in the
United States, other countries, or both.
This product uses WinWrap Basic, Copyright 1993-2007, Polar Engineering and Consulting,
http://www.winwrap.com.
Other product and service names might be trademarks of IBM, SPSS, or other companies.
Adobe product screenshot(s) reprinted with permission from Adobe Systems Incorporated.
Microsoft product screenshot(s) reprinted with permission from Microsoft Corporation.
Índice
acceso a un servidor, 66
Access (Microsoft), 16
acotado, 252
control de ancho de columna para texto acotado, 252
etiquetas de variable y de valor, 82
adición de etiquetas de grupo, 245
agregación de datos, 188
agregación de funciones, 191
nombres y etiquetas de variable, 191
agrupación, 129
agrupación de categorías, 129
agrupación de filas y columnas, 245
algoritmos, 9
alineación, 84, 219, 334
en el Editor de datos, 84
salida, 219, 334
almacenamiento de archivos, 41–42
archivos de datos, 42
archivos de datos IBM SPSS Statistics, 41
consultas del archivo de base de datos, 28
control de ubicaciones de archivos por defecto, 347
almacenamiento de gráficos, 224, 236–237
archivos BMP, 224, 236
archivos EMF, 224
archivos EPS, 224, 237
archivos JPEG, 224, 236
archivos PICT, 224
archivos PNG, 236
archivos PostScript, 237
archivos TIFF, 237
metarchivos, 224
almacenamiento de resultados, 224, 230, 234
en formato PDF, 224, 232
formato de texto, 224, 234
formato Excel, 224, 228
formato HTML, 224
Formato PowerPoint, 224, 230
formato Word, 224, 227
HTML, 224, 226
almacenamiento en la caché, 64
archivo activo, 64
análisis de datos, 7
pasos básicos, 7
ancho de columna, 84, 252, 264, 344
control de ancho máximo, 252
control de ancho para texto acotado, 252
control de la anchura por defecto, 344
en el Editor de datos, 84
tablas pivote, 264
años, 335
valores de dos dígitos, 335
apertura de archivos, 11–15, 29
archivos de datos, 11–12
archivos de datos de texto, 29
archivos de dBASE, 11, 14
archivos de Excel, 11, 13
archivos de hoja de cálculo, 11, 13
archivos de Lotus 1-2-3, 11
archivos de Stata, 14
archivos delimitados por tabuladores, 11
archivos SYSTAT, 11
control de ubicaciones de archivos por defecto, 347
archivo activo, 62, 64
almacenamiento en la caché, 64
archivo activo virtual, 62
creación de un archivo activo temporal, 64
archivo activo temporal, 64
archivo activo virtual, 62
archivo de diario, 347
archivos, 221
adición de un archivo de texto al Visor, 221
apertura, 11
archivos BMP, 224, 236
exportación de gráficos, 224, 236
archivos de datos, 11–12, 29, 41–42, 48, 64, 70, 200
adición de comentarios, 320
almacenamiento, 41–42
Almacenamiento de resultados como archivos de datos
de IBM SPSS Statistics, 401
almacenamiento de subconjuntos de variables, 48
apertura, 11–12
IBM SPSS Data Collection, 38
información sobre el archivo, 41
información sobre el diccionario, 41
mejora del rendimiento para archivos grandes, 64
protección, 62
Quancept, 38
Quanvert, 38
reestructuración, 200
servidores remotos, 70
texto, 29
transposición, 181
varios archivos de datos abiertos, 101, 331
volteado, 181
archivos de dBASE, 11, 14, 42
almacenamiento, 42
lectura, 11, 14
archivos de Excel, 11, 13, 42, 356
adición de elementos de menú para enviar datos a Excel,
356
almacenamiento, 42
445
446
Índice
almacenamiento de etiquetas de valor en lugar de valores,
42
apertura, 11, 13
archivos de hoja de cálculo, 11, 13, 45
apertura, 13
escritura de nombres de variable, 45
lectura de nombres de variables, 13
rangos de lectura, 13
archivos de Lotus 1-2-3, 11, 42, 356
adición de elementos de menú para enviar datos a Lotus,
356
almacenamiento, 42
apertura, 11
archivos de SAS
almacenamiento, 42
apertura, 11
lectura, 11
archivos de sintaxis de comandos, 296
archivos de sintaxis del comando Unicode, 296
archivos de Stata, 14
almacenamiento, 42
apertura, 11, 14
lectura, 11
archivos delimitados por comas, 29
archivos delimitados por tabuladores, 11, 13, 29, 42, 45
almacenamiento, 42
apertura, 11
escritura de nombres de variable, 45
lectura de nombres de variables, 13
archivos EPS, 224, 237
exportación de gráficos, 224, 237
archivos JPEG, 224, 236
exportación de gráficos, 224, 236
archivos PNG, 224, 236
exportación de gráficos, 224, 236
archivos portátiles
nombres de variable, 42
archivos PostScript (encapsulado), 224, 237
exportación de gráficos, 224, 237
archivos spp
conversión a archivos spj, 399
archivos SYSTAT, 11
apertura, 11
archivos TIFF, 237
exportación de gráficos, 224, 237
Asesor estadístico, 8
asignación de rangos a los casos, 154
percentiles, 155
puntuaciones de Savage, 155
rangos fraccionales, 155
valores empatados, 156
atributos
atributos de variable personalizados, 86
atributos de variable, 84–85
copia y pegado, 84–85
personalizados, 86
atributos de variable personalizados, 86
atributos personalizados, 86
autoprocesos, 349, 429
asociación a objetos del visor, 431
Básico, 438
creación, 430
eventos de activación, 430
ayuda en pantalla, 9
Asesor estadístico, 8
barra de estado, 4
barras de herramientas, 357, 359–360
creación, 357, 359
creación de nuevas herramientas, 360
personalización, 357, 359
presentación en distintas ventanas, 359
presentación y ocultación, 357
bases de datos, 15–16, 19, 21–22, 24, 26, 28
actualización, 48
adición de nuevos campos a una tabla, 57
adición de nuevos registros (casos) a una tabla, 58
almacenamiento, 48
almacenamiento de consultas, 28
cláusula Where, 22
consultas de parámetros, 22, 24
conversión de cadenas en variables numéricas, 26
creación de relaciones, 21
creación de una tabla nueva, 59
definición de variables, 26
especificación de criterios, 22
expresiones condicionales, 22
lectura, 15–16, 19
Microsoft Access, 16
muestreo aleatorio, 22
Pedir el valor al usuario, 24
selección de campos de datos, 19
selección de un origen de datos, 16
sintaxis de SQL, 28
sustitución de los valores de los campos existentes, 56
sustitución de una tabla, 59
uniones entre tablas, 21
verificación de los resultados, 28
bordes, 258, 264
visualización de bordes ocultos, 264
botón Aceptar, 6
Botón Ayuda, 6
botón Cancelar, 6
botón Pegar, 6
botón Restablecer, 6
buscar y reemplazar
Documentos del visor, 222
cálculo de variables, 138
cálculo de variables de cadena nuevas, 141
Cambiar valores, 145
cambio del nombre de los conjuntos de datos, 104
capas, 237, 246, 248, 252, 258
creación, 246
447
Índice
en tablas pivote, 246
impresión, 237, 252, 258
representación, 246, 248
casillas en tablas pivote, 256, 263–264
anchos, 264
formatos, 256
ocultación, 249
visualización, 249
casos, 94, 200
búsqueda de duplicados, 126
búsqueda en el Editor de datos, 95
inserción de nuevos casos, 94
ordenación, 179
ponderación, 198
restructuración en variables, 200
selección de subconjuntos, 193, 195, 197
casos duplicados (registros)
búsqueda y filtrado, 126
casos filtrados, 98
en el Editor de datos, 98
categorización, 129
Categorizador visual, 129
centrado de resultados, 219, 334
codificación de colores
editor de sintaxis, 289
codificación local, 296
color de fondo, 260
colores de fila alternativas
tablas pivote, 256
colores en tablas pivote, 258
bordes, 258
columnas, 264–265
cambio de ancho en tablas pivote, 264
selección en tablas pivote, 265
comandos de extensión
cuadros de diálogo personalizados, 387
conjuntos de datos
cambio del nombre, 104
conjuntos de respuestas múltiples
categorías múltiples, 116
definición, 116
dicotomías múltiples, 116
conjuntos de variables, 321–322
definición, 321
uso, 322
Constructor de cuadros de diálogo personalizados, 362
apertura de archivos de especificaciones de cuadros de
diálogo, 372
archivo de ayuda, 364
archivos de paquetes de cuadros de diálogo
personalizados (spd), 372
botón de sub-cuadro de diálogo, 386
botones de grupo de selección, 383
casilla de verificación, 377
control de grupo de elementos, 381
control de número, 380
control de texto, 380
control de texto estático, 381
cuadro combinado, 378
cuadro de lista, 378
cuadros de diálogo personalizados para comandos de
extensión, 387
elementos de lista de cuadro combinado, 379
elementos de lista de cuadro de lista, 379
explorador de archivos, 384
filtrado de listas de variables, 377
filtro de tipo de archivos, 386
grupo de casillas de verificación, 383
grupo de selección, 382
guardado de las especificaciones de cuadros de diálogo,
372
instalación de cuadros de diálogo, 372
lista de destino, 376
lista de origen, 375
localización de cuadros de diálogo y archivos de ayuda,
389
modificación de los cuadros de diálogo instalados, 372
plantilla de sintaxis, 368
propiedades de cuadro de diálogo, 364
propiedades de un sub-cuadro de diálogo, 387
reglas de diseño, 367
ubicación de menú, 366
vista previa, 371
control del número de filas que se mostrarán, 252
convertidor de sintaxis, 440
CTABLES
conversión de sintaxis del comando TABLES a
CTABLES, 440
cuadros de diálogo, 6, 321–322, 331
controles, 6
definición de conjuntos de variables, 321
iconos de variable, 6
información sobre la variable, 7
orden de presentación de variables, 331
presentación de etiquetas de variable, 5, 331
presentación de nombres de variable, 5, 331
reordenación de listas de destino, 323
selección de variables, 6
utilización de conjuntos de variables, 322
variables, 4
DATA LIST, 62
frente al comando GET DATA, 62
datos categóricos, 111
conversión de datos de intervalo en categorías discretas,
129
Datos de IBM SPSS Data Collection, 38
almacenamiento, 61
datos de series temporales
creación de nuevas variables de serie temporal, 174
definición de variables de datos, 173
funciones de transformación, 175
sustitución de valores perdidos, 177
transformaciones de los datos, 172
448
Índice
datos delimitados por espacios, 29
datos ponderados, 215
y de datos reestructurados, 215
definición de variables, 76, 79, 81, 83–85, 107
aplicación de un diccionario de datos, 119
copia y pegado de atributos, 84–85
etiquetas de valor, 107
etiquetas de valores, 81
etiquetas de variable, 81
plantillas, 84–85
tipos de datos, 79
valores perdidos, 83
desplazamiento de filas y columnas, 244
diario de la sesión, 347
diccionario, 41
diccionario de datos
aplicar desde otro archivo, 119
directorio temporal, 347
definir ubicación en modo local, 347
variable de entorno SPSSTMPDIR, 347
división de tablas, 266
control de saltos de tabla, 266
divisor de paneles
Editor de datos, 99
editor de sintaxis, 287
divisor de ventanas
Editor de datos, 99
editor de sintaxis, 287
edición de datos, 93–94
Editor de datos, 74, 76, 84, 91–95, 98–100, 356
alineación, 84
ancho de columna, 84
cambiar tipo de datos, 95
casos filtrados, 98
definición de variables, 76
desplazamiento de variables, 95
edición de datos, 93–94
envío de datos a otras aplicaciones, 356
impresión, 100
inserción de nuevas variables, 95
inserción de nuevos casos, 94
introducción de datos, 91
introducción de datos no numéricos, 92
introducción de datos numéricos, 92
opciones de representación, 99
papeles, 83
restricciones de los valores de datos, 92
varias vistas/paneles, 99
varios archivos de datos abiertos, 101, 331
Vista de datos, 74
Vista de variables, 75
Editor de gráficos, 302
propiedades, 303
editor de sintaxis, 286
amplitudes de comando, 287
aplicación de formato a la sintaxis, 293
aplicación o eliminación de comentarios a texto, 293
aplicar sangría a sintaxis, 293
autocompletar, 289
codificación de colores, 289
marcadores, 287, 292
números de líneas, 287
opciones, 352
puntos de separación, 287, 291, 294
varias vistas/paneles, 287
editor de sintaxis de comandos, 286
amplitudes de comando, 287
aplicación de formato a la sintaxis, 293
aplicación o eliminación de comentarios a texto, 293
aplicar sangría a sintaxis, 293
autocompletar, 289
codificación de colores, 289
marcadores, 287, 292
números de líneas, 287
opciones, 352
puntos de separación, 287, 291, 294
varias vistas/paneles, 287
eliminación de etiquetas de grupo, 245
eliminación de resultados, 218
eliminación de varios comandos EXECUTE en archivos
de sintaxis, 296
en formato PDF
exportación de resultados, 407
encabezados, 239
entrada de datos, 91
escala
nivel de medida, 111
tablas pivote, 252, 258
espacio en disco, 62, 64
temporal, 62, 64
espacio temporal en disco, 62, 64
estimaciones de Blom, 155
estimaciones de proporción
en la asignación de rangos a los casos, 155
estimaciones de Rankit, 155
estimaciones de Tukey, 155
estimaciones de Van der Waerden, 155
etiquetas, 245
eliminación, 245
frente a nombres de subtipos en SGR, 406
inserción de etiquetas de grupo, 245
etiquetas de grupo, 245
etiquetas de valor, 107
almacenamiento en archivos de Excel, 42
aplicación a varias variables, 113
copia, 113
en archivos de datos fusionados, 185
etiquetas de valores, 81, 92, 99, 340
en el Editor de datos, 99
en el panel de titulares, 340
en tablas pivote, 340
inserción de saltos de línea, 82
uso para entrada de datos, 92
449
Índice
etiquetas de variable, 81, 331, 340
de los cuadros de diálogo, 5, 331
en archivos de datos fusionados, 185
en el panel de titulares, 340
en tablas pivote, 340
inserción de saltos de línea, 82
eventos de activación, 430
autoprocesos, 430
exclusión de resultados del Visor con SGR, 413
EXECUTE (comando)
pegado desde cuadros de diálogo, 296
exportación
modelos, 270
exportación de datos, 356
adición de elementos de menú para exportar datos, 356
exportación de gráficos, 224, 236–237, 392
producción automatizada, 392
exportación de resultados, 224, 230, 234
en formato PDF, 224, 232, 407
formato de texto, 407
formato Excel, 224, 228, 407
formato HTML, 224
Formato PowerPoint, 224
formato Word, 224, 227, 407
HTML, 226
SGR, 401
exportar datos, 42
filas, 265
selección en tablas pivote, 265
formato CSV
almacenamiento de datos, 42
lectura de datos, 29
Formato de archivo de datos IBM SPSS Statistics
envío de resultados a un archivo de datos, 407, 413
formato de archivo SAV
envío de resultados a archivos de datos IBM SPSS
Statistics, 413
envío de resultados a un archivo de datos IBM SPSS
Statistics, 407
formato de cadena, 79
formato de COMA, 79–80
formato de DÓLAR, 79–80
formato de PUNTO, 79–80
formato Excel
exportación de resultados, 224, 228, 407
formato fijo, 29
formato libre, 29
formato numérico, 79–80
Formato PowerPoint
exportación de resultados, 224
formato Word
exportación de resultados, 224, 227, 407
tablas anchas, 224
formatos de entrada, 80
formatos de fecha
años de dos dígitos, 335
formatos de moneda, 338
formatos de moneda personalizados, 79, 338
formatos de presentación, 80
fuentes, 99, 221, 260
en el Editor de datos, 99
en el panel de titulares, 221
función de adelanto, 145, 175
función de diferencia, 175
función de diferencia estacional, 175
función de media móvil anterior, 175
función de media móvil centrada, 175
función de medianas móviles, 175
función de retardo, 145
función de suavizado, 175
función de suma acumulada, 175
funciones, 141
tratamiento de los valores perdidos, 141
fusión de archivos de datos
archivos con casos distintos, 183
archivos con distintas variables, 186
cambio de nombre de las variables, 185
información sobre el diccionario, 185
generación de gráficos, 298
Generador de gráficos, 298
galería, 299
GET DATA, 62
frente al comando DATA LIST, 62
frente al comando GET CAPTURE, 62
GGRAPH
conversión de IGRAPH en GGRAPH, 440
gráfico de tabla, 266
gráficos, 218, 224, 266, 298, 341
conceptos básicos, 298
copia en otras aplicaciones, 224
creación, 298
creación de tablas pivote, 266
exportación, 224
Generador de gráficos, 298
ocultación, 218
paneles ajustados, 306
plantillas, 306, 341
relación de aspecto, 341
tamaño, 306
valores perdidos, 306
gráficos interactivos, 224
copia en otras aplicaciones, 224
grupos de extensión
creación de grupos de extensión, 323
instalación de grupos de extensión, 325
visualización de los grupos de extensión instalados, 328
HTML, 224, 226
exportación de resultados, 224, 226
450
Índice
iconos
de los cuadros de diálogo, 6
identificadores de comandos, 405
IGRAPH
conversión de IGRAPH en GGRAPH, 440
importación de datos, 11, 15
impresión, 100, 237–240, 252, 258, 266
capas, 237, 252, 258
control de saltos de tabla, 266
datos, 100
encabezados y pies, 239
espacio entre los elementos de resultados, 240
gráficos, 237
modelos, 270
números de páginas, 240
presentación preliminar, 238
resultados de texto, 237
tablas de escala, 252, 258
tablas pivote, 237
tamaño del gráfico, 240
Imputación múltiple
opciones, 354
imputaciones
búsqueda en el Editor de datos, 95
información sobre el archivo, 41
información sobre la variable, 319
inserción de etiquetas de grupo, 245
introducción de datos, 91–92
no numéricos, 92
numéricas, 92
uso de etiquetas de valor, 92
justificación, 219, 334
salida, 219, 334
LAG (función), 175
legal notices, 443
lenguaje
cambio del idioma de la interfaz de usuario, 331
cambio del idioma de los resultados, 331
lenguaje de comandos, 282
líneas de cuadrícula, 264
tablas pivote, 264
listas de destino, 323
listas de variables, 323
reordenación de listas de destino, 323
marcadores
editor de sintaxis, 292
memoria, 331
menús, 356
personalización, 356
metarchivos, 224
exportación de gráficos, 224
métodos de selección, 265
selección de filas y columnas en tablas pivote, 265
Microsoft Access, 16
modelos, 268
activación, 268
copia, 269
exportación, 270
fusión de archivos de transformación y modelo, 317
impresión, 270
interactuación, 268
modelos admitidos para exportar y puntuar, 309
propiedades, 269
puntuación, 310
Visor de modelos, 268
modificadores de la línea de comando, 398
Trabajos de producción, 398
modo distribuido, 66–67, 70, 72
acceso a un archivo de datos, 70
procedimientos disponibles, 72
rutas relativas, 72
muestra aleatoria, 22
bases de datos, 22
selección, 196
semilla de aleatorización, 142
muestreo
muestra aleatoria, 196
nivel de medición, 78
definición, 78
iconos de los cuadros de diálogo, 6
Nivel de medición desconocido, 114
nivel de medición por defecto, 335
Nivel de medición desconocido, 114
nivel de medida, 78, 111
definición, 78
nombres de variable
archivos portátiles, 42
truncado de nombres de variable largos en versiones
anteriores, 42
nombres de variables, 77, 331
ajuste de los nombres largos de variable en los resultados,
77
de los cuadros de diálogo, 5, 331
generados por SGR, 420
nombres de variable de casos mixtos, 77
reglas, 77
nominal, 78
nivel de medición, 78
nivel de medida, 111
notación científica, 79, 331
supresión en resultados, 331
notas al pie, 255, 262–263
gráficos, 305
marcadores, 255, 263
nueva numeración, 263
nueva codificación de valores, 146–147, 149, 151
nuevas características
versión 19, 1
numeración de páginas, 240
451
Índice
números de puerto, 67
ocultación, 218, 249, 263, 357
barras de herramientas, 357
etiquetas de dimensión, 249
filas y columnas, 249
notas al pie, 263
pies, 263
resultados de un procedimiento, 218
títulos, 250
ocultación (exclusión) de resultados del Visor con SGR,
413
ocultación de variables
Editor de datos, 322
listas de cuadros de diálogo, 322
opciones, 331, 334–335, 338, 340–341, 344, 347, 349, 352
años de dos dígitos, 335
aspecto de tablas pivote, 344
datos, 335
directorio temporal, 347
editor de sintaxis, 352
etiquetas de los resultados, 340
generales, 331
gráficos, 341
imputación múltiple, 354
moneda, 338
procesos, 349
Visor, 334
Vista de variables, 337
opciones del diagrama, 341
orden de visualización, 244
ordenación
variables, 180
ordenación de casos, 179
ordenación de variables, 180
ordinal, 78
nivel de medición, 78
nivel de medida, 111
ortografía, 91
diccionario, 335
OXML, 426
papeles
Editor de datos, 83
pares de variables, 200
creación, 200
pasos básicos, 7
PDF
exportación de resultados, 224, 232
pies, 239, 262–263
pivote
control con SGR para resultados exportados, 418
plantillas, 84–85, 306, 341
definición de variables, 84–85
en los gráficos, 341
gráficos, 306
uso de un archivo de datos externo como plantilla, 119
ponderación de casos, 198
ponderaciones fraccionarias en Tablas de contingencia,
198
PowerPoint, 230
exportación de resultados como PowerPoint, 230
preparar página, 239–240
encabezados y pies, 239
tamaño del gráfico, 240
presentación, 357
barras de herramientas, 357
procesamiento de segmentación del archivo, 192
procesos, 356, 360, 428
adición a menús, 356
autoprocesos, 429
Básico, 435
creación, 428
edición, 428
ejecución, 428
ejecución mediante los botones de la barra de
herramientas, 360
lenguaje por defecto, 349, 428
lenguajes, 428
procesos de inicio, 439
Python, 432
producción automatizada, 392
programación con lenguaje de comandos, 282
propiedades, 252
tablas, 252
tablas pivote, 252
propiedades de casilla, 260–261
puntos de separación
editor de sintaxis, 291
puntuación, 310
comparación de campos del conjunto de datos con los
del modelo, 312
funciones de puntuación, 314
fusión de archivos XML de transformación y de modelo,
317
modelos admitidos para exportar y puntuar, 309
valores perdidos, 312
puntuaciones de Savage, 155
puntuaciones normales
en la asignación de rangos a los casos, 155
puntuaciones z
en la asignación de rangos a los casos, 155
Python
procesos, 432
Quancept, 38
Quanvert, 38
recodificación de los valores, 129
recuento de apariciones, 143
reestructuración de datos, 199–200, 202–204, 206–211,
213–215
conceptos básicos, 199
452
Índice
creación de una única variable de índice para variables
a casos, 208
creación de variables de índice para variables a casos,
206
creación de varias variables de índice para variables
a casos, 209
ejemplo de casos a variables, 203
ejemplo de dos índices para variables a casos, 208
ejemplo de un índice para variables a casos, 207
ejemplo de variables a casos, 202
grupos de variables para variables a casos, 203
opciones para casos a variables, 214
opciones para variables a casos, 210
ordenación de los datos para reestructurar casos a
variables, 213
selección de datos para reestructurar casos a variables,
211
selección de datos para reestructurar variables a casos,
204
tipos de reestructuración, 200
y datos ponderados, 215
relación de aspecto, 341
rendimiento, 64
caché de datos, 64
reordenación de filas y columnas, 244
rotación de etiquetas, 245
salida, 217–219, 223–224, 241, 334
alineación, 219, 334
almacenamiento, 241
cambio del idioma de los resultados, 331
centrado, 219, 334
copia, 218
copia en otras aplicaciones, 224
desplazamiento, 218
eliminación, 218
exportación, 224
ocultación, 218
pegado en otras aplicaciones, 223
Visor, 217
visualización, 218
saltos de línea
etiquetas de variable y de valor, 82
saltos de tabla, 266
scale, 78
nivel de medición, 78
segmentar visor de modelos, 280
selección de casos, 193
muestra aleatoria, 196
rango de casos, 197
rango de fechas, 197
rango de horas, 197
según criterios de selección, 195
seleccionar casos, 193
semilla de aleatorización, 142
servidores, 66–67
acceso, 66
adición, 67
edición, 67
nombres, 67
números de puerto, 67
servidores remotos, 66–67, 70, 72
acceso, 66
acceso a un archivo de datos, 70
adición, 67
edición, 67
procedimientos disponibles, 72
rutas relativas, 72
SGR, 401, 425
control de pivotes de tabla, 407, 418
en formato PDF, 407
exclusión de resultados del Visor, 413
Formato de archivo de datos IBM SPSS Statistics, 407,
413
formato de archivo SAV, 407, 413
formato de texto, 407
formato Excel, 407
formato Word, 407
identificadores de comandos, 405
nombres de variable en los archivos SAV, 420
subtipos de tabla, 405
tipos de objetos de resultados, 404
Uso de XSLT con OXML, 426
XML, 407, 421
sintaxis, 282, 294, 359, 392
acceso a Command Syntax Reference, 9
anotaciones de los resultados, 285
archivo de diario, 296
archivos de sintaxis del comando Unicode, 296
ejecución, 294
ejecución de sintaxis de comandos mediante botones de
las barras de herramientas, 359
pegado, 284
Reglas de los trabajos de producción, 392
reglas de sintaxis, 282
sintaxis de comandos, 282, 294, 356, 360, 392
acceso a Command Syntax Reference, 9
adición a menús, 356
anotaciones de los resultados, 285
archivo de diario, 296
ejecución, 294
ejecución mediante los botones de la barra de
herramientas, 360
pegado, 284
Reglas de los trabajos de producción, 392
reglas de sintaxis, 282
Sistema de gestión de resultados (SGR), 401, 425
sistema de medida, 331
suavizado T4253H, 175
subconjuntos de casos
muestra aleatoria, 196
selección, 193, 195, 197
subtipos, 405
frente a etiquetas, 406
453
Índice
subtipos de tabla, 405
frente a etiquetas, 406
subtítulos
gráficos, 305
sustitución de valores perdidos
interpolación lineal, 178
media de la serie, 178
media de los puntos adyacentes, 178
mediana de los puntos adyacentes, 178
tendencia lineal, 178
tabla de claves, 186
tablas, 266
alineación, 261
color de fondo, 260
control de saltos de tabla, 266
conversión de sintaxis del comando TABLES a
CTABLES, 440
fuentes, 260
márgenes, 261
propiedades de casilla, 260–261
tablas anchas
pegado en Microsoft Word, 223
Tablas de contingencia
ponderaciones fraccionarias, 198
tablas ligeras, 267, 344
tablas no editables, 267, 344
tablas personalizadas
conversión de sintaxis del comando TABLES a
CTABLES, 440
tablas pivote, 218, 223–224, 237, 243–246, 249–250, 252,
255–256, 258, 264–266, 344
agrupación de filas y columnas, 245
ajustes en la anchura de columna por defecto, 344
alineación, 261
anchos de casillas, 264
aspecto por defecto para las tablas nuevas, 344
bordes, 258
cambio del aspecto, 250
cambio del orden de visualización, 244
capas, 246
color de fondo, 260
colores de fila alternativas, 256
control de saltos de tabla, 266
control del número de filas que se mostrarán, 253
copia en otras aplicaciones, 224
creación de gráficos a partir de tablas, 266
desagrupación de filas y columnas, 245
desplazamiento de filas y columnas, 244
edición, 243
eliminación de etiquetas de grupo, 245
escala para ajustar página, 252, 258
exportación como HTML, 224
formatos de casilla, 256
fuentes, 260
impresión de capas, 237
impresión de tablas grandes, 266
inserción de etiquetas de grupo, 245
líneas de cuadrícula, 264
manipulación, 243
márgenes, 261
notas al pie, 262–263
ocultación, 218
pegado como tablas, 223
pegado en otras aplicaciones, 223
pies, 262–263
pivote, 243–244
propiedades, 252
propiedades de casilla, 260–261
propiedades de nota al pie, 255
propiedades generales, 252
rotación de etiquetas, 245
selección de filas y columnas, 265
tablas ligeras, 267, 344
tablas no editables, 344
texto de continuación, 258
transposición de filas y columnas, 245
uso de iconos, 244
visualización de bordes ocultos, 264
visualización y ocultación de casillas, 249
TableLook, 250–251
aplicar, 250
creación, 251
TABLES
conversión de sintaxis del comando TABLES a
CTABLES, 440
tamaños, 220
en titulares, 220
texto, 29, 221, 224, 234
adición al Visor, 221
adición de un archivo de texto al Visor, 221
archivos de datos, 29
exportación de resultados como texto, 224, 234, 407
texto de continuación, 258
para tablas pivote, 258
texto de etiqueta vertical, 245
tipos de datos, 79–80, 95, 338
cambio, 95
definición, 79
formatos de entrada, 80
formatos de presentación, 80
moneda personalizada, 79, 338
tipos de objetos de resultados
en SGR, 404
titulares, 219–220
cambio de los niveles, 220
contracción, 220
en el Visor, 219
expansión, 220
títulos, 221
adición al Visor, 221
gráficos, 305
Trabajos de producción, 392, 396–398
archivos de resultados, 392
454
Índice
conversión de los archivos de la unidad de producción,
399
ejecución de varios trabajos de producción, 398
exportación de gráficos, 392
modificadores de la línea de comando, 398
programación de trabajos de producción, 398
reglas de sintaxis, 392
sustitución de valores en archivos de sintaxis, 396
trademarks, 444
transformaciones condicionales, 140
transformaciones de archivos, 199–200
agregación de datos, 188
fusión de archivos de datos, 183, 186
ordenación de casos, 179
ponderación de casos, 198
procesamiento de segmentación del archivo, 192
reestructuración de datos, 199–200
transposición de variables y casos, 181
transformaciones de los datos, 335
asignación de rangos a los casos, 154
cálculo de variables, 138
funciones, 141
nueva codificación de valores, 146–147, 149, 151
retraso de la ejecución, 335
serie temporal, 172, 174
transformaciones condicionales, 140
variables de cadena, 141
transposición de filas y columnas, 245
transposición de variables y casos, 181
ubicaciones de archivos
control de ubicaciones de archivos por defecto, 347
ubicaciones de archivos por defecto, 347
Unicode, 11, 41
Unidad de producción, 331
conversión de archivos a trabajos de producción, 399
uso de la sintaxis de comandos de archivos de diario, 331
unión exterior, 21
unión interior, 21
valores perdidos, 83, 306
definición, 83
en las funciones, 141
gráficos, 306
modelos de puntuación, 312
reemplazo en datos de serie temporal, 177
variables de cadena, 83
valores perdidos por el usuario, 83
variable de entorno SPSSTMPDIR, 347
variables, 6, 76, 95, 200, 319, 321, 331
búsqueda en el Editor de datos, 95
cambio de nombre de los archivos de datos fusionados,
185
de los cuadros de diálogo, 4
definición, 76
definición de conjuntos de variables, 321
desplazamiento, 95
información sobre la definición, 319
información sobre variables en los cuadros de diálogo, 7
inserción de nuevas variables, 95
orden de presentación de los cuadros de diálogo, 331
ordenación, 180
recodificación, 146–147, 149, 151
restructuración en casos, 200
selección en los cuadros de diálogo, 6
variables de agrupación, 200
creación, 200
variables de cadena, 83, 92
cálculo de variables de cadena nuevas, 141
de los cuadros de diálogo, 4
fragmentación de cadenas largas en versiones anteriores,
42
introducción de datos, 92
recodificación a valores enteros consecutivos, 151
valores perdidos, 83
variables de entorno, 347
SPSSTMPDIR, 347
variables de escala
agrupación para la generación de variables categóricas,
129
variables de fecha
definición para datos de serie temporal, 173
variables de formato de fecha, 79–80, 335
adición o sustracción de variables de fecha/hora, 157
creación de variable de fecha/hora a partir de conjunto
de variables, 157
creación de variable de fecha/hora a partir de una cadena,
157
extracción de parte de variable de fecha/hora, 157
variables de segmentación
en Agregar datos, 188
varias vistas/paneles
Editor de datos, 99
editor de sintaxis, 287
varios archivos de datos abiertos, 101, 331
suprimir, 105
velocidad, 64
caché de datos, 64
ventana activa, 3
ventana designada, 3
ventanas, 2
ventana activa, 3
ventana designada, 3
ventanas de ayuda, 9
Visor, 217–221, 240–241, 334, 340
almacenamiento de documentos, 241
buscar y reemplazar información, 222
búsqueda y sustitución de información, 222
cambio de las fuentes de los titulares, 221
cambio de los niveles de titulares, 220
cambio de los tamaños de los titulares, 220
contracción de titulares, 220
desplazamiento de los resultados, 218
eliminación de resultados, 218
455
Índice
espacio entre los elementos de resultados, 240
exclusión de tipos de resultados con SGR, 413
expansión de titulares, 220
muestra de los valores de datos, 340
ocultación de resultados, 218
opciones de representación, 334
paneles de resultados, 217
paneles de titulares, 217
presentación de etiquetas de valor, 340
presentación de etiquetas de variable, 340
presentación de nombres de variable, 340
titulares, 219
visor de conjuntos, 272
detalles de modelo de componente, 279
frecuencia de predictor, 276
importancia del predictor, 275
precisión de modelo de componente, 277
preparación automática de datos, 280
resumen del modelo, 274
visor de modelos
modelos de división, 280
Visor de modelos, 268
Vista de datos, 74
Vista de variables, 75
personalización, 90, 337
visualización, 218, 249, 263
etiquetas de dimensión, 249
filas o columnas, 249
notas al pie, 263
pies, 263
resultados, 218
títulos, 250
XML
almacenamiento de resultados como XML, 401
envío de resultados a XML, 407
estructura de tablas en OXML, 421
Resultados OXML del SGR, 426
XSLT
uso con OXML, 426